Установка PHP 7 в картинках и с подробным описанием
В предыдущих статьях мы писали о том, как создать локальный веб-сервер с помощью наборов инструментов Денвер и XAMPP. Эти инструменты позволяют превратить ваш домашний компьютер в веб-сервер и создавать сайты у себя дома. Рассмотренные приложения содержат в себе необходимый минимум программ, которые необходимы для работы в локальной среде разработки: сервер Apache, интерпретатор скриптов PHP, систему управления базами данных MySQL, интерпретатор языка Perl, и другие дополнительные библиотеки. Все эти компоненты вы можете установить и сами, главное знать, как это правильно сделать. И в сегодняшнем уроке мы рассмотрим установку интерпретатора PHP. Другими словами – мы установим PHP 7-й версии на свой компьютер. В качестве примера мы будем использовать операционную систему Windows 10.
Основные возможности PHP
Для начала рассмотрим то, что умеет PHP и для чего его можно использовать:
- Создание скриптов, которые выполняются на стороне сервера.
 В качестве сервера может использоваться удаленный сервер (например, на хостинге), либо локальный веб-сервер (например, ваш домашний компьютер). Последний вариант особенно полезен в процессе разработки и тестирования сайтов. Чтобы видеть результат выполнения PHP-скриптов, вам нужен браузер, веб-сервер и сам PHP.
В качестве сервера может использоваться удаленный сервер (например, на хостинге), либо локальный веб-сервер (например, ваш домашний компьютер). Последний вариант особенно полезен в процессе разработки и тестирования сайтов. Чтобы видеть результат выполнения PHP-скриптов, вам нужен браузер, веб-сервер и сам PHP. - Создание скриптов, которые выполняются в командной строке. Этот вариант вам подойдет, если вам нужно запускать PHP-скрипт и видеть результат его обработки в командной строке (консоли). В этом случае вам не нужен веб-сервер и даже браузер. Главное, чтобы был установлен парсер PHP (программа, которая осуществляет разбор исходного кода языка программирования). Этот вариант используется довольно редко и мы не будем рассматривать его в данной статье.
Основные нововведения в PHP 7.х версиях:
- Поддержка 64-разрядной Windows
- Удаление устаревших функций и расширений
- Анонимные классы (классы без имени, которые могут ускорить процесс кодирования, а также время выполнения)
- Унифицированный синтаксис переменных
- Синтаксис Unicode Codepoint Escape.
 Новый escape-символ (
Новый escape-символ (\u) дает возможность использовать код Unicode символа (в шестнадцатеричном виде) внутри строк. - Общий родительский класс при обработке исключений (
\BaseException) - Декларация возвращаемого типа
- Абстрактное дерево синтаксиса. Это расширение позволяет получать промежуточное представление кода во время компиляции.
- Новый движок Zend Engine
- Производительность + Экономия памяти. PHP 7 работает в два раза быстрее, чем PHP 5.6 и использует значительно меньше памяти.
Шаг №1 – Загрузка дистрибутива PHP
Скачайте дистрибутив PHP на официальном сайте https://windows.php.net/download/. Выберите нужную версию и скачайте ZIP-архив для типа сборки Thread-Safe (чтобы он был совместим с сервером Apache) и подходящей разрядности. Например, для этого урока мы скачали архив с последней версией PHP (7.2.12) – VC15 x64 Thread Safe.
После того, как закончится загрузка, распакуйте архив в любую папку, например, в
C:\PHP7.
На этом этапе уже можно сказать, что вы установили интерпретатор PHP на свой компьютер. Теперь пришла пора проверить, что он работает нормально.
Мы создадим небольшой PHP-скрипт для проверки:
- Создайте файл
script_01.phpв любой папке, например, вC:\PHP7\scripts\. - Откройте его любым текстовым редактором, например, Notepad++.
- И добавьте в него небольшой кусок php-кода:
<?php echo "Проверка корректной работы PHP 7"; ?>
Теперь проверим, что эта новая программа (скрипт) запускается.
Для проверки будем использовать командную строку (консоль).
Из консоли нам нужно выбрать обработчик (в данном случае это файл php.exe в папке C:\PHP7\).
Проще всего сделать это в Windows 10 так: откройте File Explorer и перейдите в нужную папку:
Затем в строке пути к папке наберите слово cmd и нажмите Enter:
Откроется командная строка (консоль; CLI).
Теперь нужно выбрать обработчик и скрипт для обработки, — для этого наберите следующую команду в консоли:
php.exe C:\PHP7\scripts\script_01.php
php.exe– это обработчик. Поскольку мы запустили консоль из папки с этим файлом, путь к нему мы опустили. Если вы запускаете обработчик из другой папки, тогда указывайте полный путь к нему, например, в форматеC:\PHP7\php.exe.- Через пробел мы указываем скрипт для обработки (абсолютный путь к файлу скрипта) –
C:\PHP7\scripts\script_01.php. Если у вас другой путь – замените его здесь.
После того, как вы нажмете Enter, должна выполниться команда, и вы должны увидеть результат выполнения скрипта:
Если у вас возникают ошибки в консоли, скорее всего вы ошиблись в указании пути к файлам. Если в названии папки есть пробелы, тогда заключайте путь в двойные кавычки.
В нашем примере обошлось без ошибок, и мы видим, что интерпретатор PHP успешно установлен и работает корректно.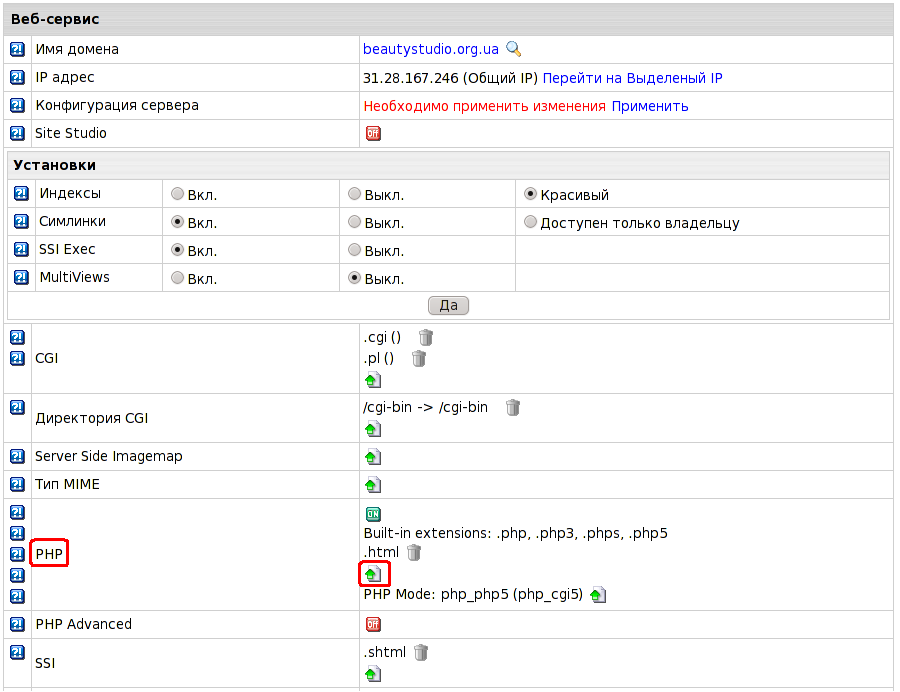 Теперь вы можете использовать PHP 7 из командной строки.
Теперь вы можете использовать PHP 7 из командной строки.
Использование встроенного в PHP сервера
Если вы хотите запускать PHP-скрипты из браузера, тогда вам нужно установить дополнительно веб-сервер (например, Apache). Правда, для простой проверки можно обойтись и без Апача, а использовать встроенный в дистрибутив PHP сервер. И сейчас мы вкратце расскажем вам, как это сделать.
Откройте в File Explorer папку с установленным PHP и наберите в пути слово cmd, а затем нажмите Enter.
После этого наберите команду, которая переведет PHP в режим сервера:
php.exe -S localhost:6789
-S– эта часть команды обозначает, что PHP должен запуститься в режиме сервераlocalhost– эта часть команды обозначает, что сервер должен принимать соединения только со своего компьютера6789— это номер порта, на котором сервер будет ждать соединения от веб-браузера.
После того как вы наберете команду и нажмете Enter, вы должны увидеть следующую информацию в консоли:
- Версию запущенного PHP и время запуска
- Порт, который слушает сервер
- Корневая папка сервера (в нашем примере это
C:\PHP7\) - Чтобы завершить работу сервера, вы должны нажать в консоли
Ctrl+C
Теперь вы можете открыть браузер и протестировать работу сервера и выполнение PHP-скриптов.
Напомним, что корневая папка сервера – это
C:\PHP7\. Поэтому, чтобы протестировать наш «подопытный» скрипт, нам нужно в браузере набрать следующий адрес:http://localhost:6789/scripts/script_01.php
Если вы используете другой порт, вы должны поменять его на свой. Также учитывайте корректность пути к скриптам (учитывайте корневую папку PHP-сервера).
Если все нормально, вы должны увидеть в браузере результат выполнения скрипта C:\PHP7\scripts\script_01., а в консоли будет отображаться информация об использовании сервера.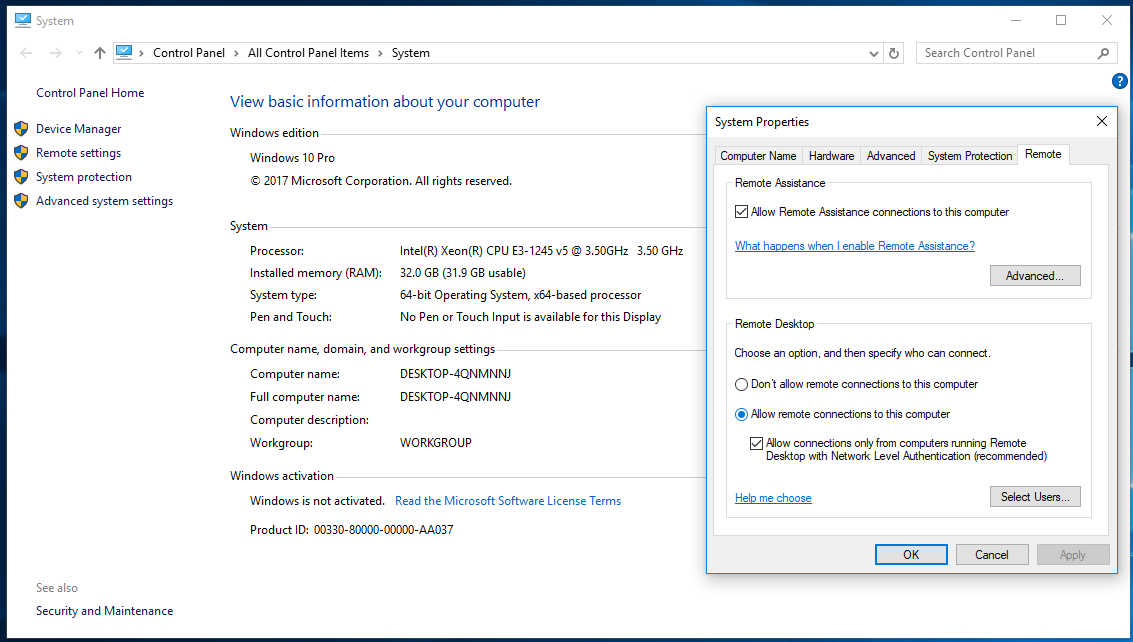 php
php
После этого вы можете прекратить работу PHP сервера, для этого нажмите сочетание клавиш Ctrl+C в консоли.
Вот и все! Мы успешно установили и проверили работу PHP 7. Мы увидели, как можно работать с интерпретатором PHP в консоли, а также узнали, как легко использовать встроенный сервер в PHP для проверки работы PHP-скриптов в браузере.
Для более сложных задач вам может понадобиться веб-сервер Apache, инструмент для работы с базами данных MySQL и дополнительные библиотеки. Все эти компоненты вы можете установить сами (как и PHP в сегодняшнем уроке), либо же использовать готовые пакеты с необходимыми инструментами, такие как XAMPP, Wampserver и другие (Денвер не поддерживает PHP 7).
В последующих уроках мы постараемся подробно осветить процесс установки дополнительных компонентов.
Если у вас есть вопросы или замечания к сегодняшнему уроку, оставляйте их в разделе комментариев ниже.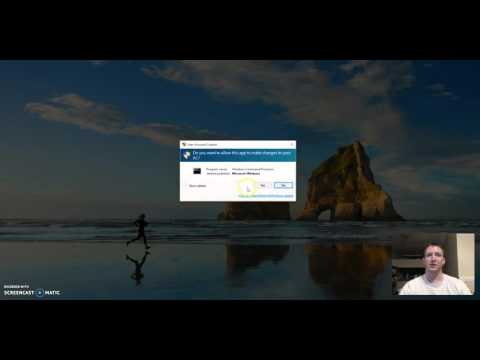
Теги: php
- 10564
- Опубликовано
- PHP, Уроки программирования
- 4 комментария
Как установить php на windows 10
Язык программирования PHP без труда устанавливается на Windows. Для этого создатели PHP подготовили специальную Windows-версию языка, которую можно скачать с сайта PHP.
Для среды разработки я использую PHP 7, с тем расчётом, чтобы мой код был готов к тому моменту, как PHP 7 можно будет установить на боевой сервер. Для того, чтобы установить PHP 7 в операционной системе Windows понадобится программа Visual C++ Redistributable for Visual Studio 2015, которую можно скачать с официального сайта Майкрософта. Установка этой программы не содержит никаких трудностей, нужно просто нажимать кнопку «Далее».
Установка этой программы не содержит никаких трудностей, нужно просто нажимать кнопку «Далее».
После установки Visual C++ Redistributable скачиваем архив PHP 7 для Windows (VC14 Non Thread Safe x64 или x86 в зависимости от разрядности системы) c официального сайта PHP. В архиве нет инсталлятора, его просто нужно распаковать в папку где-нибудь на диске. В пути к этой папке не должно быть пробелов и русских букв, у меня это просто C:PHP.
После распаковки нужно добавить PHP в системный PATH для того, чтобы можно было запускать PHP из любого каталога:
- нажимаем win+x и переходим в настройки System;
- переходим в Advanced system settings;
- выбираем Environment Variables;
- выбираем переменну PATH и нажимаем кнопку Edit;
- нажимаем кнопку New и вводим адрес каталога с распакованным PHP, например C:PHP;
- нажимаем кнопку Ok.
Теперь нужно настроить PHP для работы:
- переименовываем файл php.
 ini-production в php.ini ;
ini-production в php.ini ; - раскоментируем (убираем знак ; ) перед строчками:
- extension=php_curl.dll ;
- extension=php_gd2.dll ;
- extension=php_mbstring.dll ;
- extension=php_openssl.dll ;
- extension=php_pdo_mysql.dll ;
- extension=php_pdo_sqlite.dll ;
- extension=php_sqlite3.dll .
Всё, PHP 7 установлен в системе и готов к использованию.
- 24 марта
Расскажу вам о наиболее оптимальном способе установки PHP на IIS. Ставить будем PHP 7.3.1 на IIS 10. IIS крутится на сервере с Windows Server 2016. Раньше я устанавливал PHP руками, помните, что для Windows нужно выбирать PHP NTS версию.
If you are using PHP as FastCGI with IIS you should use the Non-Thread Safe (NTS) versions of PHP.
Однако, на этот раз я решил последовать совету с официального сайта. На php.net немного коряво написано:
Если вы хотите настроить PHP используя в качестве веб-сервера IIS, то проще всего это сделать используя
Microsoft Web Platform Installer (WebPI).
Заходим по ссылке:
Нажимаем зелёную кнопку Install this extension и качаем инсталлятор.
Открывается мастер установки WebPI.
Принимаем лицензионное соглашение — Install.
Установка завершена, это было несложно. Finish.
Находим в установленных программах Web Platform Installer и запускаем.
Ждём. Открывается окошко.
Кликаем на вкладку Products. Слева выбираем Frameworks. Находим в списке PHP 7.3.1 — не самая новая, но меня устроит.
Тыкаем в Add. На самом деле здесь много чего можно найти интересного, например, MySQL, правда, не очень новой версии. В разделе Server нахожу URL Rewrite 2.1 — расширение для IIS. Мне потом понадобится, тоже добавляю. К установке PHP оно не относится, вам может и не нужно.
Обещают установить три модуля:
- PHP 7.3.1 (x64)
- PHP Manager for IIS — полезная штука для управления PHP из оснастки IIS.

- URL Rewrite 2.1 — мне надо.
Соглашаемся — I Accept.
Полетела установка. Но взлетела не очень высоко.
We’re sorry. The following product have failed to install.
PHP Manager for IIS не поставился, ай-ай-ай, как печально. Зато поставилось куча всего другого, что нам поставить не обещали:
- RunPHP Helper — не догадываюсь для чего оно, но пусть помогает.
- Microsoft Visual C++ 2008 Redistributable Package — это, наверное, нужно для работы моего URL Rewrite 2.1.
- URL Rewrite 2.1 — хорошо.
- PHP 5.3.28 — ээээ, я не просил, ладно, пусть полежит.
- PHP 7.3.1 (x64) — вот то что надо.
Ладно, если что, лишний PHP удалю потом. Давайте решим вопрос с PHP Manager for IIS. Гуглим ссылочку:
Нажимаем Download this extension.
OK. Запускается мастер установки.
Принимаем лицензионное соглашение, Next.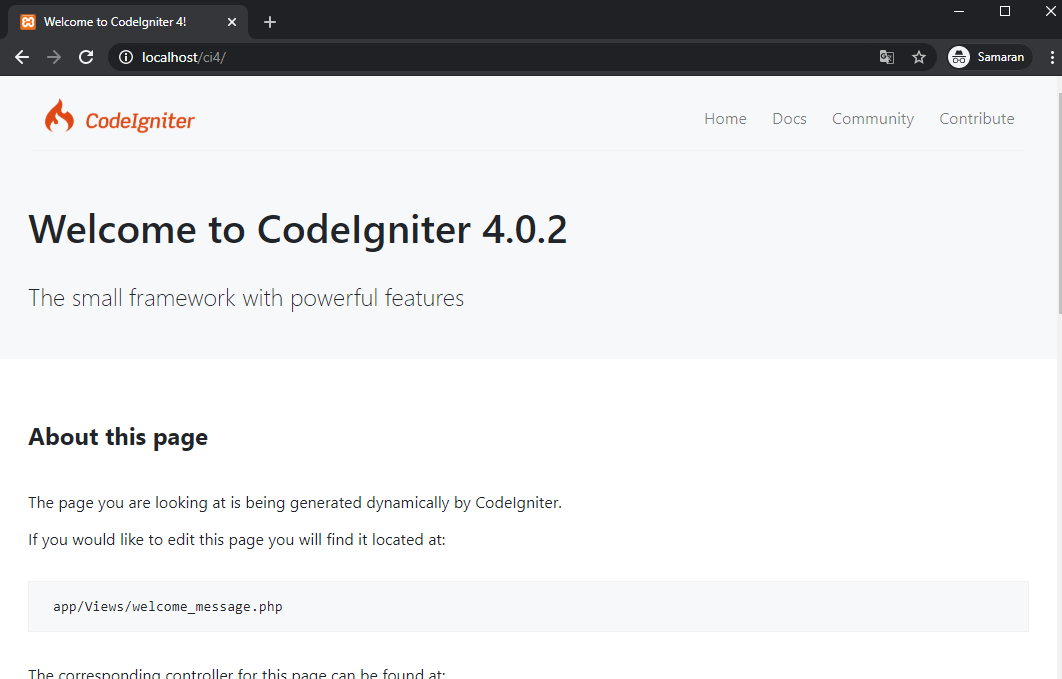
В IIS появляется новая оснастка под названием PHP Manager.
Внутри не сложно, разобраться можно.
Для каждого сайта можно выбирать свою PHP версию, регистрировать новые, управлять расширениями и т.д.
Первые два года своей профессиональной деятельности в создании сайтов я работал под Linux. Но при всей гибкости и мощности этой системы она, всё же, неудобна в мелочах. Однажды, эти мелочи перевесили все прочие плюсы и я решился пересесть на Windows. Сейчас я совершенно не жалею о потраченном времени на настройку среды разработки, а моим рабочим ноутбуком, который по совместительству является и домашним, стало гораздо удобнее пользоваться.
Этот пост может сэкономить время тем, кто так же как и я собирается перейти на Windows и тем, кто только ещё начинает работать PHP-программистом или веб-разработчиком. Для полноценной веб-разработки понадобятся: виртуальная среда, система контроля версий, менеджеры зависимостей, система сборки приложений, система развёртки приложений и, конечно, хороший редактор кода.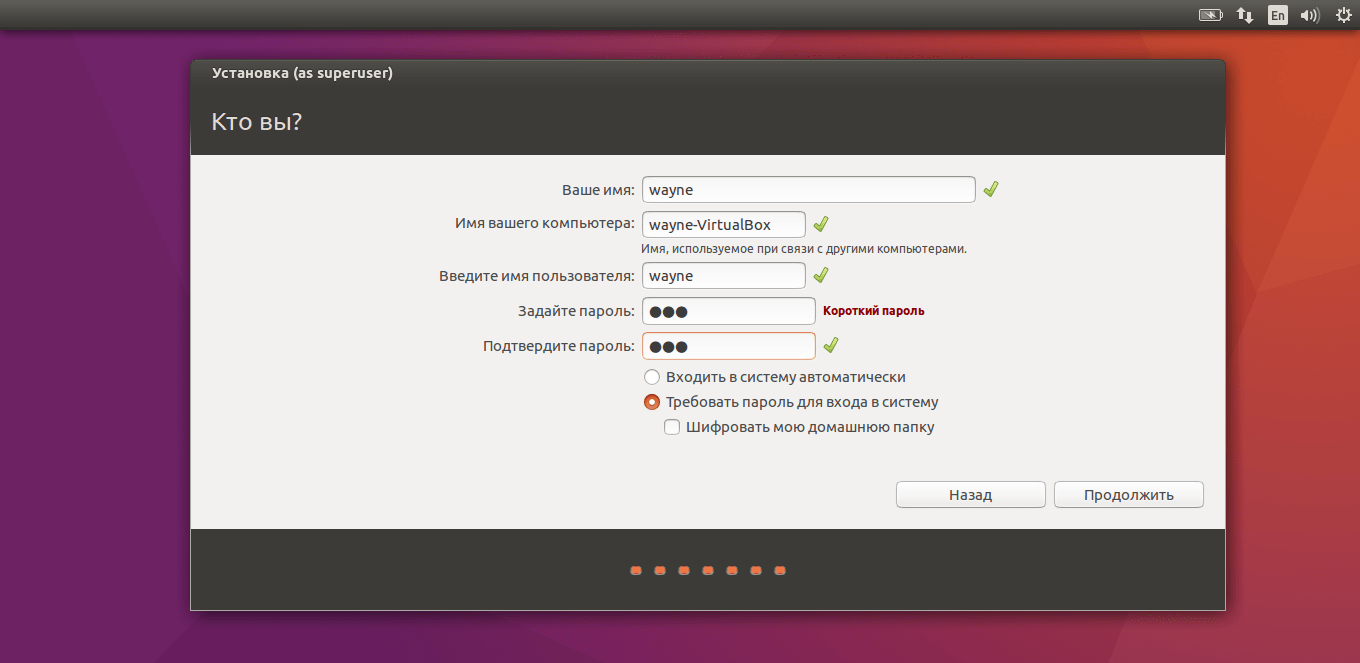 Я не буду рассказывать зачем нужен каждый из компонентов, а лишь дам инструкцию по его установке в Windows. Я использую Vagrant, Composer, NPM, Bower, Git, Gulp, Capistrano и PHPStorm, дальше пойдёт речь именно об этих технологиях. Инструкции даны для Windows 10.
Я не буду рассказывать зачем нужен каждый из компонентов, а лишь дам инструкцию по его установке в Windows. Я использую Vagrant, Composer, NPM, Bower, Git, Gulp, Capistrano и PHPStorm, дальше пойдёт речь именно об этих технологиях. Инструкции даны для Windows 10.
Начнём с установки PHP
Для разработки я использую PHP 7, чтобы мой код был совместим с ним, когда я соберусь переезжать. На боевых серверах у меня пока что PHP 5.6. Для того, чтобы случайно не написать код, который не будет работать в продакшене в моём PHPStorm указан уровень языка 5.6.
Для работы в Windows у PHP есть специальная версия языка, которую можно скачать с сайта PHP. Для того, чтобы установить PHP 7 в операционной системе Windows понадобится программа Visual C++ Redistributable for Visual Studio 2015, которую можно скачать с официального сайта Майкрософта. Установка этой программы не содержит никаких трудностей, нужно просто нажимать кнопку «Далее».
После установки Visual C++ Redistributable скачиваем архив PHP 7 для Windows (VC14 Non Thread Safe x64 или x86 в зависимости от разрядности системы) c официального сайта PHP. В архиве нет инсталлятора, его просто нужно распаковать в папку где-нибудь на диске. В пути к этой папке не должно быть пробелов и русских букв, у меня это C:php.
В архиве нет инсталлятора, его просто нужно распаковать в папку где-нибудь на диске. В пути к этой папке не должно быть пробелов и русских букв, у меня это C:php.
После распаковки нужно добавить PHP в системный PATH для того, чтобы можно было запускать PHP из любого каталога:
- нажимаем win+x;
- переходим в Advanced system settings;
- выбираем Environment Variables;
- выбираем переменну PATH и нажимаем кнопку Edit;
- нажимаем кнопку New и вводим адрес каталога с распакованным PHP, например C:php;
- нажимаем кнопку Ok.
Теперь нужно настроить PHP для работы:
- переименовываем файл php.ini-production в php.ini ;
- раскоментируем (убираем знак ; ) перед строчками:
- extension=php_curl.dll ;
- extension=php_gd2.dll ;
- extension=php_mbstring.dll ;
- extension=php_openssl.dll ;
- extension=php_pdo_mysql.dll ;
- extension=php_pdo_sqlite.dll ;
- extension=php_sqlite3.
 dll .
dll .
Всё, PHP 7 установлен в системе и готов к использованию.
Система контроля версий
Установить Git на Windows проще простого. В качестве приятного бонуса вместе с Git поставляется консоль Git bash. Работать с этой консолью гораздо удобнее, чем со стандартной CMD в Windows. Кроме того, она понимает некоторые полезные линуксовские команды, такие как find, ls и прочие.
При установке Git под Windows вам нужно будет прописать git.exe в PATH вашей системы, чтобы Git можно было запускать из любого места в командной строке. А также указать Git’у, чтобы при получении кода он не менял символы окончания строк в файлах (эти символы отличаются на системах с Linux и Windows). Всё это делается парой кликов мышкой через инсталятор Git.
Вот скриншоты важных страниц установки Git:
- Экран выбора установки программ в PATH вашей системы. Выбирайте средний вариант — так вы сможете использовать Git из командной строки из любого каталога и не потревожите стандартные программы Windows find и sort;
- Здесь мы указываем как Git будет поступать с символами окончания строк.
 На Windows и Linux эти символы разные и Git может менять их перед отправкой и получением кода из репозитория. В моём случае лучший выбор — это не вмешиваться в код при получении и следить за тем, чтобы в репозиторий не попадали файлы с символами Windows-style.
На Windows и Linux эти символы разные и Git может менять их перед отправкой и получением кода из репозитория. В моём случае лучший выбор — это не вмешиваться в код при получении и следить за тем, чтобы в репозиторий не попадали файлы с символами Windows-style. - Последний экран не столь важен, здесь можно указать что будет в основе надстройки Git Bush — стандартная консоль Windows или MinTTY. Если у вас Windows до 10 версии, то лучше выбрать MinTTY.
После установки укажите Git’у ваше имя и электронную почту. Эти данные будут передаваться с каждым коммитом и их нельзя будет изменить.
Откройте Git Bush и запустите две команды:
На этом первоначальная настройка Git закончена.
Менеджеры зависимостей NPM, Bower и Composer
Для того, чтобы получить NPM нужно установить NodeJS.
У NodeJS есть официальный установщик для Windows, поэтому установка будет проще простого:
- скачиваем установщик с официального сайта NodeJS;
- запускаем скаченный установщик и нажимаем несколько раз кнопку Next, попутно соглашаясь с условиями.

Для того, чтобы проверить, установился ли NodeJS и NPM, откройте консоль Windows или Git bush (если консоль уже была открыта, то нужно её закрыть и открыть снова, чтобы обновить системный PATH) и выполните команды:
Если команды выдали версии, например: «v6.2.0» и «3.8.8», то это значит, что всё успешно установлено и можно работать.
После установки NPM можно приступить к установке Bower
Здесь всё просто, введите в командной строке:
Параметр -g нужен для того, чтобы установить Bower глобально и иметь возможность запускать его из любого каталога.
Composer
У пакетного менеджера Composer есть специальный установщик для Windows. Скачать его можно с официального сайта. Сама установка элементарна и займёт не больше 5 минут, но есть две особенности.
Во первых, перед установкой Composer нужно установить PHP. О том как это сделать написано в начале поста. Во вторых, после установки Composer нужно передать ему специальный GitHub Tokken для того, чтобы обойти ограничени GitHub’а на количество обращений по API.
Но начнём с установки. После скачивания и запуска установщика он попросит указать путь к PHP. Если вы добавили PHP в PATH, как указано у меня в инструкци, то Composer сам определит этоть путь. Если нет, то вам нужно указать этот путь самостоятельно.
После этого нужно ещё несколько раз нажать Next и Composer будет установлен в систему и доступен через командную строку из любого каталога.
В процессе работы с Composer программа в какой-то момент сама предложит вам ввести GitHub Tokken и даст ссылку на его создание. Но можно не ждать этого и сделать всё самому. Создать токен можно на специальной странице GitHub’а. Для того, что передать токен Composer’у нужно ввести в командной строке команду
Всё, на этом Composer установлен и готов к использованию.
Система сборки проекта Gulp
Так как он часть экосистемы NPM, то тут всё просто:
Параметр -g нужен для того, чтобы установить Gulp глобально и иметь возможность запускать его из любого каталога.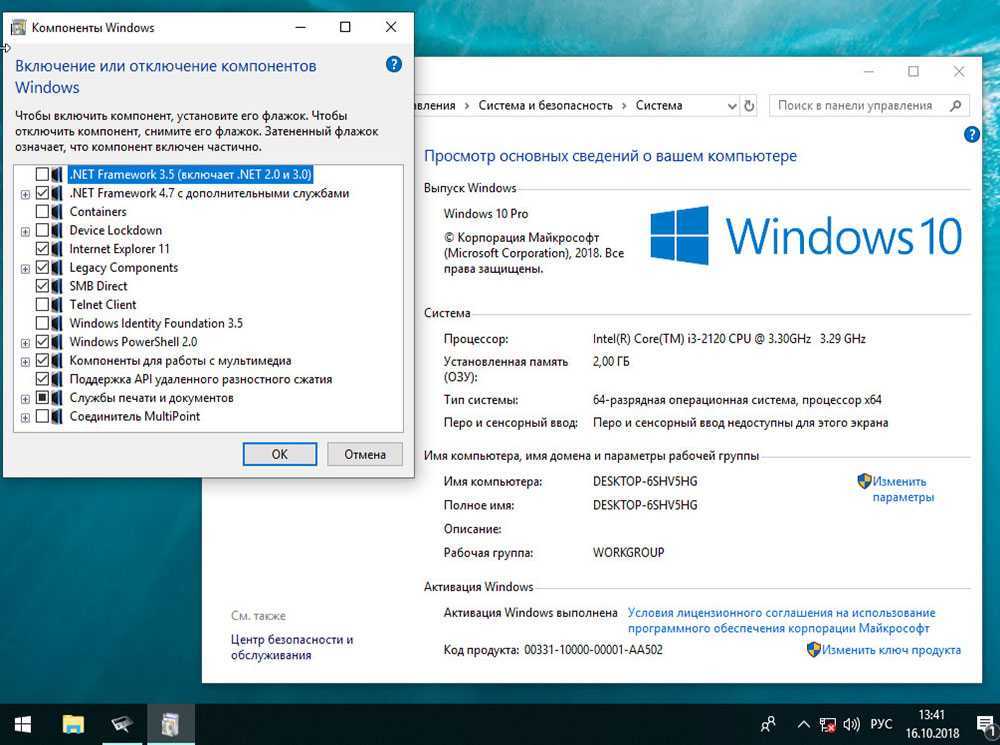
Виртуальная среда Vagrant
Для установки Vagrant в Windows предварительно понадобится установить один из провайдеров виртуальной среды. Я использую VirtualBox от Oracle. Установка обеих программ не составляет абсолютно никакого труда и требует только вовремя нажимать кнопку Next.
Ссылки на страницы откуда можно скачать установщики:
- VirtualBox;
- Vagrant.
После установки, Vagrant можно будет запускать из командной строки из любого каталога.
Система развёртывания Capistrano
Для того, чтобы установить Capistrano на Windows в первую очередь нужно установить язык программирования Ruby. В этом нет ничего сложного, для установки языка в Windows существует специальный проект rubyinstaller.org. Нужно лишь скачать установщик и несколько раз нажать кнопку Next. Не забудьте только поставить галочку напротив пункта о добавлении Ruby в PATH Windows.
Это позволит запускать Capistrano из любого каталога, что очень удобно.
После установки Ruby настало время установить Capistrano. Откройте командную строку (если она была открыта, до установки Ruby, то закройте и откройте её снова, чтобы обновить данные из PATH) и введите команду:
Откройте командную строку (если она была открыта, до установки Ruby, то закройте и откройте её снова, чтобы обновить данные из PATH) и введите команду:
Эта команда установит Capistrano в систему и в дальнейшем его можно будет запускать командой:
Как видите, всё элементарно.
Все необходимые компоненты установлены. Осталось только выбрать хороший редактор кода. Я использую PHPStorm, так как он поддерживает все инструменты, которые перечислены в этом посте и ежемесячная индивидуальная подписка на эту программу стоит меньше $10. Но, конечно, можно установить любой редактор на свой вкус.
Сразу после установки PHPStorm на Windows нужно сделать две важные настройки:
- указать UTF-8 в качестве кодировки всех файлов по умолчанию;
- указать символ
в качестве символа окончания строки по умолчанию.
Это необходимо сделать, так как всё тестирование и работа сайтов идёт в среде Linux и неверные символы окончания строк и кодировка файлов может приветси к разным ошибкам, у которых трудно будет выявить причину.
Обе настройки находятся в разделе Editor. Попасть в настройки можно с главного экрана PHPStorm.
Либо с верхнего меню через File -> Default settings.
Окончание строк в файлах настраиваем в разделе Editor -> Code Style.
Кодировку файлов настраиваем в разделе Editor -> File Encodings.
На этом всё. На установку всех компонентов понадобится примерно час времени.
Данная статья не подлежит комментированию, поскольку её автор ещё не является полноправным участником сообщества. Вы сможете связаться с автором только после того, как он получит приглашение от кого-либо из участников сообщества. До этого момента его username будет скрыт псевдонимом.
В этой статье вы узнаете как установить php 7.0 и выше на Windows 10, очень просто, надеюсь эта статья будет полезна для вас.
Скачать PHP:
Сначала вам надо скачать PHP 7 для Windows 10 c сайта или для Windows 7, для этого заходим по ссылки, там нажимаем на Zip.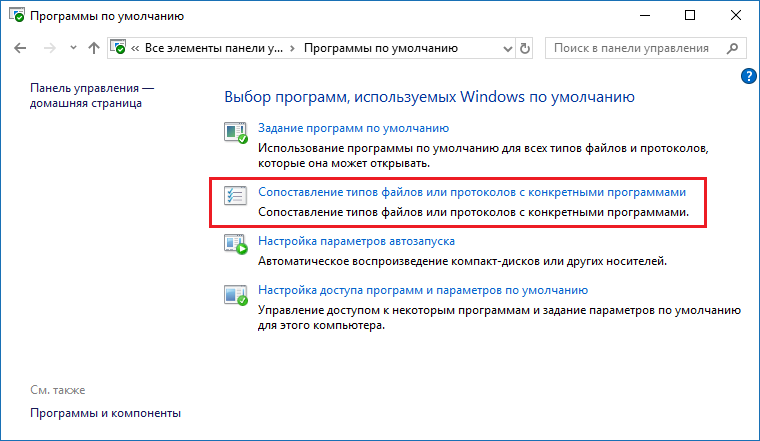
Как можете заметить, я скачиваю тут x64 битную, но не переживаете, там также вы можете скачать x32 битную версию, для этого надо прокрутить чуть ниже и найти, где будет написано x86, если в друг у вас архитектура не x64.
Установка PHP:
После того как скачали сам PHP, пришло время его установить, для архивируем архив который скачали, и создаём папку куда положим все файлы.
Как можете заметить, я поместил все файлы в папку в документах, но это ещё не всё.
Теперь на надо добавить PHP в path, чтобы была возможность запускать PHP скрипты из командной строки, для этого заходим в «Этот компьютер» и там нажимаем правой кнопкой мыши, выбираем «Свойства».
Дальше в открывшемся окне с боку выбираем «Дополнительные параметры системы».
В открывшемся окне нажимаем на кнопку «Переменные среды…».
В открывшемся окне выбираем внизу «Path» и нажимаем кнопку изменить.
Нажимаем «Создать» и вписываем путь, куда вы архивировали ваш PHP, на этом всё и заканчивается, поздравляю вас, вы установили и подключили PHP.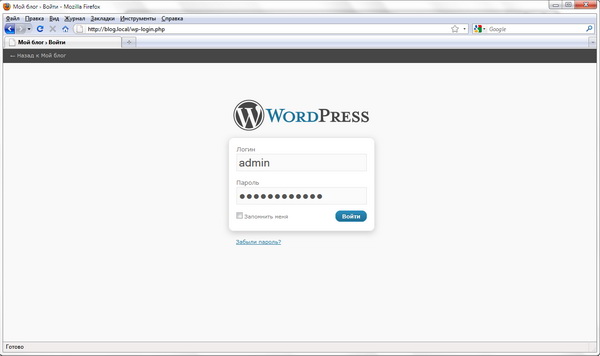
Тест PHP:
Теперь не большой тест, что бы наперника проверить что мы правильно установили PHP, для этого открываем блокнот и делаем не большую PHP программу.
Язык программирования PHP без труда устанавливается на Windows. Для этого создатели PHP подготовили специальную Windows-версию языка, которую можно скачать с сайта PHP.
Для среды разработки я использую PHP 7, с тем расчётом, чтобы мой код был готов к тому моменту, как PHP 7 можно будет установить на боевой сервер. Для того, чтобы установить PHP 7 в операционной системе Windows понадобится программа Visual C++ Redistributable for Visual Studio 2015, которую можно скачать с официального сайта Майкрософта. Установка этой программы не содержит никаких трудностей, нужно просто нажимать кнопку «Далее».
После установки Visual C++ Redistributable скачиваем архив PHP 7 для Windows (VC14 Non Thread Safe x64 или x86 в зависимости от разрядности системы) c официального сайта PHP. В архиве нет инсталлятора, его просто нужно распаковать в папку где-нибудь на диске. В пути к этой папке не должно быть пробелов и русских букв, у меня это просто C:\PHP.
В пути к этой папке не должно быть пробелов и русских букв, у меня это просто C:\PHP.
После распаковки нужно добавить PHP в системный PATH для того, чтобы можно было запускать PHP из любого каталога:
- нажимаем win+x и переходим в настройки System;
- переходим в Advanced system settings;
- выбираем Environment Variables;
- выбираем переменну PATH и нажимаем кнопку Edit;
- нажимаем кнопку New и вводим адрес каталога с распакованным PHP, например C:\PHP;
- нажимаем кнопку Ok.
Теперь нужно настроить PHP для работы:
- переименовываем файл php.ini-production в php.ini ;
- раскоментируем (убираем знак ; ) перед строчками:
- extension=php_curl.dll ;
- extension=php_gd2.dll ;
- extension=php_mbstring.dll ;
- extension=php_openssl.dll ;
- extension=php_pdo_mysql.dll ;
- extension=php_pdo_sqlite.dll ;
- extension=php_sqlite3.dll .
Всё, PHP 7 установлен в системе и готов к использованию.
Как установить PHP 7 в Windows 10: 9 комментариев
Добрый день!
Что значит раскомментируем? это в файле php.ini?
Но в версии php 7.2 в этом файле ни одной из этих строк,
(extension=php_curl.dll;
extension=php_gd2.dll;
extension=php_mbstring.dll;
extension=php_openssl.dll;
extension=php_pdo_mysql.dll;
extension=php_pdo_sqlite.dll;
extension=php_sqlite3.dll.)
как быть?
Здравствуйте.
Да, вы правы. Теперь их нужно добавлять туда вручную. Найдите раздел Dynamic Extensions и добавьте их туда вот в таком виде:
extension=php_curl.dll
extension=php_gd2.dll
extension=php_mbstring.dll
extension=php_openssl.dll
extension=php_pdo_mysql.dll
extension=php_pdo_sqlite.dll
extension=php_sqlite3.dll
Всё работает. Огромное спасибо!
Здавствуйте!
Я все делал как у вас написано. Однако были некоторые нюансы. При начале установки Visual C++ Redistributable появилось сообщение, что уже установлена такая программа и установка была прекращена.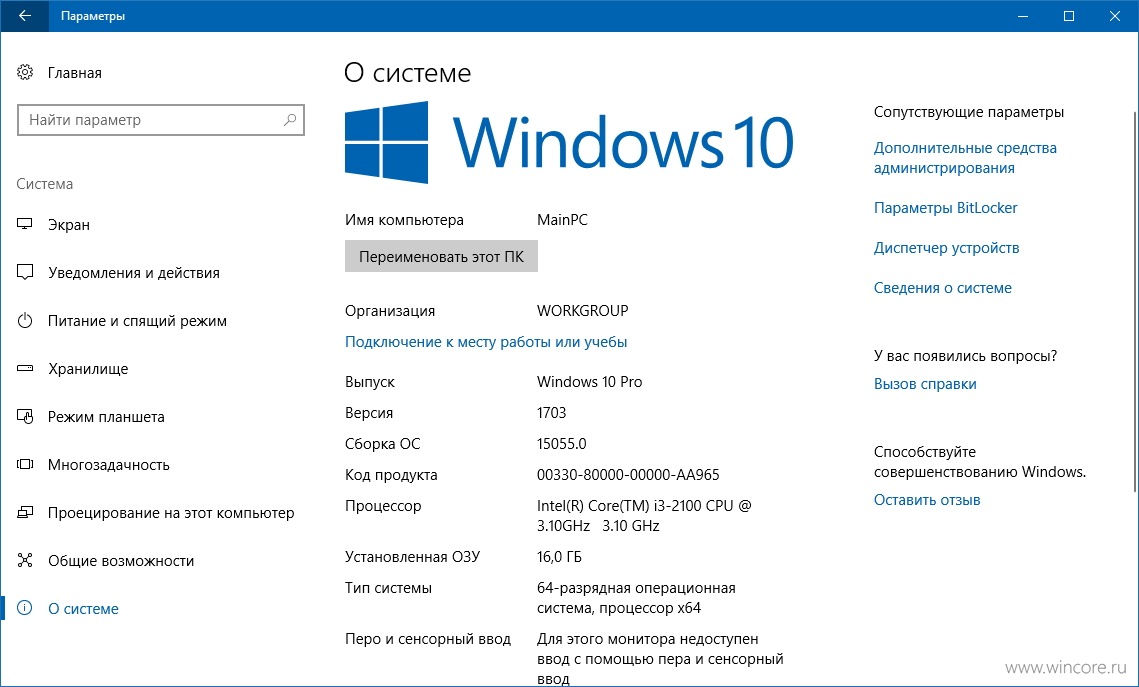 Я проверил и, действительно ,установлены версии 2008, 2010,2012,2013.2017. Что в этой ситуации делать?
Я проверил и, действительно ,установлены версии 2008, 2010,2012,2013.2017. Что в этой ситуации делать?
И еще по поводу изменения переменной PATH. Удалось ее изменить только из командной строки командой SETX с правами админа.
И, последний, может быть, наивный вопрос.
Для чего все это делается? Ну, кликну я по файлу с расширением PHP, и что получу в итоге? Ведь здесь никакого отладчика нет.
Если Вас не затруднит мое обращение, то ответьте, пожалуйста.
С уважением, Петр
Всё это делается только для того, чтобы можно было запускать PHP-программы в среде Windows.
extension=curl
теперь это так называется?
Добавлять не надо?
Да, теперь PHP рекомендует указывать расширения так как вы указали. Вот выдержка из их рекомендации:
The syntax used in previous PHP versions (‘extension=<ext>.so’ and ‘extension=’php_<ext>.dll’) is supported for legacy reasons and may be deprecated in a future PHP major version. So, when it is possible, please move to the new (‘extension=<ext>) syntax.
Если Visual C++ Redistributable for Visual Studio новее 15 года, это критично для установки ПХП?
В посте немного устаревшая информация. Я думаю, что с более новыми версиями всё тоже должно заработать, попробуйте
Скачал VC14 x64 Non Thread Safe (2016-Apr-29 00:38:19) — версию с windows.php.net. Думал, что будет лежать установщик — его не оказалось. Разархивировал файл. Прописал путь в Path. В итоге, когда набираю в консоли «php» — идёт перевод курсора на новую строку, меняется название окна. Попробовал вводить что-то типа:
Ничего не происходит.
Может кто помочь с установкой, как это всё делается?
Кстати, если запустить скрипт таким образом из консоли(предварительно перейдя в директорию с php.exe и самим скриптом):
php.exe -f script.php
То скрипт выполняется, сообщение выводится.
P.s. пробовал следовать инструкции на php.net — «Командная строка PHP в Microsoft Windows» — вроде делал всё правильно, но всё равно ничего не вышло.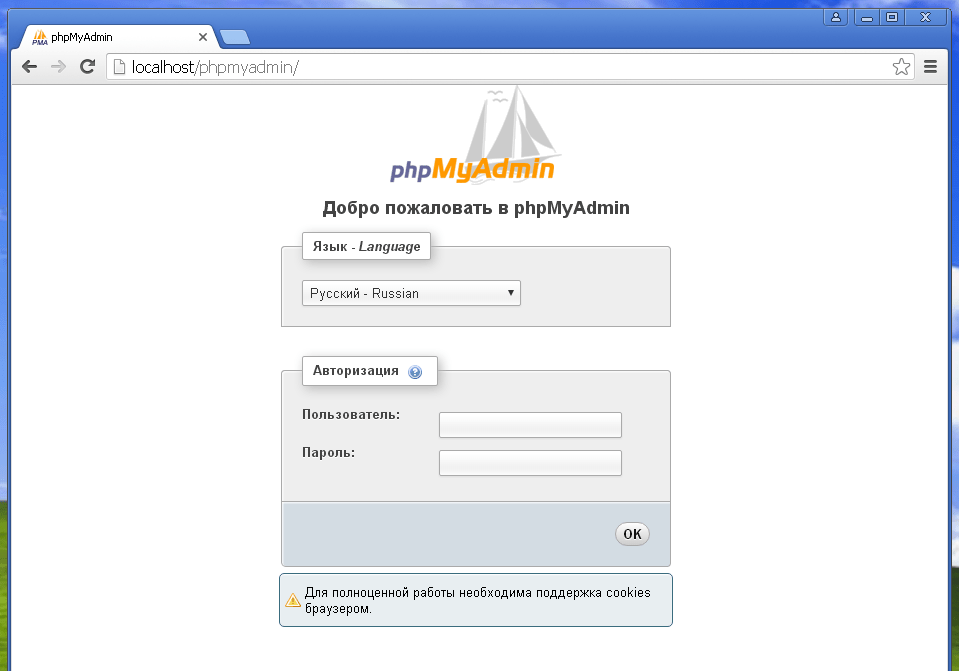
Рухнула Windows 8 на ноутбуке Dell. Как установить заново Windows 8 или Windows 7?
при попытке восстановить систему с widows 8 пишет что не удалось восстановить,ни одним из.
Можно ли установить Windows XP x64 после того как стоял Windows 7?
Вот такая вот беда. Не могу поставить "хрюшку " на HP Pavilion dv6 Проц. i7 8×2250 Ggz, RAM 8 Gb.
Как установить Windows 7 на ноутбук ASUS K95V, на котором установлена Windows 8?
Всем добрый день! Такая беда. купила ноутбук asus k95v на нем windows8. начала установку семерки.
Как установить Windows 7 на ноутбук, где в биосе указанно железо с Windows 8?
как установить семёрку на ноут где в биосе указаннo что железо поддерживается только с восмёрки.
Сообщение от webrapist
Сообщение от webrapist
Сообщение от webrapist
Сообщение от pav1uxa
Как установить Windows 7 на ноутбук с Windows 10 с возможностью отката на заводские настройки?
Подскажите пожалуйста возможна ли установка win7 на ноутбук с win10 с возможностью отката на.
Как установить Windows 2000 Или Windows nt Через флешку
Как установить Windows 2000 Или Windows nt Через флешку!У меня нетбук и нет дисковода!
Как удалить Windows 8.1 с ноутбука, а вместо нее установить Windows 7?
Подскажите пожалуйста! Как мне удалить Windows 8.1 с ноута а вместо нее установить семерку, у меня.
Установил Windows 7 вместо Windows 10 на ноутбук ASUS R540SA. Как теперь установить драйверы?
Доброго времени! 🙂 Хотелось бы поделится опытом который может пригодится тем, кто не привык.
Как установить Windows Media Player 7 на Windows XP SP3
Как установить WMP 7 на Windows XP SP3 Короче мне нравиться 7 проигрыватель и хочу его.
Как установить Windows 7 на китайский планшетобук с установленной Windows 10?
Господа, подскажите, есть ли смысл пытаться поставить 7 ку на китайский планшетобук с внутренней.
Установка PHP 7.3.1 на IIS 10
- 24 марта 2019
Расскажу вам о наиболее оптимальном способе установки PHP на IIS.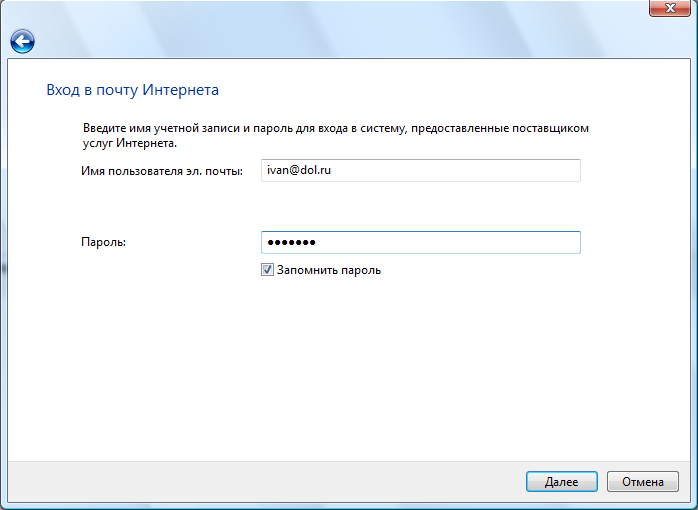 Ставить будем PHP 7.3.1 на IIS 10. IIS крутится на сервере с Windows Server 2016. Раньше я устанавливал PHP руками, помните, что для Windows нужно выбирать PHP NTS версию.
Ставить будем PHP 7.3.1 на IIS 10. IIS крутится на сервере с Windows Server 2016. Раньше я устанавливал PHP руками, помните, что для Windows нужно выбирать PHP NTS версию.
If you are using PHP as FastCGI with IIS you should use the Non-Thread Safe (NTS) versions of PHP
.
Однако, на этот раз я решил последовать совету с официального сайта. На php.net немного коряво написано:
Если вы хотите настроить PHP используя в качестве веб-сервера IIS, то проще всего это сделать используя
Microsoft Web Platform Installer (WebPI).
Заходим по ссылке:
Нажимаем зелёную кнопку Install this extension и качаем инсталлятор.
Запускаем WebPlatformInstaller_x64_en-US.msi.
Открывается мастер установки WebPI.
Принимаем лицензионное соглашение — Install.
Ждём.
Установка завершена, это было несложно. Finish.
Находим в установленных программах Web Platform Installer и запускаем.
Ждём. Открывается окошко.
Кликаем на вкладку Products. Слева выбираем Frameworks. Находим в списке PHP 7.3.1 — не самая новая, но меня устроит.
Тыкаем в Add. На самом деле здесь много чего можно найти интересного, например, MySQL, правда, не очень новой версии. В разделе Server нахожу URL Rewrite 2.1 — расширение для IIS. Мне потом понадобится, тоже добавляю. К установке PHP оно не относится, вам может и не нужно.
Install.
Обещают установить три модуля:
- PHP 7.3.1 (x64)
- PHP Manager for IIS — полезная штука для управления PHP из оснастки IIS.
- URL Rewrite 2.1 — мне надо.
Соглашаемся — I Accept.
Полетела установка. Но взлетела не очень высоко.
We’re sorry. The following product have failed to install.
PHP Manager for IIS не поставился, ай-ай-ай, как печально. Зато поставилось куча всего другого, что нам поставить не обещали:
Зато поставилось куча всего другого, что нам поставить не обещали:
- RunPHP Helper — не догадываюсь для чего оно, но пусть помогает.
- Microsoft Visual C++ 2008 Redistributable Package — это, наверное, нужно для работы моего URL Rewrite 2.1.
- URL Rewrite 2.1 — хорошо.
- PHP 5.3.28 — ээээ, я не просил, ладно, пусть полежит.
- PHP 7.3.1 (x64) — вот то что надо.
Ладно, если что, лишний PHP удалю потом. Давайте решим вопрос с PHP Manager for IIS. Гуглим ссылочку:
https://www.iis.net/downloads/community/2018/05/php-manager-150-for-iis-10
Нажимаем Download this extension.
OK. Запускается мастер установки.
Next.
Принимаем лицензионное соглашение, Next.
Ждём.
Готово.
В IIS появляется новая оснастка под названием PHP Manager.
Внутри не сложно, разобраться можно.
Для каждого сайта можно выбирать свою PHP версию, регистрировать новые, управлять расширениями и т.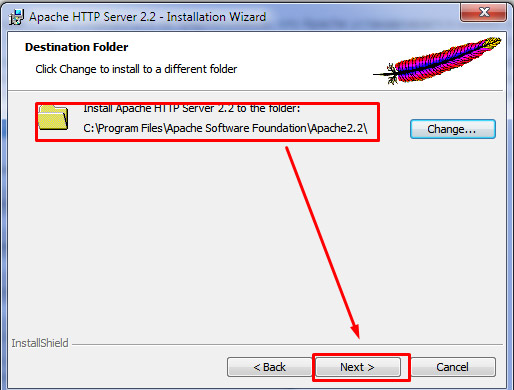 д.
д.
Теги
- IIS
- web
- Windows
- php
💰 Поддержать проект
Похожие материалы
Олег
- 12 сентября 2022
- Подробнее о Установка PHP 8.0 на IIS 10
Установим PHP на IIS. Ставить будем PHP 8.0 на IIS 10. IIS крутится на сервере с Windows Server 2016.
Теги
- php
- Windows
- IIS
- web
Олег
- 28 января 2020
- Подробнее о Установка PHP 7.3.7 на IIS 10
Установим PHP на IIS. Ставить будем PHP 7. 3.7 на IIS 10. IIS крутится на сервере с Windows Server 2016.
3.7 на IIS 10. IIS крутится на сервере с Windows Server 2016.
Теги
- php
- Windows
- IIS
- web
Олег
- 4 января 2019
- Подробнее о Установка IIS в Windows Server 2012 R2
Пришла задача поднять IIS на Windows Server 2012 R2 для CRM BPM Online от Terrasoft. Указанные ниже настройки достаточны для работы данной приблуды. Однако, пришлось также забраться в конфиги данной сторонней системы и кое что править руками. Но это уже не относится к установке IIS и опысываться здесь не будет.
Теги
- Windows
- web
- IIS
Чтиво на ночь
Установка и настройка PHP 5: редактирование php.
 ini
iniСтатья описывает процесс установки и первоначальной настройки на локальном компьютере, работающим под операционной системой Windows XP, прекрасно зарекомендовавшей себя связки программ, используемых при создании, как крупных, так и средних веб-проектов: Apache, MySQL, PHP и phpMyAdmin.
Авторы: Виктор Волков, Иван Шумилов
Содержание:
- Предисловие
- Установка MySQL 5.5.23
- Установка PHP 5.3.10
- Установка Apache HTTP Server 2.2.22
- Установка phpMyAdmin 3.5.0
- Послесловие, полезные ресурсы
- Скачать статью в формате .pdf (596 Kb)
Сайт разработчика: http://www.php.net/
Дистрибутив (VC9 x86 Thread Safe, Zip архив): http://windows.php.net/download/
Прямая ссылка: php-5.3.10-Win32-VC9-x86.zip
Заодно скачайте сразу и документацию на русском языке в формате .chm, она вам понадобится при изучении и работе: php_enhanced_ru.chm
Распакуйте архив в желаемый каталог (изначально предлагается «C:\php»). Откройте конфигурационный файл содержащий рекомендуемые настройки — «php.ini-development» (находящийся в корне дистрибутива), переименуйте его в php.ini и произведите следующие изменения.
Откройте конфигурационный файл содержащий рекомендуемые настройки — «php.ini-development» (находящийся в корне дистрибутива), переименуйте его в php.ini и произведите следующие изменения.
Редакция php.ini:
- Найдите строку:
post_max_size = 8M
Увеличьте до 16 Мбайт максимальный размер данных принимаемых методом POST, изменив ее на:
post_max_size = 16M - Найдите строку:
;include_path = «.;c:\php\includes»
Раскомментируйте ее, убрав перед строкой символ точки с запятой.
(Внимание исключение! Обратные косые черты при указании пути):
include_path = «.;c:\php\includes»
Создайте пустой каталог «C:\php\includes», для хранения подключаемых классов. - Найдите строку:
extension_dir = «./»
Установите значением данной директивы путь к папке с расширениями:
extension_dir = «C:/php/ext» - Найдите строку:
;upload_tmp_dir =
Раскомментируйте ее и укажите в значении следующий путь:
upload_tmp_dir = «C:/php/upload»
Создайте пустую папку «C:\php\upload», для хранения временных файлов загружаемых через HTTP.
- Найдите строку:
upload_max_filesize = 2M
Увеличьте максимально допустимый размер загружаемых файлов до 16 Мбайт:
upload_max_filesize = 16M - Подключите, расскомментировав, данные библиотеки расширений:
extension=php_bz2.dll
extension=php_curl.dll
extension=php_gd2.dll
extension=php_mbstring.dll
extension=php_mysql.dll
extension=php_mysqli.dll - Найдите строку:
;date.timezone =
Раскомментируйте и установите значением часовой пояс вашего местоположения (список часовых поясов можно найти в документации):
date.timezone = «Europe/Moscow» - Найдите строку:
;session.save_path = «/tmp»
Раскомментируйте и установите значением данной директивы такой путь:
session.save_path = «C:/php/tmp»
Создайте пустую папку «C:\php\tmp» для хранения временных файлов сессий.
Сохраните изменения и закройте файл php.ini.
Далее необходимо добавить каталог с установленным PHP интерпретатором в PATH операционной системы.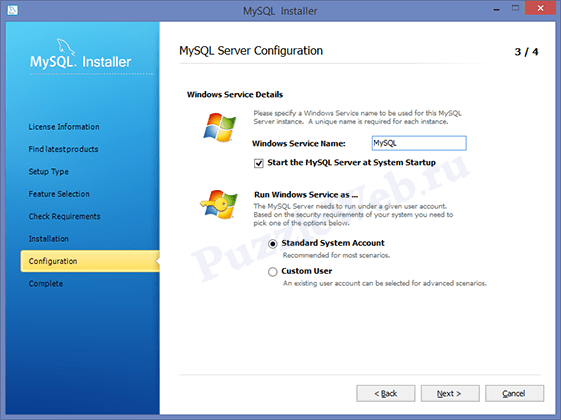 Для чего пройдите по пути «Start» («Пуск») -> «Control Panel» («Панель управления») -> «System» («Система»), откройте вкладку «Advanced» («Дополнительно»), нажмите кнопку «Environment Variables» («Переменные среды»), в разделе «System Variables» («Системные переменные») сделайте двойной щелчок на строке «Path», добавьте в поле «Variable Value» («Значение переменной»), к тому что там уже существует, путь к каталогу с установленным PHP, например, «C:\php» (без кавычек). Обратите внимание на то что символ точки с запятой разделяет пути. Чтобы внесенные изменения вступили в силу, перезагрузите операционную систему.
Для чего пройдите по пути «Start» («Пуск») -> «Control Panel» («Панель управления») -> «System» («Система»), откройте вкладку «Advanced» («Дополнительно»), нажмите кнопку «Environment Variables» («Переменные среды»), в разделе «System Variables» («Системные переменные») сделайте двойной щелчок на строке «Path», добавьте в поле «Variable Value» («Значение переменной»), к тому что там уже существует, путь к каталогу с установленным PHP, например, «C:\php» (без кавычек). Обратите внимание на то что символ точки с запятой разделяет пути. Чтобы внесенные изменения вступили в силу, перезагрузите операционную систему.
Пример строки Path:
%SystemRoot%\system32;%SystemRoot%;%SystemRoot%\System32\Wbem;C:\php;C:\Program Files\MySQL\MySQL Server 5.5\bin
Установка и настройка PHP интерпретатора – завершена.
Описание подключаемых библиотек:
php_bz2.dll – С помощью данного расширения PHP сможет создавать и распаковывать архивы в формате bzip2.
php_curl.dll – Очень важная и нужная библиотека, позволяющая соединяться и работать с серверами, с помощью огромного количества интернет-протоколов.
php_gd2.dll – Ещё одна незаменимая библиотека, позволяющая работать с графикой. Вы думали на PHP можно только HTML странички генерировать? А вот и нет! С помощью PHP можно почти всё, в том числе и рисовать.
php_mbstring.dll – Библиотека содержит функции для работы с много-байтными кодировками, к которым относятся кодировки восточных языков (японский, китайский, корейский), Юникод (UTF-8) и другие.
php_mysql.dll – Имя библиотеки говорит само за себя — она необходима для работы с сервером MySQL.
php_mysqli.dll – Данная библиотека является расширением предыдущей и содержит дополнительные функции PHP для работы с сервером MySQL версии 4.1.3 и выше.
Данных библиотек должно хватить для полноценной работы PHP. Со временем, если появится такая необходимость, вы сможете подключить дополнительные библиотеки, но не стоит подключать их все сразу с мыслью, что кашу маслом не испортишь, в данном случае излишнее количество подключенных библиотек может заметно замедлить работу PHP.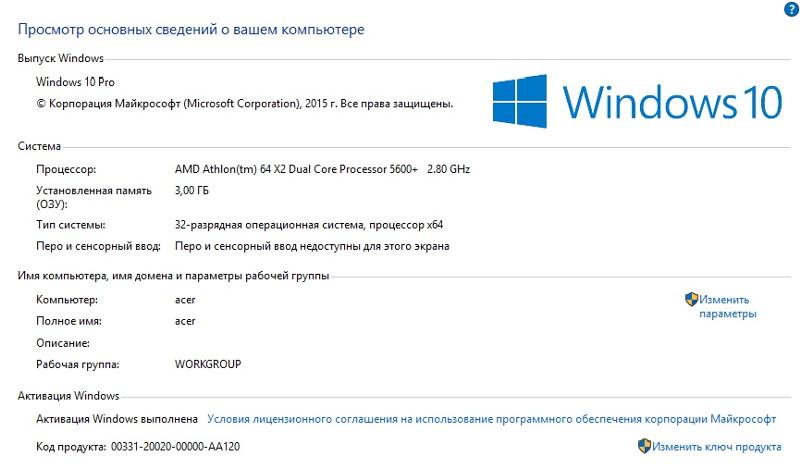
Установка расширений PHP в ОС Windows | Руководство по PHP
Вернуться к: Установка в системах Windows
После установки PHP и веб-сервера на ОС Windows может понадобиться установить некоторые расширения для добавления функционала. Вы можете выбрать, какие расширения будут загружаться при старте PHP, модификацией вашего файла php.ini. Также вы можете загружать расширения динамически в ваших скриптах, используя функцию dl().
Библиотеки DLL расширений PHP имеют префикс php_.
Многие расширения встроены в Windows-версию PHP.
Это значит, что дополнительные DLL-файлы и директива
extension не используются для загрузки данных расширений.
Таблица расширений PHP
в Windows, содержащая список расширений, требующих (или обычно требующих) дополнительные
DLL-файлы. Ниже приведен список встроенных расширений (обновлено PHP 5.0.4):
BCMath,
Caledar,
COM,
Ctype,
DOM,
FTP,
LibXML,
Iconv,
ODBC,
PCRE,
Session,
SimpleXML,
SPL,
SQLite,
WDDX,
XML и
Zlib.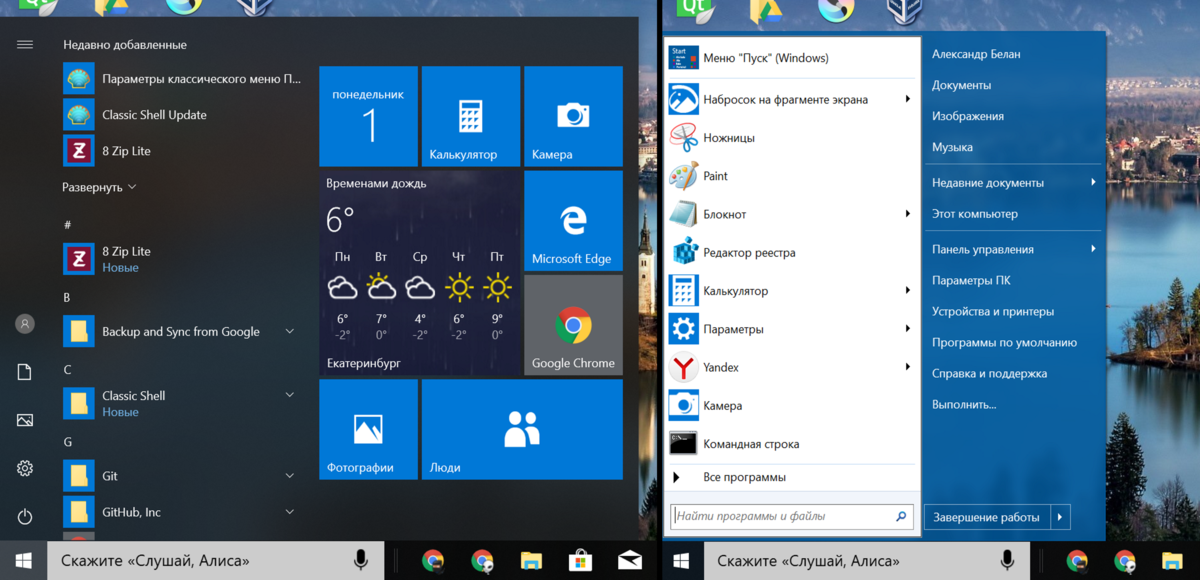
Место по умолчанию, в котором PHP ищет расширения — C:\php5. Для изменения данной настройки согласно вашей установке PHP отредактируйте файл php.ini следующим образом:
измените опцию extension_dir так, чтобы она указывала на директорию, в которой расположены расширения или в которую вы поместили файлы php_*.dll. Например:
Включите одно или несколько расширений, которые вы хотите использовать, раскомментировав в файле php.ini строки вида extension=php_*.dll. Это делается удалением символа «;» в начале строки для каждого расширения, которое вы хотите включить.
Пример #1 Включение расширения Bzip2 в PHP-Windows
// измените следующую строку с ... ;extension=php_bz2.dll // ... на extension=php_bz2.dll
Некоторые расширения для своей работы требуют дополнительные библиотеки DLL.
 Несколько из них находятся в распространяемом дистрибутиве PHP, в
в корневой директории, но некоторые расширения, например, Oracle
(php_oci8.dll), требуют наличия библиотек DLL, не включаемых в
дистрибутив PHP. Не забудьте включить директорию C:\php в
системную переменную PATH (данный процесс описан в отдельном
разделе помощи).
Несколько из них находятся в распространяемом дистрибутиве PHP, в
в корневой директории, но некоторые расширения, например, Oracle
(php_oci8.dll), требуют наличия библиотек DLL, не включаемых в
дистрибутив PHP. Не забудьте включить директорию C:\php в
системную переменную PATH (данный процесс описан в отдельном
разделе помощи).Некоторые из этих библиотек DLL не поставляются в дистрибутиве PHP. За деталями обратитесь к странице документации конкретного расширения. Также прочтите раздел руководства Установка расширений PECL, чтобы узнать дополнительную информацию о PECL. Все большее число расширений PHP можно найти в PECL, и данные расширения требуют отдельной загрузки.
Замечание: Если вы запустили PHP в качестве модуля сервера, не забудьте перезагрузить веб-сервер для применения ваших изменений в файле php.
ini.
Следующая таблица описывает некоторые доступные расширения и требуемые дополнительные библиотеки dll.
| Расширение | Описание | Примечания |
|---|---|---|
| php_bz2.dll | Функции сжатия bzip2 | — |
| php_calendar.dll | Функции преобразования календарей | — |
| php_crack.dll | Функции Crack | — |
| php_ctype.dll | Семейство функций ctype | — |
| php_curl.dll | Функции библиотеки CURL | Требует библиотеки libeay32.dll, ssleay32.dll (в комплекте дистрибутива PHP) |
| php_dba.dll | DBA: функции абстрактного слоя DataBase (dbm-стиль) | — |
| php_dbase.dll | Функции dBase | — |
php_dbx.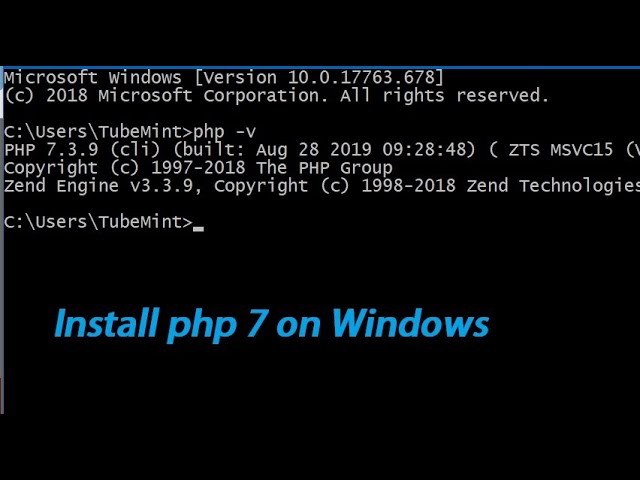 dll dll | Функции dbx | — |
| php_exif.dll | Функции EXIF | Требуется библиотека php_mbstring.dll. Библиотека php_exif.dll должна загружаться после php_mbstring.dll в файле php.ini. |
| php_fbsql.dll | Функции FrontBase | — |
| php_fdf.dll | FDF: функции формата данных «Forms Data Format» | Требуется библиотека fdftk.dll (в комплекте дистрибутива PHP) |
| php_filepro.dll | Функции filePro | Доступ только для чтения |
| php_ftp.dll | Функции FTP | — |
| php_gd2.dll | Библиотека функций обработки изображений GD | GD2 |
| php_gettext.dll | Функции Gettext | В PHP версий <= 4.2.0 требуется библиотека gnu_gettext.dll (в комплекте дистрибутива PHP),
в PHP версий >= 4. 2.3 требуется библиотека libintl-1.dll и iconv.dll (в комплекте дистрибутива PHP). 2.3 требуется библиотека libintl-1.dll и iconv.dll (в комплекте дистрибутива PHP). |
| php_hyperwave.dll | Функции HyperWave | — |
| php_iconv.dll | Функции конвертации кодировок ICONV | Требуется библиотека iconv-1.3.dll (в комплекте дистрибутива PHP), iconv.dll |
| php_ifx.dll | Функции Informix | Требуются библиотеки Informix |
| php_iisfunc.dll | Функции управления IIS | — |
| php_imap.dll | Функции IMAP POP3 и NNTP | — |
| php_ingres.dll | Функции Ingres | Требуются библиотеки Ingres |
| php_interbase.dll | Функции InterBase | Требуется библиотека gds32.dll (в комплекте дистрибутива PHP) |
| php_ldap.dll | Функции LDAP | Требует libeay32.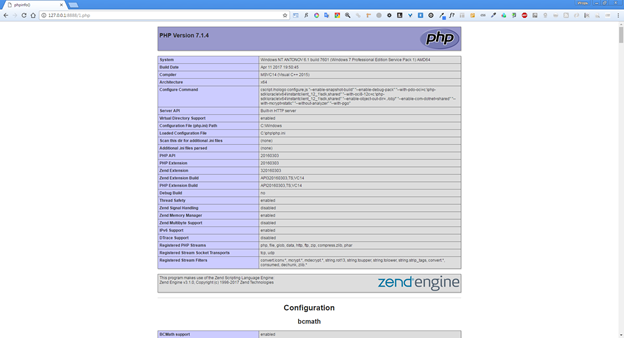 dll, ssleay32.dll (в комплекте дистрибутива PHP) dll, ssleay32.dll (в комплекте дистрибутива PHP) |
| php_mbstring.dll | Функции для работы с многобайтовыми (Multi-Byte) строками | — |
| php_mcrypt.dll | Функции кодирования Mcrypt | Требуется библиотека libmcrypt.dll |
| php_mhash.dll | Функции Mhash | Требуется библиотека libmhash.dll (в комплекте дистрибутива PHP) |
| php_mime_magic.dll | Функции Mimetype | Требуется файл magic.mime (в комплекте дистрибутива PHP) |
| php_ming.dll | Функции Ming для Flash | — |
| php_msql.dll | Функции mSQL | Требуется библиотека msql.dll (в комплекте дистрибутива PHP) |
| php_mssql.dll | Функции MSSQL | Требуется библиотека ntwdblib.dll (в комплекте дистрибутива PHP) |
php_mysql. dll dll | Функции MySQL | Требуется библиотека libmysql.dll (в комплекте дистрибутива PHP) |
| php_mysqli.dll | Функции MySQLi | Требуется библиотека libmysql.dll (libmysqli.dll в PHP версий <= 5.0.2) (в комплекте дистрибутива PHP) |
| php_oci8.dll | Функции Oracle 8 | Требуются клиентские библиотеки Oracle 8.1+ |
| php_openssl.dll | Функции OpenSSL | Требуется библиотека libeay32.dll (в комплекте дистрибутива PHP) |
| php_pdf.dll | Функции PDF | — |
| php_pgsql.dll | Функции PostgreSQL | — |
| php_shmop.dll | Функции для работы с разделяемой памятью | — |
| php_snmp.dll | Функции для использования протокола SNMP | Только на Windows NT! |
| php_soap.dll | Функции SOAP | — |
php_sockets.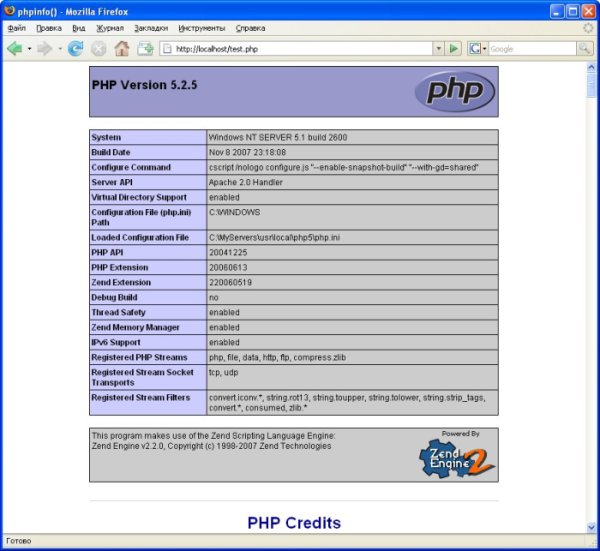 dll dll | Функции для работы с сокетами | — |
| php_sybase_ct.dll | Функции Sybase | Требуются клиентские библиотеки Sybase |
| php_tidy.dll | Функции Tidy | — |
| php_tokenizer.dll | Функции Tokenizer | — |
| php_w32api.dll | Функции W32api | — |
| php_xmlrpc.dll | Функции XML-RPC | Требуется библиотека iconv.dll (в комплекте дистрибутива PHP) |
| php_xslt.dll | Функции XSLT | Требуются библиотеки sablot.dll, expat.dll, iconv.dll (в комплекте дистрибутива PHP). |
| php_yaz.dll | Функции YAZ | Требуется библиотека yaz.dll (в комплекте дистрибутива PHP) |
| php_zip.dll | Функции для работы с файлами Zip | Доступ только для чтения |
php_zlib.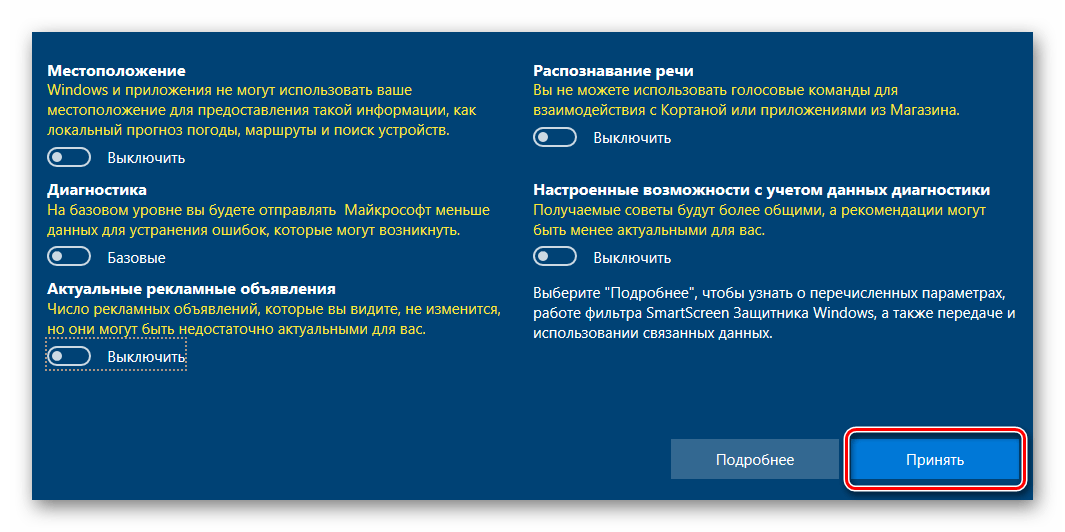 dll dll | Функции сжатия ZLib | — |
Вернуться к: Установка в системах Windows
Установка и настройка PHP и MySQL в связке с IIS
Александр Мельников
26 сентября 2019
Обновлено 25 августа 2022
IIS Windows Базы данных
Так бывает, что Windows-сервер необходимо использовать как web-сервер. Первое, что приходит на ум, так это установить WAMP. Или просто по отдельности установить Apache, MySQL и PHP. Однако случаются и частности, например вместо Apache требуется использовать IIS. Причины могут быть совершенно разными. От отсутствия желания у системного администратора изучить что-то новое, до радикальных взглядов со стороны службы информационной безопасности. Рассмотрим как создать связку IIS + MySQL + PHP.
В Serverspace вы можете создать сервер с уже установленным приложением MySQL и PHP.
IIS — это набор служб Интернета от компании Microsoft, иными словами web-платформа. Особенность IIS такова, что он поддерживает большое количество модулей и приложений, в том числе и работу с MySQL и PHP.
Устанавливаем IIS.
Запускаем Диспетчер серверов.
В открывшемся окне выбираем “Добавить роли и компоненты”.
В появившемся окне мастера установки ролей и компонентов, по желанию, устанавливаем галочку “Пропускать эту страницу по умолчанию”. Данная страница будет появляться при каждой попытке добавления роли или компонентов. Нажимаем кнопку “Далее”.
На следующем шаге — Тип установки — проверяем, чтобы был выбран параметр “Установка ролей и компонентов”. Кликаем по кнопке “Далее”.
На этапе выбора серверов просто нажимаем “Далее”, так как в нашем случае существует один сервер.
На шаге выбора ролей сервера отмечаем галкой “Веб-сервер (IIS)”, кликаем по кнопке “Далее”.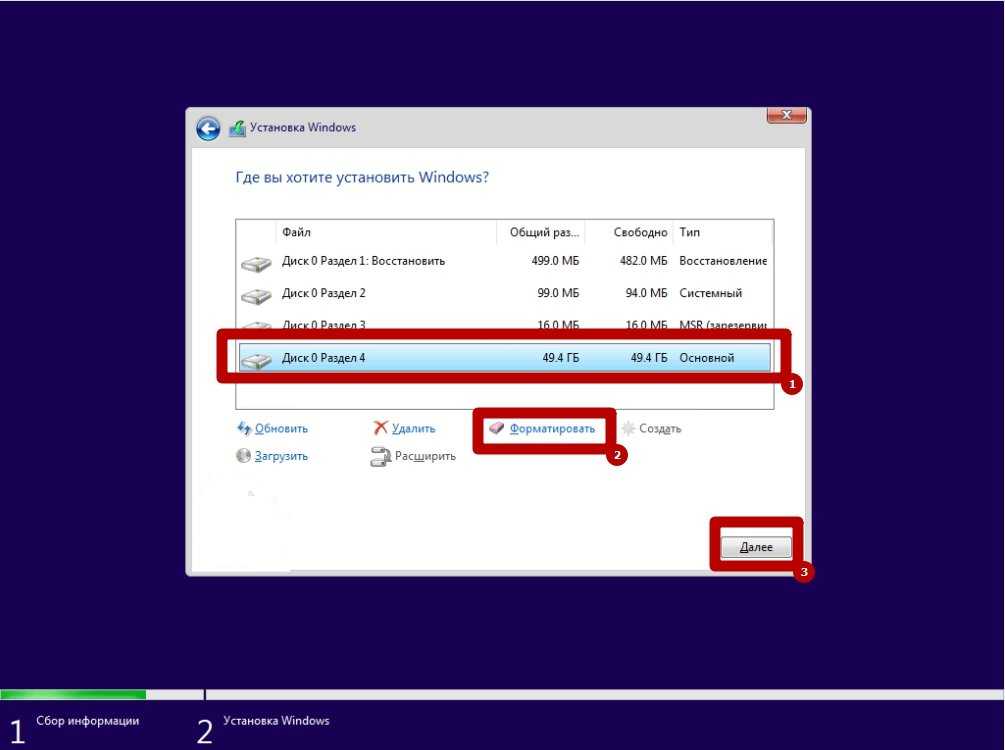
В открывшемся окне нажимаем кнопку “Добавить компоненты”. Окно закроется.
В оставшемся окне мастера кликаем по кнопке “Далее”.
На этапе выбора компонентов, рекомендуем отметить галочкой “Функции .NET Framework 3.5”. Нажимаем “Далее”.
На шаге “Роль веб-сервера (IIS)” — “Далее”.
При желании можно отметить дополнительные службы роли Веб-сервера, например FTP-сервер. Нажимаем кнопку “Далее”.
Подтверждаем установку кликом по кнопке “Установить”.
Дожидаемся окончания процесса установки.
В окне “Диспетчер серверов” появится значок IIS. Кликаем по нему.
В обновившемся окне кликаем правой кнопкой мыши по имени сервера. Из контекстного меню выбираем “Диспетчер служб IIS”.
В появившемся окне диспетчера, в левой части, выбираем текущий сервер.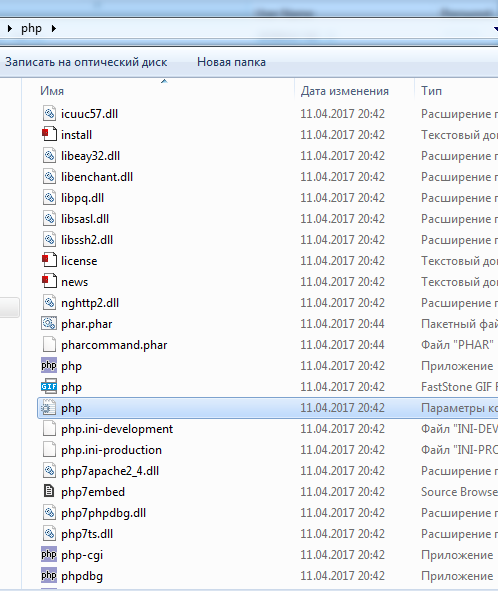 В правой части окна — “Получить новые компоненты веб-платформы”.
В правой части окна — “Получить новые компоненты веб-платформы”.
Откроется окно браузера используемого в системе по умолчанию с предложением скачать и установить установщик Web-платформ.
Скачиваем пакет установки, запускаем и устанавливаем.
После установки, еще раз нажимаем “Получить новые компоненты веб-платформы”.
Запустится мастер установки Web Platform Installer,
Устанавливаем MySQL и PHP.
В окне программы есть поле поиска. Воспользуемся им. В результатах поиска выбираем пакет PHP. Кликаем по кнопке “Добавить”.
Аналогичным образом находим пакет MySQL, кликаем “Добавить”. Когда добавлены все пакеты, нгажимаем кнопку “Установить”.
Как и в Linux системах, программа установки запросит пароль для пользователя root к СУБД MySQL. Не забываем введенный пароль. Нажимаем “Продолжить”.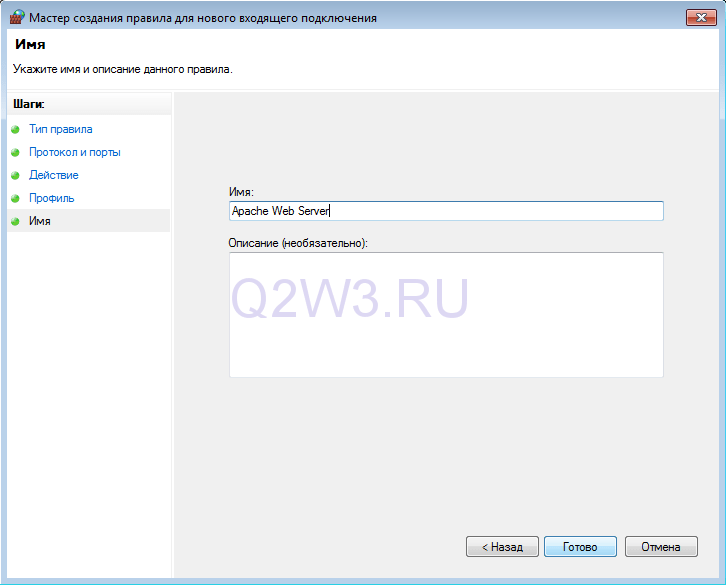
В центральной части окна перечислен список программ которые будут установлены. Чтобы посмотреть текст лицензионного соглашения устанавливаемого ПО, кликаем по гиперссылке. Если согласны, нажмите кнопку “Принимаю”.
Дожидаемся окончания установки.
Результат установки. Нажимаем “Готово”.
Как видно, не был установлен пакет “Диспетчер PHP для IIS”. Установим его аналогичным способом. Находим через поле поиска, кликаем по кнопке “Добавить”, затем по кнопке “Установить”.
Помним, что программа не установилась из за неверной цифровой подписи. Такое бывает. Скачаем программу с github. Не забываем о разрядности ОС.
В результате будет получен MSI-файл. Устанавливаем как обычную программу. Возможно, в ходе установки, потребуется закрыть диспетчер IIS.
После завершения установки, в окне диспетчера IIS появится значок “Администратор PHP”.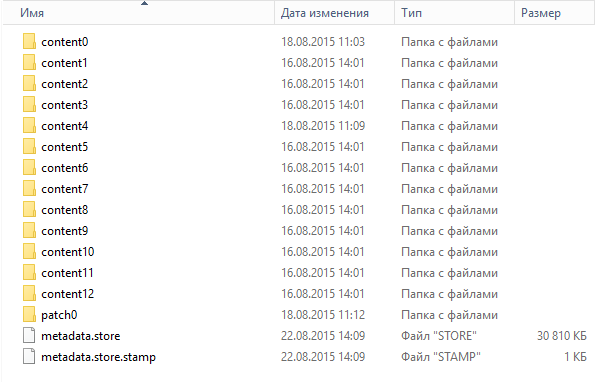 Откроем его двойным кликом.
Откроем его двойным кликом.
В открывшемся окне проверим phpinfo(). кликнем по соответствующей гиперссылке.
В открывшемся окне выбора сайта и URL, выбираем сайт по умолчанию. Нажимаем “OK”.
Результат выполнения функции phpinfo() будет отображен в диспетчере IIS.
Проверим результат установки MySQL.
Открываем окно PowerShell и перейдем в директорию расположения СУБД с помощью команды:
cd “C:Program FilesMySQLMySQL Server 5.5bin”
Пробуем подключиться к СУБД:
./mysql -u root -p
Вводим пароль указанный при установке.
Оценка:
5 из 5
Аverage rating : 5. 0
0
Оценок: 3
191028 Санкт-Петербург Литейный пр., д. 26, Лит. А
+7 (812) 403-06-99
700 300
ООО «ИТГЛОБАЛКОМ ЛАБС»
191028 Санкт-Петербург Литейный пр., д. 26, Лит. А
+7 (812) 403-06-99
700 300
ООО «ИТГЛОБАЛКОМ ЛАБС»
700 300
Как установить веб-сервер Apache в Windows
Программирование

 В качестве сервера может использоваться удаленный сервер (например, на хостинге), либо локальный веб-сервер (например, ваш домашний компьютер). Последний вариант особенно полезен в процессе разработки и тестирования сайтов. Чтобы видеть результат выполнения PHP-скриптов, вам нужен браузер, веб-сервер и сам PHP.
В качестве сервера может использоваться удаленный сервер (например, на хостинге), либо локальный веб-сервер (например, ваш домашний компьютер). Последний вариант особенно полезен в процессе разработки и тестирования сайтов. Чтобы видеть результат выполнения PHP-скриптов, вам нужен браузер, веб-сервер и сам PHP. Новый escape-символ (
Новый escape-символ (
 ini-production в php.ini ;
ini-production в php.ini ;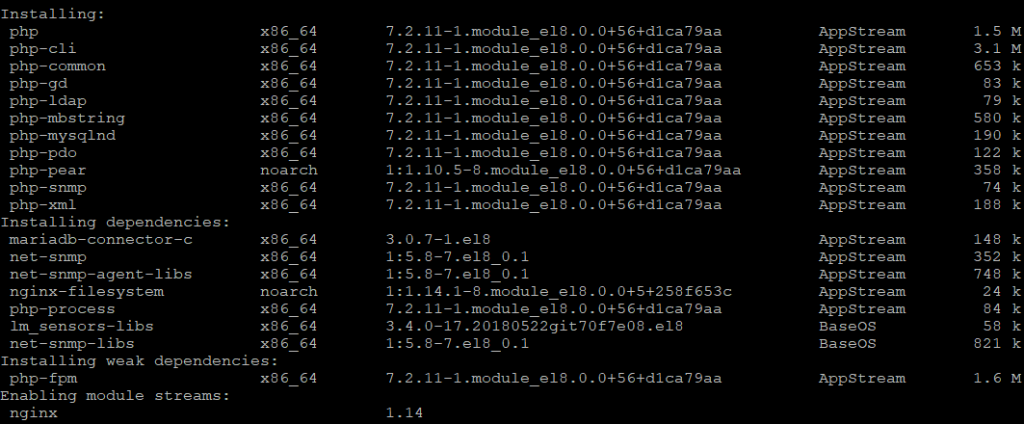
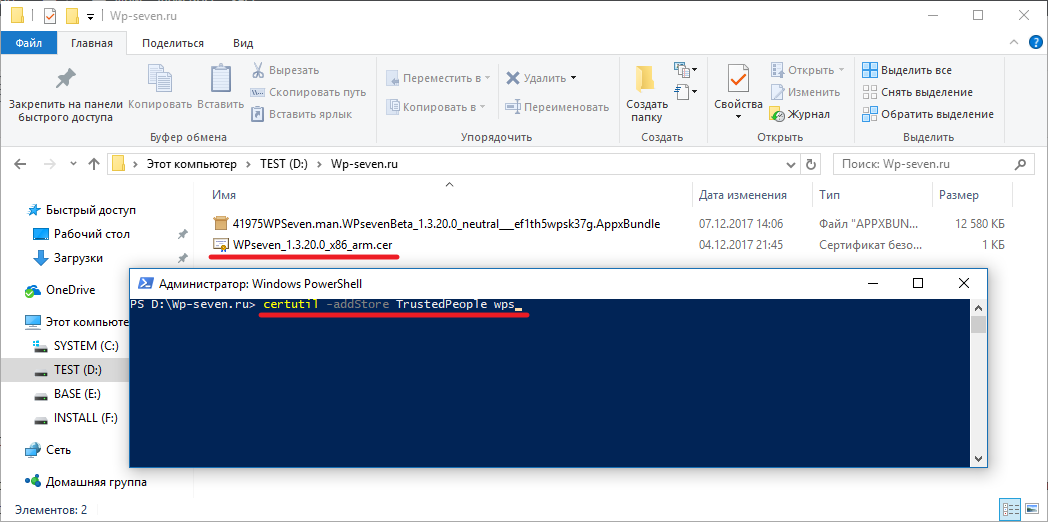
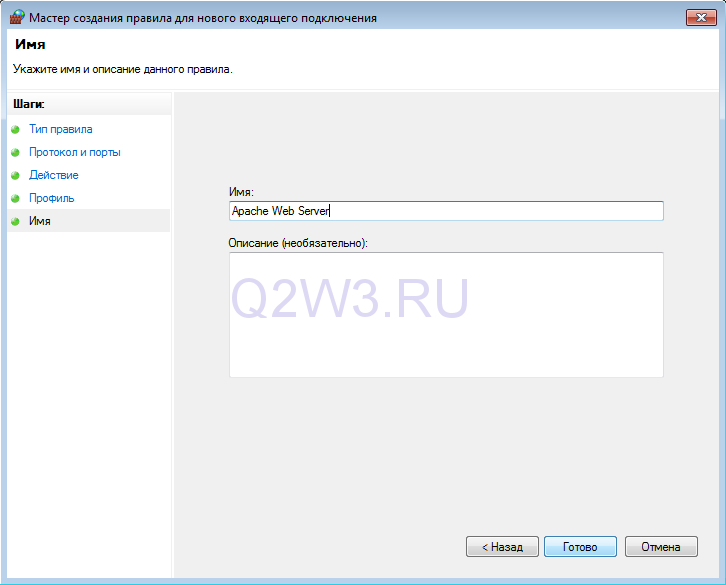 dll .
dll .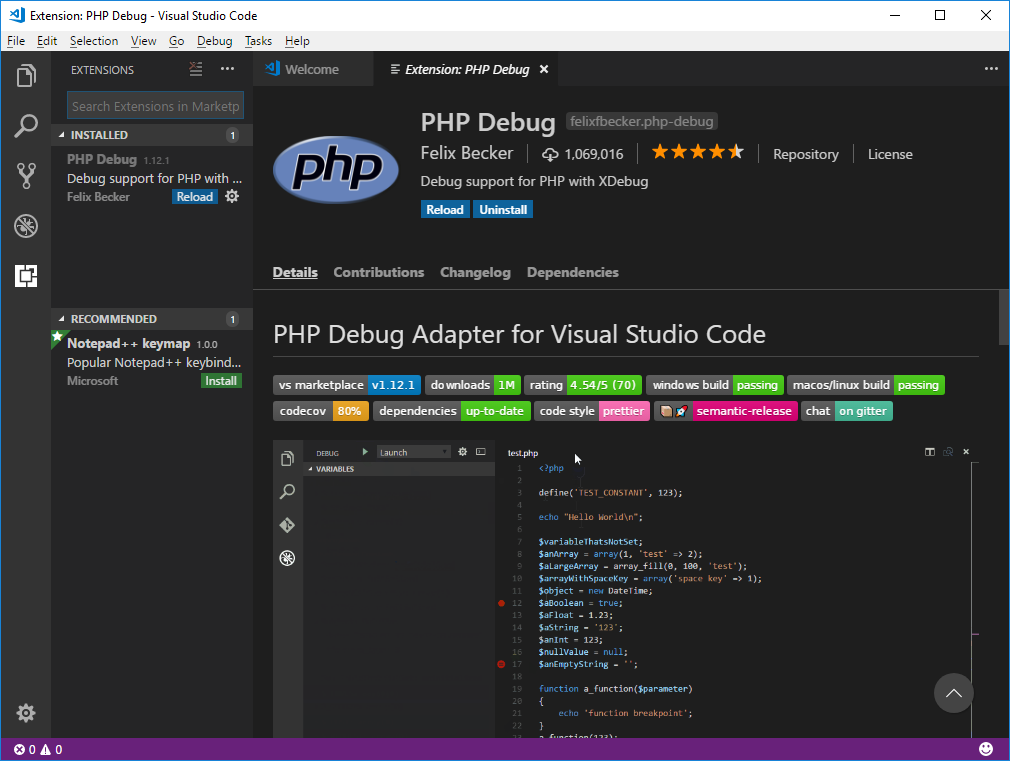 На Windows и Linux эти символы разные и Git может менять их перед отправкой и получением кода из репозитория. В моём случае лучший выбор — это не вмешиваться в код при получении и следить за тем, чтобы в репозиторий не попадали файлы с символами Windows-style.
На Windows и Linux эти символы разные и Git может менять их перед отправкой и получением кода из репозитория. В моём случае лучший выбор — это не вмешиваться в код при получении и следить за тем, чтобы в репозиторий не попадали файлы с символами Windows-style. 

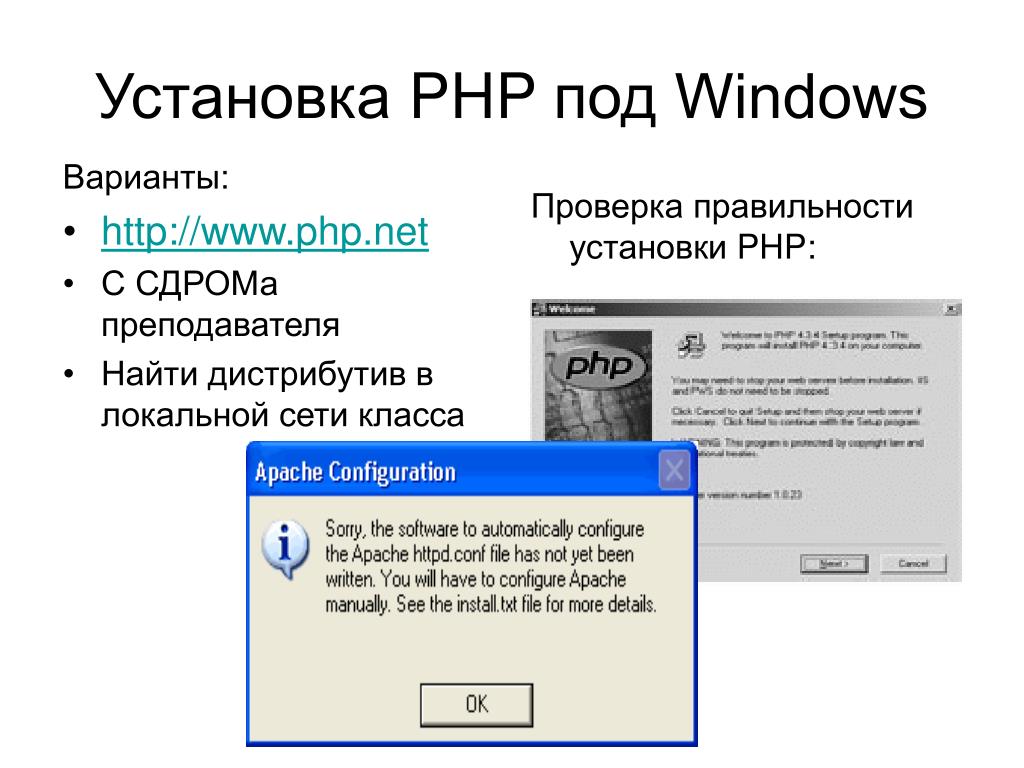
 Несколько из них находятся в распространяемом дистрибутиве PHP, в
в корневой директории, но некоторые расширения, например, Oracle
(php_oci8.dll), требуют наличия библиотек DLL, не включаемых в
дистрибутив PHP. Не забудьте включить директорию C:\php в
системную переменную PATH (данный процесс описан в отдельном
разделе помощи).
Несколько из них находятся в распространяемом дистрибутиве PHP, в
в корневой директории, но некоторые расширения, например, Oracle
(php_oci8.dll), требуют наличия библиотек DLL, не включаемых в
дистрибутив PHP. Не забудьте включить директорию C:\php в
системную переменную PATH (данный процесс описан в отдельном
разделе помощи). ini.
ini.