Установка и настройка phpMyAdmin в Ubuntu
Что такое phpMyAdmin
PhpMyAdmin — это программа, созданная с помощью языка программирования PHP и необходимое для управления базами данных MySQL.
PhpMyAdmin для MySQL существенно облегчает работу с базами данных, так как помогает представить содержащуюся в них информацию в удобном виде, а также позволяет легко управлять ими без знания специальных команд. С помощью phpMyAdmin работа с базами данных производится через браузер.
Приложение было создано в 2001 году и почти не меняло своего интерфейса, который понятен и прост в использовании. При этом PhpMyAdmin постоянно модифицируется, учитывая изменения в новых версиях PHP и MySQL.
Функционал phpMyAdmin:
- Создание, корректировка и удаление баз данных, таблиц
- Выполнение поиска по базе данных,
- Исполнение SQL-запросов,
- Управление индексами,
- Создание и редактирование пользователей баз данных,
- Импорт и экспорт данных.

Преимуществом phpMyAdmin является возможность одновременно подключаться нескольким разработчикам для работы с базой данных.
У phpMyAdmin имеется большой функционал, позволяющий настраивать приложения под себя и свои нужды. Изменению поддаются: внешний вид, отображение данных и многое другое.
Возможность работать с phpMyAdmin через строку браузера позволяет подключаться к базам данных из любой точки и не требует применение командной строки или других операторов SQL.
Как установить phpMyAdmin в Ubuntu
Тарифы VDS-хостинга, которые подойдут для установки Ubuntu.
Подготовка сервера перед установкой phpMyAdmin
Для установки приложения необходимо подключится к вашему серверу по SSH и выполнить подготовительные работы.
- Создайте администратора сервера без root-прав. Используйте команду:
adduser User
User – имя нового пользователя. Задайте для него пароль и необходимые настройки.
- Разрешаем новому пользователю использовать команду sudo:
usermod -aG sudo User
- Устанавливаем на сервер стек LAMP (Linux, Apache, MySQL и PHP). Для этого вы можете воспользоваться инструкцией, размещенной на официальном сайте.
- Так как работа phpMyAdmin происходит с использованием браузера, где требуется ввод данных доступа, необходимо обезопасить подключение. Для этого установите на сервер брандмауэр, настроенный с помощью утилиты ufw, или SSL-сертификат.
Установка phpMyAdmin
- Для установки phpMyAdmin требуется свежая версия Ubuntu, поэтому начните с обновления системы:
sudo apt update
- Далее установите расширения для PHP:
sudo apt install php-mbstring php-zip php-gd php-json php-curl
- Подключите расширение mbstring:
sudo phpenmod mbstring
- Установите программу phpMyAdmin с помощью команды:
sudo apt install phpmyadmin
- После этого откроется установщик приложения.
 Выберите веб-сервер apache2, который будет использоваться для работы phpMyAdmin и нажмите ОК:
Выберите веб-сервер apache2, который будет использоваться для работы phpMyAdmin и нажмите ОК:
- На следующем этапе вам будет предложено создать базу данных, нажмите Yes:
- Теперь требуется задать пароль пользователя phpmyadmin, он необходим для доступа к базе данных, затем нажмите ОК:
- На следующем шаге повторите введенный пароль.
- Выполните перезагрузку веб-сервера Apache:
sudo systemctl restart apache2
- Для для подключения к phpMyAdmin в строке браузера введите: 111.111.111.111/phpmyadmin, где 111.111.111.111 – IP-адрес вашего сервера.
- Перед вами откроется страница для входа в phpMyAdmin. Чтобы войти в приложение используйте логин root и заданный выше пароль.
Настройка phpMyAdmin в Ubuntu
Важным моментом в настройке phpMyAdmin сразу после установки – обеспечение безопасности. Для этого выполните действия, описанные ниже.
Для этого выполните действия, описанные ниже.
Настройка защиты phpMyAdmin
- Включите поддержку .htaccess путем правок конфигурационного файла phpmyadmin.conf:
sudo nano /etc/apache2/conf-available/phpmyadmin.conf
- Откройте раздел <Directory /usr/share/phpmyadmin> и добавьте параметр AllowOverride All:
<Directory /usr/share/phpmyadmin>
Options FollowSymLinks
DirectoryIndex index.php
AllowOverride All
. . .
Выполните сохранение и закройте файл.
- Сделайте перезагрузку веб-сервера, чтобы применить внесенные изменения:
sudo systemctl restart apache2
- Теперь, когда сервер поддерживает файлы .htaccess, создайте .htaccess для phpMyAdmin:
sudo nano /usr/share/phpmyadmin/. htaccess
htaccess
- Добавьте следующую информацию:
AuthType Basic
AuthName «Restricted Files»
AuthUserFile /etc/phpmyadmin/.htpasswd
Require valid-user
Рассмотрим, что означает каждая строчка заданной информации:
- AuthType Basic означает, что аутентификация возможна только при использовании пароля.
- AuthName содержит текст, который будет показываться пользователю при авторизации.
- AuthUserFile задает местоположение файла пароля, который должен быть закрыт от доступа извне. Как его создать будет рассказано ниже.
- Require valid-user говорит о том, что доступ к системе могут получить только авторизированные пользователи.
- Сохраните и закройте файл.
- Теперь создаем файл с паролями .htpasswd. Загрузите утилиту htpasswd:
sudo apt-get install apache2-utils
- Создайте файл и укажите данные для авторизации первого пользователя:
sudo htpasswd -c /etc/phpmyadmin/. htpasswd User
htpasswd User
User – имя пользователя
Укажите пароль для нового пользователя. Файл с паролями будет создан, а в нем сохранен хэш пароля.
Для создания второго и последующих пользователей используйте команду:
sudo htpasswd /etc/phpmyadmin/.htpasswd User1 (без флага -с)
- Выполните перезагрузку веб-сервера:
sudo systemctl restart apache2
Как устранить Validate Password
Когда вы производите настройку авторизации, может возникнуть ошибка. Это связано с тем, что при установке стека LAMP по умолчанию включается плагин Validate Password. Как отключить плагин рассматриваем ниже:
- Откройте командную строку, выполнив команду:
sudo mysql
- Когда у вас стоит обязательный ввод пароля для входа в MySQL пользователем с правами root, вам потребуется использовать команду:
mysql -u root –p
- Выключите Validate Password:
UNINSTALL COMPONENT «file://component_validate_password»;
- Выйдите из MySQL:
exit
Как удалить phpMyAdmin с Ubuntu
Если вы хотите полностью удалить phpMyAdmin из операционной системы, то используйте следующую команду:
sudo apt purge phpmyadmin
Затем выполните перезагрузку:
sudo service apache2 restart
Приложение удалено с вашего сервера.
Заключение
С помощью нашей инструкции вы сможете выполнить подготовительные шаги перед установкой phpMyAdmin, сделать установку приложения и добавить настройки безопасности.
Программа phpMyAdmin поможет быстро и без усилий создавать пользователей базы данных, таблицы, редактировать и удалять информацию.
PhpMyAdmin очень популярна среди пользователей, ее используют в небольших компаниях, а также в различных крупных проектах. Так как приложение имеет свободно распространяемый код, разработчики могут дополнять ее своими идеями и нововведениями.
Как установить и защитить phpMyAdmin на Ubuntu 18.04/20.04
phpMyAdmin — веб-приложение для администрирования СУБД MySQL. Благодаря веб-интерфейсу работать с базами данными проще и быстрее, чем через консоль.
В этой статье мы пошагово покажем, как установить и обезопасить phpMyAdmin Ubuntu 18.04/20.04.
Этап 1. Подготовка к установке
- org/HowToStep»>
1.
-
2.
Создайте пользователя non-root с sudo-правами. Для этого выполните команду:
adduser UserName
Где UserName — имя нового пользователя.
Система попросит ввести пароль для нового пользователя и дополнительную информацию.
-
3.
Установите права доступа, чтобы новый пользователь мог использовать команду sudo. Для этого выполните команду:
usermod -aG sudo UserName
Где UserName — имя созданного ранее пользователя.
-
4.
Установите LAMP (Linux, Apache, MySQL и PHP) на сервер.
Перед установкой phpMyAdmin подключитесь к серверу по SSH.
Обезопасьте соединение с сервером с помощью SSL-сертификата. Так как phpMyAdmin использует веб-интерфейс и требует ввода логина и пароля, использование HTTP-протокола небезопасно. Рекомендуем установить SSL-сертификат.
Готово, подготовка завершена, далее установите phpMyAdmin.
Этап 2. Установка phpMyAdmin
-
1.
Обновите операционную систему до актуального состояния с помощью команды:
sudo apt update
-
2.
Установите расширения PHP, которые нужны для работы phpMyAdmin:
sudo apt install php-mbstring php-zip php-gd php-json php-curl
-
3.
Включите расширение PHP mbstring.
 Для этого выполните команду:
Для этого выполните команду:sudo phpenmod mbstring
-
4.
Установите phpMyAdmin:
sudo apt install phpmyadmin
-
5.
Во всплывающем окне «Конфигурация phpMyAdmin» выберите apache2 и нажмите Ok:
-
6.
Чтобы создать базу данных по умолчанию и начать конфигурацию, выберите Yes:
-
7.
Задайте root-пароль и нажмите Ok:
org/HowToStep»>
8.
- 7.4 — версию PHP, которая установлена на сервер. По умолчанию на Ubuntu 18.04 устанавливается версия 7.2, а на Ubuntu 20.04 — 7.4;
- mbstring — нужное расширение.
-
9.
Перезагрузите Apache командой:
sudo systemctl restart apache2
-
10.
Перейдите по адресу 123.123.123.123/phpmyadmin
Вместо 123.123.123.123 укажите IP-адрес вашего сервера.
Откроется страница авторизации в phpMyAdmin.
 Авторизуйтесь в панели, используя логин root и пароль, который вы указали при установке MySQL.
Авторизуйтесь в панели, используя логин root и пароль, который вы указали при установке MySQL.phpMyAdmin установка
Повторите пароль и нажмите Ok:
Если возникла ошибка
Если при активации расширения возникла ошибка, это значит, что расширение не установлено. Установить расширение можно командой:
sudo apt install php7.4-mbstring
Где:
Готово, установка phpMyAdmin завершена.
Этап 3. Настройка безопасности phpMyAdmin
Как только основная настройка phpMyAdmin Ubuntu сделана, нужно подумать о безопасности. phpMyAdmin популярен не только среди обычных пользователей, но и среди злоумышленников. Важно обезопасить свой сайт и предотвратить неавторизованный доступ. Дополнительную защиту можно обеспечить с помощью авторизации пользователя на сервере, а затем в phpMyAdmin.
-
1.
Откройте конфигурационный файл веб-сервера Apache:
sudo nano /etc/apache2/conf-available/phpmyadmin.conf
-
2.
Добавьте следующую строку в файл:
AllowOverride All
phpMyAdmin Ubuntu
org/HowToStep»>
3.
-
4.
Создайте файл
.htaccessдля phpMyAdmin командой:sudo nano /usr/share/phpmyadmin/.htaccess
Добавьте в файл следующие строки:
AuthType Basic AuthName "Restricted Files" AuthUserFile /etc/phpmyadmin/.htpasswd Require valid-user
Где:
- AuthType Basic — тип авторизации. Basic означает, что авторизация будет осуществляться на основе пароля,
- AuthName — текст приветствия в диалоге авторизации,
- AuthUserFile — файл пароля, который используется для авторизации. Файл должен находиться в недоступной для внешнего мира директории. Ниже мы создадим этот файл,
- Require valid-user — указывает, что только авторизованные пользователи могут иметь доступ к защищаемой системе.

После ввода указанных строк сохраните и закройте файл.
phpMyAdmin защитить
-
5.
Создайте файл, путь к которому был указан в 4 шаге в значении AuthUserFile, и добавьте в него пользователя.
Сначала установите утилиту
htpasswd:sudo apt-get install apache2-utils
Создайте файл и первого пользователя командой:
sudo htpasswd -c /etc/phpmyadmin/.htpasswd username
Где username — имя пользователя, с помощью которого будет происходить авторизация.
Введите пароль для нового пользователя. После этого файл будет создан и в него будет добавлен хэш указанного вами пароля.
Чтобы создать дополнительного пользователя, используйте эту же команду без флага
-c.
org/HowToStep»>
6.
Сохраните и закройте файл. Перезагрузите Apache командой:
sudo systemctl restart apache2
Теперь при попытке зайти по адресу «123.123.123.123/phpmyadmin» (где 123.123.123.123 — IP-адрес вашего сервера) будет появляться окно авторизации:
phpMyAdmin Linux установка
Готово, настройка безопасности завершена.
Ошибка при настройке авторизации. Отключение компонента Validate Password
Иногда при установке LAMP автоматически активируется плагин Validate Password. Из-за этого плагина может возникнуть ошибка при настройке авторизации в phpMyAdmin:
Чтобы её устранить, отключите Validate Password. Для этого:
-
1.
Откройте командную строку MySQL:
sudo mysql
-
2.
Если вы активировали аутентификацию MySQL по паролю для пользователя с правами root, запустите команду:
mysql -u root –p
org/HowToStep»>
3.
-
4.
Закройте клиента MySQL:
-
5.
Повторите все шаги, начиная со второго этапа.
Для отключения Validate Password введите команду:
UNINSTALL COMPONENT "file://component_validate_password";
Да
раз уже
помогла
Как безопасно установить phpMyAdmin в Linux
Вы управляете серверами и базами данных MySQL в Linux и согласны с тем, что управление из командной строки подходит не всем? Разве не было бы неплохо иметь графический интерфейс управления интерфейсом для разнообразия, не тратя больше времени на выяснение команд MySQL? Установка phpMyAdmin была бы для вас отличным решением. Читайте дальше, чтобы узнать, как установить phpMyAdmin!
phpMyAdmin — это веб-интерфейс поверх MySQL, делающий управление базой данных удобным и доступным всего в несколько кликов.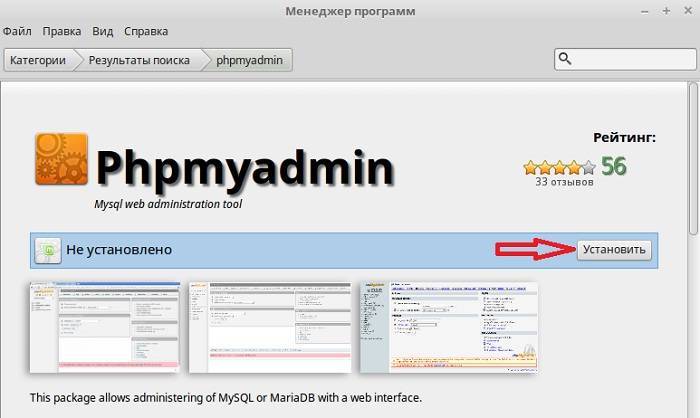 В этом руководстве вы узнаете, как установить и настроить phpMyAdmin, чтобы помочь вам начать работу.
В этом руководстве вы узнаете, как установить и настроить phpMyAdmin, чтобы помочь вам начать работу.
К концу этого руководства ваши дни случайного удаления таблиц базы данных закончились! Давай, и давайте придумаем, как сохранить вашу работу!
Предварительные условия
Чтобы следовать этому руководству, вам потребуются следующие ресурсы:
- Вам понадобится Ubuntu Server 18.04 (или выше).
- Корневой или sudo-доступ на сервере.
- На сервере должен быть установлен стек Linux, Apache, MySQL, PHP (LAMP). См. Как установить стек LAMP в Ubuntu 18.04.
- Другой компьютер с клиентом Secure Shell (SSH) включает в себя putty, Bitvise или Chome SSH Extension. В этом руководстве будет использоваться готовый SSH-клиент в Windows 10 (
ssh.exe).
Установка phpMyAdmin
Существует несколько способов установки phpMyAdmin в Ubuntu. Самый быстрый и наиболее распространенный метод установки — с помощью расширенного инструмента для пакетов по умолчанию или apt . Выполните следующие шаги, чтобы установить phpMyAdmin.
Выполните следующие шаги, чтобы установить phpMyAdmin.
1. Откройте клиент SSH и войдите на сервер Ubuntu.
ssh [email protected]_name_or_IP 2. Затем выполните следующую команду, чтобы обновить кеш источников репозитория пакетов вашего сервера. Это гарантирует, что вы будете устанавливать последние доступные версии программного обеспечения позже.
sudo apt update -y Обновление кэша источников репозитория пакетовD В зависимости от подключения вашего сервера к Интернету и загрузки системы выполнение команды обновления может занять несколько минут.
3. Далее запустите 9Команда 0022 apt install ниже для установки пакета phpmyadmin вместе с пакетами php-mbstring и php-gettext .
sudo apt install phpmyadmin php-mbstring php-gettext -y 4. Во время установки phpMyAdmin программа установки задаст вам ряд вопросов, необходимых для настройки phpMyAdmin.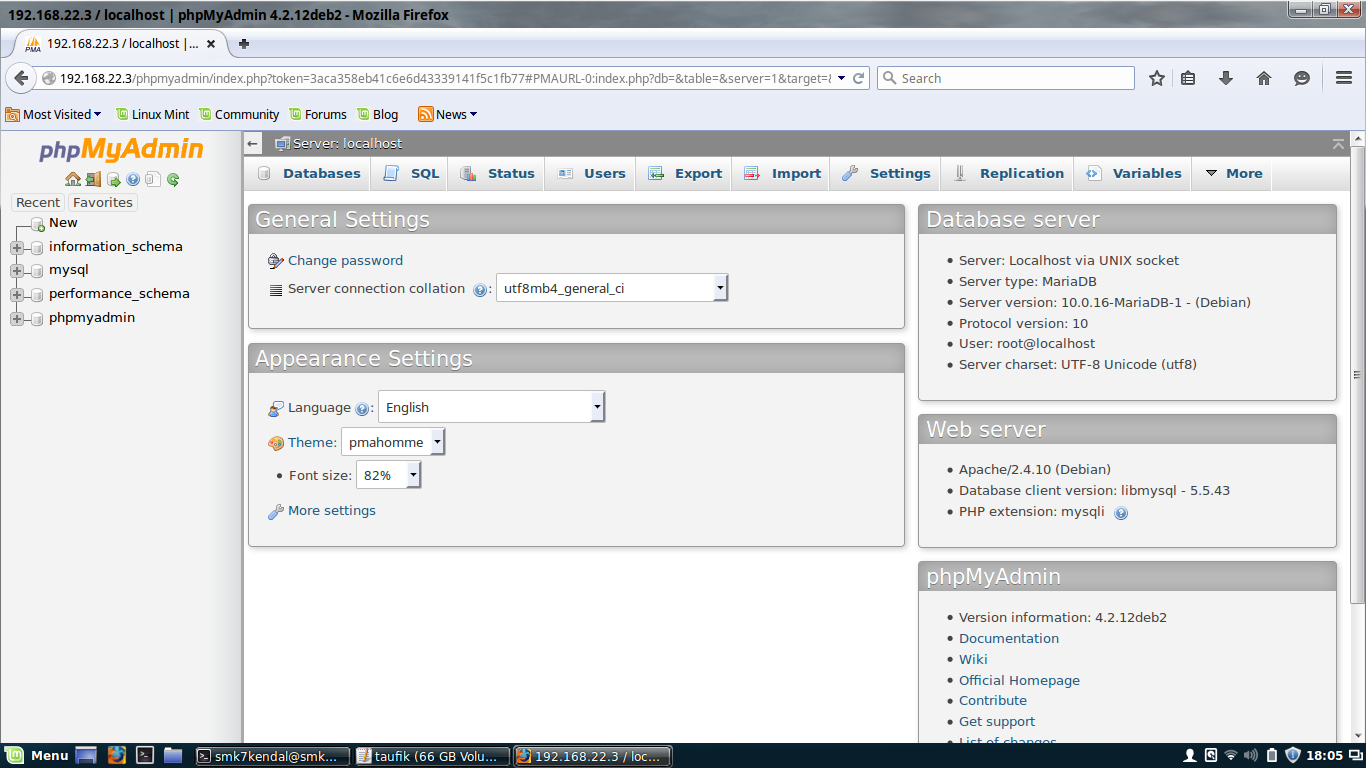
Нажимайте клавиши со стрелками на экране конфигурации веб-сервера, чтобы переместить курсор на apache2 , и нажмите клавишу ПРОБЕЛ для выбора. Вы должны увидеть звездочку [*] Рядом с вашим выбором появится символ . Сделав выбор, нажмите Enter.
5. На следующем экране вам будет предложено установить и настроить базу данных phpMyAdmin, убедитесь, что <Да> выделено, и нажмите Введите для подтверждения.
Подтверждение установки базы данных phpMyAdmin6. В процессе установки автоматически создается новая учетная запись пользователя MySQL с именем phpMyAdmin, введите пароль новой учетной записи в строке ввода пароля и нажмите Enter. В целях безопасности рассмотрите возможность использования надежного пароля.
Назначение нового пароля phpMyAdmin 7. При следующем запросе Подтверждение пароля повторно введите пароль phpMyAdmin и нажмите Введите . Дождитесь завершения настройки и возврата командной строки.
Дождитесь завершения настройки и возврата командной строки.
8. После завершения установки выполните приведенную ниже команду, чтобы подтвердить существование файла конфигурации phpMyAdmin Apache /etc/apache2/conf-enabled/phpmyadmin.conf .
лс /etc/apache2/conf-enabled/ Список содержимого каталога /etc/apache2/conf-enabledФайл phpmyadmin.conf содержит настройки phpMyAdmin, включая место установки и используемый сервер базы данных. В большинстве случаев вам не нужно редактировать этот файл вручную.
9. Чтобы убедиться, что веб-сервер может адекватно интерпретировать конфигурацию phpMyAdmin, выполните приведенную ниже команду, чтобы включить расширение PHP mbstring.
sudo phpenmod mbstring 10. Чтобы изменения вступили в силу, перезапустите службу веб-сервера, выполнив следующую команду.
sudo systemctl перезапустить apache2 11. Наконец, подтвердите, что веб-сервер работает, выполнив приведенную ниже команду.
Наконец, подтвердите, что веб-сервер работает, выполнив приведенную ниже команду.
sudo systemctl status apache2 Вы получите результат, аналогичный показанному на скриншоте ниже. Как видите, статус службы веб-сервера Apache — active (running) .
Проверка состояния вашего веб-сервераСоздание специальной привилегированной учетной записи phpMyAdmin
При установке phpMyAdmin процесс установки автоматически создает учетную запись пользователя MySQL по умолчанию с именем phpmyadmin . Но эта учетная запись имеет только привилегированный доступ к самой базе данных phpMyAdmin и не имеет возможностей глобального администратора.
Вместо повышения привилегий пользователя по умолчанию более практично создать новую привилегированную учетную запись с собственным именем пользователя. Почему? Потому что злоумышленники обычно нацелены на учетные записи пользователей по умолчанию для взлома.
Чтобы создать новую выделенную привилегированную учетную запись управления, выполните следующие действия.
1. Войдите в оболочку MySQL из терминала, выполнив приведенную ниже команду.
sudo mysql Или, чтобы войти в MySQL в качестве пользователя root:
sudo mysql -u root -p 2. В приглашении MySQL> запустите приведенную ниже инструкцию CREATE USER , чтобы создать нового пользователя с имя ata и пароль pa$$word . Не стесняйтесь заменить имя пользователя и пароль, как вы считаете нужным.
СОЗДАТЬ ПОЛЬЗОВАТЕЛЯ 'ata'@'localhost', ОПРЕДЕЛЕННОГО 'pa$$word'; На приведенном ниже снимке экрана показано, что создание пользователя прошло успешно.
Создание новой учетной записи пользователя MySQL 3. Затем выполните инструкцию GRANT ALL PRIVILEGES ниже. Эта команда предоставит пользователю ata полный доступ ко всем базам данных. Добавление предложения WITH GRANT OPTION дает этому пользователю возможность также предоставлять привилегии другим пользователям.
ПРЕДОСТАВИТЬ ВСЕ ПРИВИЛЕГИИ НА *.* 'ata'@'localhost' С ОПЦИЕЙ ПРЕДОСТАВЛЕНИЯ; Предоставление глобальных привилегий пользователю4. Теперь, когда вы создали пользователя и предоставили привилегии, выйдите из оболочки MySQL.
Вход на веб-портал phpMyAdmin
После выполнения всех задач по установке и настройке пришло время проверить, все ли работает так, как вы ожидали.
1. Откройте новое окно браузера на своем компьютере.
2. Перейдите к http://ваш_домен_или_IP/phpmyadmin , где ваш_домен_или_IP — это IP-адрес или запись DNS, указывающая на ваш сервер phpMyAdmin.
3. На Добро пожаловать в phpMyAdmin , введите имя пользователя и пароль , которые вы создали в предыдущем разделе, и нажмите Go .
Вход в phpMyAdminПосле входа в систему вы должны увидеть портал phpMyAdmin, как показано ниже.
Портал phpMyAdmin 4.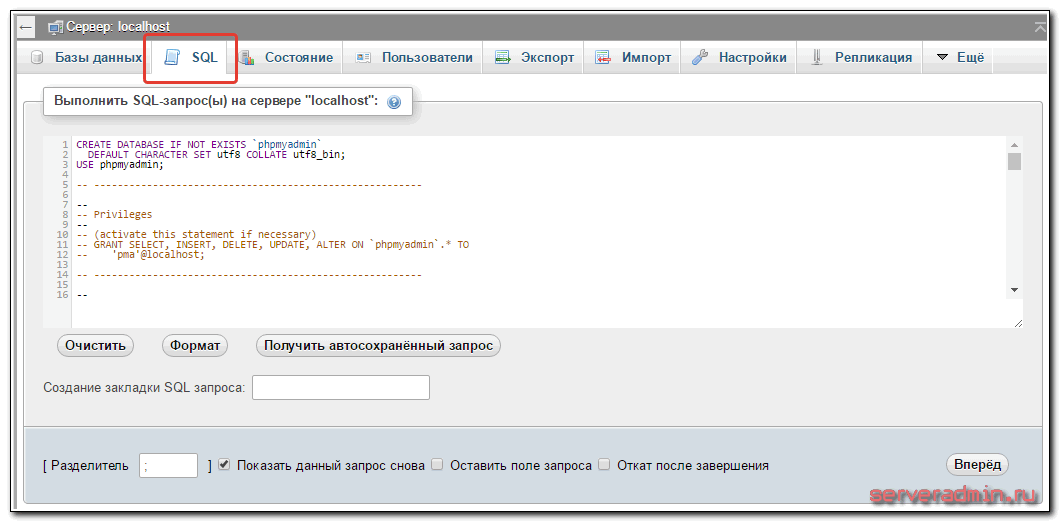 Чтобы проверить привилегии учетной записи, щелкните вкладку База данных , чтобы просмотреть список всех баз данных на сервере. Затем щелкните ссылку Проверить привилегии справа от имени любой базы данных.
Чтобы проверить привилегии учетной записи, щелкните вкладку База данных , чтобы просмотреть список всех баз данных на сервере. Затем щелкните ссылку Проверить привилегии справа от имени любой базы данных.
Как вы можете видеть ниже, учетная запись ata имеет все привилегии для этой базы данных. И из-за этой привилегии функция Добавить учетную запись пользователя также доступна для этой учетной записи пользователя, что позволяет вам предоставлять привилегии другим пользователям.
Защита паролем сайта phpMyAdmin
Из-за своего повсеместного распространения phpMyAdmin является популярной мишенью для хакеров. Принятие некоторых мер предосторожности для защиты вашей установки имеет первостепенное значение.
Один из самых быстрых способов защитить доступ к установке phpMyAdmin — разместить шлюз перед всем приложением.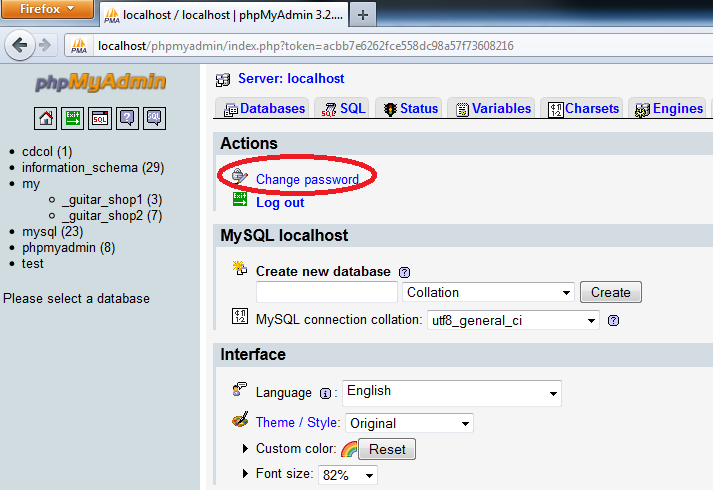 Для этого вам потребуется реализовать встроенные в Apache функции аутентификации и авторизации .htaccess с помощью директивы AllowOverride.
Для этого вам потребуется реализовать встроенные в Apache функции аутентификации и авторизации .htaccess с помощью директивы AllowOverride.
Размещение соответствующих директив в файле .htaccess дополнительно повышает безопасность, предотвращая доступ несуществующих пользователей к странице phpMyAdmin. Чтобы реализовать эту меру безопасности, выполните следующие действия.
1. Запустите приведенную ниже команду, чтобы начать редактирование файла конфигурации phpMyAdmin на терминале.
sudo nano /etc/apache2/conf-available/phpmyadmin.conf 2. Затем найдите раздел и вставьте директиву AllowOverride All . Как только вы это сделаете, конфигурация будет выглядеть примерно так, как показано на рисунке ниже.
Добавление директивы AllowOverride AllНе используйте вкладки для отступов. Вместо этого используйте пробелы.
3. После добавления директивы сохраните и закройте файл, нажав Ctrl+X , Y и Enter .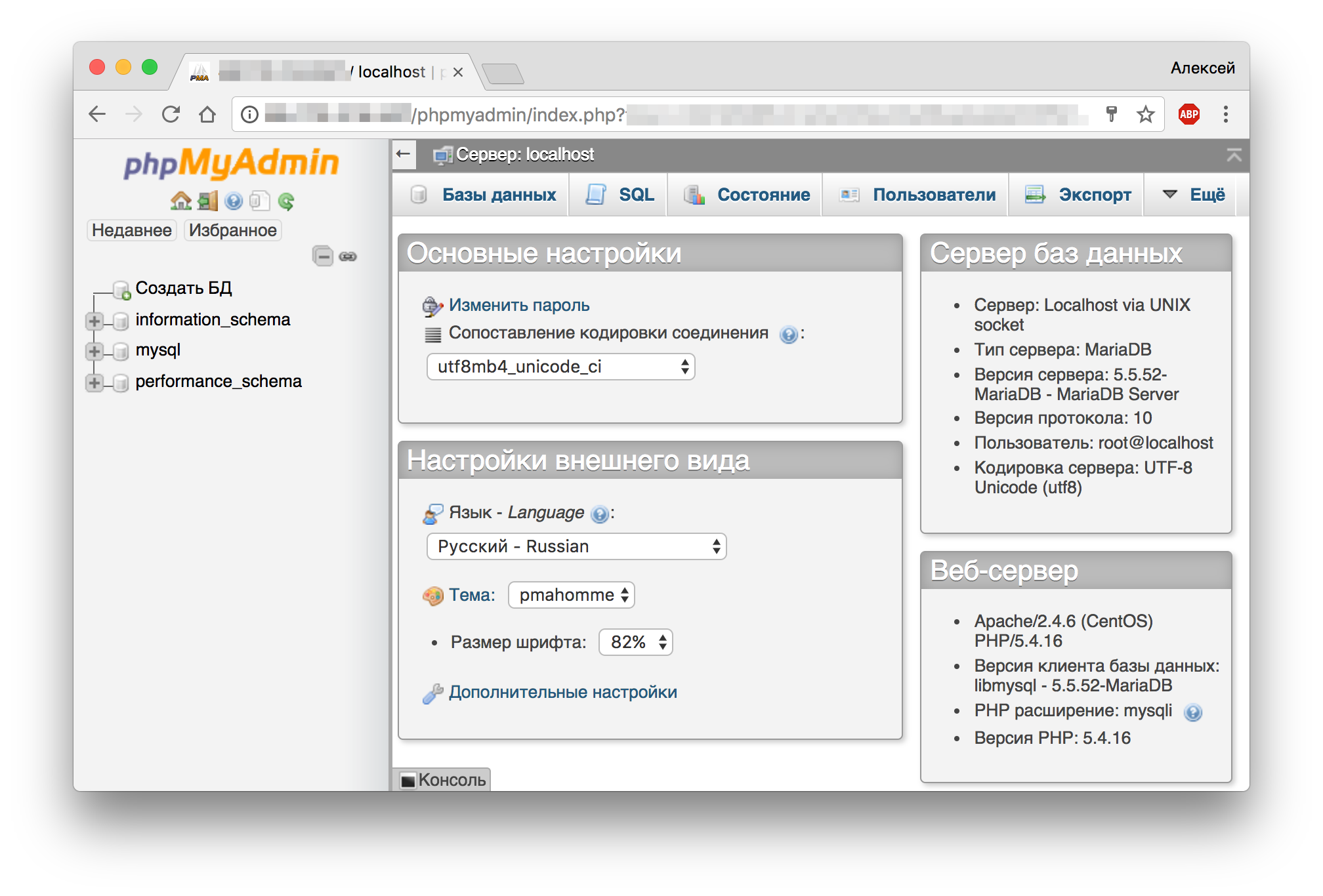
4. Чтобы изменения вступили в силу, перезапустите службу веб-сервера Apache.
sudo systemctl перезапустить apache2 5. Теперь создайте и отредактируйте файл /usr/share/phpmyadmin/.htaccess .
Создание .htacces в каталоге /usr/share/phpmyadmin применяет правило ограничения доступа ко всему приложению phpMyAdmin
sudo nano /usr/share/phpmyadmin/.htaccess 6. Скопируйте приведенные ниже директивы и вставьте их в файл .htaccess. Редактируя файл, нажмите CTRL+X , Y и Введите , чтобы сохранить и закрыть.
# Устанавливает тип аутентификации, требующий ввода имени пользователя и пароля.
Основной тип авторизации
# Сообщение, которое сервер отображает в запросе учетных данных.
AuthName "Файлы с ограниченным доступом"
# Указывает расположение файла, содержащего список допустимых пользователей и паролей.
AuthUserFile /etc/phpmyadmin/. htpasswd
# Позволяет пользователю, успешно прошедшему аутентификацию, продолжить доступ к phpMyAdmin.
Требовать действительного пользователя
htpasswd
# Позволяет пользователю, успешно прошедшему аутентификацию, продолжить доступ к phpMyAdmin.
Требовать действительного пользователя Создание файла .htaccessНе все веб-браузеры отображают значение директивы AuthName во время запросов аутентификации.
7. Теперь выполните приведенную ниже команду, чтобы создать новый файл аутентификации ( .htpasswd ). Замените имя пользователя на имя пользователя, которое вы хотите добавить.
sudo htpasswd -c /etc/phpmyadmin/.htpasswd имя пользователя Введите и повторно введите новый пароль, каждый раз нажимая Enter.
Создание нового файла аутентификацииЧтобы добавить последующих пользователей, вместо этого запустите
sudo htpasswd /etc/phpmyadmin/.htpasswd AdditionalUser, гдеAdditionalUser— это новое имя пользователя.
8. Наконец, откройте браузер и перейдите по адресу phpMyAdmin ( https://имя_домена_или_IP/phpmyadmin ) и введите имя пользователя и пароль, которые вы создали на предыдущем шаге.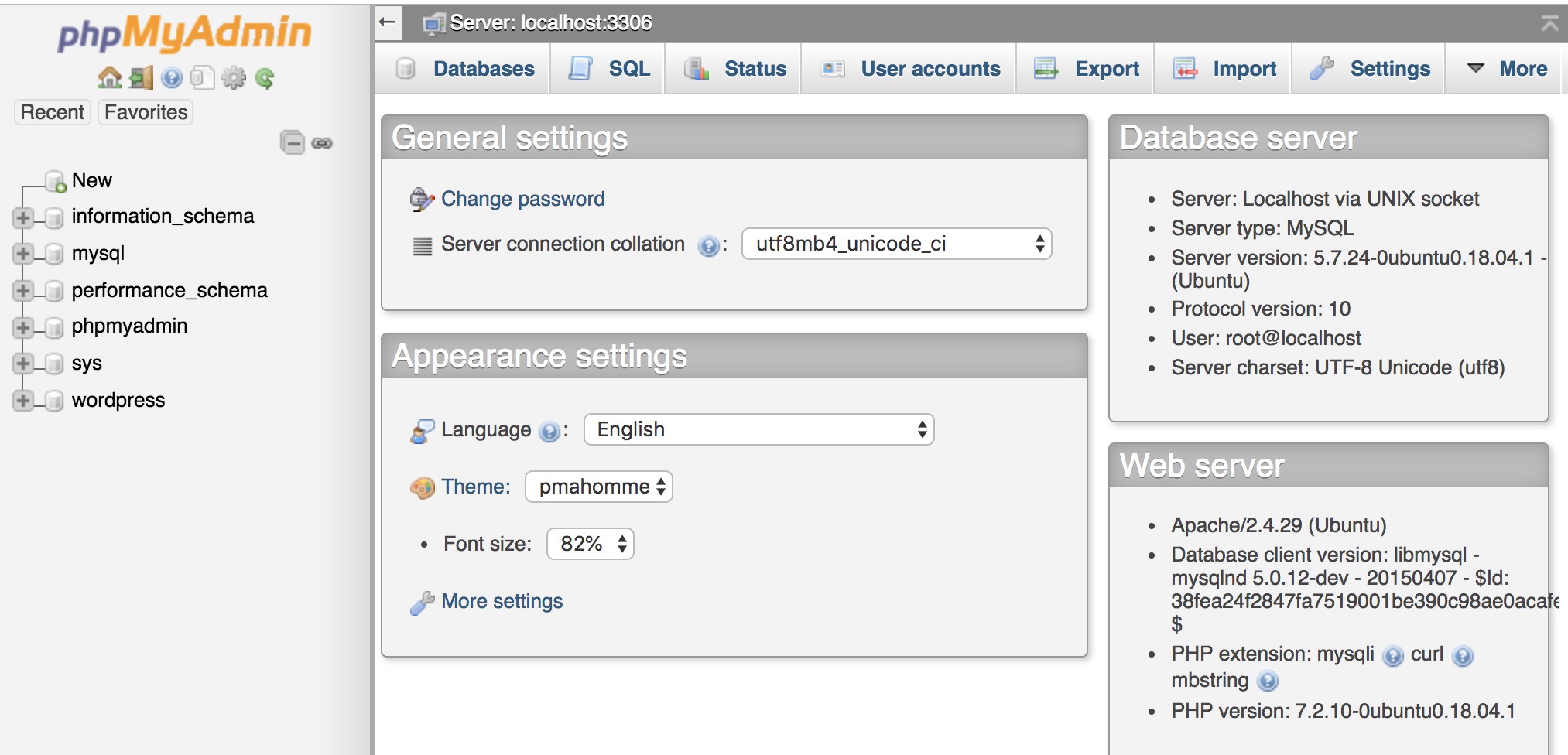
Если вы ввели правильное имя пользователя и пароль, вы увидите страницу входа в phpMyAdmin.
Страница входа в phpMyAdminС другой стороны, если вы не пройдете аутентификацию, вы получите ответ Unauthorized , как показано ниже.
Ошибка авторизации на сайте phpMyAdminЗаключение
Поздравляем с завершением. Вы узнали, как установить phpMyAdmin в Linux, настроить и защитить приложение. С phpMyAdmin в вашем арсенале управление MySQL через командную строку теперь является еще одним вариантом, наряду с новым установленным вами веб-порталом.
Не останавливаться на достигнутом? Этот туториал лишь слегка коснулся того, что может сделать phpMyAdmin. Возможно, вы можете еще больше повысить безопасность phpMyAdmin с помощью сертификатов, доступа по HTTPS и отключения корневого входа. Удачи!
Установить phpMyAdmin | Простые шаги по установке phpMyAdmin
Обновлено 13 апреля 2023 г.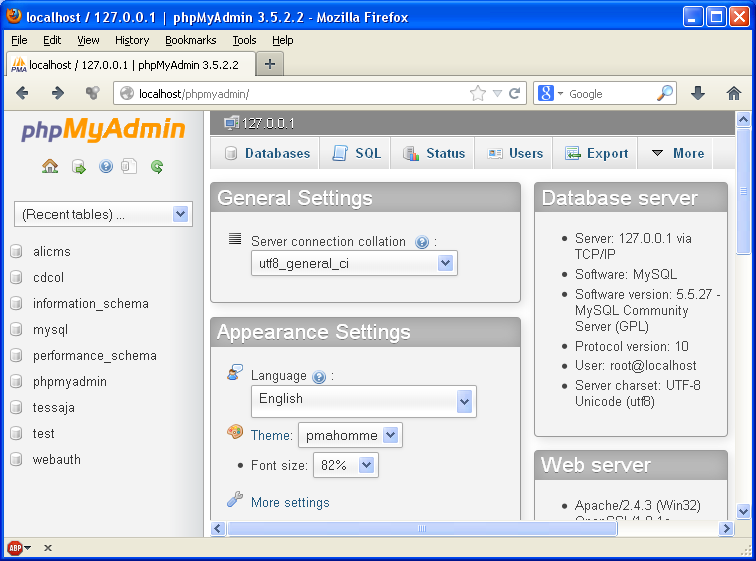
phpMyAdmin — это инструмент администрирования баз данных, используемый для управления базами данных MySQL и MariaDB. Он бесплатно доступен на веб-сайте phpMyAdmin в виде программного приложения с открытым исходным кодом. Первоначально он был написан на языке сценариев PHP, чтобы работать с более чем одной базой данных и связанными серверами. Этот инструмент известен своими особыми функциями, такими как возможность импорта и экспорта нескольких форматированных файлов, веб-интерфейс, QBE или запрос на примере, мастер глобального поиска, управление базой данных и отслеживание текущего прогресса для таких параметров, как потребление ЦП, база данных. дальность связи, отчеты в реальном времени и т. д.
Предварительные условия
Очевидно, что для установки инструмента phpMyAdmin на компьютере должна быть установлена необходимая база данных. Это помогает, когда серверы баз данных подключены и phpMyAdmin включен, чтобы выполнять действия по управлению базой данных.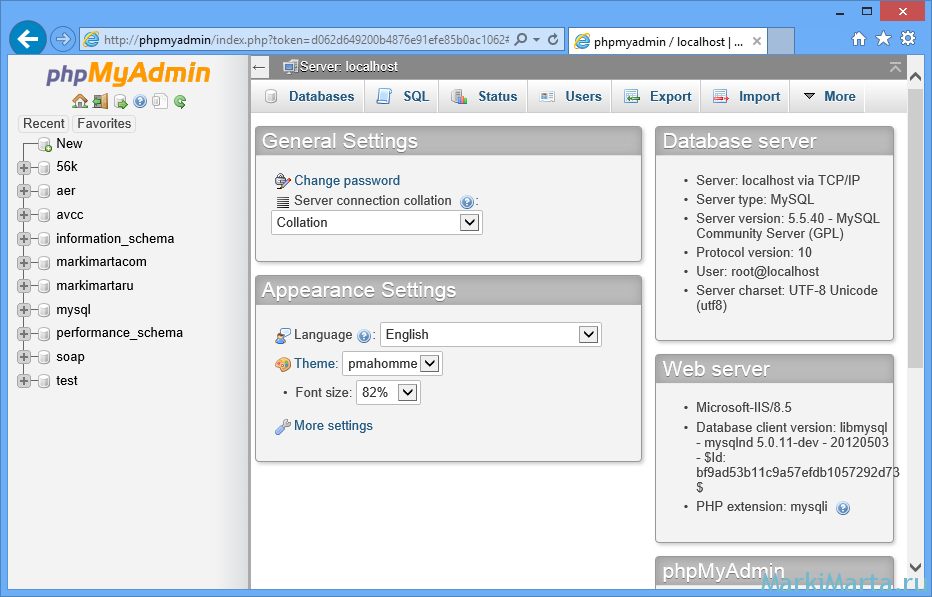 Предварительные требования — это самая важная часть, о которой необходимо позаботиться, прежде чем использовать инструмент phpMyAdmin. Контроль за этим приводит к бесперебойному правильному функционированию использования этого инструмента, поскольку мелкие сбои могут быть обескураживающими и утомительными в час необходимости.
Предварительные требования — это самая важная часть, о которой необходимо позаботиться, прежде чем использовать инструмент phpMyAdmin. Контроль за этим приводит к бесперебойному правильному функционированию использования этого инструмента, поскольку мелкие сбои могут быть обескураживающими и утомительными в час необходимости.
Существует два способа установки инструмента phpMyAdmin, и в обоих случаях необходимо, чтобы база данных была установлена на компьютере, на котором устанавливается этот инструмент. Ниже приведены несколько других предварительных условий в отношении используемых процессов установки.
- С сервером Apache: В этом процессе сервер Apache, PHP и база данных MySQL — это программное обеспечение, которое необходимо установить заранее, то есть до установки фактического инструмента phpMyAdmin в той же системе.
- С помощью WAMP: При использовании WAMP к инструменту phpMyAdmin можно получить доступ через существующий сервер, уже установленный на компьютере, в то время как он позволяет только процессы управления и администрирования базы данных.

Этапы установки phpMyAdmin
Процесс и этапы установки различны для двух разных методов настройки приложения phpMyAdmin на компьютере. Ниже приведены шаги для работы над тем же.
1. С сервером Apache
Шаг 1: Откройте веб-браузер и перейдите по ссылке: https://www.phpmyadmin.net (рис. 01) оттуда. Используйте прямую ссылку или введите в Google запрос «скачать phpMyAdmin» и используйте первую ссылку из результатов.
Шаг 2: Откроется веб-сайт приложения phpMyAdmin (рис. 02) для загрузки последней версии phpMyAdmin. Обратите внимание, что последняя версия — 5.0.2 по состоянию на июнь 2020 года.
Эта веб-страница также содержит другие сведения о программном обеспечении, такие как подробное описание, базы данных, совместимые с инструментом, возможность получения демонстрация использования инструмента, возможность добровольно пожертвовать желаемую пользователем сумму для бесплатного приложения, обширный список функций, которые инструмент способен выполнять, хосты / спонсоры для создания этого инструмента и сведения о предыдущей версии инструмента .
Шаг 3: Нажмите кнопку «Загрузить» на вышеуказанной веб-странице (рис. 03), браузер предложит всплывающее окно, как показано ниже, и быструю загрузку «phpMyAdmin-5.0.2-all». -languages.zip» ZIP-файл.
Шаг 4: Сохраните файл в нужном месте в компьютерной системе (рис. 04) и извлеките содержимое файла, щелкнув правой кнопкой мыши и выбрав опцию «Извлечь все» из списка (рис. 05).
Шаг 5: Теперь в качестве следующего шага найдите папку «htdocs» (рис. 06) в файлах Apache из локальной памяти, обычно это будет в C: (диск C). Скопируйте содержимое папки «phpMyAdmin» (рис. 07) после извлечения и вставьте его в папку Apache «htdocs». Затем переименуйте папку назначения в «phpMyAdmin», чтобы база данных могла найти файлы с именем в качестве индикатора.
Шаг 6: Следующий шаг — найти файл «php.ini-production» (рис. 08) в папке PHP с диска C: (диск C) и переименовать его в «php. ini» (рис. 09), как показано ниже. , чтобы инструмент phpMyAdmin мог легко найти его при запуске,
ini» (рис. 09), как показано ниже. , чтобы инструмент phpMyAdmin мог легко найти его при запуске,
Шаг 7: Для следующего шага откройте ‘php.ini’ с помощью Блокнота (рис. 10), и отредактируйте строку с расширением = php_mbstring.dll, чтобы удалить точку с запятой в этой строке и сохранить файл, поскольку это не позволяет phpMyAdmin вызывать функции PHP.
Шаг 8: Теперь инструмент phpMyAdmin готов к использованию, и при необходимости его можно протестировать, перейдя по адресу «http://localhost» для загрузки домашней страницы инструмента phpMyAdmin.
2. С помощью серверов WAMP
Шаг 1: Откройте веб-браузер и перейдите по ссылке: http://www.wampserver.com/en (рис. 11) оттуда. Используйте прямую ссылку или введите в Google запрос «скачать phpMyAdmin» и используйте первую ссылку из результатов.
Шаг 2: Загрузите оттуда приложение WAMPServer, которое также доступно бесплатно (рис. 12). Домашняя страница WAMPserver также содержит сведения о самом программном обеспечении, а также список и функции всех вспомогательных плагинов, расширений, общедоступных проектов и псевдонимов, таких как инструмент phpMyAdmin (рис. 13).
12). Домашняя страница WAMPserver также содержит сведения о самом программном обеспечении, а также список и функции всех вспомогательных плагинов, расширений, общедоступных проектов и псевдонимов, таких как инструмент phpMyAdmin (рис. 13).
Шаг 3: После завершения установки WAMPServer отобразит все элементы, которые поставляются вместе с пакетом, например, на рис. 14 ниже. Как вы можете видеть, он выглядит как полный пакет функциональных материалов, который включает сервер, такой как приложение Apache и localhost, базы данных, поддерживаемые phpMyAdmin, такие как MySQL и MariaDB, содержит параметры для импорта и экспорта почти всех распространенных типов файлов и инструменты администрирования, такие как phpMyAdmin и Adminer. Логотип WAMPServer также можно установить под окном уведомлений Windows на панели задач, которое будет отображаться в виде ярко-розовой буквы W, окруженной отключенным кольцом.
Заключение
Инструмент phpMyAdmin обычно используется в приложениях баз данных, поскольку он обеспечивает простые и понятные способы управления и администрирования, подключенные к общему серверу, такому как классический сервер Apache.


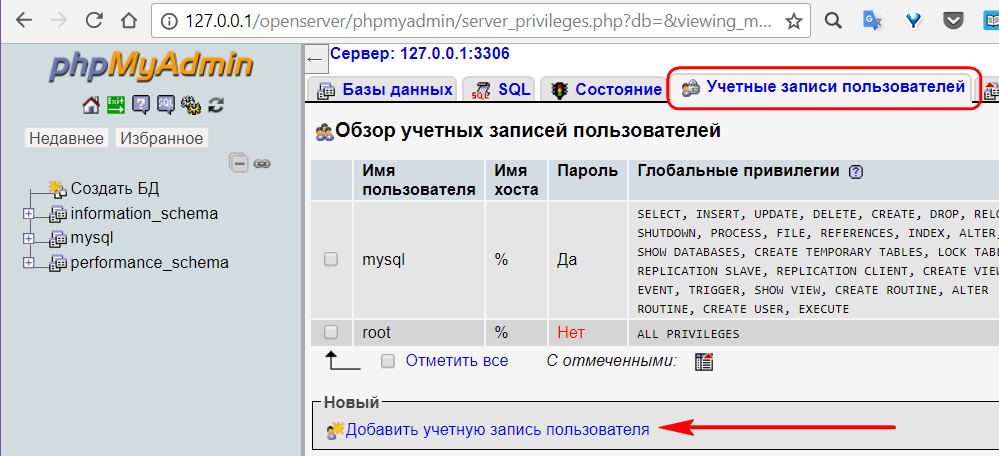 Выберите веб-сервер apache2, который будет использоваться для работы phpMyAdmin и нажмите ОК:
Выберите веб-сервер apache2, который будет использоваться для работы phpMyAdmin и нажмите ОК: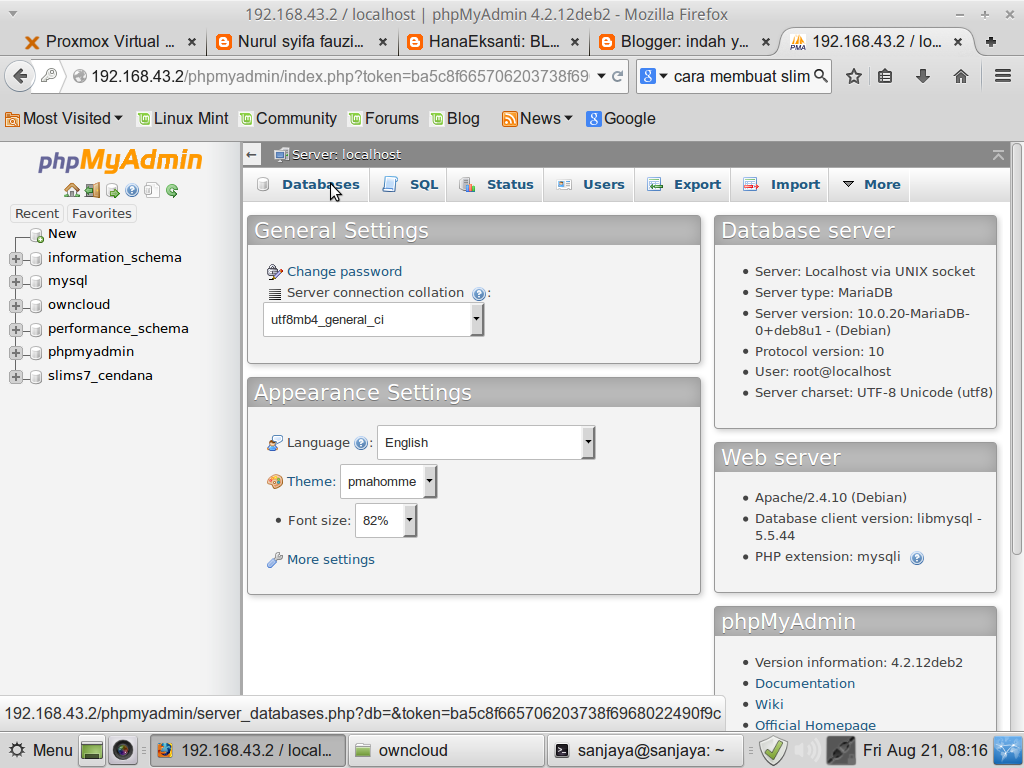 Для этого выполните команду:
Для этого выполните команду: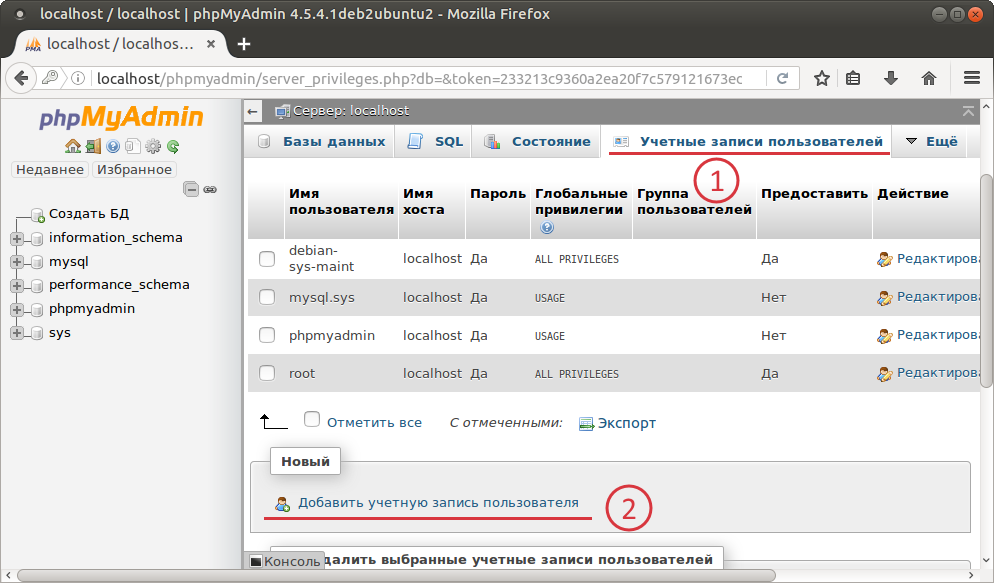 Авторизуйтесь в панели, используя логин root и пароль, который вы указали при установке MySQL.
Авторизуйтесь в панели, используя логин root и пароль, который вы указали при установке MySQL.
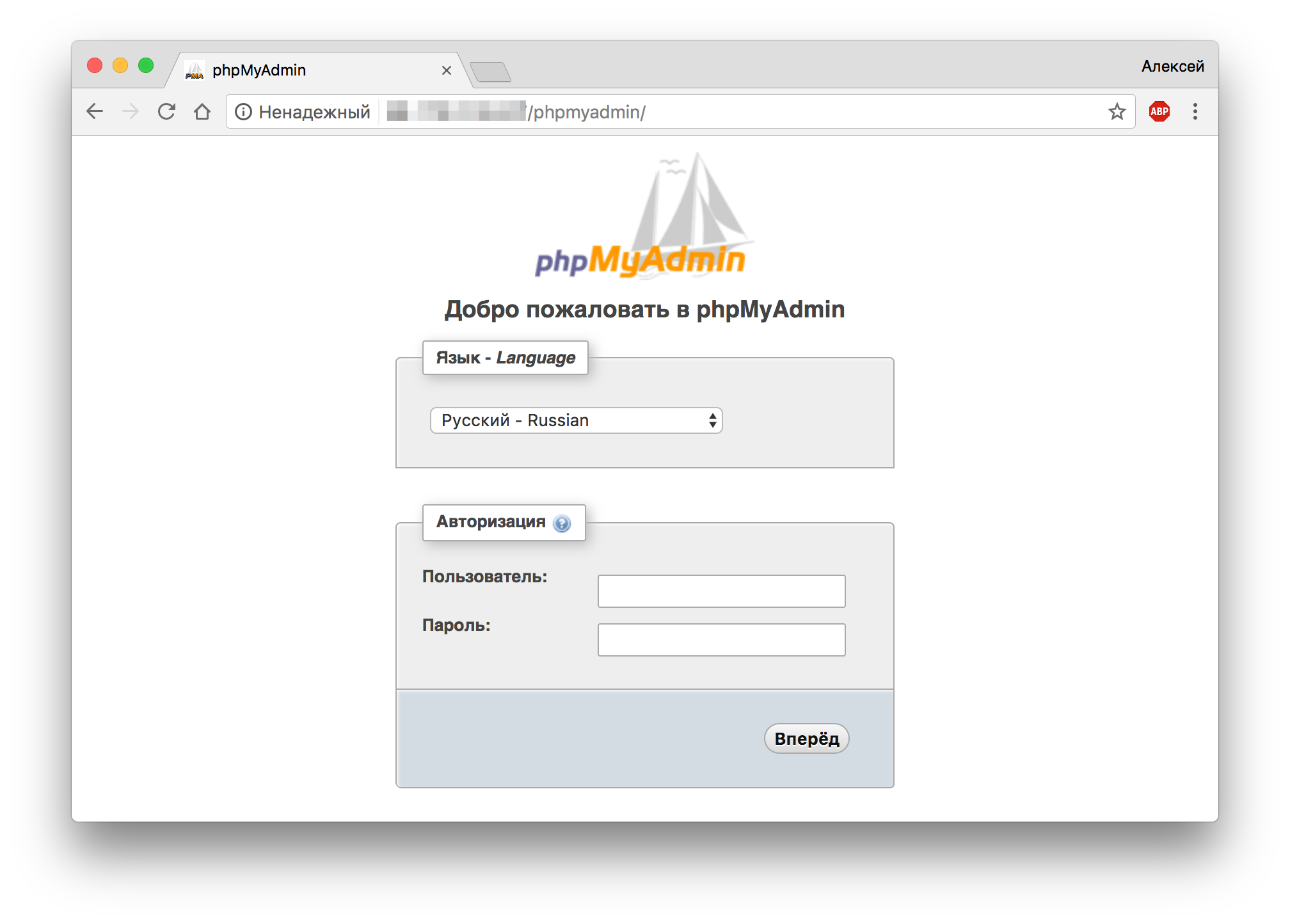 htpasswd
# Позволяет пользователю, успешно прошедшему аутентификацию, продолжить доступ к phpMyAdmin.
Требовать действительного пользователя
htpasswd
# Позволяет пользователю, успешно прошедшему аутентификацию, продолжить доступ к phpMyAdmin.
Требовать действительного пользователя 