Как установить плагины в Photoshop CC 2021
Adobe Photoshop является одним из Лучшие инструменты для редактирования фотографий вон там. На данный момент он содержит множество полезных функций, которые вы можете использовать для редактирования или создания потрясающих фотографий.
Но знаете ли вы, что вы можете установить плагины, чтобы еще больше расширить его возможности? Ну, теперь вы делаете. Это включает в себя Photoshop Поддержка сторонних надстроек, которые позволяют вам делать гораздо больше с программным обеспечением. Вы можете добавить поддержку большего количества типов файлов и использовать некоторые Удивительные фильтры и даже доступ к некоторым функциям, которые помогут вам упростить рабочий процесс.
И если вы не знаете, как установить плагины в Photoshop, вы попали по адресу. В этой статье я покажу вам два разных способа установки плагинов в Photoshop CC 2019.
В этой статье
Загрузите плагин для фотошопа
Прежде чем мы перейдем к установке плагинов, давайте сначала поговорим о том, откуда вы можете получить указанные плагины. Что ж, есть два простых способа найти плагины Photoshop. Вы можете перейти на веб-сайт Adobe Exchange, чтобы найти несколько отличных плагинов, или поискать в Google именно тот тип плагина, который вы ищете.
Что ж, есть два простых способа найти плагины Photoshop. Вы можете перейти на веб-сайт Adobe Exchange, чтобы найти несколько отличных плагинов, или поискать в Google именно тот тип плагина, который вы ищете.
Посетите Adobe Exchange
Adobe Exchange предлагает хороший выбор бесплатных и платных надстроек. Библиотека варьируется от уникальных фильтров до плагинов, которые интегрируются непосредственно в существующие библиотеки изображений программы.
Загрузить плагины оттуда довольно просто, просто выберите плагин, который хотите загрузить, нажмите кнопку «Купить/Загрузить», и плагин будет автоматически установлен в Photoshop. Просто, не так ли? Теперь перейдем к плагинам, которые вы скачиваете со сторонних сайтов.
установить плагин фотошоп
Плагины, загруженные с других веб-сайтов, доступны в виде исполняемых файлов или zip-файлов. В зависимости от типа файла, вы можете установить его двумя способами:
Установите плагин Photoshop с помощью исполняемого файла
Выполните следующие простые шаги, чтобы установить плагины с помощью исполняемых файлов:
Шаг 1: Убедитесь, что Photoshop не запущен на вашем компьютере.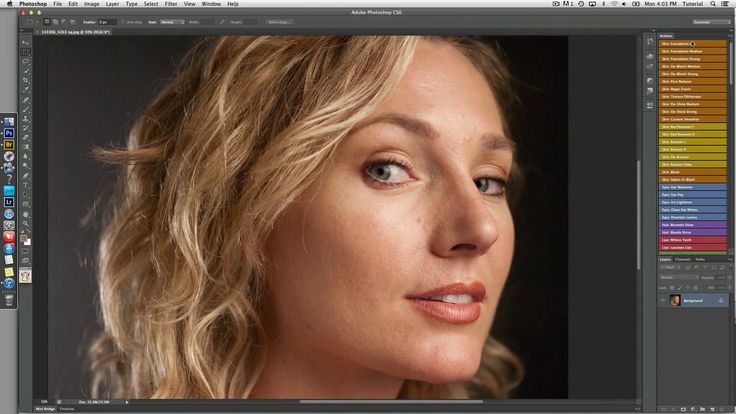 Теперь запустите исполняемый файл, чтобы открыть мастер установки.
Теперь запустите исполняемый файл, чтобы открыть мастер установки.
Шаг 2: Нажмите «Далее» и примите лицензионное соглашение в следующем окне.
Шаг 3: Установите флажок в следующем окне, чтобы выбрать версию подключаемого модуля, который вы хотите установить, а затем нажмите кнопку Далее.
Так как я использую Windows 64-битная, я выбрал 64-битную версию. Но в зависимости от конфигурации вашего компьютера вам, возможно, придется выбрать 32-разрядную версию.
Шаг 4: Выберите папку назначения, в которую вы хотите установить плагин, и нажмите «Далее».
Шаг 5: Наконец, нажмите «Установить», а после завершения установки нажмите «Готово», чтобы завершить настройку.
Теперь запустите Photoshop, и только что установленный плагин появится в одном из пунктов меню (в зависимости от типа установленного вами плагина).
Поскольку вы установили фильтр, плагин отображается прямо в нижней части списка фильтров.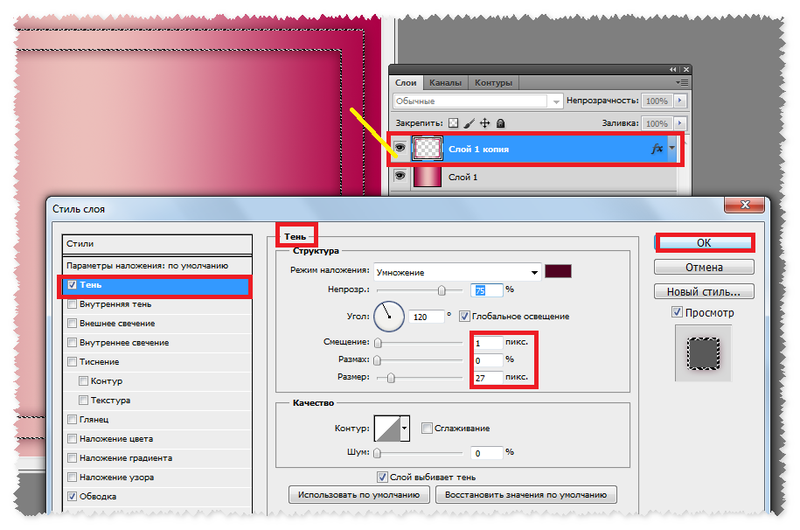
Подавляющее большинство плагинов теперь поставляются с мастером установки, поэтому вы, скорее всего, будете использовать этот метод для установки плагина. Однако, если у плагина нет исполняемого файла, вы можете установить его в Photoshop следующим способом.
Установите плагин Photoshop из Zip-файла
Выполните следующие простые шаги, чтобы установить плагины из zip-файлов:
Шаг 1: Извлеките содержимое zip-файла в папку.
Шаг 2: Скопируйте и вставьте файл плагина в папку плагинов Photoshop. Папка находится внутри Program Files или в том месте, где вы установили Photoshop в своей системе.
Шаг 3: Перезапустите Photoshop, и подключаемый модуль должен появиться в одном из пунктов меню, в зависимости от типа установленного вами подключаемого модуля. Опять же, поскольку я установил фильтр, плагин отображается в нижней части списка фильтров.
Вышеупомянутые методы должны работать без сбоев, если вы используете Adobe Photoshop CC 2019.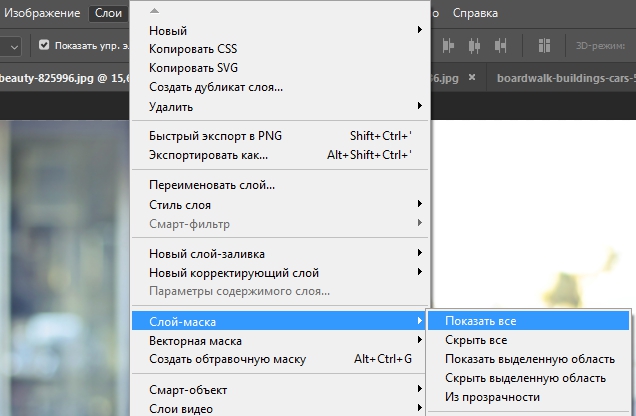 Если вы используете более старую версию Photoshop, вам, возможно, придется выполнить дополнительный шаг при установке плагинов.
Если вы используете более старую версию Photoshop, вам, возможно, придется выполнить дополнительный шаг при установке плагинов.
В более старых версиях Photoshop вам сначала нужно дать ему разрешение на установку сторонних плагинов. Для этого перейдите в меню «Правка» и выберите «Плагины» в разделе «Настройки».
В окне «Расширения» установите флажок «Дополнительные плагины», а затем «Установить расширения». Это диалоговое окно не включено в последнюю версию Photoshop.
Установите Blagen в Photoshop прямо сейчас
Использование специальных и специфических плагинов для Photoshop Вы можете вывести свои навыки редактирования фотографий на новый уровень. Перейдите на веб-сайт Adobe Exchange и загрузите пару плагинов, чтобы протестировать ситуацию. С помощью плагинов Photoshop вы сможете не только улучшить общий дизайн, но и упростить рабочий процесс и сэкономить время.
Бесплатные плагины Photoshop для фотографов: обзор лучших | Статьи | Фото, видео, оптика
Плагин — это, по сути, программа в программе, расширяющая возможности Photoshop и ускоряющая работу в нём.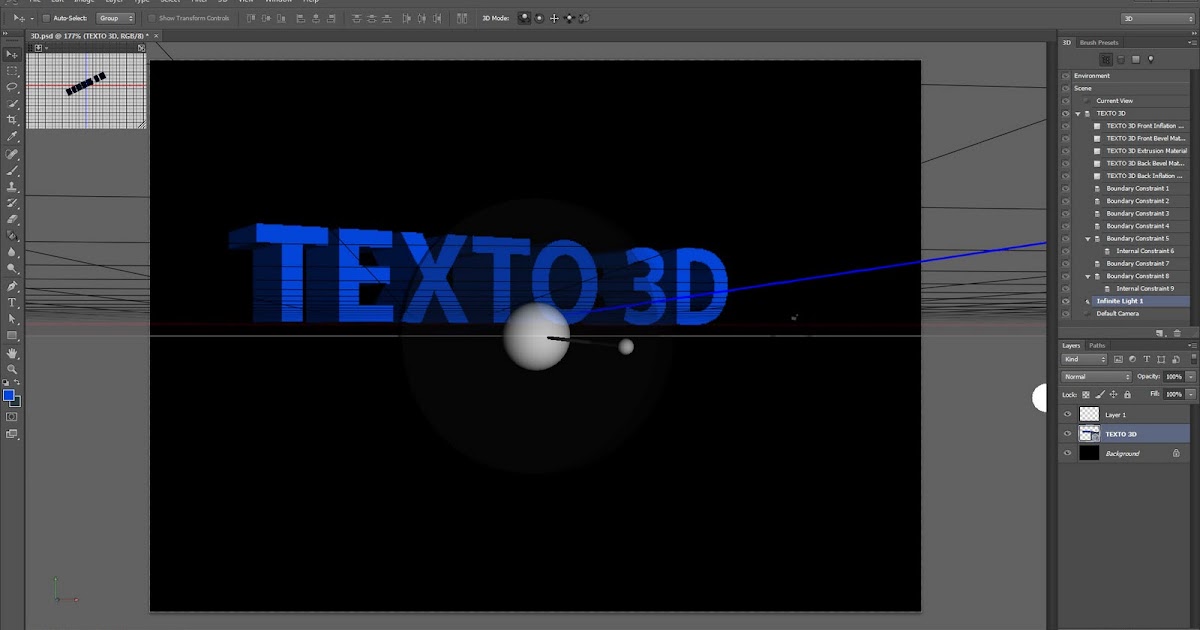 С помощью них можно наложить на фотографию тонировку, сделать стилизованный эффект, поднять резкость, убрать шумы. Почти всё, что делают плагины, можно повторить в Photoshop и без них, но на это уйдёт куда больше времени.
С помощью них можно наложить на фотографию тонировку, сделать стилизованный эффект, поднять резкость, убрать шумы. Почти всё, что делают плагины, можно повторить в Photoshop и без них, но на это уйдёт куда больше времени.
Мы собрали любопытные бесплатные плагины для фотошопа, которые помогут начинающему фотографу улучшить качество снимков с минимальными временными затратами, а также проверили их все сами, чтобы они точно работали.
Absolute Color
Небольшой плагин, который перекрашивает фотографию в цвета одного оттенка. Например, красного и оранжевого, зелёного или сине-голубого. Подойдёт для тонирования фотографии и создания определённого настроения. Хорош тем, что в один клик позволяет уменьшить количество посторонних оттенков.
Слева — фотография до перекраски. Плагин подогнал все цвета в одну красно-желтую гамму / Иллюстрация и фото: Елизавета Чечевица, Фотосклад.Эксперт
Из минусов — плагин перекрашивает абсолютно все цвета.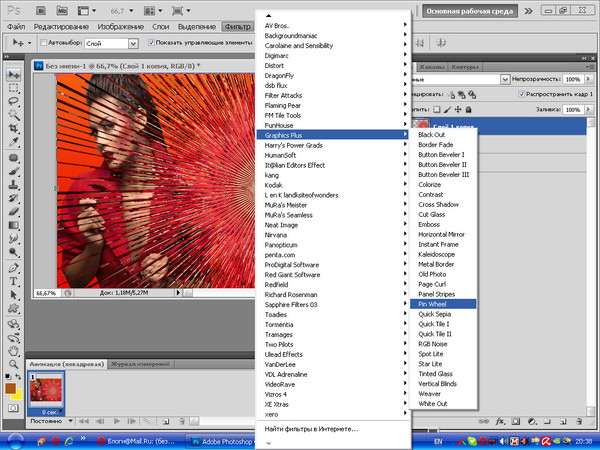 А значит, если вы фотографируете портрет, затронет и кожу. Но это легко обойти — просто добавьте к слою с плагином маску и чёрной кистью сотрите коррекцию там, где это не нужно.
А значит, если вы фотографируете портрет, затронет и кожу. Но это легко обойти — просто добавьте к слою с плагином маску и чёрной кистью сотрите коррекцию там, где это не нужно.
О том, как пользоваться масками и что это такое, читайте в нашем подробном гайде.
Скачать плагин можно по этой ссылке.
Как установить плагин
Чтобы начать установку плагина, перейдите по ссылке и нажмите кнопку Download now / Иллюстрация: Елизавета Чечевица, Фотосклад.Эксперт
1. Скачайте. Распакуйте его и откройте папку abscolor12.
Там вы увидите два файла — для 32-битной и 64-битной системы. Большинство современных компьютеров сейчас работают на 64-битной системе, но лучше проверить это самостоятельно, а не полагаться на статистику. Например, в том же Photoshop в меню Помощь / Help — Информация о системе / System Info. Вам нужна третья строчка сверху. Она будет выглядеть примерно так: Operating System: Windows 10 64-bit. Последние цифры и расскажут о вашей системе: 64-bit или 32-bit.
2. В зависимости от битности вашей системы, копируйте один из нужных файлов (у автора это absolutecolor1-2 (64 bits).8bf).
3. Зайдите туда, где установлен ваш Photoshop и найдите там папку Plug-ins. Вставьте в эту папку ваш файл.
Путь к папке с Плагинами, если вы при установке не меняли диск, куда ставили Photoshop / Иллюстрация: Елизавета Чечевица, Фотосклад.Эксперт
4. Готово! Теперь можно открывать Photoshop. Установленный плагин появится в Photoshop в папке Фильтр / FIlter.
Halftone
Превратите фотографию в нарисованный постер в пару кликов! Этот эффект для стилизации снимков называется «эффект полутона». Его суть в том, что оттенки передаются отдельными окрашенными в определённый цвет точками. Конечно, едва ли заказчик обрадуется, если все фотографии превратятся в мультяшные иллюстрации, но если такое изображение распечатать, это может стать интересным подарком.
Плагин стилизует фотографию, дробя её на небольшие кружочки или квадратики.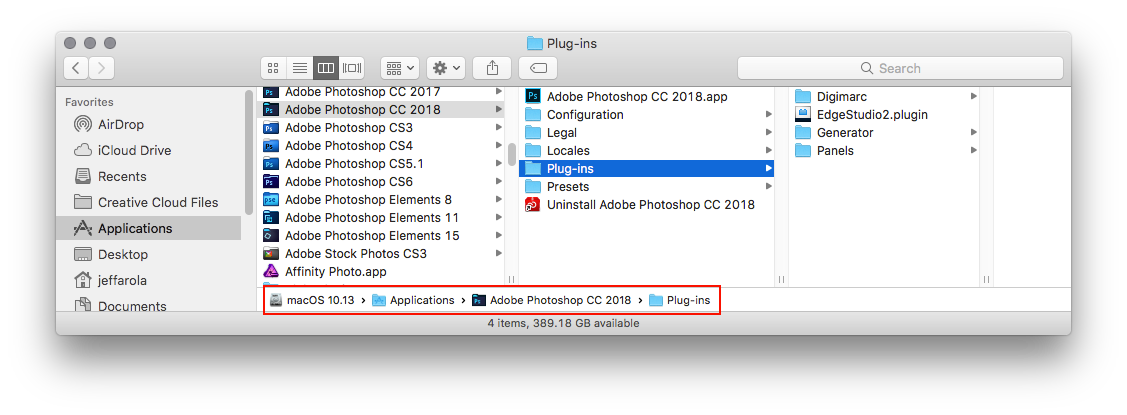 У данного примера — белая подложка, но можно выбрать любой цвет / Иллюстрация и фото: Елизавета Чечевица, Фотосклад.Эксперт
У данного примера — белая подложка, но можно выбрать любой цвет / Иллюстрация и фото: Елизавета Чечевица, Фотосклад.Эксперт
Скачать бесплатный плагин можно по ссылке.
Как установить плагин для Photoshop
1. Перейдите по ссылке и найдите кнопку Free Download.
После нажатия кнопки на компьютер скачается архив под названием Halftone.zip. Распакуйте его, чтобы получить доступ к папке с плагином / Иллюстрация: Елизавета Чечевица, Фотосклад.Эксперт
2. В распакованной папке найдите файл halftone.8bf (это и есть плагин) и скопируйте его.
3. Перенесите скопированный плагин в папку Plug-ins, куда установлен Photoshop. Самый распространённый адрес: Этот компьютер — Диск С — Program Files — Adobe — Adobe Photoshop 2022 (или та версия, которой пользуетесь вы) — Plug-ins. Готово!
Запустите Photoshop. Установленный плагин появится в самом низу выпадающего списка меню Фильтр / Filter / Иллюстрация и фото: Елизавета Чечевица, Фотосклад. Эксперт
Эксперт
Highpass Sharpen
Полезный бесплатный плагин для фотографа, поднимающий резкость фотографии. Резкость сделает фотографию более детализированной и чёткой, что визуально улучшит её качество. Это полезно для фотографий в любом жанре — от пейзажей и макро до семейной и фэшн-съёмки.
Устанавливается плагин точно также, как в примере выше, когда мы говорили о плагине Halftone. Если установить оба плагина, в меню Фильтр / Filter они будут располагаться в одной папке — Richard Rosenman — по имени их создателя / Фото и Иллюстрация: Елизавета Чечевица, Фотосклад.Эксперт
Скачать бесплатный плагин для резкости можно по ссылке.
Для аккуратного и красивого поднятия резкости достаточно регулировать только ползунок Radius (чем он меньше, тем аккуратнее) и Intensity (сила воздействия). По умолчанию стоит Overlay Mode, но, если переключить на Hard Light Mode, резкость поднимется более ощутимо и грубо / Иллюстрация и фото: Елизавета Чечевица, Фотосклад.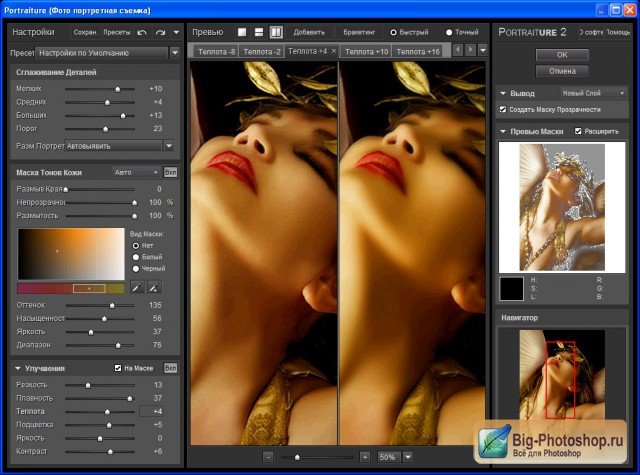 Эксперт
Эксперт
Бесплатные пресеты для Photoshop от ON1
На сайте есть целая группа плагинов для фотографов с тонировками, быстрой ретушью, подавлением шума. К сожалению, бесплатно можно лишь ознакомиться с 14-дневной пробной версией каждого из продукта. Но там совершенно бесплатно можно скачать набор из 80 пресетов для Adobe Camera Raw — официального плагина для Photoshop.
Пресет — в некотором роде «младший брат» плагина. Это небольшой файл, который содержит в себе определённые настройки яркости и цвета. То есть он также, как и плагин, позволяет быстро менять и тонировать фотографию.
В наборе от ON1 есть пресеты, переводящие картинку в чёрно-белый, поднимающие насыщенность, тонирующие в разные цвета и под старину, проявляющие тени и т.д.
Скачать бесплатные пресеты для Photoshop можно по ссылке.
Как установить набор преcетов для Photoshop
Первый способ
1. Зайдите на сайт и нажмите кнопку Download.
2. Вам предложат заполнить короткую форму. В ней нужно указать email, страну и указать, хотите ли вы попробовать их бесплатную программу для конвертации Raw (естественно, можно отказаться).
В ней нужно указать email, страну и указать, хотите ли вы попробовать их бесплатную программу для конвертации Raw (естественно, можно отказаться).
3. После этого в вашей папке загрузки на компьютере появится архив onOne_Software_Perfect_Presets_for_Adobe_Camera_Raw.
После того, как вы распакуете его, то увидете две папки — одна с бесплатными пресетами для Mac, а другая для Windows / Иллюстрация: Елизавета Чечевица, Фотосклад.Эксперт
4. Скопируйте все пресеты в папке и поместите их:
- для Windows: C:\Users\\AppData\Roaming\Adobe\Camera Raw\Settings
- для Mac: Library\Application Support\Adobe\Camera Raw\Settings
Если не получилось установить предложенным способом, предлагаем воспользоваться альтернативным, описанным ниже.
Второй способ
1. Запустите Photoshop, откройте любое изображение и зайдите в плагин Adobe Camera RAW. Он находится в меню Фильтр / Filter — Camera Raw Filter.
2.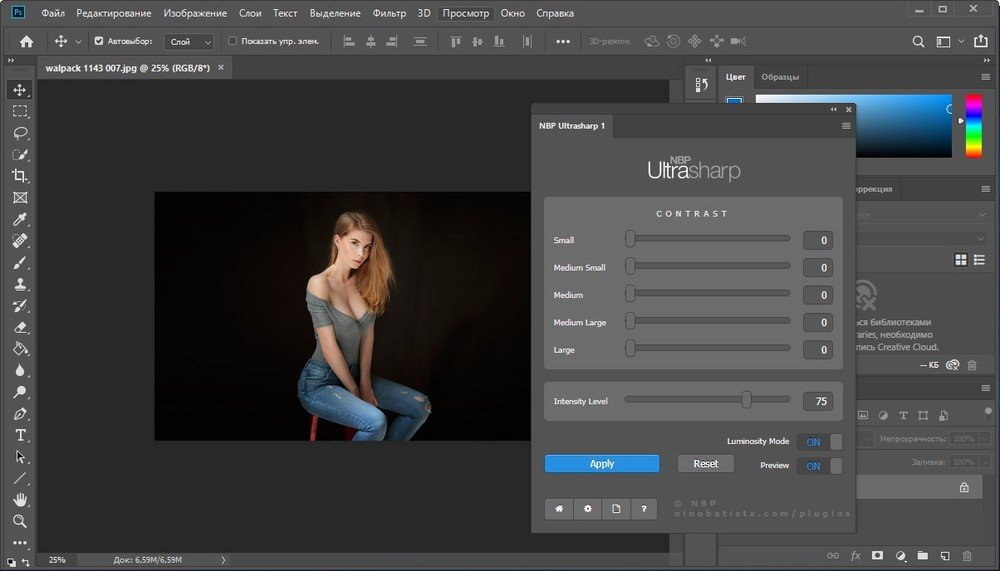 На панели слева найдите вкладку Пресеты / Presets.
На панели слева найдите вкладку Пресеты / Presets.
Во вкладке Пресеты нажмите на три точки и выберите строку Импортировать Профили и Пресеты / Import Profiles & Presets / Иллюстрация: Елизавета Чечевица, Фотосклад.Эксперт
3. Найдите скачанный архив с пресетами и выберите его, не распаковывая.
4. Пресеты подгрузятся во вкладку Пользовательские пресеты / User Presets.
5. Готово! Теперь, чтобы применить пресеты, достаточно выбрать их из списка и сразу увидеть, как они влияют на изображение.
Adobe Camera Raw
Adobe Camera Raw — это официальный и бесплатный плагин от компании Adobe для Photoshop. Изначально он служит для конвертации снимков в Raw-формате, но также может работать и с jpeg.
Вот неполный перечень того, на что способен плагин:
- править яркость;
- изменять Баланс Белого;
- регулировать насыщенность;
- переводить в ч/б;
- поднимать резкость;
- убирать шумы;
- исправлять перспективу;
- удалять хроматические аберрации;
- тонировать;
- перекрашивать, менять яркость и насыщенность отдельных цветов.

Об эффектах, которые можно делать с помощью Camera Raw, и возможностях плагина читайте в нашем материале.
Как правило, Adobe Camera Raw предоставляется по умолчанию и устанавливается вместе с Photoshop. Но иногда он не входит в комплектацию. Кроме того, Adobe регулярно обновляет и модернизирует плагин и, чтобы не переустанавливать всю программу, достаточно просто скачать его отдельно.
Последнюю актуальную и более ранние версии плагина можно скачать на официальном сайте Adobe.
Как в фотошопе плагин установить
Главная » Разное » Как в фотошопе плагин установить
❶ Как устанавливать плагин в фотошоп
23 декабря 2018
Автор КакПросто!
Плагины для фотошопа — чрезвычайно полезное и удобное изобретение. С их помощью можно сократить и упростить процесс обработки в несколько раз. Пользоваться ими стоит начинать, когда вы сами можете все то же самое сделать вручную. Ведь важно, чтобы вы понимали, что программа делает и как. Так вы сможете контролировать процесс и более уверенно работать с плагинами.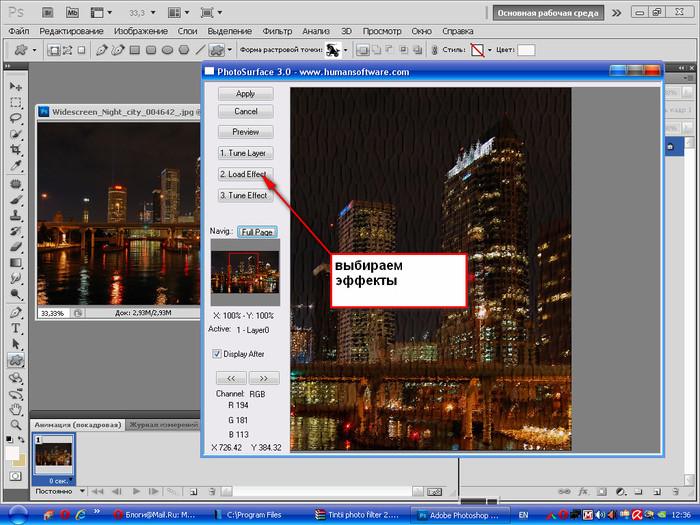 Плагинов сейчас немыслимое множество. Но это не значит, что срочно нужно все их качать и устанавливать. Во-первых, не все они окажутся качественными, а некоторые и вовсе могут не работать. Во-вторых, достаточно иметь несколько хороших плагинов от известных разработчиков и уметь правильно ими пользоваться, чтобы достойно обрабатывать фотографии.
Плагинов сейчас немыслимое множество. Но это не значит, что срочно нужно все их качать и устанавливать. Во-первых, не все они окажутся качественными, а некоторые и вовсе могут не работать. Во-вторых, достаточно иметь несколько хороших плагинов от известных разработчиков и уметь правильно ими пользоваться, чтобы достойно обрабатывать фотографии.
Вам понадобится
- Photoshop, пакет плагинов или отдельный плагин.
Инструкция
Скачайте, а лучше купите на официальном сайте нужные вам плагины. Сохраните их установочные файлы на компьютер, если это необходимо. Установка происходит очень просто. Главное убедитесь, что у вас достаточно места на жестком диске и параметры компьютера соответствуют требованиям для установки плагина. Запустите файл установки. Примите пользовательское соглашение. Путь установки менять не стоит без острой на то необходимости. Теперь ждите, ибо установщик сделает все сам. Теперь важный шаг — активация. Многие пользуются кей-генами, попросту взламывая программу. Однако гораздо надежнее будет купить лицензию и пользоваться программой со спокойной совестью. Легальная лицензия позволит получать последние новости от компании, пользоваться технической поддержкой и обновлять плагин при появлении новой версии продукта.
Однако гораздо надежнее будет купить лицензию и пользоваться программой со спокойной совестью. Легальная лицензия позволит получать последние новости от компании, пользоваться технической поддержкой и обновлять плагин при появлении новой версии продукта.
Видео по теме
Обратите внимание
Установленные плагины можно найти в фотошопе пройдя по адресу файл-автоматизация. Выбирайте из списка нужный вам плагин и творите.
Полезный совет
Остерегайтесь пиратских ключей.
Источники:
- установка плагинов в фотошоп в 2018
Распечатать
Как устанавливать плагин в фотошоп
Как установить плагин в Photoshop
Все приличные плагины имеют инсталлятор (установщик), поэтому писать о том, что файл плагина необходимо просто переместить в папку программы Photoshop «Plug-ins» не имеет смысла.
Пошаговая инструкция «Как установить плагин в Фотошоп»:
- Запустите инсталлятор.
 Путь для установки указывается автоматически. Если этого не произошло или путь указывается некорректный: для 32 битных версий плагинов: С | Program Files(x86) | Adobe | Adobe Photoshop… | Plug-ins, для 64 битных версий плагинов: С | Program Files | Adobe | Adobe Photoshop… | Plug-ins.
Путь для установки указывается автоматически. Если этого не произошло или путь указывается некорректный: для 32 битных версий плагинов: С | Program Files(x86) | Adobe | Adobe Photoshop… | Plug-ins, для 64 битных версий плагинов: С | Program Files | Adobe | Adobe Photoshop… | Plug-ins. - Открываете Photoshop. Заходите в меню Edit | Filters и в самом низу выбираете необходимый плагин.
- В появившемся окне плагина вводите серийный ключ и приступаете к работе.
P.S. Проверяйте совместимость плагина с вашей версией пакета программ от Adobe. Как правило плагины разрабатывают под каждый выпуск Creative Suit.
- ТЭГИ
- Photoshop
- плагины
- плагины для фотошопа
- приложения
- программы
Как установить плагин в Фотошоп?
В фотошопе можно создавать самые разнообразные эффекты. Опытный мастер фотошопа может преобразить обычную фотографии, сделав ее неотразимой. Создать различные спецэффекты удается благодаря последовательному применению различных фильтров и настроек.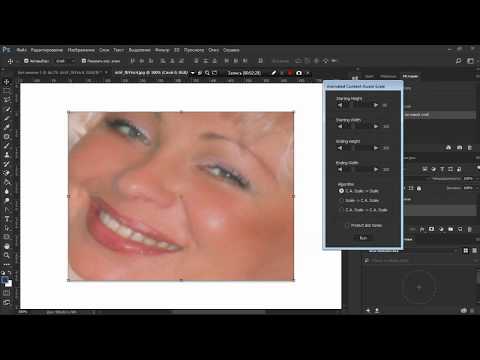 Иногда количество применяемых таких фильтров настолько велико, что можно очень легко запутаться. Для облегчения работы по созданию различных спецэффектов создаются специальные фильтры, которые в заданном порядке и с необходимыми параметрами создают необходимый эффект.
Иногда количество применяемых таких фильтров настолько велико, что можно очень легко запутаться. Для облегчения работы по созданию различных спецэффектов создаются специальные фильтры, которые в заданном порядке и с необходимыми параметрами создают необходимый эффект.
Любой пользователь может самостоятельно установить плагин в Фотошоп и использовать для своих целей уже готовы фильтры. Чаще всего фильтры создаются в виде одиночного файла с расширением *.8bf. Иногда можно встретить в интернете инсталляционные плагины, которые самостоятельно устанавливаются в фотошоп. Далее мы более подробно будем рассматривать, как установить плагин в фотошоп.
К счастью, мучатся над вопросом, как установить плагин в фотошоп не приходится, потому что это настолько же просто сделать, как переписать файл из одной папки в другую, ведь именно так в большинстве случаев и устанавливается плагин в фотошоп.
Для примера разберем два варианта установки плагинов в фотошоп. Как уже говорилось ранее, в большинстве случаев плагин фильтра предоставляется в видео отдельного файла с расширением *.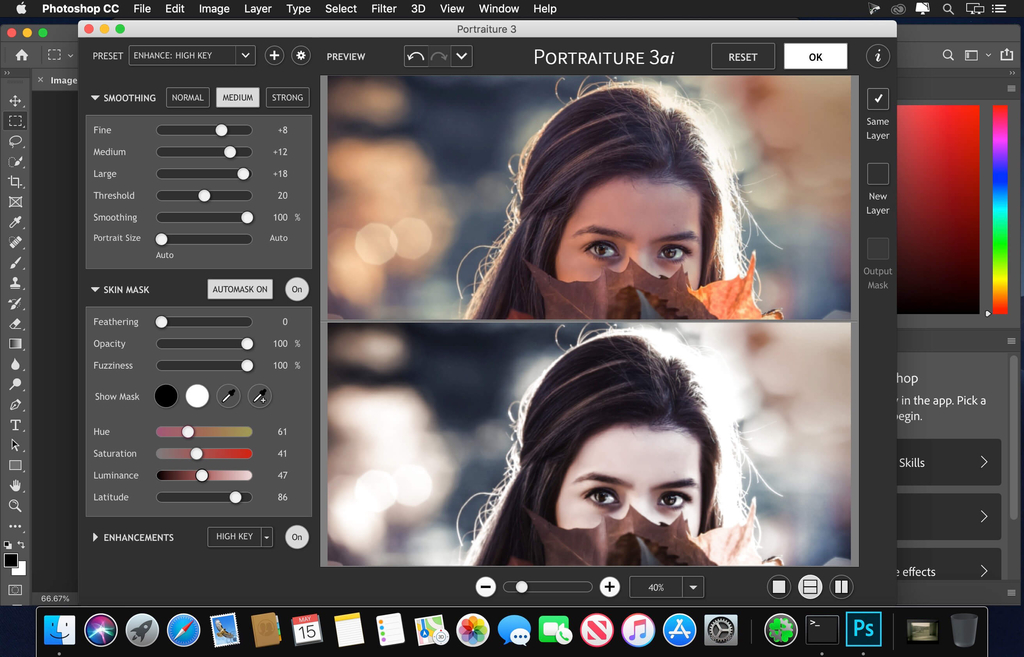 8bf. Чтобы в таком случае установить плагин в фотошоп, необходимо просто переписать данный файл в папку фотошопа, в которой находятся все имеющиеся фильтры. Адрес папку будет, скорее всего, следующим: «c:\\Program Files\\Adobe\\Adobe Photoshop CS5\\Plug-ins\\Filters\\».
8bf. Чтобы в таком случае установить плагин в фотошоп, необходимо просто переписать данный файл в папку фотошопа, в которой находятся все имеющиеся фильтры. Адрес папку будет, скорее всего, следующим: «c:\\Program Files\\Adobe\\Adobe Photoshop CS5\\Plug-ins\\Filters\\».
В случае же, если плагин представлен установочным файлом, необходимо его установить, но при этом указать для установки папку с плагинами вашего фотошопа: «c:\\Program Files\\Adobe\\Adobe Photoshop CS5\\Plug-ins\\». Иногда такие плагины не позволяют выбирать папку для установки, в этом случае установить плагин в фотошоп необходимо будет вручную. Для этого необходимо все файлы, которые были записаны в определенную папку после установки плагина, скопировать и поместить в папку «Plug-ins».
Встречается также плагины в виде архивов с набором файлов и папок. В этом случает также необходимо вручную установить плагин в фотошоп простым перенесением всех файлов из архива в папку «c:\\Program Files\\Adobe\\Adobe Photoshop CS5\\Plug-ins\\» вашего фотошопа.
После такой установки плагинов в фотошоп и перезапуска самой программы Фотошоп, все установленные фильтры будут доступны в меню «Фильтр» и готовы к использованию.
Скачивая различные плагины для Фотошопа с незнакомых сайтов, нужно быть внимательнее и ответственно отнестись к состоянию своей антивирусной программы во избежание заражения компьютера различными вирусами. Вам необязательно знать, как найти вирус на сайте. Хороший антивирус сам сообщит вам о наличии подозрительных действий со стороны сайта, порекомендует не посещать его или вообще заблокирует доступ к нему.
Также интересные статьи на сайте chajnikam.ru:Установка Kaspersky Internet Security 2013Как установить photoshop cs5?Как установить шрифт в фотошоп windows 7?Как подгрузить в фотошоп шрифты и кисти?
Как устанавливать плагины для Photoshop
Установить плагины для Photoshop можно несколькими способами:
1) Когда плагин идет с установщиком и во время установки необходимо указать путь к директории с плагинами Photoshop, указываем C:\Program Files\Adobe\Adobe Photoshop\Plug-ins
2) Когда плагин с установщиком просто устанавливается в директорию C:\Program Files\, открываем его директорию после установки, ищем файл с расширением *.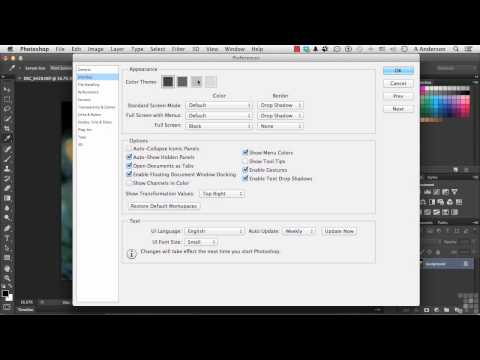 8bf и копируем его вручную в C:\Program Files\Adobe\Adobe Photoshop\Plug-ins
8bf и копируем его вручную в C:\Program Files\Adobe\Adobe Photoshop\Plug-ins
3) Вариант когда плагин без установщика, просто копируем его в C:\Program Files\Adobe\Adobe Photoshop\Plug-ins
Директория C:\Program Files\Adobe\Adobe Photoshop\Plug-ins может быть немного иной, в зависимости разрядности операционной системы (32 или 64 бит), например C:\Program Files (86)\Adobe\Photoshop\Plug-Ins\, а также смотря куда был установлен Photoshop, однако найдя директорию с Photoshop в ней обязательно должна быть Plug-ins.
Также открыв Photoshop можно перейти в настройки, а именно Редактирование — Установки — Внешние модули (на англ. Edit — Preferences — Plug-Ins) и указать вручную директорию размещения плагинов.
Did my article help you? How about buying me a cup of coffee as an encouragement? Buy me a coffe.
Как установить плагин в фотошоп для получения новых возможностей?
Главная » Работа с компьютерными программами » Adobe Photoshop
Автор Дмитрий Костин Просмотров 831 Опубликовано Обновлено
Доброго всем времени суток, дорогие друзья и уважаемые читатели моего блога. Ни для кого не секрет, что фотошоп — это просто офигительная программа. А знаете чем фотошоп еще хорош, кроме того, что он весь такой замечательный? Да хотя бы потому что его функционал не ограничен рамками установленной программы. Вы в любой момент можете установить кисти и другие специальные дополнения, благодаря которым вы сможете этот функционал расширить.
Такие дополнения называются плагинами и это действительно очень полезная штука. На сегодняшний момент существует уже целая куча таких дополнений и многие уже не представляют себе этот графический редактор без них. Кстати в своей прошлой статье я как раз показывал как ставить плагин формата, чтобы мы могли сохранять изображения в формат ICO.
В общем к чему я клоню? Сегодня я вам расскажу, как установить плагин в фотошоп, а то работать с ними нам все равно придется, а у многих это вызывает недоумение.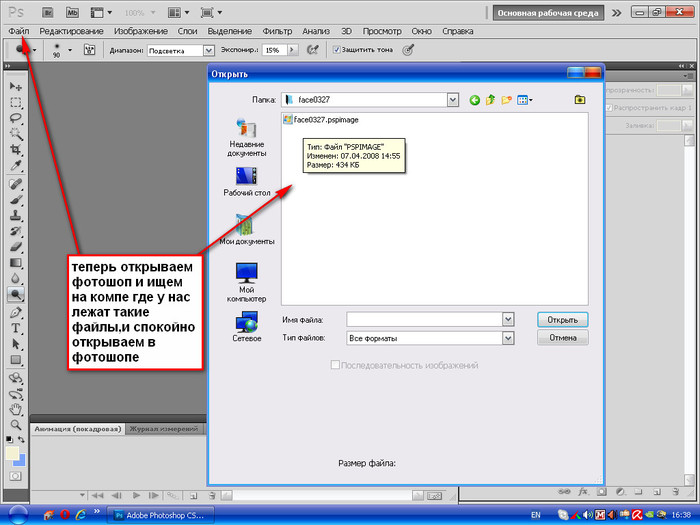
Важно! При установке плагинов фотошоп не должен быть открыт .
Копирование файла в директорию
Часто скачиваемые дополнения распространяются как отдельные небольшие файлы в формате BF8. Это и есть нужный нам формат плагинов. Чтобы его поставить вам нужно скопировать этот файл, после чего идти в директорию, где у вас установлен фотошоп, например C:\Program Files\Adobe\Adobe Photoshop 2015\Plug ins\Required\Filters (ну это в случае с фильтром) или Required\File formats (Если дело касается форматов, как в прошлой статье). Также вы можете видеть и другие каталоги в этой директории.
В общем к какому типу этот относится, туда и запихивайте. В принципе на большинстве сайтов, откуда вы будете загружать эти фишки, есть описания. Так что я думаю не пропадете.
Инсталляция плагина
Во многих случаях, когда мы загружаем какой-нибудь плагин из интернета, то он предстает перед нами в виде обыкновенного установочного файла.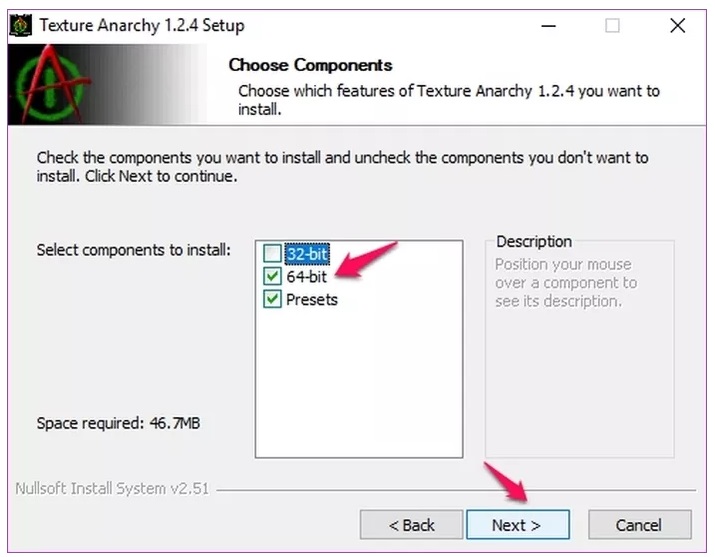
Только все таки смотрите путь, куда все это устанавливается. Важно, чтобы сам Plug-in устанавливался туда же, куда мы копировали файл в предыдущем примере. Просто в некоторых установщиках автоматически находится путь, а в некоторых надо прописывать самому. Надеюсь вам всё понятно? В случае чего обращайтесь.
Ну а теперь собственно и переходим к пожинанию плодов. Зайдите в фотошоп, откройте какую-либо фотографию и переходите в меню «Фильтр». Вы видите? Внизу появилась новая позиция. Давайте наведем на нее. Опа. Это и есть тот самый плагин Скетч-мастер, который я установил в этом примере.
Давайте выберем его и посмотрим, работает ли он вообще. И как видим всё отлично работает, двигая ползунки мы изменяем это фото. В общем кайфец. Так что по образу и подобию вы сможете устанавливать и другие плагины.
Единственное, что в данном примере я поставил демо-версию этого плагина, поэтому по всей фотографии будут видны небольшие прямоугольники с надписью «DEMO». Но это не беда. В интернете можно найти множество хороших и бесплатных фильтров и эффектов.
Но это не беда. В интернете можно найти множество хороших и бесплатных фильтров и эффектов.
Ну а на этом моя небольшая статейка закончена. Надеюсь, что теперь вам понятно как и куда складывать плагины. Ну а если вы хотите знать фотошоп на зубок, то обязательно посмотрите [urlspan]этот видеокурс[/urlspan]. Уроки здесь просто отличные и всё рассказано понятным и человеческим языком. В общем очень рекомендую к изучению.
А на этой веселой ноте я с вами прощаюсь. Не забываем подписываться на обновления моего блога, чтобы всегда бы ть в курсе всего интересного. И конечно я буду рад видеть вас и в других моих статьях. Удачи вам и пока-пока!
С уважением, Дмитрий Костин.
window.yaContextCb.push(()=>{ Ya.Context.AdvManager.render({ renderTo: ‘yandex_rtb_R-A-188774-147’, blockId: ‘R-A-188774-147’ })})»+»ipt>»; cachedBlocksArray[108307] = «window.yaContextCb.push(()=>{ Ya.Context.AdvManager.render({ renderTo: ‘yandex_rtb_R-A-188774-146’, blockId: ‘R-A-188774-146’ })})»+»ipt>»; cachedBlocksArray[185024] = «window.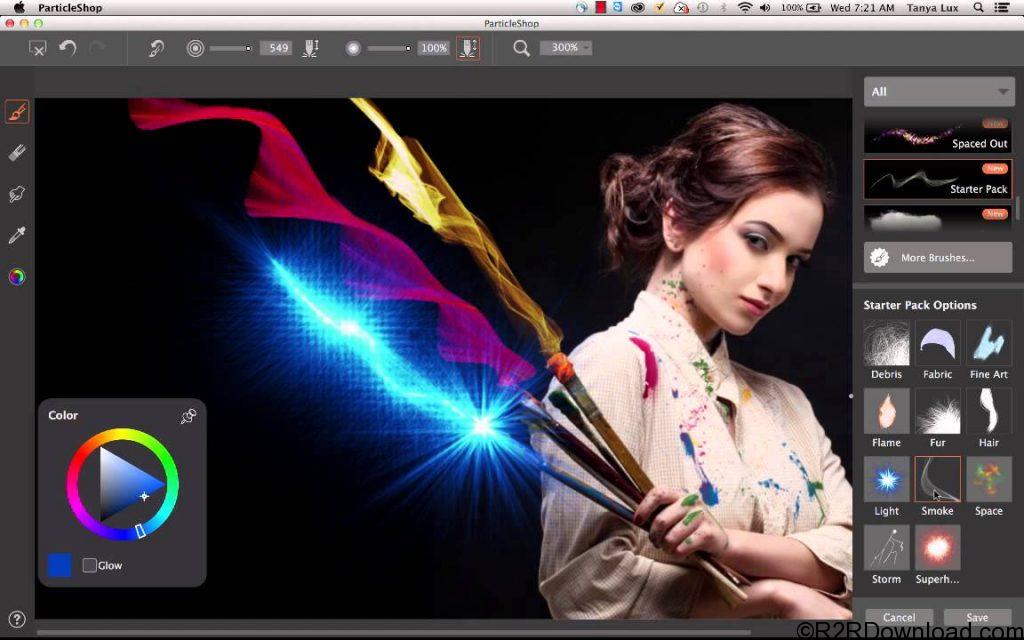
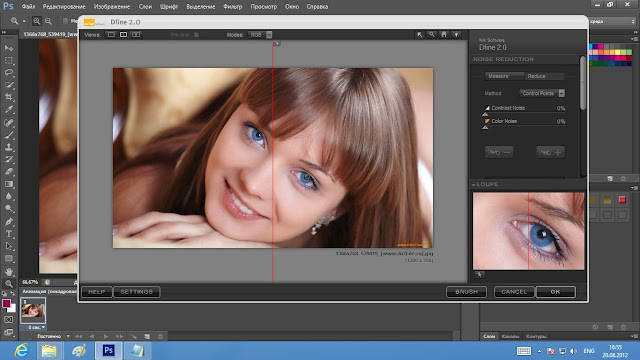
Как установить плагин в «Фотошоп», или о дополнительных возможностях программы :: SYL.
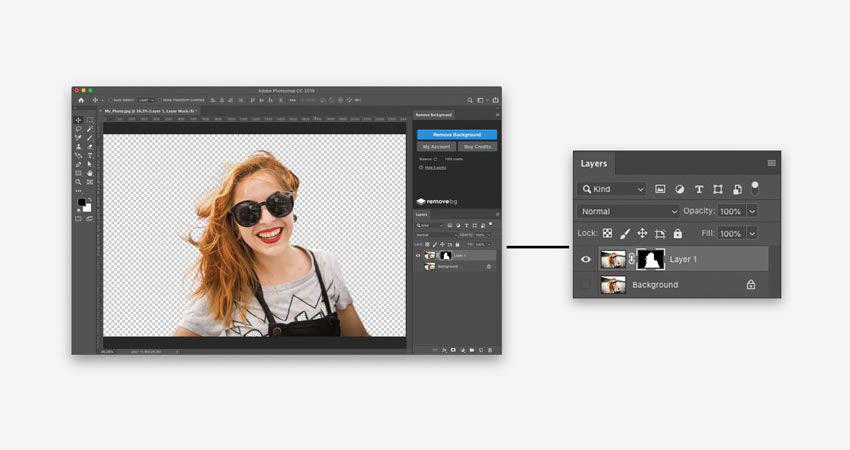 ru
ru
Насыщенный зелёный цвет: осенние варианты моделей тренча на любой вкус
Модная, но многим уже надоела: способы стильной укладки отрастающей челки
80-е и 90-е переживают ренессанс: как носить культовую стрижку Вайноны Райдер
Макияж как украшение: тренд на яркие тени обещает стать главным в этом сезоне
Эффектный гладкий зачес: 9 оригинальных и легких в исполнении причесок на осень
Поливаем обильно. Осенняя подкормка, которая дарит богатый урожай
Зависит от сорта: сколько тыкв вырастает на одной плети
Акцент обязателен: цвета, которые заставят наряд женщины за 50 выглядеть дороже
Блузка с баской: одежда, визуально уменьшающая широкую спину
Этой осенью ходим в балетках: учимся создавать теплые модные образы
Автор Оксана Кисленкова
Сегодня мы поговорим с вами о том, как установить плагин в «Фотошоп», а также узнаем, что собой представляет данное понятие.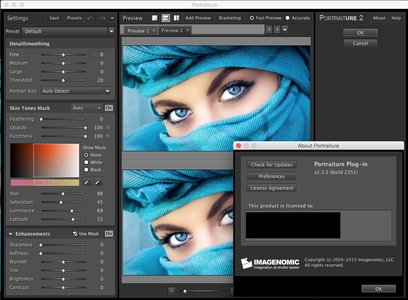 Дело в том, что без особых дополнений наш редактор не очень долго прослужит настоящему мастеру, знатоку своего дела. Так что давайте попробуем разобраться, что к чему.
Дело в том, что без особых дополнений наш редактор не очень долго прослужит настоящему мастеру, знатоку своего дела. Так что давайте попробуем разобраться, что к чему.
Что это?
Но перед тем как вести разговор о том, как установить плагин в «Фотошоп», давайте для начала познакомимся с данным понятием поближе. Что это такое? Неужели какая-то дополнительная программа? А может быть, это название специальных кисточек?
Нет, плагин — это специальное приложение, которое встраивается в «Фотошоп» и помогает разнообразить функции редактора. Например, дополняет фильтрами или возможностями (скажем, новые параметры для цветокоррекции). Но когда пользователь скачивает их, то у него возникает вопрос, каким образом необходимо ставить данные дополнения. Давайте попробуем разобраться в этом непростом деле.
Автомат
Как установить плагин в «Фотошоп»? Дело в том, что иногда пользователи имеют прекрасную возможность загрузить себе инсталлятор, который все проделает автоматически.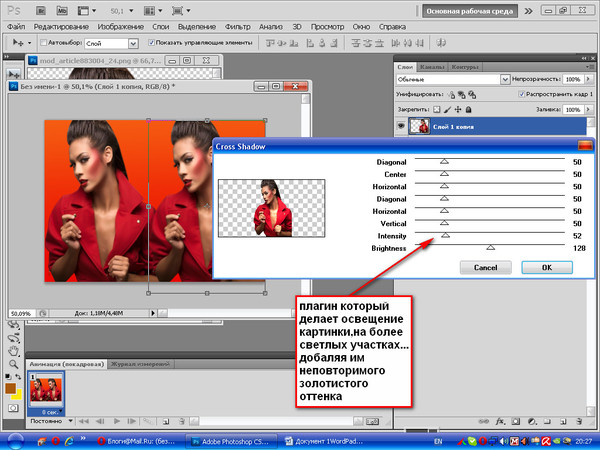 Для этого достаточно будет просто запустить его и указать путь установки вашего редактора. Давайте более подробно поговорим о данном способе.
Для этого достаточно будет просто запустить его и указать путь установки вашего редактора. Давайте более подробно поговорим о данном способе.
Первым делом попытайтесь найти инсталлятор с плагинами. Когда загрузка будет завершена, закройте все программы, включая ваш браузер. Далее следует запустить инсталлятор. Перед вами появится окошко, которое «спросит», куда устанавливать плагины для «Фотошопа». Вам не нужно будет указывать конкретное место — достаточно выбрать путь, куда был установлен редактор. Нажмите на кнопку запуска установки и дождитесь окончания процесса. Теперь запустите «Фотошоп». Хорошенько присмотритесь — все новшества будут на своих местах. Теперь вы знаете, как установить плагин в «Фотошоп». Но давайте посмотрим, что считается общепринятым методом установки.
Стандарт
Теперь пришло время поговорить о более приземленном ходе установки. Ведь вероятность того, что вы найдете нужные плагины в инсталляторе, да еще и на вашу версию редактора, довольно мала.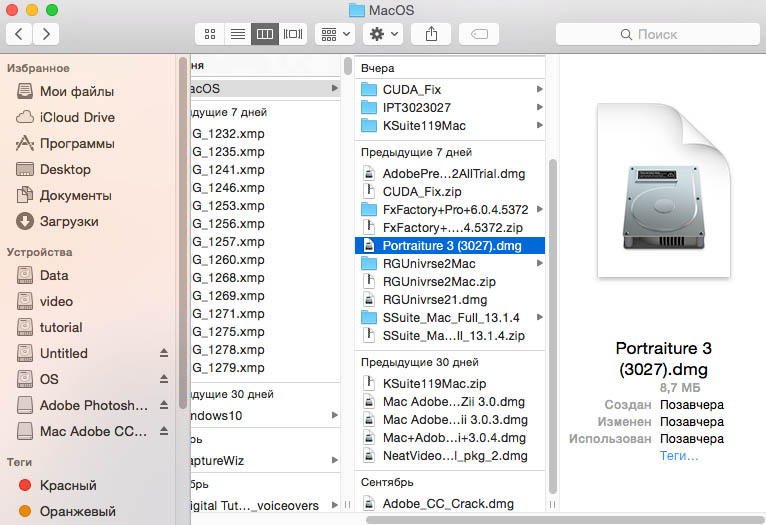 Так что следует посмотреть, куда необходимо «закидывать» плагины собственноручно.
Так что следует посмотреть, куда необходимо «закидывать» плагины собственноручно.
Первым делом создайте любую новую папку. Назовите ее так, чтобы было понятно, что здесь у вас будут храниться «дополнения» к редактору. Теперь давайте посмотрим, как установить плагин в «Фотошоп CS5».
Залейте все необходимые и скачанные дополнения в только что созданную папку. Ее нельзя будет перемещать, если вы вдруг затеете «уборку» на вашем компьютере. Теперь запустите графический редактор. Перейдите в закладку «редактирование». Там отыщите «установки». Теперь выберите «внешние модули». Теперь вам остается указать путь к папке, в которой вы сохранили плагины. Перезапустите программу после подтверждения своих действий. Готово! Теперь вы знаете, как установить плагин в «Фотошоп».
Заключение
Итак, как вы видите, наша сегодняшняя тема не так уж и сложна, как кажется на первый взгляд. Как правило, если вам не хочется создавать новые папки, то проблемы могут возникнуть в поиске соответствующей специальной папочки, которая уже «вмонтирована» в «Фотошоп». Она называется «plug-in». Если вы найдете ее, то можете спокойно перекинуть туда все необходимые дополнения-плагины, после чего перезагрузить программу, и вы добьетесь желаемого результата.
Она называется «plug-in». Если вы найдете ее, то можете спокойно перекинуть туда все необходимые дополнения-плагины, после чего перезагрузить программу, и вы добьетесь желаемого результата.
Правда, если вы начинающий пользователь, который желает сразу же освоить разные «навороты» «Фотошопа», то лучше оставить сегодняшние дополнения на потом. Дело в том, что на первых порах вам будет достаточно стандартных средств работы с графическими файлами. Когда хорошо изучите их, можете приступать к более мудреным вещам. Редактируйте, фантазируйте и учитесь. Успехов!
Похожие статьи
- Как сделать фон белым в «Фотошопе»? Фоны для «Фотошопа»
- Как убирать шумы в «Фотошопе»: советы и инструкция
- Как создать и пользоваться экшенами в «Фотошопе»?
- Как обновить Adobe Flash Player в «Опере»: инструкции и рекомендации
- Как обновить флеш-плеер: самые простые способы
- Цветокоррекция в «Фотошопе».
 Пошаговая инструкция
Пошаговая инструкция - Как установить кисти в «Фотошоп». Готовые и авторские кисти для «Фотошопа»
Также читайте
Как установить плагины в GIMP для Windows
В этой справочной статье я покажу вам, как устанавливать плагины в GIMP. Имейте в виду, что обычно только плагины, разработанные специально для GIMP, будут работать в GIMP. Другими словами, вы не можете просто перетащить плагин Photoshop в GIMP и заставить его работать, хотя есть и другие сторонние плагины, которые делают возможным использование плагинов Photoshop в GIMP. Но это совсем другая тема!
Давайте погрузимся в это! Вы можете посмотреть видеоверсию ниже или пропустить ее для просмотра справочной статьи.
Для начала откройте GIMP.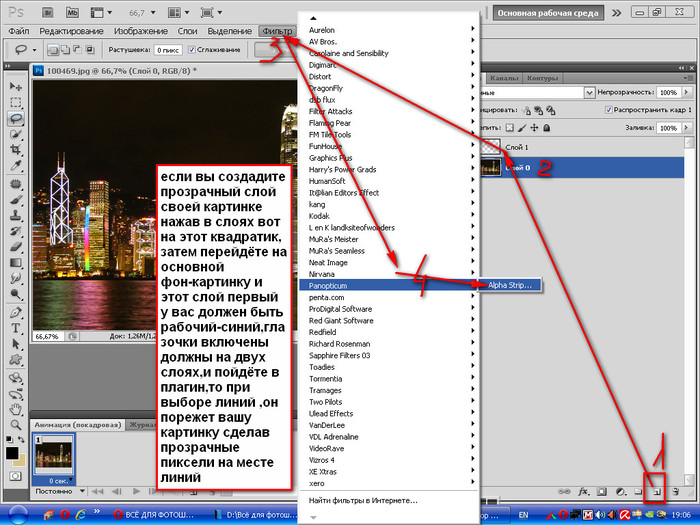 Перейдите в раздел «Настройки», выбрав «Правка»> «Настройки».
Перейдите в раздел «Настройки», выбрав «Правка»> «Настройки».
Прокрутите вниз до самого конца списка страниц настроек (обведены зеленым на изображении выше), пока не увидите «Папки». Нажмите значок «+», чтобы развернуть список папок (красная стрелка на изображении выше). Вы должны увидеть папку «Плагины», указанную здесь (синяя стрелка). Нажмите на эту папку — здесь GIMP хранит все свои плагины для программы.
Вы должны увидеть два адреса или папки назначения, перечисленные здесь. Вверху находится папка «Пользовательские плагины» или место, где пользователь может добавлять новые плагины, а в нижней части — место, где GIMP хранит свои встроенные плагины, поставляемые с программой. Нажмите на первый вариант (вы увидите, что где-то в пункте назначения написано «Роуминг» — красная стрелка на фотографии выше). Выбрав этот параметр, щелкните маленький значок, который выглядит как картотечный шкаф (с надписью «Показать расположение файла в файловом менеджере», когда вы наводите на него указатель мыши — синяя стрелка на изображении выше).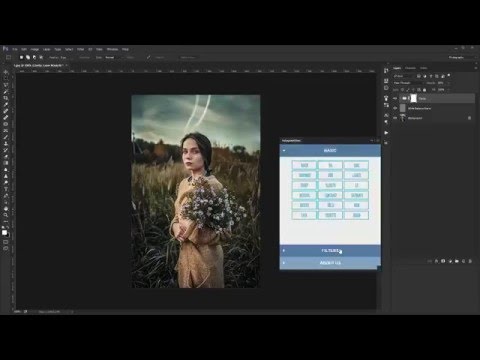
Теперь у вас должно открыться окно диспетчера файлов с выделенной папкой «плагины» (красная стрелка на изображении выше). Дважды щелкните, чтобы войти в эту папку.
Если вам еще предстоит установить какие-либо сторонние или пользовательские плагины, эта папка будет пустой. Однако в моем случае в GIMP установлено много плагинов. Таким образом, у меня уже есть несколько файлов в папке (показано на изображении выше). Держите это окно файлового менеджера открытым, так как именно здесь мы установим новый плагин GIMP.
Если у вас еще нет подключаемого модуля, который вы хотите установить в GIMP, открытого в другом окне диспетчера файлов, вы можете открыть новое окно диспетчера файлов, выбрав «Файл»> «Открыть в новом окне» (красная стрелка на изображении выше). ). Найдите плагин, который вы хотите установить в GIMP на свой компьютер. Если вы загрузили плагин из Интернета, он будет находиться в том месте, где вы загрузили его на свой компьютер (т. е. в папке «Загрузки»).
Многие плагины по умолчанию поставляются в виде ZIP-файла (красная стрелка на изображении выше). Вам нужно будет извлечь файлы из этого zip-файла, прежде чем вы сможете импортировать плагин в GIMP. Для этого щелкните правой кнопкой мыши папку ZIP, содержащую ваш плагин, и выберите «Извлечь все» (зеленая стрелка на изображении выше).
Вам нужно будет извлечь файлы из этого zip-файла, прежде чем вы сможете импортировать плагин в GIMP. Для этого щелкните правой кнопкой мыши папку ZIP, содержащую ваш плагин, и выберите «Извлечь все» (зеленая стрелка на изображении выше).
Выберите место на своем компьютере, куда вы хотите извлечь файлы плагина, используя кнопку обзора (красная стрелка на изображении выше). Я обычно извлекаю их в ту же папку, в которую я загрузил ZIP-файл, который является расположением по умолчанию. Убедитесь, что установлен флажок «Показать извлеченные файлы после завершения» (зеленая стрелка). Нажмите «Извлечь».
Извлеченная папка теперь должна появиться в новом окне файлового менеджера. GIMP поддерживает различные типы файлов плагинов, но обычно плагины представляют собой скрипты Python (поэтому мой файл отображается как «файл PY» — красная стрелка). Если у вас есть несколько файлов PY, ваш плагин может иметь несколько функций. Если это ваш случай, выберите все файлы, щелкнув и перетащив мышь по всем файлам.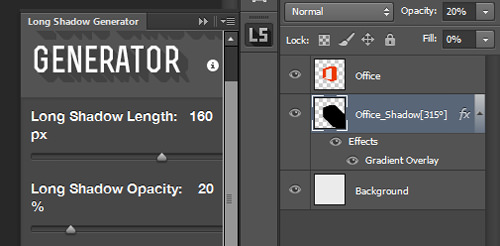
В моем случае у меня есть только один файл PY. Я нажму на этот файл, чтобы выбрать его (зеленая стрелка), затем перетащу этот файл PY в папку «плагины», которую мы открыли ранее (красная стрелка).
Затем выйдите из вкладки «Настройки GIMP» (если вы еще этого не сделали) и закройте GIMP. Снова откройте GIMP.
Проверьте веб-сайт, на котором вы загрузили плагин GIMP — обычно в меню GIMP есть инструкции о том, где найти плагин. В моем случае мой новый плагин можно найти, перейдя на вкладку «Пути», щелкнув правой кнопкой мыши мой путь и выбрав «Инструменты> Изменить путь> Упростить» (красная стрелка на фотографии выше). Однако каждый плагин будет находиться в своем собственном меню в зависимости от того, что имеет смысл для этого плагина.
Вот и все для этого урока! Если вам понравилось, вы можете проверить мой другой Статьи справки GIMP, смотри Видеоруководство по GIMP, или получите доступ к большему количеству контента, став DMD Премиум-участник.
10 лучших плагинов Photoshop (бесплатных и платных) на 2021 год
Надеемся, вам не терпится загрузить приложение «Ярлыки» и начать изучать различные рабочие процессы, которые оно предоставляет. Но если вы хотите поднять свою производительность и удовольствие от использования устройства iOS на новый уровень, вам нужно загрузить каждый из приведенных ниже рабочих процессов.
Но если вы хотите поднять свою производительность и удовольствие от использования устройства iOS на новый уровень, вам нужно загрузить каждый из приведенных ниже рабочих процессов.
Хотя для загрузки доступно множество других ярлыков, вот некоторые из лучших, с которыми мы столкнулись:
Готовы стать опытным пользователем Photoshop? Хорошо, потому что плагины, надстройки и расширения Photoshop, которые мы перечисляем в этом посте, расширят и без того впечатляющие возможности выдающегося программного обеспечения Adobe.
Да, Adobe Photoshop CC сам по себе превосходен. Но есть множество функций, к которым пользователи хотели бы иметь доступ, но не имеют. Кроме того, Adobe никак не могла упаковать каждую надстройку, расширение или плагин и при этом сохранить программное обеспечение по его текущей цене.
К счастью для вас, не все плагины, о которых вы сегодня прочтете, стоят денег!
Это не значит, что вам следует искать только бесплатные плагины.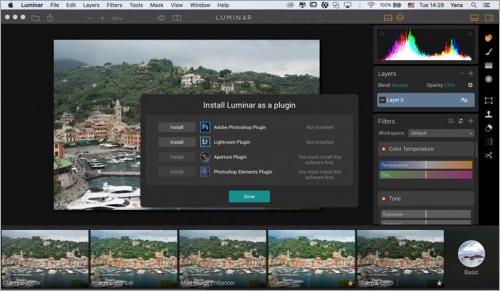 Некоторые из премиальных плагинов Photoshop, которые мы перечисляем, настолько хороши, что вы захотите купить их немедленно — если вы действительно серьезно относитесь к своей игре Photoshop, то это так. Но прежде чем мы перейдем к лучшим бесплатным и премиальным плагинам Photoshop на 2021 год, давайте быстро рассмотрим, как устанавливать плагины Photoshop:
Некоторые из премиальных плагинов Photoshop, которые мы перечисляем, настолько хороши, что вы захотите купить их немедленно — если вы действительно серьезно относитесь к своей игре Photoshop, то это так. Но прежде чем мы перейдем к лучшим бесплатным и премиальным плагинам Photoshop на 2021 год, давайте быстро рассмотрим, как устанавливать плагины Photoshop:
Как установить плагины Photoshop
Вот простой способ установить плагины Photoshop:
Откройте Photoshop.
Выберите «Правка» в раскрывающемся меню и выберите «Настройки» > «Плагины».
Установите флажок «Дополнительная папка плагинов», чтобы принимать новые файлы.
Загрузите плагин или фильтр на рабочий стол.
Откройте папку Program Files и выберите папку Photoshop.

Откройте папку «Плагины», которая находится внутри папки Photoshop.
Перетащите новый плагин Photoshop с рабочего стола в папку «Плагины».
Снова откройте Photoshop и найдите новый плагин в разделе «Фильтры» в раскрывающемся меню.
Теперь, когда вы знаете, как использовать плагины Photoshop, давайте рассмотрим некоторые из лучших бесплатных и премиальных плагинов Photoshop, доступных в 2021 году.
Обратите внимание: если вы предпочитаете Sketch, ознакомьтесь с нашим руководством по лучшим Sketch плагины.
Лучшие бесплатные плагины для Photoshop
Как говорится в старой поговорке, «лучшие вещи в жизни бесплатны». Конечно, эти плагины не могут быть «лучшими вещами в жизни» (если только Photoshop НЕ ЕСТЬ ваша жизнь), но они довольно хороши и могут использоваться совершенно бесплатно.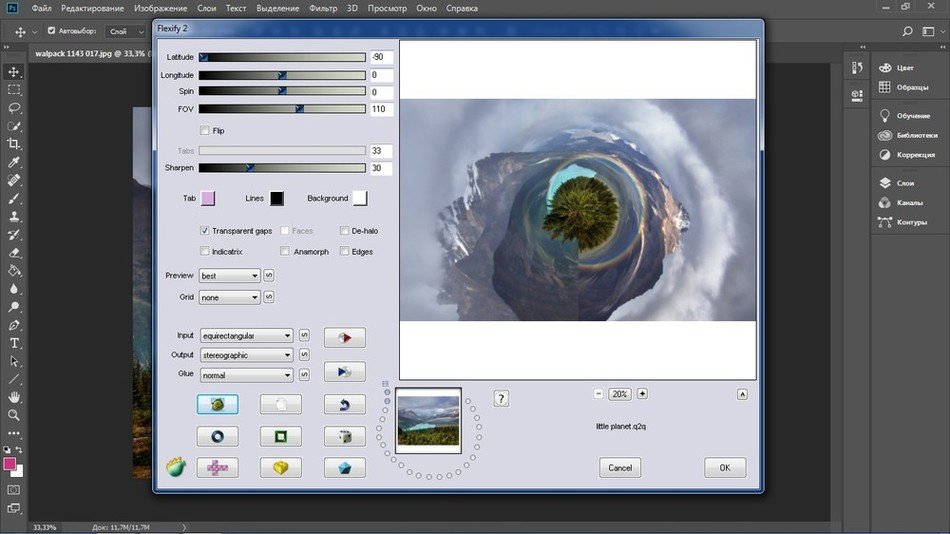
1. Camera Raw
Camera Raw — это подключаемый модуль Photoshop, который позволяет редактировать и улучшать необработанные файлы с цифровой камеры, а также файлы JPEG и TIFF. Если вы не знакомы с необработанным файлом, это просто необработанные данные изображения с вашей цифровой камеры.
С помощью подключаемого модуля Adobe Camera Raw вы можете повышать резкость необработанных изображений, устанавливать баланс белого и регулировать контрастность, а также многие другие функции.
Самое приятное то, что Camera Raw использует неразрушающее редактирование, что означает, что он не изменяет исходный файл изображения на тот случай, если вы захотите вернуться к нему после завершения редактирования. Этот плагин был обязательным инструментом для фотографов и обязательно должен быть в вашем наборе инструментов для редактирования.
2. Ink
Ink — один из лучших бесплатных плагинов Photoshop в этом списке. Это позволяет дизайнерам создавать полезные макеты и пользовательские интерфейсы, что позволяет неопытному пользователю Photoshop — например, разработчику — понять элементы дизайна в рамках кодирования.
Другими словами, Ink упрощает передачу вашего дизайна, создавая полные спецификации, такие как форматирование текста, стили слоев и размеры.
Это особенно полезно, если вам нужно передать работу разработчику на GitHub и вы хотите убедиться, что он или она точно интерпретирует ваш дизайн. К счастью, это удобное приложение можно получить и использовать по низкой цене в ноль долларов!
3. Текстурная анархия
Текстурная анархия — это плагин Photoshop, который предлагает пользователям библиотеку различных фильтров и текстур для редактирования фотографий. Что отличает его от подобных плагинов, таких как ON1 Effects, так это тот факт, что создаваемые им текстуры основаны на фрактальном шуме, что позволяет легко создавать естественные изображения, такие как огонь, дым или мрамор.
Если вы новичок в Photoshop или редактировании фотографий в целом, и приведенный выше абзац звучит запутанно, не волнуйтесь. Текстурная анархия на самом деле довольно проста в использовании. Он даже поставляется с пресетами, которые помогут вам начать работу с правильной ноги.
Он даже поставляется с пресетами, которые помогут вам начать работу с правильной ноги.
4. FlatIcon
FlatIcon — это плагин для Photoshop, который предоставит вам доступ к тысячам бесплатных векторных значков, которые можно загрузить в различных форматах, таких как SVG или PNG.
Установив FlatIcon, вы можете выполнять поиск по его базе данных значков из Photoshop и вставлять их непосредственно в панель дизайна. О каких иконах идет речь? Почти что угодно! FlatIcon имеет миллионы иконок, доступных для использования.
Теперь у FlatIcon есть тысячи бесплатных иконок. Но они требуют указания авторства для использования на законных основаниях. Кроме того, вы можете подписаться на FlatIcon и получить доступ ко многим другим значкам без указания авторства и с приоритетной поддержкой. Планы FlatIcon начинаются с 8,25 долларов в месяц.
Лучшие плагины премиум-класса для Photoshop
Как однажды сказал Уоррен Баффет: «Цена — это то, что вы платите.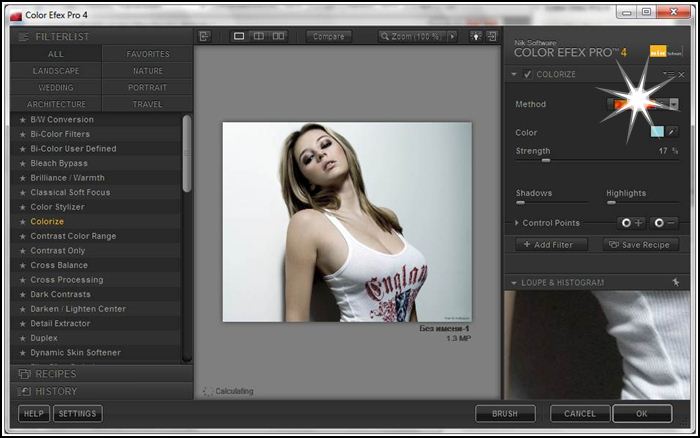 Ценность — это то, что вы получаете».
Ценность — это то, что вы получаете».
Несмотря на то, что эти плагины премиум-класса для Photoshop имеют свою цену, они обладают серьезным преимуществом и предоставляют художникам, фотографам и случайным пользователям Photoshop массу преимуществ. Вот шесть платных плагинов, которые, по нашему мнению, окажут наибольшее влияние на ваш результат и рабочий процесс:
1. RH Hover Color Picker
RH Hover Color Picker — это цветовой плагин Photoshop, который не является уродливым или громоздким (в отличие от палитры цветов, встроенной в Photoshop) и дает вам больше контроля над цветами, которые вы выбираете с помощью своего набора. настраиваемых слайдеров.
Он метко назван палитрой цветов «Hover», потому что он показывает себя, только когда вы наводите курсор на его свернутую версию, а затем скрывается, когда вы закончите его использовать. Удобный!
RH Hover Color Picker очень прост в использовании и значительно ускорит рабочий процесс Photoshop.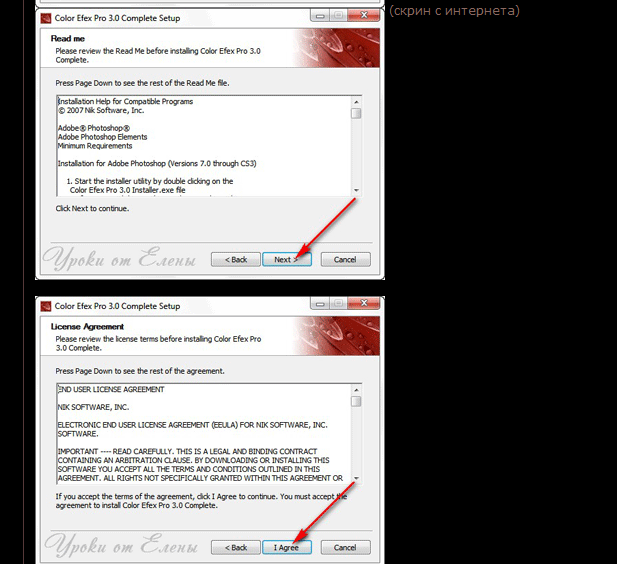 К счастью, его можно купить всего за 16 долларов. Сделайте процесс выбора цвета намного проще и приятнее с помощью этого премиального плагина.
К счастью, его можно купить всего за 16 долларов. Сделайте процесс выбора цвета намного проще и приятнее с помощью этого премиального плагина.
2. ON1 Effects
ON1 Effects — это подключаемый модуль Photoshop, который дает вам доступ к сотням встроенных пресетов, фильтров, LUT, текстур и границ. Затем эти эффекты можно комбинировать, смешивать и иным образом настраивать для создания уникального вида каждой из ваших фотографий.
Если вы ищете универсальный инструмент для добавления сложных эффектов к вашим фотографиям, ON1 Effects — это то, что вам нужно. Получите его за единовременный платеж в размере 59,99 долларов США.
3. Маска для жидкости 3
Fluid Mask 3 — это плагин Photoshop, который можно использовать для удаления фона и создания вырезов — необходимость для большинства современных фотографов и художников-графиков.
Маскирование, т. е. создание невидимой части слоя, представляет собой деликатный и часто сложный процесс. Fluid Mask 3 — один из немногих плагинов, который даст вам чистую и точную маску, особенно на таких проблемных участках, как волосы и мех.
Fluid Mask 3 — один из немногих плагинов, который даст вам чистую и точную маску, особенно на таких проблемных участках, как волосы и мех.
Несмотря на то, что Fluid Mask 3 стоит 99 долларов, его способность обнаруживать края, смешивать слои и упрощать кропотливые задачи оправдывает высокую цену. Вот почему такие крупные компании, как Disney, NBC и Macy’s, регулярно используют его.
4. Noiseware
Noiseware — отмеченный наградами плагин Photoshop для подавления шума. Шум — это цветные зерна или обесцвечивание на фотографиях, которые придают им пятнистый или размытый вид. Проще говоря, это та часть ваших фотографий, которая вам обычно не нужна.
Noiseware удаляет зернистость изображений и одновременно повышает их резкость, позволяя быстро и профессионально очистить фотографии.
Хотя стоит $79.95, он оправдывает свою премиальную цену беспрецедентным целенаправленным шумоподавлением, к которому могут приблизиться немногие другие плагины.
5. PortraitPro
Вы когда-нибудь фотографировали себя и думали: «О нет, неужели я действительно так выгляжу?» Не стыдитесь, это случилось со всеми нами. Камера может быть довольно недоброй время от времени. Если вас не устраивают результаты вашего последнего портрета, установите PortraitPro.
PortraitPro — это плагин для Photoshop, который помогает пользователям ретушировать и редактировать портреты, не придавая им «фотошопный» вид. Он гордится тем, что является программным обеспечением, созданным для улучшения человеческой красоты, не делая лица пластиковыми или фальшивыми.
PortraitPro достигает этой цели, используя ползунковый интерфейс для моделирования и уточнения черт объекта. Используйте этот инструмент редактирования, чтобы сгладить кожу, нанести макияж, исправить плохое освещение, изменить цвет волос и многое другое.
Независимо от того, какой аспект ваших портретов вам нужно настроить, PortraitPro может помочь вам сделать это за единовременный платеж в размере 89,90 долларов США.
6. Машинная стирка Deluxe
И последнее, но не менее важное: у нас есть Machine Wash Deluxe, плагин для Photoshop, добавляющий к вашим фотографиям эффект царапания и старения. Если вы хотите, чтобы ваши изображения имели классную ретро-атмосферу, Machine Wash Deluxe — это приложение, которое вам нужно.
Плагин поставляется с более чем 3500 пресетами, которые можно использовать для текстурирования и изменения фотографий тысячами различных способов, чтобы они выглядели старыми, винтажными или потусторонними.
Machine Wash Deluxe — это невероятно увлекательный подключаемый модуль, который поможет вам создавать уникальные изображения, которые заставят зрителей замереть на месте. Доступ обойдется вам в 99 долларов. Но если у вас есть немного лишних денег, вам понравятся абстрактные преобразования фотографий, которые вы можете сделать с их помощью.
Почетное упоминание: CloudApp
CloudApp технически не является дополнением, плагином или расширением Photoshop — по крайней мере, пока.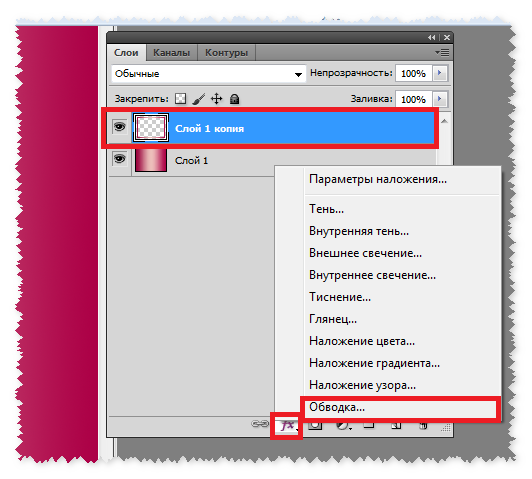 Но это поможет вам получить «сырье», необходимое для создания отличных фотографий.
Но это поможет вам получить «сырье», необходимое для создания отличных фотографий.
Наша бесплатная программа для записи экрана позволяет записывать видео и делать скриншоты на Mac и выигрывать практически все, редактировать их в Photoshop, а затем передавать их вашему разработчику. Если у вашего разработчика есть вопросы, он может сделать скриншот вашего готового продукта, аннотировать его и отправить обратно вам. Затем вы сможете комментировать эти аннотации и легко вносить необходимые изменения.
CloudApp доступен как приложение для Mac, приложение для Windows и как плагин для Chrome. Это означает, что почти каждый может создавать визуальный контент со своего настольного устройства по своему выбору!
Если вы хотите упростить рабочий процесс Photoshop и легко создавать потрясающие визуальные материалы, необходимые для выполнения работы, рассмотрите возможность регистрации в CloudApp — это бесплатно.
В заключение:
Вот и все, 10 лучших плагинов для фотошопа в 2021 году.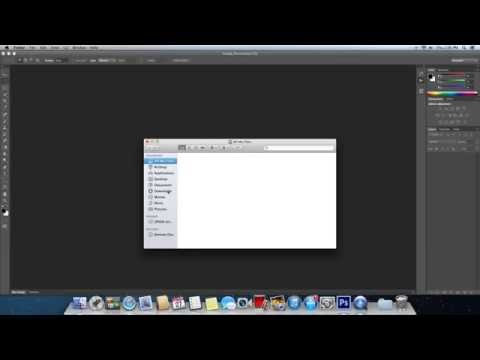 Если вы регулярно используете легендарное программное обеспечение Adobe, эти инструменты помогут вам ускорить рабочий процесс и создать более качественный визуальный контент. Теперь вам просто нужно решить, какие из них вы хотите использовать!
Если вы регулярно используете легендарное программное обеспечение Adobe, эти инструменты помогут вам ускорить рабочий процесс и создать более качественный визуальный контент. Теперь вам просто нужно решить, какие из них вы хотите использовать!
Поделиться:
Недавнее сообщение о производительности:
Инструменты онлайн-видеокамеры: все, что вам нужно знать
В этой статье мы рассмотрим преимущества онлайн-инструментов видеокамеры, зачем они вам нужны и как их использовать их для создания видео, которые общаются быстрее.
Подробнее »
Лучшие инструменты для измерения производительности сотрудников
Если у вас есть команда, которая работает на вас, очень важно иметь инструменты для измерения производительности сотрудников, чтобы вы понимали, насколько продуктивна ваша команда. В этой статье обсуждаются некоторые из этих инструментов, которые помогут вам выбрать наилучшие варианты.
Читать далее »
Повышение качества работы сотрудников с помощью асинхронных методов
Более счастливые сотрудники не только с большей вероятностью останутся, но и побудят других присоединиться к вам, восхищаясь вашей компанией.
Читать дальше »
16 Советы по повышению производительности при работе на дому
Работа на дому — это не мечта каждого. Если вы изо всех сил пытаетесь достичь своих рабочих целей удаленно, эта статья предоставит вам проверенные советы, которые определенно повысят вашу продуктивность из дома.
Подробнее »
Как CloudApp помогает мне как менеджеру по развитию
Для достижения оптимальных результатов общение на рабочем месте имеет ключевое значение — вот где CloudApp приходит на помощь.
Подробнее »
И не забывайте о CloudApp!
Наше программное обеспечение для визуальной коммуникации — отличный способ создавать исходные материалы для редактирования в Photoshop.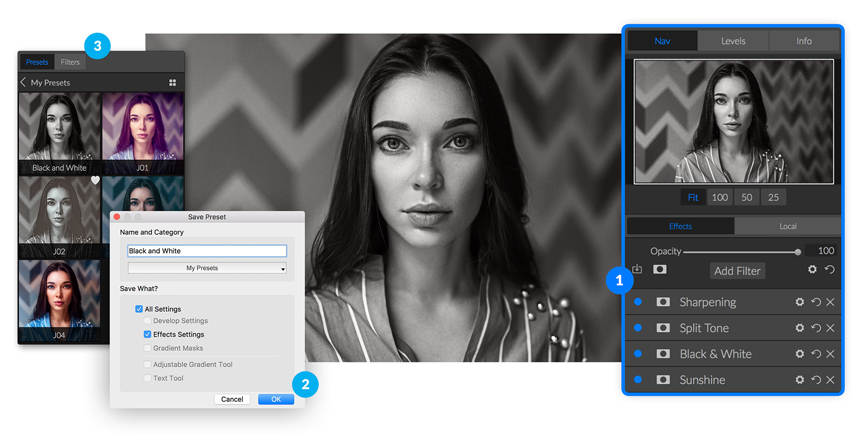
Как установить плагин Photoshop
- Загрузите плагин, который хотите использовать, на свой компьютер.
- Разархивируйте папку и переместите новый плагин в папку плагинов Photoshop или в другое место, которое вам легко запомнить.
- Если вы вносите изменения в папки Adobe, вам, вероятно, потребуется пароль администратора вашего компьютера.
Кроме того, как установить плагины Photoshop 2021? Вставьте извлеченную папку плагина в папку «Плагины». Щелкните правой кнопкой мыши пустую область в папке «Плагины» и выберите «Вставить». Это установит плагин. Подождите, пока все файлы будут скопированы. Запустите Adobe Photoshop.
Лучший ответ на этот вопрос, как вручную установить расширения Photoshop?
- Загрузите файлы расширения по ссылке в покупке и разархивируйте их.
- Запустите Photoshop (для пользователей Windows: щелкните правой кнопкой мыши значок PS, выберите «Запуск от имени администратора»).
- Перейдите в меню «Файл» > «Сценарии» > «Обзор».

- Выберите программу установки.
- Следуйте инструкциям.
- Перезапустите Photoshop.
Удивительно, но как установить плагины Photoshop на Mac?
- Выберите в PSE: Настройки -> Плагины
- Включите папку дополнительных подключаемых модулей и нажмите «Выбрать».
- Выберите папку с плагинами, например: Library/Application Support/Adobe/Plug-Ins/CC. Щелкните Выбрать.
- Нажмите OK, чтобы сохранить изменения.
Кроме того, как установить переносимые подключаемые модули Photoshop?
Содержание
- 1 Как добавить Topaz в Photoshop 2021?
- 2 Как установить Shadowify?
- 3 Как установить Photoshop?
- 4 Как установить файл ATN в Photoshop?
- 5 Как добавить внешние модули в Photoshop CC 2019?
- 6 Где находится папка плагинов Photoshop?
- 7 Как установить подключаемые модули Adobe?
- 8 Как установить плагин Photoshop для профессионального портрета?
- 9 Как открыть файл DDS в Photoshop?
- 10 Как добавить фильтры в Photoshop?
- 11 Коллекция Nik работает с Photoshop 2021?
Как добавить топаз в Photoshop 2021?
youtube.com/embed/qRokcYzBRVM»/>Как установить Shadowify?
Загрузите плагин или фильтр на рабочий стол. Откройте папку Program Files и выберите папку Photoshop. Откройте папку «Плагины», которая находится внутри папки Photoshop. Перетащите новый плагин Photoshop со своего рабочего стола в папку «Плагины».
Как установить Photoshop?
- Перейдите на веб-сайт Creative Cloud и нажмите «Загрузить». При появлении запроса войдите в свою учетную запись Creative Cloud.
- Дважды щелкните загруженный файл, чтобы начать установку.
- Следуйте инструкциям на экране для завершения установки.
Как установить файл ATN в Photoshop?
- В Photoshop откройте панель действий («Окно» > «Действия»).
- Щелкните всплывающее меню в правом верхнем углу панели действий.
- Выберите «Загрузить действия» из списка.
- Найдите файл . atn на жестком диске и нажмите «Открыть» для установки.
Как добавить внешние модули в Photoshop CC 2019?
Библиотека варьируется от уникальных фильтров до плагинов, которые интегрируют библиотеки стоковых фотографий прямо в программное обеспечение.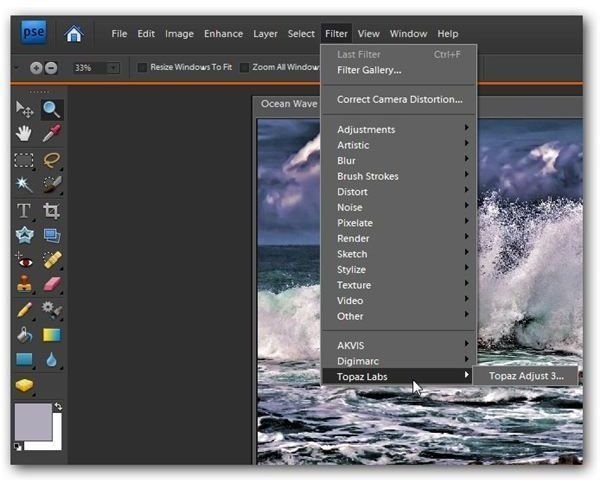 Загрузка плагинов оттуда довольно проста: просто выберите плагин, который хотите загрузить, нажмите кнопку «Бесплатно/Купить», и плагин будет автоматически установлен в Photoshop.
Загрузка плагинов оттуда довольно проста: просто выберите плагин, который хотите загрузить, нажмите кнопку «Бесплатно/Купить», и плагин будет автоматически установлен в Photoshop.
Где находится папка плагинов Photoshop?
Общий прием для поиска папки плагинов Photoshop (в Windows XP это находится в меню «Пуск» под названием «Поиск -> Файлы или папки».) Если ввести «Плагины» с дефисом и без кавычек , вы должны найти список папок, и одна из них должна быть вашей папкой плагинов Photoshop.
Как установить подключаемые модули Adobe?
- Загрузите приложение Creative Cloud для настольных ПК.
- Перейдите на вкладку Marketplace и выберите Все подключаемые модули.
- Когда вы найдете подключаемый модуль, который хотите установить, выберите «Получить» или «Узнать больше».
- Следуйте инструкциям на экране для завершения установки.
Как установить дополнительный модуль профессионального портрета Photoshop?
- Создайте папку под названием «AffinityPlugins» в месте, где ее легко найти, например Рабочий стол.

- Запустите программу установки плагина PortraitPro 19 (из вкладки «Настройки»> «Плагин»)
- На шаге «Подключаемый модуль Photoshop» нажмите «Выбрать путь установки вручную».
- Перейдите к папке AffinityPlugins, выберите ее и нажмите «Открыть».
Как открыть файл DDS в Photoshop?
- Загрузите DDS Viewer со страницы загрузки программного обеспечения.
- Откройте программу установки, чтобы разрешить установку программы.
- Запустите программу просмотра DDS.
- Затем выберите файл DDS в окне «Открыть».
- Нажмите кнопку Открыть.
Как добавить фильтры в Photoshop?
- Убедитесь, что Photoshop не запущен (так что закройте его, если он запущен!), откройте новое окно и выберите «Приложения» > «Adobe Photoshop CS5» > «Подключаемые модули» > «Фильтры».
- Перетащите фильтр в эту папку и запустите Photoshop. Вы должны обнаружить, что новый фильтр был добавлен в меню «Фильтры».

Коллекция Nik работает с Photoshop 2021?
Nik Collection 3 от DxO еще не совместим с Photoshop 2021 /// Планируется оперативное исправление.
Как добавить плагины в Photoshop 2022?
Из Photoshop перейдите в «Окно» > «Найти расширения» на Exchange (на фото выше). Это приведет вас к Adobe Exchange из вашего программного обеспечения и учетной записи. Вы можете искать плагины и расширения и добавлять их прямо в Photoshop (обычно одним щелчком мыши для синхронизации, а не загружать и устанавливать).
Почему я не вижу свои плагины в Photoshop?
Если подключаемого модуля нет, он может быть установлен не в нужную папку . Плагины Photoshop должны быть установлены в папку плагинов Photoshop вашей программы. Установщик должен автоматически найти нужную папку, но если нет, щелкните имя вашей графической программы для получения дополнительных инструкций: Photoshop.
Кроме того, где находятся плагины Photoshop 2022? На самом деле больше нет подпапки для фотошопа 2022 .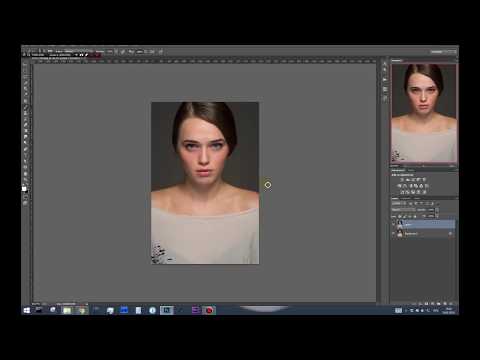 Исполняемый файл Photoshop 2022 находится в папке Adobe без отдельной подпапки. Существует подпапка для PS 2020, в которой есть подпапка подключаемых модулей, но подключаемые модули не активны в последней версии (2022 или 23.0.0).
Исполняемый файл Photoshop 2022 находится в папке Adobe без отдельной подпапки. Существует подпапка для PS 2020, в которой есть подпапка подключаемых модулей, но подключаемые модули не активны в последней версии (2022 или 23.0.0).
Кроме того, как установить плагины Photoshop на Mac?
Используйте меню настроек:
- Выберите в PSE: Preferences -> Plug-Ins…
- Включите папку «Дополнительные плагины» и нажмите «Выбрать…».
- Выберите папку с плагинами, например: Library/Application Support/Adobe/Plug-Ins/CC. Щелкните Выбрать.
- Нажмите OK, чтобы сохранить изменения.
Как вручную установить подключаемый модуль Photoshop? Щелкните правой кнопкой мыши пустую область в папке «Плагины» и выберите «Вставить». Это установит подключаемый модуль. Подождите, пока все файлы будут скопированы. Запустите Adobe Photoshop. Сделайте это, щелкнув его ярлык на рабочем столе или открыв его из списка приложений, установленных на вашем компьютере.
Содержание
Как открыть плагины в Photoshop?Откройте меню «Правка» в Windows или меню «Photoshop» на Mac, найдите подменю «Настройки» и выберите «Плагины». Установите флажок «Дополнительная папка плагинов» и перейдите к местоположению вашего программного обеспечения.
Как установить плагины Adobe?
Установка подключаемых модулей или расширений с помощью приложения Creative Cloud для настольных ПК
- Загрузите приложение Creative Cloud для настольных ПК.
- Перейдите на вкладку «Акции и рынок» и выберите «Плагины». …
- Найдите свой плагин.
- Когда вы найдете подключаемый модуль, который хотите установить, выберите «Получить» или «Узнать больше». …
- Следуйте инструкциям на экране, чтобы завершить установку.
Перейдите к файлу плагинов Photoshop 2020 (мой находится в C> Program Files> Adobe), скопируйте всю папку Nik Collection из папки плагинов PS 2020. Затем вставьте его в папку плагинов PS 2021. Перезапустите PS и посмотрите в меню «Фильтры». Это сработало для меня.
Затем вставьте его в папку плагинов PS 2021. Перезапустите PS и посмотрите в меню «Фильтры». Это сработало для меня.
Запустите настройки редактора (Ctrl+K в Windows или Cmd+K в Mac OS) и откройте вкладку «Плагины». Выберите папку «Дополнительные плагины» и выберите папку, содержащую плагин Topaz. Нажмите «ОК» и перезапустите Photoshop Elements.
Где Adobe Extension Manager?После установки Extension Manager CC вы можете получить к нему доступ непосредственно из меню поддерживаемых продуктов, выбрав «Справка» > «Управление расширениями» или запустив приложение Extension Manager CC .
Где находятся плагины Adobe?1 Правильный ответ
Плагины по умолчанию находятся в папке Плагины в той же папке, что и приложение AE . Это не скрыто. Некоторые сторонние плагины устанавливаются в папку «Библиотека»> «Поддержка приложений»> «Adobe»> «Общие»> «Плагины».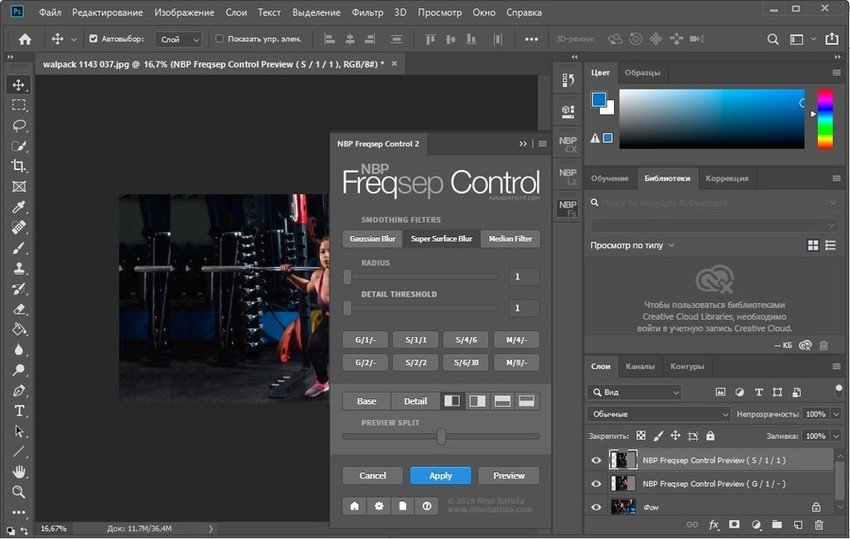
Как установить плагины Photoshop
- Откройте Фотошоп.
- Выберите «Изменить» в раскрывающемся меню и выберите «Настройки» > «Плагины».
- Установите флажок «Дополнительная папка плагинов», чтобы принимать новые файлы.
- Загрузите плагин или фильтр на рабочий стол.
- Откройте папку Program Files и выберите папку Photoshop.
Запустите Safari и выберите «Safari» > «Настройки». В окне «Настройки» нажмите «Безопасность», а затем нажмите «Настройки веб-сайта» рядом с подключаемыми модулями Интернета. Выберите Adobe Reader в списке подключаемых модулей. В разделе «При посещении других веб-сайтов» в раскрывающемся списке выберите «Разрешить всегда» и нажмите «Готово».
Коллекция Nik работает с Photoshop 2022? Если это существующий компьютер, вам нужно будет проверить, находится ли папка Nik в папке Photoshop 2022 , тогда все должно быть хорошо.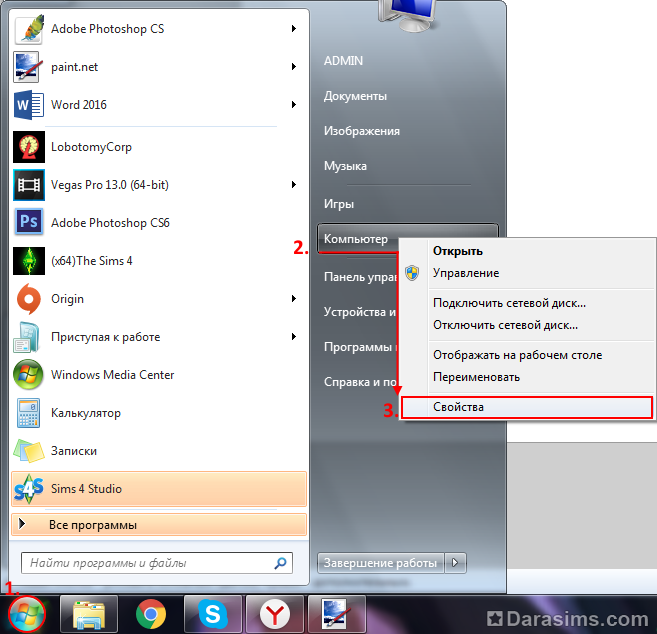 В любом случае (новый или существующий компьютер) вам необходимо убедиться, что Nik связан с папкой Photoshop 2022.
В любом случае (новый или существующий компьютер) вам необходимо убедиться, что Nik связан с папкой Photoshop 2022.
Nik Collection 3 от DxO еще не совместим с Photoshop 2021 /// Планируется оперативное исправление. Общая онлайн-поддержка доступна только для клиентов, которые приобрели платную версию Nik Collection от DxO, доступную с июня 2018 года.
Как установить плагины Nik в Photoshop?
3.
Импорт плагинов Nik Collection в Affinity Photo 1.8 (или выше)
- В верхнем меню выберите Affinity Photo > «Настройки».
- Выберите вкладку Плагины Photoshop.
- В «Папке поиска плагинов» нажмите «Добавить».
- Во всплывающем диалоговом окне выберите папку «DxO», созданную после установки, и нажмите «ОК».
Mac
- Перейдите в меню настроек в Photoshop и выберите Плагины.

- Отметьте/включите опцию «Дополнительная папка плагинов», затем нажмите «Выбрать».
- Перейдите к: Компьютер/Macintosh HD/Библиотека/Поддержка приложений и выберите папку Topaz Labs. …
- Нажмите «ОК», чтобы сохранить изменения, затем перезапустите Photoshop.
- Откройте «Поиск»
- Выберите «Перейти»> «Перейти к папке».
- Скопируйте и вставьте следующий путь: /Applications/Topaz Studio 2/Topaz Studio 2.app/Contents/Resources/PS_Plugins/TopazStudio2.plugin.
- Нажмите «Перейти»
- Щелкните правой кнопкой мыши (или Ctrl+щелчок) на файле TopazStudio2.plugin
- Выберите «Копировать «TopazStudio2.plugin»»
- Откройте папку «Приложения».
1) Перейдите в меню «Настройки» в Photoshop CS6 и выберите «Плагины». 2) Отметьте/включите опцию «Дополнительная папка плагинов», затем нажмите «Выбрать». 3) Перейдите в Finder > Applications > Topaz Labs LLC и выберите папку Topaz Labs LLC.
3) Перейдите в Finder > Applications > Topaz Labs LLC и выберите папку Topaz Labs LLC.
Установка подключаемых модулей или расширений с помощью приложения Creative Cloud для настольных ПК
- Загрузите приложение Creative Cloud для настольных ПК.
- Перейдите на вкладку «Акции и рынок» и выберите «Плагины». …
- Найдите свой плагин.
- Когда вы найдете подключаемый модуль, который хотите установить, выберите «Получить» или «Узнать больше». …
- Следуйте инструкциям на экране, чтобы завершить установку.
Как открыть файл ZXP. Вы можете использовать инструмент командной строки Unified Plugin Installer Agent (UPIA), который устанавливается вместе с настольным приложением Adobe Creative Cloud (Windows, Mac) , чтобы установить расширение, содержащееся в файле ZXP.
Что такое Adobe Extension Manager? Диспетчер расширений предоставляет простой и удобный способ установки и удаления расширений в приложениях Adobe, а также поиска информации об установленных вами расширениях . Он также предоставляет удобный способ перехода на сайт Adobe Exchange.
Он также предоставляет удобный способ перехода на сайт Adobe Exchange.
- № по каталогу 1
- Справочник 2
- Справочник 3
- Справочник 4
- Справочник 5
TAGS: Assehow ToInterviewsphotoshop 2022 плагин. ]
Эта статья посвящена установке подключаемых модулей в Photoshop CC: руководство. Итак, прочитайте это бесплатное руководство «Установка плагинов в Photoshop CC: пошаговое руководство». Если у вас есть вопросы, связанные с той же статьей, вы можете связаться с нами. Итак, давайте начнем это руководство:
Руководство: Установка подключаемых модулей в Photoshop CC: Руководство
Adobe Photoshop, возможно, является одним из лучших инструментов для редактирования изображений. Он содержит множество полезных функций, которые вы можете использовать для редактирования или создания фантастических изображений.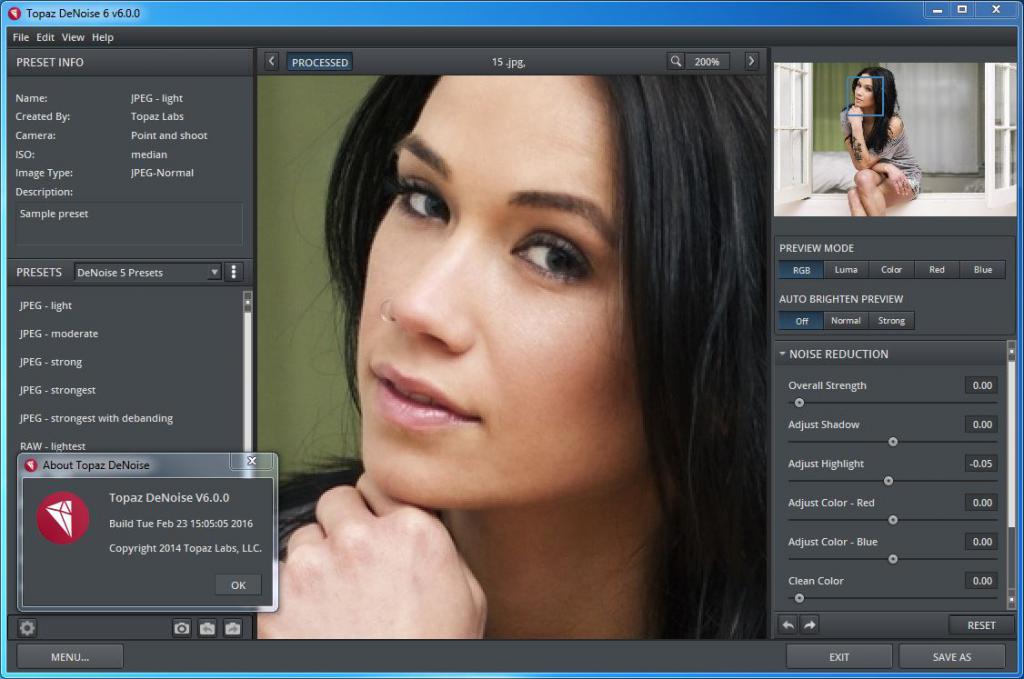
Но знаете ли вы, что можете установить плагины, чтобы еще больше расширить возможности? Что ж, теперь это так. Photoshop поддерживает сторонние подключаемые модули, которые позволяют вам делать гораздо больше с программным обеспечением. Вы можете добавить поддержку большего количества типов файлов, использовать отличные фильтры и даже получить доступ к некоторым функциям, чтобы упростить рабочий процесс.
И если вы не знаете, как установить плагины в Photoshop, то вы попали по адресу. В этой статье я покажу вам два разных способа установки плагинов в Photoshop CC.
Скачать плагины Photoshop
Прежде чем мы начнем устанавливать плагины, давайте сначала посмотрим, где их взять. Что ж, есть два простых способа найти плагины для Photoshop. Вы можете перейти на веб-сайт Adobe Exchange, чтобы найти несколько отличных плагинов, или выполнить поиск в Google, чтобы найти именно тот тип плагина, который вы ищете.
Посетите Adobe Exchange
Adobe Exchange включает большой выбор платных и бесплатных подключаемых модулей.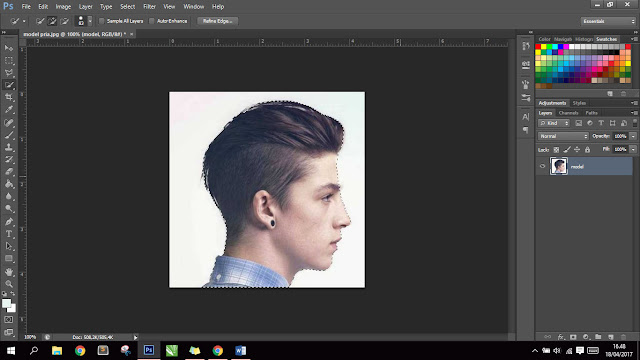 Библиотека варьируется от уникальных фильтров до плагинов, которые интегрируют библиотеки стоковых фотографий непосредственно в программное обеспечение.
Библиотека варьируется от уникальных фильтров до плагинов, которые интегрируют библиотеки стоковых фотографий непосредственно в программное обеспечение.
Скачать плагины оттуда довольно просто, просто выберите плагин, который хотите скачать, нажмите на кнопку бесплатно/купить, и плагин автоматически установится в Photoshop. Просто, верно? Теперь давайте перейдем к плагинам, которые вы загружаете со сторонних сайтов.
Установка плагинов Photoshop
Плагины, загруженные с других веб-сайтов, доступны в виде исполняемых файлов или сжатых zip-файлов. В зависимости от типа файла их можно установить двумя способами:
Установить подключаемый модуль Photoshop с помощью исполняемого файла
Выполните следующие простые действия, чтобы установить подключаемые модули с помощью исполняемых файлов:
Шаг 1: Убедитесь, что Photoshop не работает на вашем компьютере. Теперь запустите исполняемый файл, чтобы открыть мастер установки.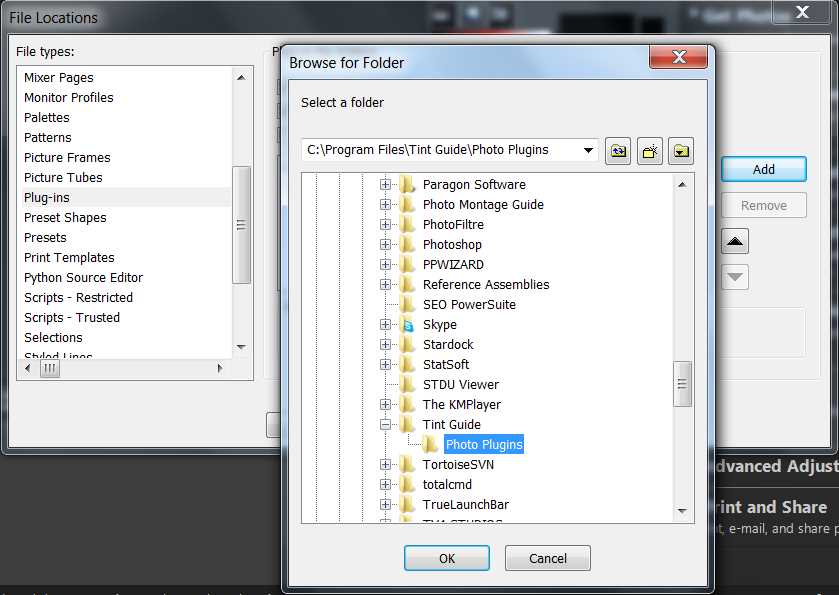
Шаг 2: Нажмите Далее и примите лицензионное соглашение в следующем окне.
Шаг 3: Установите флажок в следующем окне, чтобы выбрать версию подключаемого модуля, которую вы хотите установить, и нажмите кнопку Далее.
Поскольку я использую 64-разрядную версию Windows, я выбрал 64-разрядную версию. Но в зависимости от конфигурации вашего компьютера вам может потребоваться выбрать 32-разрядную версию.
Шаг 4: Выберите папку назначения, в которую вы хотите установить подключаемый модуль, затем нажмите «Далее».
Шаг 5: Наконец, нажмите «Установить», а после завершения установки нажмите «Готово», чтобы завершить установку.
Теперь запустите Photoshop, и ваш только что установленный плагин появится в одном из пунктов меню (в зависимости от типа установленного вами плагина).
Поскольку я установил фильтр, плагин появляется в правом нижнем углу меню фильтра.
Подавляющее большинство подключаемых модулей теперь поставляются с мастером установки, поэтому вы, скорее всего, будете использовать этот метод для установки подключаемого модуля. Однако, если у плагина нет исполняемого файла, вы можете установить его в Photoshop следующим способом.
Установите подключаемый модуль Photoshop из сжатого zip-файла
Выполните следующие простые шаги, чтобы установить подключаемые модули из zip-файлов:
Шаг 1: Извлеките содержимое zip-файла в папку.
Шаг 2: Скопируйте файл внешнего модуля и вставьте его в папку внешних модулей Photoshop. Папка находится в Program Files или в том месте, где вы установили Photoshop в своей системе.
Шаг 3: Перезапустите Photoshop, и плагин должен появиться в одном из пунктов меню, в зависимости от типа установленного вами плагина. Опять же, поскольку я установил фильтр, плагин появляется в нижней части меню фильтров.
Перечисленные выше методы должны работать без сбоев, если вы используете Adobe Photoshop CC, если вы используете более старую версию Photoshop, вам может потребоваться выполнить дополнительный шаг при установке плагинов.
В более старых версиях Photoshop необходимо сначала дать ему разрешение на установку сторонних подключаемых модулей. Для этого перейдите в меню «Правка» и выберите «Плагины» в разделе «Настройки».
В окне «Подключаемые модули» установите флажок «Дополнительные подключаемые модули» и затем установите подключаемые модули. Это диалоговое окно не включено в последнюю версию Photoshop.
Установка подключаемых модулей прямо в Photoshop
Различные и специальные подключаемые модули для Photoshop позволяют поднять свои навыки редактирования изображений на новый уровень. Перейдите на веб-сайт Adobe Exchange и загрузите несколько плагинов, чтобы протестировать ситуацию. Плагины Photoshop могут не только улучшить общий дизайн, но и упростить рабочий процесс и сэкономить время.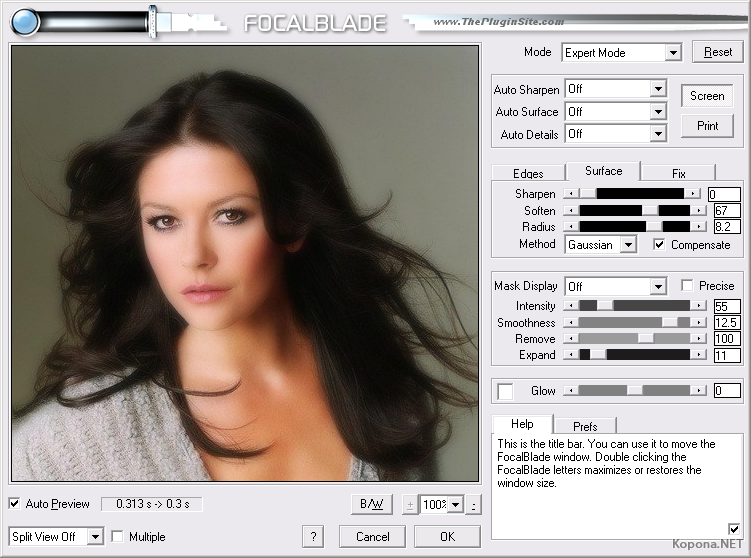
Следующее Если вам было трудно работать с текстом в Photoshop, прочитайте следующую статью, чтобы узнать, как манипулировать текстом и работать с ним в Photoshop на профессиональном уровне.
Установка подключаемых модулей в Photoshop CC: Руководство: преимущества
- Учебное руководство по установке подключаемых модулей в Photoshop CC: Руководство бесплатное.
- Это руководство уже помогает очень многим пользователям своевременно следить за новостями.
- Стоимость руководства «Установка подключаемых модулей в Photoshop CC: Guide» бесплатна.
Часто задаваемые вопросы
Краткое руководство по установке подключаемых модулей в Photoshop CC: руководство
В этом руководстве мы рассказали вам об установке подключаемых модулей в Photoshop CC: руководство; пожалуйста, прочитайте все шаги, чтобы понять, как установить плагины в Photoshop CC: руководство, если вам нужна помощь от нас, свяжитесь с нами.
Как это руководство поможет вам?
Итак, в этом руководстве мы обсуждаем Руководство по установке подключаемых модулей в Photoshop CC: Руководство, которое, несомненно, поможет вам.
Каково фактическое время выполнения этого метода?
Время выполнения руководства по установке подключаемых модулей в Photoshop CC: Guide составляет 10+ минут.
Какие устройства поддерживаются?
ПК Ноутбук или настольный компьютер
Последнее примечание
Надеюсь, вам понравилось руководство Установка подключаемых модулей в Photoshop CC: Руководство. В случае, если у вас есть какие-либо вопросы относительно этой статьи, вы можете задать их нам. Кроме того, пожалуйста, поделитесь своей любовью, поделившись этой статьей с друзьями.
Для наших посетителей : Если у вас есть какие-либо вопросы относительно руководства по установке плагинов в Photoshop CC: задайте их нам в разделе комментариев ниже или свяжитесь с нами напрямую.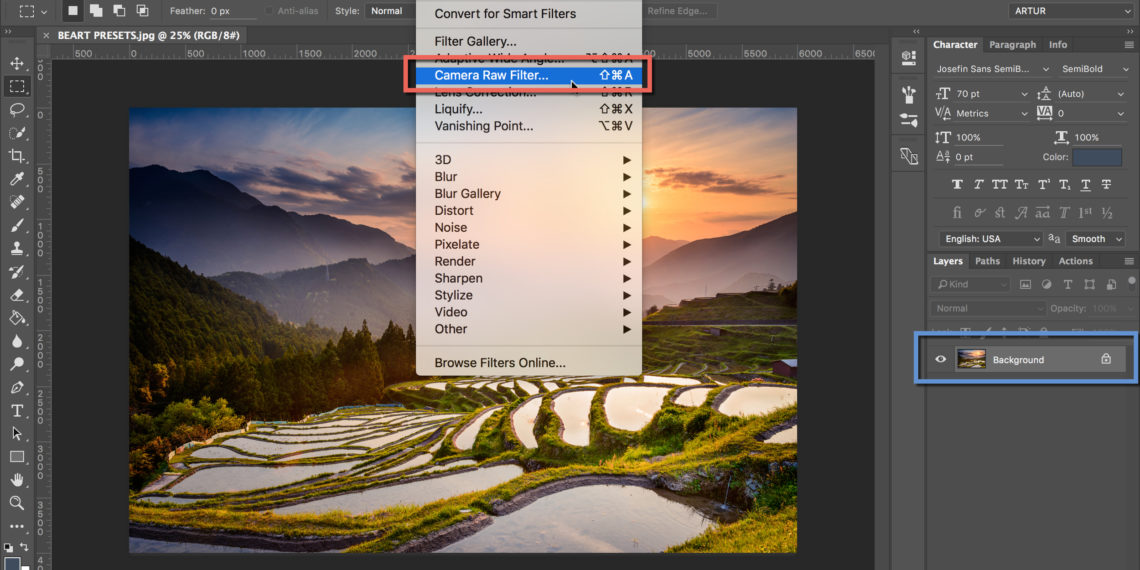
Образование: Это руководство или учебник предназначено только для образовательных целей.
Дезинформация: Если вы хотите исправить любую дезинформацию о руководстве «Установка плагинов в Photoshop CC: Руководство», пожалуйста, свяжитесь с нами.
Хотите добавить альтернативный метод : Если кто-то хочет добавить дополнительные методы в руководство по установке плагинов в Photoshop CC: руководство, пожалуйста, свяжитесь с нами.
Наш контакт : Пожалуйста, используйте нашу контактную страницу в отношении любой помощи. Вы также можете использовать наши социальные сети и учетные записи, подписавшись на нас в Whatsapp, Facebook и Twitter, чтобы задать свои вопросы. Мы всегда рады помочь вам. Мы отвечаем на ваши вопросы в течение 24-48 часов (выходные).
Канал: Если вы хотите, чтобы последние обновления программного обеспечения и обсуждение любого программного обеспечения были у вас в кармане, то вот наш Telegram-канал.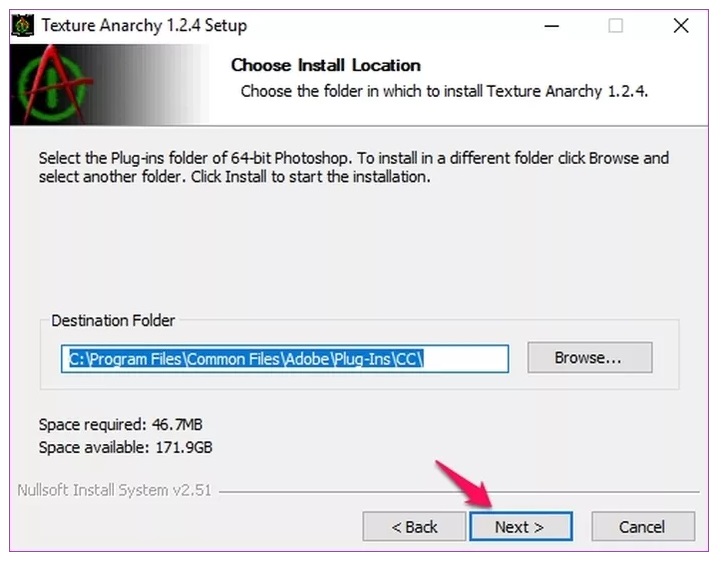
Надеюсь, вам понравилась статья Установка подключаемых модулей в Photoshop CC: руководство . Пожалуйста, поделитесь этим руководством с друзьями и семьей. Если вам нужна помощь в связи с этим сообщением. Установка подключаемых модулей в Photoshop CC: руководство, свяжитесь с нами по телефону
Установка, обновление и устранение неполадок — Узнайте о PixelSquid
Поддерживаемые платформы
Подключаемый модуль PixelSquid для Photoshop предназначен для работы с Adobe Photoshop CC 2014 и более поздних версий как для Mac, так и для Windows. Если вы используете предыдущую версию Photoshop или не используете Photoshop, вы все равно можете загрузить с нашего сайта прозрачные PNG и многослойные PSD для использования в своих композициях.
Обновление для Photoshop 2021
Мы изменили дизайн подключаемого модуля, чтобы использовать преимущества новых функций, доступных только в Photoshop 2021. Как старые, так и новые подключаемые модули могут работать параллельно. Вы найдете старый плагин в Окна | Расширения (устаревшие) | Меню PixelSquid в Photoshop 2021. Для обновления следуйте приведенным ниже инструкциям по быстрому запуску установки.
Вы найдете старый плагин в Окна | Расширения (устаревшие) | Меню PixelSquid в Photoshop 2021. Для обновления следуйте приведенным ниже инструкциям по быстрому запуску установки.
Важно: Хотя плагины могут работать параллельно, не рекомендуется использовать их оба в одной композиции. Новый плагин может читать слои, созданные в старом плагине, но вы не можете вернуться назад — старый плагин не может читать слои, созданные в новом плагине.
Краткое руководство по установке
Убедитесь, что у вас установлена последняя версия приложения Creative Cloud Desktop
- Щелкните ссылку на новый подключаемый модуль:
https://adobe.com/go/cc_plugins_discover_plugin?pluginId=a8c7f65e&workflow=share - Нажмите «Открыть» в приложении Creative Cloud для настольных ПК, если будет предложено.
- Нажмите кнопку «Установить» и согласитесь на установку
- Перейдите в Photoshop и выберите Плагины | Пиксельсквид | Пункт меню PixelSquid
Вы должны быть готовы к работе! Если возникает ошибка или вы не видите подключаемый модуль после перезапуска Photoshop, см.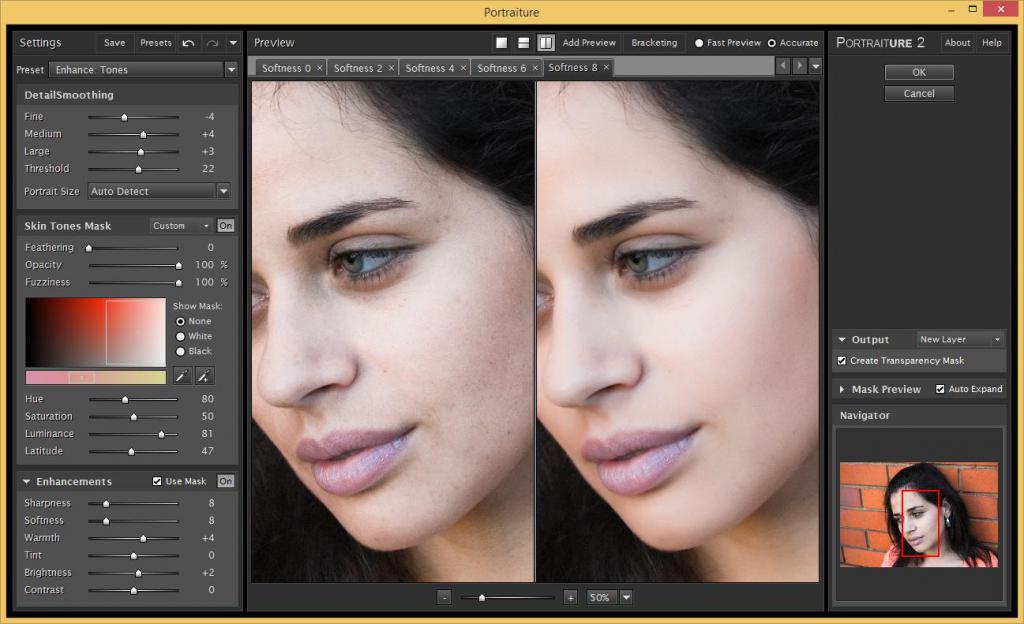 раздел «Устранение неполадок».
раздел «Устранение неполадок».
Установка Photoshop CC2018 – CC2020
ПРИМЕЧАНИЕ. Метод установки Adobe Create Cloud доступен только для CC2018 и более поздних версий. Adobe предоставляет способ установки надстроек с помощью своего веб-сайта и настольного приложения Creative Cloud. Чтобы все настроить правильно, может потребоваться некоторое время, но как только это произойдет, можно будет легко установить надстройки. В следующих инструкциях изложено наше лучшее понимание того, что необходимо для настройки их установщика, и [email protected] сделает все возможное, чтобы помочь, если вы застряли, но мы можем направить вас в службу поддержки Adobe, если проблема возникает. на их конце.
- Убедитесь, что программа Photoshop закрыта
- Убедитесь, что у вас запущено приложение Creative Cloud для настольных ПК. На Mac вы можете использовать Finder для поиска «Creative Cloud» в своих приложениях (убедитесь, что вы выбрали только «Creative Cloud», а не установочный файл «Creative Cloud Installer»).
 В Windows вы можете использовать меню «Пуск» для поиска «Adobe Creative Cloud».
В Windows вы можете использовать меню «Пуск» для поиска «Adobe Creative Cloud». - После запуска убедитесь, что вы вошли в систему, используя свою учетную запись Adobe Creative Cloud. Выберите меню шестеренки в правом верхнем углу и выберите «Настройки…». На вкладке «Общие» должен быть указан ваш Adobe ID или предоставлена возможность входа в систему, если вы еще не вошли в систему.
- Также убедитесь, что вы включили синхронизацию файлов, выбрав вкладку «Creative Cloud» в настройках, а затем выбрав «Файлы». Вы должны увидеть переключатель «Вкл.», выбранный в разделе «СИНХРОНИЗАЦИЯ ВКЛ/ВЫКЛ».
- Перейдите на https://creative.adobe.com/addons/products/12824#.V_2_opMrKRs и выберите «ВОЙТИ» в правом верхнем углу, если вы еще не вошли в систему. Убедитесь, что вы вошли в систему с теми же учетными данными, которые вы использовали для творческое облачное настольное приложение. Если вы уже вошли в систему, убедитесь, что имя в правом верхнем углу совпадает с именем в приложении Creative Cloud для настольных ПК.

- Вы должны увидеть синюю кнопку «Установить» под названием подключаемого модуля PixelSquid. Нажмите эту кнопку, и она должна выдать вам сообщение «Дополнение получено». На данный момент надстройка еще не установлена, она только что сообщила приложению Creative Cloud для настольных ПК, что она должна установить надстройку.
- Вернитесь в приложение Creative Cloud для настольных ПК и щелкните вкладку «Главная» (если вы находитесь в настройках из шага 2, щелкните стрелку в левом верхнем углу, а затем щелкните «Главная». Вы должны увидеть сообщение в разделе «Поток активности» после установки плагина.
- Если для вашей установки требуются повышенные привилегии, вы можете получать уведомления, такие как «щелкните здесь, чтобы продолжить установку». Когда вы нажмете на них, вам будет предложено ввести пароль. Если вы не нажмете их, «Поток активности» сообщит об ошибке. Если вы получили сообщение об ошибке, вы можете повторить попытку установки, перейдя по адресу https://creative.
 adobe.com/addons/my_addons, найдя подключаемый модуль PixelSquid в списке и нажав «Удалить», затем выполните шаги с 5 по 8 снова.
adobe.com/addons/my_addons, найдя подключаемый модуль PixelSquid в списке и нажав «Удалить», затем выполните шаги с 5 по 8 снова.
Если вы получили сообщение «Плагин PixelSquid был успешно установлен» в «Потоке активности», вы можете открыть Photoshop и активировать плагин, выбрав Окно → Расширения → Меню PixelSquid
Установка для Для Photoshop CC2017 и более ранних версий
CC2017 и более ранних версий Photoshop требуется специальная версия подключаемого модуля PixelSquid. Эта версия НЕдоступна при установке Adobe Creative Cloud и должна быть установлена вручную. Если вы обновите свою версию Photoshop позднее, эта версия внешнего модуля все равно будет работать с обновленным Photoshop.
- Убедитесь, что программа Photoshop закрыта
- Загрузите установщик подключаемого модуля:
MacOS: https://atlas-content-cdn.pixelsquid.com/photoshop_plugin/v1.4.0/PixelSquid.pkg
Windows: https://atlas-content-cdn. pixelsquid.com /photoshop_plugin/v1.4.0/PixelSquid.exe
pixelsquid.com /photoshop_plugin/v1.4.0/PixelSquid.exe - После завершения установки снова откройте Photoshop
- Перезапустите Photoshop и активируйте подключаемый модуль, выбрав Window → Extensions → PixelSquid .
Если возникает ошибка или внешний модуль не отображается после перезапуска Photoshop, см. раздел «Устранение неполадок».
Проблемы с установкой?
Посетите страницу Adobe «Устранение неполадок с надстройками Adobe», чтобы получить помощь по установке надстроек от Adobe.
Если у вас возникли проблемы с установкой через магазин надстроек Adobe Creative Cloud, см. наши инструкции по ручной установке.
Требования: Для подключаемого модуля требуется Photoshop CC 2014 или более поздней версии. Photoshop CS6 и более ранние версии не поддерживаются подключаемым модулем, но вы по-прежнему можете открывать файлы PixelSquid PNG и PSD в Photoshop, загрузив эти файлы непосредственно с сайта. и открыть в вашей версии Photoshop.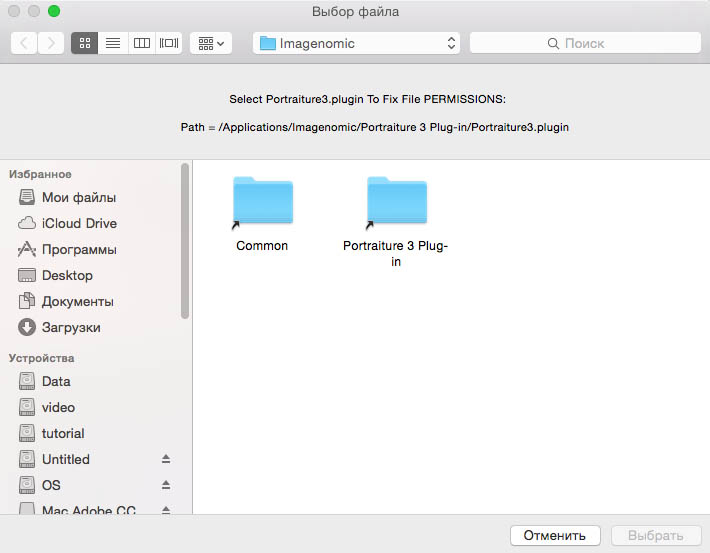
Устранение неполадок (CC2020 и более ранние версии)
Если подключаемый модуль не отображается при запуске Photoshop:
Убедитесь, что файлы подключаемого модуля были установлены, проверив каталог подключаемого модуля. существует
Mac: /Library/Application Support/Adobe/CEP/extensions/com.pixelsquid.heroplayer
Win: C:\Program Files (x86)\Common Files\Adobe\CEP\extensions/com.pixelsquid .heroplayer
Если файлы не существуют:
Mac: Повторно запустите программу установки и убедитесь, что вы выбрали жесткий диск на шаге 2, «Выбор места назначения»
Win: Повторно запустите программу установки и убедитесь, что выбрана версия Photoshop и указанный каталог установки соответствует пути установки Photoshop
Выигрыш: Повторно запустите программу установки от имени администратора, щелкнув значок правой кнопкой мыши и выбрав «Запуск от имени администратора».
Если вы используете несколько версий Photoshop (например, CC 2014 и CC 2015)
Программа установки Windows позволяет вам выбрать версию Photoshop, которую вы хотите установить. Убедитесь, что вы выбрали правильную версию, или проверьте, правильно ли она установлена для другой версии.
Если при запуске Photoshop возникает ошибка:
Если в диалоговом окне говорится, что подключаемый модуль неправильно подписан или не может проверить подпись:
В некоторых случаях у установщика Windows возникают проблемы при установке в Windows 64- бит с Photoshop 15.5 (64-разрядная версия). Если вы получили это сообщение об ошибке, сначала очистите старую установку, удалив следующий каталог с вашего компьютера:
Mac: /Library/Application Support/Adobe/CEP/extensions/com.pixelsquid.heroplayer
Win: C:\Program Files (x86)\Common Files\Adobe\CEP\extensions/com.pixelsquid .heroplayer
После удаления каталога следуйте приведенным ниже инструкциям по установке надстройки Adobe.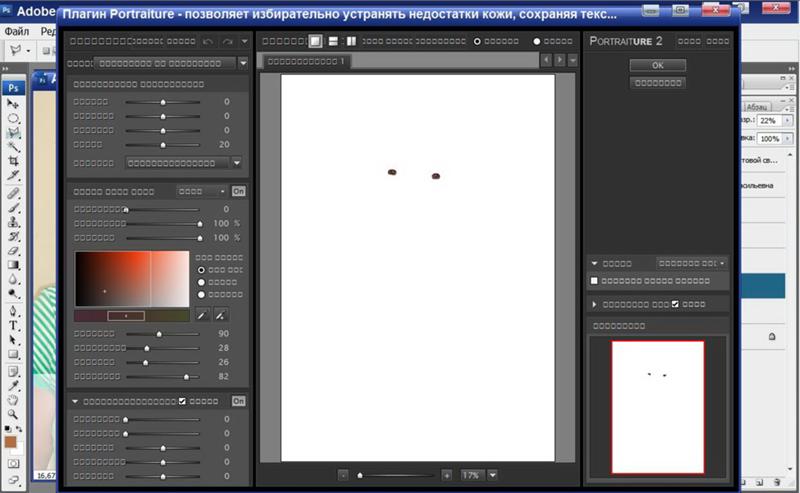
Если при запуске плагина вы получаете пустой вид плагина:
Если вы используете CC2017 или более раннюю версию, вы должны использовать версию плагина для тех версий, которые находятся на странице загрузки плагина.
Если при использовании плагина возникает ошибка:
Если вы получаете сообщение о том, что вы должны подтвердить свою учетную запись, даже если вы уже подтвердили:
В большинстве случаев это вызвано использованием двух разных адресов электронной почты , один для веб-сайта и один для плагина. Это может произойти, если вы используете Facebook для входа в один и адрес электронной почты/пароль для входа в другой. Facebook может иметь неправильный адрес электронной почты, поэтому создается отдельная учетная запись.
Самый простой способ решить эту проблему — выйти из плагина и веб-сайта. Затем повторно войдите в оба, используя один и тот же метод — либо через Facebook, либо по электронной почте/паролю. Если проблема не устранена, свяжитесь с support@pixelsquid.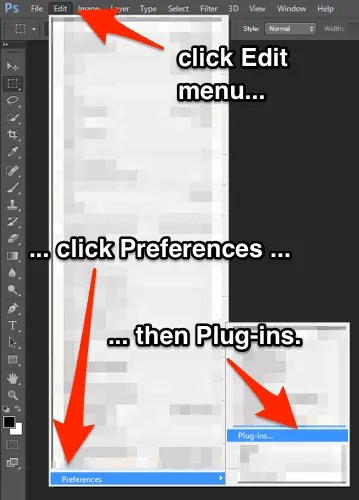 com с адреса электронной почты, который вызывает проблемы, и мы сможем проверить это для вас.
com с адреса электронной почты, который вызывает проблемы, и мы сможем проверить это для вас.
Если вы получаете слой `blank_600` после выбора объекта из вашего лайтбокса в плагине:
Первое, что нужно попробовать, это использовать пункт меню «Очистить кэш» в плагине, чтобы очистить все старые файлы. После очистки кэша попробуйте выполнить операцию еще раз. Если проблема не устранена, это может быть связано с тем, что подключаемый модуль не может связаться с нашим сервером для загрузки изображения с высоким разрешением, поскольку оно ограничено настройками брандмауэра или прокси-сервера.
В большинстве случаев вы можете связаться с [email protected], и мы можем изменить некоторые настройки вашей учетной записи, которые будут использовать другой метод доступа к сайту и будут работать с вашим брандмауэром или прокси-сервером.
Однако в некоторых случаях вам или сетевому администратору может потребоваться разрешить некоторые определенные хосты и порты. Мы можем предоставить эту информацию, если вы обратитесь по адресу [email protected]
Мы можем предоставить эту информацию, если вы обратитесь по адресу [email protected]
Если вы получите красное сообщение об ошибке с надписью «Сбой сети» или «Файл существует»:
Выберите пункт меню в подключаемом модуле с надписью «Очистить кэш. ” Подождите несколько секунд, а затем повторите операцию. Если проблема не устранена, попробуйте выбрать пункт меню «Перезагрузить плагин». Плагин должен обновиться, а затем снова отобразить галерею лайтбоксов. После завершения повторите операцию. Если проблема не устранена, обратитесь в службу поддержки [email protected]
Если у вас возникли проблемы, связанные с подпиской:
Если вы только что подписались и все еще видите изображения с водяными знаками
Если у вас установлена последняя версия плагина, то после подписки вам нужно просто выбрать слой с изображением PixelSquid с водяным знаком, и оно должно обновляться автоматически. Если это не так или у вас нет последней версии, вы можете повернуть слой на один кадр, а затем вернуться к нужному кадру, и водяной знак должен исчезнуть.
Если водяной знак сохраняется
Выберите пункт меню «Очистить кэш» в меню подключаемого модуля PixelSquid, а затем выберите «Перезагрузить подключаемый модуль». После перезагрузки плагина вы можете выбрать слой с водяным знаком и повернуть его на один кадр, а затем назад, и водяной знак должен исчезнуть.
Если вы добавляете объект и получаете слой с именем «blank_600»
Сначала удалите слой «blank_600», затем выберите пункт меню «Очистить кэш» в меню PixelSquid. Затем попробуйте добавить объект еще раз. Если проблема не устранена, свяжитесь с [email protected].
Если вы видите наложение, говорящее, что мы запрещаем обновление этого слоя
Если бы вы использовали PixelSquid во время нашего открытого бета-тестирования, у вас был бы доступ ко всем нашим объектам без водяных знаков. Если вы в настоящее время не являетесь подписчиком, любые обновления, которые вы вносите в этот слой без водяных знаков, приведут к тому, что он будет перезаписан версией с водяными знаками. Мы предотвращаем это, не позволяя вам манипулировать этим слоем в плагине (вы все еще можете манипулировать им в Phototshop). Если вы не возражаете против использования версии с водяными знаками, вы можете удалить слой, а затем снова добавить объект с помощью плагина. Если вам нужна версия без водяных знаков, вы можете приобрести подписку или купить объект по отдельности на нашем веб-сайте.
Мы предотвращаем это, не позволяя вам манипулировать этим слоем в плагине (вы все еще можете манипулировать им в Phototshop). Если вы не возражаете против использования версии с водяными знаками, вы можете удалить слой, а затем снова добавить объект с помощью плагина. Если вам нужна версия без водяных знаков, вы можете приобрести подписку или купить объект по отдельности на нашем веб-сайте.
Обновление подключаемого модуля PixelSquid (CC2020 и более ранние версии)
Если вы выполняли установку с помощью нашего установщика, вы можете просто повторно загрузить установщик для своей платформы по адресу https://www.pixelsquid.com/plugin_demo и снова запустить его.
Если вы установили подключаемый модуль с помощью Adobe Add-On Installer, то, когда новая версия будет одобрена Adobe, она должна быть автоматически обновлена в вашей системе. Возможно, вам потребуется перейти в приложение Creative Cloud для настольных ПК и убедиться, что установка прошла успешно и не требует повышенных привилегий. Если это не удалось из-за привилегий, вы можете выполнить шаг 8 в разделе Adobe Add-On Installer.
Если это не удалось из-за привилегий, вы можете выполнить шаг 8 в разделе Adobe Add-On Installer.
Если вы не уверены, какой метод вы использовали для установки, вы всегда можете использовать наш установщик для обновления до последней версии.
TinyPNG — поддержка плагинов Photoshop
Это раздел поддержки TinyPNG и TinyJPG Photoshop плагин с инструкциями по установке, дополнительной помощью и советами ухищрения. Вы также всегда можете скачать ваш плагин , лицензия и накладная еще раз.
Инструкции по установке для Mac
Установка плагина на macOS довольно просто. Страница загрузки предлагает вам два файла. Один файл содержит плагин, а другой файл — вашу лицензию. Ты сможешь необходимо скопировать оба файла в папку плагина Photoshop, как показано ниже.
Вы получите ссылку на страницу загрузки по электронной почте. Загрузите два файла.
Откройте Finder и перейдите к установке Adobe Photoshop.
 папка. Папка по умолчанию — Macintosh.
HD/Applications/Adobe Photoshop… Здесь вы найдете папку
с именем Плагины .
папка. Папка по умолчанию — Macintosh.
HD/Applications/Adobe Photoshop… Здесь вы найдете папку
с именем Плагины .Откройте второе окно Finder и перейдите в папку «Загрузки». Выбирать как TinyPNG-JPG.license , так и TinyPNG-JPG.плагин и перетащите эти два файла на Папка плагинов .
Плагин установлен.
Использование плагина на Mac
Установив плагин, вы можете начать использовать его для сохранения сжатые файлы JPEG и PNG с помощью Adobe Photoshop.
Перезапустите Photoshop и откройте файл изображения . Проверять чтобы убедиться, что он установлен в режим RGB, CMYK, лабораторный или в оттенках серого.
В меню файлов нажмите Файл > Экспорт > TinyPNG и TinyJPG… .
Обратите внимание на сочетание клавиш на скриншоте? Продолжайте читать, если вы хотите использовать плагин как профессионал!
Появится диалоговое окно плагина с предварительным просмотром ваше сжатое изображение PNG.
 Вы можете ввести в файл
имя и при желании изменить масштаб изображения или расположение папки. Нажмите Сохранить и готово!
Вы можете ввести в файл
имя и при желании изменить масштаб изображения или расположение папки. Нажмите Сохранить и готово!
Инструкции по установке Windows
На странице загрузки предлагается установщик Windows и файл лицензии. Ты потребуется запустить установщик, а затем вручную скопировать файл лицензии в папку плагина Photoshop, как показано ниже.
После покупки плагина вы получите ссылку на страницу загрузки. Здесь вы можете скачать оба установщик и файл лицензии.
Теперь запустите программу установки. Это скопирует плагин в ваш Photoshop CS5, CS6, CC, CC 2014, CC 2015, CC 2017, CC 2018, СС 2019, CC 2020, CC 2021 и CC 2022.
Если вы используете антивирусный сканер, такой как Avast Business Antivirus или AVG AntiVirus и столкнулись с проблемами при установке, вам может понадобиться временно отключить его.
Используйте Проводник для копирования файла TinyPNG-JPG.
 license из
папку загрузки в папку плагина Photoshop. Папка с плагином
обычно находится в папке C:\Program Files\Adobe\Adobe Photoshop …\Plug-ins .
license из
папку загрузки в папку плагина Photoshop. Папка с плагином
обычно находится в папке C:\Program Files\Adobe\Adobe Photoshop …\Plug-ins .Если вы используете 64-разрядную версию Windows, вам может потребоваться скопировать файл лицензии дважды . Фотошоп обычно находится в оба Program Files и Program Files (x86) .
Плагин установлен.
Использование плагина в Windows
После того, как вы установили плагин, вы можете начать использовать его для сохранения сжатые файлы PNG с помощью Adobe Photoshop.
Перезапустите Photoshop и откройте файл изображения . Проверять чтобы убедиться, что он установлен в режим RGB, CMYK, лабораторный или в оттенках серого.
В меню файлов нажмите Файл > Экспорт > TinyPNG и TinyJPG… .
Обратите внимание на сочетание клавиш на скриншоте? Продолжайте читать, если вы хотите использовать плагин как профессионал!
Появится диалоговое окно плагина с предварительным просмотром ваше сжатое изображение PNG.
 Вы можете ввести в файл
имя и при желании изменить масштаб изображения или расположение папки. Нажмите Сохранить и готово!
Вы можете ввести в файл
имя и при желании изменить масштаб изображения или расположение папки. Нажмите Сохранить и готово!
Советы и рекомендации
Ниже вы найдете несколько советов и рекомендаций, которые могут вам пригодиться. при использовании плагина.
Вы можете сохранить часть изображения, создав выбор . Используйте инструмент Marquee Tool , чтобы создайте выделение и выберите File > Export > TinyPNG и TinyJPG . Окно предварительного просмотра теперь покажет это выбор и скажет Экспорт выбора в дно. Нажмите Сохранить , и ваш выбор будет сохранен.
Вы также можете сохранить часть изображения с помощью ломтики . Используйте инструмент Slice Tool , чтобы создать ломтик. Текущий выбранный фрагмент будет отмечен значком желтая кайма. При желании дайте вашему фрагменту пользовательское имя, щелкнув правой кнопкой мыши и выбрав Edit Slice Options.
 .. .
пользовательское имя фрагмента будет использоваться для имени файла вместо
имя изображения. Затем выберите File > Export > TinyPNG и
КрошечныйJPG . В окне предварительного просмотра теперь будет отображаться пользовательский фрагмент.
и скажет Экспорт фрагмента внизу.
.. .
пользовательское имя фрагмента будет использоваться для имени файла вместо
имя изображения. Затем выберите File > Export > TinyPNG и
КрошечныйJPG . В окне предварительного просмотра теперь будет отображаться пользовательский фрагмент.
и скажет Экспорт фрагмента внизу.В Photoshop вы можете добавить сочетание клавиш к плагин. Для этого выберите Правка > Клавиатура. Ярлыки… . Перейдите к меню приложений > Файл> Экспорт > TinyPNG и TinyJPG… и нажмите вашу любимую клавишу комбинация. Например, вы можете нажать ⌘+⇧+P. Фотошоп предупредит вас в случае комбинация уже занята.
Вам не нужно беспокоиться о цветовые профили . Изображения автоматически конвертируются в sRGB для максимального совместимость между браузерами и устройствами.
Вы можете использовать скрипты Photoshop для управления плагин с JavaScript, VBScript или AppleScript.
 Это очень
удобно для работы с изображениями. Используя эту технику
мы создали примеры сценариев
которые сжимают файлы JPEG и PNG, и пример, который экспортирует
Наслаивайте композиции на оптимизированные изображения. Вы можете
скачать скрипты
и скопируйте их в папку Scripts в Photoshop. Новое меню
элементы будут отображаться под Файл > Автоматизировать и ниже Файл > Сценарии после копирования сценариев в Photoshop.
Это очень
удобно для работы с изображениями. Используя эту технику
мы создали примеры сценариев
которые сжимают файлы JPEG и PNG, и пример, который экспортирует
Наслаивайте композиции на оптимизированные изображения. Вы можете
скачать скрипты
и скопируйте их в папку Scripts в Photoshop. Новое меню
элементы будут отображаться под Файл > Автоматизировать и ниже Файл > Сценарии после копирования сценариев в Photoshop.Плагин поддерживает пакетную автоматизацию . Ты первый потребуется создать действие Photoshop, использующее плагин. При создании действия не забудьте оставить предложенный файл имя без изменений. Затем вы можете выбрать Файл > Автоматизировать > Пакет… . В появившемся диалоговом окне вы можете выберите вновь созданное действие из раскрывающегося списка. Под Источник можно выбрать папку со всеми изображениями вы хотите сжать. Необходимо установить пункт назначения . до None , потому что плагин сохраняет JPEG и PNG файлы в свою папку.
 Вы можете изменить эту папку в
панель действий. Дважды щелкните по нему, чтобы выбрать другой
назначения.
Вы можете изменить эту папку в
панель действий. Дважды щелкните по нему, чтобы выбрать другой
назначения.MacOS поддерживает вкладку через диалоги , но это по умолчанию выключен. Вы можете включить его в системе Настройки . Перейти к Клавиатура и нажмите на Ярлыки . Выберите переключатель Все элементы управления показаны внизу. После включения вы можете вкладку через диалоговое окно предварительного просмотра и нажмите пробел, чтобы нажать кнопки. Полный доступ к клавиатуре также можно активировать с помощью клавиши сочетание Ctrl+fn+F7.
Плагин поддерживает RGB, CMYK, лабораторный и изображения в оттенках серого . Есть несколько форматов изображений плагин не поддерживает. Это многоканальные, дуотональные и индексированные файлы изображений. Пункт меню TinyPNG и TinyJPG будет недоступны для этих изображений. Если вы хотите экспортировать эти изображения форматы с плагином, вы можете сначала выбрать Изображение > Режим > RGB Color и опции меню TinyPNG и TinyJPG будут снова активен.

Поддерживаются монтажные области Photoshop . Сначала выберите любая монтажная область или слой внутри монтажной области в вашем Панель слоев . Затем выберите «Файл» > «Экспорт» > «TinyPNG». и TinyJPG , чтобы вызвать окно предварительного просмотра и сохранить выбранный в данный момент артборд.
Плагин сжимает изображения офлайн , на вашем собственный компьютер. Никакая информация о вашем использовании не передается и не требуется подключение к Интернету.
Известные ограничения
Меню Экспорт может быть серым . К исправить это, вам нужно будет изменить цветовой режим изображения с помощью выбор Изображение > Режим > Цвет RGB и Изображение > Режим > 8 бит/канал . После внесения этих изменений вы должны возможность экспортировать изображение с помощью плагина.
Оптимизация изображений JPEG с помощью плагина can результат немного больше выход, чем с веб-сервис и API.
 Причина, по которой это может произойти, заключается в том, что в
Photoshop доступны только необработанные данные изображения ,
тогда как веб-служба и API также знают предыдущий JPEG
уровень сжатия.
Причина, по которой это может произойти, заключается в том, что в
Photoshop доступны только необработанные данные изображения ,
тогда как веб-служба и API также знают предыдущий JPEG
уровень сжатия.
О покупке
Ваша лицензия действительна для одного компьютера используется многими людьми или несколькими компьютерами, используемыми одним человек . Многопользовательские лицензии действительны для несколько компьютеров или кратное пользователей .
Вы можете получить дополнительные лицензии теми же Адрес электронной почты. Просто купите их один за другим на странице плагина. Все плагины будут показаны на странице загрузки вместе с датой покупки.
В случае возникновения проблем с при покупке отправьте нам сообщение. Если вы можете, укажите адрес электронной почты и последние четыре цифры кредита номер карты, которую вы использовали для покупки.
 Это поможет нам найти ваш
заказать легко.
Это поможет нам найти ваш
заказать легко.Вы можете скачать счет вашей покупки на страницу загрузки плагина. Вы можете следовать этим инструкциям для macOS или Окна чтобы сохранить его как PDF .
Загрузить еще раз
Ищу плагин , лицензию или счет-фактура ? Перейти к вашей панели управления, чтобы просмотреть или загрузить их снова.
Системные требования
Плагин предназначен для Photoshop CS5, CS6, CC, CC 2014, CC 2015, CC 2017, CC 2018, СС 2019, CC 2020, CC 2021 и CC 2022.
Плагин Mac совместим с OS X
10.9 (Маверикс), OS X 10.10 (Йосемити),
OS X 10.11 (Эль-Капитан), macOS 10.12 (Сьерра),
macOS 10.13 (High Sierra), macOS 10.14 (Мохаве),
macOS 10.15 (Catalina), macOS 11 (Big Sur) и macOS 12 (Monterey).
Если вы не уверены, какая версия macOS
вы работаете, вы можете легко узнать это. Нажмите на значок Apple
в левом верхнем углу экрана и выберите About This Mac .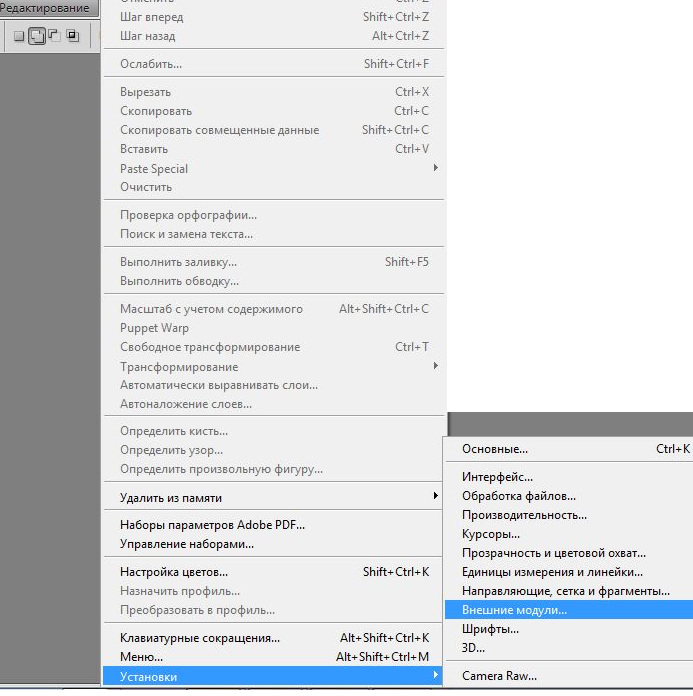 А
появится диалоговое окно с номером версии macOS посередине. если ты
используете Photoshop CS5, убедитесь, что вы
запустить CS5 в 64-битной
что по умолчанию.
А
появится диалоговое окно с номером версии macOS посередине. если ты
используете Photoshop CS5, убедитесь, что вы
запустить CS5 в 64-битной
что по умолчанию.
Плагин для Windows совместим с 32- и 64-разрядными версиями. версии фотошопа. Он поддерживает Windows 7, Windows 8, Windows 8.1 и Windows 10. Если вы не знаете, какая версия Windows, которую вы используете, вы можете щелкнуть правой кнопкой мыши Компьютер и затем на Свойства . В появившемся диалоговом окне будет указано версия Windows, которую вы установили.
Инструкции для торговых посредников
Плагин Photoshop можно получить с помощью программного обеспечения . реселлеры . Если вы торговый посредник, прочитайте следующее инструкции.
Ценообразование, расходы на техническое обслуживание и поддержку
Цена плагина Photoshop для торгового посредника такая же, как и цена
для постоянных клиентов.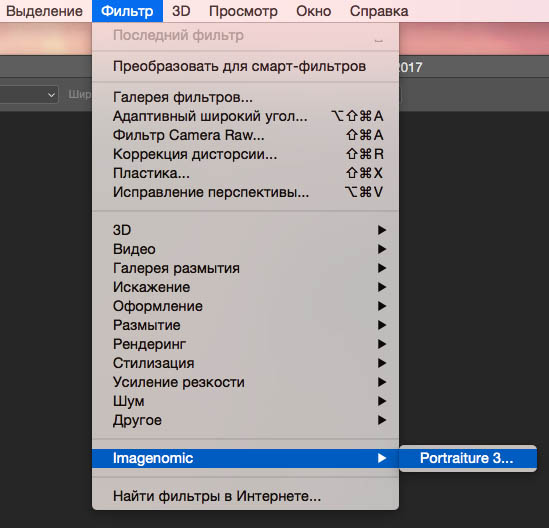 Специальных скидок для посредников нет,
соглашения о предпочтительных поставщиках или эксклюзивные контракты с торговыми посредниками.
Техническая поддержка включена в стоимость плагина и есть
нет обязательных затрат на техническое обслуживание. Клиенты и реселлеры имеют
гарантия возврата денег в случае неудовлетворительного качества товара. Нет
скидки, но иногда мы предоставляем скидку, когда
компания покупает сразу много плагинов. Например, если торговый посредник заказывает
20 плагинов, мы можем раздать 1 или 2 плагина бесплатно.
Специальных скидок для посредников нет,
соглашения о предпочтительных поставщиках или эксклюзивные контракты с торговыми посредниками.
Техническая поддержка включена в стоимость плагина и есть
нет обязательных затрат на техническое обслуживание. Клиенты и реселлеры имеют
гарантия возврата денег в случае неудовлетворительного качества товара. Нет
скидки, но иногда мы предоставляем скидку, когда
компания покупает сразу много плагинов. Например, если торговый посредник заказывает
20 плагинов, мы можем раздать 1 или 2 плагина бесплатно.
Процедура оплаты
Поддерживаются платежи кредитной картой и PayPal. Реселлеры могут использовать та же форма заказа за покупку в качестве постоянных клиентов.
Форма заказа запрашивает личную информацию . Здесь
реселлер может ввести название своей реселлерской компании и адрес электронной почты.
Квитанция об оплате и счет будут отправлены на этот адрес.
Торговым посредникам из Европейского Союза также необходимо будет указать свои
Номер НДС.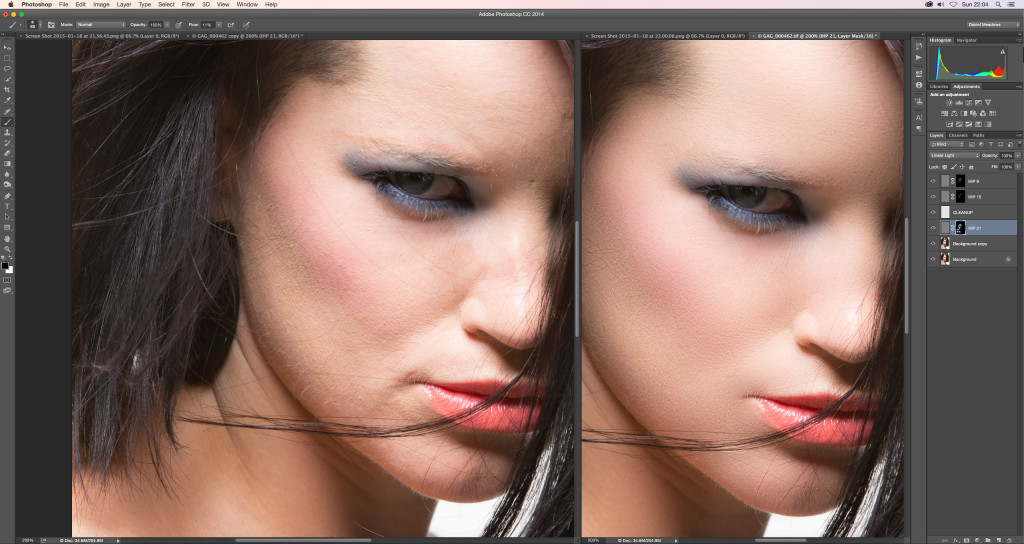 Под Платежные реквизиты кредитная карта
информация может быть заполнена или возможность оплаты через PayPal может быть
выбран.
Под Платежные реквизиты кредитная карта
информация может быть заполнена или возможность оплаты через PayPal может быть
выбран.
В качестве альтернативы мы можем обработать заказ вручную без использования форма заказа. Торговый посредник должен будет отправить свой заказ на покупку включая количество плагинов, операционную систему, имя конечного пользователя, адрес электронной почты конечного пользователя, номер кредитной карты, срок действия кредитной карты и номер CVC. Затем мы можем обработать платеж кредитной картой на от имени торгового посредника.
Отгрузка и доставка
Торговому посреднику предлагается указать имя и адрес электронной почты конечный пользователь. После покупки программное обеспечение и лицензия будут передаются и отправляются конечному пользователю в электронном виде. Это ручной шаг в процессе.
Конечному пользователю будет предоставлен доступ для загрузки на
Приборная панель фотошопа. Здесь они могут
скачать программу и лицензию.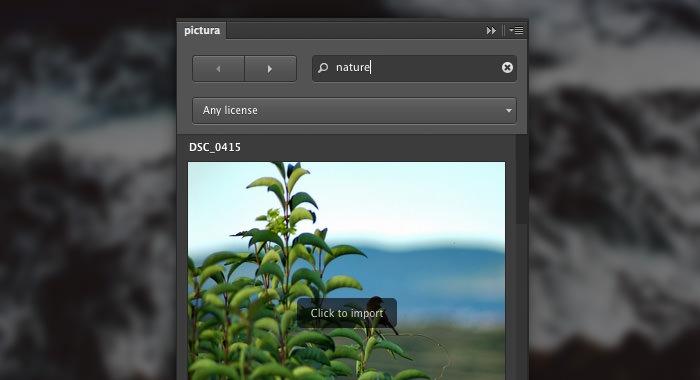


 Путь для установки указывается автоматически. Если этого не произошло или путь указывается некорректный: для 32 битных версий плагинов: С | Program Files(x86) | Adobe | Adobe Photoshop… | Plug-ins, для 64 битных версий плагинов: С | Program Files | Adobe | Adobe Photoshop… | Plug-ins.
Путь для установки указывается автоматически. Если этого не произошло или путь указывается некорректный: для 32 битных версий плагинов: С | Program Files(x86) | Adobe | Adobe Photoshop… | Plug-ins, для 64 битных версий плагинов: С | Program Files | Adobe | Adobe Photoshop… | Plug-ins. Пошаговая инструкция
Пошаговая инструкция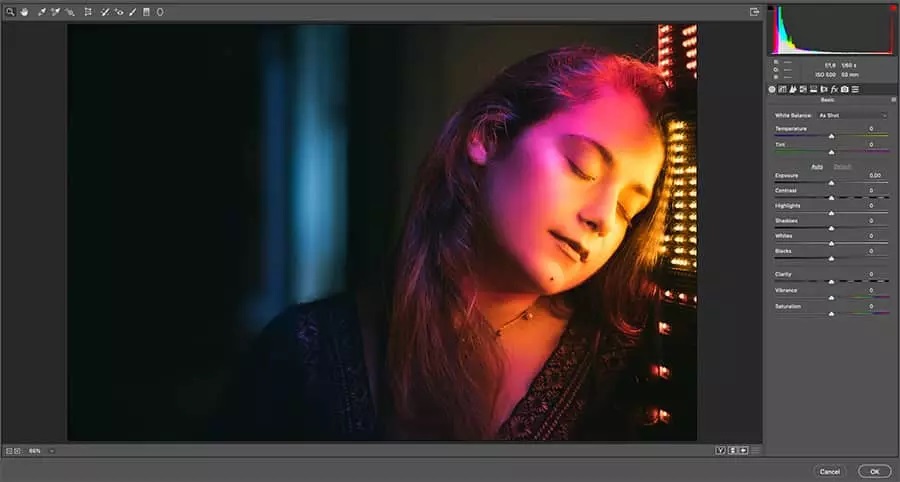
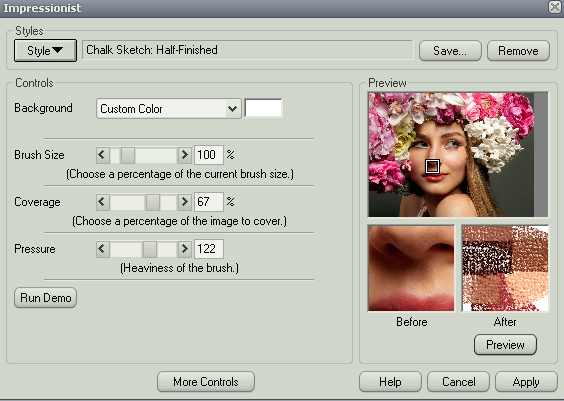
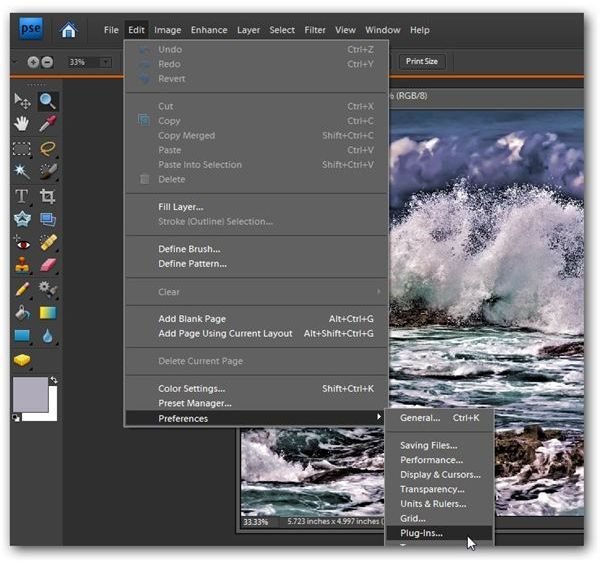
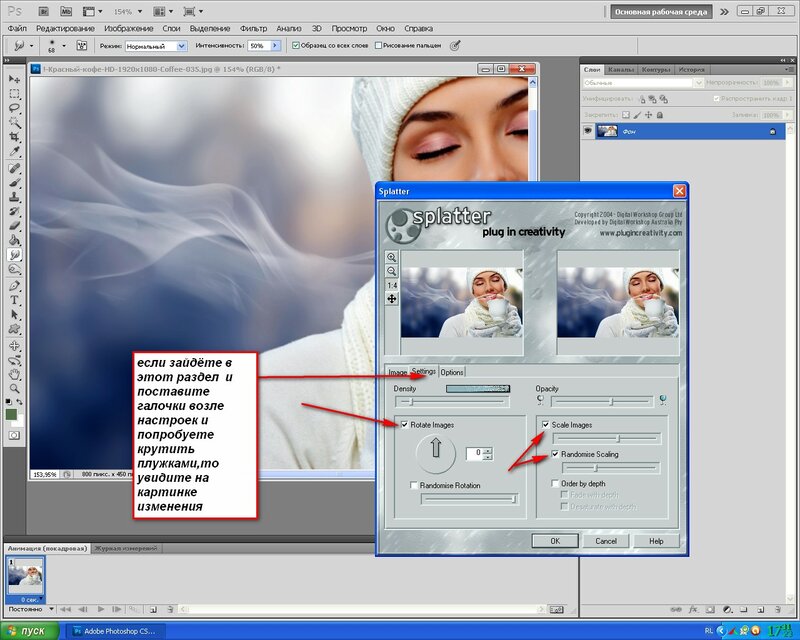
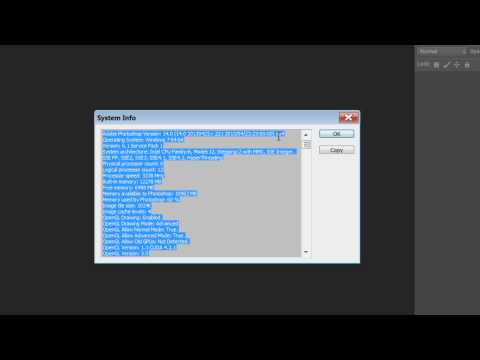
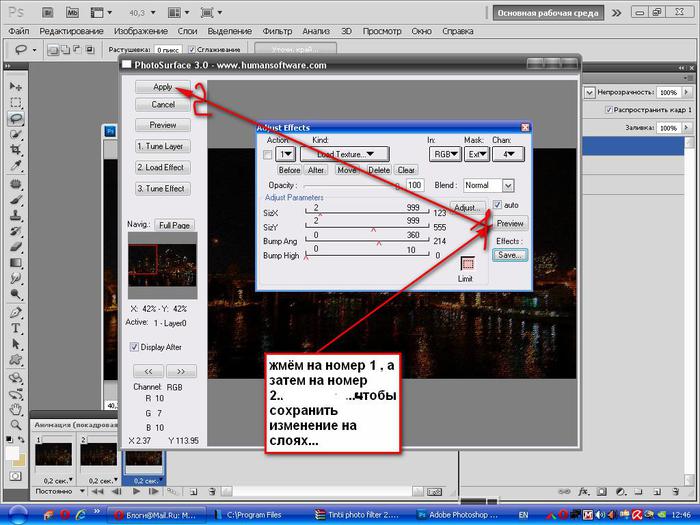 В Windows вы можете использовать меню «Пуск» для поиска «Adobe Creative Cloud».
В Windows вы можете использовать меню «Пуск» для поиска «Adobe Creative Cloud».
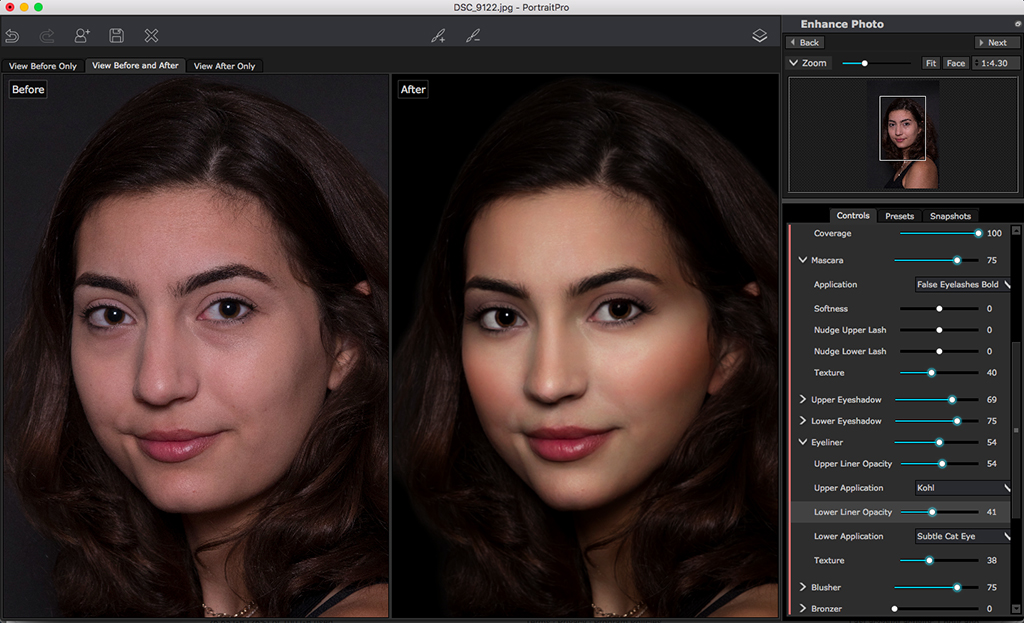 adobe.com/addons/my_addons, найдя подключаемый модуль PixelSquid в списке и нажав «Удалить», затем выполните шаги с 5 по 8 снова.
adobe.com/addons/my_addons, найдя подключаемый модуль PixelSquid в списке и нажав «Удалить», затем выполните шаги с 5 по 8 снова. pixelsquid.com /photoshop_plugin/v1.4.0/PixelSquid.exe
pixelsquid.com /photoshop_plugin/v1.4.0/PixelSquid.exe папка. Папка по умолчанию — Macintosh.
HD/Applications/Adobe Photoshop… Здесь вы найдете папку
с именем Плагины .
папка. Папка по умолчанию — Macintosh.
HD/Applications/Adobe Photoshop… Здесь вы найдете папку
с именем Плагины . Вы можете ввести в файл
имя и при желании изменить масштаб изображения или расположение папки. Нажмите Сохранить и готово!
Вы можете ввести в файл
имя и при желании изменить масштаб изображения или расположение папки. Нажмите Сохранить и готово!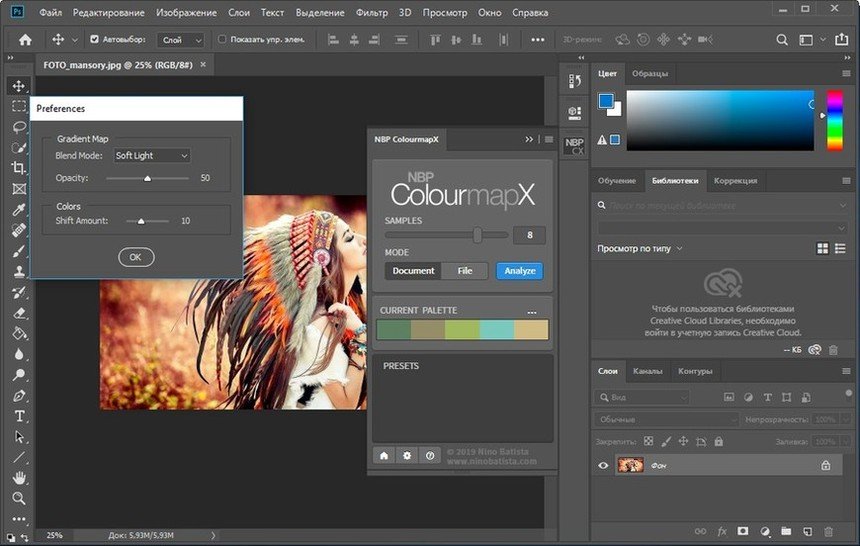 license из
папку загрузки в папку плагина Photoshop. Папка с плагином
обычно находится в папке C:\Program Files\Adobe\Adobe Photoshop …\Plug-ins .
license из
папку загрузки в папку плагина Photoshop. Папка с плагином
обычно находится в папке C:\Program Files\Adobe\Adobe Photoshop …\Plug-ins .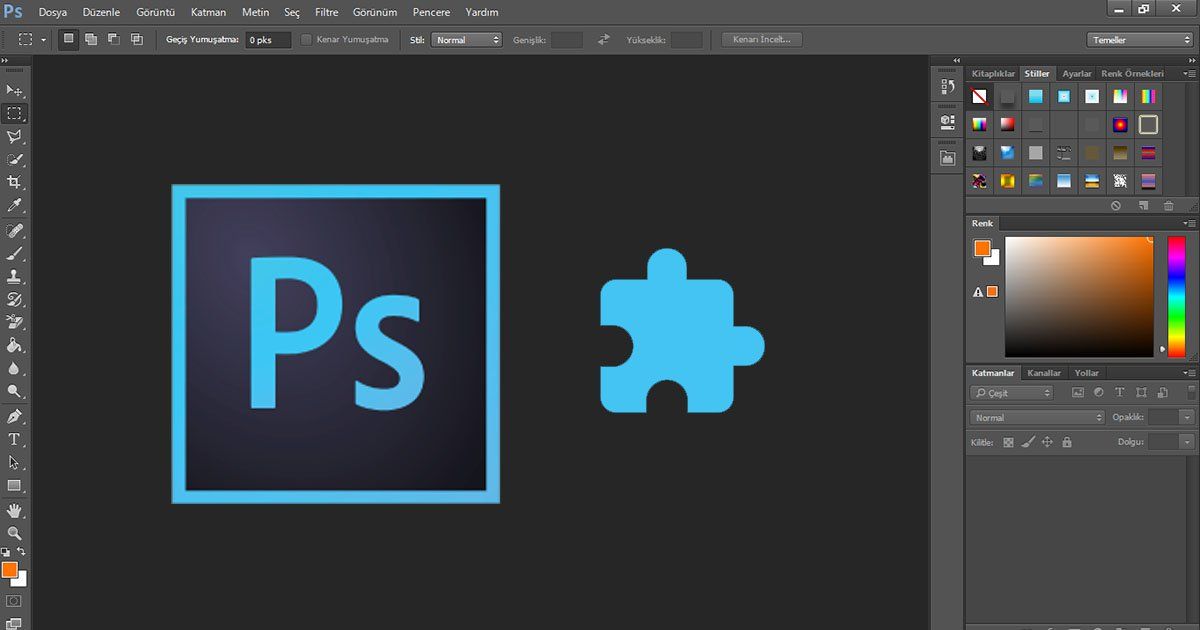 Вы можете ввести в файл
имя и при желании изменить масштаб изображения или расположение папки. Нажмите Сохранить и готово!
Вы можете ввести в файл
имя и при желании изменить масштаб изображения или расположение папки. Нажмите Сохранить и готово!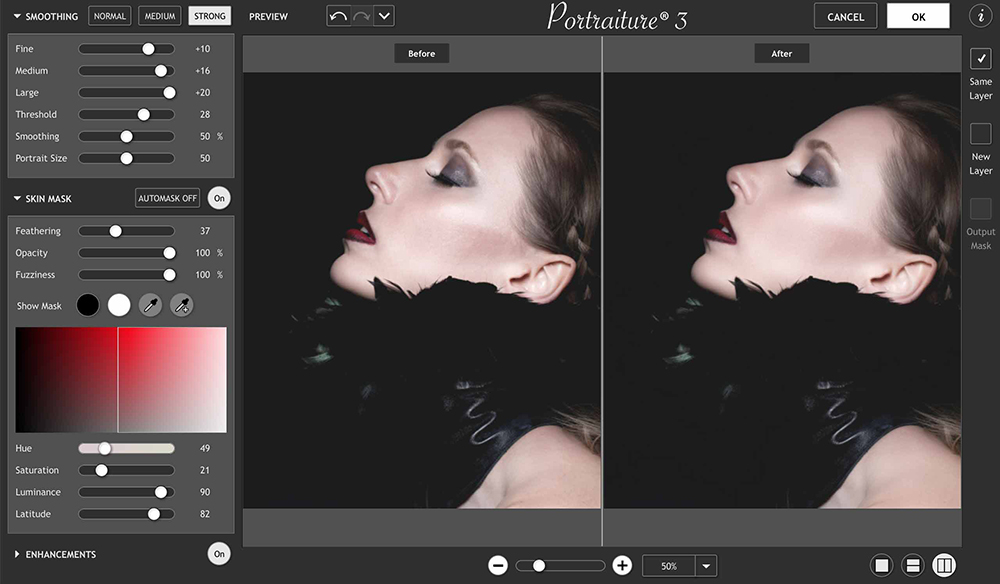 .. .
пользовательское имя фрагмента будет использоваться для имени файла вместо
имя изображения. Затем выберите File > Export > TinyPNG и
КрошечныйJPG . В окне предварительного просмотра теперь будет отображаться пользовательский фрагмент.
и скажет Экспорт фрагмента внизу.
.. .
пользовательское имя фрагмента будет использоваться для имени файла вместо
имя изображения. Затем выберите File > Export > TinyPNG и
КрошечныйJPG . В окне предварительного просмотра теперь будет отображаться пользовательский фрагмент.
и скажет Экспорт фрагмента внизу.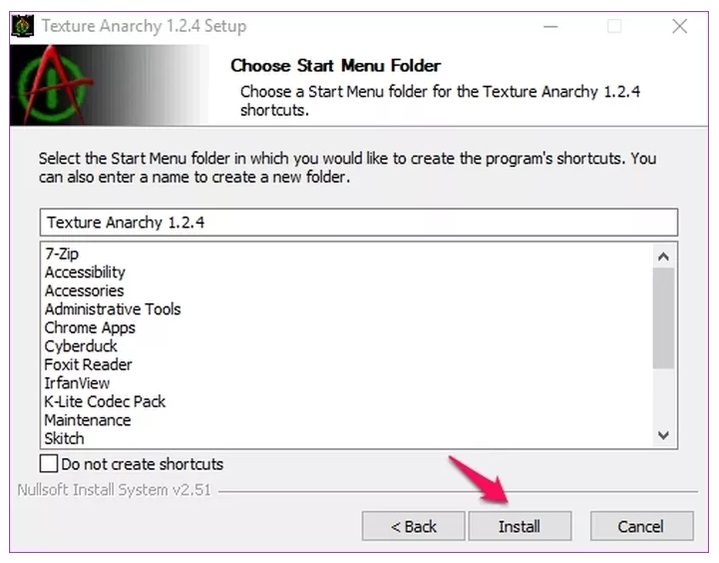 Это очень
удобно для работы с изображениями. Используя эту технику
мы создали примеры сценариев
которые сжимают файлы JPEG и PNG, и пример, который экспортирует
Наслаивайте композиции на оптимизированные изображения. Вы можете
скачать скрипты
и скопируйте их в папку Scripts в Photoshop. Новое меню
элементы будут отображаться под Файл > Автоматизировать и ниже Файл > Сценарии после копирования сценариев в Photoshop.
Это очень
удобно для работы с изображениями. Используя эту технику
мы создали примеры сценариев
которые сжимают файлы JPEG и PNG, и пример, который экспортирует
Наслаивайте композиции на оптимизированные изображения. Вы можете
скачать скрипты
и скопируйте их в папку Scripts в Photoshop. Новое меню
элементы будут отображаться под Файл > Автоматизировать и ниже Файл > Сценарии после копирования сценариев в Photoshop.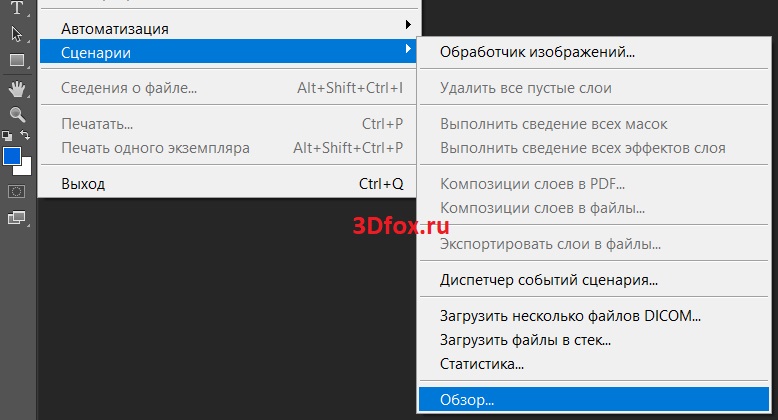 Вы можете изменить эту папку в
панель действий. Дважды щелкните по нему, чтобы выбрать другой
назначения.
Вы можете изменить эту папку в
панель действий. Дважды щелкните по нему, чтобы выбрать другой
назначения.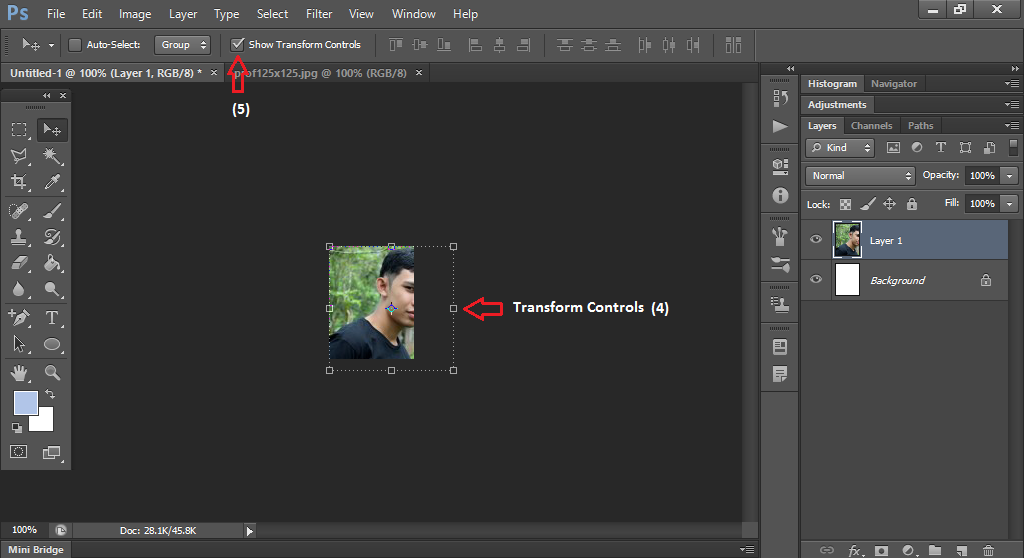
 Причина, по которой это может произойти, заключается в том, что в
Photoshop доступны только необработанные данные изображения ,
тогда как веб-служба и API также знают предыдущий JPEG
уровень сжатия.
Причина, по которой это может произойти, заключается в том, что в
Photoshop доступны только необработанные данные изображения ,
тогда как веб-служба и API также знают предыдущий JPEG
уровень сжатия. Это поможет нам найти ваш
заказать легко.
Это поможет нам найти ваш
заказать легко.