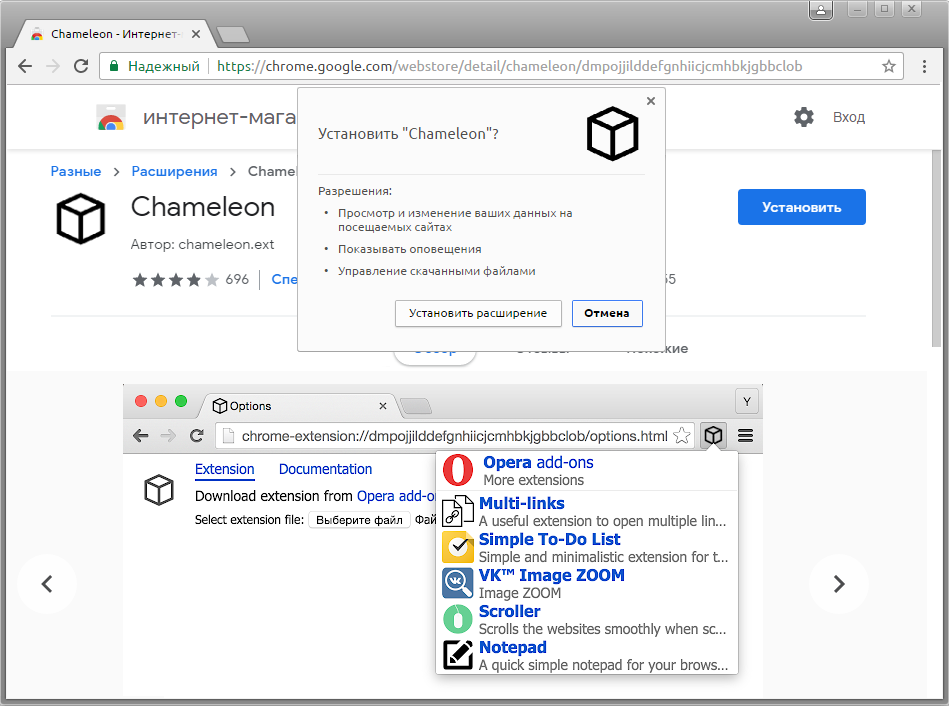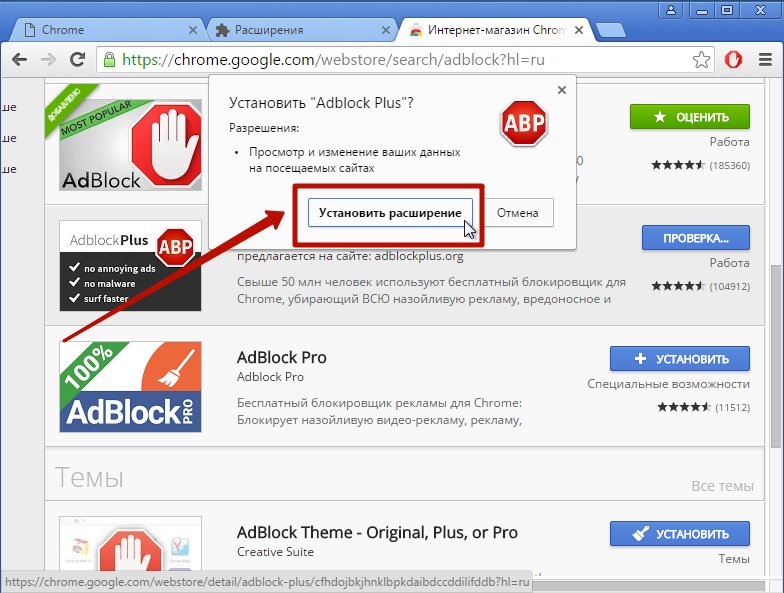Установка расширений в Хром без интернета / Хабр
Ситуация: Есть некий заказчик, у которого в закрытой сети работают сотрудники. Внутри, помимо прочего, есть веб-сайты с приложениями, для доступа к которым используется обычный Google Chrome. Внезапно уже им поставили задачу — перейти на ГОСТ. Везде. Пришлось им ставить Крипто-Про, разворачивать ГОСТовскую криптографию, и ставить известный в узких кругах софт CAdEs-plugin (или как там правильно в тамошнем капсе) для работы с ЭП. Софт состоит из двух частей — локальной программы и браузерного плагина, и с установкой последнего возникли сложности. Я думаю, что подобная ситуация может возникнуть не только с конкретно этим расширением, поэтому решил написать статью со сводкой необходимой информации в одном месте.
Механизм установки был определен давно — групповые политики, благо Хром их поддерживает довольно давно. Однако все описания установки расширений через политики оказались, мягко скажем, неполными либо устаревшими, и их применение в тестовом домене не приводило к успеху.
Политики установки описаны здесь — относительно известное место в Гугле, которое легко ищется встроенным поисковиком, но не описывает достаточно деталей, чтобы настроить автоматическую установку без доступа в Интернет. Если присмотреться, абсолютно все примеры отсылают к установке через https, причем стабильно с URL магазина Google. Другие результаты в Интернете намекали на возможность использования в качестве источника файлов UNC-путей (т.е. общих файловых ресурсов).
Дальнейший поиск спустя солидное время и много подходов привел вот на этот нерешенный вопрос в поддержке Гугла, где внезапно обнаружился недостающий, как впоследствии оказалось, один из двух, элемент, необходимый для решения задачи — шаблон XML-файла с примером, который у пользователя как раз не работал. Сам файл представляет собой структуру ответа Google Update с выделенным элементом приложения, местом нахождения обновления и его версией.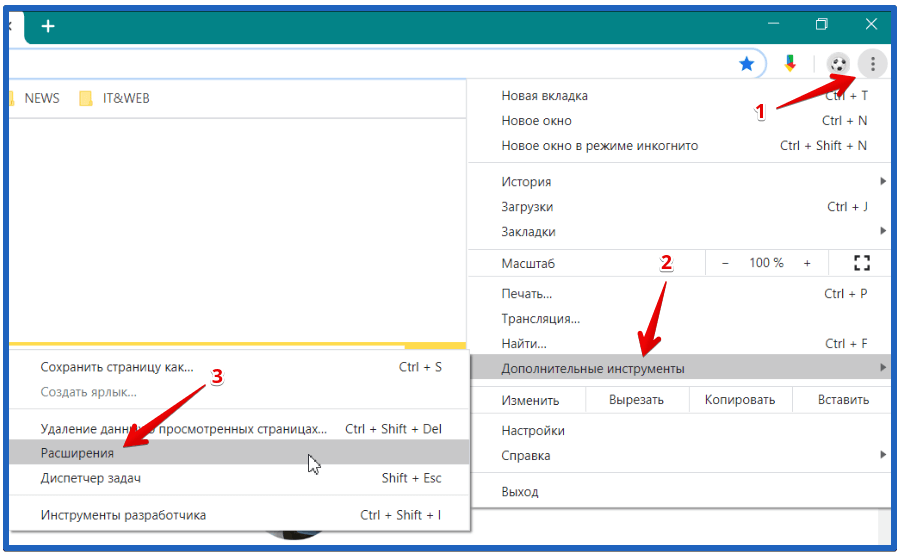
<?xml version='1.0' encoding='UTF-8'?>
<gupdate xmlns='http://www.google.com/update2/response' protocol='2.0'>
<app appid='ID'>
<updatecheck codebase='file:///UNC-PATH-TO-CRX-FILE' version='VERSION' />
</app>
</gupdate>Что меня порадовало больше всего, так это указание, в каком формате правильно задавать UNC-путь. Быстрая проверка показала, что нет, не всё так легко, и файл с расширением, заботливо скачанный ещё в самом начале, оказался не у дел. Зато в соседних политиках с ExtensionInstallForcelist нашлись некоторые дополнительные настройки, из которых удалось собрать полный паззл.
Итак, для того, чтобы установить расширение в управляемый Хром без доступа в Интернет понадобилось настроить три политики, создать один файл и выложить само расширение в доступное место. Политики были следующими:
ExtensionInstallForcelist — создан список из 1 элемента, с ID расширения и UNC-путем через file:/// для корректности поиска;
ExtensionInstallSources — создан список из 1 элемента (но можно и двух), содержащий разрешенные пути для поиска источников обновлений.
 Описание указывает, что значениями являются регулярные выражения, однако рабочий пример содержал обычный wildcard match для проверки, его я и использовал, добавив элемент со значением
Описание указывает, что значениями являются регулярные выражения, однако рабочий пример содержал обычный wildcard match для проверки, его я и использовал, добавив элемент со значением \\server\share\*.И похоже, элемент, на котором споткнулся автор того самого вопроса в техподдержку — политика ExtensionSettings, в описании которой содержится на редкость странный пункт:
Если для экспериментального параметра override_update_url указано значение True, расширение будет установлено и обновлено с помощью URL обновления, указанного в правиле ExtensionInstallForcelist или в поле update_url правила ExtensionSettings.
Как оказалось при тестировании, если этот параметр не задан или отключен, то если расширение внутри своего файла CRX содержит URL расположения обновления в «Интернет-магазине Chrome», Хром не станет его устанавливать откуда-либо ещё, даже если ему об этом явно сказать. Проблема ещё и в том, что параметр экспериментальный, значит, может пропасть в любой момент, но пока он есть и пока текущая версия Google Chrome, установленная у заказчика, его понимает, задача будет выполнена.

{ "id": { "override_update_url": true }}
После такой настройки политик Chrome успешно установил расширение из файла в общей папке.
Как сохранить расширение google chrome на компьютер
Обновлено 31.08.2016
Доброго времени суток, уважаемые читатели, сегодня мы продолжим изучение браузера гугл хром, и рассмотрим еще немного вещей из его функционала. Темой сегодняшней заметки будет как сохранить расширение google chrome на компьютер, под этим подразумевается, создание папки на вашем компьютере из которой, в любой момент времени без наличия интернета, можно произвести установку расширения.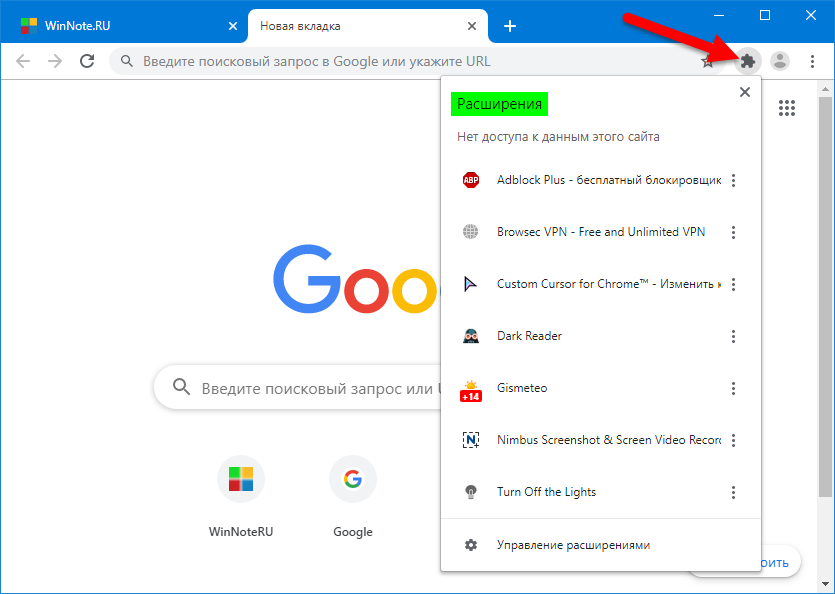
Папка расширений в chrome
И так ранее я вам рассказывал какие полезные расширения для chrome, я использую в своей практике, мы рассмотрели как их устанавливать, отключать и удалять. Представим себе ситуацию. что вам всегда бы хотелось иметь в арсенале своих дистрибутивов, установочные файлы ваших расширений chrome, чтобы можно было поставить где угодно и без интернета. Давайте для начала поймем, где находится папка расширений в chrome.
Она находится в профиле вашего пользователя, сама папка скрыта, поэтому вам нужно включить отображение скрытых и папок Windows. У меня это десятка, но делается это везде одинаково, почитайте статью по ссылке слева.
C:\Пользователи\Имя пользователя\AppData\Local\Google\Chrome\User Data\Default\Extensions
Как видите их названия не особо читаемые, вы конечно можете заходить в каждую из них и:
- Посмотреть значки расширения, для понимания, что тут
- Посмотреть версию
- Залезть в код скрипта
Но есть способ в разы проще, переходите по ссылке
https://chrome. google.com/webstore/category/apps
google.com/webstore/category/apps
И в поисковую строку вставляете любое скопированное название из этой абракадабры. В итоге вы видите, я узнал, что это у нас расширение Доступ к Рутрекеру.
И так в какой папке расширения chrome мы выяснили, теперь нам нужно научиться их перетаскивать.
Если вы просто захотите скопировать папку с расширениями и перенести их на другой компьютер, то у вас ничего не выйдет. У нас с вами два варианта, для переноса.
- Это упаковывание расширения chrome и перенос
- Скачивание пакетов .crx формата с последующей установкой.
И так для того, чтобы иметь возможность установить расширение в google chrome вручную, рассмотрим два вышеописанных варианта.
Упаковка расширений в chrome
Заходим в Настройка и управление Google Chrome > Дополнительные инструменты > Расширения. Ставим галочку Режим разработчика и нажимаем кнопку Упаковать расширение.
Выбираете обзор и указываете полный путь до папки с плагином у меня это получилось вот так
C:\Users\lacky\AppData\Local\Google\Chrome\User Data\Default\Extensions\apdfllckaahabafndbhieahigkjlhalf\14. 1_0
1_0
У вас с генерируется файл формата .crx и .pem, первый это установщик, а второй это закрытый ключ.
Вот так это выглядит в папке.
Далее вы берете эти файлы и переносите на новый компьютер. После чего открываете Google Chrome и просто в него переносите файл с расширением .crx. В результате чего начнется установка, иногда вас могут спросить подтверждение.
Хочу заметить, что к сожалению так можно перенести 90 процентов расширений chrome
Для примера я так перенес плагин WOT
Альтернативный метод получить CRX файл
Нам поможет установка расширения Give Me CRX, после чего заходите в магазине в любой понравившийся плагин, смотрите его установочную страницу и щелкаете правым кликом
В итоге вас перекинет на страницу с загрузочной ссылкой
Если появится окно, что невозможно добавить приложение, расширение или скрипт с этого сайта, то перейдите в браузере по адресу chrome://extensions
После чего просто перенесите файл crx и увидите мастер установки.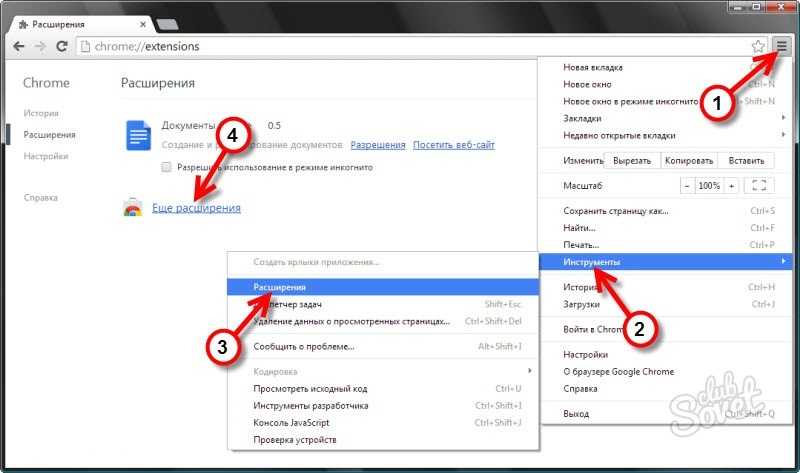
Еще могу порекомендовать сервис http://chrome-extension-downloader.com/, делает он тоже самое, что и расширение Give Me CRX.
Вот так вот просто создать свою офлайн коллекцию расширений Google Chrome,
Как установить расширения Chrome на ПК и Mac
Когда вы покупаете по ссылкам на нашем сайте, мы можем получать партнерскую комиссию. Вот как это работает.
(Изображение предоставлено Shutterstock)Знание того, как устанавливать расширения Chrome, поможет сделать работу в Интернете более эффективной и приятной. В конце концов, надстройки предоставляют вам доступ к множеству новых возможностей и функций, от возможности записи вашего экрана и получения переводов на лету до сохранения элементов на Google Диске и использования инструментов разработчика.
Их очень легко найти и установить, как вы скоро убедитесь.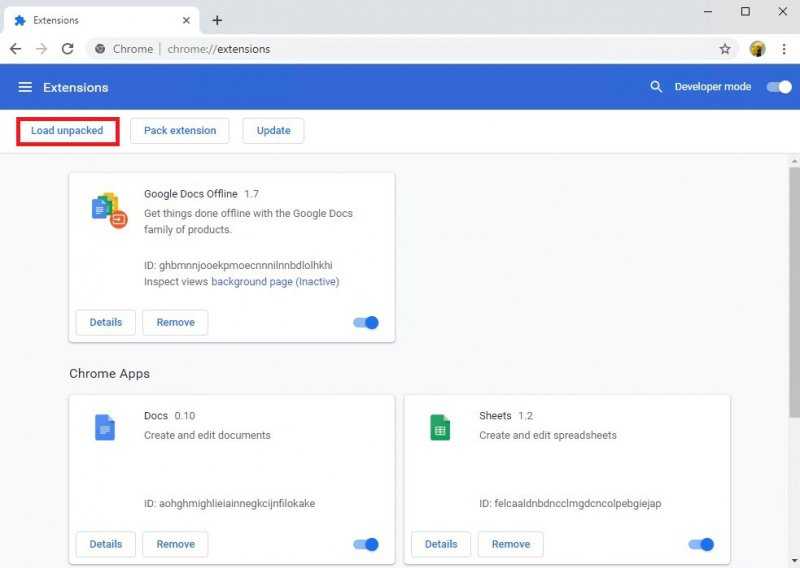
Здесь мы покажем вам, как находить, устанавливать и управлять расширениями Chrome. Читайте дальше, чтобы узнать, как это сделать.
1. Запустите браузер Chrome на ПК или Mac и
2. Вы попадете в Интернет-магазин Chrome, где сможете просмотреть множество различных расширений. Когда вы найдете то, что вам нравится, просто нажмите на название расширения , чтобы увидеть более подробную информацию.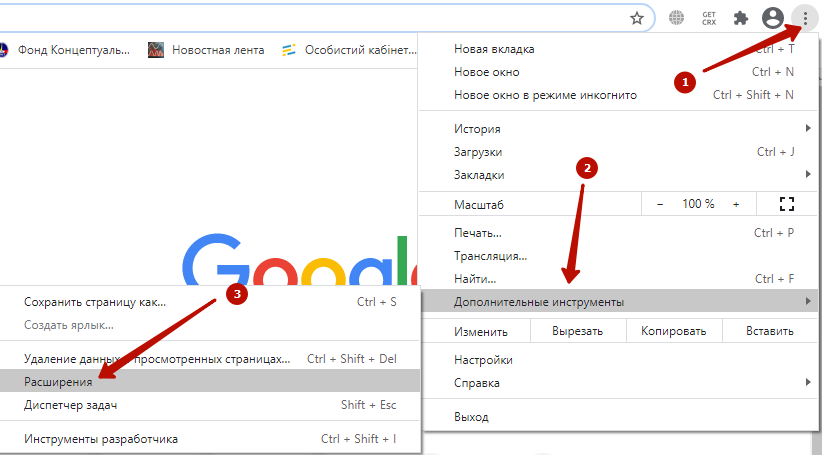 Если вы решите использовать расширение, нажмите Добавить в Chrome .
Если вы решите использовать расширение, нажмите Добавить в Chrome .
4. Расширение будет добавлено, и вы увидите соответствующее уведомление. Значок в виде головоломки также будет размещен на панели инструментов Chrome. Щелкните значок и выберите расширение из списка , чтобы использовать его.
(Изображение предоставлено Future)5. Если вы хотите внести изменения в свои расширения, щелкните значок головоломки и выберите Управление расширениями .
6. Будут показаны все ваши расширения. Нажмите Удалить , если вы хотите навсегда удалить расширение, и подтвердите свое решение, нажав Удалить при появлении запроса .
Если вы пока не хотите использовать расширение, переключите переключатель, чтобы отключить расширение . Затем вы можете включить его позже .
(Изображение предоставлено Future)И вот. Вы не только узнали, как можно найти целую кучу полезных расширений для Google Chrome, но теперь знаете, как их установить. Почему бы не открыть для себя
Мы также можем показать вам несколько крутых лайфхаков для мобильного браузера Chrome, в том числе, как заблокировать вкладки в режиме инкогнито в мобильном браузере Chrome и как добавить игровой виджет динозавра Chrome на Android.
Следующий: Нужно быстро отредактировать фотографию, но у вас нет Photoshop? Узнайте, как удалить фон изображения в macOS.
Лучшие на сегодня предложения по клавиатуре — наличие проверяется каждые 30 минут:
(открывается в новой вкладке)
(открывается в новой вкладке)
15,95 долл.
Проводной USB-компьютер Amazon Basics… Комплект проводной USB-клавиатуры и проводной мыши Amazon Basics
(открывается в новой вкладке)
(открывается в новой вкладке)
(открывается в новой вкладке)
19,99 долл. США
(открывается в новой вкладке)
16,99 долл. Механическая игровая клавиатура VicTsing, 87…VicTsing Mechanical Gaming Keyboard, 87 клавиш, проводная механическая компьютерная клавиатура с металлическим ободком, 24 режима подсветки, переключение N-клавиш, синий переключатель, водонепроницаемость, совместимость с Windows/ПК
(открывается в новой вкладке )
(откроется в новой вкладке)
(открывается в новой вкладке)
18,99 $
(открывается в новой вкладке)
Посмотреть предложение (открывается в новой вкладке)
Беспроводная клавиатура Arteck 2. 4G из нержавеющей стали… Беспроводная клавиатура Arteck 2.4G из нержавеющей стали Ultra Slim Full Размер Клавиатура с цифровой панелью для компьютера/настольного компьютера/ПК/ноутбука/поверхности/Smart TV и Windows 10/8/7 Встроенный аккумулятор
4G из нержавеющей стали… Беспроводная клавиатура Arteck 2.4G из нержавеющей стали Ultra Slim Full Размер Клавиатура с цифровой панелью для компьютера/настольного компьютера/ПК/ноутбука/поверхности/Smart TV и Windows 10/8/7 Встроенный аккумулятор
(открывается в новой вкладке)
(открывается в новой вкладке)
(открывается в новая вкладка)
19,99 $
(открывается в новой вкладке)
Посмотреть предложение (открывается в новой вкладке)
Механическая игровая клавиатура STOGA, механическая игровая клавиатура STOGA, проводная игровая USB-клавиатура с защитой от ореолов, 87 клавиш, основание из сплава, 10 видов подсветки Режимы Светодиодная подсветка
(открывается в новой вкладке)
(открывается в новой вкладке)
(открывается в новой вкладке)
19,99 $
(открывается в новой вкладке)
View Deal (открывается в новой вкладке)
3
Портативная ультратонкая 7-цветная клавиатура с подсветкой.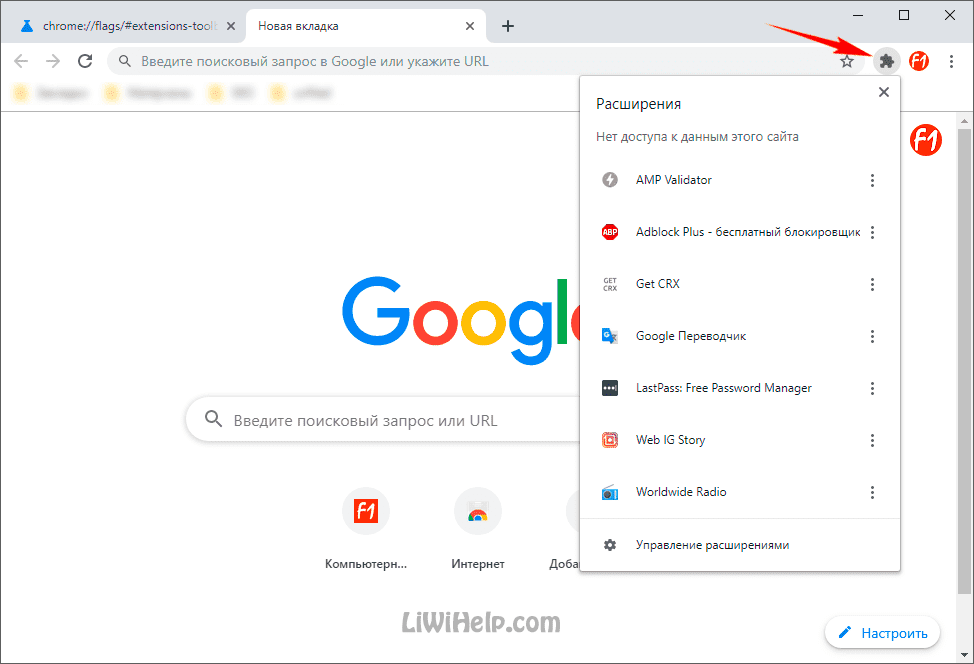 ..Портативная сверхтонкая 7-цветная беспроводная Bluetooth-клавиатура с подсветкой, совместимая с Samsung Galaxy Tab A 10.1/9.7/10.5, Galaxy Tab E 9.6/8.0, Tab S, Galaxy S9/S8/S7 и другие устройства Bluetooth
..Портативная сверхтонкая 7-цветная беспроводная Bluetooth-клавиатура с подсветкой, совместимая с Samsung Galaxy Tab A 10.1/9.7/10.5, Galaxy Tab E 9.6/8.0, Tab S, Galaxy S9/S8/S7 и другие устройства Bluetooth(открывается в новой вкладке)
(открывается в новой вкладке)
(открывается в новой вкладке)
27,99 $
(откроется в новой вкладке)
21,99 $
(откроется в новой вкладке)
Просмотреть предложение (откроется в новой вкладке)
Arteck iPad Mini 5 / Mini 4 Keyboard,…Arteck iPad Mini 5 / Клавиатура Mini 4, ультратонкая клавиатура Apple iPad Mini Bluetooth с подставкой-фолио и подставкой для Apple iPad Mini 5 (2019 г.)) iPad Mini 4 (2015 г.) с поворотом на 130 градусов
(открывается в новой вкладке)
(открывается в новой вкладке)
(открывается в новой вкладке)
21,99 $
(открывается в новой вкладке) 63
3 Просмотр Сделка (открывается в новой вкладке)
Fintie Gigapower Multi-Device Universal.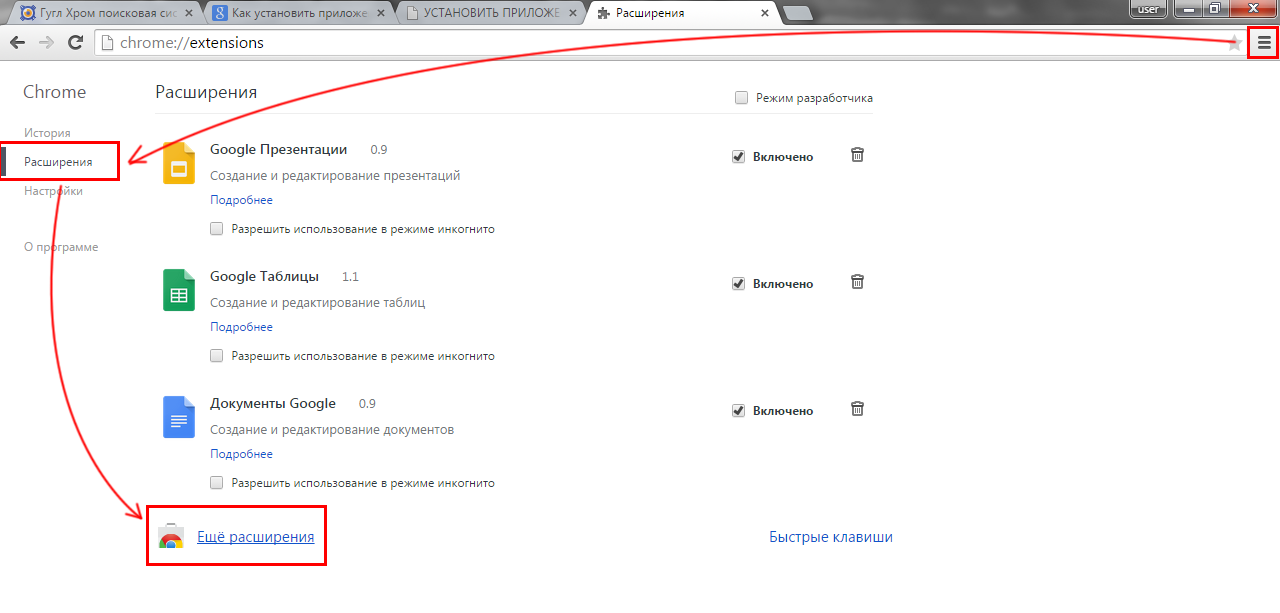 ..Fintie Gigapower Multi-Device Universal Wireless Bluetooth Keyboard со складной подставкой для iPad Samsung Surface Tablet Smartphone PC MacBook, iOS, Android, Windows Tablets Phone, серебристый
..Fintie Gigapower Multi-Device Universal Wireless Bluetooth Keyboard со складной подставкой для iPad Samsung Surface Tablet Smartphone PC MacBook, iOS, Android, Windows Tablets Phone, серебристый
(откроется в новой вкладке)
(открывается в новой вкладке)
(открывается в новой вкладке)
29,99 $
(открывается в новой вкладке)
24,99 $
(открывается в новой вкладке)
3
View Deal) (открывается в новой вкладке)
3
HUO JI 60% механическая игровая клавиатура,…HUO JI 60% механическая игровая клавиатура, E-Yooso Z-88 с синими переключателями, радужная светодиодная подсветка, компактная 81 клавиша, серебристый и белый цвета
(открывается в новой вкладке)
Показать больше предложений
Получите мгновенный доступ к последним новостям, самым горячим обзорам, выгодным предложениям и полезным советам.
Дэвид Крукс — независимый писатель, репортер, редактор и автор. Он писал для технологических и игровых журналов, включая Retro Gamer, Web User, Micro Mart, MagPi, Android, iCreate, Total PC Gaming, T3 и Macworld. Он также освещал преступления, историю, политику, образование, здоровье, спорт, кино, музыку и многое другое, а также был продюсером BBC Radio 5 Live.
Темы
Браузеры
Как устанавливать, управлять и удалять расширения в Chrome на Mac и ПК
С помощью расширений вы можете расширить возможности браузера Chrome на своем Mac или ПК с Windows. В Интернет-магазине Chrome есть множество полезных и продуктивных расширений, которые могут помочь вам делать то, что просто невозможно с Chrome из коробки.
В этом руководстве мы покажем вам, как устанавливать расширения Google Chrome, а также использовать их, управлять ими или удалять их.
Примечание: Вы также можете выполнить эти шаги в других браузерах на основе Chromium, таких как Brave, Microsoft Edge, Opera, Vivaldi и т. д. Будут некоторые визуальные различия, но основные принципы останутся теми же.
Однако шаги по установке расширений в Safari и Mozilla Firefox разные, но простые.
Что такое расширения Chrome?
Расширения — это небольшие приложения, добавляющие дополнительные функции в ваш браузер. Для эквивалентности вы можете рассматривать Chrome как ваш iPhone, а расширения Chrome как приложения для iPhone. Вы можете идеально использовать свой iPhone, не загружая никаких дополнительных приложений. Точно так же вы можете использовать Chrome без каких-либо расширений, чтобы легко просматривать веб-страницы или загружать файлы из Интернета. Но точно так же, как приложения для iOS добавляют дополнительные функции на ваш iPhone, расширения делают это для веб-браузера.
Примечание: Не путайте расширения с прогрессивными веб-приложениями (PWA) или приложениями Chrome.
Установка расширений Chrome
1) Во-первых, убедитесь, что вы загрузили браузер Chrome на свой Mac. Для этого зайдите на google.com/chrome с помощью Safari на macOS или Microsoft Edge на ПК с Windows и нажмите кнопку Download Chrome . После этого откройте Finder или File Explorer и установите Chrome на свой компьютер.
2) Откройте браузер Chrome, и вы увидите Интернет-магазин ярлык на первом экране. Нажмите на нее. А если вы не видите предварительно добавленный ярлык Интернет-магазина, вручную посетите chrome.google.com/webstore/.
3) Просмотрите Интернет-магазин Chrome, чтобы найти расширение, которое, по вашему мнению, может быть полезным для вашей работы. Вы можете щелкнуть имя расширения , чтобы узнать, что оно делает, посмотреть изображения, когда оно было в последний раз обновлено, посмотреть пользовательские рейтинги, прочитать отзывы пользователей, посетить веб-сайт разработчика создателя этого расширения и многое другое.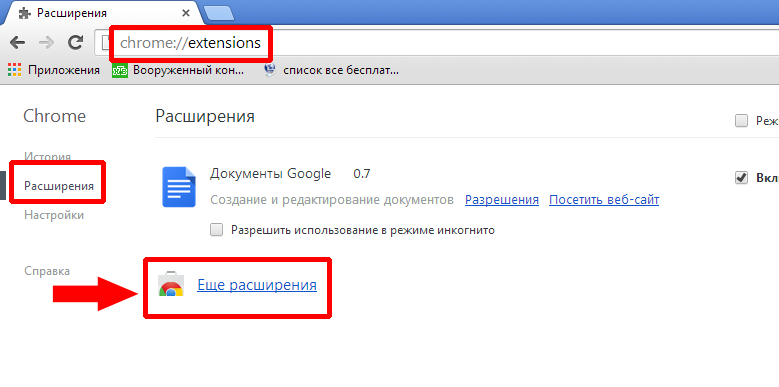
4) Чтобы установить расширение Chrome, нажмите Добавить в Chrome > Добавить расширение .
5) Теперь расширение автоматически загрузится и установится в Chrome для этого профиля. В некоторых случаях после завершения установки расширения вы будете перенаправлены на веб-страницу с инструкциями по этому расширению в новой вкладке, чтобы завершить настройку или узнать о ней больше.
См. расширения Chrome
1) Чтобы просмотреть только что установленное расширение Chrome, нажмите значок 9Значок кусочка головоломки 0011 справа вверху. Здесь вы найдете расширения, которые вы установили в браузере Google Chrome.
2) Но некоторые предустановленные или старые расширения, такие как Google Docs Offline, могут не отображаться. Чтобы увидеть их все, нажмите Управление расширениями , чтобы отобразить все ваши расширения Chrome.
Открытие и использование расширения Chrome
1) Щелкните значок кусочка головоломки , чтобы просмотреть расширения.
2) Щелкните имя расширения , чтобы запустить его.
Примечания:
- Не все расширения могут работать на всех веб-сайтах. Например, нажатие расширения кода купона PayPal Honey на iDownloadBlog.com было бы бессмысленным, поскольку здесь нет интернет-магазина или страницы оформления заказа. Однако использование Honey на Amazon может быть полезным.
- Точно так же, если щелкнуть расширение Grammarly, когда вы находитесь в веб-редакторе Grammarly, оно не будет работать и отобразит дерзкое сообщение.
Разрешить расширению блокировщика рекламы Chrome разрешать рекламу на веб-сайте
В следующих ситуациях вам потребуется отключить блокировщик рекламы на определенном веб-сайте:
- Вы хотите разрешить рекламу на этом веб-сайте для его поддержки.

- Некоторые веб-сайты отказываются работать до тех пор, пока расширение блокировщика рекламы не будет отключено.
Вот как отключить блокировщик рекламы в Chrome на определенном веб-сайте:
1) Нажмите на значок кусочка головоломки , а затем нажмите расширение блокировщика рекламы , которое расширится, чтобы показать его параметры.
2) Выключите переключатель блокировки рекламы . Веб-сайт автоматически обновится, чтобы показывать рекламу или работать правильно.
Чтобы снова начать блокировать рекламу на этом веб-сайте:
1) Щелкните значок кусочка головоломки > значок блокировщика рекламы .
2) Включите блокировщик рекламы.
Изменить настройки расширения Chrome
Не все, но несколько расширений Chrome предлагают возможность настройки своих параметров:
1) Щелкните значок кусочка головоломки и нажмите значок с тремя точками рядом с расширением.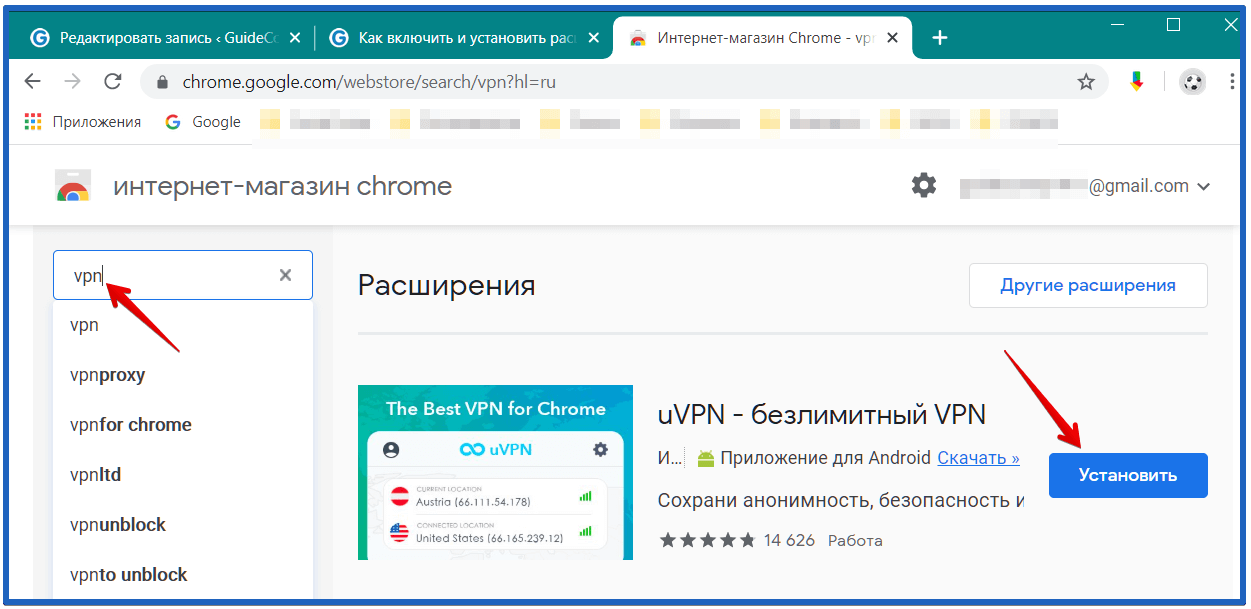
2) Выберите Опции (если видите).
3) Теперь вы можете настроить параметры расширения в соответствии с вашими потребностями.
Закрепление расширений на панели инструментов Chrome
Вы можете закрепить несколько наиболее часто используемых расширений на панели инструментов Chrome для быстрого доступа к ним одним щелчком мыши. Например, я закрепил расширения Grammarly, Similarweb и Download All Images.
1) Нажмите на кнопку в правом верхнем углу.
2) Нажмите пин-кнопку рядом с добавочным номером. Его значок будет добавлен на панель инструментов Chrome, откуда вы сможете быстро их использовать.
Запретить расширениям Chrome считывать данные на всех веб-сайтах
Из соображений конфиденциальности вы можете запретить расширению считывать данные веб-сайтов на конфиденциальных веб-сайтах, например, связанных с вашим банком, платежами и т. д.:
д.:
1) Посетите веб-сайт и щелкните значок кусочка головоломки , чтобы просмотреть все свои расширения.
2) Щелкните значок с тремя точками рядом с именем расширения и наведите указатель мыши на This Can Read and Change Site Data .
3) Вместо На всех сайтах выберите При нажатии на расширение (я использую это) или На [имя веб-сайта] .
Разрешить запуск расширения Chrome в режиме инкогнито
По умолчанию расширения не запускаются, когда вы открываете приватное окно в Chrome. Но вы можете изменить это:
1) Нажмите на значок кусочка головоломки , чтобы увидеть ваши расширения.
2) Нажмите значок с тремя точками рядом с расширением и выберите Управление расширением .
3) Включите переключатель рядом с Разрешить в Инкогнито .
Подробнее об установленных расширениях Chrome
1) Щелкните значок кусочка головоломки и нажмите Управление расширениями .
2) Нажмите Детали для расширения.
3) Здесь вы увидите описание расширения, версию, размер файла, разрешения и многое другое.
Временно отключите расширение Chrome, не удаляя его.
1) Нажмите значок с изображением кусочка головоломки , чтобы просмотреть установленные расширения.
2) Нажмите Управление расширениями .
3) Выключите переключатель для расширения, которое вы хотите отключить, но не удалять.
Удаление расширений Chrome
Если расширение вам не нужно, вы можете удалить его из браузера Chrome:
1) Щелкните значок кусочка головоломки в правом верхнем углу браузера Chrome. и нажмите Управление расширениями , чтобы просмотреть все установленные расширения.
и нажмите Управление расширениями , чтобы просмотреть все установленные расширения.
2) Нажмите Удалить для расширения.
3) Наконец, нажмите Удалить еще раз для подтверждения.
5 расширений Chrome, которые я использую на своем Mac
- Грамматика: позволяет исправлять опечатки и ошибки при написании в Chrome.
- Enhancer for YouTube: это одно из первых расширений, которое я устанавливаю на свой Mac после его настройки. Это позволяет мне использовать YouTube как профессионал с десятками интересных инструментов.
- Similarweb: быстро позволяет мне увидеть рейтинг посетителей любого веб-сайта и другие показатели.
- Блокировщик AdGuard: позволяет блокировать рекламу и трекеры на веб-сайтах.
- Загрузить все изображения: во время работы над статьями iDB мне иногда приходится загружать изображения с веб-сайта Apple. Теперь некоторые изображения можно легко сохранить, щелкнув правой кнопкой мыши; однако те, которые жестко закодированы на веб-странице, не могут.


 Описание указывает, что значениями являются регулярные выражения, однако рабочий пример содержал обычный wildcard match для проверки, его я и использовал, добавив элемент со значением
Описание указывает, что значениями являются регулярные выражения, однако рабочий пример содержал обычный wildcard match для проверки, его я и использовал, добавив элемент со значением