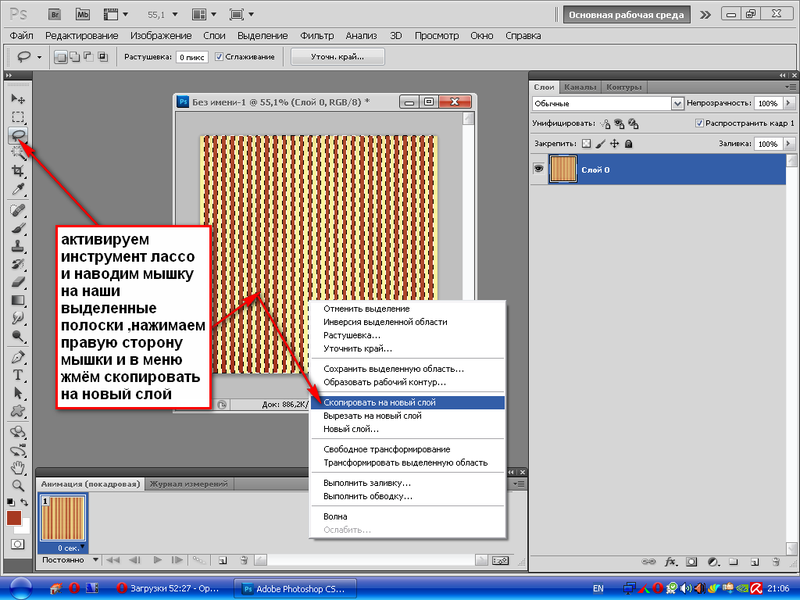Как выровнять горизонт в фотошопе — бесплатный онлайн урок
Порой по приезду с отдыха мы обнаруживаем, что некоторые фото получились гораздо хуже, чем ожидалось. И в этом случае нам не обойтись без помощи фотошопа. Одним из наиболее часто встречающихся дефектов является заваленная линия горизонта. Благо, что эта проблема устраняется буквально за пару минут.
Существует много способов выравнивания горизонта в фотошопе. Попробую привести парочку примеров, наиболее простых для понимания, и, что немаловажно, не отнимающих много времени.
Способ первый. Выравнивание с помощью линеек.
Создаем новый документ, больший по размеру, чем исходное фото. Его величина, по сути, не важна. Пусть он будет чуть больше. Этого достаточно. Для этого находим команду на верхней панели «файл – создать — новый документ». После чего во всплывающем окне задать размер.
Открываем файл с нашим фото. Команда «файл — открыть».
Итого, у нас имеется 2 окна с фото. Перетаскиваем их, располагая рядом.
Делаем клик по фото и, не отпуская, тащим его на новый документ. И вот что получаем в итоге.
Теперь нам следует вызвать линейки. Для чего мы на верхней панели ищем следующую команду:
Линейка появляется у самой кромки рабочей области. Ставим курсор на нее и тянем. Выползает тонкая яркая линия, которая поможем нам сделать линию горизонта ровной.
Тянем линию до горизонта. Теперь мы можем увидеть, на какой угол отклонился горизонт.
Давайте повернем фото. Ищем в окне слоев нужный нам, верхний слой с нашим фото. Нажимаем ctrl+t. Устанавливаем курсор на уголке и поворачиваем его.
Следующий шаг – обрезать фото. Для этого выбираем инструмент crop или «рамка» на боковой панели.
Делаем клик в уголке и тянем. Если захватили лишнюю область, или не дотянули, мы можем сделать это вновь, подтянув границу.
После чего по выделенной области делаем клик правой клавишей мыши и из появляющегося списка выбираем «рамка».
Осталось только свести слои. Для чего выбираем на верхней панели команду «слой — выполнить сведение».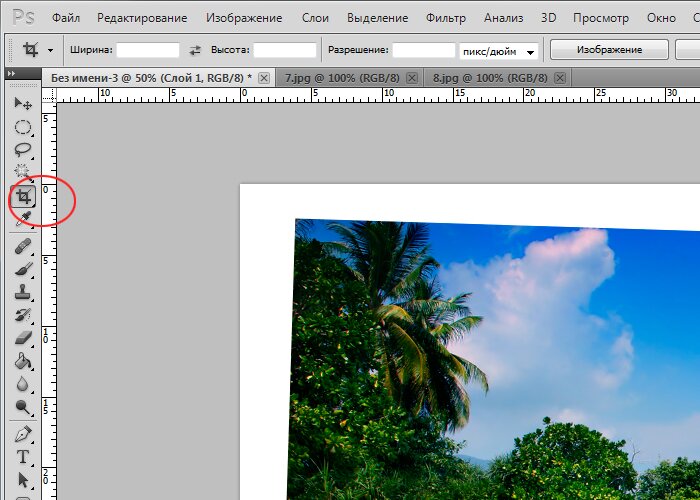 После чего сохраняем. На той же панели «файл-сохранить как». Появляется окно. В выпадающем списке выбираем формат jpg.
После чего сохраняем. На той же панели «файл-сохранить как». Появляется окно. В выпадающем списке выбираем формат jpg.
За линейку не переживайте. На сохранившемся фото ее не будет. Вот мы и поправили горизонт.
Способ второй. Рамка.
Выбираем инструмент «рамка». И выделяем область близкую к линии горизонта.
Берем за уголок рамку и поворачиваем так, чтобы нижняя граница рамки стала параллельной линии горизонта.
И теперь просто растягиваем рамку и вырезаем. Фото развернется и линия горизонта станет ровной.
Выровнять горизонт в photoshop безусловно крайне просто. Но! Как и везде, есть свои минусы. Поворачивая фото, вы в любом случае на выходе получаете качество чуть хуже исходного. Для любителей этот момент не существенен. А вот профессионалам это может несколько навредить.
Потому, все же лучше постараться, фотографируя памятные моменты. И помнить, что без потери качества выправить линию горизонта не получится.
Как выровнять заваленный горизонт в Фотошопе
MyPhotoshop.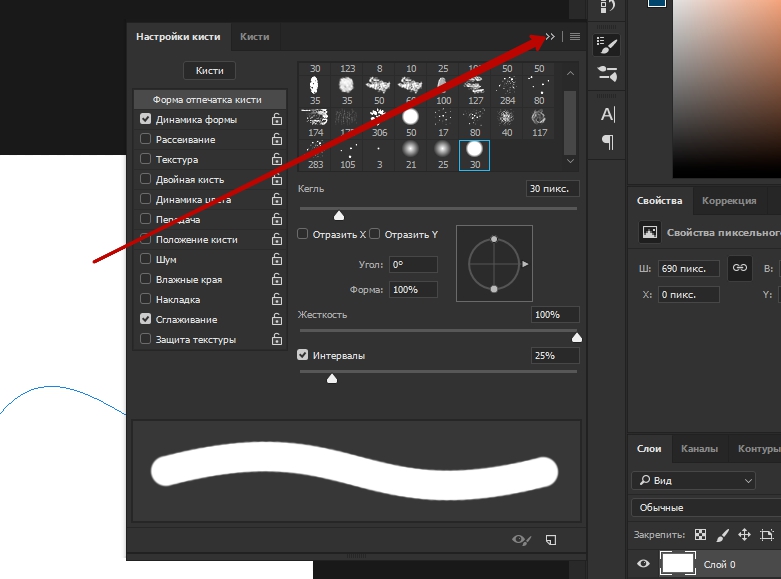 ru Уроки Фотошопа Исправление линии горизонта в Фотошопе
ru Уроки Фотошопа Исправление линии горизонта в Фотошопе
Достаточно часто хороший по композиции, цветам и освещению снимок портит так называемый “заваленный” горизонт – когда, собственно говоря, линия горизонта не параллельна горизонтальным границам самого снимка.
Конечно же, для части снимков заваленный горизонт – это художественный прием, специально используемый фотографом. Но сегодня мы поговорим о тех случаях, когда подобный дефект стал следствием неаккуратности, случайности или поспешности, а значит, его необходимо исправить.
На самом деле, это достаточно быстро и легко сделать при помощи инструментов в Фотошопе, воспользовавшись, как минимум, тремя наиболее распространенными методами, которые и будут описаны ниже.
Содержание
- Метод 1: работа с рамкой
- Метод 2: использование направляющей линии
- Метод 3: применение линейки
- Заключение
Метод 1: работа с рамкой
- Для начала нам нужно выбрать фотографию с заваленным горизонтом, над которой мы будем работать.

- На основной панели инструментов слева выбираем инструмент “Рамка“. Также можно обратиться к этой группе инструментов при помощи клавиши “С” на клавиатуре.
- После выбора инструмента “Рамка” изображение будет автоматически полностью выделено. Чтобы изменить угол горизонта:
- переводим курсор в свободную область над выделением до появления характерного значка округленного угла со стрелками в обе стороны;
- зажав левую левую кнопку мыши начинаем поворачивать изображение до достижения нужного результата – параллельности линии горизонта с любой из горизонтальных линий на фотографии;
- отслеживать угол поворота можно на появляющемся при вращении счетчике градусов, но это необязательно – все можно сделать на глаз.
- Как видим, область изображения, которая должна попасть в кадр, после поворота сильно уменьшилась. Чтобы исправить ситуацию, растягиваем границы выделения в нужные стороны, увеличивая площадь фотографии в кадре (на свое усмотрение).

- Подтверждаем изменения, нажав клавишу Enter или два раза кликнув по области выделения. В итоге мы получаем фотографию с ровным горизонтом, но с большими белыми областями, которые не позволяют использовать ее по назначению.
- Чтобы удалить белые области, воспользуемся “Волшебной палочкой“, расположенной также на основной панели инструментов слева. Данный инструмент поможет нам качественно заполнить недостающие фрагменты фотографии. Для доступа к данной группе инструментов можно также использовать горячую клавишу “W” (при выбранной английской раскладке клавиатуры).
- Удерживая клавишу SHIFT на клавиатуре при помощи щелчков левой кнопкой мыши выделяем незаполненные области.
- Теперь нужно расширить границы полученного выделения, чтобы они заходили на части реального снимка. Для этого выбираем инструмент “Расширить”, расположенный в группе “Модификация” в меню “Выделение“.
- В появившемся небольшом окошке настраиваем область расширения – достаточно будет 15 пикселей.
 Жмем ОК.
Жмем ОК. - Теперь нужно залить выделенные области, причем в качестве фона заливки будем использовать фрагменты самого изображения. Выбираем инструмент “Выполнить заливку“, расположенный в меню “Редактирование“.
- В окне настроек инструмента в пункте “Содержание” выбираем из выпадающего списка строку “С учетом содержимого“, после чего щелкаем ОК.
- В результате, выделенные области заполняются фрагментами реального изображения.
- Осталось только снять выделение, используя комбинацию клавиш CTRL+D.
Метод 2: использование направляющей линии
Описанный выше метод очень удобен и подходит практически для любых пользователей. Но если Вам сложно оценить уровень “заваленности” горизонта на глаз, можно это сделать, придерживаясь алгоритма, приведенного ниже.
- Сначала проверяем, включен ли в настройках программы Фотошоп режим отображения горизонтальных и вертикальных линеек в основном окне программы (меню “Просмотр“).
 Если пункт “Линейки” отмечен галочкой, то все в порядке – переходим к дальнейшим шагам. Если же нет – щелкаем по данному пункту идем дальше.
Если пункт “Линейки” отмечен галочкой, то все в порядке – переходим к дальнейшим шагам. Если же нет – щелкаем по данному пункту идем дальше. - Создаем горизонтальную направляющую. Для этого кликаем левой кнопкой мыши на верхней линейке и зажав кнопку тащим голубую линию примерно на уровень горизонта, где он должен быть после исправления.
- Как мы видим, здесь явное отклонение, поэтому:
- выделяем изображение полностью, используя комбинацию CTRL+A;
- переводим выделенное изображение в режим свободной трансформации, нажав сочетание клавиш CTRL+T;
- перемещаем курсор в свободную область над выделением до появления характерного значка сругленного угла, оканчивающегося стрелками;
- жмем левую кнопку мыши и, зажав ее, начинаем поворачивать изображение до достижения желаемого результата;
- жмем на клавиатуре клавишу Enter или дважды кликаем левой кнопкой мыши по области выделения.
- Избавляемся от незаполненных областей, используя описанный в первом разделе план действий.

Данный метод, как и описанный выше, позволяет быстро и просто выровнять заваленный горизонт, используя уже более четкий и строго горизонтальный ориентир – направляющую линию.
Метод 3: применение линейки
Чтобы достигнутый эффект был максимально близок к идеалу, можно выровнять заваленный горизонт при помощи специальных инструментов, позволяющих определить угол наклона с точностью до десятых долей градуса и выровнять горизонт ровно на этот угол в полуавтоматическом режиме.
- Выбираем инструмент “Линейка“, расположенный в группе “Анализ” (меню “Изображение“).
- “Линейка” позволит точно определить угол наклона горизонта. Для этого, зажав левую кнопку мыши тянем указатель от нижней левой точки горизонта до верхней правой. В итоге мы получим линию наклона, величина угла которого автоматически будет скопирована в буфер обмена.
- Чтобы повернуть изображение на измеренный угол, выбираем инструмент “Произвольно“, расположенный в группе “Вращение изображения” меню “Изображение“.

- В открывшемся окне настроек уже проставлено значение величины угла наклона заваленного горизонта. Проверяем направление вращения – по часовой или против часовой стрелки и жмем ОК.
- Фотография автоматически повернется на заданный угол, и мы получим идеально ровную линию горизонта.
- Проблема заваленного горизонта снова быстро и эффективно решена. Остается только избавиться от незаполненных областей, используя уже хорошо знакомый метод, который мы расписали ранее.
Заключение
Все перечисленные способы дают примерно одинаковый результат и выбор конкретного зависит лишь от предпочтений пользователя, а также, его требований к точности проводимых с горизонтом манипуляций.
КУРСЫ:
СМОТРИТЕ ТАКЖЕ
Горячие клавиши в Photoshop
Фоны для Фотошопа: Лес
Фоны для Фотошопа: Черные
Как удалить фон с изображения в Photoshop
Как вырезать объект в Photoshop
Рамки для Фотошопа: Школьные
Урок создания анимации в Фотошопе
Изменяем размер изображения в Photoshop
Урок объединения слоев в Фотошопе
Улучшение качества фото в Фотошопе
Фоны для Фотошопа: Небо
Как рисовать прямые линии в Фотошопе
Замена цвета объекта/изображения в Photoshop на другой
Вставка фотографии в рамку в Photoshop
Наборы кистей для Фотошопа: Текстурные
Урок ретуши лица в Фотошопе для начинающих и не только
Инструмент “Заливка” в Фотошопе: как пользоваться
Двойная экспозиция в Фотошопе
Как создать документ формата А4 в Фотошопе
Замена фона на фотографии в Фотошопе
Уменьшение размера объекта в Фотошопе
Выделение слоя в Фотошопе: как сделать
Рамки для Фотошопа: С днем рождения
Градиент в Фотошопе: как сделать
Включение и настройка сетки в Photoshop
Создание афиши своим руками в Фотошопе
Фоны для Фотошопа: Рамки
Создание контура в Photoshop
Рисование треугольника в Фотошопе: 2 метода
Создание коллажей в Фотошопе: подробное руководство
Как создать слой в Photoshop
Кадрирование фото в Фотошопе
Заливка слоя в Фотошопе
Вставка изображения в Фотошоп: пошаговое руководство
Ретуширование фотографий с помощью частотного разложения в Фотошопе
Как нарисовать прямоугольник в Фотошопе
Вставка лица на фото-шаблон в Фотошопе
Изменение прозрачности слоя в Фотошопе
Отмена выделения в Фотошопе
Как сделать виньетирование фотографий в Photoshop
Наложение текстуры гранита на текст в Фотошопе
Отмена действий в Фотошопе
Adobe Photoshop — Где находится инструмент выпрямления, который позволяет ориентировать ~ 4 линии?
Задавать вопрос
спросил
Изменено 2 года, 7 месяцев назад
Просмотрено 325 раз
После многочисленных запросов, включающих различные комбинации «выпрямление направляющих перспективы, преобразование фотошопа Adobe», я наткнулся на много новых способов изменить перспективу изображения, но не могу найти инструмент, которым раньше пользовался.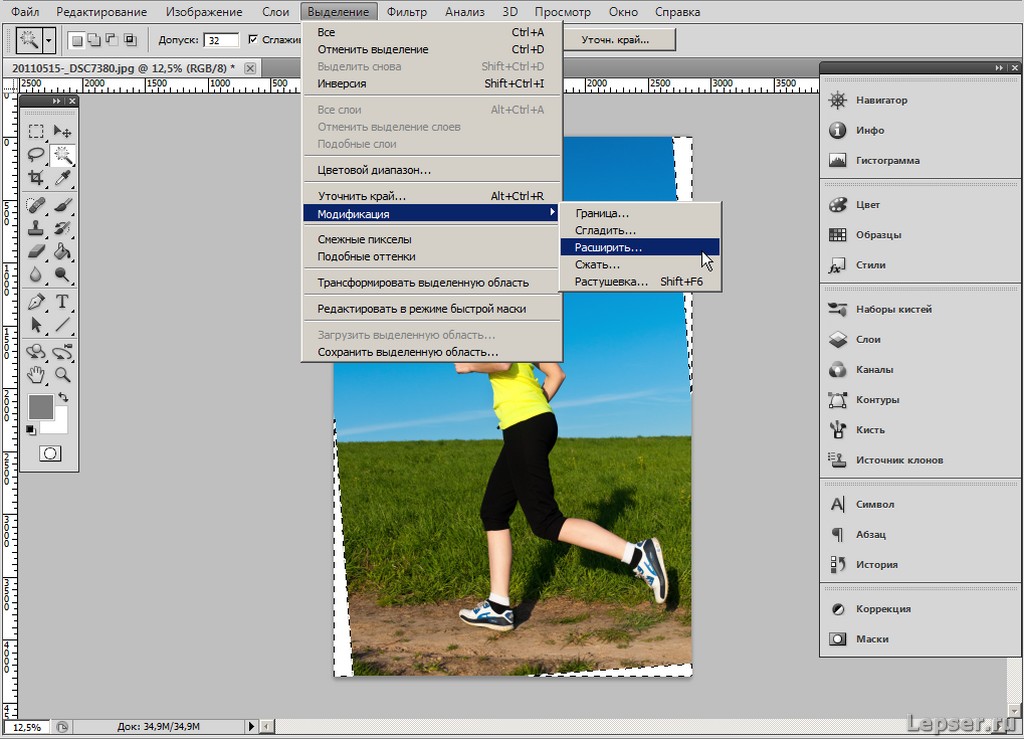
Я ищу инструмент, который позволяет вам рисовать несколько прямых линий на изображении, а затем искажать изображение, чтобы сделать эти линии горизонтальными или вертикальными. Проще говоря, это многострочная версия инструмента Photoshop
выпрямления под обрезкой .Кажется, этот инструмент был в Photoshop, но, возможно, я ошибаюсь. Возможно, это было в фильтре Camera Raw? Однако с обновлением 2020 года кажется, что в Camera Raw Filter нет инструмента обрезки?
Если инструмент действительно находился в фильтре Camera Raw, переместился ли он куда-нибудь еще?
В Photoshop есть много инструментов перспективы, но для очень линейного изображения этот кажется самым простым.
- adobe-photoshop
- преобразование
- перспектива
- кадрирование
Он называется «Инструмент кадрирования перспективы», и я нахожу его вложенным с/под инструментом кадрирования на боковой панели инструментов.![]()
Просто нажмите на углы, которые вы хотите выровнять по горизонтали и вертикали, и он создаст сетку над выбранной областью (на панели управления есть флажок «показать сетку»). Затем вы можете изменить размер всей области или настроить отдельные точки. Затем нажмите на галочку на панели управления или нажмите Enter/Return, чтобы применить обрезку.
РЕДАКТИРОВАТЬ — не тот инструмент, который искала ОП…
Откройте Camera Raw Filter и перейдите в правый список к Geometry. Нажмите на крайний правый значок, который называется Draw Guides. Это позволяет вам нарисовать
4
Зарегистрируйтесь или войдите в систему
Зарегистрируйтесь с помощью Google
Зарегистрироваться через Facebook
Зарегистрируйтесь, используя электронную почту и пароль
Опубликовать как гость
Требуется, но не отображается
Опубликовать как гость
Электронная почта
Требуется, но не отображается
Нажимая «Опубликовать свой ответ», вы соглашаетесь с нашими условиями обслуживания, политикой конфиденциальности и политикой использования файлов cookie
.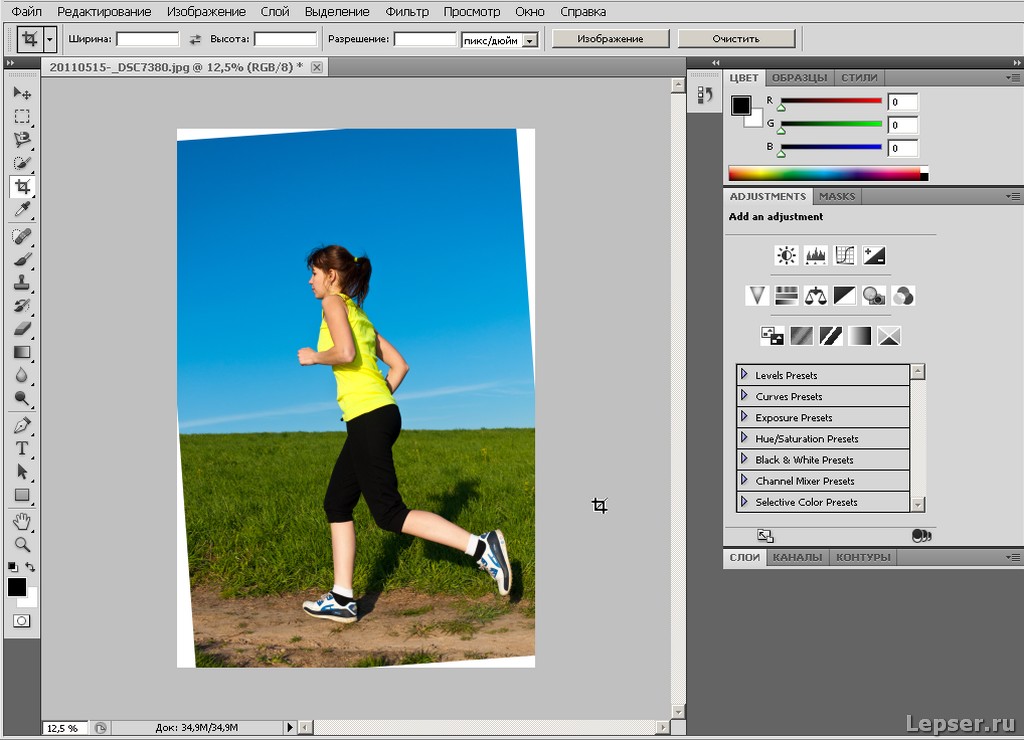
Выпрямление изогнутых линий в Photoshop
В этом содержании мы собираемся показать, как вы можете шаг за шагом исправить изогнутые линии для исправления искажения перспективы в
1. Откройте фото в Photoshop и продублируйте его.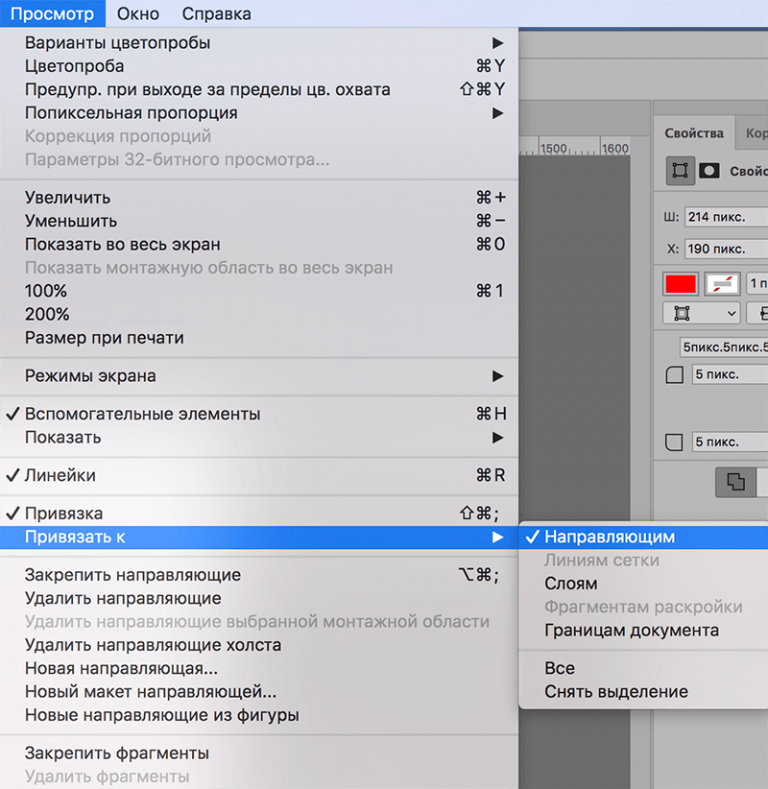 Посмотрите на наше изображение, которое страдает от искажения базовой линии. Он не идеально выровнен, и машина выглядит вертикально, а не прямо на земле.
Посмотрите на наше изображение, которое страдает от искажения базовой линии. Он не идеально выровнен, и машина выглядит вертикально, а не прямо на земле.
2. Выберите Move Tool на левой панели инструментов. Возьми Наведите и перетащите линию, чтобы точно выровнять изображение. Теперь поверните изображение, удерживая указатель преобразования, из любого угла.
3. Посмотрите на угол изображения, и вы обнаружите несоответствие. Мы должны это исправить. Итак, мы собираемся использовать Fill Take Lasso tool и рисовать линии для выбора дефектного угла. Щелкните правой кнопкой мыши и выберите Заполнить . Вы получите коробку, выберите Content-aware и нажмите Ok . Наконец, увидеть разницу.
4. Наконец, вы получите изображение без искажений перспективы, как на изображении ниже.
На данный момент это самый простой способ коррекции изгиба линии перспективы, но сейчас мы покажем эту обработку фотографии на более сложном изображении.
1. Хорошо, теперь мы исправим изогнутые линии для этого редактирования изображения в Photoshop . Итак, мы открываем изображение недвижимости в Photoshop, дублируем слой изображения и берем несколько направляющих, чтобы указать, где мы должны это исправить.
2. Возьмите инструмент Rectangular Marquee и выберите область, которую вы сначала хотите исправить изогнутой линией на фотографии .
3. Затем перейдите к Изменить на верхней панели параметров. Вы получите выпадающее меню, нажмите Transform и из подменю выберите Warp tool.
4. При выборе инструмента Warp вы получите несколько указателей и маркеров.


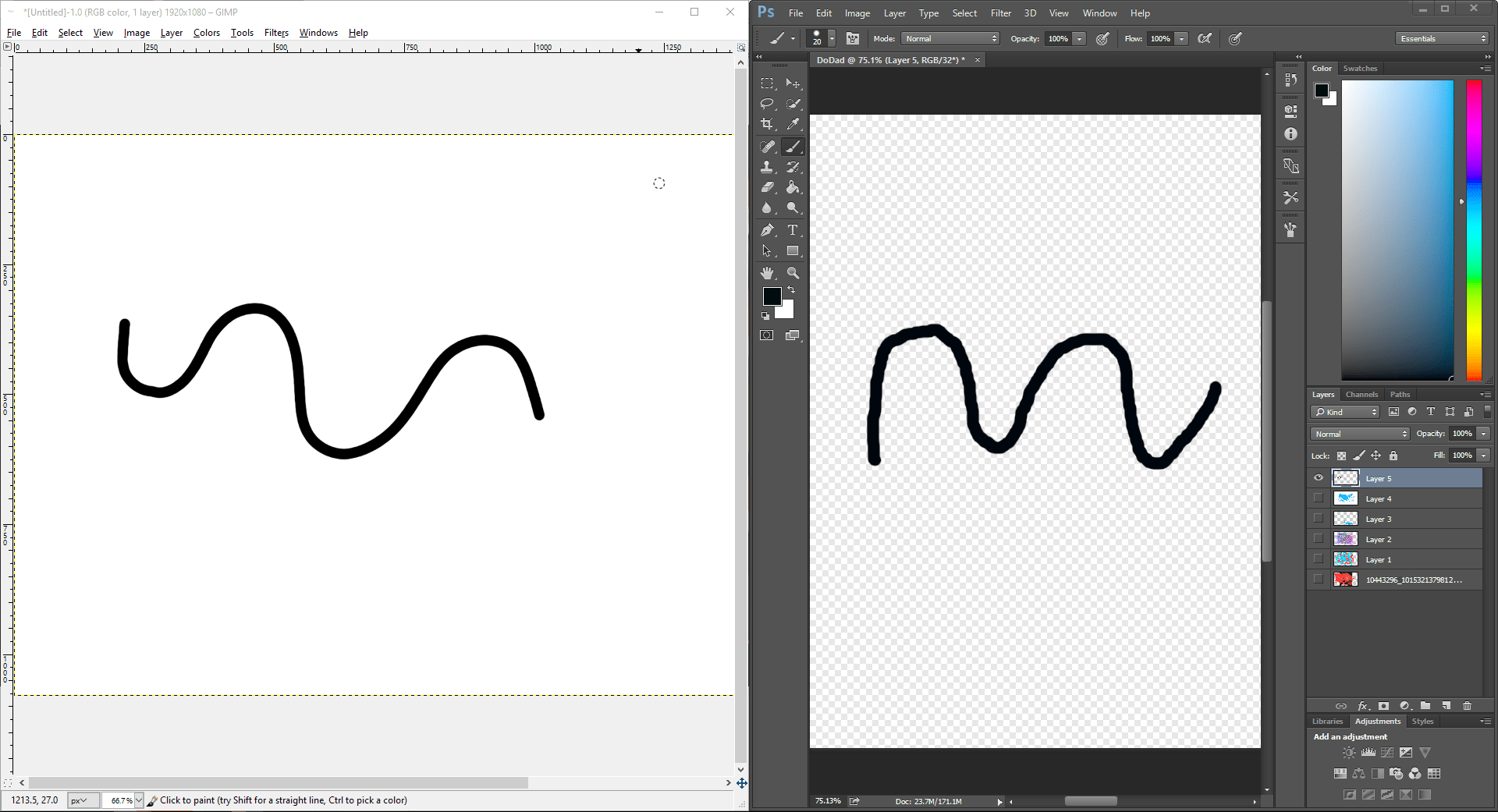
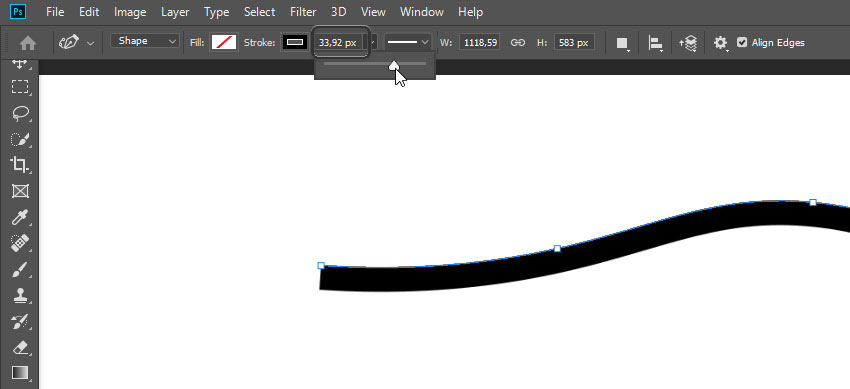 Жмем ОК.
Жмем ОК. Если пункт “Линейки” отмечен галочкой, то все в порядке – переходим к дальнейшим шагам. Если же нет – щелкаем по данному пункту идем дальше.
Если пункт “Линейки” отмечен галочкой, то все в порядке – переходим к дальнейшим шагам. Если же нет – щелкаем по данному пункту идем дальше.