Установка SQL Server Management Studio
Александр Мельников
6 ноября 2019
Обновлено 6 июня 2023
Windows Базы данных
SQL Server Management Studio — это программа с графическим интерфейсом, которая позволяет быстро и легко управлять базами данных, создавать пользователей, устанавливать разрешения для баз данных, создавать резервные копии и многое другое. Данная статья поможет установить программу и выполнить простой запрос в базу данных для проверки корректности установки.
SQL Server Management Studio доступен отдельно от Microsoft SQL Server. Для его установки посетите страницу загрузки Microsoft и скачайте последний бинарный файл мастера установки. Инструкция о том, как установить Microsoft SQL Server Express, находится здесь. На момент написания статьи последней версией SQL Server Management Studio является версия 18.3.1:
Следующим шагом выбираем место установки студии управления и нажимаем
После нажатия на кнопку Install процедура установки начнется автоматически:
По завершении установки появится экран, предлагающий выполнить перезагрузку. Перезагружаемся, нажав на Restart:
Перезагружаемся, нажав на Restart:
Программа SQL Server Management Studio готова к запуску. Чтобы подключиться к SQL Server с помощью Microsoft SQL Server Management Studio, выполните следующие действия:
1. Запустите Microsoft SQL Server Management Studio из меню «Пуск»:
2. Откроется окно аутентификации. Вы можете выбрать опцию, на основе которой настроили аутентификацию при установке MS SQL сервера. Далее нажмите
3. Если соединение установлено успешно, вы увидите панель Object Explorer — обозревателя объектов:
4. Чтобы выполнить запрос в базу данных, кликните правой кнопкой мыши по узлу сервера (в нашем примере это WIN2019STDSQLEXPRESS), и выберите пункт меню New Query:
5. Введите в редакторе следующий запрос:
select @@version;Этот запрос возвращает версию SQL Server.
6. В окне «Results» отобразится версия SQL Server, как показано на снимке экрана ниже. Быстрый способ выполнить запрос — нажать клавишу F5:
Поздравляем! Теперь вы знаете как подключаться к SQL серверу и выполнять запросы из студии управления сервером базы данных.
Оценка: 3 из 5Аverage rating : 3.5
Оценок: 2
191028 Санкт-Петербург Литейный пр., д. 26, Лит. А
+7 (812) 403-06-99 700 300 ООО «ИТГЛОБАЛКОМ ЛАБС» 700 300Как установить SQL Server на Mac
Если вы хотите работать с SQL на Mac, вам понадобится система управления базами данных.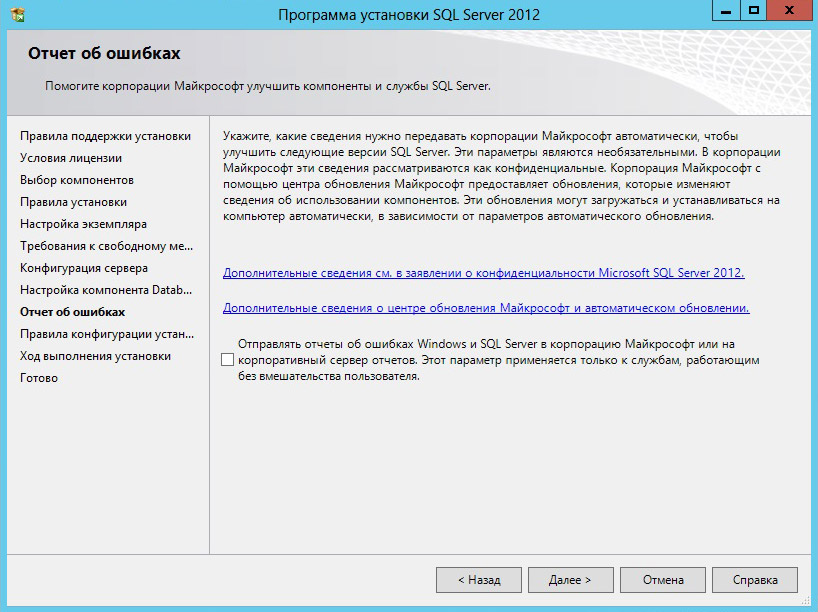 В этом посте мы объясняем, как установить и настроить Microsoft SQL Server на вашем Mac.
В этом посте мы объясняем, как установить и настроить Microsoft SQL Server на вашем Mac.
Разработанный Miscorsoft, SQL Server можно установить на ваш Mac, но это не так просто, как установить его на компьютер с Windows, поэтому прокрутите вниз, чтобы найти наше подробное руководство по установке SQL Server на macOS.
Мы рассмотрим установку SQL Server для Mac, подключение к базе данных и проверку состояния базы данных SQL, а также ответим на некоторые популярные связанные вопросы, в том числе о том, можно ли запустить популярную среду SQL Server Management Studio (SSMS) в macOS.
Как установить и настроить Докер
Microsoft разработала SQL Server для Windows, а это значит, что для его запуска на Mac вам понадобится дополнительный инструмент. Docker — это просто программное обеспечение для этой задачи, поскольку оно предоставляет среду для работы вашего SQL Server.
Вот как установить Docker на ваш Mac.
Зарегистрируйтесь в Docker и загрузите приложение для своего Mac.

Найдите и откройте Docker.dmg в своих загрузках.
Найдите Docker в Finder > Applications и откройте его. Приложению потребуется установить помощника, поэтому ваш Mac попросит подтвердить действие вашим паролем.
Установите SQL Server на Mac
Прежде чем продолжить установку SQL Server с помощью Docker, выделите приложению больше памяти.
Щелкните колесо настроек в правом верхнем углу окна приложения Docker и перейдите на вкладку «Ресурсы». Найдите ползунок «Память» и переместите ползунок с значения по умолчанию, равного 2 ГБ, на 4 ГБ. Затем нажмите «Применить и перезапустить».
Теперь вы готовы загрузить, настроить и запустить SQL Server на Mac.
Начните с открытия Терминала в Finder > Приложения > Утилиты или через поиск Spotlight.
Как только вы увидите окно терминала, введите:
docker pull mcr.microsoft.com/mssql/server:2019-latest
Нажмите Enter, чтобы отправить команду, и дождитесь начала загрузки:
После завершения загрузки вам необходимо запустить загруженный образ SQL Server в Docker. Для этого используйте эту команду в Терминале:
Для этого используйте эту команду в Терминале:
докер запустить —имя [type in your desired SQL Server name here] -e ‘ACCEPT_EULA=Y’ -e ‘SA_PASSWORD=[type in your password for your database]’-e ‘MSSQL_PID=[type in your Docker membership type]’ -p 1433:1433 -d mcr.microsoft.com/mssql/server:2019-последняя
Обратите внимание, что ACCEPT_EULA=Y в приведенной выше команде означает, что вы принимаете лицензионное соглашение с конечным пользователем для Docker.
Ваш пароль должен содержать не менее 8 символов, включая прописные и строчные буквы, цифры и символы.
Вот команда, которую мы использовали:
docker run —name SQLServer -e ‘ACCEPT_EULA=Y’ -e ‘SA_PASSWORD=12345OHdf%e’ -e ‘MSSQL_PID=Express’ -p 1433:1433 -d mcr.microsoft.com/mssql/server:2019-latest
Теперь SQL Server должен работать на вашем компьютере. Чтобы проверить, щелкните значок Docker в строке меню и перейдите на панель инструментов.
Теперь вам нужно скачать и установить Azure Data Studio. Этот инструмент является эквивалентом для Mac для SQL Server Management Studio (SSMS).
Этот инструмент является эквивалентом для Mac для SQL Server Management Studio (SSMS).
Загрузите Azure Data Studio с официального веб-сайта Microsoft — просто введите в Google «azure data studio», и первым результатом обычно будет соответствующая веб-страница Microsoft. Найдите версию инструмента для macOS и загрузите.
После завершения загрузки перетащите значок Azure Data Studio из папки «Загрузки» в папку «Приложения» в Finder.
Откройте приложение и нажмите Новое подключение.
Поскольку SQL Server работает на вашем собственном Mac, сервер здесь просто локальный. Имя пользователя — SA для системного администратора, а пароль — тот, который вы ввели в команде терминала для запуска SQL Server с Docker. В нашем примере это 12345OHdf%e.
Как проверить, правильно ли работает SQL Server
Если вы можете подключиться к работающему SQL Server в Azure Data Studio, SQL Server должен быть полностью работоспособен.
Чтобы проверить это, получите образец базы данных от Microsoft и выполните несколько запросов. Мы использовали базу данных AdventureWorks2019.bak, соответствующую нашей версии SQL Server. Просто погуглите «adventureworks database» и перейдите на соответствующую веб-страницу Microsoft, чтобы получить образец базы данных. Обязательно выберите версию базы данных, совпадающую с версией вашего SQL Server, в нашем примере это mcr.microsoft.com/mssql/server:2019-latest, поэтому мы использовали файл данных AdventureWorks2019.bak OLTP.
Мы использовали базу данных AdventureWorks2019.bak, соответствующую нашей версии SQL Server. Просто погуглите «adventureworks database» и перейдите на соответствующую веб-страницу Microsoft, чтобы получить образец базы данных. Обязательно выберите версию базы данных, совпадающую с версией вашего SQL Server, в нашем примере это mcr.microsoft.com/mssql/server:2019-latest, поэтому мы использовали файл данных AdventureWorks2019.bak OLTP.
Загрузите файл базы данных и переместите его в новую системную папку, чтобы Docker мог получить к ней доступ.
Если загруженный файл AdventureWorks2019.bak находится в папке «Загрузки», сначала перейдите туда в Терминале с помощью компакт-диск Загрузки/ команда.
Затем создайте новый каталог для файла базы данных с помощью sudo docker exec -it SQLServer mkdir var/opt/mssql/backup команда.
Затем переместите базу данных в новый каталог с помощью sudo docker cp AdventureWorks2019.bak SQLServer:var/opt/mssql/backup команда.
Теперь откройте Azure Data Studio и нажмите «Восстановить» на домашней странице SQL-сервера:
Оттуда выберите тип восстановления файла резервной копии и перейдите к var/opt/mssql/backup/AdventureWorks2019.bak:
Подтвердите свой выбор и нажмите «Восстановить». Теперь вы готовы протестировать подключение к базе данных SQL с помощью нескольких тестовых запросов. Для этого просто выберите только что добавленную учебную базу данных и нажмите «Новый запрос».
Теперь, когда вы завершили настройку SQL Server, пришло время подумать об управлении базами данных.
SQLPro Studio — один из инструментов, которые мы можем порекомендовать. Приложение превосходно справляется со всеми необходимыми базовыми функциями управления базами данных — создавайте таблицы, выполняйте пользовательские запросы, используйте автозаполнение и многое другое с помощью этого удобного инструмента. SQLPro Studio — это собственное приложение для Mac, которое поддерживает несколько типов баз данных, включая MySQL, PostgreSQL, Microsoft SQL Server и другие.
✕ Удалить баннер приложения
TablePlus — еще одно приложение, которое может помочь вам управлять базами данных SQL. Этот инструмент с графическим интерфейсом пригодится для ваших баз данных MySQL, Postgre, SQLite и других. Легкий и быстрый, он очень прост в использовании и позволяет вашим базам данных работать молниеносно. Навигация по подключенным базам данных, редактирование строк данных или структуры таблиц и многое другое с помощью TablePlus.
✕ Удалить баннер приложения
Часто задаваемые вопросы
Можно ли запустить SSMS на Mac?
Нет, SQL Server Management Studio работает только в Windows. Для macOS Microsoft рекомендует использовать Azure Data Studio.
Как получить доступ к базе данных SQL Server на Mac?
Чтобы работать с базами данных SQL на Mac, вам нужно использовать инструмент виртуализации, такой как Docker, извлечь образ сервера SQL и запустить его, а затем подключить его к вашему Mac с помощью вспомогательного инструмента. В этой статье мы продемонстрировали, как это сделать с помощью Azure Data Studio, но вы также можете использовать для этой задачи другие инструменты. Запустите средство восстановления Azure Data Studio, чтобы добавить существующую базу данных, и проверьте подключение к базе данных SQL, выполнив несколько тестовых запросов.
В этой статье мы продемонстрировали, как это сделать с помощью Azure Data Studio, но вы также можете использовать для этой задачи другие инструменты. Запустите средство восстановления Azure Data Studio, чтобы добавить существующую базу данных, и проверьте подключение к базе данных SQL, выполнив несколько тестовых запросов.
Как проверить статус базы данных SQL?
Чтобы проверить состояние вашей базы данных SQL, вы можете использовать функцию DATABASEPROPERTYEX:
Как проверить соединение с базой данных SQL?
Запустите тестовый запрос, как показано в предыдущем разделе этой записи блога.
Вывод
Как видите, установка SQL Server на ваш Mac выполняется быстро и легко, хотя для этого требуется инструмент виртуализации Docker. Поскольку SSMS недоступна для macOS, вам также потребуется замена, которой в нашей статье была Azure Data Studio. Инструмент позволяет подключать механизмы SQL Server к базам данных даже в macOS.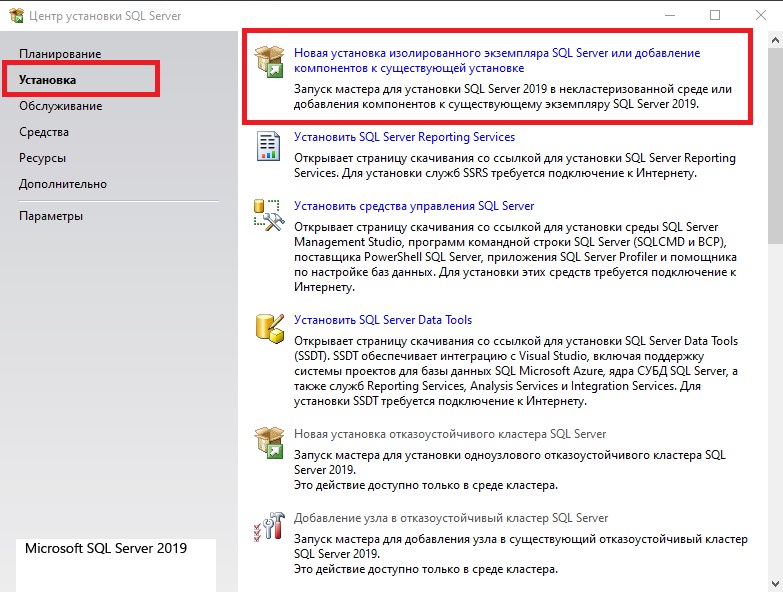
Мы также объяснили, как проверять состояние базы данных и выполнять основные запросы в подключенных базах данных.
Для управления базами данных и их редактирования вы можете использовать специализированные инструменты, такие как SQLPro Studio или TablePlus. Оба доступны по подписке Setapp вместе с другими инструментами для работы с базами данных SQL, включая SQLPro для SQLite и Base для SQLite.
Попробуйте эти и другие инструменты для ежедневной продуктивности в Setapp. Начните 7-дневную бесплатную пробную версию прямо сейчас!
60
Как установить SQL Server Management Studio на Mac
SQL Server Management Studio (SSMS) — это бесплатный интегрированный инструмент, который позволяет вам получать доступ, настраивать, управлять и администрировать все компоненты SQL-сервера, базы данных SQL Azure, управляемого экземпляра SQL Azure. и Azure Synapse Analytics.
Как правило, SSMS работает только в Windows, но на Mac ее можно установить двумя способами.
Что такое SQL Server Management Studio?
SQL Server Management Studio (SSMS) — это бесплатный интегрированный инструмент, который позволяет получать доступ, настраивать, управлять и администрировать все компоненты сервера SQL, базы данных SQL Azure, управляемого экземпляра SQL Azure и Azure Synapse Analytics. Хотя он работает только в Windows, его можно установить на Mac либо с помощью виртуальной машины, либо через Docker.
Первый способ — установить виртуальную машину (ВМ) с помощью таких программ, как VirtualBox, Parallels Desktop и т. д. Затем вы установите Windows на эту виртуальную машину, что требует оплаты лицензии, и, наконец, вы будете использовать ВМ для установки SSMS.
Второй вариант — установить SQL-сервер с помощью Docker. Microsoft предоставляет Azure Data Studio в качестве графического пользовательского интерфейса для запуска SQL-сервера на Mac. В этой статье рассматривается второй вариант.
Docker — это инструмент, разработанный для упрощения создания, развертывания и запуска приложений с помощью контейнеров. Ниже приведены следующие шаги для запуска SSMS на Mac.
Ниже приведены следующие шаги для запуска SSMS на Mac.
Как установить SQL Server Management Studio на Mac
7 шагов по установке SQL Server Management Studio на Mac
- Загрузите и установите Docker.
- Загрузите образ сервера MS SQL в Docker.
- Запустите образ сервера SQL в Docker.
- Установите интерфейс командной строки MS SQL.
- Проверить установку.
- Загрузите и установите приложение с графическим интерфейсом — Azure Data Studio.
- Закрытие и перезапуск.
Шаг 1. Загрузите и установите Docker
Загрузите Docker на Mac. Затем вы выберете, загружать ли его на Mac с чипом Intel или Apple. В этом примере мы использовали чип Intel, поэтому загружен файл Intel Docker «.dmg».
Отображение вариантов загрузки Docker на Mac с чипом Intel или Apple. | Снимок экрана: Dhilip Subramanian После того, как вы загрузили файл «.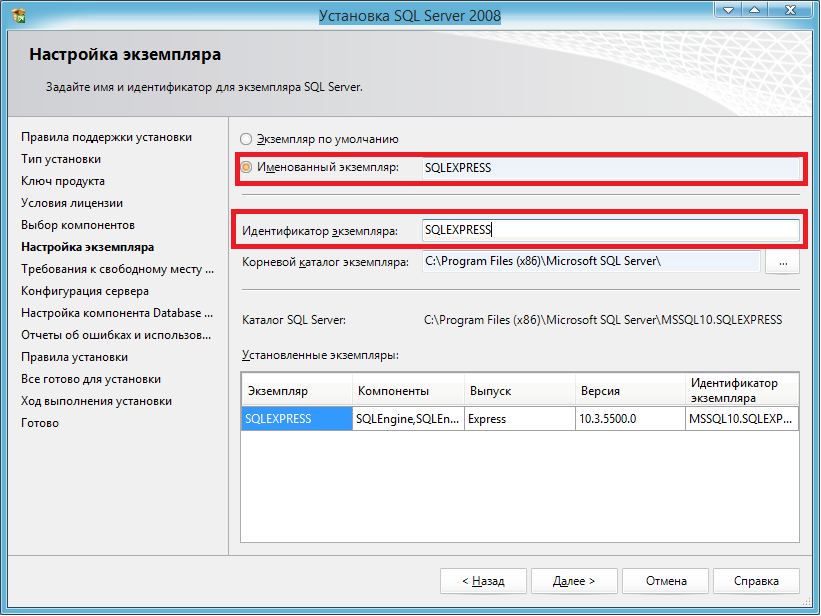 dmg» на свой Mac, вы можете перетащить его в папку приложений.
dmg» на свой Mac, вы можете перетащить его в папку приложений.
Затем откройте приложение Docker.
Откройте приложение Docker на Mac. | Скриншот: Dhilip SubramanianПо умолчанию docker выделяет 2 ГБ памяти, а SQL-серверу для работы требуется 3,25 ГБ, поэтому нам нужно увеличить память до 4 ГБ в Docker. Для этого перейдите в настройки, затем в настройки, затем выберите экран «Ресурсы» и переместите ползунок памяти как минимум до 4 ГБ. Нажмите «Применить и перезапустить».
Увеличьте параметры памяти до 4 ГБ. | Снимок экрана: Dhilip SubramanianШаг 2. Загрузите образ MS SQL Server в Docker
Откройте терминал на Mac и запустите следующий код. Это установит образ MS SQL Server 2022 на ваше устройство.
sudo docker pull mcr.microsoft.com/mssql/server:2022-latest
После того, как мы запустим приведенную выше команду, Docker начнет извлекать образ из Интернета и загружать его на ваш локальный компьютер. Изображение Docker станет видимым в окне рабочего стола docket, как показано на изображении ниже.
Изображение Docker станет видимым в окне рабочего стола docket, как показано на изображении ниже.
Шаг 3. Запустите образ SQL Server в Docker
Еще раз выполните в терминале следующую команду, чтобы запустить образ, загруженный в Docker:
docker run -d --name sql_server_test -e 'ACCEPT_EULA=Y' -e 'SA_PASSWORD=reallyStrongPwd123' -p 1433:1433 mcr.microsoft.com/mssql/server:2022-latest
-
-d: запускает док-контейнер в режиме демона, разрешая его к работать в фоновом режиме без открытия окна терминала. -
--name: Задает имя контейнера Docker. В этом примере мы используем sql_server_test. -
-e 'ACCEPT_EULA=Y': подтверждается согласием с лицензионным соглашением с конечным пользователем (EULA) для Docker. -
-e 'SA_PASSWORD=dockerStrongPwd123': Устанавливает пароль базы данных. В этом примере мы используем « dockerStrongPwd123 » в качестве пароля . В общем, я рекомендую использовать надежный пароль
В этом примере мы используем « dockerStrongPwd123 » в качестве пароля . В общем, я рекомендую использовать надежный пароль -
-p 1433:1433: Сопоставляет контейнер с локальным портом 1433. Порт TCP по умолчанию, который SQL Server использует для прослушивания подключений. -
mcr.microsoft.com/mssql/server:2022-latest: выбирает файл изображения для использования Docker.
После успешного выполнения вышеуказанной команды перейдите на рабочий стол Docker и выберите вариант контейнера. Затем найдите контейнер «sql_server_test», как мы упоминали в приведенной выше команде.
Скриншот контейнеров, работающих на Mac. | Скриншот: Дилип СубраманианИз приведенного выше видно, что запущен контейнер «sql_server_test».
Шаг 4. Установите интерфейс командной строки MS SQL
Нам нужно установить sql-cli через npm. Прежде чем продолжить, на Mac необходимо установить npm .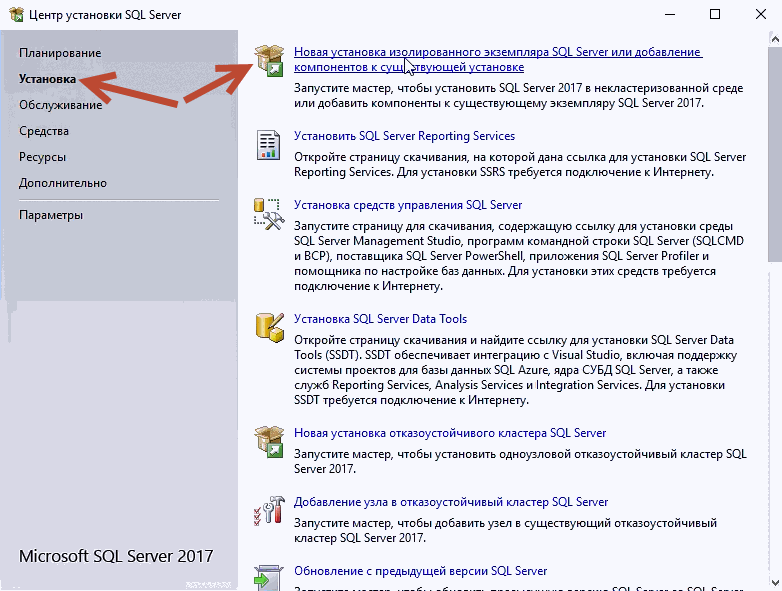 Если нет, скачайте npm прямо сейчас.
Если нет, скачайте npm прямо сейчас.
Запустите приведенную ниже команду на своем терминале.
$ npm install -g sql-cli
Если вы получили ошибку разрешения, используйте следующую команду:
$ sudo npm install -g sql-cli
Шаг 5: Проверьте установку
После установки SQL -CLI, протестируйте ее, входит в систему, используя команду ниже:
$ MSSQL -U SA -P
после предоставления моего пароля. , вот команда:
$ mssql -u sa - p dockerStrongPwd123
Затем запустите выберите @@версия , чтобы проверить подключение в терминале.
Если вы получили указанное выше сообщение, поздравляем — SQL-сервер запущен и работает на вашем Mac. Теперь вы можете выполнять SQL-запросы к SQL-серверу.
Шаг 6. Загрузите и установите приложение с графическим интерфейсом — Azure Data Studio
Нам необходимо установить графический интерфейс пользователя (GUI).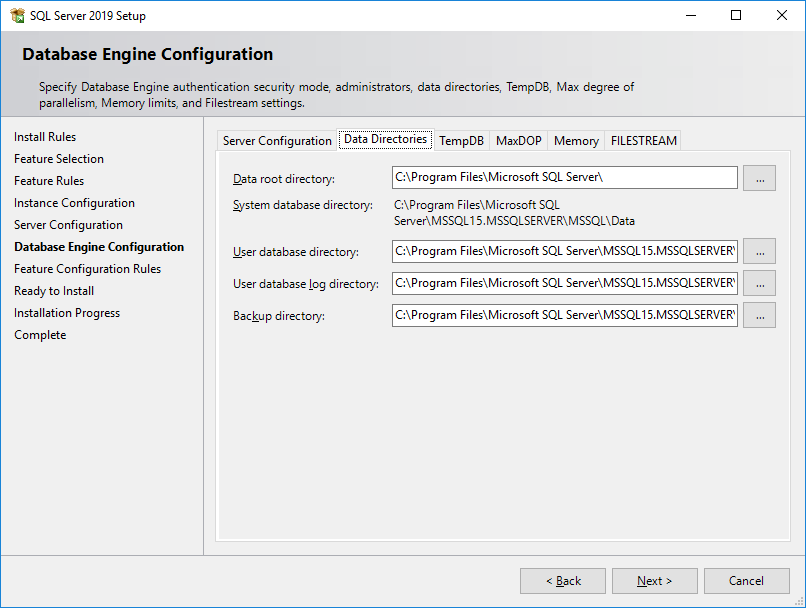 Для этого мы скачаем Azure Data Studio. Azure Data Studio доступна как для Mac, так и для Windows, поскольку SSMS не работает на Mac.
Для этого мы скачаем Azure Data Studio. Azure Data Studio доступна как для Mac, так и для Windows, поскольку SSMS не работает на Mac.
По указанной выше ссылке вы сможете скачать zip-файл. Разархивируйте и откройте Azure Data Studio. Сделав это, выберите новое соединение и предоставьте ему указанные ниже учетные данные.
Сервер -> локальный Имя пользователя -> са Пароль -> dockerStrongPwd123
Затем нажмите «Подключиться». Мы должны ввести имя пользователя и пароль, которые мы использовали на пятом шаге.
Снимок экрана: Azure Data Studio, работающая на вашем Mac. | Снимок экрана: Dhilip SubramanianКак только вы подключитесь через Azure Data Studio, вы сможете выполнять SQL-запросы и выполнять свою работу.
Шаг 7. Закрытие и перезапуск
Завершив работу, вы можете сохранить прогресс и выйти из рабочей области. Введите приглашение mssql [нажмите ctrl+c] и остановите работающий контейнер Docker с помощью команды docker stop . Если вы хотите снова открыть его, перезапустите существующий контейнер докеров и запустите SQL-сервер через терминал, указав свое имя пользователя и пароль.
Если вы хотите снова открыть его, перезапустите существующий контейнер докеров и запустите SQL-сервер через терминал, указав свое имя пользователя и пароль.
$ mssql -u sa -p dockerStrongPwd123
Затем снова откройте Azure Data Studio и продолжите работу.
Как установить SQL Server на Mac
Если вы хотите работать с SQL на Mac, вам понадобится система управления базами данных. В этом посте мы объясняем, как установить и настроить Microsoft SQL Server на вашем Mac.
SQL Server, разработанный Miscorsoft, можно установить на ваш Mac, но это не так просто, как установить его на компьютер с Windows, поэтому прокрутите вниз наше подробное руководство по установке SQL Server на macOS.
Мы рассмотрим установку SQL Server для Mac, подключение к базе данных и проверку состояния базы данных SQL, а также ответим на некоторые популярные связанные вопросы, в том числе о том, можно ли запустить популярную среду SQL Server Management Studio (SSMS) на macOS.
Как установить и настроить Docker
Microsoft разработала SQL Server для Windows, а это значит, что для его запуска на Mac вам понадобится дополнительный инструмент. Docker — это просто программное обеспечение для этой задачи, поскольку оно обеспечивает среду для работы вашего SQL Server.
Вот как установить Docker на ваш Mac.
Зарегистрируйтесь в Docker и загрузите приложение для своего Mac.
Найдите и откройте Docker.dmg в своих загрузках.
Найти Docker в Finder > Приложения и откройте его. Приложению потребуется установить помощника, поэтому ваш Mac попросит подтвердить действие вашим паролем.
Установка SQL Server на Mac
Прежде чем продолжить установку SQL Server с помощью Docker, выделите приложению больше памяти.
Щелкните колесо настроек в правом верхнем углу окна приложения Docker и перейдите на вкладку «Ресурсы». Найдите ползунок «Память» и переместите ползунок с значения по умолчанию, равного 2 ГБ, на 4 ГБ.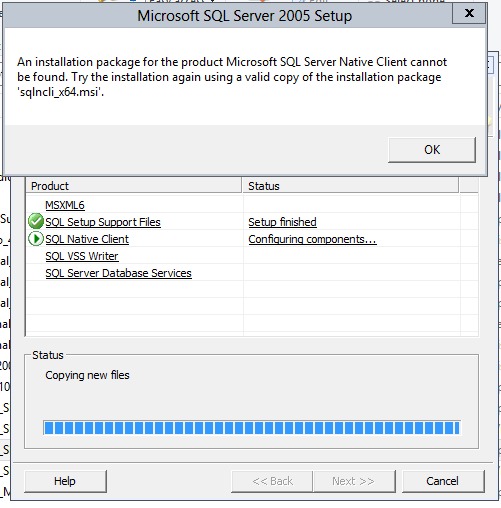 Затем нажмите «Применить и перезапустить».
Затем нажмите «Применить и перезапустить».
Теперь вы готовы загрузить, настроить и запустить SQL Server на Mac.
Начните с открытия Терминала в Finder > Applications > Utilities или через поиск Spotlight.
Когда вы увидите окно терминала, введите:
docker pull mcr.microsoft.com/mssql/server:2019-latest
Нажмите Enter, чтобы отправить команду, и дождитесь начала загрузки:
После завершения загрузки вам необходимо запустить загруженный образ SQL Server в Docker. Для этого используйте эту команду в Терминале:
docker run —name [введите здесь желаемое имя SQL Server] -e ‘ACCEPT_EULA=Y’ -e ‘SA_PASSWORD=[введите пароль для своей базы данных]’ -e ‘MSSQL_PID=[введите свой Docker тип членства]’ -p 1433:1433 -d mcr.microsoft.com/mssql/server:2019-latest
Обратите внимание, что ACCEPT_EULA=Y в приведенной выше команде означает, что вы принимаете лицензионное соглашение с конечным пользователем для Docker.
Ваш пароль должен содержать не менее 8 символов, включая прописные и строчные буквы, цифры и символы.
Вот команда, которую мы использовали:
docker run —name SQLServer -e ‘ACCEPT_EULA=Y’ -e ‘SA_PASSWORD=12345OHdf%e’ -e ‘MSSQL_PID=Express’ -p 1433:1433 -d mcr.microsoft .com/mssql/server:2019-latest
Теперь на вашем компьютере должен быть запущен SQL Server. Чтобы проверить, щелкните значок Docker в строке меню и перейдите на панель инструментов.
Теперь вам нужно загрузить и установить Azure Data Studio. Этот инструмент является эквивалентом SQL Server Management Studio (SSMS) для Mac.
Загрузите Azure Data Studio с официального веб-сайта Microsoft — просто введите в Google «azure data studio», и первым результатом обычно будет соответствующая веб-страница Microsoft. Найдите версию инструмента для macOS и загрузите.
После завершения загрузки перетащите значок Azure Data Studio из папки «Загрузки» в папку «Приложения» в Finder.
Откройте приложение и нажмите Новое подключение.
Поскольку SQL Server работает на вашем собственном Mac, сервер здесь просто локальный. Имя пользователя — SA для системного администратора, а пароль — тот, который вы ввели в команде терминала для запуска SQL Server с Docker. В нашем примере это 12345OHdf%e.
Как проверить, правильно ли работает SQL Server
Если вы можете подключиться к работающему SQL Server в Azure Data Studio, SQL Server должен быть полностью работоспособен.
Чтобы проверить это, получите образец базы данных от Microsoft и выполните несколько запросов. Мы использовали базу данных AdventureWorks2019.bak, соответствующую нашей версии SQL Server. Просто погуглите «adventureworks database» и перейдите на соответствующую веб-страницу Microsoft, чтобы получить образец базы данных. Обязательно выберите версию базы данных, совпадающую с версией вашего SQL Server, в нашем примере это mcr.microsoft.com/mssql/server:2019.-latest, поэтому мы использовали файл данных AdventureWorks2019. bak OLTP.
bak OLTP.
Загрузите файл базы данных и переместите его в новую системную папку, чтобы Docker мог получить к ней доступ.
Если загруженный файл AdventureWorks2019.bak находится в папке «Загрузки», сначала перейдите туда в Терминале с помощью команды cd Downloads/.
Затем создайте новый каталог для файла базы данных с помощью команды sudo docker exec -it SQLServer mkdir var/opt/mssql/backup .
Затем переместите базу данных в новый каталог с помощью >sudo docker cp AdventureWorks2019.bak Команда SQLServer:var/opt/mssql/backup .
Теперь откройте Azure Data Studio и нажмите «Восстановить» на домашней странице SQL-сервера:
Оттуда выберите тип восстановления файла резервной копии и перейдите к var/opt/mssql/backup/AdventureWorks2019.bak :
Подтвердите свой выбор и нажмите Восстановить. Теперь вы готовы протестировать подключение к базе данных SQL с помощью нескольких тестовых запросов.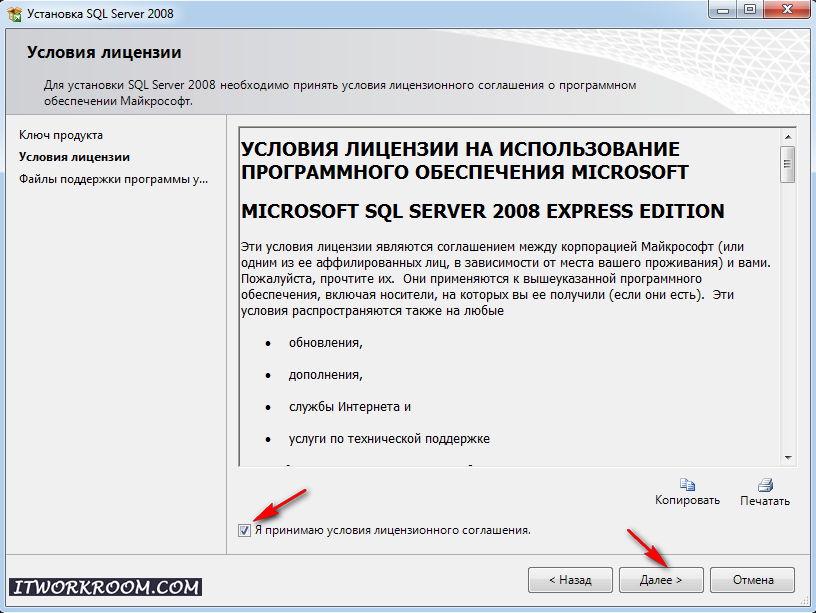 Для этого просто выберите только что добавленную учебную базу данных и нажмите «Новый запрос».
Для этого просто выберите только что добавленную учебную базу данных и нажмите «Новый запрос».
Теперь, когда вы завершили настройку SQL Server, пришло время подумать об управлении базами данных.
SQLPro Studio является одним из инструментов, которые мы можем порекомендовать. Приложение превосходно справляется со всеми необходимыми базовыми функциями управления базами данных — создавайте таблицы, выполняйте пользовательские запросы, используйте автозаполнение и многое другое с помощью этого удобного инструмента. SQLPro Studio — это собственное приложение для Mac, которое поддерживает несколько типов баз данных, включая MySQL, PostgreSQL, Microsoft SQL Server и другие.
TablePlus — еще одно приложение, которое поможет вам управлять базами данных SQL. Этот инструмент с графическим интерфейсом пригодится для ваших баз данных MySQL, Postgre, SQLite и других. Легкий и быстрый, он очень прост в использовании и позволяет вашим базам данных работать молниеносно.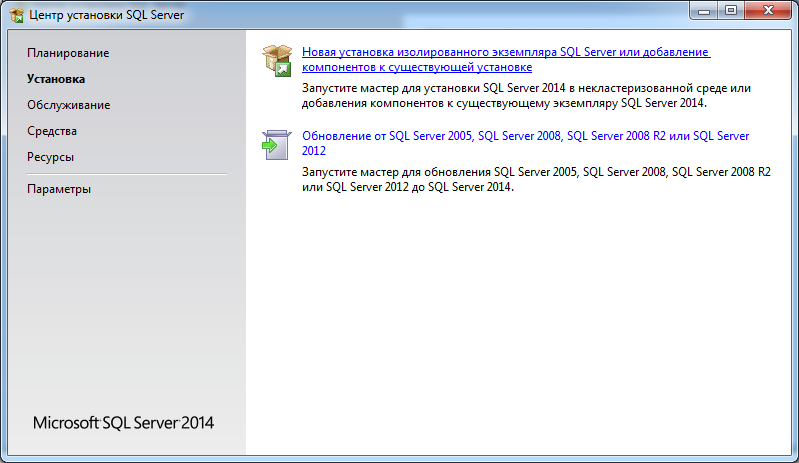 Навигация по подключенным базам данных, редактирование строк данных или структуры таблиц и многое другое с помощью TablePlus.
Навигация по подключенным базам данных, редактирование строк данных или структуры таблиц и многое другое с помощью TablePlus.
Часто задаваемые вопросы
Можно ли запустить SSMS на Mac?
Нет, SQL Server Management Studio работает только в Windows. Для macOS Microsoft рекомендует использовать Azure Data Studio.
Как получить доступ к базе данных SQL Server на Mac?
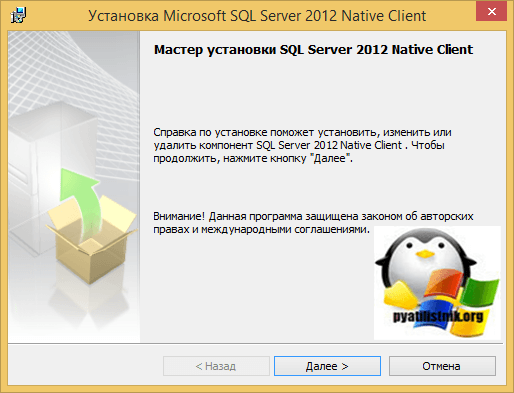


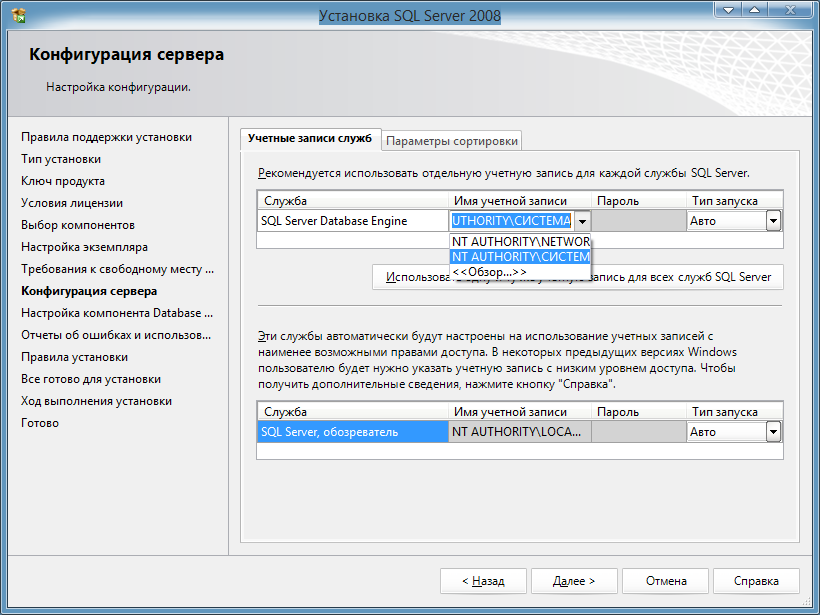 В этом примере мы используем « dockerStrongPwd123 » в качестве пароля . В общем, я рекомендую использовать надежный пароль
В этом примере мы используем « dockerStrongPwd123 » в качестве пароля . В общем, я рекомендую использовать надежный пароль