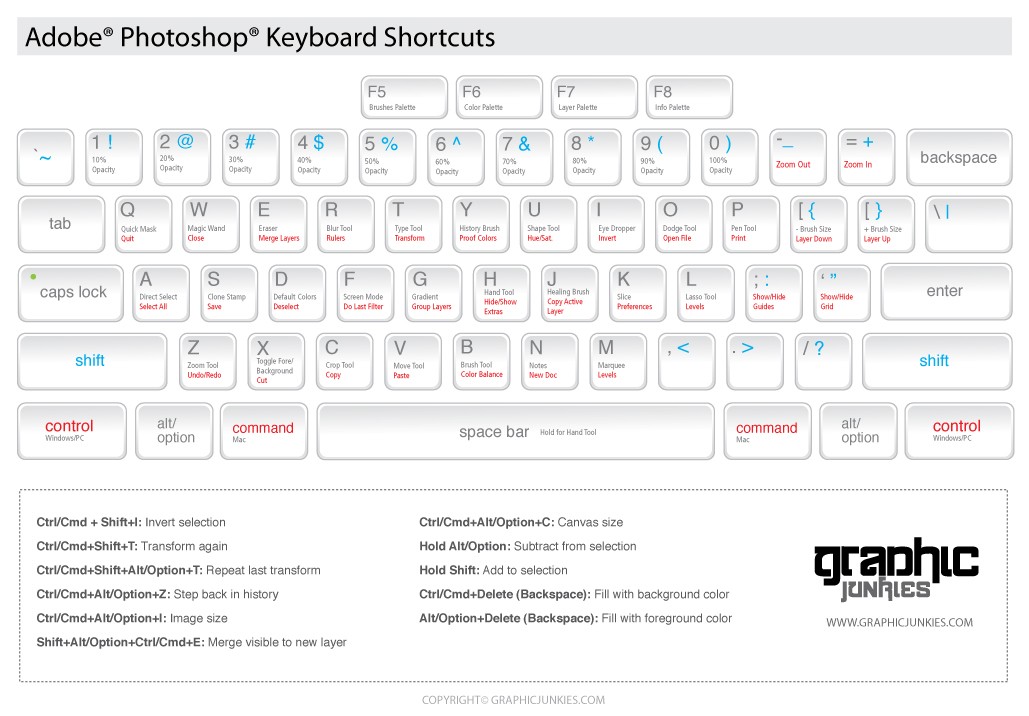Назначить собственные горячие клавиши в Photoshop
Автор Дмитрий Евсеенков На чтение 5 мин Просмотров 2.9к. Обновлено
В этом материале мы узнаем, как создавать собственные комбинации горячих клавиш (в Photoshop это называется «клавиатурные ярлыки», англ. — keyboard shortcuts), с помощью которых можно быстро применять часто используемые инструменты.
Adobe впервые ввела возможность настройки пользовательских горячих клавиш с версии CS, что означает, что данная статья актуальна для версий CS и выше. До версии CS пользователи вынуждены били применять только предустановленный комбинации клавиш, теперь ситуация изменилась.
В современных версиях Photoshop мы можем назначить горячие клавиши практически для всего! Мы даже можем изменить любую из заранее установленных комбинаций клавиш, т.е. настроить абсолютно все клавиши под себя!
Давайте для начала, мы рассмотрим, как назначать горячие клавиши для двух наиболее часто используемых фильтров в Photoshop, это «Размытие по Гауссу (Gaussian Blur) и «Контурная резкость» (Unsharp Mask).
Итак, приступим. Идём по вкладке главного меню Редактирование —> Клавиатурные сокращения (Edit —> Keyboard Shortcuts):
Это действие открывает диалоговое окно «Клавиатурные сокращения и меню» (Keyboard Shortcuts ans Menus):
Примечание. Как я уже говорил выше, мы собираемся создавать ярлыки для двух часто используемых фильтров, но этот процесс является одинаковым для для всех фильтров и инструментов Photoshop.
Прежде чем мы продолжим добавлять или изменять горячие клавиши, мы сначала должны выбрать, в какой существующий на данный момент набор ярлыков мы хотим внести изменения.
Photoshop позволяет нам создать сочетания клавиш для трёх различных типов, или категорий, это:
- Меню программы (Application Menus) — здесь находятся все варианты для главного меню в верхней части экрана
- Меню панелей (Panels Menus) — здесь находятся варианты для всех панелей
- Инструменты (Tools) — для инструментов, расположенных в инструментальной панели, напр. Лассо (Lasso Tool), Прямоугольная область (Rectangular Marquee Tool), Перо (Pen Tool) и т.д.
Поскольку мы хотим добавить сочетания клавиш для фильтров, выберем категорию «Меню программы» (Application Menus):
Как только Вы выбрали категорию, прокрутите список доступных команд, опций и инструментов в центральной части диалогового окна, пока не найдёте нужный, и кликните по нему. В моем случае, т.к. я хочу назначить клавиши на фильтр «Размытие по Гауссу», я сначала выберу раздел «Фильтры», он соответствует одноимённой вкладке главного меню, дважды кликну по нему левой клавишей мыши, после чего список раскроется, и в нём уже выберу желаемый пункт. Теперь следует один раз кликнуть мышкой по нему, после чего пункт подсветится синим и в нём появится небольшое поле ввода:
В моем случае, т.к. я хочу назначить клавиши на фильтр «Размытие по Гауссу», я сначала выберу раздел «Фильтры», он соответствует одноимённой вкладке главного меню, дважды кликну по нему левой клавишей мыши, после чего список раскроется, и в нём уже выберу желаемый пункт. Теперь следует один раз кликнуть мышкой по нему, после чего пункт подсветится синим и в нём появится небольшое поле ввода:
Нужно учитывать одну проблему, с которой Вы можете столкнуться. Дело в том, что Photoshop уже использует многие комбинации клавиш, ведь это, в конце концов, огромная программа. К примеру, я захочу ввести уже занятую комбинацию Ctrl+J (это команда сохранения на новый слой). Для ввода собственной комбинации необходимо всего лишь одновременно нажать нужные клавиши на клавиатуре. Итак, я одновременно нажимаю нажимаю Ctrl и J и вижу предупреждение о том, что она уже используется:
На данный момент у меня имеется несколько вариантов. Если я использую эту комбинацию достаточно часто (а я её использую очень часто), то попросту нажму на кнопку «Отменить» и буду искать другую, незанятую комбинацию.
Или же, если я не использую команду сохранения на новый слой на регулярной основе и не против изменения этой комбинации на что-то другое, я могу просто принять изменения, нажав на кнопку «Принять изменения» (Accept). Но в этом случае откроется строка команды сохранения на новый слой, где мне надо ввести или не вводить новую комбинацию.
Но я отменю эту комбинацию клавиш и введу что-нибудь нейтральное. Я нажимаю одновременно клавиши Ctrl, Shift и Q, и вот что я вижу:
Для «Контурная резкость» (Unsharp Mask) я произведу точно такие же действия, только клавиши надо подобрать другие.
Итак, на данный момент я создал две новые комбинации и хочу сохранить изменения.
Я хочу сохранить изменения как новый набор, для этого необходимо нажать на кнопку «Сохранить как новый…», откроется диалоговое окно сохранения, где следует ввести имя файла набора, я назвал его скромно «MyMegaSet», и нажать на !Сохранить»:
После этого в диалоговом окне Клавиатурных сокращений активным стал мой новый набор:
Если же я захочу вернуться к набору горячих клавиш по умолчанию, мне нужно всего лишь кликнуть по треугольнику справа от названия и выбрать набор из списка:
Таким образом мы можем создавать пользовательские наборы клавиатурных сокращений и даже привязывать их к различным пользовательским рабочим средам!
горячие клавиши для работы со слоями » Блог.
 ArtKiev Design Studio Photoshop — горячие клавиши для работы со слоями » Блог. ArtKiev Design StudioArtKiev Design Studio
ArtKiev Design Studio Photoshop — горячие клавиши для работы со слоями » Блог. ArtKiev Design StudioArtKiev Design StudioПри работе в Adobe Photoshop, для увеличения продуктивности деятельности, очень полезными оказываются различные сочетания клавиш (Или как их называют «Горячие клавиши»). Конечно — все их очень сложно запомнить и если работа в фотошоп заключается в одно-минутном действии — хоткеи вряд ли понадобятся. Практически все дизайнеры клавиши постоянно т.к. это увеличивает скорость разработки макета (макета сайта) или графического элемента и существенно облегчает жизнь.
| Комбинация клавиш | Название на англ. | Название на русском |
| Ctrl+Shift+N | New Layer | Новый слой |
| Ctrl+Alt+Shift+N | New Layer (without Dialog Box) | Новый слой (без диалогового окна) |
| Alt+ ] | Ascend through Layers | Переключение между слоями (вверх) |
| Alt+ [ | Descend though Layers | Переключение между слоями (вниз) |
| Ctrl+Shift+ ] | Bring Layer to Front | Переместить слой наверх |
| Ctrl+G | Group with Previous | Создать клип-маску |
| 1-0 | Layer Opacity 10-100% | Прозрачность слоя от 10 до 100% |
| Ctrl+J | Layer via Copy | Копировать слой |
| Ctrl+Alt+J | Layer via Copy (with Dialog Box) | Копировать слой (с диалоговым окном) |
| Ctrl+Shift+J | Layer via Cut | Копирование слоя через вырезание |
| Ctrl+E | Merge Down (Linked / Grouped) | Слить с нижним |
| Ctrl+Shift+E | Merge Visible | Объединить с видимым |
| Ctrl+Alt+Shift+E | Merge Visible to Active Layer | Оттиск видимых |
| Ctrl+ [ | Move Layer Down | Переместить слой ниже |
| Ctrl+ ] | Move Layer Up | Переместить слой выше |
| Alt+Shift+ [ | Select Bottom Layer | Выбрать нижний слой |
| Alt+Shift+ ] | Select Top Layer | Выбрать верхний слой |
| Ctrl+Shift+ [ | Send Layer to Back | Переместить слой вниз |
| Ctrl+Alt+E | Stamp Down | |
| Ctrl+Alt+Shift+E | Stamp Visible | Оттиск видимых |
| Ctrl+Shift+G | Ungroup Layers | Разгруппировать |
- Веб-разработка
- Дизайн
- MySQL
- SEO
- Windows
- FreeBSD, Unix, Linux
- Android
- Гаджеты и техника
- Полезное
- Разное
- Интересные факты
Другие публикации
- Векторные фейерверки в EPS
- EPS: Векторный поцелуй
- EPS: Векторные мультяшные собаки
- Red October свободный кириллический шрифт
клавиш клавиатуры для Windows и Mac — ShootDotEdit
Автор: ShootDotEdit
/ Категории:
/ Включение ярлыков в рабочий процесс редактирования может помочь вам ускорить и упростить работу.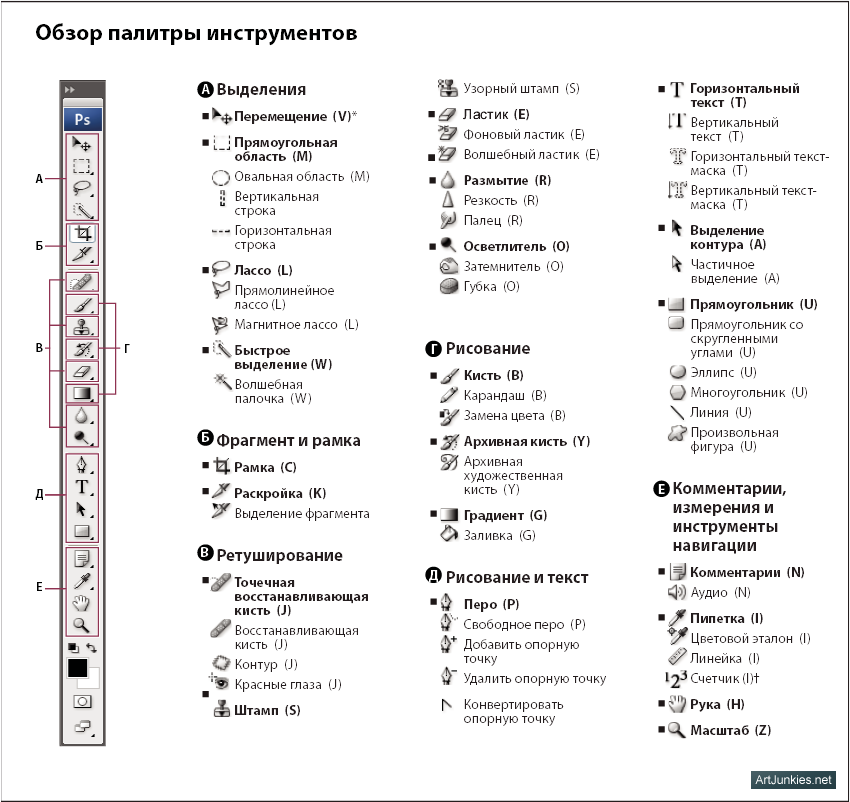 Adobe Photoshop — это важный инструмент для редактирования с многочисленными функциями, которые помогут вам получить полный творческий контроль при редактировании. И ярлыки Photoshop могут помочь вам сделать процесс плавным. Однако существует длинный список функций Photoshop, а также длинный список ярлыков. Так нужно ли знать каждого из них? Ну, если у вас есть сверхчеловеческая сила запомнить их все, тогда конечно! Но по большей части есть список некоторых важных ярлыков, которые помогут вам, и этот блог предоставляет вам бесплатный доступ к этому списку.
Adobe Photoshop — это важный инструмент для редактирования с многочисленными функциями, которые помогут вам получить полный творческий контроль при редактировании. И ярлыки Photoshop могут помочь вам сделать процесс плавным. Однако существует длинный список функций Photoshop, а также длинный список ярлыков. Так нужно ли знать каждого из них? Ну, если у вас есть сверхчеловеческая сила запомнить их все, тогда конечно! Но по большей части есть список некоторых важных ярлыков, которые помогут вам, и этот блог предоставляет вам бесплатный доступ к этому списку.
Основные и часто используемые сочетания клавиш Photoshop
Ниже приведен список наиболее часто используемых сочетаний клавиш для Adobe Photoshop для Windows и Mac.
1. Функциональные клавиши
| Действие | Горячие клавиши для Windows | Горячие клавиши для Mac |
| Вырезать | Ф2 | Ф2 |
| Копия | Ф3 | Ф3 |
| Паста | Ф4 | Ф4 |
| Отменить | Ctrl + Z | Команда + Z |
| Множественная отмена | Ctrl + Alt + Z | Команда + Опция + Z |
| Дубликат | Ctrl + J | Команда + J |
| Дублировать все видимые слои | Ctrl + Alt + Shift + E | Команда + Shift + Опция + E |
| Переключение цветов переднего плана и фона | х | х |
| Сохранить и закрыть документы | Ctrl + S | Команда + S |
| Возврат | Ф12 | Ф12 |
| Заполнение | Shift + F5 | Shift + F5 |
2.
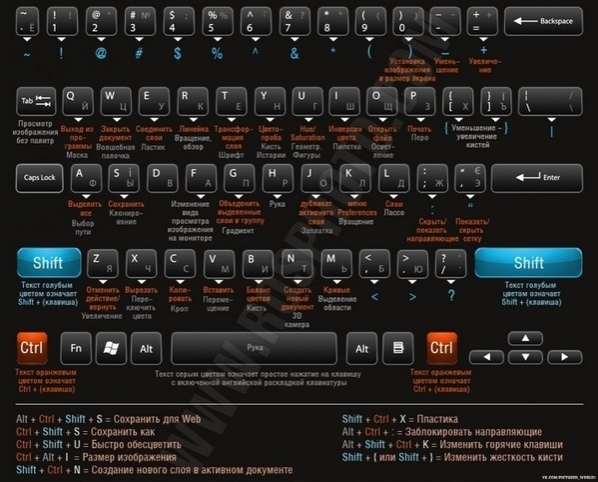 Инструменты выбора
Инструменты выбора| Действие | Горячие клавиши для Windows | Горячие клавиши для Mac |
| Выбрать все | Ctrl + А | Команда + А |
| Отменить выбор | Ctrl + D | Команда + D |
| Скрыть выделение и плоскости | Ctrl + H | Команда + Н |
| Добавить к выбору | Любой инструмент выделения + Shift и перетаскивание | Любой инструмент выделения + Shift и перетаскивание |
| Вычесть из выделения | Любой инструмент выделения + Alt и перетаскивание | Любой инструмент выделения + Выбор и перетаскивание |
| Обратный выбор | Ctrl + Shift + I | Команда + Shift + I |
| Инструмент «Волшебная палочка» и инструмент быстрого выбора | Вт | Вт |
| Инструмент перемещения | В | В |
| Инструмент выделения | М | М |
| Инструмент лассо | л | л |
| Инструмент для обрезки | С | С |
| Кисть | Б | Б |
| Инструмент «Восстанавливающая кисть» | Дж | Дж |
| Инструмент для штамповки клонов | С | С |
| Инструмент «Градиент» | Г | Г |
| Инструмент Dodge & Burn Tool | О | О |
| Инструмент масштабирования | З | З |
| Уменьшить жесткость кисти | { | { |
| Увеличение жесткости кисти | } | } |
| Предыдущая Щетка | , | , |
| Следующая Щетка | . | . |
| Первая щетка | < | < |
| Последняя щетка | > | > |
3. Режимы наложения
| Действие | Горячие клавиши для Windows | Горячие клавиши для Mac |
| Обычный | Shift + Alt + N | Shift + Опция + N |
| Растворить | Shift + Alt + I | Shift + Опция + I |
| Затемнить | Shift + Alt + К | Shift + Опция + К |
| Умножение | Shift + Alt + М | Shift + Опция + M |
| Цветной затемненный | Shift + Alt + B | Shift + Опция + B |
| Линейный прожиг | Shift + Alt + А | Shift + Опция + А |
| Облегчить | Shift + Alt + G | Shift + Опция + G |
| Экран | Shift + Alt + S | Shift + Опция + S |
| Цвет Додж | Shift + Alt + D | Shift + Опция + D |
| Линейный Додж | Shift + Alt + W | Shift + Опция + W |
| Накладка | Shift + Alt + О | Shift + Опция + О |
| Разница | Shift + Alt + E | Shift + Опция + E |
| Исключение | Shift + Alt + X | Shift + Option + X |
| Оттенок | Shift + Alt + U | Shift + Опция + U |
| Насыщенность | Shift + Alt + T | Shift + Опция + T |
| Цвет | Shift + Alt + C | Shift + Option + C |
| Светимость | Shift + Alt + Y | Shift + Опция + Y |
| Обесцвечивание | Губка + Shift + Alt + D | Губка + Shift + Option + D |
| Насыщенный | Губка + Shift + Alt + S | Губка + Shift + Option + S |
| Тени Dodge/Burn | Инструмент Dodge/Burn Tool + Shift + Alt + S | Инструмент Dodge/Burn Tool + Shift + Option + S |
| Средние тона Dodge/Burn | Инструмент Dodge/Burn Tool + Shift + Alt + M | Инструмент Dodge/Burn Tool + Shift + Option + M |
| Dodge/Burn Highlights | Инструмент Dodge/Burn Tool + Shift + Alt + H | Инструмент Dodge/Burn Tool + Shift + Option + H |
4.
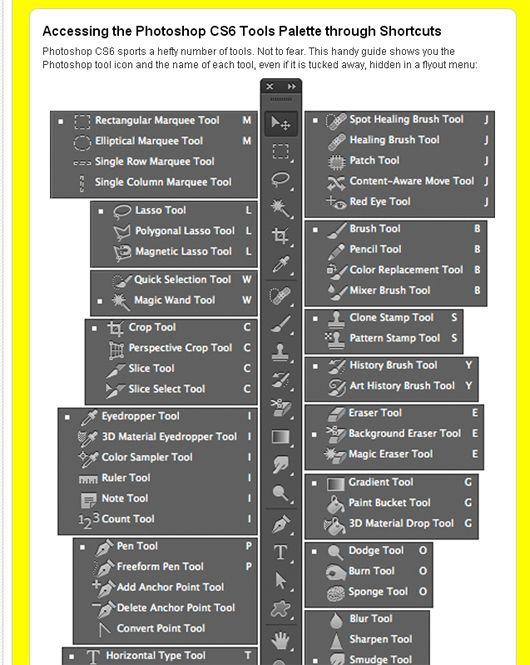 Панель корректирующих слоев и слоев
Панель корректирующих слоев и слоев| Действие | Горячие клавиши для Windows | Горячие клавиши для Mac |
| Подогнать слой(и) к экрану | Alt-щелчок по слою | Удерживая нажатой клавишу Option, щелкните слой |
| Новый слой через копирование | Ctrl + J | Команда + J |
| Новый слой | Ctrl+Shift+N | Команда + Shift+ N |
| Новый слой через вырез | Shift + Ctrl + J | Shift + Command + J |
| Закрыть все открытые документы, кроме текущего документа | Ctrl + Alt + P | Команда + Опция + P |
| Отмена любого модального диалогового окна | Побег | Побег |
| Выберите первое поле редактирования панели инструментов | Введите | Возврат |
| Переход между полями | Вкладка | Вкладка |
| Групповые слои | Ctrl + G | Команда + G |
| Разгруппировать слои | Ctrl + Shift + G | Команда + Shift + G |
| Выбрать все слои | Ctrl + Alt + А | Команда + Опция + А |
| Объединить слои | Выберите слои, которые вы хотите объединить, затем нажмите Ctrl + E | Выберите слои, которые вы хотите объединить, затем нажмите Ctrl + E |
5.
 Другие важные сочетания клавиш
Другие важные сочетания клавиш| Действие | Горячие клавиши для Windows | Горячие клавиши для Mac |
| Перекрестный курсор | Капс Лок | Caps Lock |
| Показать/скрыть панели и панель инструментов | Вкладка | Вкладка |
| Показать/скрыть панели | Shift-Tab | Shift-Tab |
| Линейки | Ctrl + R | Команда + R |
| Цвета по умолчанию | Д | Д |
| Свободное преобразование | Ctrl + Т | Команда + T |
| Перебор режимов наложения | Shift+ или Shift- | Shift+ или Shift- |
| Перелистывание открытых документов | Ctrl-Tab | Командная вкладка |
| Увеличение/уменьшение размера кисти | Ctrl + Alt + щелчок правой кнопкой мыши по изображению и перетаскивание влево или вправо | Command + Option + щелчок правой кнопкой мыши по изображению и перетаскивание влево или вправо |
| Восстановить последний выбор | Ctrl + Shift + D | Команда + Shift + D |
| Параметры циклического наложения | О | О |
| Блокировка прозрачных пикселей | / | / |
| Установка источника образца при использовании инструмента клонирования | Alt и нажмите на изображение | Вариант и нажмите на изображение |
| Смещенный источник клонирования образца | Alt-Shit и нажмите любую из клавиш со стрелками | Option-Shit и нажмите на любую из клавиш со стрелками |
| Повернуть источник образца клона | Alt-Shit и нажмите < или > | Option-Shit и нажмите < или > |
| Источник образца клона чешуи | Alt-Shit и нажмите на любую клавишу скобки | Option-Shit и нажмите на любую скобку клавиш |
| Включить маску слоя | Ctrl + / | Команда +/ |
| Восстановить файл | Ф12 | Ф12 |
| Панель сочетаний клавиш | Alt + Shift + Control + K | Опция + Shift + Команда + K |
Упомянутые выше ярлыки Photoshop могут помочь вам значительно сократить время редактирования. Большинство сочетаний клавиш используются в Windows так же, как и в Mac. Единственное отличие состоит в том, что Control (Ctrl) заменяется на Command, Alt на Option, а Backspace на Delete (Del). Мы надеемся, что вы нашли эту статью находчивой! Чтобы узнать больше о Lightroom и Photoshop, ознакомьтесь с нашим разделом советов по Lightroom и Photoshop.
Большинство сочетаний клавиш используются в Windows так же, как и в Mac. Единственное отличие состоит в том, что Control (Ctrl) заменяется на Command, Alt на Option, а Backspace на Delete (Del). Мы надеемся, что вы нашли эту статью находчивой! Чтобы узнать больше о Lightroom и Photoshop, ознакомьтесь с нашим разделом советов по Lightroom и Photoshop.
Дополнительная информация: Библиотека сочетаний клавиш Lightroom: Клавиши клавиатуры для Windows и Mac
Мы в ShootDotEdit стремимся облегчить ваш рабочий процесс, предоставляя ценные советы и профессиональные услуги по редактированию свадебных фотографий. Чтобы узнать больше о том, как мы можем помочь вашему бизнесу в области свадебной фотографии, ознакомьтесь с нашими тарифными планами.
Источник: Adobe Photoshop
ПОИСК
Recent Posts
- запечатлеть любовь в движении: профессиональные советы по созданию потрясающих свадебных фотографий 908:25
- Полное руководство по видеомаркетингу для свадебных фотографов
- Свадебная фотография в стиле бохо, вдохновленная клиентами Shootdotedit
- совета для начинающих фотографов от Флавио Дебарроса
- 5 советов свадебным фотографам, как найти идеального клиента
КАТЕГОРИИ Выберите категориюКомпанияFast 5Как стать фотографомКак делать свадебные фотографииСоветы по Lightroom и PhotoshopСоветы по Lightroom и PhotoshopShootDotEdit Избранный фотографСоветы по соцсетямБизнес свадебной фотографииСвадебное освещениеИдеи для свадебной фотографииВдохновение для свадебной фотографииСвадебные позыСвадебная съемка
Назад к новостямКак создавать собственные сочетания клавиш в Photoshop
При таком большом количестве настроек и инструментов, которые можно использовать в Photoshop, полезно, чтобы для ускорения рабочего процесса было доступно несколько сочетаний клавиш.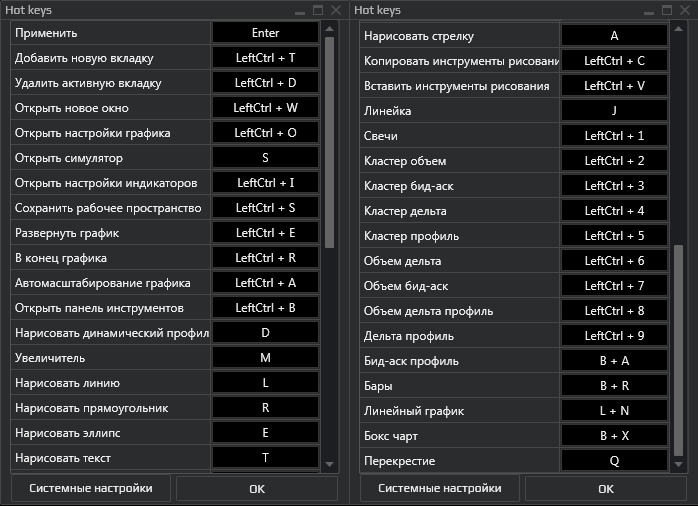 Но не у каждого инструмента или настройки есть сочетание клавиш. Вы можете обнаружить, что используете один из инструментов так часто, что сэкономите время, если у вас будет сочетание клавиш для этого инструмента.
Но не у каждого инструмента или настройки есть сочетание клавиш. Вы можете обнаружить, что используете один из инструментов так часто, что сэкономите время, если у вас будет сочетание клавиш для этого инструмента.
К счастью, Photoshop позволяет легко устанавливать сочетания клавиш для различных команд. Давайте рассмотрим шаги, которые необходимо выполнить, чтобы создать собственное сочетание клавиш в Photoshop.
Шаг 1. Перейдите в раздел «Правка» > «Сочетания клавиш»
Первый шаг прост: откройте Photoshop и перейдите к «Правка» > «Сочетания клавиш» . Вам придется прокрутить вниз, так как он находится в самом низу списка, или просто использовать собственный ярлык — Alt + Shift + Control + K (Win) или Option + Shift + Command + K (Мак).
Откроется окно Сочетания клавиш и меню .
Шаг 2: Установите тип ярлыка в опции «Ярлык для»
Теперь вы установите тип ярлыка, который хотите сделать, в поле Ярлык для области в верхней части окна.
Щелкните стрелку раскрывающегося списка, и вы увидите различные варианты быстрого доступа. Вы можете выбрать из меню приложения , что относится к пунктам меню в самом верху окна приложения Photoshop; Меню панели , различные панели, к которым вы можете получить доступ; Инструменты , например, на вертикальной панели инструментов слева; и Области задач .
Выберите тот, для которого вы хотите создать ярлык, и перейдите к следующему шагу.
Шаг 3. Выберите группу ярлыков для настройки
После выбора типа ярлыка различные параметры, для которых можно создать ярлык, появятся в таблице ниже. Например, если я хочу создать ярлык для одного из параметров меню приложений , я увижу следующую таблицу:
Шаг 4: выберите команду, которую вы хотите настроить
Слева находится команда меню, а справа вы увидите все существующие ярлыки для этой команды. Вы заметите, что у многих команд уже есть ярлыки, например у многих команд на вкладке «Файл».
Найдите и выберите вкладку, содержащую команду, для которой вы хотите создать ярлык. Если бы я хотел создать ярлык для настройки яркости и контрастности моего изображения, я бы перешел на вкладку «Изображение» и прокручивал, пока не нашел «Яркость/контрастность» в разделе « Настройки 9».0021 .
Щелкните команду, для которой вы хотите добавить ярлык, и в правом столбце появится поле типа ярлыка.
Шаг 5. Введите свой собственный ярлык
На этом этапе вы можете ввести ярлык, который вы хотите использовать для настройки яркости/контрастности. Введите ярлык точно так же, как вы использовали бы его во время работы, одновременно удерживая клавиши.
Примечание. Ярлыки меню должны включать Control (Win) или Command (Mac) и/или одну из F-клавиш. Ярлыки для инструментов могут быть отдельной буквой.
В качестве примера сочетания клавиш «Яркость/Контрастность» я удержу Control + Command + B (Mac), что означает Control + Windows + B (Win).
Вы заметите, что многие ярлыки уже используются. Если вы попытаетесь ввести сочетание клавиш, которое уже используется для другой команды, вы увидите желтый треугольник рядом с командой и сообщение о том, что клавиша уже используется.
Если вы продолжите использовать этот ярлык для этой команды, он не будет использоваться ни для чего другого. Вы по-прежнему можете использовать ярлык, если не возражаете против перезаписи другой команды, поэтому я предлагаю перезаписывать ярлыки только для команд, которые вы редко используете, если вообще используете.
Если вы хотите удалить какие-либо ярлыки, вы можете найти ярлык, который хотите удалить, и нажать клавишу Удалить . Это освободит ярлык для использования в другом месте, но я не советую делать это со слишком большим количеством ярлыков, так как никогда не знаешь, когда они могут пригодиться.
После того, как вы настроили ярлык или ярлыки так, как хотите, нажмите Принять , чтобы назначить ярлык, а затем OK , чтобы закрыть окно и вернуться в рабочее пространство.
Шаг 6. Проверьте новый ярлык
После того, как вы создали ярлык, пришло время его протестировать. Поскольку я создал ярлык с помощью Control + Command + B (Mac) или Control + Windows + B (Win), я продолжу и нажму эти клавиши.
Когда я использую свой ярлык, корректировка яркости/контрастности успешно запускается, и окно появляется, когда я нажимаю ярлык. Это дает мне знать, что ярлык работает.
Теперь вы можете создавать столько ярлыков, сколько хотите, чтобы упростить и ускорить рабочий процесс.
Как поделиться своими сочетаниями клавиш с кем-то еще
Все ваши сочетания клавиш в Photoshop существуют в виде файлов KYS, формат файлов, который Photoshop использует для чтения и сохранения сочетаний клавиш. Вы можете получить доступ к этим файлам и даже поделиться ими с другими, чтобы они могли сохранять и использовать те же ярлыки, которые вы создали. Это особенно полезно, если вы работаете в команде, так как вы, вероятно, будете регулярно использовать одни и те же команды.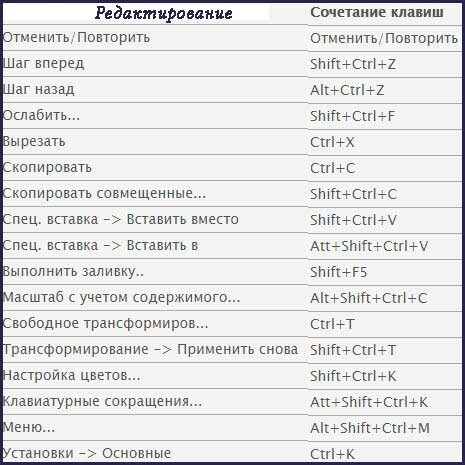
Во-первых, вам нужно убедиться, что вы сохранили свой набор ярлыков в виде файла .kys на своем компьютере. Вы можете нажать любую из двух кнопок сохранения в окне «Сочетания клавиш». Первый значок сохранит изменения, внесенные вами в текущий набор, а второй значок сохранит изменения как новый набор.
В окне, которое появляется для обоих, вы можете назвать набор и выбрать его местоположение в ваших файлах в окне, которое появляется для обоих. Убедитесь, что вы сохранили его где-нибудь, где вы можете легко найти его.
Нажмите Сохранить , когда закончите. Набор появится в том месте, которое вы выбрали в своих файлах, и вы можете легко отправить этот файл кому угодно.
Когда кто-то сохраняет и дважды щелкает отправленный вами файл .kys, чтобы открыть его в Photoshop, программа обновит ярлыки по умолчанию, используемые для соответствия файлу .kys. Не волнуйтесь, если на экране ничего не появляется — Photoshop делает этот процесс автоматически в фоновом режиме.