Как установить шрифт в Photoshop
25 апреля 2021 Ликбез Технологии
Вам понадобится буквально пара минут.
1. Найдите и скачайте шрифт
Для начала отыщите и скачайте понравившийся шрифт на компьютер. Много хороших вариантов можно найти на Google Fonts и других подобных ресурсах. Шрифты распространяются в двух основных форматах: TrueType (TTF) и OpenType (OTF). Оба подходят как для Windows, так и для macOS.
2. Распакуйте файл шрифта
Скорее всего, шрифт скачается в виде архива. Его нужно открыть с помощью 7zip, WinRaR или другого архиватора и распаковать, выбрав действие «Извлечь». В итоге вы получите несколько файлов шрифтов.
3. Установите шрифт
Photoshop использует системные шрифты, так что, по сути, вам нужно просто установить их в Windows или macOS, после чего они будут доступны для инструмента «Текст» в редакторе.
Если у вас Windows, откройте папку с TTF- или OTF‑файлами, вызовите контекстное меню и выберите «Установить для всех пользователей». Можно просто сделать двойной щелчок и нажать «Установить» в открывшемся окне.
Можно просто сделать двойной щелчок и нажать «Установить» в открывшемся окне.
Если используете macOS, точно так же перейдите в папку с файлом шрифта, а затем кликните по нему два раза и выберите «Установить шрифт».
4. Перезапустите Photoshop
В современных версиях Photoshop шрифты появляются автоматически сразу же после установки. В более ранних выпусках для обновления списка может потребоваться перезапуск редактора. Также можно просто закрыть Photoshop перед установкой шрифта.
5. Оцените новый шрифт
Откройте программу, переключитесь на инструмент «Горизонтальный текст» и попробуйте написать что‑нибудь. Выделите слово, откройте список шрифтов и выберите вновь установленный.
Кстати, новый шрифт будет доступен не только в Photoshop, но и в Word и других приложениях на компьютере.
Читайте также 🧐
- Как обрезать фото в Photoshop
- Как установить кисти в Photoshop
- 75 горячих клавиш для продуктивной работы в Photoshop
- 15 бесплатных приложений, которые превратят ваши фотографии и истории в шедевры
- 14 лучших программ для рисования на компьютере
Как добавить шрифты в Adobe Photoshop на Windows и Mac
Мак, Windows
Хотите использовать в своем дизайне нестандартный шрифт, которого нет в Photoshop? К счастью, вы можете легко добавлять и использовать новые шрифты в своих проектах Photoshop.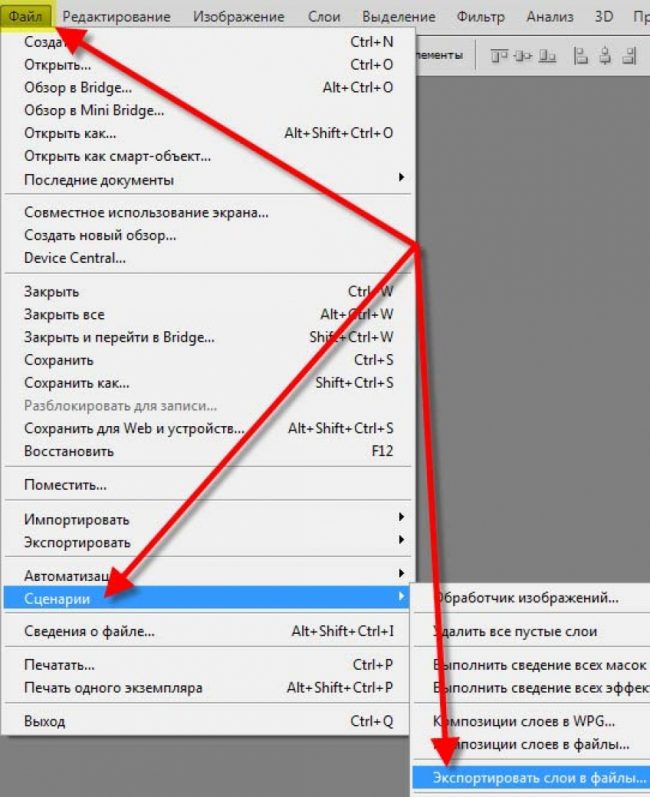 Ваши недавно добавленные шрифты будут выглядеть и работать так же, как шрифты, которые у вас уже есть.
Ваши недавно добавленные шрифты будут выглядеть и работать так же, как шрифты, которые у вас уже есть.
Независимо от того, используете ли вы Windows или macOS, мы показали вам, как импортировать и использовать новые шрифты в Adobe Photoshop на обеих платформах.
Как добавить шрифты в Adobe Photoshop в Windows
Windows использует универсальную систему шрифтов, в которой вы можете установить шрифт один раз и использовать его во всех своих приложениях. Это позволяет использовать шрифты, уже установленные в Adobe Photoshop, без каких-либо других действий.
Здесь мы рассмотрим, как загрузить, установить и использовать шрифт в Photoshop в Windows.
1. Скачайте и установите шрифт на ПК.
Первое, что нужно сделать, это загрузить и установить шрифт в вашей системе Windows. Если вы уже сделали это, переходите к следующему разделу. Если вы еще не установили шрифт, закройте Photoshop на своем компьютере и выполните следующие действия:
- Загрузите нужный шрифт и сохраните его на свой компьютер.

- Если вы загрузили шрифт в виде ZIP-файла, извлеките содержимое ZIP-файла в папку.
- Дважды щелкните извлеченный файл шрифта, и вы увидите его предварительный просмотр.
- Нажмите Установки вверху, чтобы установить шрифт в вашей системе.
Шрифт сразу становится доступным для использования без перезагрузки компьютера.
2. Используйте загруженный шрифт в Adobe Photoshop.
Теперь, когда у вас установлен шрифт, вы можете использовать его в любом из ваших приложений, включая Photoshop.
Вот как это использовать в Photoshop:
- Откройте Photoshop и создайте новое изображение или откройте существующее.
- Щелкните значок Слева, чтобы открыть текстовый инструмент. Если вы не видите это меню, нажмите Окно вверху и выберите инструменты.
- Щелкните раскрывающийся список шрифтов вверху, и вы увидите все установленные шрифты.

- Выберите шрифт, который вы только что установили, и он будет доступен для использования в вашем изображении.
- Используйте раскрывающееся меню рядом с полем «Ваши шрифты», чтобы стилизовать текст с такими эффектами, как «Светлый» и «Полужирный».
- Введите свой текст. Чтобы сохранить изменения, коснитесь на панели параметров или коснитесь Esc И будешь готов!
Как добавить шрифты в Adobe Photoshop на Mac
Adobe Photoshop работает на Mac практически так же, как и в Windows. Это означает, что вы можете установить шрифт, а затем использовать его с Photoshop.
Сделать это можно следующим образом.
1. Загрузите и установите шрифт на свой Mac.
Если вы еще этого не сделали, вам необходимо загрузить и установить шрифт на свой Mac, чтобы использовать его в Photoshop.
Вот как это сделать, если вы никогда не добавляли шрифт на свой Mac:
- Загрузите шрифт и извлеките содержимое zip-файла шрифта в папку.
- Дважды щелкните файл шрифта, и он откроется в приложении Font Book.

- Просмотрите свой шрифт, затем коснитесь Установка шрифта Чтобы установить его на свой Mac.
2. Используйте шрифт, загруженный в Adobe Photoshop.
Установленный шрифт теперь готов к использованию в Photoshop, и вот как получить к нему доступ:
- Откройте Photoshop и щелкните значок (Инструмент Текст) слева.
- Выберите загруженный шрифт в раскрывающемся меню вверху.
- Если хотите, выберите другой тип шрифта из списка рядом с названием вашего шрифта.
- Начните писать выбранным шрифтом.
Как установить новый шрифт по умолчанию в Adobe Photoshop
Вам не нужно ничего делать, чтобы установить только что добавленный шрифт по умолчанию в Photoshop. Просто откройте текстовый инструмент и выберите новый шрифт, и этот шрифт станет базовым шрифтом для инструмента.
В следующий раз, когда вы получите доступ к инструменту, выбранный вами шрифт будет предварительно выбран, и вы будете готовы ввести свой текст.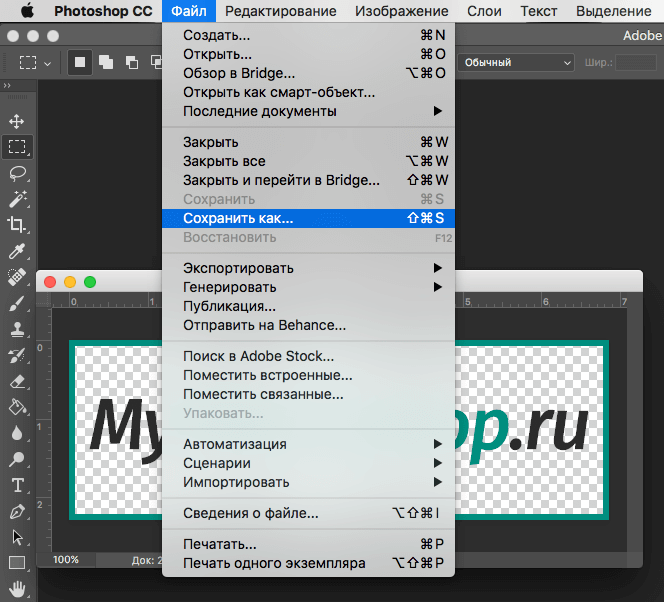
Как удалить шрифты из Adobe Photoshop
Если вы установили слишком много шрифтов и вам сложно выбрать шрифт из списка шрифтов в Photoshop, вы можете удалить некоторые из них. Это потребует от вас удаления шрифтов из вашей системы, потому что, как мы уже говорили ранее, Photoshop зависит от вашей системы для доступа ко всем шрифтам.
Если вы не хотите окончательно удалять шрифт, вы можете временно отключить его в своей системе. Это возможно с помощью бесплатного стороннего приложения для Windows, но на Mac эта функция встроена прямо в операционную систему.
Вот как это сделать.
1. Удалите шрифты из Adobe Photoshop в Windows.
Windows 10 позволяет удалять установленные шрифты из приложения «Настройки». Вот как:
- Откройте приложение «Настройки» и нажмите «Персонализировать».
- Найдите линии на левой боковой панели.
- Щелкните строку справа, которую хотите удалить, и выберите удалить.
- Найдите удалить снова при следующем запросе.

Если вы просто хотите отключить шрифт, установите приложение База шрифтов Бесплатно на ПК. Это приложение действует как диспетчер шрифтов и позволяет отключать шрифты, которые вы не хотите использовать. Когда вы снова будете готовы, вы можете включить свои шрифты, и они появятся в Photoshop.
2. Удалите шрифты из Adobe Photoshop на Mac.
Ваш Mac позволяет удалять шрифты, а также отключать шрифты без использования каких-либо Сторонний менеджер шрифтов для Mac.
Чтобы удалить шрифт с вашего Mac:
- Откройте книгу шрифтов, используя предпочитаемый вами метод.
- Щелкните шрифт, который хотите удалить.
- Выберите «Файл»> «Удалить». Font Book перемещает шрифт в корзину.
Чтобы временно отключить шрифт на Mac:
- Найдите свой шрифт в приложении Font Book.
- Щелкните строку правой кнопкой мыши и выберите запрещать Или выберите «Правка»> «Отключить».
- Нажмите Отключить в командной строке.

- Чтобы включить отключенный шрифт, щелкните его правой кнопкой мыши и выберите
Шрифт останется установленным, но больше не будет отображаться в списках шрифтов в ваших приложениях. Для отключенных шрифтов рядом с именем шрифта в книге шрифтов отображается «Выкл.».
Обновите свои фотографии новыми шрифтами в Photoshop
Если вы не можете найти шрифт, который хотите использовать в своих проектах, или если у вас есть Создайте свой собственный шрифт Вышеупомянутые методы помогут вам добавить шрифты и сделать их пригодными для использования в Adobe Photoshop.
Более того, вы также можете использовать новые шрифты во многих других приложениях, в том числе Microsoft Word.
Источник
Как использовать текстовый инструмент в Photoshop
Есть много причин, по которым вам может понадобиться добавить слова поверх изображений. Текст на фотографиях может стать отличной рекламной продукцией, такой как открытки; вы можете создавать свои собственные сообщения в социальных сетях с цитатами или вдохновляющими высказываниями; и вы можете добавить свое имя или URL-адрес вашего веб-сайта.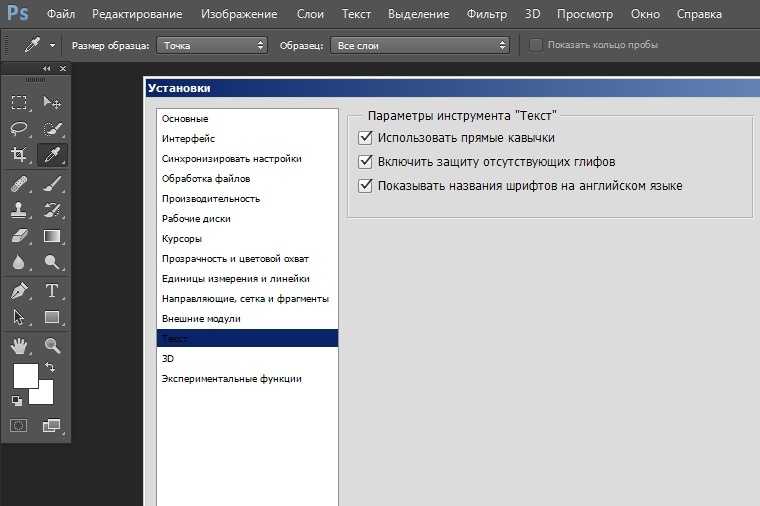
Эта статья расскажет вам о многих способах работы с текстом в Photoshop для создания красивых и привлекательных сообщений с вашими фотографиями.
Основные текстовые инструменты
Это может показаться довольно простой темой, но в Photoshop есть действительно универсальный набор инструментов для работы с текстом. Как и другие возможности Photoshop, некоторые из лучших на самом деле не очевидны. Итак, в этом разделе вы узнаете о различных способах добавления, настройки и работы с текстом.
Вот основные текстовые инструменты в Photoshop:
- Когда вы щелкаете инструмент «Текст» на палитре инструментов (#1), контекстное меню вверху отображает большинство ваших текстовых инструментов.
 д.
д.- #3 Размер шрифта (СОВЕТ: вы можете ввести любое число здесь, вы не ограничены отображаемыми числами, поэтому ваш текст может быть ЛЮБОГО размера, который вам нравится — введите 500 в это поле и посмотрите, что произойдет!)
- #4 Опции сглаживания
- #5 Выравнивание текста
- #6 Всплывающие настройки текста
Здесь есть еще несколько инструментов, но о них мы поговорим позже. Итак, теперь, когда вы знаете, как обстоят дела, давайте добавим немного текста и поиграем с ним.
Игра с текстом
Есть 2 способа добавления текста , и очень важно знать, когда использовать один способ, а когда — другой. Первый способ — это то, как большинство людей используют текст, используя так называемый инструмент «Указать текст». Вы просто нажимаете на инструмент «Текст» в палитре инструментов, снова нажимаете на свое изображение и начинаете печатать. Второй способ — использовать текст абзаца. Попробуем оба.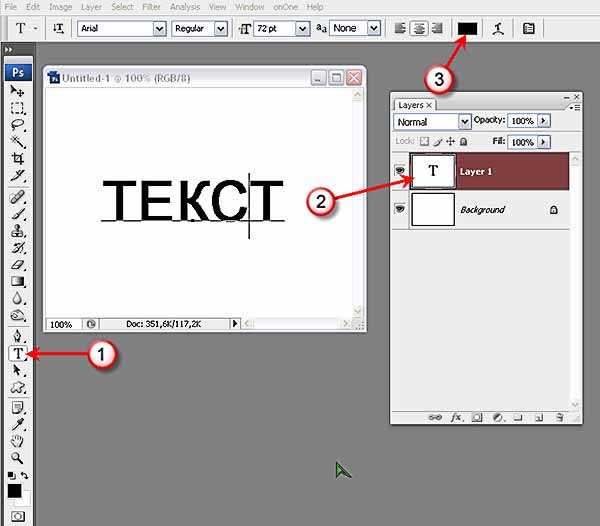
Откройте новый документ в Photoshop и щелкните инструмент «Текст» (сочетание клавиш = T). Начните печатать. вы увидите что-то вроде этого:
Ваш текст будет подчеркнут, а курсор покажет, где вы вставляете следующую букву. Если вы продолжите печатать, текст продолжится в одну длинную строку. Чтобы получить текст на новой строке, вы должны нажать ENTER. Вы только что создали текст с помощью инструмента ТОЧЕЧНЫЙ ТЕКСТ. Сохраните это и назовите «точечный текст».
Откройте другой документ, нажмите на инструмент «Текст», если он еще не нажат, теперь возьмите инструмент «Текст» и перетащите его, чтобы получился прямоугольник. Вы должны увидеть что-то вроде этого.
Введите. Введите много текста. Видите, как текст ограничивается размером поля? Это текст абзаца. Вы можете взяться за маркеры текстового поля (маленькие прямоугольники посередине и углах), чтобы определить размер области, в которой вы хотите, чтобы текст отображался. Вы можете видеть, что это отлично подходит для больших областей текста.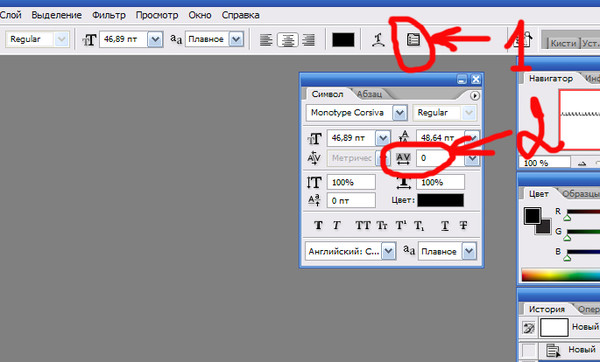
Вы можете использовать MOVE для размещения всего блока текста в любом месте на странице.
Текст абзаца также легче центрировать на странице. Чтобы отцентрировать текст , просто возьмите один из маркеров и перетащите его к правому краю страницы. Перетащите левое поле к левому краю страницы, затем вверх в контекстном меню щелкните текстовый значок ЦЕНТР, где на диаграмме выше находится цифра 5. Это маленькое чудо! Ваш текст теперь точно центрирован по горизонтали в вашем документе. Больше никаких догадок.
Преобразование букв в тексте
Чтобы разнообразить текст, вы также можете изменить расстояние между отдельными буквами, высоту и ширину букв. Вы также можете мгновенно изменить блок текста с верхнего регистра на строчный и наоборот. Иногда в используемом вами шрифте может отсутствовать курсивная версия. Вы можете создать искусственный курсив в Photoshop. Итак, давайте изучим всплывающее окно «Текстовый символ», где вы можете попробовать все изящные трюки.
Вы можете создать искусственный курсив в Photoshop. Итак, давайте изучим всплывающее окно «Текстовый символ», где вы можете попробовать все изящные трюки.
Вы найдете это поле в контекстном меню, поэтому убедитесь, что у вас выбран инструмент «Текст», и посмотрите, где на диаграмме выше находится цифра 6. Щелкните значок, который выглядит как лист бумаги (над № 6 выше). Это откроет панель преобразования персонажа. Если вы редактируете точечный текст, ваш текстовый слой должен быть выбран, чтобы эти изменения работали. Если вы используете текст абзаца, вам нужно будет выбрать текст, который вы хотите преобразовать. Итак, выберите свой текст и попробуйте пройти все эти варианты. При наведении курсора на элемент появляется всплывающая подсказка с кратким объяснением того, что каждый из них делает.
Преобразование блоков текста
Вы можете легко создать привлекающий внимание текст, повернув его под углом или под наклоном. Выделив текстовый слой или текст, перейдите в главное меню и выберите EDIT>Transform>Skew .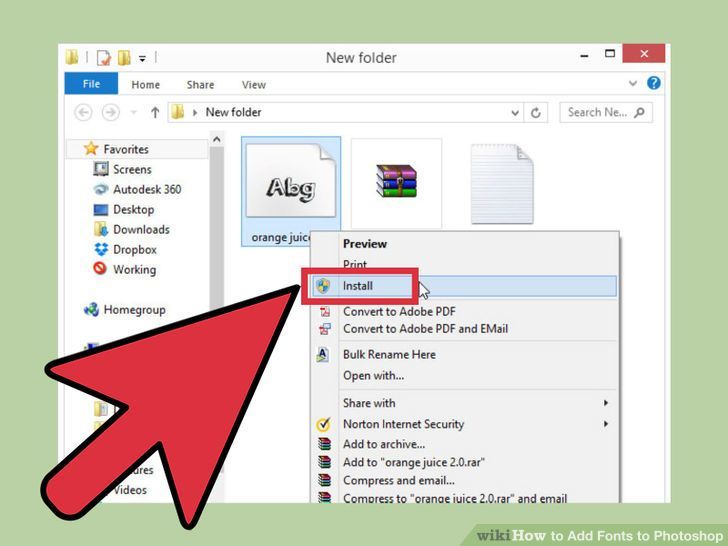 Возьмитесь за ручку за один из углов и перетащите. Вы должны увидеть что-то вроде этого:
Возьмитесь за ручку за один из углов и перетащите. Вы должны увидеть что-то вроде этого:
Вы можете сделать то же самое с Edit>Transform>Scale и Edit>Transform>Rotate. Полегче!
Чтобы текст следовал кривой , используйте инструмент Warp Text (выберите инструмент текста на палитре инструментов и посмотрите в контекстном меню между 5 и 6 — он выглядит как буква T с кривой внизу).
Создайте текст и убедитесь, что вы находитесь на текстовом слое. Щелкните инструмент «Деформация текста», чтобы открыть всплывающее окно раздела. Здесь вы можете выбрать, какой тип формы придать вашему тексту, это так просто!
Три простых способа сделать текст по-настоящему ярким
Иногда при добавлении текста к фотографии он может немного потеряться на изображении. Даже если вы сделаете его больше, он просто не будет четким или четким. Есть несколько вариантов:
A) Это могут быть ваши настройки сглаживания, #4 в верхнем контекстном меню. Убедитесь, что в раскрывающемся списке НЕ установлено значение «Нет». Это особенно важно для изображений, которые вы будете использовать в Интернете. Выберите любой из других параметров и посмотрите, как они изменяют края текста. Эти выборы являются личными предпочтениями относительно того, какой тип сглаживания вы предпочитаете.
Убедитесь, что в раскрывающемся списке НЕ установлено значение «Нет». Это особенно важно для изображений, которые вы будете использовать в Интернете. Выберите любой из других параметров и посмотрите, как они изменяют края текста. Эти выборы являются личными предпочтениями относительно того, какой тип сглаживания вы предпочитаете.
B) Цвет может быть на ваш выбор . Часто лучше всего подходит белый цвет, поскольку он имеет чистый, элегантный вид. Но белый текст легко затеряется в деталях изображения. Вот старый трюк веб-дизайнера, чтобы сделать светлый текст действительно популярным. Добавьте тень черного цвета. Но не просто случайная тень. Этот будет почти невидимым, но тонкий удар, который он добавляет, огромен. Вот как:
Сначала выберите текстовый слой, на который вы хотите наложить тень. Перейдите в палитру слоев и выберите значок Layer FX внизу, затем выберите Drop Shadow.
В диалоговом окне «Тень» создайте тень с этими настройками. Если вы работаете с изображением высокого разрешения из распечатки, измените размер тени с 1 на 10. Возможно, вам придется настроить эти параметры в зависимости от размера вашего изображения, просто убедитесь, что они оба имеют одинаковое число.
Если вы работаете с изображением высокого разрешения из распечатки, измените размер тени с 1 на 10. Возможно, вам придется настроить эти параметры в зависимости от размера вашего изображения, просто убедитесь, что они оба имеют одинаковое число.
Видите, как выделяется белый текст на этом изображении, несмотря на то, что изображение выполнено в мягких тонах? не сырный 19Здесь тени 90-х. Это дает достаточное разделение краев и размер, чтобы сделать текст очевидным, но не неприятным.
C) Наконец, еще один трюк с выделением текста из мира графического дизайна — добавьте «секретный» слой за текстом и используйте режимы наложения слоев, чтобы немного затемнить его, чтобы придать тексту более темный фон для большей контрастности.
В приведенном ниже примере вы хотите избавиться от облаков за текстом и сделать небо чуть темнее, чтобы текст больше выделялся. Выберите кисть с мягким краем и с помощью инструмента «Пипетка» выберите цвет кисти среднего тона — на этом изображении я выбрал небо прямо над буквой «P». Сделайте диаметр кисти равным высоте букв. Теперь добавьте новый слой между фотографией и вашим текстом, это ваш секретный слой, и просто прокрасьте текст, который действительно будет под текстом, так как ваш слой находится «под» текстом. Измените режим наложения на Darker Color или Darken (это будет зависеть от цвета, который вы используете), а затем вы можете настроить непрозрачность слоя в соответствии с вашими потребностями.
Сделайте диаметр кисти равным высоте букв. Теперь добавьте новый слой между фотографией и вашим текстом, это ваш секретный слой, и просто прокрасьте текст, который действительно будет под текстом, так как ваш слой находится «под» текстом. Измените режим наложения на Darker Color или Darken (это будет зависеть от цвета, который вы используете), а затем вы можете настроить непрозрачность слоя в соответствии с вашими потребностями.
Текст перед секретным слоем.
С добавленным секретным слоем.
Текстовые украшения и украшения
Один из самых частых вопросов, которые мне задают о тексте на фотографиях, — как я сделал галочки, завихрения и украшения. В большинстве случаев это просто шрифты, которые являются украшениями, а не буквами. Таких бесплатных шрифтов сотни. Вот одно место, с которого вы можете начать: шрифты для украшения. Обязательно ознакомьтесь с лицензионными ограничениями для бесплатных шрифтов — некоторые из них требуют оплаты или пожертвований, если вы продаете свои изображения.
Итак, познакомьтесь с основами добавления творческого текста к вашим фотографиям. Теперь вы можете элегантно добавлять сообщения, слоганы, цитаты и стихи к своим изображениям. Вы можете привлечь внимание зрителей к тексту, разместив его под углом или по кривой; вы можете сделать его действительно выделяющимся, используя несколько простых приемов, и вы можете добавить интереса и художественного чутья, добавив украшения и декорации. Дайте волю своему внутреннему художнику-графику — у вас есть технология!
Попробуйте. Мне бы очень хотелось посмотреть, какие сообщения вы добавляете к своим изображениям!
Как изменить текст в Photoshop
Когда дело доходит до редактирования изображений в цифровом виде, Adobe Photoshop является королем. Нацеленный на профессионалов, его цена определенно может отговорить обычных пользователей от его использования. Тем не менее, учитывая количество инструментов, которые он предоставляет, это определенно стоит каждого доллара.
Конечно, помимо инструментов профессионального уровня, Photoshop также позволяет выполнять базовое редактирование, например, изменять размер и обрезать фотографии или добавлять к ним текст. Чтобы добавить текст в Photoshop, вы можете использовать инструмент «Текст», который имеет две вариации — «Инструмент горизонтального текста» и «Инструмент вертикального текста». Оба названы правильно с точки зрения того, что они делают, и «Инструмент горизонтального текста» всегда выбирается по умолчанию.
Добавление текста
Добавить пользовательский текст к изображению с помощью Photoshop довольно просто, как описано в следующих шагах.
- Откройте одно из ваших изображений в Photoshop или просто создайте новый файл Photoshop.
- Выберите инструмент «Текст» на панели инструментов. Панель инструментов расположена рядом с левым краем рабочей области Photoshop. Вы также можете использовать ярлык, нажав «T» на клавиатуре, чтобы быстро выбрать этот инструмент.
 Когда вы выбрали инструмент «Тип», соответствующий набор параметров появится на верхней панели прямо над рабочей областью.
Когда вы выбрали инструмент «Тип», соответствующий набор параметров появится на верхней панели прямо над рабочей областью. - Щелкните в любом месте рабочей области, чтобы создать новое текстовое поле. Как только вы это сделаете, Photoshop автоматически создаст новый слой для вашего текста. Вы можете увидеть это на панели «Слои», расположенной в правой части рабочей области.
- Теперь введите нужный текст.
- Когда вы закончите, подтвердите изменения, щелкнув значок галочки, расположенный справа от верхней панели инструментов. Вы также можете нажать «Esc» на клавиатуре, чтобы сделать это быстрее.
И все. Вы только что создали свою первую строку текста в Photoshop.
Редактирование текста
Если вы хотите внести изменения в только что введенный текст, вам также придется использовать инструмент «Текст» для этого действия.
Обратите внимание, чтобы иметь возможность изменить существующий текст на изображении, необходимо выполнить два требования:
- Вы можете редактировать существующий текст на изображении, только если у вас есть файл Photoshop .
 psd, содержащий этот текст в виде отдельный слой. Вы не можете редактировать любой текст, который уже является частью файла изображения, например файлы .jpg или .png.
psd, содержащий этот текст в виде отдельный слой. Вы не можете редактировать любой текст, который уже является частью файла изображения, например файлы .jpg или .png. - Текст, который вы хотите изменить, должен существовать как редактируемый текстовый слой. Если вы ранее растрировали его, вы не сможете редактировать текст.
Поэтому, чтобы изменить существующий текст, откройте нужный файл .psd и выполните следующие действия:
- Выберите инструмент «Текст», либо выбрав его на панели инструментов, либо нажав «T» на клавиатуре.
- Если вы хотите внести изменения во весь текст слоя, просто выберите его на панели «Слои». Если вы хотите отредактировать часть текста, щелкните текст на экране и выберите часть текста, которую хотите отредактировать.
- Используя параметры верхней панели инструментов, теперь вы можете внести следующие изменения:
- Переключить текст с горизонтального на вертикальный и наоборот.
- Выберите другой шрифт из раскрывающегося списка.

- Измените его стиль на Обычный, Полужирный или Курсив. Обратите внимание, что некоторые шрифты могут не содержать всех этих параметров. Например, для шрифта может быть доступна только опция «Обычный» в раскрывающемся меню «Стили».
- Изменить размер шрифта.
- Изменение резкости краев букв на экране. Если вы выберете опцию «Sharp», это обеспечит самые гладкие края шрифта.
- Измените выравнивание текста на Слева, По центру, Справа или По ширине.
- Изменение цвета текста.
- Деформируйте текст, манипулируя его кривизной.
- Показать панели «Символ» и «Абзац». Они предоставляют еще больше возможностей для настройки вашего текста. Например, панель «Символ» позволяет изменить интервал между символами или сделать так, чтобы определенные символы отображались как надстрочный или подстрочный текст. С помощью панели «Абзац» вы можете изменить левый и правый отступы или добавить дополнительное пространство под каждым абзацем.

- Переключить текст с горизонтального на вертикальный и наоборот.


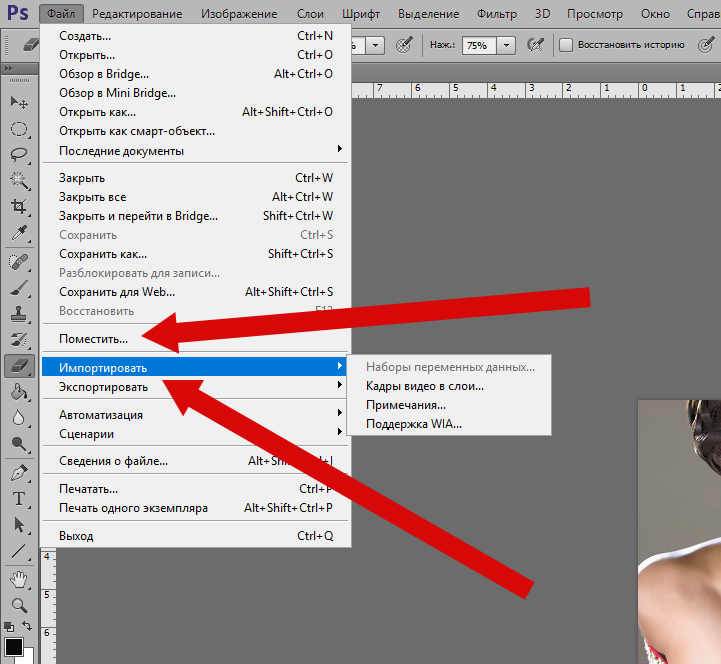


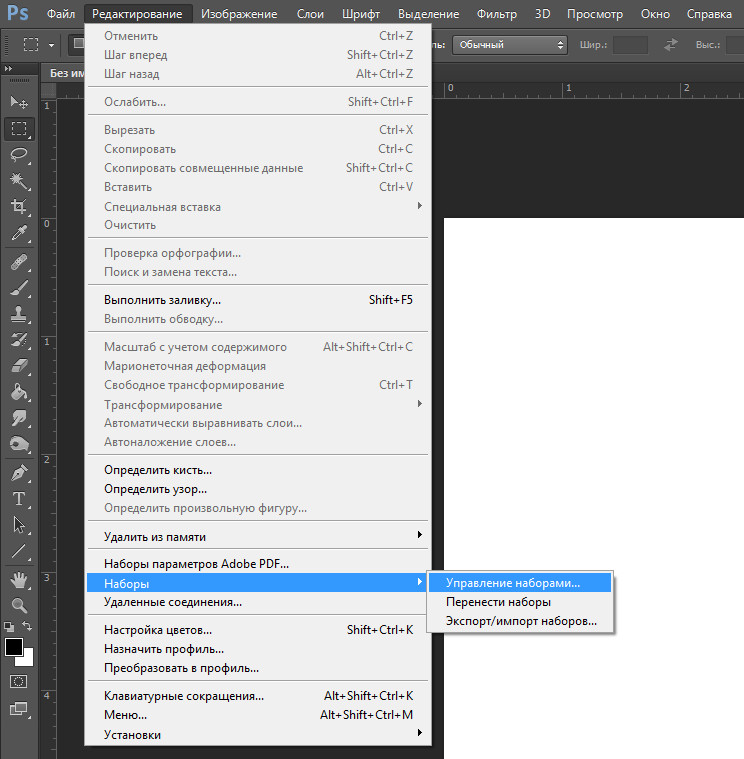
 д.
д.