бесплатный метод без регистрации ?
Skip to content
Выберите рубрику блога
25 голосов
Автор: Андрей ЗенковПолезный софт
Содержание:
- Преимущества метода
- Куда вставлять код SS
- Ютубовский ролик со стороннего сайта
- Видео инструкция для компьютера (1:40). Смотрите и повторяйте
- Как скачать видео с ютуба на телефон. Видео (1:44)
- Рекомендация
Продолжаю рассказывать о способах, которые позволят быстро и скачать видео с YouTube. Не нужно загружать программы или расширения для браузера. Достаточно запомнить небольшой код и ролик будет в вашем распоряжении уже через пару минут. Давайте покажу как скачать с ютуба с помощью SS.
Это мой любимый метод, т.к. позволяет за несколько секунд скачать любой ролик на телефон или компьютер.
Внизу статьи есть две видео инструкции по использованию SS на ПК и смартфоне ?.
Преимущества метода
Я уже писал и о том, как скачать видео с любого сайта на компьютер, рассказывал о различных приложениях и программах, и даже делал обзорную статью на сервис SaveFrom. Однако, все они занимают место на компьютере и могут создавать нагрузку на систему.
Добавив две буквы в адресную строку, вы загружаете ролик на устройство, где есть браузер: планшет, телефон и компьютер. Это бесплатно и потребует от вас только одного – хорошей памяти.
К сожалению, многие быстро забывают куда нужно вставлять эти буквы: «SS». Сохраните эту статью себе в закладки и открывайте по необходимости. Пока окончательно не запомните.
Куда вставлять код SS
Предположим, вы сидите на YouTube и просматриваете видео. Находите ролик, который очень хотите скачать. Пусть это будет видео «Деинсталляция программ тремя способами» с моего канала.
Все что нужно, — это в адресной строке между «https://www.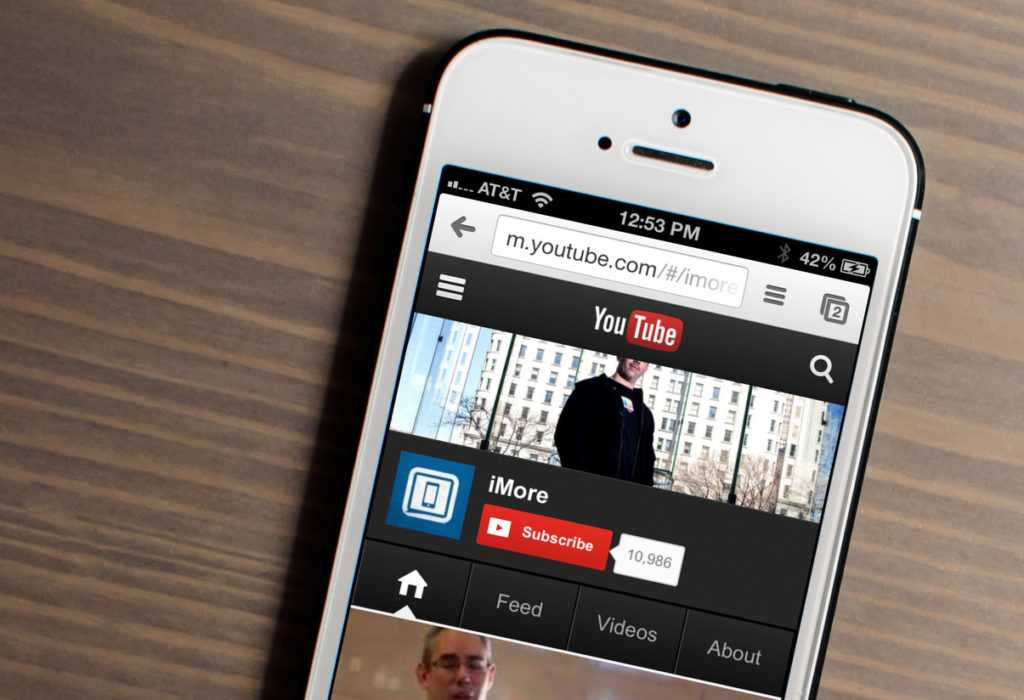 » и «youtube.com/бла-бла-бла» вставить две буквы: SS.
» и «youtube.com/бла-бла-бла» вставить две буквы: SS.
Вас перенесет на страницу загрузки. На правую красную кнопку можете не обращать внимания, это реклама. Нам нужна зеленая, где есть слово «Скачать».
Выбираем нужный формат и скачиваемНажимаете на галочку рядом с 720 и выпадает дополнительное окно. В моем примере для скачивания доступны пять вариантов. Два нижних — видео без звука.
Если говорить о форматах, рекомендую MP4. Это лучшее сочетание качества и веса файла.
Выбираю качество для скачивание 720р (HD). Кликаю Скачать.
Можете смотреть ролик со своего устройства. Готово.
Ютубовский ролик со стороннего сайта
Предположим, что вы нашли видео не на youtube, а на стороннем сайте. Как его скачать?
К примеру, в блоге есть статья о том, сколько и каким образом видеоблогеры зарабатывают на ютубе, там ролик. Запускаете его и жмете на иконку YouTube в правом нижнем углу экрана.
Вас перенесет на официальный сайт, где есть ссылка, в которую вы вставляете SS.
Видео инструкция для компьютера (1:40). Смотрите и повторяйте
Как скачать видео с ютуба на телефон. Видео (1:44)
Скачать видео на мобильное устройство айфон или андроид можно также как и на компьютер двумя способами.
Для наглядности посмотрите видео. ОС Android.
Первый, вы открываете видео на ютубе через любой браузер, который у вас есть, и в адресной строке добавляете SS.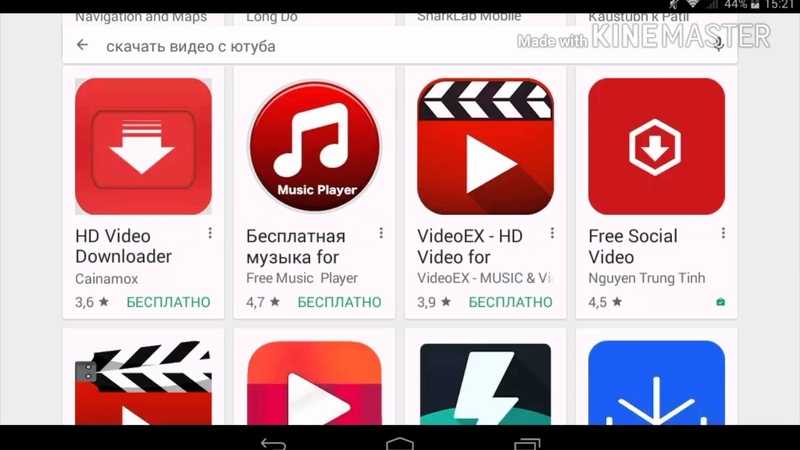
- Подтверждаете и вас отправляет на страницу SaveFrom.
- Выбираете нужное качество и скачиваете, при необходимости подтверждаете загрузку.
Второй способ подойдет если вы смотрите видео через установленное приложение YouTube.
- Нажимаете поделиться, копируете ссылку.
- В браузере телефона открываете сайт SaveFrom.net и вставляете ссылку в окошко для ссылки и жмете ввод.
- Скачиваете.
Рекомендация
Если думаете о создании собственных роликов для ютуба и планируете зарабатывать на этом, необязательно записывать себя, записывайте скринкасты (видео с экрана компьютера).
Ваше увлечение может стать прибыльным хобби. Для этого понадобится немного времени. Могу рекомендовать курс «Качественное видео в блог за час».
Подписывайтесь в мою группу Вконтакте.
Пока-пока.
Понравилась статья? Поделись с друзьями:
Этот блог читают 6597 ребят и девчат. Читай и ты
Наверх
Как сделать видео для youtube новичку: результат за 10 минут
Автор статьи: Никита Чернов|
4.4 Оценок: 91 (Ваша: )
Всё больше людей заводят каналы на YouTube. Это хобби встало в один ряд с вышиванием, танцами и чтением. Неудивительно, ведь создание видео – это весело, увлекательно и просто! Возраст, пол, интересы не имеют значения – на YouTube каждый найдёт свою аудиторию. Хотите присоединиться к числу видеоблогеров? Из этой статьи вы в подробностях узнаете, как сделать видео для Ютуба с компьютера, – с чего начать, как снимать и где монтировать.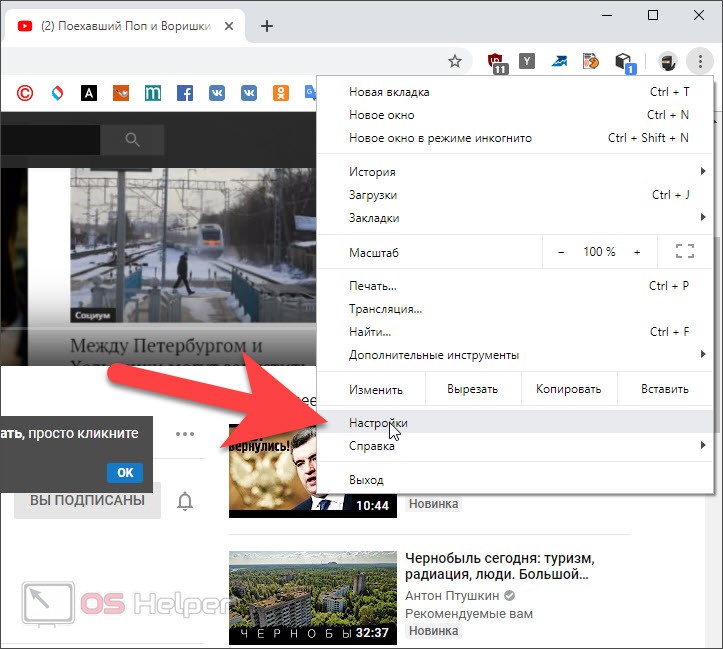
Содержание:
- Первые шаги: что и как снимать?
- Обработка видео для Youtube: минимум усилий
- Базовый видеомонтаж: подсказка для новичков
Начать снимать видео для Ютуба вы можете прямо сейчас!
Первые шаги: что и как снимать?
Сделать интересный ролик может каждый. Неважно, снимали вы до этого только ребёнка на утреннике или берёте камеру впервые. Ниже вы найдёте универсальную шпаргалку. В ней – советы по каждому из этапов создания видео.
Выбор темы и жанра
Итак, вы создали YouTube-канал. Пора решить, что на нём будет. Каким вы видите свой контент – полезным или развлекательным, воплощением вашего личного «я» или максимально нейтральным. Выбрав общую направленность канала, определитесь с темой первого ролика. Вот несколько простых вариантов на случай, если желание снимать есть, а идей – нет:
- создайте вводное видео, своеобразный трейлер с рассказом о себе и о планах на канал
- сделайте обзор на любимые книги/фильмы/игры, можете остановиться на чем-то одном или сделать подборку
- расскажите о последнем путешествии, поделитесь опытом и впечатлениями, возможно, дайте советы
- если владеете мыловарением, вязанием, шитьём или другим навыком, снимите мастер-класс
Посвятите свой канал тому, что любите и в чём хорошо разбираетесь
Подготовка места съёмки
Фон кадра имеет большое значение.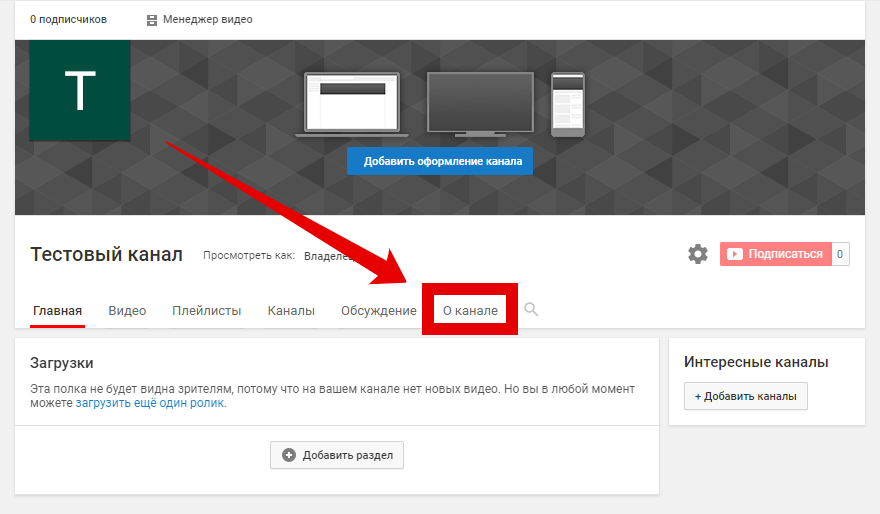
Составление сценария
Чтобы сделать видео для ютуба, новичку обязательно нужно создать подробный план ролика. В идеале – дословно прописать всё, о чём стоит сказать в видео, а затем – выучить. Следите за речью – она должна быть максимально естественной. Если не боитесь камеры и умеете говорить экспромтом, можете просто продумать структуру рассказа.
Подбор техники
Не гонитесь за дорогостоящими моделями. Вы можете снимать прямо на телефон или планшет, если позволяет качество камеры (12-13 мегапикселей вполне достаточно для ютубовского уровня). Для разговорных видео подойдёт вебка. Главное – перед съёмкой закрепить записывающее устройство на штативе или установить на прочной прямой поверхности.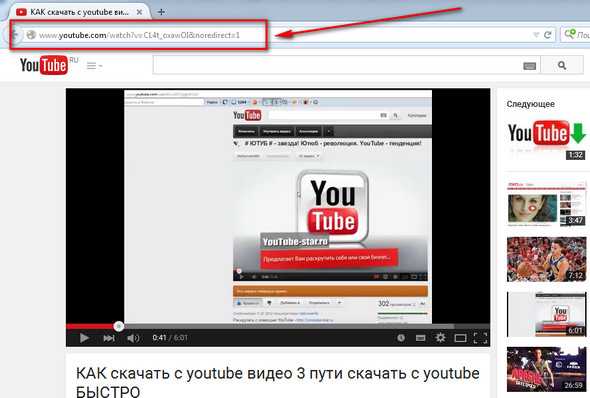 Её можно соорудить из книг или коробок.
Её можно соорудить из книг или коробок.
Нет видеокамеры? Снимайте ролики прямо на свой телефон!
Процесс съёмки
Снимайте короткими отрывками, так вы не будете запинаться. На каждый кусок делайте 2-3 дубля, чтобы выбрать наиболее удачный вариант. В видео, как правило, используют разные планы и ракурсы. Для первого ролика можете ограничиться двумя – средним и крупным или общим и средним. Их вам нужно будет менять в ходе монтажа, чтобы зритель не заскучал от однообразной картинки.
Обработка видео для Youtube: минимум усилий
Монтаж – обязательный этап обработки видео для Ютуба. Как раз его боятся все новички. Зря! С правильной программой вы справитесь буквально за несколько минут, не встретив затруднений.
Быстро сделать качественное видео для Ютуба поможет ВидеоШОУ. Это идеальный редактор для монтажа первого в жизни видеоролика. В нём собраны все необходимые инструменты, а принцип работы при этом элементарен.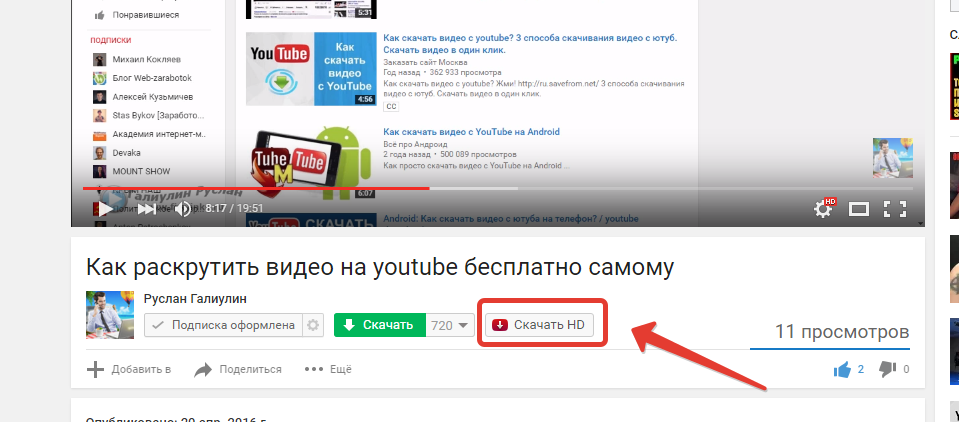
Для новичков программа предлагает особый режим создания и редактирования видео. На основе готовых шаблонов вы сможете объединить записи в стильный клип буквально за пару минут! В ВидеоШОУ вы найдёте несколько десятков заготовок с дизайнерским оформлением. В каталоге есть навигация по темам, так что вы сможете быстро найти подходящий стиль.
Выберите шаблон видео на свой вкус
Когда вы определитесь с шаблоном, ВидеоШОУ попросит добавить файлы в проект. Обратите внимание, что в некоторых шаблонах используются не только видеозаписи, но и фотографии. Идеально для рассказа о тех же путешествиях.
ВидеоШОУ укажет рекомендуемое количество файлов для загрузки. Их может быть больше или меньше в зависимости от задумки. Если фрагментов больше, слайды просто будут идти по кругу.
Загрузите свои файлы в программу
С помощью стрелок вы сможете менять последовательность добавленных фото и видео. После останется ввести название ролика и загрузить фоновую музыку. Вот так буквально за несколько минут вы сможете смонтировать видео для YouTube.
После останется ввести название ролика и загрузить фоновую музыку. Вот так буквально за несколько минут вы сможете смонтировать видео для YouTube.
Базовый видеомонтаж: подсказка для новичков
Если не нашли подходящего шаблона или просто хотите проявить больше творчества, смонтируйте видео для Ютуба своими руками. Создание и обработка ролика с нуля тоже не займёт в ВидеоШОУ много времени. 5 шагов – и вы получите качественный результат, который можно будет смело заливать на канал и собирать первых зрителей.
Добавьте ролики на таймлайн
Переместите записи на временную шкалу в нужной последовательности. Если в ролике есть лишние эпизоды, вроде того, как вы выходите из кадра, запинаетесь, чихаете, отвлекаетесь, вы можете удалить их в пару кликов мыши. Нажмите «Редактировать слайд» и используйте команду «Обрезать». Выделите на временной дорожке эпизод, который хотите оставить в видео, а остальное программа удалит автоматически.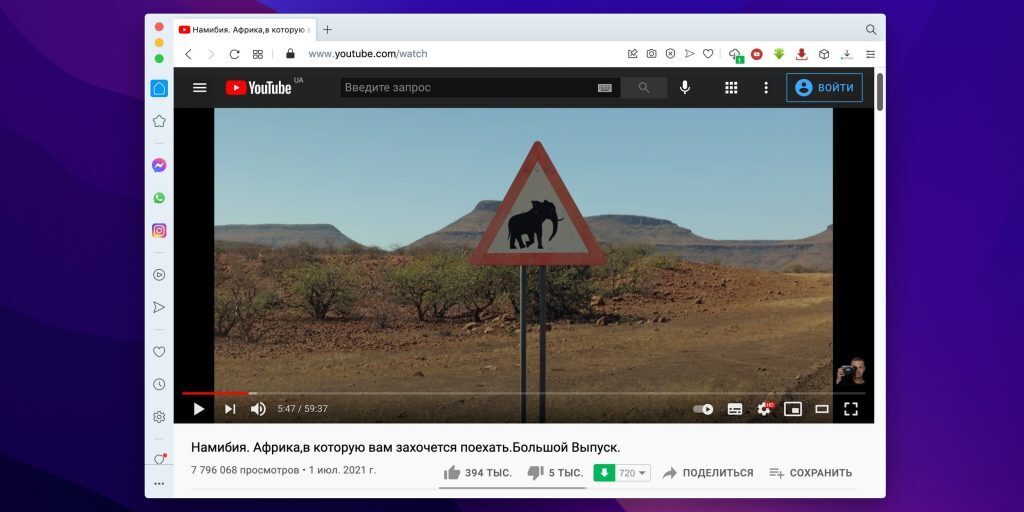
1
Создайте интро
Первые секунды ролика решают, будет зритель смотреть его или нажмёт «стоп». ВидеоШОУ предлагает подборку готовых заставок. Выберите дизайн по душе и добавьте в проект.
Заголовок должен быть коротким, но интригующим. Сравните: «Как приготовить шоколадный пирог» и «Рецепт сказочно вкусного пирога». Второе название явно цепляет больше!
Придумали неповторимый способ начать видео? Отлично! Прочитайте инструкцию, как сделать интро для канала YouTube в программе своими руками.
2
Примените или создайте эффекты
Каталог ВидеоШОУ предлагает стильные динамичные эффекты. С их помощью вы сможете перекрасить видео, заставить его перемещаться, приближаться и отдаляться.
Есть идеи для оригинального оформления? Создайте эффекты сами во вкладке «Анимация». Используйте любые элементы – картинки, клипарт, фигуры. Изменения всех объектов в кадре фиксируются с помощью ключевых кадров. Вы сможете увеличить или уменьшить элемент, передвинуть его или повернуть. Каждое новое движение – новый ключевой кадр.
Каждое новое движение – новый ключевой кадр.
3
Озвучьте проект
Большинство блогеров накладывают фоновую музыку на видео. Это делает ролик целостным и заполняет паузы. В ВидеоШОУ вы сможете комплексно настроить звучание проекта.
В первую очередь выберите мелодию. Использовать любимую песню, скорее всего, не получится – YouTube тщательно соблюдает авторские права. Чтобы избежать проблем, воспользуйтесь «Фонотекой» Ютуба.
Хотите добавить закадровый голос? Запишите комментарии прямо в окне программы и настройте громкость.
4
Сохраните файл для Ютуба
Нажмите красную кнопку «Создать». Сохраните файл-проект, чтобы редактировать видео, если в дальнейшем заметите какие-то мелочи, которые вас не устроят.
Среди режимов экспорта выберите «Создать видео для публикации в Интернете». Софт поможет подогнать параметры ролика под требования хостинга. Установите высокое разрешение (720 или 1080), отрегулируйте качество, частоту кадров, аудио и запустите конвертацию.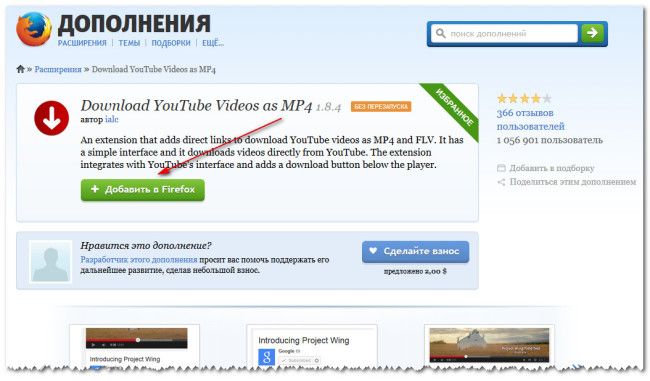
5
ВидеоШОУ позволит без труда создать видео для YouTube в домашних условиях и сделать его качественным, стильным и цепляющим. Скачайте редактор и шагните в увлекательный мир блоггинга!
Введите Ваш e-mail, и мы отправим Вам программу
Как скачать видео с YouTube на компьютер или мобильный телефон
- Вы можете загружать видео с YouTube на свой компьютер с подпиской на YouTube Premium.
- Видео, загруженные с YouTube и YouTube Music, можно воспроизводить только на YouTube.
- Без YouTube Premium вы можете использовать проигрыватель VLC для сохранения видео YouTube для использования в автономном режиме.
Вы можете транслировать миллиарды видео на YouTube, но иногда вы можете просто загрузить некоторые из них для просмотра в автономном режиме. Скачивать собственные видео, конечно же, несложно.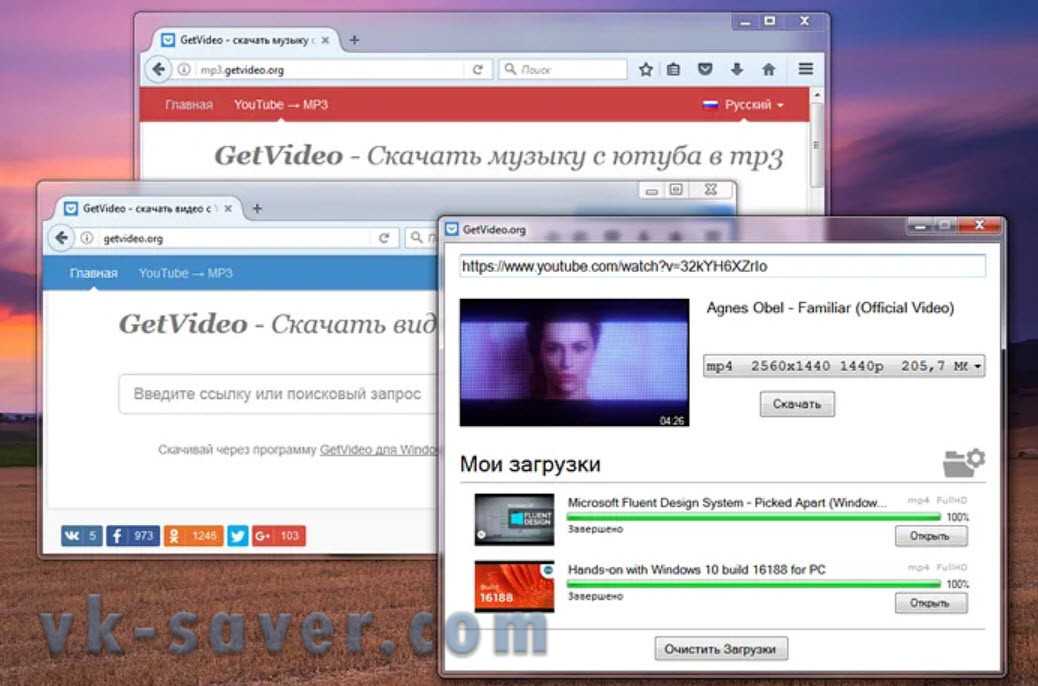 Но что, если вы хотите сохранить видео других авторов, чтобы позже посмотреть их в автономном режиме? Для этого есть кнопка «Загрузить» одним нажатием, но для этого вам необходимо подписаться на YouTube Premium.
Но что, если вы хотите сохранить видео других авторов, чтобы позже посмотреть их в автономном режиме? Для этого есть кнопка «Загрузить» одним нажатием, но для этого вам необходимо подписаться на YouTube Premium.
Если вы не хотите получать YouTube Premium, вы также можете использовать стороннее приложение, например медиаплеер VLC, для загрузки видео с YouTube для просмотра в автономном режиме. Вот как все это сделать.
Как загружать видео с YouTube с помощью YouTube PremiumYouTube Premium — это самый простой способ загрузить видео с YouTube, поскольку существует возможность прямой загрузки. Хотя YouTube Premium стоит 11,99 долларов в месяц, он позволяет смотреть видео без рекламы и дает доступ к YouTube Music и YouTube Kids. Прочтите наш полный обзор YouTube Premium, чтобы узнать больше.
Когда вы загружаете видео с YouTube с помощью YouTube Premium, вы сможете смотреть этот контент в автономном режиме. Однако вы можете смотреть загруженное видео только на том же устройстве в приложении YouTube.
Вот как загружать и смотреть видео с YouTube с помощью YouTube Premium:
1. Запустите приложение YouTube или откройте YouTube в браузере и убедитесь, что вы вошли в систему и подписались на YouTube Premium.
2. Найдите видео, которое хотите загрузить, и выберите трехточечное меню под видео. В раскрывающемся меню выберите Download .
Параметр меню «Загрузить» в трехточечном меню YouTube работает, только если у вас есть подписка YouTube Premium. Дэйв Джонсон/Инсайдер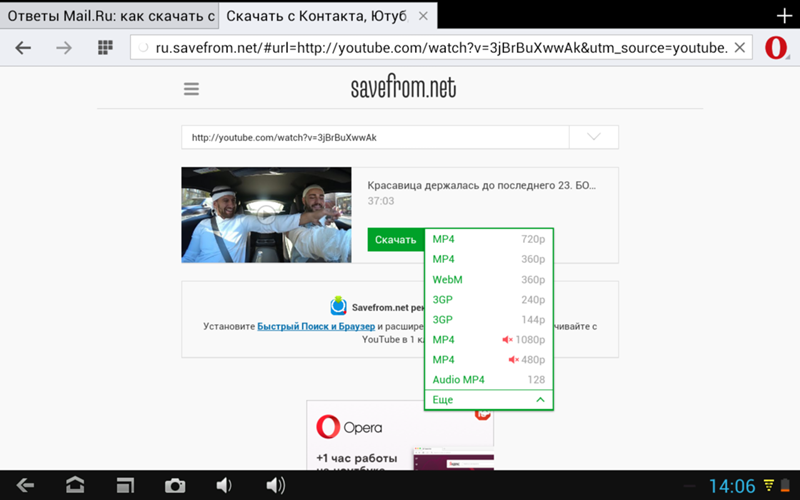 Если вы коснетесь видео, чтобы начать воспроизведение, вы также можете нажать кнопку Download под видео.
Если вы коснетесь видео, чтобы начать воспроизведение, вы также можете нажать кнопку Download под видео.Воспроизведение загруженного видео:
- В браузере: В меню в левой части экрана нажмите Загрузки , затем щелкните загруженное видео, чтобы начать его воспроизведение.
- На мобильном устройстве: Коснитесь Библиотека внизу экрана, затем нажмите Загрузки . Коснитесь видео, чтобы начать его воспроизведение.
YouTube Music — которая поставляется с YouTube Premium — позволяет загружать контент с помощью приложения на мобильное устройство. Это работает для большинства песен и видео, которые вы можете найти на YouTube, включая каверы и живые выступления.
Это работает для большинства песен и видео, которые вы можете найти на YouTube, включая каверы и живые выступления.
Вот как это сделать:
1. Запустите приложение YouTube Music на телефоне или планшете.
2. Найдите песню, которую хотите скачать, и коснитесь ее трехточечное меню .
3. В раскрывающемся меню нажмите Загрузить .
Вы можете найти загруженные видео на странице «Загрузки», но видео будут воспроизводиться только на том устройстве, на которое вы их загрузили. Дэйв Джонсон/ИнсайдерЧтобы воспроизвести загруженную песню:
1.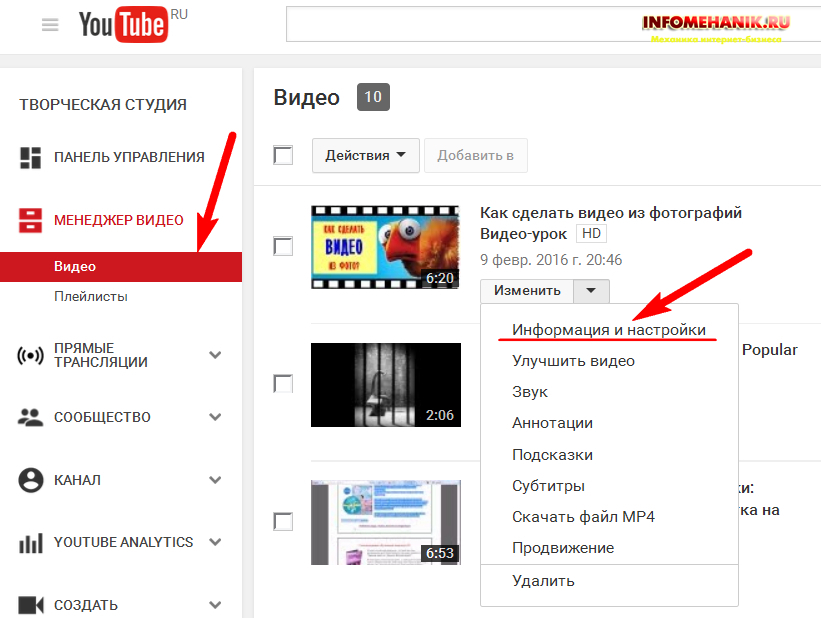 На главном экране YouTube Music нажмите вкладку Библиотека в нижней части экрана.
На главном экране YouTube Music нажмите вкладку Библиотека в нижней части экрана.
2. В верхней части экрана нажмите Библиотека , а затем выберите Загрузки во всплывающем меню.
3. Нажмите Песни .
4. Выберите загруженную песню, которую хотите воспроизвести.
Перейдите на вкладку «Библиотека», а затем переключитесь на «Загрузки», чтобы увидеть все песни, которые вы загрузили на свое мобильное устройство. Дэйв Джонсон/Инсайдер Как и при загрузке видео с YouTube Premium, при загрузке песен с YouTube Music файл . mp3 или аналогичный не сохраняется на вашем мобильном устройстве, поэтому вы не можете легко использовать загруженный музыкальный файл в другом приложении. Он хранится в кеше приложения YouTube Music. Однако есть несколько способов конвертировать эти музыкальные файлы.
mp3 или аналогичный не сохраняется на вашем мобильном устройстве, поэтому вы не можете легко использовать загруженный музыкальный файл в другом приложении. Он хранится в кеше приложения YouTube Music. Однако есть несколько способов конвертировать эти музыкальные файлы.
Совет . Ознакомьтесь с нашим руководством по лучшим сервисам потоковой передачи музыки и узнайте, чем YouTube Music отличается от других.
Как загрузить видео с YouTube с помощью проигрывателя VLC Media в WindowsВозможно, вам известен VLC Media Player как бесплатное приложение, позволяющее смотреть видео или воспроизводить музыку с вашего Mac или ПК. Кроме того, вы можете использовать его для загрузки любого видео с YouTube, а также для преобразования видеофайлов, которые у вас уже есть.
Установите VLC, а затем выполните следующие действия, чтобы загрузить видео с YouTube:
Важно: Многие видео с YouTube защищены авторским правом, то есть их загрузка и повторное использование без разрешения является незаконным.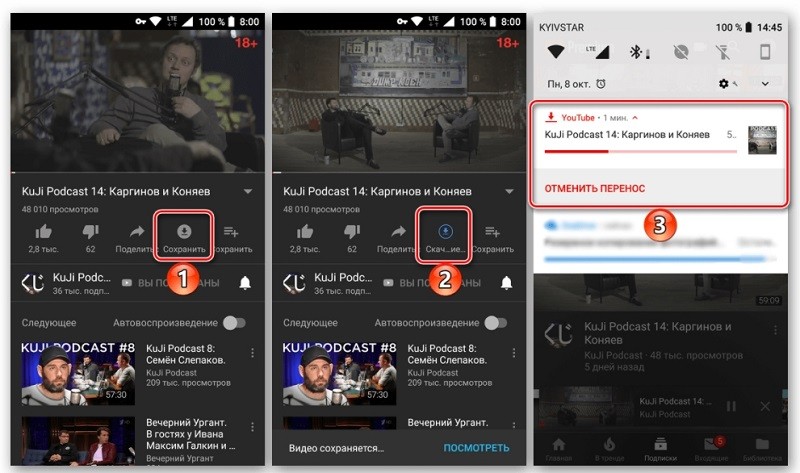 Не используйте загруженное вами для получения прибыли или иным образом нарушайте авторские права, иначе вы можете столкнуться с юридическими проблемами со стороны создателей контента или компаний.
Не используйте загруженное вами для получения прибыли или иным образом нарушайте авторские права, иначе вы можете столкнуться с юридическими проблемами со стороны создателей контента или компаний.
1. Найдите видео, которое хотите загрузить с YouTube, и скопируйте URL-адрес из адресной строки веб-браузера.
2. Запустите приложение VLC.
3. Если вы используете ПК, нажмите Media в строке меню, затем выберите Open Network Stream . На Mac нажмите File , затем Open Network .
4. В появившемся окне выберите вкладку Сеть и вставьте URL-адрес видео YouTube в текстовое поле вверху. Затем нажмите Играть или Откройте внизу.
Вставьте URL-адрес видео YouTube в текстовое поле на вкладке «Сеть». Дэйв Джонсон/Инсайдер
Дэйв Джонсон/Инсайдер5. Через некоторое время начнется воспроизведение видео YouTube (запуск более длинных видеороликов займет больше времени).
6. Если вы работаете с ПК, нажмите Инструменты в строке меню, затем Медиа Информация. Если вы работаете на Mac, нажмите Окно в меню, затем Информация о носителе .
7. В окне Current Media Information внизу найдите поле Location . Выберите URL-адрес в этом текстовом поле, а затем скопируйте его.
Скопируйте URL-адрес из окна Текущая информация о носителе. Вы вставите его в веб-браузер, чтобы получить возможность загрузить видео на свой компьютер.
Дэйв Джонсон/Инсайдер
Вы вставите его в веб-браузер, чтобы получить возможность загрузить видео на свой компьютер.
Дэйв Джонсон/Инсайдер8. Вернитесь в веб-браузер и вставьте эту ссылку в адресную строку в верхней части экрана, а затем нажмите . Введите .
9. После начала воспроизведения видео щелкните трехточечное меню в правом нижнем углу и выберите Загрузить .
После того, как видео появится в вашем браузере, используйте трехточечное меню, чтобы загрузить его. Дэйв Джонсон/Инсайдер 10. Видео будет сохранено на вашем компьютере в виде файла .MP4. Вы можете назвать его или переместить куда угодно.
Видео будет сохранено на вашем компьютере в виде файла .MP4. Вы можете назвать его или переместить куда угодно.
Быстрый совет : Если у вас есть опыт работы с командной строкой или терминалом и вы предпочитаете не использовать один из официальных инструментов, мы рекомендуем попробовать youtube-dl , более безопасную альтернативу сторонним сайтам и программному обеспечению с открытым исходным кодом.
Райан Ариано
Райан Ариано вырос в Балтиморе, когда Macintosh был на пике популярности, жил в Лос-Анджелесе, когда Blackberry уступили место iPhone, а теперь живет в Джексон-Хоул, где его жизнь скрепляется Bluetooth. Он пишет на самые разные темы, но особенно любит заниматься техническим спектром. Узнайте больше о том, как наша команда экспертов тестирует и анализирует продукты на Insider, здесь.
Узнайте больше о том, как наша команда экспертов тестирует и анализирует продукты на Insider, здесь.
ПодробнееПодробнее
Дэйв Джонсон
Внештатный писатель
Дэйв Джонсон — технический журналист, который пишет о потребительских технологиях и о том, как индустрия трансформирует спекулятивный мир научной фантастики в современную реальную жизнь. Дэйв вырос в Нью-Джерси, прежде чем поступить в ВВС, чтобы управлять спутниками, преподавать космические операции и планировать космические запуски. Затем он провел восемь лет в качестве руководителя отдела контента в группе Windows в Microsoft. Как фотограф Дэйв фотографировал волков в их естественной среде обитания; он также инструктор по подводному плаванию и соведущий нескольких подкастов. Дэйв является автором более двух десятков книг и участвовал во многих сайтах и публикациях, включая CNET, Forbes, PC World, How To Geek и Insider.
Дэйв является автором более двух десятков книг и участвовал во многих сайтах и публикациях, включая CNET, Forbes, PC World, How To Geek и Insider.
ПодробнееПодробнее
Как скачать видео с YouTube бесплатно, а также два других способа
Изображение: Getty ImagesИтак, вы хотите скачать видео с YouTube? В то время как базовый YouTube предлагает загрузку только нескольких выбранных видео в нескольких выбранных местах, есть способы загрузить любое видео с YouTube, которое вы хотите, в любое время.
Также: Внимание! Ваши личные видео на YouTube не являются на 100 % конфиденциальными
Мы рассмотрим способы загрузки любимых видео тремя способами:0011
- Оплата YouTube Premium
- Использование бесплатного приложения для Mac, Windows или Linux
- Использование непонятного и сложного (но очень мощного) инструмента командной строки Linux.
Ваш платный вариант: YouTube Premium
Я большой поклонник YouTube Premium, потому что это избавляет нас с женой от большинства рекламных объявлений, но это роскошные расходы. Физические лица могут подписаться на YouTube Premium за 11,99 долларов в месяц. YouTube также предлагает семейный план для шести пользователей за 22,9 доллара.9 в месяц. Наконец, студенты могут подписаться на YouTube Premium за 6,99 долларов в месяц.
Физические лица могут подписаться на YouTube Premium за 11,99 долларов в месяц. YouTube также предлагает семейный план для шести пользователей за 22,9 доллара.9 в месяц. Наконец, студенты могут подписаться на YouTube Premium за 6,99 долларов в месяц.
Также: Посетите ZDNET на YouTube!
Моя любимая особенность — полное отсутствие рекламы от Google. Здесь нет баннеров, прероллов и межстраничных объявлений. Однако, если канал YouTube хочет встроить рекламу в видео, YouTube Premium не будет фильтровать эту рекламу, встроенную YouTuber.
YouTube Premium также обеспечивает фоновое воспроизведение и функцию «картинка в картинке», YouTube Music и доступ к YouTube Originals.
YouTube Premium также включает в себя возможность загрузки видео . Вот как вы это сделаете.
Как загрузить видео с YouTube через YouTube Premium
См. кнопку «Загрузить», отмеченную моими стрелками.
David Gewirtz/ZDNET David Gewirtz/ZDNETСохранение после загрузки
У вас нет простого способа превратить эту загрузку в пригодный для использования видеофайл на настольном устройстве, поэтому, если вы хотите использовать это видео для чего-либо, кроме просмотра в автономном режиме, вам несколько не повезло. То же самое верно и для iOS.
То же самое верно и для iOS.
Также: Как местная политика заставила меня обратиться к YouTube Premium в качестве последней меры защиты здравомыслия
Однако, если вы являетесь пользователем Android со слотом для SD-карты в своем телефоне, вы можете установить приложение YouTube настройки (коснитесь изображения своего профиля, затем Настройки , затем Загрузки ), чтобы сохранить видео на SD-карту.
David Gewirtz/ZDNETИтак, вот как можно загружать видео в едва пригодную для использования форму по минимальной цене в 11,99 долларов в месяц. Но что, если вам нужно лучшее решение, и вы хотите сделать это бесплатно? Да, мы вас прикрыли.
Также: Я сократил свой счет за потоковое видео наполовину, и вы тоже можете
Ваш бесплатный вариант (и мой предпочтительный способ) для загрузки видео с YouTube: ClipGrab
Я должен передать реквизиты главному редактору ZDNET за представление меня к этой программе несколько лет назад. С тех пор я использую его.
С тех пор я использую его.
ClipGrab — бесплатная программа, доступная для пользователей Mac, Windows и Linux. Разработчик говорит, что это открытый исходный код, но исходный код доступен только для Linux. В любом случае, ClipGrab рулит. Вот как его скачать и использовать.
1. Перейдите на сайт ClipGrab.org
В браузере перейдите на сайт ClipGrab.org и нажмите ссылку Показать все загрузки Параметры. Там вы увидите ссылки для скачивания для Mac, Windows и Linux. В этой статье я покажу вам версию для Mac, но интерфейс у всех трех практически идентичен.
2. Скопируйте ссылку на видео с YouTube
Скопируйте ссылку на видео с YouTube, которые вы хотите загрузить. Вы можете сделать это в адресной строке вашего браузера или нажав кнопку Share 9Кнопка 0016 под самим видео.
3. Запустите ClipGrab
Убедитесь, что вы находитесь на вкладке Загрузки , а затем выберите параметр Запустить ClipGrab .
4. Скопируйте и вставьте
Скопируйте и вставьте URL-адрес видео, которое вы хотите загрузить, в ClickGrab.
5. Нажмите Захватить этот клип!
После того, как вы скопировали и вставили нужную ссылку на видео в браузер ClickGrab, выберите Захватить этот клип!
Добавляйте по одной ссылке на видео в верхнюю вкладку браузера ClickGrab. Когда вы будете готовы к загрузке, выберите Захватить этот клип!
David Gewirtz/ZDNET6. Выберите формат видео
На ClickGrab вы также можете настроить параметры.
Например, вы можете выбрать формат, в котором будет храниться видео на вашем компьютере. Обычно я пользуюсь Оригиналом, но укажу что-то еще, если это не сработает.
Вы также можете выбрать разрешение загрузки. В зависимости от исходного разрешения видео вы можете загрузить видео в полном разрешении или уменьшить разрешение для экономии места.
David Gewirtz/ZDNET7. Настройка
Наконец, коснувшись вкладки Настройки , вы сможете указать, куда ClipGrab помещает новые загруженные видео.
Параметры командной строки Linux
Было бы упущением (по крайней мере, так мне сказали в комментариях ниже, в Твиттере и в моем почтовом ящике), если бы я не упомянул, что у пользователей Linux есть команда вариант линии (потому что, конечно, они есть) для загрузки видео с YouTube. Как и во всем, что касается командной строки Linux, здесь есть некоторые серые области, например, работает ли этот инструмент или есть ли лучший инструмент (потому что, конечно, он есть).
Также : Как устанавливать приложения Linux из командной строки
Первым в этом хит-параде командной строки является youtube-dl. Вы можете получить к нему доступ через его собственный сайт, на GitHub или через ваш любимый менеджер пакетов. Следует отметить, что репозиторий GitHub был на некоторое время закрыт из-за обвинений в нарушении DMCA, но позже GitHub восстановил его. Вы можете прочитать очень интересную историю о рассуждениях и ответах GitHub.
Некоторые утверждают, что youtube-dl устарел и давно не обновлялся. Это не совсем так. Я только что посетил его репозиторий, и в заголовке говорилось, что youtube-dl был обновлен две недели назад. Похоже, он получает текущее техническое обслуживание. Тем не менее, на GitHub есть еще один проект с открытым исходным кодом, называемый yt-dlp, который претендует на роль форка youtube-dl с большим количеством функций. Я не проверял, используйте на свой страх и риск.
Также: Linux не только для разработчиков и профессионалов командной строки
И youtube-dl, и yt-dlp предлагают очень, очень широкий набор функций, если они вам нужны. Лично я останусь с ClipGrab, потому что у меня нет времени превращать загрузку с YouTube во вторую или третью работу на полную ставку. Но решать вам.
Что случилось с SaveFrom.net?
Некоторые из вас могут быть знакомы с сайтом SaveFrom.net. Это позволяло вам загружать с YouTube, Vimeo, DailyMotion (и некоторых других сайтов), просто вставляя URL-адрес на веб-страницу сайта. У него также было расширение для браузера, которое облегчало загрузку. Но, подчеркнув эту тему в нашем следующем разделе, SaveFrom.net прекратил свою деятельность в Соединенных Штатах и Великобритании, заявив это из Великобритании (и эквивалента в США):
У него также было расширение для браузера, которое облегчало загрузку. Но, подчеркнув эту тему в нашем следующем разделе, SaveFrom.net прекратил свою деятельность в Соединенных Штатах и Великобритании, заявив это из Великобритании (и эквивалента в США):
Однако один из наших бесстрашных редакторов (не я) настроил свой VPN на Чешскую Республику и обнаружил, что SaveFrom.net жив и здоров, прячась далеко от законов об авторском праве:
Скриншот Дэвида Гевирца/ ZDNETГоворя о законах об авторском праве…
Некоторые моральные, этические и юридические аспекты
Теперь, когда вы знаете, как загружать видео с YouTube, должны ли вы? Во-первых, имейте в виду, что в разных юрисдикциях действуют разные законы. Скачивание определенного видео может быть законным, а может и незаконным, даже если все, что вы хотите сделать, это посмотреть его в автономном режиме.
Если вы хотите загрузить видео, чтобы включить его в то, что вы производите, имейте в виду, что в некоторых странах существует концепция добросовестного использования.
