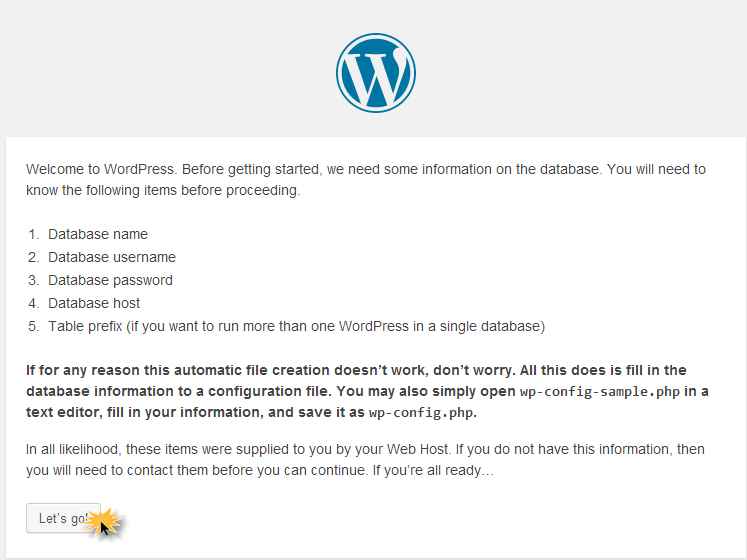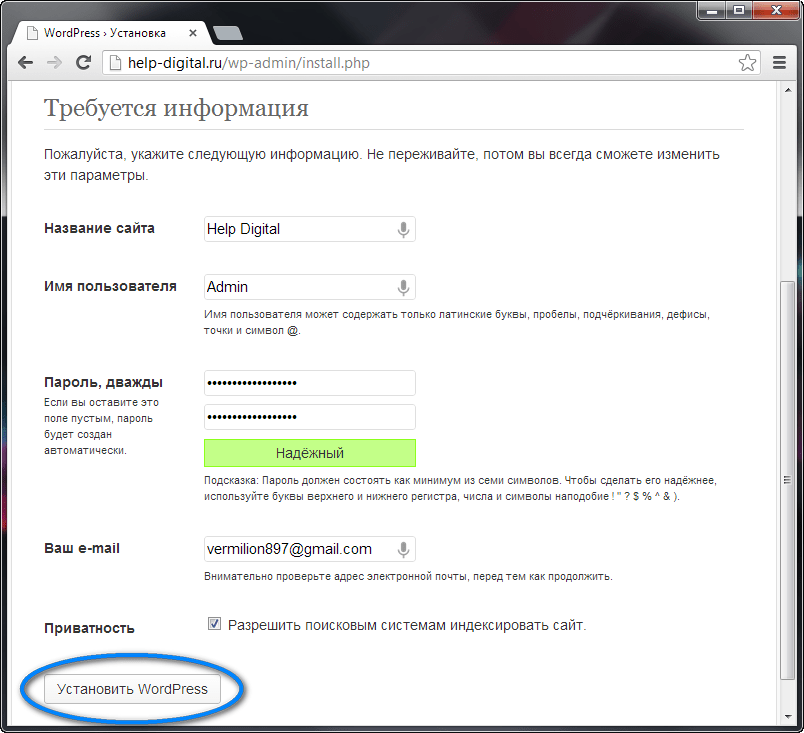Как установить WordPress на виртуальный сервер
WordPress — самая популярная система управления контентом. Более половины всех сайтов в мире работают на этом движке.
В чём её секрет? Она бесплатная, простая в освоении, удобная, многофункциональная благодаря бесчисленным плагинам и расширениям. Будучи изначально платформой для ведения персональных блогов, сегодня WordPress позволяет организовать от одностраничного сайта-визитки до полномасштабного интернет-магазина.
Для установки WordPress последнего выпуска вам потребуется сервер с версией PHP от 7.4, сервером баз данных MySQL 5.6 или выше или MariaDB версии 10.1 или выше. Всё это «из коробки» доступно с операционной системой Ubuntu 20.04.
Установка WordPress проходит в несколько этапов:
- Подготовка сервера
- Скачивание и распаковка архива WordPress
- Настройка конфигурационных файлов
- Создание учётной записи администратора
Первый этап, подготовка, заключается в активации сервера и установке программного обеспечения, включая создание директории сайта, настройку веб-сервера и создание пустой базы данных.
- Если вы планируете разместить на сервере несколько сайтов с разными CMS, установите панель управления ISPmanager. Она имеет более широкие возможности в плане управления сервером и может вместить неограниченное количество проектов.
- Если вы хотите управлять сервером вручную, то для работы сайта понадобится как минимум LAMP. Можно заказать сервер с его автоматической установкой из рецепта или установить весь набор программного обеспечения вручную.
Процесс прохождения остальных этапов зависит от этого выбора и может немного видоизменяться. Пройдёмся по каждому способу:
- Установка WordPress в ISPmanager
- Установка WordPress на сервер вручную
Установка WordPress в ISPmanager
Панель управления ISPmanager обладает широким набором функций, автоматизирующим и упрощающим задачи по обслуживанию сайтов.
Установить WordPress, как и многие другие популярные CMS, в ISPmanager можно автоматически, за несколько кликов. Причём сразу тремя способами — и это если говорить только про автоустановку.
Причём сразу тремя способами — и это если говорить только про автоустановку.
Установка CMS для сайта в ISPmanager
Читать
Установка WordPress вручную
Предположим, что вы уже подготовили сервер — установили LAMP, вручную или из рецепта, выполнили первичные настройки — создали директорию сайта, настроили веб-сервер, создали пустую базу данных.
Всё, что осталось — загрузить и распаковать в папку сайта архив с WordPress и немного поколдовать с его конфигурационными файлами.
Итак, вводные: подключаемся к серверу по SSH.
Первым делом скачаем и настроим сам WordPress.
Переходим в корневую папку нашего сайта на сервере (в примере это
cd /var/www/example.com
Скачиваем архив с последней версией WordPress на русском языке:
wget https://ru.wordpress.org/latest-ru_RU.tar.gz
Запускаем распаковку:
tar -xzf latest-ru_RU.tar.gz
Проверим список файлов в корневой папке сайта с помощью команды:
ls -al
В итоге у нас получится, что рабочие файлы CMS лежат не в корне сайта, где должны, а в папке
wordpress, которая была распакована из архива.
wordpressв корневую директорию сайта.mv ./wordpress/* ./
После этого нужно удалить архив и ненужную папку, чтобы не занимали место:
rmdir wordpress rm latest-ru_RU.tar.gz
Теперь нужно настроить конфигурационный файл движка — переименовать файл-образец и добавить туда данные нашей созданной базы данных.
Файл-образец, из которого нам нужно сделать боевой конфигурационный файл, уже лежит в корневой папке и называется
wp-config-sample.phpЗдесь же его и переименуем:mv wp-config-sample.php wp-config.php
vimилиnano, в зависимости от того, что у вас установлено:vim wp-config.php
В качестве примера приведён консольный редактор
vim. Для входа в режим редактирования на клавиатуре нажмите I. Для выхода из режима редактирования нажмите Esc. Для сохранения и выхода из файла введите сочетание :wq Для выхода без сохранения введите :q!
Для входа в режим редактирования на клавиатуре нажмите I. Для выхода из режима редактирования нажмите Esc. Для сохранения и выхода из файла введите сочетание :wq Для выхода без сохранения введите :q!В файле нас интересует вот этот блок:
Нам нужно вставить сюда название нашей созданной базы данных, имя пользователя и пароль. В итоге получится так:
Через этот же файл можно настроить безопасный способ хранения паролей сайта. Для этого откройте ссылку и вставьте сгенерированные по ней ключи в этот блок:
Чтобы веб-сервер мог обрабатывать файлы нашего сайта, нужно настроить для него доступ к ним. Для этого укажем его владельцем всех файлов в каталоге нашего сайта. Важно помнить, что имя системного пользователя веб-сервера может отличаться в зависимости от вашей операционной системы: для Ubuntu и Debian это www-data, для CentOS — apache.
chown -R www-data:www-data /var/www/example.com
Остался последний штрих: откройте в браузере ссылку на ваш сайт (или IP-адрес сервера, если ещё не привязали домен). Если всё сделано правильно, вас встретит установщик WordPress:
Укажите заголовок сайта, логин, пароль и почту администратора и нажмите «Установить WordPress». На этом установка будет завершена:
Осталось только авторизоваться в админке по ссылке типа http://example.com/wp-login.php, где example.com — ваш домен или IP-адрес сервера, и приступить к оформлению сайта.
Этот материал был полезен?
простая система из 5 шагов
Многие вебмастера начинают создавать сайт сначала локально на домашнем компьютере, а потом переносят на хостинг. Решение мудрое, но одно дело сделать одностраничник с набором html страниц, а другое создать сложный сайт с базой данных и какой–либо CMS. В статье ответим на вопрос как установить WordPress на компьютер с помощью нескольких программ.
Установка WordPress
14.1k.
В нашей базе знаний много статей на тему установки WordPress на разные локальные серверы. Поэтому подробно обозревать не будем, а дадим лишь ссылки на статьи. Один инструмент разберем подробно, потому как он стал открытием для меня.
Содержание
- Пошаговая установка WorpdPress на локальный компьютер Laragon
- Загрузка и установка
- Запуск программы
- Установка WordPress на локальный компьютер
- Порядок работ
- Установка на XAMPP
- Установка WP на Openserver
- Denwer
Пошаговая установка WorpdPress на локальный компьютер Laragon
Программа Laragon пригодится, как для разработчикам, так и для вебмастерам. Установка WordPress производиться в два клика, ограждая от таких вещей как создание базы данных и загрузкой репозиториев вордпресса.
Весь софт проверяю на Windows 10 и 7 версии, в работоспособности и безопасности можете быть уверены.
Загрузка и установка
Для начала скачаем программу Laragon с официального сайта, если не знаете какую версию выбрать, то рекомендую полную.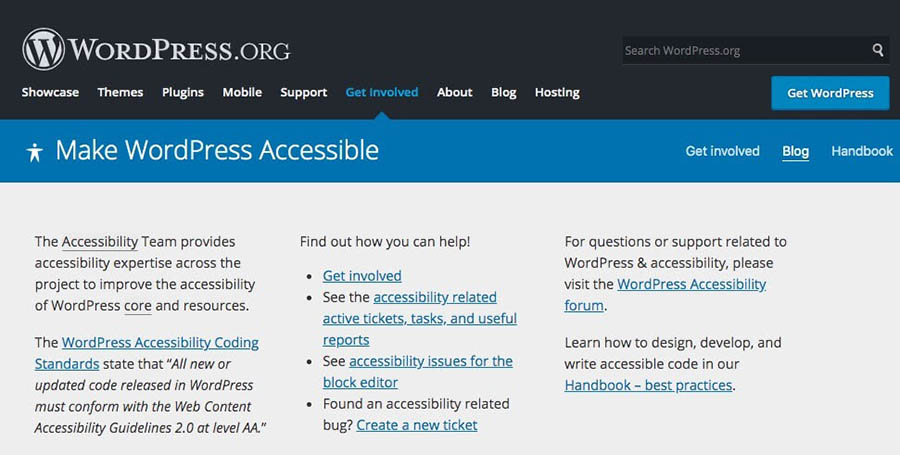 Полная версия отличается продвинутыми настройками и поддержкой PHP 7.2, что немаловажно для вордпресса.
Полная версия отличается продвинутыми настройками и поддержкой PHP 7.2, что немаловажно для вордпресса.
Загрузка идёт медленно, наберитесь терпения. После скачивания запускаем файл, выбираем язык установки, который станет по умолчанию в программе.
Настройка языкаНазначаем место расположения локального сервера на компьютере.
Выбираем папку для установкиПосле установки перезагружаем компьютер, чтобы программа внесла изменения в файлы Windows. Перезагрузив компьютер в трее Windows появиться зеленый значок, если нет то запускаем с помощью exe файла в папке с программой.
Запуск программы
Открываем ларагон через exe файлПоявиться основное окно программы, нажимаем Запустить все. Начнется процесс активации сервера Apache и PhpMyAdmin.
Запускаем модули Apache и MySQLЕсли все хорошо, то напротив в двух пунктов в программе будет надпись Запущено, значит можно идти дальше.
Проверка работыУстановка WordPress на локальный компьютер
Прекрасное в Laragon, что WordPress можно установить буквально в два клика. В трее нажимаем правой кнопкой мыши на значок программы, выбираем Быстро создать и в списке находим WordPress.
В трее нажимаем правой кнопкой мыши на значок программы, выбираем Быстро создать и в списке находим WordPress.
В следующем окне вводим имя проекта на латинице, я назвал wp-1 и нажал OK.
Название нового локального сайта на компьютереНачнется процесс установки баз данных и движка, ждем несколько минут. Обе строчки должны быть заполнены на 100%, кнопка Перейти на сайт стать активной, нажимаем на нее.
Процесс загрузки WPОткроется сайт в браузере с названием, которое вводили ранее и с зоной test. Выбираем Русский и нажимаем Продолжить.
Выбор языка вордпрессаНа следующей странице вводим данные сайта, название, логин, пароль и почту. Почту вводим актуальную, чтобы при случае можно восстановить доступ к сайту, и нажимаем Установить WordPress.
Не забываем записать данные для входа в отдельный файл или блокнот.
Заполнение карточки сайтаНа следующей странице система поздравит и предложит авторизоваться в админке WordPress, нажимаем Войти.
Входим в административную панель вордпресса по ранее созданным логину и паролю.
Вход в админпанельФайлы установленного сайта находятся в папке Laragon в подкаталоге www, для редактирования движка заходите в папку wp-1 (это название сайта, которое создавал вначале).
Где располагаются файлы сайтов в LaragonМы разобрали простой метод установки WordPress на компьютер, а именно на локальный сервер Laragon. Но некоторые вебмастера привыкли к другим локальным компьютерам, например Denwer, Openserver, XAMPP и др. Наши материалы уже включают подробные инструкции как установить WordPress на разные локальные сервера, давайте я дам вам наводки и разберу особенности.
Порядок работ
Вкратце рассмотрим порядок работ, чтобы установить WordPress на любой локальный компьютер.
- Создание чистой базы данных
- Загрузка движка вордпресс с официального сайта
- Запуск пятиминутной установки WordPress
- Синхронизация базы и файлов CMS
- Создание логина и пароля для входа в админку
Все эти процессы подробно разобраны в наших статьях, ниже напишу ссылки.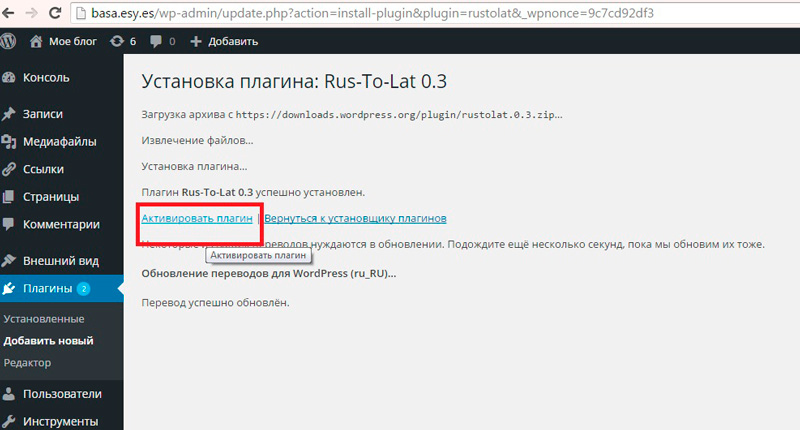
Установка на XAMPP
На локальном сервере XAMPP есть множество функций создания сайтов, для WP существует два способа:
- Стандартное создание сайта
- Загрузка с официального сайта специального модуля, который ограждает вебмастера от создания баз, загрузки фалов и т.д. Все происходит буквально в два клика.
Обзор с подробным описанием ждет вас в статье про установку WordPress на XAMPP.
Установка WP на Openserver
Так же в нашей базе знаний есть статья про Openserver. Упущением разработчиков является отсутствие быстрой установки популярных CMS таких, как WordPress, Joomla, Drupal и др. Но есть одна приятная вещь, опенсервер в своей полной версии, а она на секунду весит 1,3 Гб, имеет все необходимые инструменты для создания сайтов, например:
Инструменты в Openserver- Программы для офисной работы
- Мультимедийный софт: съемка экрана, скриншоты, пипетка
- Интернет приложения: FTP клиенты, браузеры
- Утилиты для работы с Windows
Были бы среди этого изобилия предустановленные CMS, то Openserver стал лучшей программой.
Denwer
Команда WPCourses настоятельно не рекомендует использовать локальный сервер Denwer. Причин есть несколько:
- Программа не обновляется и не дополняется
- Максимальная версия PHP, которая пойдет на денвере 5.6, хотя уже есть 7.3
- Та же сама ситуация с версиями Apache и MySQL
- Если сайт был создан сначала на Denwer а потом перенесен на хостинг, то готовьтесь к тому, что он не будет работать как нужно из–за устаревших модулей
- Сложность установки, много лишних действий
- Не знаешь как установить или загрузить сайт, то ли в папку localhost, то ли www или создавать новый каталог
Эти минусы в совокупности отбивают желание использовать Denwer, как локальный сервер. В сети появились доделанные версии денвера, но их устанавливать не рекомендуем в связи с повышенной опасностью использования.
На этом я попрощаюсь с вами, используйте для создания сайтов только современные программы, успехов.
Пожалуйста, оцените материал:
Валентин
Давно занимаюсь и разрабатываю сайты на WordPress.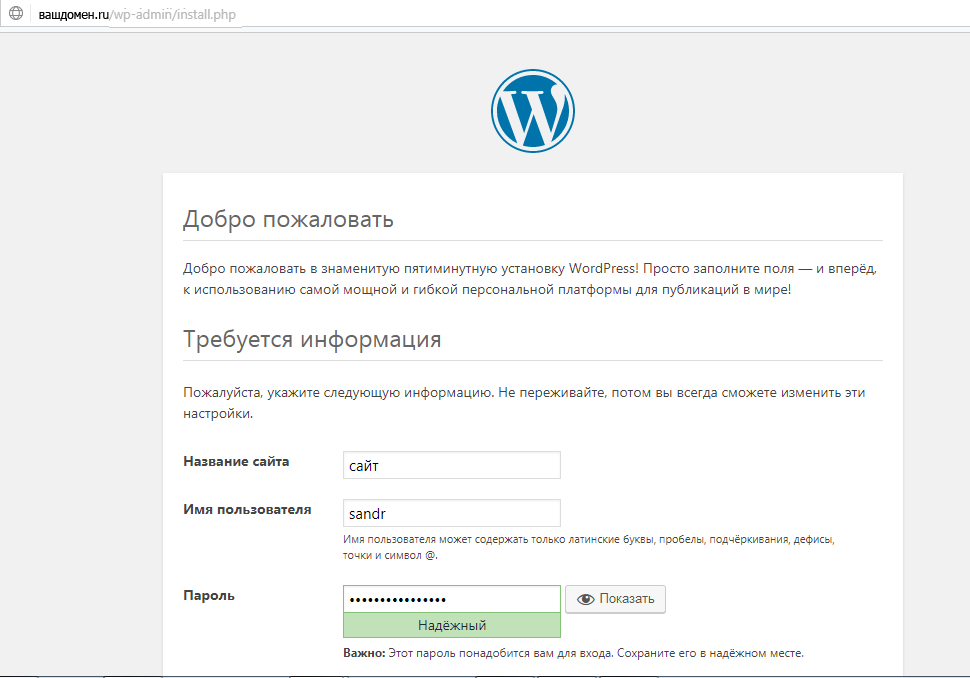 Считаю что лучшего решения для ведения бизнеса не найти, поэтому считаю долгом делиться информацией с остальными.
Считаю что лучшего решения для ведения бизнеса не найти, поэтому считаю долгом делиться информацией с остальными.
Установка WordPress: два способа для разных ситуаций
Установка WordPress бывает ручная и автоматическая. Способ зависит от места, где будет размещен сайт. Вручную этот движок устанавливают на виртуальный или выделенный сервер без настроенного ПО. Автоматически — на обычные хостинги с панелью управления. Расскажем о каждом способе.
Что нужно для установки
Для установки любой программы нужны файлы и место, где они будут размещены. С WordPress похожая история. Только устанавливается это ПО не на персональный компьютер, а на удаленный сервер — хостинг. Соответственно, понадобится архив WordPress и хостинг.
Архив WordPress можно бесплатно скачать на официальном сайте. С хостингом сложнее.
Если хостинга нет, его надо купить. Причем можно купить сразу с движком WordPress, тогда не придётся устанавливать вручную. Ищите по ключу «хостинг с WordPress», предложений предостаточно.
Если хостинг есть, то дальнейшие действия зависят от того, какой он. Посмотрите в письмо от провайдера, зайдите в личный кабинет и на сайт — где-то точно будет описание тарифа. Есть несколько вариантов.
- Самый дешевый, просто директория на диске. Провайдеры называют такой хостинг «для простых статичных сайтов». Поставить туда WordPress не получится, увы. Надо брать другой.
- Хостинг с панелью управления. Самый простой вариант! Потому что большинство панелей умеют устанавливать WordPress автоматически. Как их определить, чуть ниже.
- Чистый VPS или выделенный сервер (дедик). Это вариант для продвинутых: можно сделать всё вручную и через консоль, а можно установить панель управления и сделать автоматически. Инструкция по ручной установке во второй половине этой статьи.
Сначала расскажем про установку WordPress с помощью панели управления, а потом про ручную установку.
Кроме хостинга сайту нужен домен. Это уникальный адрес в интернете. Например, vepp.ru. Его набирают в строке браузера для перехода на сайт; он есть в каждой ссылке. Без него сайт на WordPress будет открываться по IP-адресу хостинга. Как выбрать домен, читайте в статье Что такое домен и как его выбрать для сайта.
Например, vepp.ru. Его набирают в строке браузера для перехода на сайт; он есть в каждой ссылке. Без него сайт на WordPress будет открываться по IP-адресу хостинга. Как выбрать домен, читайте в статье Что такое домен и как его выбрать для сайта.
Как установить WordPress на хостинг с панелью управления
Панель — это специальное ПО, которое позволяет работать с сервером и управлять сайтом через обычный веб-интерфейс. В большинстве панелей есть автоматическая установка WordPress: нажимаете кнопку — и через пять минут всё готово.
— Что такое панель управления хостингом. Сравним популярные
Как зайти в панель управления хостингом? Всё также: посмотреть в письме от своего хостинг-провайдера. Там будут доступы в панель.
Доступы в ISPmanager в письме от FirstVDS: ссылка на вход, логин и пароль
Есть более 10 панелей управления сервером, но популярных не так много. Больше всего распространены cPanel, Plesk, ISPmanager. Новая и удобная панель — Vepp. Все панели легко узнать по окну авторизации.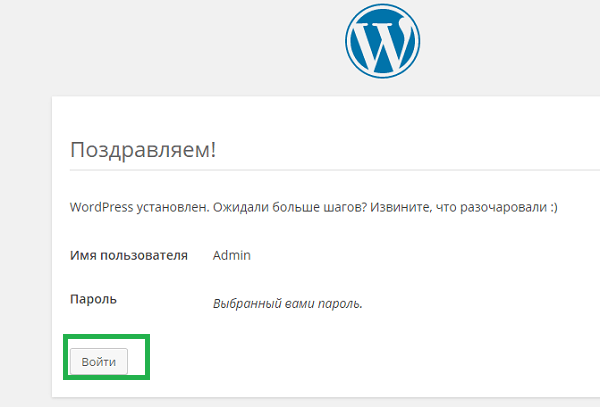
| сPanel | ISPmanager | Plesk | Vepp |
Во всех панелях есть инструменты для установки WordPress. Где-то процесс происходит проще, где-то сложнее. Собрали для вас инструкции из документации, чтобы далеко не ходить:
Как установить WordPress в cPanel
Как установить WordPress в Plesk
Как установить WordPress в ISPmanager
Про Vepp расскажем отдельно. Эта панель создана специально для работы с WordPress, поэтому в ней все просто: надо только выбрать шаблон и ввести домен.
Установка WordPress в Vepp
Как установить WordPress на хостинг без панели вручную
Если у вас
Выбрать и перейти к установке вспомогательного софта поможет статья про выбор панели управления. Мы же сосредоточимся на втором варианте.
Процесс установки WordPress вручную выглядит так:
- Установка веб-сервера.
- Подготовка служб для корректной работы.
- Создание базы данных.
- Скачивание архива WordPress.
- Размещение файлов WordPress.
- Запуск установки WordPress.
Рассмотрим каждый шаг подробнее.
Шаг 1. Установка веб-сервера
Чтобы движок WordPress заработал, нужно подготовить сервер. Панели управления делают это автоматически, без них придётся делать вручную.
Понадобится установить:
- веб-сервер (Apache/Apache+Nginx),
- сервер баз данных MySQL/MariaDB,
- интерпретатор PHP,
- приложение phpMyAdmin (для работы с базами данных через веб-интерфейс).
VPS или выделенные серверы продают с предустановленной операционной системой. Как правило, это ОС семейства Linux: Ubuntu, CentOS, Debian или другие. На разных ОС шаги для подготовки окружения различаются. Мы для примера возьмем CentOS 7.
На разных ОС шаги для подготовки окружения различаются. Мы для примера возьмем CentOS 7.
Для управления используется командная строка.
Устанавливаем репозиторий EPEL: yum install epel-release
Ставим веб сервер: yum install httpd
Ставим PHP и популярные модули для него: yum install php php-mysql php-mbstring php-mcrypt php-devel php-xml php-gd
Ставим сервер баз данных: yum install mariadb mariadb-server
Запускаем веб-сервер и сервер баз данных: systemctl start httpd mariadb
Добавляем службы в автозапуск: systemctl enable httpd mariadb
Устанавливаем phpMyAdmin: yum install phpmyadmin
Шаг 2. Подготовка служб для корректной работы
Теперь нужно настроить установленные службы — создать необходимые конфигурационные файлы. Важно, чтобы домен открывался без ошибок, PHP-код отрабатывал, базы данных создавались и к ним не было ошибок подключения.
Здесь нельзя дать универсальную инструкцию, так как всё зависит от задач сайта. Основные действия:
- Включить использование интерпретатора PHP для Apache.

- Создать VirtualHost файл, описывающий ваш сайт.
- Настроить доступ к директориям, чтобы Apache мог исполнять файлы внутри домена.
- Прописать локейшeны для работы phpMyAdmin.
Шаг 3. Создание базы данных на хостинге
На предыдущих шагах мы установили сервер баз данных и phpMyAdmin. Теперь надо создать базу данных для WordPress и пользователя базы данных.
Откройте phpMyAdmin. При установке phpMyAdmin вы прописали его адрес и данные для авторизации. Используйте их, чтобы авторизоваться. Обычно phpMyAdmin располагается по адресу http://localhost/phpmyadmin/, где вместо localhost — IP-адрес хостинга.
Создайте базу данных. Откройте меню Базы данных. В поле Создать базу данных введите имя, например, wordpress или blog. Нажмите Создать. Готово!
Создание базы данных в phpMyAdmin
Создайте пользователя базы данных. Нажмите на иконку домика в левом верхнем углу. Нажмите Пользователи и Добавить нового пользователя. Задайте имя и пароль. Запишите их — данные пригодятся на следующем шаге.
Нажмите на иконку домика в левом верхнем углу. Нажмите Пользователи и Добавить нового пользователя. Задайте имя и пароль. Запишите их — данные пригодятся на следующем шаге.
Создание нового пользователя в phpMyAdmin
Настройте права для пользователя. Перейдите во вкладку User accounts, в списке пользователей найдите созданного и нажмите Edit privileges. Перейдите в раздел Database, выберите из списка созданную для пользователя базу данных и нажмите Go.
Редактирование прав пользователя в phpMyAdmin
В открывшемся окне выберите пункт «Отметить все». Так WordPress получит все права, необходимые для работы с базой данных. Готово! Подготовка хостинга завершена.
Шаг 4. Скачивание архива WordPress
WordPress распространяется бесплатно, поэтому скачать архив с этой CMS может кто угодно в любое время с официального сайта.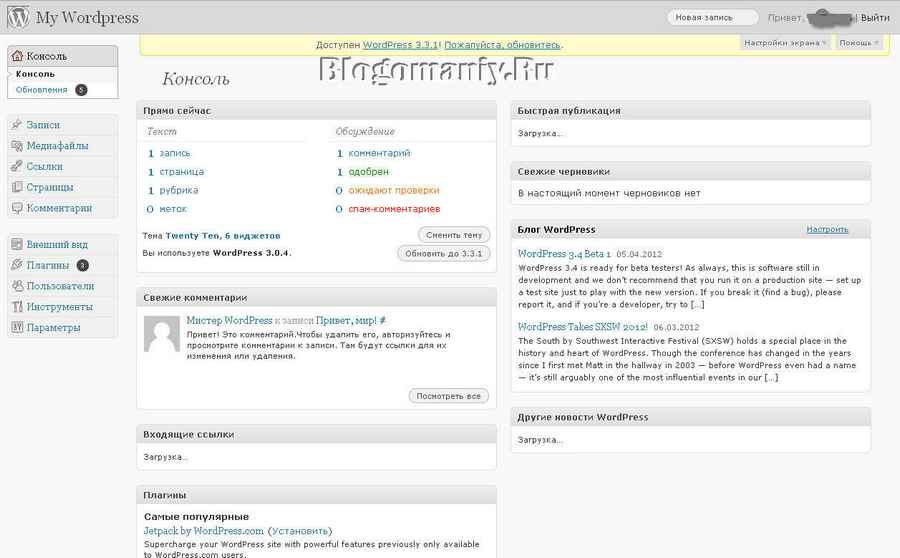
Можно скачать «чистый» дистрибутив с базовым дизайном и настроить его под себя позже. Для этого нажмите на большую синюю кнопку на странице установки.
Можно сразу выбрать тему с подходящим дизайном. В каталоге WordPress есть более 4 тыс. бесплатных тем для блогов, портфолио, интернет-магазинов и других сайтов. Перейдите в каталог, найдите тему и в правом верхнем углу нажмите «Скачать».
Когда скачаете архив, распакуйте его.
Форма скачивания на wordpress.org. Здесь всегда самая актуальная версия движка
Вариант для продвинутых: скачайте дистрибутив сразу на сервер
Скачайте архив: wget https://ru.wordpress.org/latest-ru_RU.tar.gz или curl -O https://ru.wordpress.org/latest-ru_RU.tar.gz
Распакуйте архив и переместите файлы в директорию сайта: tar -xf latest-ru_RU.tar.gz mv wordpress/ /var/www/ example.com/
Шаг 5. Размещение файлов WordPress на хостинге
Если вы пошли по пути продвинутых и скачали дистрибутив сразу на сервер, то этот шаг можете пропустить. Если нет, то продолжим.
Если нет, то продолжим.
Выберите, где хотите разместить WordPress. Можно построить на его основе весь сайт, а можно определённый раздел, например, блог. В первом случае надо будет перенести движок в корневую папку домена, во втором — в отдельную директорию.
example.com
example.com/blog
Установите FTP-сервер. Чтобы разместить файлы WordPress на хостинге, надо подключиться к нему по протоколу FTP. Если у вас выделенный сервер или VDS, то службу FTP надо будет установить самому и настроить учетные записи. Порядок действий зависит от операционной системы. Инструкция для CentOS 7.
Скачать и установить FileZilla. ПО бесплатное, установить легко. Перейдите по ссылке и следуйте инструкции.
Подключить FileZilla к FTP-серверу. Тут пригодятся данные из письма провайдера или те, что вы указыввали самостоятельно, когда настраивали FTP-сервер вручную. Заполните поля «Хост» (это IP-адрес сервера), «Имя пользователя» и «Порт». Нажмите Быстрое соединение. Готово!
Нажмите Быстрое соединение. Готово!
Окно авторизации в FileZilla
Загрузите WordPress на хостинг. На самом первом шаге надо было скачать и распаковать архив WordPress. Сейчас пришло время его использовать. На компьютере выберите файлы и папки с распакованным движком. На хостинге выберите директорию, в которую хотите загрузить WordPress. Перенесите распакованные файлы в директорию на хостинг.
Окно для переноса распакованного архива WordPress из локальной папки на хостинг
Шаг 6. Запуск установки WordPress
Перейдите по ссылке wp-admin/install.php. Если вы установили WordPress в корень веб-сервера, перейдите по ссылке: http://example.com/wp-admin/install.php. Если вы установили WordPress в созданную вами папку на веб-сервере, например, blog, тогда перейдите по ссылке: http://example.com/blog/wp-admin/install.php. Должно открыться вот такое окно.
Окно начала установки WordPress
Введите информацию для доступа к Базе данных. Вы должны были сохранить её на предыдущем шаге.
Вы должны были сохранить её на предыдущем шаге.
Окно установки WordPress
Готово! Вход в админку будет расположен по адресу example.com/wp-admin.php, где «example» — адрес вашего сайта.
Так выглядит админка WordPress изнутри
Если не хотите терять время на ручной установке — подключите Vepp
VPS или выделенный сервер стабильнее и надёжнее обычного хостинга, но управлять ими сложнее. Vepp делает работу с VPS такой же простой, как и с виртуальным хостингом. Установить WordPress в нём можно за несколько кликов.
Как подключить Vepp:
- Зарегистрируйтесь.
- Введите доступы к серверу — root и пароль.
- Готово!
Vepp настроит все службы, и через несколько минут вы сможете выбрать и в три клика установить шаблон WordPress.
Попробовать Vepp
Продолжайте настраивать WordPress
Когда движок установлен, работа с сайтом только начинается. Продолжайте настраивать WordPress, а мы поможем. Читайте в нашем блоге:
Читайте в нашем блоге:
5 лучших плагинов для WordPress, без которых никак
5 бесплатных шаблонов интернет-магазина на WordPress
Как раскрутить блог. 4 рабочих способа найти новых читателей
Что такое бэкапы сайта и почему их никто не делает
Создал сайт, что дальше? Про контент и продвижение
Установка WordPress на Windows Server 2012 / Windows 8
В этой заключительной статье цикла, описывающего развертывание веб-сайта на базе IIS с поддержкой PHP и MySQL, мы опишем типовой сценарий установки на нашем сервере «движка» сайта на примере самой популярной на данный момент системы управления контентом (CMS) блогового типа — WordPress.
Итак, предполагается, что на нашем сервере уже установлены:
- IIS с поддержкой PHP (Установка IIS с PHP на Windows)
- Система управления БД MySQL (Установка MySQL на Windows)
- Опционально, для удобства работы с базами данных MySQL можно установить скрипт phpMyAdmin.
Автоматическая установка WordPress
Проще всего развернуть сайт с WordPress с помощью, уже знакомого нам по предыдущим статьям цикла, универсального установщика Microsoft Web Platform Installer (Web PI).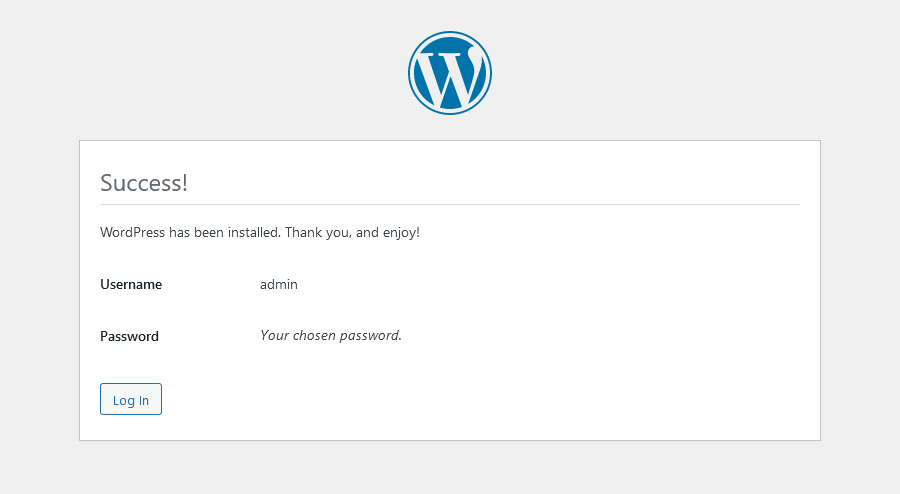 Запускаем его и в поле поиска вбиваем wordpress.
Запускаем его и в поле поиска вбиваем wordpress.
Находим в списке продуктов WorpPress, нажимаем Add, а затем Install.
В процессе развертывания сайта WordPress, Web PI автоматически создаст новую базу данных MySQL и пользователя (имя БД, пользователя и его пароль будут отображены на экране установки, в случае необходимости их можно сохранить).
Также будет создан отдельный сайт IIS, живущий на определенном порту (номер порта генерируется установщиком). В нашем примере был создан сайт на порту 30205 с адресом http://localhost:30205 .
После завершения установки в браузере автоматически откроется новое окно, в котором необходимо заполнить следующие поля: заголовок сайта, имя администратора сайта, пароль и e-mail администратора сайта WordPress.
Для завершения установки осталось нажать кнопку Install Wordpress. Дождитесь выполнения скрипта, после чего можно перейти в панель управления WordPress по адресу http://localhost:30205/wp-login. php
php
Итак, перед нами открылась административная панель WordPress (админка) и можно приступать непосредственно к настройке и наполнению сайта.
Существенный недостаток установки WordPress с помощью WebPI – большое количество «лишних» компонентов, которые устанавливаются вместе с ним.
На скриншоте выделены компоненты, которые были установлены вместе с CMS WordPress. Как видите, их не мало.
И самое главное, вместо нашего «родного» сервера IIS для установленного сайта будет использоваться отдельный инстанс IIS Express 8.0.
Ручная установка WordPress на IIS
Прежде, чем приступить к ручной установке WordPress на Windows 8, нужно выполнить ряд подготовительных операций.
В первую очередь необходимо создать базу данных для хранения данных WordPress и пользователя с правами доступа к этой базе данных. Создать базу и пользователя можно через phpMyAdmin, либо непосредственно из командной строки MySQL.
Открываем командную оболочку MySQL (MySQL Command Line Shell), указываем пароль администратора сервера MySQL (root) и последовательно выполняем такие команды:mysql> CREATE DATABASE wordpressdb;
mysql> CREATE USER 'wordpressdb_user'@'localhost' IDENTIFIED BY 'DbP@ssw0rd';
mysql> GRANT ALL ON wordpressdb. * TO 'wordpressdb_user'@'localhost' IDENTIFIED BY 'DbP@ssw0rd';
* TO 'wordpressdb_user'@'localhost' IDENTIFIED BY 'DbP@ssw0rd';
Итак, мы создали БД wordpressdb и дали на нее полные права пользователю wordpressdb_user.
Следующий этап — создание отдельного сайта на IIS. Создадим новый каталог (например, с именем MyWordPress) в папке C:\inetpub\wwwroot\ .
Качаем архив с последней версией WordPress с этой страницы https://wordpress.org/download/ (на момент написания статьи это WordPress 4.0) и распаковываем его содержимое в каталог C:\inetpub\wwwroot\MyWordPress.
Примечание. Не обязательно устанавливать WordPress на отдельный сайт, можно установить его в отдельный подкаталог уже существующего сайта.
Откроем консоль управления IIS (Internet Informations Services Manager — C:\WINDOWS\system32\inetsrv\iis.msc) и щелкнув по разделу Sites, выберем Add Website.
В окне указываем имя сайта, путь к каталогу сайта и порт (мы запустим сайт на порту 8080).
Затем в консоли перейдем на созданный сайт (MySitePress) и дважды щелкнем по пункту Authentication.
В разделе аутентификации выберем пункт Anonymous Authentication и в панели Actions нажмите Edit..
В открывшемся окне изменить настройку на Application Pool Identity.
Далее предоставим нашему пулу приложения права записи на каталог, в котором находится сайт WordPress. Сделать это можно с помощью утилиты icacls:icacls "C:\inetpub\wwwroot\MyWordPress" /grant "IIS APPPOOL\MySitePress":(OI)(CI)(RX,W)
Итак, мы настроили IIS, и можно переходить непосредственно к установке «движка» WordPress.
Откроем наш сайт в браузере (http://localhost:8080) В открывшемся окне заполним параметры подключения к БД:
Database name : wordpressdb
Database username : wordpressdb_user
Database password : DbP@ssw0rd
Database host : localhost
Table prefix : mywp_ (префикс в общем-то произвольный и нужен, если в дальнейшем в этой же базе будут находится таблицы других сайтов WordPress )
После этого должно открыться окно, аналогичное представленному на 3 скриншоте. Далее все по аналогии.
Далее все по аналогии.
Советы
- Для ускорения выполнения скриптов PHP в IIS рекомендуется установить специальный модуль-акселератор – Windows Cache Extension (или аналог)
- Для формирования SEO-friendly URL адресов нужно установить модуль IIS URL Rewrite
Как установить WordPress в Windows с помощью WAMP?
WordPress широко используется для создания миллионов веб-сайтов и блогов, чтобы повысить узнаваемость различных брендов. Однако внесение серьезных изменений, особенно в большой сайт, может быть проблемой и может сломать ваш сайт. Поэтому рекомендуется установить WordPress на свой компьютер, чтобы создать локальную среду тестирования. Это позволяет вам опробовать новые темы, плагины и другие изменения перед их публикацией на вашем действующем сайте.
Связанный: Установите WordPress на MacBook с помощью MAMP.
Зачем устанавливать WordPress в Windows?
Установка WordPress на ваши живые серверы хостинга с Bluehost, HostGator и SiteGround — простая задача. Как правило, эти компании предлагают хостинг cPanel с установкой WordPress в один клик через такие приложения, как Softaculous. Однако установка WordPress на локальный ПК или ноутбук с Windows — утомительная работа. Вы можете выполнить локальную установку по одной из следующих причин:
Как правило, эти компании предлагают хостинг cPanel с установкой WordPress в один клик через такие приложения, как Softaculous. Однако установка WordPress на локальный ПК или ноутбук с Windows — утомительная работа. Вы можете выполнить локальную установку по одной из следующих причин:
- Запуск WordPress на локальном компьютере позволяет вам опробовать новые функции и дизайн, не затрагивая реальный веб-сайт.
- Вы можете бесстрашно научиться создавать новые веб-сайты и разрабатывать их с помощью WordPress, прежде чем переносить их на действующий сервер.
- Это позволяет вам поддерживать буфер для вашего сайта на случай, если что-то случится.
- Запланируйте локальную копию действующего веб-сайта на своем компьютере.
В этом посте мы рассмотрим, как установить WordPress в Windows с помощью сервера WAMP.
Шаги по установке WordPress локально
Ниже приведены шаги по установке WordPress на локальный ПК с Windows.
- Скачать WampServer
- Установить WampServer
- Запустите WampServer
- Настроить базу данных WordPress
- Скачайте WordPress и настройте конфигурацию
- Подключите вашу базу данных
- Установить WordPress
- Войдите на свой сайт Localhost
Связанный: Установите WordPress локально, используя Local by Flywheel.
Шаг 1 — Загрузите WampServer
WAMP (сокращение от Windows, Apache, MySQL и PHP) — это платформа с открытым исходным кодом для разработки приложений с базой данных PHP и MySQL на локальном сервере Apache. Вы можете использовать программное обеспечение WampServer для локальной установки WordPress на ПК с Windows.
- Посетите официальный сайт WAMP и щелкните ссылку «НАЧАТЬ ИСПОЛЬЗОВАНИЕ WAMPSERVER».
- Вы попадете на страницу загрузки. Выберите 64- или 32-разрядную версию установщика в зависимости от используемой версии Windows.
Заметка: Вы можете проверить версию Windows, щелкнув правой кнопкой мыши «Этот компьютер» в проводнике и выбрав «Свойства».
Версия системыШаг 2 — Установите WampServer на свой компьютер
- Запустите исполняемый файл «wampserver», чтобы начать установку, и внимательно следуйте инструкциям на экране.
- Процесс установки займет от 1 до 3 минут.
Шаг 2 — Запустите WampServer
- Дважды щелкните ярлык WampServer на рабочем столе и убедитесь, что все функции работают.

- Зеленый значок показывает, что все работает правильно, но красный или оранжевый значок указывает на ошибку WanpServer.
Шаг 3 — Настройка локальной базы данных WordPress
- Щелкните значок WampServer в области уведомлений панели задач и выберите «phpMyAdmin».
- Выберите предпочтительный язык, введите «root» в качестве «Имя пользователя» и оставьте поле «Пароль» пустым, затем нажмите «Перейти».
- Теперь вам нужно создать базу данных для вашего локального сайта. Нажмите «Создать» в меню левой панели.
- Введите имя новой базы данных в текстовое поле имени и нажмите кнопку «Создать».
- Ваша база данных localhost готова к установке WordPress.
Связанный: Установите WordPress в Bluehost.
Шаг 4 — Загрузите WordPress и настройте конфигурацию
- Перейдите на сайт WordPress.org, щелкните ссылку «Получить WordPress» и загрузите последнюю версию WordPress, zip-файл, содержащий папку «wordpress».

- Откройте zip-файл, извлеките и скопируйте папку с именем «wordpress».
Шаг 5 — Загрузите WordPress в WampServer
- Откройте папку, в которую вы установили WAMP (в этом случае путь к папке — «C: wamp») и откройте папку «www».
- Вставьте папку «wordpress», которую вы скопировали, в папку «www» и переименуйте ее в желаемое имя, например «testsite».
Изучите WordPress: Просмотрите более 300 бесплатных руководств по WordPress.
Шаг 6 — Подключите свою базу данных
- Откройте веб-браузер и введите URL-адрес локального сайта «localhost / sitename /» и нажмите Enter.
- Не забудьте заменить «sitename» в URL-адресе на имя, которое вы указали для папки wordpress выше («testsite»)
- Выберите нужный язык и нажмите «Продолжить».
- На странице приветствия нажмите «Поехали», чтобы перейти к следующей странице.

- Заполните данные базы данных; введите имя базы данных, созданной на шаге 2 выше, «root» в качестве имени пользователя, а остальные поля оставьте нетронутыми.
- Нажмите кнопку «Отправить».
Шаг 7 — Установка WordPress с помощью WAMP
- После успешной настройки нажмите «Запустить установку» на открывшейся странице.
- Заполните появившуюся форму информацией о вашем новом локальном веб-сайте WordPress, такой как название, имя пользователя, пароль и т. Д.
- Затем нажмите «Установить WordPress» внизу страницы.
- После успешной установки вы получите уведомление «Успешно».
Шаг 8 — Войдите на свой локальный сайт WordPress
- Нажмите кнопку «Войти», введите учетные данные своего сайта и снова нажмите «Войти».
Предложение SEO: Оптимизируйте свой сайт с помощью специальной 14-дневной бесплатной пробной версии SEMrush Pro.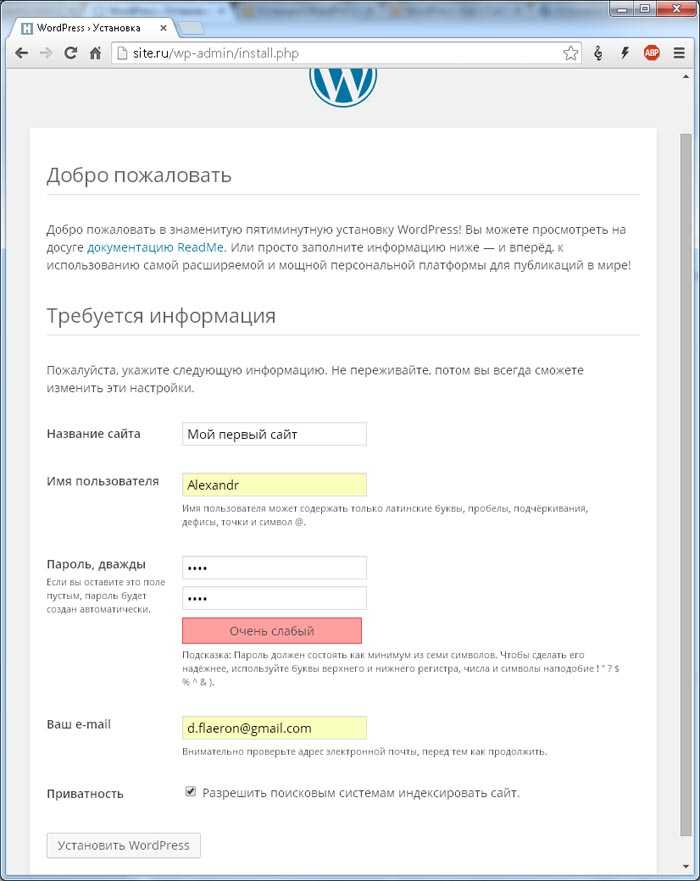
- Это открывает панель управления WordPress, из которой вы можете управлять различными элементами сайта, включая, среди прочего, структуру, темы, плагины и внешний вид.
Миграция на Live Server
Поигравшись со своим тестовым сайтом, вы можете удалить весь сайт и установить новую настройку, чтобы начать создание своего реального контента. Когда вы закончите наполнение сайта, вам понадобится доменное имя и учетная запись хостинга, чтобы перенести контент на рабочий сервер. Большинство популярных хостинговых компаний, таких как Bluehost и SiteGround, предлагают бесплатное доменное имя в течение одного года при регистрации учетной записи хостинга. Следуйте инструкциям из нашей предыдущей статьи о том, как перенести ваш сайт localhost на рабочий сервер WordPress.
В итоге
Установка WordPress на ваш локальный компьютер может быть полезным инструментом для разработки и тестирования новых функций перед их публикацией на реальном веб-сайте.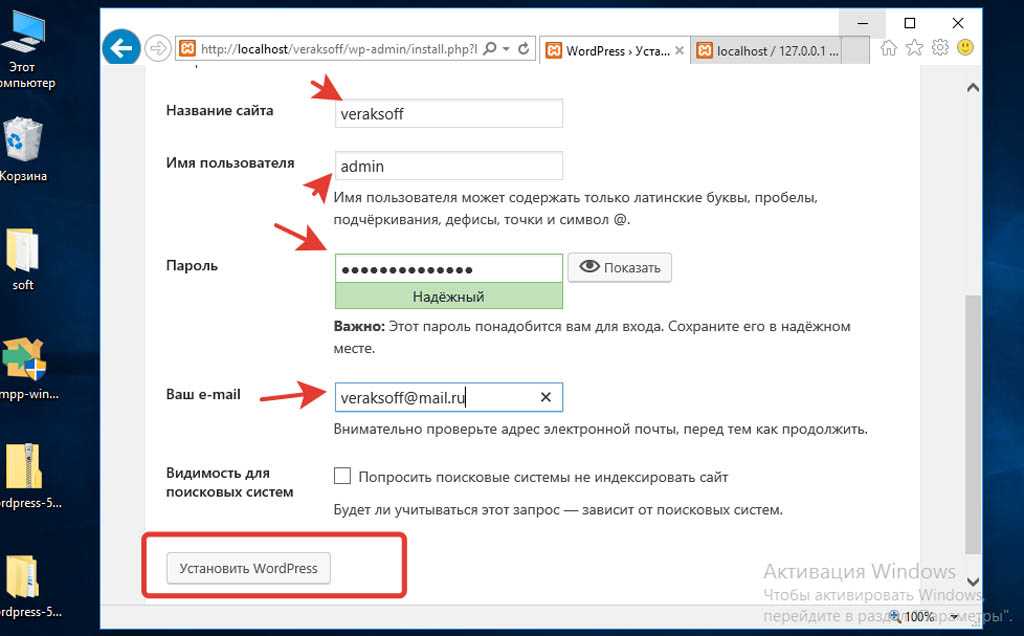 Новички могут использовать местный сайт, чтобы узнать, как разработать сайт WordPress, в то время как эксперты получают выгоду, разрабатывая и тестируя новые плагины и темы.
Новички могут использовать местный сайт, чтобы узнать, как разработать сайт WordPress, в то время как эксперты получают выгоду, разрабатывая и тестируя новые плагины и темы.
Вам необходимо установить WampServer, который предоставляет локальную серверную среду, необходимую для локального запуска WordPress на вашем ПК с Windows. Независимо от того, являетесь ли вы новичком в WordPress или опытным создателем сайтов WP, приведенные выше шаги описывают, как вы можете установить и запустить WordPress в Windows с помощью WAMP.
Похожие записи
Как установить WordPress на хостинг: пошаговое руководство (2022)
В этой статье я расскажу, как установить WordPress на хостинг самостоятельно. Сам алгоритм действий достаточно простой, но и у меня он когда-то вызывал затруднения. Поэтому, если вы новичок, не волнуйтесь — эта пошаговая инструкция поможет вам.
Для установки этой CMS мы можем воспользоваться автоматическим решением хостинга или же установить ВордПресс при помощи стандартного способа.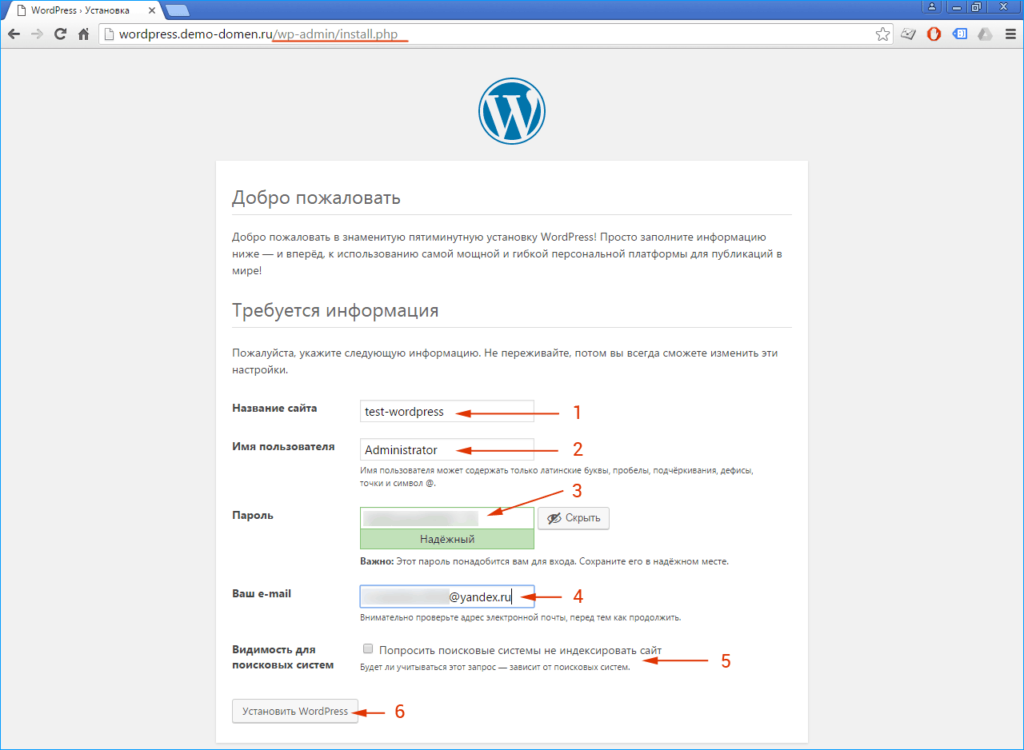 Первый вариант более популярен.
Первый вариант более популярен.
✅ Содержание
Автоматическая установка
Данный вариант является наиболее простым. Вам не придется тратить время и нервы, разбираясь во всех этих файлах, FTP и логинах/паролях от баз данных (об этом всем во втором способе).
В качестве примера мы будем рассматривать хостинг Timeweb. Я использую его и сам, потому как там крутые тарифы, удобная админка и адекватная техподдержка. Но эта статья подойдет и для других хостингов, потому как принцип действий везде одинаков.
Будем считать, что вы уже выбрали тариф и создали аккаунт. Нам остается перейти в саму панель управления и залогиниться. ПУ расположена по адресу: hosting.timeweb.ru. На мониторе появится вот такое симпатичное окно:
Вводим сюда логин и пароль, которые нам прислали на почту при регистрации. Нажимаем на кнопку «Войти». Вот мы и перешли в саму панель управления. Выглядит прекрасно, правда?
Для установки вордпресс с помощью автоматического скрипта мы должны перейти в раздел «Каталог CMS».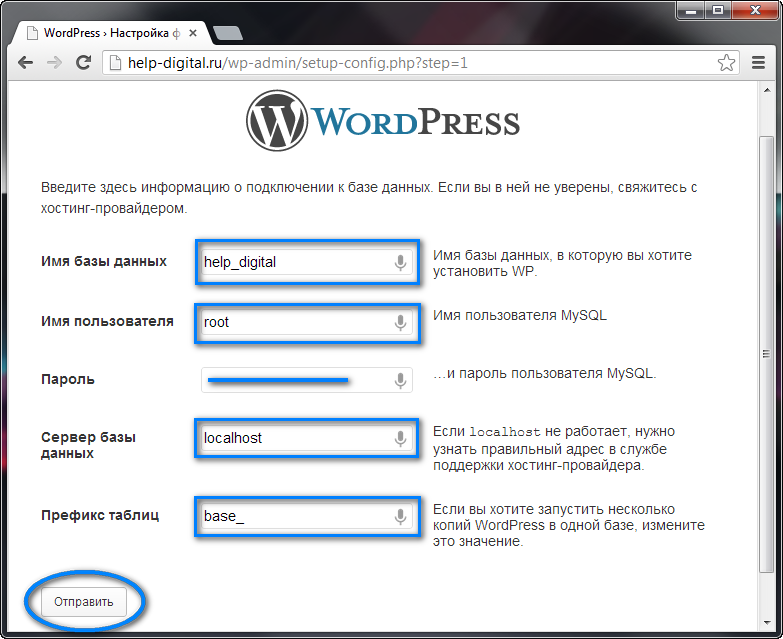 Кнопки, которые я выделил на скриншоте помогут вам в этом. В каталоге будут представлены все платформы, которые доступны нам для автоматической установки.
Кнопки, которые я выделил на скриншоте помогут вам в этом. В каталоге будут представлены все платформы, которые доступны нам для автоматической установки.
Выбираем WordPress, после чего перед нами выскочит вот такое окно:
Нажимаем на кнопку «Установить приложение», выбираем нужный домен из списка, а также базу данных (при необходимости). Замечу, что обычно база данных создается автоматически.
Она имеет название такого формата: логинтаймвеб_x. Где x — порядковый номер БД. Если сайт всего 1, то порядковый номер будет 0. Т.к отсчет идет именно с 0, а не с единицы.
После выбора домена и параметров БД нажимаем на зеленую кнопку. Все, скрипт начал установку. Обычно она занимает 10-15 секунд.
После завершения процесса выскочит окно со всеми данными от аккаунта админа. Они же будут продублированы в письме, которое отправят на ваш ящик.
Ручная установка
Теперь мы разберем более сложный вариант. Для его реализации нам потребуется зайти на официальный сайт WordPress, скачать там актуальную версию платформы и вручную загрузить ее на хостинг.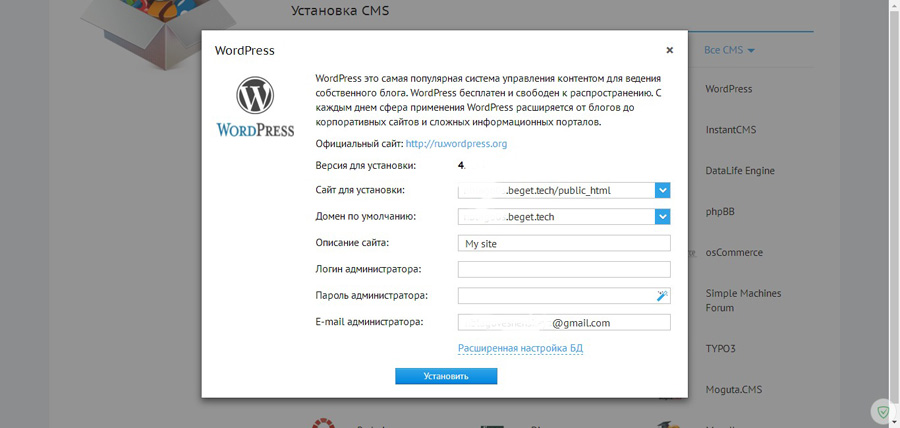 После этого мы перейдем к самой установке. Но давайте по-порядку.
После этого мы перейдем к самой установке. Но давайте по-порядку.
Читайте также: 50 бесплатных шаблонов для WordPress
Шаг 1. Подготовка
Переходим на официальный сайт, сразу видим там кнопку «Получить WordPress», которая ведет на страницу загрузки. Она-то нам и нужна:
Нажимаем на кнопку «Скачать WordPress x.x.x». Где иксы — версия. После этого на наш ПК загрузится архив в формате zip. Теперь мы должны снова вернуться на хостинг, в раздел «сайты» (второй сверху в боковом меню).
Кликаем на кнопку «Создать сайт», выскочит окно, в котором вводим произвольное имя на латинице, и при желании какой-нибудь комментарий. Вновь нас ждет кнопка, нажимаем на нее.
Сайт создан, а вместе с ним и директория, которая нам нужна. Но перед тем как перейти к следующему шагу, мы должны привязать домен к нашему ресурсу.
Для этого нажимаем на соответствующую кнопку рядом с названием сайта, который появился в «Списке созданных сайтов».
В раскрывающемся списке выбираем нужный вариант, после чего подтверждаем привязку нажатием соответствующей кнопки.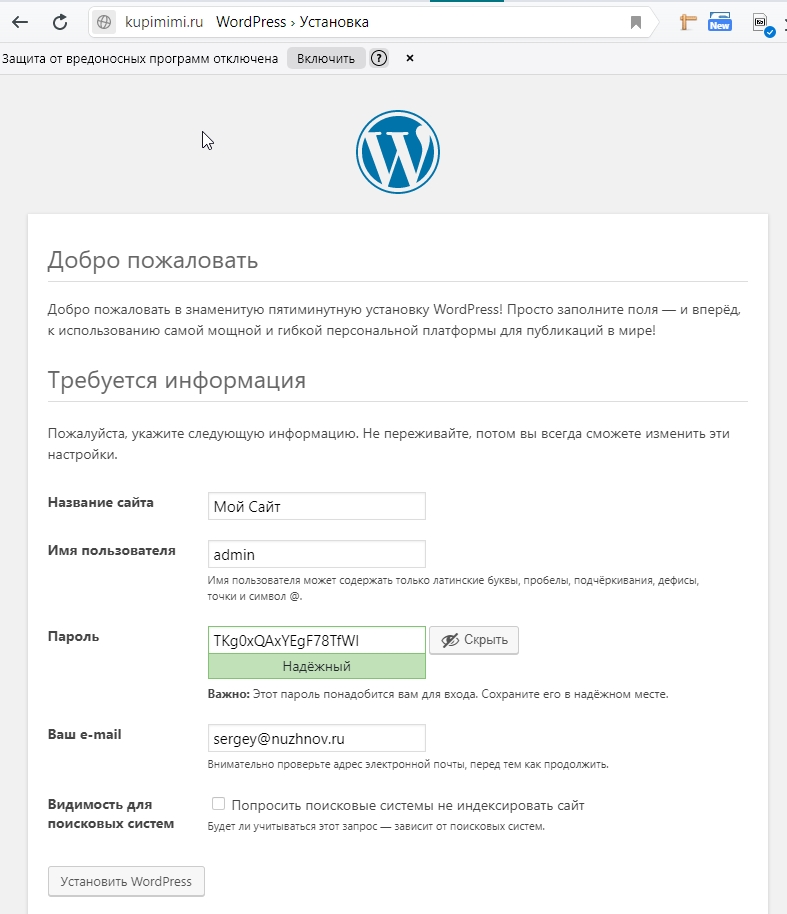
Шаг 2. Загрузка файлов на хостинг
Вот теперь мы переходим в раздел «Файловый менеджер», который также можно найти в боковом меню.
Как видите, у меня здесь несколько папок. Нам нужна именно та, которая соответствует названию. Его мы вводили в предыдущем шаге.
Двойным кликом открываем папку wordpress_test. Внутри будет еще одна папка — public_html. Туда мы пока не переходим. Вместо этого мы идем в меню «Файл» — «Загрузить на сервер».
Выскочит окно, которое мы должны использовать для загрузки того самого архива с официального сайта. Можно просто перетащить его, используя курсор.
Или же, если хотите, нажать на кнопку «прикрепить файл», после чего откроется файловый менеджер вашей операционной системы. Там вам нужно будет найти архив с ВП и выбрать его.
В любом случае, при загрузке архива перед вами появится окно с таким содержимым:
Нажимаем «Да», после чего пойдет процесс загрузки и распаковки. На выходе мы должны будем получить следующее:
Тихо и спокойно переходим в папку wordpress.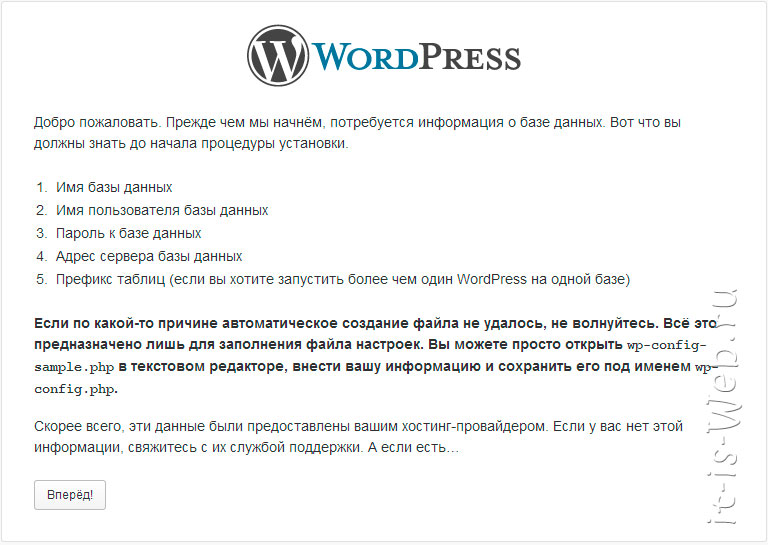 Там мы увидим, собственно, все файлы нашей CMS.
Там мы увидим, собственно, все файлы нашей CMS.
Их мы должны переместить в папку public_html, а саму «wordpress» (папку) удалить. Кликаем на «Правка», далее на «Выделить все», потом снова на «Правка», и теперь на «Вырезать» или «Копировать».
Теперь идем в public_html, кликаем на «Правка» и «Вставить». Все! Файлы успешно перемещены, а старую папку wordpress можно удалить. Она нам больше не нужна.
Шаг 3. Создание базы данных
А вот теперь начинается самое интересное. Мы должны создать базу данных, а после вписать ее данные в файл wp-config-sample.php. Более того, как только мы впишем данные, файл должен быть переименован в просто wp-config.php. Но опять я спешу. Давайте разберемся по шагам.
Переходим в раздел «Базы данных MySQL». Сразу под файловым менеджером. Там мы точно также можем видеть уже созданные БД, которые в случае чего могут быть удалены за ненадобностью.
Вводим название, первая часть которого недоступна для редактирования (логин_), и генерируем или вписываем пароль. Кнопочка «Создать», и все, процесс завершен.
Кнопочка «Создать», и все, процесс завершен.
Не забудьте сохранить данные. Они прямо сейчас нам понадобятся.
Шаг 4. Редактирование wp-config.php
Для этого мы снова идем в «Файловый менеджер» — папка нашего сайта — public_html. Там мы находим файл wp-config-sample.php.
Его прямо сейчас мы должны переименовать в просто wp-config.php, то бишь убрать из названия дефис и слово sample. Выделяем его с помощью клика, после чего идем в «Файл» — «Переименовать».
Удаляем ненужный кусок и сохраняем изменения:
Но и это еще не все. Теперь мы должны вписать все данные от БД в этот самый файл. Открываем его с помощью двойного клика. Благо на таймвебе есть встроенный удобный редактор, который помогает легко редактировать все файлы.
Прокручиваем файл чуть-чуть вниз. Там мы должны увидеть следующие строчки. Если вы скачивали русскоязычную версию, то они будут на русском, как у меня:
Вводим в соответствующие поля название, имя пользователя и пароль. Первые два — одинаковые. Причем, на большинстве хостингов. Как только все ввели — сохраняем изменения и выходим из файлового менеджера и панели управления вообще. Дело осталось за малым.
Причем, на большинстве хостингов. Как только все ввели — сохраняем изменения и выходим из файлового менеджера и панели управления вообще. Дело осталось за малым.
Шаг 5. Установка WordPress
Чтобы начать установку мы должны перейти на наш сайт, используя браузер. Вот так вот все просто, да. Вводим домен в адресную строку и переходим. Нас встретит такое окно:
Вводим все данные. С вашего позволения дам пару советов:
- Обычно в качестве логина используют admin. Советую изменить это правило и поставить что-то другое.
- В поле «Ваш E-mail» некоторые люди вводят адрес, который находится на том же домене, что и сайт. Не надо так делать, потому как при сбоях вы просто не сможете получить доступ к почте. Введите туда нейтральный адрес от gmail или Яндекс.почты
- Если вы не хотите, чтобы поисковые системы индексировали сайт на этапе его разработки, то отметьте галочкой соответствующий пункт. Позднее его можно будет отключить в настройках.
Как только все ввели, нажимаем на кнопку «Установить WordPress». Нас перекинет в следующее окно:
Нас перекинет в следующее окно:
Поздравляем! Вы установили WordPress в ручном режиме. Неплохая ачивка, учитывая, что далеко не каждый новичок может себе такое позволить. Теперь можно войти в админку сайта, используя только что введенные логин и пароль.
Обновление WordPress
Важные обновления устанавливаются автоматически. Но это не касается тех обновлений, которые могут внести изменения в работу сайта. Как, например, недавнее обновление с новым редактором — из-за этого нововведения я не обновлял WordPress несколько месяцев.
Вы также можете обновить WordPress вручную, зайдя на соответствующую страницу — «Консоль» — «Обновления». Там будет список всего, что вы можете обновить: темы, плагины или сам WordPress.
Заключение
Как видите, установка WordPress не отличается чем-то особенным. Да, в ручном режиме придется покопаться. Но на большей части популярных хостингов есть скрипты, которые позволяют установить WordPress в один-два клика.
В следующих статьях я расскажу о настройке WordPress, а также о других прикольных фишках, которые я знаю об этой платформе. Поэтому включайте уведомления с помощью колокольчика или подписывайтесь на рассылку через форму в правой боковой панели сайта.
Поэтому включайте уведомления с помощью колокольчика или подписывайтесь на рассылку через форму в правой боковой панели сайта.
( 2 оценки, среднее 5 из 5 )
Полное руководство для начинающих на 2022 год
Контент Themeisle бесплатный. Когда вы покупаете по реферальным ссылкам на нашем сайте, мы получаем комиссию. Узнать больше
Пытаетесь понять, как установить WordPress? Есть несколько различных методов, которые вы можете использовать, для каждого из которых я дам подробное руководство.
К концу этого руководства по установке WordPress вы должны быть готовы к работе с работающим сайтом WordPress и готовы начать добавлять контент.
Во-первых, почему существуют разные способы установки WordPress? Ответ прост… Из-за популярности WordPress существует ряд вспомогательных инструментов, упрощающих установку платформы на разных серверах и хостах. В результате существует не просто один вариант установки WordPress, а несколько альтернативных вариантов.
В этом посте я дам вам руководство по каждому из распространенных методов установки WordPress .
Чтобы дать вам некоторое представление о том, какой метод вам следует выбрать, я расположил руководства от самых простых до самых трудоемких.
Итак, если вы просто ищете самый быстрый и простой способ установить WordPress, начните с метода 1!
- Способ №1: выберите хост с предустановленным WordPress
- Способ №2: Как установить WordPress через cPanel и автоустановщики
- Способ №3: Как установить WordPress вручную через FTP
- Метод №4: Как установить WordPress на свой компьютер
- Подведение итогов
Если вы ищете краткую информацию о том, как установить WordPress вручную, вот она:
- Загрузите последнюю версию WordPress с сайта wordpress.org
- Разархивируйте файл и загрузите его в каталог
public_html(или аналогичный) - Создать базу данных MySQL и пользователя
- Настройте файл wp-config.
 php .
php . - Запустите установку WordPress
Подробнее читайте ниже:
Если вы предпочитаете следовать этому руководству в формате видео, посмотрите это.
Метод №1: выберите хост с предустановленной WordPress
Самый простой способ установить WordPress — просто выбрать хост, который сделает это за вас. В настоящее время многие хосты, ориентированные на WordPress, позволяют вам предварительно установить WordPress. Это означает, что как только вы зарегистрируетесь на хостинге, вы можете сразу перейти на свой сайт WordPress. Весь вопрос «как установить WordPress» в таком случае неактуален!
Вот несколько рекомендуемых хостингов, которые предустановят для вас WordPress:
- Bluehost — доступен по цене и поставляется с предустановленным WordPress. От 2,75 долларов в месяц за один сайт по этой ссылке.
- SiteGround — имеет множество специфичных для WordPress функций, которые упрощают вашу жизнь. От 2,99 долларов в месяц за один сайт.

Когда вы будете готовы зарегистрировать учетную запись веб-хостинга, обязательно используйте одну из ссылок Bluehost на этой странице. Прохождение по ним приведет к двум вещам: (1) это партнерские ссылки, что означает, что мы получаем небольшую комиссию, если вы покупаете через них, (2) это разблокирует 2,75 доллара против 3,9 доллара.5 цена со скидкой для вас. Вы не получите эту скидку, если посетите сайт Bluehost каким-либо другим способом.
Кроме того, многие управляемые хосты WordPress предварительно установят WordPress для вас, но ценники на них могут быть выше.
Не волнуйтесь, если вы уже выбрали другой хост. Большинство других хостингов по-прежнему упрощают установку WordPress. Но вам нужно будет нажать хотя бы несколько кнопок. Подробнее об этом в следующем разделе:
Метод №2: Как установить WordPress через cPanel и автоустановщики
cPanel — это панель управления хостингом, которую большинство веб-хостов предоставляют своим клиентам. Когда вы регистрируетесь на хостинге, ваш хост должен предоставить вам данные для входа в cPanel. И для большинства хостов интерфейс cPanel выглядит примерно так, как показано ниже. Стиль вашего интерфейса может немного отличаться, но базовая компоновка останется прежней:
Когда вы регистрируетесь на хостинге, ваш хост должен предоставить вам данные для входа в cPanel. И для большинства хостов интерфейс cPanel выглядит примерно так, как показано ниже. Стиль вашего интерфейса может немного отличаться, но базовая компоновка останется прежней:
В вашем интерфейсе cPanel ваш хост должен предоставить вам что-то, называемое автоустановщиком. Автоустановщики в основном автоматизируют полный процесс установки WordPress, о котором я расскажу в следующем разделе. Таким образом, вместо того, чтобы делать все вручную, вы просто вводите основную информацию, нажимаете кнопку, и автоустановщик устанавливает WordPress за вас.
Существует несколько различных автоустановщиков, с которыми вы можете столкнуться. Вот самые распространенные автоустановщики WordPress:
- Софтакулус
- Фантастико
- Быстрая установка
- Торговая площадка MOJO
В некоторых случаях ваш хост может также предлагать проприетарный инструмент установки WordPress.
Несмотря на наличие незначительных различий в интерфейсе, все автоустановщики работают более или менее одинаково. Поэтому, хотя я покажу вам пример того, как установить WordPress в cPanel с помощью Softaculous, точный интерфейс вашего автоустановщика может немного отличаться.
Чтобы начать, найдите ссылку на автоустановщик WordPress в cPanel и щелкните по ней:
На следующем экране вы должны увидеть ссылку Установить сейчас (независимо от того, какой автоустановщик вы используете). Просто нажмите еще раз:
Далее вам нужно будет ввести данные для вашей установки WordPress. Опять же, этот интерфейс должен выглядеть одинаково независимо от того, какой автоустановщик вы используете.
Сначала заполните протокол и имя домена, на котором вы хотите установить WordPress:
Для протокола , если вы используете SSL-сертификат, вам следует выбрать HTTPS. В противном случае вам следует выбрать HTTP. Если вы специально не установили SSL-сертификат, по умолчанию используется HTTP.
Если вы специально не установили SSL-сертификат, по умолчанию используется HTTP.
Далее выберите каталог, в который вы хотите установить WordPress. В 99% случаев следует оставить это поле пустым . Если оставить его пустым, WordPress будет установлен на вашем основном домене. То есть, если ваш домен YOURDOMAIN.com , тогда WordPress будет установлен по адресу YOURDOMAIN.com , а не по адресу YOURDOMAIN.com/mywpsite .
Чуть дальше вам нужно ввести Настройки сайта . Это просто значения по умолчанию для имени и описания вашего сайта. Вы всегда можете изменить их позже из интерфейса WordPress:
Укажите , а не , чтобы включить мультисайт WordPress, если только вы специально не пытаетесь создать мультисайтовую сеть.
Вам также потребуется создать учетные данные для входа в свою учетную запись WordPress. Вы будете использовать эту комбинацию имени пользователя и пароля для входа в панель управления WordPress после установки, поэтому убедитесь, что вы ее помните:
.
В зависимости от конкретного используемого вами автоустановщика вы также можете увидеть несколько других параметров. Вы можете смело игнорировать их. То есть можно оставить все, что я не затронул, по умолчанию.
Когда вы все заполните, обязательно нажмите Установите внизу экрана. Бег может занять минуту или около того. Затем вы должны получить подтверждение. Вы можете войти в свою новую установку WordPress, перейдя по адресу YOURDOMAIN.com/wp-admin .
Если вы не можете найти страницу входа в WordPress, ознакомьтесь с нашим руководством по поиску URL-адреса входа в WordPress.
Способ №3: Как установить WordPress вручную
Лично я не вижу необходимости больше использовать этот ручной процесс из-за того, насколько просты и широко распространены описанные выше автоустановщики. Практически каждый веб-хостинг предложит какой-либо инструмент, который позволит вам установить WordPress с панели управления хостингом.
Но если вы хотите научиться устанавливать WordPress вручную, продолжайте читать. Если вы новичок, просто используйте описанный выше процесс автоустановки.
Чтобы запустить знаменитую 5-минутную установку WordPress, вам понадобится FTP-программа для загрузки файлов. Я использую FileZilla, но есть много качественных бесплатных FTP-программ. Если вы не знаете, что такое FTP или как его использовать, это, вероятно, означает, что вам следует использовать автоустановщик WordPress. Но если вы хотите продолжить, вернитесь к нашему учебнику по FTP.
Начните с загрузки последней версии WordPress с wordpress.org:
Затем разархивируйте файл и загрузите его в каталог public_html (или аналогичный) вашего веб-сайта. Если вы не знаете, как войти в FTP, запросите у своего хоста данные вашей учетной записи FTP:
Пока это происходит, зайдите в свою учетную запись cPanel и найдите опцию Базы данных MySQL :
Вы должны увидеть вариант Создать новую базу данных . Введите имя для вашей базы данных и нажмите Создать базу данных:
Введите имя для вашей базы данных и нажмите Создать базу данных:
Имя может быть каким угодно, только убедитесь, что вы его запомнили. Он понадобится вам позже.
Далее вам нужно фактически создать пользователя для вашей базы данных. Итак, на той же странице прокрутите вниз до пользователей MySQL и создайте нового пользователя:
.Создав пользователя, обязательно предоставьте ему доступ к созданной вами базе данных:
На следующей странице также не забудьте указать это имя пользователя Все привилегии:
Теперь, если передача по FTP завершена, вы можете перейти к своему доменному имени, чтобы завершить процесс установки. Когда вы посещаете свой домен, вы должны увидеть мастер установки WordPress. Во-первых, вам нужно выбрать свой язык:
Затем убедитесь, что у вас под рукой есть данные об имени базы данных, пользователе и пароле. Введите их при появлении запроса:
Если все пойдет хорошо, вы сможете запустить установку WordPress:
Дайте вашему сайту WordPress название и введите информацию, необходимую для создания учетной записи администратора:
Затем нажмите Установить WordPress.
И все! Вы только что узнали, как установить WordPress вручную всего за пять минут. Теперь вы можете войти в систему с данными учетной записи, которые вы ввели в процессе установки:
Способ №4: Как установить WordPress на свой компьютер
Если вы хотите создать «песочницу», где вы сможете узнать больше о WordPress, вы можете установить WordPress на свой компьютер. У вас будет полностью работающая установка WordPress, с которой вы сможете поиграться, она просто не будет доступна никому другому.
То есть он будет доступен только на вашем собственном компьютере. Это также известно как «локальный хост».
Если вас интересует такая установка, у нас есть несколько руководств, которые покажут вам, как установить WordPress «локально» с помощью различных инструментов:
- Локальная установка WordPress в Windows с помощью WAMP
- Локальная установка WordPress в Windows с помощью XAMPP
- Локальная установка WordPress на MAC
- Использование бесплатного «Локального» инструмента для локальной установки WordPress
Установите WordPress сегодня и создайте свой сайт
Опять же, если вы новичок, просто используйте автоустановщик, который (надеюсь) предоставляет ваш хост. Это легко, быстро и ничем не отличается от установки WordPress самостоятельно. Или, что еще лучше, выберите хост с предустановленным WordPress.
Это легко, быстро и ничем не отличается от установки WordPress самостоятельно. Или, что еще лучше, выберите хост с предустановленным WordPress.
Если вы хотите научиться устанавливать WordPress вручную просто для гордости, попробуйте. Но я обещаю вам, что после того, как вы в сотый раз установите WordPress вручную, вы станете большим поклонником автоустановщиков!
После того, как вы установили WordPress, вы можете следовать остальной части нашего руководства о том, как создать веб-сайт WordPress. Он проведет вас через другие важные шаги, включая выбор темы, установку обязательных плагинов, добавление контента и многое другое.
…
Если вы предпочитаете видеоверсию учебника, посмотрите это:
Как всегда, не стесняйтесь спрашивать, если у вас возникли проблемы с установкой WordPress. Мы рады помочь.
Мы рады помочь.
Бесплатная направляющая
5 основных советов по ускорению
вашего сайта WordPress
Сократите время загрузки даже на 50-80%
просто следуя простым советам.
* Этот пост содержит партнерские ссылки, что означает, что если вы нажмете на одну из ссылок на продукт, а затем купите продукт, мы получим небольшую комиссию. Не беспокойтесь, вы по-прежнему будете платить стандартную сумму, поэтому с вашей стороны не будет никаких затрат.
Как установить WordPress: самые эффективные методы
Получить EasyWP
Есть несколько вещей, которые вам нужны, прежде чем мы сможем начать установку WordPress. Во-первых, вам нужно доменное имя и хостинговая компания, чтобы ваш сайт появился в Интернете. Затем вы должны выбрать тип установки WordPress, который соответствует вашим потребностям. Существует множество методов, использующих различное программное обеспечение и платформы, включая cPanel, FTP с FileZilla и MySQL. Проверьте EasyWP для оптимизированного варианта хостинга WordPress.
Проверьте EasyWP для оптимизированного варианта хостинга WordPress.
Пользователи, желающие воспользоваться знаменитой пятиминутной установкой платформы, должны убедиться, что их хост предлагает такое решение, как Softaculous. Для ручной установки вы будете использовать FTP или cPanel. Пользователи, желающие создать тестовую среду для WordPress, будут выполнять установку локально с помощью WAMP или MAMP или создавать локальный сервер с помощью Microsoft Visual Studio.
Автоматическая установка WordPress
Многие партнеры по веб-хостингу предлагают установку в один клик в сочетании с cPanel. Эти сервисы позволяют вам установить WordPress, не пачкая рук. Мы рекомендуем автоматический установщик приложений Softaculous для установки WordPress в несколько кликов. Чтобы использовать Softaculous, войдите в свою учетную запись cPanel хоста и найдите значок установщика Softaculous/WordPress в разделе «Автоматические установщики». Нажмите на один из этих значков, чтобы запустить автоустановщик WordPress. Теперь следуйте этим инструкциям, чтобы установить WordPress с помощью Softaculous:
Теперь следуйте этим инструкциям, чтобы установить WordPress с помощью Softaculous:
Войдите в свою cPanel.
Выберите значок Softaculous Apps Installer . Пользователи Namecheap могут следовать этому руководству по установке Softaculous.
Нажмите на логотип WordPress .
Щелкните вкладку Install , чтобы продолжить.
На этой странице вам необходимо заполнить информацию об установке WordPress.
Выберите домен — введите домен, на который вы хотите установить WordPress.
Укажите корневую папку для установки. Поле Directory по умолчанию пусто, поэтому WordPress предполагает, что вы используете WordPress на своем веб-сайте, например, yourdomain.com. Вы можете установить его в подпапку, если только ваш блог будет работать на WordPress, например, yourdomain.com/blog , введите «блог» в этом поле.

Имя базы данных можно оставить по умолчанию.
По умолчанию wp_; Префикс таблицы можно оставить, но для повышения безопасности мы рекомендуем изменить его на что-то уникальное, например wpwebsitename_.
Заполните настройки сайта (вы можете изменить их в любое время по мере необходимости).
Нажмите Установите , когда будете готовы.
Теперь Softaculous берет верх. Он запустит установщик с указанными вами настройками и выдаст сообщение об успешном завершении, а также ссылку на ваш сайт и еще одну ссылку на вашу админ-панель WordPress. Нажмите на последнюю ссылку и войдите в свой личный кабинет, чтобы начать работу над своим сайтом.
Установка WordPress вручную
Можно установить WordPress вручную. Несмотря на то, что этот метод включает в себя несколько дополнительных шагов для создания веб-сайта, некоторые пользователи предпочитают его. Установив WordPress вручную, вы можете создать веб-сайт или использовать программное обеспечение для разработки в безопасном месте, поскольку оно установлено локально. Чтобы установить WordPress вручную, вам необходимо скачать и загрузить файлы WordPress, создать базу данных и установить WordPress. Начнем:
Установив WordPress вручную, вы можете создать веб-сайт или использовать программное обеспечение для разработки в безопасном месте, поскольку оно установлено локально. Чтобы установить WordPress вручную, вам необходимо скачать и загрузить файлы WordPress, создать базу данных и установить WordPress. Начнем:
1. Загрузите WordPress
Посетите веб-сайт WordPress по адресу WordPress.org и загрузите последнюю версию. Сохраните zip-файл в запоминающееся место; например, на вашем рабочем столе, так как его не составит труда найти там. Как только WordPress загрузит zip-файл на ваш компьютер, пришло время загрузить файлы в вашу учетную запись хостинга.
2. Загрузите WordPress в свою учетную запись хостинга
Существует два способа загрузки файлов на хостинг WordPress; Вы можете использовать FTP-клиент, такой как Filezilla, или использовать файловый менеджер в cPanel вашей учетной записи хостинга. Они оба работают одинаково для загрузки вашего файла .ZIP, и между ними мало различий. Одно из них — веб-приложение (cPanel), а другое — настольное приложение (FileZilla). CPanel не требует установки программного обеспечения для его использования (он основан на браузере). Есть возможность использовать FileZilla; он обеспечивает надежную среду для разработчиков и облегчает локальное резервное копирование вашего сайта.
Одно из них — веб-приложение (cPanel), а другое — настольное приложение (FileZilla). CPanel не требует установки программного обеспечения для его использования (он основан на браузере). Есть возможность использовать FileZilla; он обеспечивает надежную среду для разработчиков и облегчает локальное резервное копирование вашего сайта.
- Использование FTP
Этот метод использует информацию учетной записи протокола передачи файлов (FTP) вашей учетной записи хостинга для загрузки файлов с вашего компьютера на ваш веб-сайт. Этот общий процесс настройки WordPress занимает немного больше времени, чем с файловым менеджером cPanel. Для разработки программирования FTP является полезным инструментом, если вы хотите застрять в разработке веб-сайта, если вы готовы немного поработать.
Чтобы создать копию вашего сайта, вам понадобится FTP, например FileZilla. В этом примере используется FileZilla, но вы можете использовать любую другую программу FTP для загрузки файлов.
 Выполните следующие шаги, чтобы установить WordPress с FTP:
Выполните следующие шаги, чтобы установить WordPress с FTP: - Загрузите WordPress и установите его
После того, как нужные программы настроены, вы готовы к установке. Пришло время запустить вашу учетную запись хостинга и начать работу, и вы должны сделать это так, как вам удобно. Есть два способа установить WordPress на ваш хостинг-сервер: вручную или самый простой способ с использованием таких платформ, как Softaculous. Ручная установка занимает немного больше времени и немного сложнее, поэтому, если у вас есть хост с опцией быстрой установки, мы рекомендуем воспользоваться ею. Установка на компьютер включает в себя другой процесс, который мы также рассмотрим. Прокрутите следующие разделы, чтобы просмотреть инструкции для конкретного программного обеспечения.
- Использование cPanel
Альтернативным методом является загрузка файлов прямо в CPanel, веб-панель управления хостингом, которую многие хостинг-провайдеры предоставляют владельцам веб-сайтов.
 Он позволяет вам управлять своим веб-сайтом (сайтами) через веб-интерфейс, который включает в себя автоматический установщик или пакет, предназначенный для систем управления контентом, таких как WordPress. Этот метод более удобен, чем использование FTP, поскольку он доступен практически из любого браузера и не требует загрузки программного обеспечения.
Он позволяет вам управлять своим веб-сайтом (сайтами) через веб-интерфейс, который включает в себя автоматический установщик или пакет, предназначенный для систем управления контентом, таких как WordPress. Этот метод более удобен, чем использование FTP, поскольку он доступен практически из любого браузера и не требует загрузки программного обеспечения.Пропустите этот раздел, если у вас есть хост, предлагающий установку WordPress в один клик. Если на вашем веб-хостинге нет cPanel или по какой-либо другой причине, вам необходимо установить WordPress вручную без автоматического установщика скриптов, такого как Softaculous.
Чтобы продолжить, вам необходимо убедиться, что ваш сайт подключен к WordPress через хост. В своей учетной записи хоста найдите «Параметры конструктора сайтов» и выберите «Использовать WordPress», чтобы подключить новый домен к вашему веб-сайту WordPress. Теперь выполните следующие действия, чтобы вручную установить WordPress:
Войдите в cPanel и откройте файловый менеджер в разделе файлов, чтобы найти каталог, который вы хотите использовать, нажмите public_html .

Выберите нужный каталог и нажмите Загрузить на панели инструментов.
Нажмите Выберите Файл , чтобы загрузить загруженный файл WordPress .ZIP, и нажмите ссылку Вернуться внизу экрана, когда загрузка будет завершена.
Чтобы извлечь файлы в нужное место, щелкните файл WordPress и нажмите кнопку Извлечь на панели инструментов. В этот момент появится окно с вопросом, куда извлечь файлы. Вы можете оставить это как текущий каталог по умолчанию. Нажмите Извлечь файл(ы) , чтобы распаковать все, что находится в zip-папке.
Теперь файлы извлечены, вы увидите папку WordPress в каталоге. Содержимое этой папки необходимо переместить для завершения установки. Нажмите на папку WordPress, чтобы показать ее файлы, выберите все, чтобы выделить все файлы, и нажмите 9.0011 MoveFile кнопку, чтобы переместить их в основной корень доменного имени.
 Для этого удалите раздел пути к файлу WordPress из /public_html/wordpress в /public_html/ и нажмите Переместить файл(ы) , когда будете готовы.
Для этого удалите раздел пути к файлу WordPress из /public_html/wordpress в /public_html/ и нажмите Переместить файл(ы) , когда будете готовы.
3. Настройка вашей базы данных и пользователей
Перед началом установки вам необходимо создать новую базу данных в вашей учетной записи хоста. Это нужно сделать, чтобы WordPress мог сохранять данные, необходимые для правильной работы вашего сайта.
В cPanel прокрутите вниз до Базы данных и щелкните значок Базы данных MySQL. Дайте вашей новой базе данных имя, пусть оно будет простым и легко идентифицируемым, например, WPmydomainname, и нажмите Next Step .
Теперь, чтобы назначить имя пользователя и пароль, в целях безопасности не используйте имя пользователя по умолчанию «admin» и используйте инструмент «Генератор паролей». На этом этапе мы советуем вам записать имя вашей базы данных, имя пользователя и пароль (они понадобятся нам позже) и нажать Создать пользователя .

Теперь вам нужно добавить разрешения, чтобы имя пользователя могло общаться с базой данных. Чтобы назначить привилегии вашей новой учетной записи, установите флажок All Privileges и нажмите кнопку Next Step в нижней части этого экрана для подтверждения. Оттуда вы увидите сообщение «Вы успешно предоставили привилегии базе данных». Теперь вы настроили часть базы данных WordPress в cPanel, готовую к использованию WordPress.
4. Установите WordPress
Теперь, чтобы завершить процесс установки, вам нужно настроить свой веб-сайт или блог. Выполните следующие действия:
Перейдите в домен веб-сайта, на котором вы установили эту установку WordPress. Если ваши файлы WordPress находятся в корневом каталоге, перейдите по адресу http://exampledomain.com/wp-admin/install.php . Например, если вы поместите файлы в подкаталог с именем myblog, перейдите по адресу http://exampledomain.
 com/myblog/wp-admin/install.php 9.0076 .
com/myblog/wp-admin/install.php 9.0076 .Выберите основной язык и нажмите кнопку Продолжить . Теперь вы увидите сообщение от WordPress, в котором содержится информация, которую вам необходимо знать перед установкой (та же информация, которую вы записали на шаге 2 настройки базы данных). Нажмите Поехали! для начала.
Чтобы подключить вашу базу данных к WordPress, вам нужно ввести имя вашей базы данных, а также имя пользователя и пароль, которые вы записали ранее. Вы можете оставить имя базы данных в качестве локального хоста по умолчанию. Если локальный хост не работает, вы сможете получить эту информацию от своего веб-хостинга. Префикс таблицы также можно оставить нетронутым. Нажмите Отправьте после ввода необходимой информации.
Теперь вы достигли знаменитого пятиминутного экрана установки WordPress. Завершите установку, введя административную информацию. Введите название своего веб-сайта, желаемое имя пользователя администратора и пароль, а также адрес электронной почты в соответствующие поля.
 Вы также заметите флажок «не поощрять поисковые системы к индексации этого сайта». Это означает, хотите ли вы сделать свой сайт видимым для поисковых систем, таких как Google. Установите этот флажок, если вы не хотите, чтобы поисковые системы отображали ваш сайт в результатах поиска. После того, как вы заполнили свою информацию, вы готовы нажать Установить WordPress .
Вы также заметите флажок «не поощрять поисковые системы к индексации этого сайта». Это означает, хотите ли вы сделать свой сайт видимым для поисковых систем, таких как Google. Установите этот флажок, если вы не хотите, чтобы поисковые системы отображали ваш сайт в результатах поиска. После того, как вы заполнили свою информацию, вы готовы нажать Установить WordPress .
Успехов! Вы установили WordPress. Это все, что вам нужно сделать, нажмите кнопку Войти и введите имя пользователя и пароль, которые вы только что установили. Нажмите Войдите в систему еще раз для подтверждения. Теперь вы находитесь в панели инструментов WordPress вашего сайта.
Установка WordPress на субдомен
Возможно, вы захотите использовать WordPress для управления изолированным разделом вашего сайта, например, добавив блог WordPress на существующий сайт. Чтобы настроить это, вам нужно создать поддомен с помощью cPanel. Войдите в свою cPanel и выберите Поддомены . В текстовом поле Субдомен введите имя поддомена, которое вы хотите, и нажмите Создать , чтобы активировать его.
Войдите в свою cPanel и выберите Поддомены . В текстовом поле Субдомен введите имя поддомена, которое вы хотите, и нажмите Создать , чтобы активировать его.
Теперь ваш субдомен готов. Чтобы начать свой блог или веб-сайт, вы можете установить WordPress вручную или с помощью Softaculous с вашим только что созданным поддоменом.
Локальная установка WordPress на компьютер
Существует два способа локальной установки WordPress на компьютер. Следуйте этим инструкциям, чтобы настроить локальную серверную среду для тестирования и разработки. Установив это программное обеспечение локально, вы можете протестировать его, ознакомиться с ним, использовать базы данных и вносить изменения локально, прежде чем размещать их в сети. Имейте в виду, что локальная установка WordPress на вашем компьютере означает, что ваш сайт останется в автономном режиме, и единственный человек, который будет его видеть, это вы. Чтобы другие имели доступ к вашему веб-сайту, вам понадобится веб-хостинг для установки WordPress одним из способов, показанных выше.
Существует несколько вариантов локальной установки WordPress. Во-первых, вам нужно выбрать подходящую среду разработки. Чтобы установить WordPress для Windows, используйте WAMP и MAMP, если используете Mac.
Вы можете перевести свой сайт в онлайн после локальной установки WordPress. Просто перенесите свои файлы и базу данных на действующий веб-сервер позже, как только вы выберете веб-хостинг и план хостинга.
Что теперь? — После установки
Наш учебник дал вам инструменты для установки WordPress. Пришло время проверить способы управления и развития вашего нового сайта WordPress. С WordPress у вас есть большая гибкость, когда дело доходит до настройки. Начните изучать WordPress и улучшайте свой веб-сайт с доступом к тысячам тем, плагинов и функций, которые помогут вам создать идеальный сайт для ваших нужд. Вскоре вы создадите уникальный веб-сайт в одиночку, не изучая ни одной строчки кода.
Как установить WordPress — Полное руководство по установке WordPress
- Фейсбук
- Твиттер
Как правило, существует два способа установки WordPress; вручную или с помощью программного обеспечения.
1 Как установить WordPress на GreenGeeks
2 Как установить WordPress вручную
3 Как установить WordPress с помощью Softaculous
Как установить WordPress на GreenGeeks
Установить WordPress несложно, однако это займет некоторое время. Если у вас есть хостинг WordPress от GreenGeeks (если вам это не нужно!) с GreenGeeks, у вас будет доступ к нашему мастеру адаптации, который делает установку WordPress очень простой и выполняется в течение нескольких секунд. Ниже представлено пошаговое видео о том, как быстро и легко установить WordPress с помощью мастера адаптации GreenGeeks.
Как установить WordPress (видео)
Как установить WordPress вручную
Если вы предпочитаете устанавливать WordPress вручную. Вы можете использовать этот метод для создания веб-сайта, доступного для всех в Интернете, или для создания промежуточной области для разработки. В любом случае, установить WordPress вручную не так сложно, как многие могут подумать.
Вы можете использовать этот метод для создания веб-сайта, доступного для всех в Интернете, или для создания промежуточной области для разработки. В любом случае, установить WordPress вручную не так сложно, как многие могут подумать.
Ручная установка WordPress. Это займет всего несколько минут и не требует больших знаний в области программирования.
Для установки WordPress вам понадобится соответствующая учетная запись веб-хостинга.
Шаг 1: Загрузите WordPress
Посетите веб-сайт WordPress и загрузите последнюю версию. Для этого руководства вам не нужен файл .tar.gz. Мы будем использовать только загрузку .zip.
Сохраните файл в папке на вашем компьютере. Я бы посоветовал сохранить его на рабочем столе, так как это упрощает поиск файла, когда вы будете готовы использовать его на своей платформе хостинга.
Шаг 2: Загрузка WordPress
После того, как WordPress завершит загрузку zip-файла на ваш компьютер, вам нужно будет загрузить файлы в свою учетную запись хостинга, а именно в папку public_html.
У некоторых из вас может быть несколько доменов, связанных с вашей учетной записью хостинга. Если это так, убедитесь, что вы загружаете файл в правильный каталог.
Существует два способа загрузки файлов на хостинг WordPress:
- Использование FTP-клиента, такого как Filezilla
- Использование файлового менеджера в cPanel
Любая из этих систем будет одинаково работать для загрузки файла .zip. Я предпочитаю использовать cPanel просто потому, что для его использования не требуется устанавливать программу. Тем не менее, использование FileZilla имеет свои преимущества, такие как предоставление вам программы, которая может помочь сделать локальные резервные копии вашего веб-сайта.
Использование FTP-клиента
Протокол передачи файлов или FTP — это полезный инструмент, если вы хотите углубиться в разработку веб-сайта. Чтобы использовать FileZilla или другую программу FTP, вам необходимо распаковать zip-файл на свой компьютер. Затем вы загрузите все файлы в правильный каталог в своей учетной записи хостинга.
Затем вы загрузите все файлы в правильный каталог в своей учетной записи хостинга.
Общий процесс FTP для настройки WordPress занимает немного больше времени, чем использование файлового менеджера cPanel. Но если вы хотите немного поработать над программированием или создать копию своего сайта, вам идеально подойдут такие программы, как FileZilla.
Использование диспетчера файлов
Диспетчер файлов содержит широкий набор инструментов. Одна из причин, по которой я предпочитаю этот метод FTP-приложениям, заключается в том, что он доступен практически из любого веб-браузера.
В cPanel нажмите «Диспетчер файлов».
Откройте каталог, который вы хотите использовать, нажав «public_html».
Оказавшись в правильном каталоге, нажмите «Загрузить» на панели инструментов.
Нажмите «Выбрать файл» и загрузите ZIP-файл, который вы скачали с WordPress.org. После завершения загрузки нажмите ссылку «Вернуться к…» внизу.
Выберите файл WordPress и нажмите «Извлечь» на панели инструментов. Вы можете выбрать файл, щелкнув его один раз мышью.
Вы можете выбрать файл, щелкнув его один раз мышью.
Появится новое окно с вопросом, куда вы хотите извлечь файлы. В этом случае вы оставите показанный каталог по умолчанию. Нажмите кнопку «Извлечь файл(ы)», чтобы распаковать .zip.
Из-за того, как настроен файл .zip, вы увидите папку «WordPress» в своем каталоге. Мы собираемся переместить содержимое этой папки, чтобы мы могли правильно продолжить установку.
Если вы не переместите файлы, ваш веб-сайт будет расположен по адресу « https://www.ggexample.com/wordpress » (замените «ggexample.com» на ваш домен). Это не очень привлекательно и может сбить с толку некоторых посетителей.
Щелкните каталог «WordPress», чтобы просмотреть его файлы. Для этого можно использовать двойной щелчок.
Выберите все файлы и папки и нажмите «Переместить». Если у вас есть ПК, вы можете щелкнуть верхнюю папку, а затем, удерживая нажатой клавишу CTRL, щелкнуть последний файл. Пользователи Mac могут использовать клавишу Command.
Появится новое окно для перемещения всех файлов и папок. Удалите часть «wordpress» из каталога. Он будет в конце пути. Если у вас только одно доменное имя, путь к файлу должен выглядеть так: «/public_html/».
Когда будете готовы, нажмите кнопку «Переместить файл(ы)».
Когда файлы будут перемещены, нажмите кнопку «Вверх на один уровень», чтобы вернуться в каталог вашего сайта.
Настройка базы данных
Прежде чем приступить к фактической установке, вам необходимо создать базу данных в вашей учетной записи хостинга. Это позволит WordPress сохранять данные, необходимые для работы веб-сайта.
На панели управления cPanel щелкните инструмент «Мастер базы данных MySQL».
Дайте вашей базе данных имя и нажмите «Следующий шаг». Пусть это будет что-то простое и легко узнаваемое. Например, я собираюсь использовать «wp007».
Назначение имени пользователя и пароля. Именно так ваш сайт WordPress будет подключаться к базе данных. Избегайте таких слов, как «admin», при создании имени пользователя. В этом уроке я назову его «коннектор» и буду использовать генератор паролей.
Избегайте таких слов, как «admin», при создании имени пользователя. В этом уроке я назову его «коннектор» и буду использовать генератор паролей.
Обратите внимание на:
- Имя базы данных
- Имя пользователя
- Пароль
Эта информация понадобится вам на следующем шаге.
Когда вы закончите настройку информации, нажмите кнопку «Создать пользователя».
На следующем экране вы назначите привилегии для этой учетной записи. Поскольку это основная точка доступа для WordPress, в ней должно быть все. Установите флажок «Все привилегии».
Прокрутите вниз и нажмите «Следующий шаг».
Теперь ваша база данных готова для использования WordPress. Убедитесь, что вы правильно скопировали имя базы данных, пользователя и пароль.
Шаг 4: Установка WordPress
Далее мы настроим ваш блог. Для этого перейдите по адресу https://www.ggexample.com/wp-admin/install.php . Если ваш блог находится в подкаталоге, перейдите по адресу https://www. ggexample.com/subdirectory/wp-admin/install.php .
ggexample.com/subdirectory/wp-admin/install.php .
Первый экран — это окно выбора языка. Выберите основной язык и нажмите «Продолжить». Английский язык может быть уже выбран по умолчанию в зависимости от версии WordPress, которую вы скачали с веб-сайта разработчика.
На следующем экране рассказывается об элементах, которые вам необходимо знать перед установкой WordPress. Это та же самая информация, которую я сказал вам принять к сведению ранее. Нажмите «Поехали!» кнопку внизу слева.
Введите имя базы данных, имя пользователя и пароль. Оставьте «Хост базы данных» как localhost . Это будет работать с большинством веб-хостов, включая GreenGeeks. Если «localhost» вам не подходит, вам необходимо получить информацию у вашего хостинг-провайдера или в службе поддержки клиентов.
Также оставьте «Префикс таблицы» нетронутым, если только вы не планируете запускать несколько установок WordPress в одной базе данных.
Учитывайте префикс к имени вашей базы данных и имени пользователя. Обычно это начинается с имени основной учетной записи. Это будет выглядеть примерно так: « accountname_ » с символом подчеркивания. Это видно, когда вы настраиваете базу данных.
Обычно это начинается с имени основной учетной записи. Это будет выглядеть примерно так: « accountname_ » с символом подчеркивания. Это видно, когда вы настраиваете базу данных.
Нажмите «Отправить» после ввода информации.
На следующем экране нажмите кнопку «Выполнить установку», чтобы продолжить.
Вам потребуется ввести некоторую информацию администратора. Введите название вашего сайта, имя пользователя администратора, пароль и адрес электронной почты. Лучше не использовать «admin» для учетной записи администратора. Это одна из первых вещей, которую боты и хакеры пытаются получить, пытаясь получить доступ к любому веб-сайту.
Запишите свое имя пользователя и пароль. Они понадобятся вам для входа в панель управления WordPress для управления сайтом.
После того, как вы ввели свою информацию, нажмите кнопку «Установить WordPress» в левом нижнем углу.
Поздравляем, вы создали свой сайт. Все, что вам нужно сделать сейчас, это нажать кнопку «Войти» и начать создавать контент.
Вот как вы устанавливаете WordPress вручную.
Как установить WordPress с помощью Softaculous
Softaculous — это установщик приложений, который автоматизирует настройку различных систем управления. В этом случае он установит WordPress и его базу данных после всего лишь нескольких кусочков информации от вас. Это быстрый и простой способ настроить веб-сайт без необходимости изучения ни одной строки кода.
Я покажу вам, как установить WordPress с помощью Softaculous. В считанные минуты вы можете начать продвигать свой веб-сайт и создавать что-то впечатляющее.
Шаг 1. Откройте установщик приложений Softaculous
С тарифными планами хостинга GreenGeeks у вас будет доступ к cPanel. Это универсальная административная панель, которая дает вам контроль над многими аспектами вашего сайта.
В cPanel перейдите к установщику приложений Softaculous и нажмите «WordPress».
Шаг 2: Установите WordPress
В окне скрипта Softaculous нажмите кнопку «Установить сейчас» в описании. Программное обеспечение Softaculous обычно имеет самую последнюю доступную версию WordPress. Если вы хотите установить более старую версию, возможно, вам придется сделать это вручную.
Программное обеспечение Softaculous обычно имеет самую последнюю доступную версию WordPress. Если вы хотите установить более старую версию, возможно, вам придется сделать это вручную.
На следующем экране вам нужно будет ввести все настройки вашего сайта. Позвольте мне немного разбить их для вас:
- Установка программного обеспечения
В этом разделе вы выберете, будет ли ваш сайт использовать протоколы SSL или нет. Это делается путем выбора версии «http:», которую вы хотите использовать, из раскрывающегося списка. Вы также выберете свой домен. Если у вас есть только одно доменное имя, оно будет отображаться автоматически. В противном случае вам придется выбрать его из списка. - Настройки сайта
Это основная информация о вашем сайте. Вы введете название своего сайта и краткое описание. Это будет использоваться большинством тем, а также системой WordPress для целей идентификации. Это также будет играть роль в поисковой оптимизации, поэтому убедитесь, что информация именно та, которую вы хотите видеть на таких сайтах, как Google.
- Учетная запись администратора
Введите имя пользователя и пароль администратора, которые вы хотите использовать для входа в WordPress. Я предлагаю никогда не использовать имя «admin» в качестве имени пользователя администратора. Это первое, что боты и хакеры попытаются получить доступ к вашему сайту. Сделайте это чем-то совершенно уникальным для вас. - Адрес электронной почты администратора
Этот адрес используется только самим WordPress и недоступен публично. Плагины, которые вы устанавливаете, также могут использовать этот адрес для отправки вам сообщений или обновлений. Его также можно использовать для восстановления пароля, если вы забудете или потеряете свои учетные данные для входа. - Выберите язык
По умолчанию установлен английский язык. Однако у вас есть возможность использовать множество различных типов языков для WordPress. Выберите тот, который идеально подходит для вас и вашего сайта.
- Выбор плагинов
Softaculous часто поставляется с парой плагинов, доступных на ваш выбор. GreenGeeks отображает «Loginizer» и «WPForms Lite». Эти два плагина очень полезны для тех, кто хочет защитить экран входа в систему и создать формы, подобные тем, которые вы использовали бы для контактной информации. Установите флажки, чтобы активировать или деактивировать эти дополнительные плагины. - Расширенные параметры
Дополнительные параметры предназначены для тех, кто хорошо разбирается в базах данных, обновлениях и управлении резервным копированием. Вы можете настроить эти элементы, если хотите, но я бы посоветовал новым пользователям оставить эти настройки. - Выберите тему
WordPress поставляется с несколькими готовыми темами. Эти файлы определяют внешний вид вашего веб-сайта. В Softaculous вы можете выбирать из множества макетов. Просто щелкните тот, который вы хотите установить с WordPress, и Softaculous сделает все остальное. Обратите внимание, что вы можете менять темы в любое время и так часто, как вам нравится.
Обратите внимание, что вы можете менять темы в любое время и так часто, как вам нравится.
ПРИМЕЧАНИЕ: В нижней части экрана, под кнопкой «Установить», вы можете назначить адрес электронной почты для отправки сведений об установке. Может быть полезно иметь запись процесса. Однако это совершенно необязательно.
Когда вы закончите тонкую настройку WordPress, нажмите кнопку «Установить» в нижней средней части экрана.
Затем Softaculous проанализирует вашу информацию и настройки при установке WordPress CMS на ваш сайт.
После завершения установки Softaculous даст вам пару ссылок. Один — это URL-адрес вашего нового веб-сайта, а другой — адрес администратора. Щелкните ссылку рядом с «Административный URL», чтобы открыть экран входа и получить доступ к своему сайту.
Добавьте этот URL-адрес в закладки, чтобы его было проще найти позже.
После установки WordPress пришло время приступить к созданию контента и созданию привлекательного сайта, который понравится людям. Если вы хотите начать блог, чтобы зарабатывать деньги, или планируете продавать товары из интернет-магазина, WordPress — это мощная платформа для использования. Дайте волю своему творчеству и создавайте следующее крупнейшее онлайн-увлечение.
Если вы хотите начать блог, чтобы зарабатывать деньги, или планируете продавать товары из интернет-магазина, WordPress — это мощная платформа для использования. Дайте волю своему творчеству и создавайте следующее крупнейшее онлайн-увлечение.
Какой веб-сайт вы планируете разработать? Какие плагины вы предпочитаете при первой настройке своего сайта?
- Фейсбук
- Твиттер
Как установить WordPress — учебники SiteGround
Содержание
Вы можете найти подробные инструкции о том, как установить WordPress на вашу учетную запись веб-хостинга тремя различными способами.
Используйте Мастер настройки веб-сайта для установки WordPress
Чтобы установить WordPress с помощью Мастера настройки веб-сайта, войдите в Личный кабинет и перейдите к Веб-сайты > Кнопка Новый веб-сайт .
Появится новый раздел, где вам будет предложено выбрать доменное имя, которое вы хотите использовать с новой установкой WordPress.
Нажмите кнопку Продолжить после того, как вы выбрали нужный вариант, чтобы перейти к следующему шагу.
На следующем шаге вы должны выбрать «Запустить новый веб-сайт» или «Мигрировать существующий». Нажмите . Выберите в разделе «Начать новый веб-сайт».
Выберите WordPress и введите предпочтительные данные для входа в новое приложение WordPress. Когда будете готовы, нажмите Продолжить .
Затем выберите, какие улучшения вы хотите добавить на свой веб-сайт, если хотите. Когда вы будете готовы к этому шагу, нажмите Finish .
Вот оно! Теперь вы можете перейти на главную страницу своего сайта или получить доступ к панели администратора WordPress, чтобы начать добавлять контент на свой сайт.
Если вы использовали домен, не управляемый SiteGround на шаге 1, вместо этого вы увидите инструкции, как сначала указать свое доменное имя.
Используйте установщик приложений для установки WordPress
Чтобы установить WordPress, выберите Инструменты сайта > WordPress > Установка и управление .
Затем выберите WordPress и заполните настройки приложения. Выберите свой домен , желаемый язык и Путь установки . Введите желаемое имя пользователя администратора WordPress, его пароль и учетную запись электронной почты, которую вы хотите связать с ним.
Флажок Install with WordPress Starter установит наш плагин WordPress Central собственной разработки. Он предлагает быстрый и простой способ запуска вашего первого веб-сайта, предоставляя вам список тем плагинов, которые вы можете установить на свой веб-сайт, а также примеры контента для них.
Установка WordPress вручную
Следуйте этим инструкциям, если вы хотите выполнить новую ручную установку последней версии WordPress.
Шаг 1. Загрузите установочный пакет WordPress
Чтобы начать процесс установки, загрузите WordPress с официальной страницы загрузки. Мы рекомендуем вам всегда загружать и устанавливать последнюю стабильную версию WordPress.
После того, как вы нажмете Download , установочный пакет будет сохранен на вашем жестком диске. Найдите загруженный файл и распакуйте его в новую папку.
Шаг 2. Загрузите файлы WordPress на свой сервер
Теперь вам нужно загрузить извлеченные файлы и папки на ваш веб-сервер. Самый простой способ загрузить установочные файлы — через FTP. Для получения подробной информации о том, как загружать файлы через FTP, ознакомьтесь с нашим руководством по FTP.
Важно! Если вы хотите, чтобы ваш WordPress был основной установкой в вашей учетной записи и был доступен через ваш основной домен (например, www.mydomain.com), вам необходимо загрузить извлеченные файлы на ваш public_html папка. Однако вы всегда можете создать подпапку (например, public_html/blog), если хотите запустить только часть своего веб-сайта на WordPress.
Шаг 3. Создайте базу данных MySQL для использования WordPress
Создайте базу данных MySQL и назначьте для нее пользователя MySQL с полными разрешениями. Для получения подробных инструкций о том, как это сделать, вы можете выполнить шаги, описанные в нашем руководстве «Как создать имя пользователя и базу данных MySQL». После создания базы данных MySQL и пользователя обязательно запишите имя базы данных, имя пользователя базы данных и пароль, которые вы только что создали. Они понадобятся вам в процессе установки.
Для получения подробных инструкций о том, как это сделать, вы можете выполнить шаги, описанные в нашем руководстве «Как создать имя пользователя и базу данных MySQL». После создания базы данных MySQL и пользователя обязательно запишите имя базы данных, имя пользователя базы данных и пароль, которые вы только что создали. Они понадобятся вам в процессе установки.
Шаг 4. Пройдите процесс установки
Теперь пришло время перейти на ваш сайт, чтобы начать процесс установки. Если вы загрузили WordPress в каталог public_html, перейдите по адресу http://yourdomain.com в предпочитаемом вами браузере.
Первое, что вы увидите, это окно, в котором вы должны выбрать нужный язык WordPress из предопределенного списка языков. После выбора предпочтительного нажмите Продолжить .
На следующей странице вы увидите сообщение с просьбой подготовить необходимую информацию для установки. Поскольку у нас уже есть эта информация, просто нажмите Поехали!
Введите данные для вновь созданной базы данных MySQL и нажмите Отправить .
Теперь WordPress проверит правильность ваших настроек. Если вы ввели всю необходимую информацию, вы увидите экран подтверждения. Нажмите Запустите кнопку установки , чтобы продолжить.
На следующей странице вам нужно будет ввести информацию о вашем административном имени пользователя и названии вашего нового сайта. Убедитесь, что вы используете надежный пароль, чтобы ваша учетная запись администратора была в безопасности. Также имейте в виду, что вы должны указать реальный адрес электронной почты. Его можно использовать позже, если вы забудете пароль. Кроме того, вы можете указать, хотите ли вы, чтобы поисковые системы индексировали ваш сайт или нет. Как только вы заполните эту информацию, нажмите Установить WordPress .
Теперь ваше новое приложение WordPress установлено. Вы можете использовать кнопку Войти , чтобы получить доступ к административному серверу и начать размещать сообщения на новом сайте.
Меню обучения
Поделиться этой статьей
Как скачать WordPress и установить его за 5 шагов
Нижеследующая загрузкаWordPress позволяет более 30 процентам интернет-пользователей самостоятельно размещать и создавать собственные веб-сайты. Несмотря на это, новички могут потратить больше, чем знаменитые пять минут, на то, чтобы узнать, как загрузить WordPress, не говоря уже об его установке.
Существует два основных способа установки WordPress. Длинный путь позволяет с самого начала адаптировать установку к вашим конкретным потребностям. С другой стороны, подход в один клик является быстрым, но может оставить работу на потом. В этой статье мы поможем вам загрузить и установить WordPress. Лучше всего, это займет всего пять шагов.
Перед этим давайте обсудим, что вам понадобится!
Что вам потребуется для загрузки и установки WordPress
Прежде чем приступить к установке WordPress, вам потребуется ряд элементов:
- Доступ к серверу обязателен.
 Без него вы не сможете разместить свой сайт.
Без него вы не сможете разместить свой сайт. - Подходящий текстовый редактор (например, Atom с открытым исходным кодом).
- Клиент протокола передачи файлов (FTP), например FileZilla. На панели инструментов GoDaddy также есть надежный доступ к файлам.
При соблюдении этих требований у вас будет все необходимое для начала работы!
Как загрузить WordPress и установить программное обеспечение за 5 шагов
Готовы узнать, как загрузить WordPress? Давайте идти. Это не так сложно, но вы все равно должны выделить какое-то время.
- Загрузите ZIP-файл WordPress.
- Создайте базу данных WordPress и пользователя.
- Настройте файл wp-config.php.
- Загрузите файлы WordPress через FTP.
- Запустите программу установки WordPress.
В зависимости от вашего опыта некоторые из этих шагов могут занять больше времени, чем другие. Однако первый шаг должен быть легким.
Однако первый шаг должен быть легким.
1. Загрузите ZIP-файл WordPress
Во-первых, вам нужно скачать сам WordPress. К счастью, этот шаг будет легким, если у вас есть опыт работы в Интернете. Перейдите на страницу загрузки WordPress и нажмите синюю кнопку справа.
Вы также увидите внизу ссылку Download .tar.gz , но вы можете смело игнорировать ее — вам нужен только файл .zip. Сохраните его на свой компьютер, а затем разархивируйте файлы, прежде чем двигаться дальше.
2. Создайте базу данных WordPress и пользователя
Далее вам нужно решить, создавать ли базу данных WordPress и пользователя. Возможно, вам не придется делать это в зависимости от вашего хоста, поэтому стоит продолжить расследование. Ответ может быть в документации вашего хостинга, или вы можете спросить напрямую.
Если вам нужно создать базу данных и пользователя вручную, вам также необходимо знать, какую панель управления веб-хостингом вы используете. Вероятными кандидатами будут либо Plesk, либо cPanel. Пакеты веб-хостинга GoDaddy работают на последнем.
Вероятными кандидатами будут либо Plesk, либо cPanel. Пакеты веб-хостинга GoDaddy работают на последнем.
Выполнив несколько шагов установки, вы сможете создать базу данных и пользователя. Оттуда вам нужно будет изменить основные файлы WordPress.
3. Настройте wp-config.php
Следующим шагом в изучении того, как загрузить WordPress, является доступ к основному файлу WordPress — wp-config.php — чтобы разрешить WordPress подключаться к вашей базе данных. Это может быть сделано , когда вы запустите установщик WordPress позже. Однако, если это не сработает, вам придется повторить свои шаги, поэтому лучше настроить файл сейчас.
Сначала перейдите к файлам WordPress на своем компьютере и переименуйте файл wp-config-sample.php в wp-config.php . Откройте файл в выбранном вами текстовом редакторе и найдите эту строку:
// ** Настройки MySQL — вы можете получить эту информацию с вашего веб-хостинга ** //.
Ниже вы увидите список параметров:
Хотя параметры DB_CHARSET и DB_COLLATE следует оставить без изменений, вам потребуется настроить следующее, используя учетные данные, созданные на втором этапе:
DB_NAME — Название вашей базы данных
DB_USER — Ваше имя пользователя
DB_PASSWORD — Ваш пароль
DB_HOST — Ваше хост -номинация (обычно локальный)
Здесь вам нужно сгенерировать набор секретных ключей и вставить их. Это поможет вам защитить и повысить надежность установки WordPress. Когда вы закончите, сохраните изменения и приготовьтесь к загрузке файлов.
4. Загрузите файлы WordPress через FTP
Теперь вы готовы установить его на свой сервер. Вам потребуется доступ к своим учетным данным FTP, которые обычно можно найти в панели хостинга. Отсюда откройте FileZilla, войдите на свой сервер и перейдите в корневой каталог на правой панели. Обычно он называется www или public_html .
Обычно он называется www или public_html .
Перейдите в папку WordPress вашего компьютера на левой панели. В зависимости от того, загружаете ли вы его в корневой каталог или в подкаталог, выполните следующие действия:
- Корневой каталог — загружать файлы, но не папку wordpress , непосредственно в корневой каталог.
- Подкаталог — Переименуйте папку wordpress во что-то уникальное, а затем загрузите папку и ее содержимое на свой сервер.
На этом все сделано, кроме фактической установки.
5. Запустите программу установки WordPress
Наконец, вам нужно запустить программу установки WordPress. Откройте свой любимый браузер и выполните один из следующих шагов в зависимости от того, где вы установили WordPress:
- Корневой каталог — Перейдите к http://example.com/wp-admin/install.
 php .
php . - Подкаталог — Посетите http://example.com/blogname/wp-admin/install.php , где «blogname» — это имя вашей папки из последнего шага.
Вы должны увидеть логотип WordPress и экран с настройками, которые могут различаться в зависимости от вашего хоста:
Многие из приведенных здесь параметров можно настроить позже на экране общих настроек . Однако вам нужно будет записать свое имя пользователя и пароль. Наконец, нажмите Установить WordPress . Как только он будет завершен, вы сможете войти на свой новый сайт!
Как ускорить установку
Конечно, есть более простой способ настроить и запустить WordPress.
Выделяясь среди хостинг-провайдеров, GoDaddy предлагает ряд пакетов для пользователей WordPress всех мастей — без сложного процесса установки.
GoDaddy предлагает несколько пакетов хостинга для WordPress. План Ultimate включает жизненно важные вредоносные программы и функции безопасности, которые постоянно отслеживают ваш сайт на предмет вредоносной активности. Вы также получаете бесплатный SSL-сертификат для защиты данных ваших посетителей и мастер SEO, который поможет вам занять более высокое место в поисковых системах.
Вы также получаете бесплатный SSL-сертификат для защиты данных ваших посетителей и мастер SEO, который поможет вам занять более высокое место в поисковых системах.
Наконец, вы можете сократить время установки WordPress на 40 процентов — обучение использованию веб-сайтов WordPress занимает всего три минуты!
В заключение
Если вы никогда не учились скачивать и устанавливать WordPress — этот процесс может показаться пугающим. Однако на самом деле вы можете начать работу с WordPress чуть более чем за пять минут, независимо от ваших технических возможностей. Более того, если вы выберете подходящий веб-хостинг, это может быть еще быстрее!
В этом посте мы показали вам, как загрузить и установить WordPress. Давайте кратко повторим процесс:
- Загрузите zip-файл WordPress.
- Создайте новую базу данных и пользователя.
- Настройте файл wp-config.php.
- Загрузите файлы WordPress с помощью FTP.
- Запустите программу установки и настройте параметры.

И, как уже упоминалось, есть еще более быстрый способ через веб-сайты GoDaddy WordPress. С их мастером быстрого запуска настройка сайта WordPress не займет много времени.
Изображение: @cdharrison через VisualHunt.com / CC BY
Как установить WordPress на Windows 10 (localhost)
WordPress CMS может работать на вашем компьютере. Одна из основных причин этого заключается в том, что таким образом вы можете протестировать WordPress, прежде чем размещать его на сервере, или вы можете заняться программированием (создание тем , плагины …) и создание в WordPress без вложений (БЕСПЛАТНО) в хостинг, домен и сопутствующие услуги.
WordPress, установленный таким образом, будет полностью функциональным и вести себя как любой другой сайт.
Если вам нужен дешевый и честный хостинг , вы можете найти его здесь: Хостинг для WordPress
Для экономии места и времени WordPress, далее в тексте будем называть WP.
Разница между WP, установленным на сервере, и WP, установленным на вашем компьютере?
По сути разницы нет. При установке WP на сервер (обычный сайт) сохраняется на сервере, который вы арендовали (или купили). Когда вы устанавливаете WordPress на свой компьютер, он находится на вашем компьютере.
«Когда вы приближаетесь к WordPress, который установлен на сервере, вы вводите в браузере: www.website.com/directory-example/…
но,
«Когда вы приближаетесь к WordPress, который установлена на вашем компьютере, вы вводите в браузере: http://localhost:29238/directory-example/…»
Ключевым моментом является адрес. Localhost , в данном случае это ваш компьютер.
WP на Операционная система Windows 10 может быть легко установлена. Весь процесс автоматизирован, и все зависимости загружаются автоматически. Это руководство (пошагово с картинками) объясняет весь процесс установки без каких-либо действий по редактированию сайта, тем и расширений.
Шаг 1: Загрузите пакет WordPress для Windows — WordPress для Windows
Перейдите на эту страницу: https://go.microsoft.com/fwlink/?LinkID=286266
Нажмите кнопку Установить WordPress . Сохраните пакет, который будет предложен.
Шаг 2: Начните установку WordPress
Дважды щелкните только что загруженный пакет.
Разрешите этому приложению вносить изменения в ваш компьютер, нажмите Да (это стандартная процедура при установке программ в Windows):
В открывшемся окне (как на картинке ниже) нажмите Install :
Шаг 3: Укажите вашу базу данных и пароль
Здесь вы можете выбрать базу данных (если вы уже на своем компьютере). Если на компьютере не установлена база данных, оставьте значение по умолчанию . Какой тип базы данных вы хотите использовать? Поле (это автоматически установит MySQL).
Введите новый пароль, повторите ввод и запомните свой пароль (или запишите его где-нибудь)!
Шаг 4: Предварительные требования для WordPress на Windows 10
Здесь вам будет показано, какое приложение необходимо установить. Установите флажок, чтобы принять условия (если вы согласны), и нажмите Я принимаю , чтобы продолжить.
Шаг 5: Установка зависимостей
Приложение автоматически установит все необходимые зависимости. Это может занять несколько минут в зависимости от скорости вашего интернета.
Шаг 6: Настройте
В каждое из этих полей введите уникальную фразу, которая обеспечит надежность вашей защиты с аутентификацией. Не используйте одинарные кавычки, обратную реакцию и символ доллара. Когда закончите, нажмите Продолжить .
Шаг 7: Готово
Здесь вы можете увидеть установленные приложения. Чтобы скопировать данные о базе данных, нажмите Копировать в буфер обмена . Откройте Блокнот и вставьте его. Сохраните текстовый документ куда-нибудь. Нажмите на Готово .
Чтобы скопировать данные о базе данных, нажмите Копировать в буфер обмена . Откройте Блокнот и вставьте его. Сохраните текстовый документ куда-нибудь. Нажмите на Готово .
Шаг 8: Завершите установку WordPress в вашем браузере
Процесс установки запустит ваш браузер, чтобы завершить установку WP. Это выглядит так же, как на картинке ниже. Одобренный язык и нажмите Продолжить .
Шаг 9: Основная информация о сайте и пользователе
Еще минута, и все будет кончено. 🙂
- Введите название сайта (может быть изменено позже).
- Введите имя администратора, оно необходимо для входа в WP (перепроверьте и напишите где-нибудь в стороне).
- Введите пароль администратора (перепроверьте и напишите где-нибудь в сторонке).
- Введите адрес электронной почты администратора (также дважды проверьте).
- Нажмите Install WordPress , чтобы завершить все, что мы начали.



 Для входа в режим редактирования на клавиатуре нажмите I. Для выхода из режима редактирования нажмите Esc. Для сохранения и выхода из файла введите сочетание :wq Для выхода без сохранения введите :q!
Для входа в режим редактирования на клавиатуре нажмите I. Для выхода из режима редактирования нажмите Esc. Для сохранения и выхода из файла введите сочетание :wq Для выхода без сохранения введите :q!