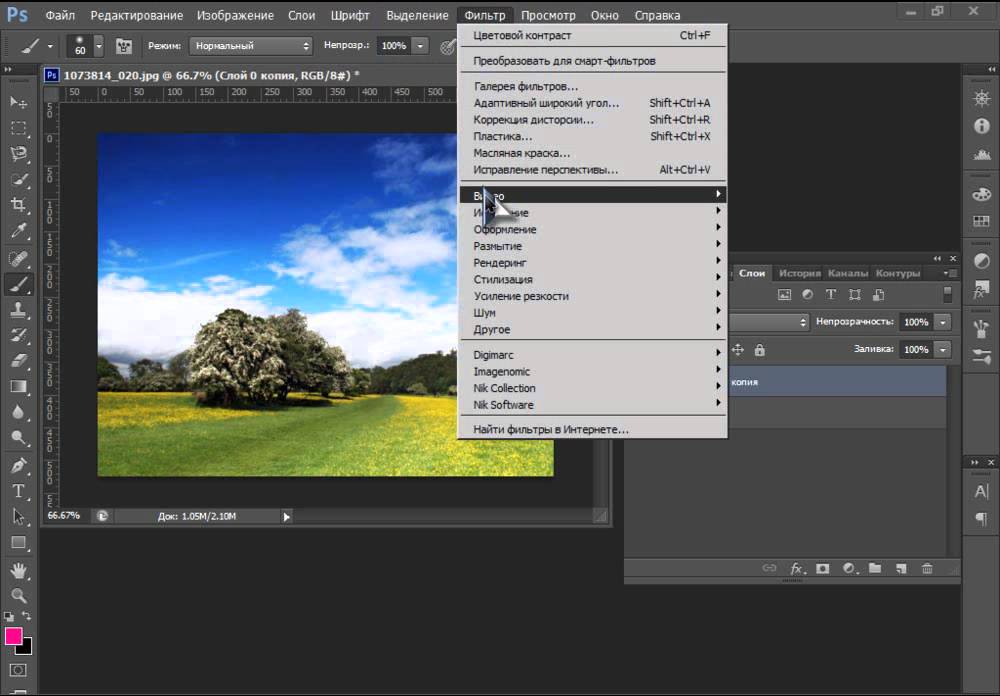Продвинутая резкость изображения в фотошопе
Заточка ваших изображений является важным навыком для любого дизайнера, который хочет четкие, чистые изображения для своих проектов. У вас может быть изображение, которое кажется немного скучным или лишено желаемого уровня детализации. Повышение резкости может повысить глубину за счет улучшения деталей и повышения четкости, четкости и четкости изображения.
Традиционные методы заточки могут иметь разные результаты. Такие фильтры, как «Нерезкая маска» и «Умная резкость», влияют на все пиксели. Это означает, что некоторые цвета меняются или поворачиваются при увеличении резкости изображения. Некоторое повышение резкости кажется слишком резким, и иногда вы просто не можете получить хорошие результаты из-за цветовых ограничений, ореолов, возникающих в результате повышения резкости в режиме RGB, и из-за того, что вы не можете нацеливать точные части вашего изображения на резкость.
Преобразование изображения в режим LAB – отличный способ обойти эти проблемы и повысить четкость изображения с четкими цветами и точным нацеливанием. Причина, по которой цветовой режим LAB имеет такое различие, заключается в том, что LAB состоит из яркости, а каналы «A» и «B» содержат информацию о цвете. Такое разделение информации о яркости и цвете обеспечивает отличную резкость; Вы можете повысить четкость изображения в канале освещенности, сфокусировавшись на деталях и исключив информацию о цвете изображения, которая может вызвать искажения и ореолы.
Причина, по которой цветовой режим LAB имеет такое различие, заключается в том, что LAB состоит из яркости, а каналы «A» и «B» содержат информацию о цвете. Такое разделение информации о яркости и цвете обеспечивает отличную резкость; Вы можете повысить четкость изображения в канале освещенности, сфокусировавшись на деталях и исключив информацию о цвете изображения, которая может вызвать искажения и ореолы.
Изображение ниже – действительно хорошее шоу гор и деревьев. Выглядит красиво, но не хватает деталей. Деревья кажутся нечеткими; они определенно выиграли бы от заточки. Кажется, что всему изображению не хватает контраста и глубины. Горы и деревья вдалеке туманны, и вы не видите деталей.
Во-первых, нам нужно изменить цветовой режим с RGB на LAB. Для этого перейдите в «Image»> «Mode»> «LAB». Именно здесь я бы предложил дублировать ваше изображение, чтобы в случае ошибки вы всегда имели исходное изображение для работы. Более того, Smart Filters работают и в режиме LAB. Щелкните правой кнопкой мыши на слое изображения и выберите «Преобразовать в смарт-объект» во всплывающем меню. Это действительно важный шаг для правильной работы этой техники. Выбрав слой смарт-объекта, перейдите на панель «Каналы» и выберите только канал Lightness.
Щелкните правой кнопкой мыши на слое изображения и выберите «Преобразовать в смарт-объект» во всплывающем меню. Это действительно важный шаг для правильной работы этой техники. Выбрав слой смарт-объекта, перейдите на панель «Каналы» и выберите только канал Lightness.
Фотошоп имеет тенденцию отключать другие слои, поэтому, если это произойдет, вернитесь и активируйте их видимость, щелкнув значок глаза.
Затем перейдите к «Фильтр»> «Резкость»> «Маска нерезкости». Поскольку слой является смарт-объектом, любой фильтр, который вы примените к нему, будет интеллектуальным фильтром, что делает эффект бесконечно регулируемым. Мы хотим значительно увеличить значения Amount и Radius. Увеличение этих значений обостряет изображение. Порог на самом деле снижает резкость при увеличении его значения, поэтому для наших целей рекомендуется оставить для порогового значения низкое значение.
Сразу вы заметите разницу, и детали, кажется, оживают. На переднем плане больше деталей, а уровень детализации на горизонте и на расстоянии огромен. Ореолов нет, а туман и туманность настолько уменьшены, что вы можете увидеть почти каждое дерево в мельчайших деталях.
На переднем плане больше деталей, а уровень детализации на горизонте и на расстоянии огромен. Ореолов нет, а туман и туманность настолько уменьшены, что вы можете увидеть почти каждое дерево в мельчайших деталях.
Одна из лучших особенностей интеллектуальных фильтров, особенно в этом случае, заключается в том, что у вас есть возможность маскировать области, которые вы не хотите резать. Умные фильтры поставляются с маской слоя по умолчанию. Просто выберите кисть с мягким краем, нажмите значок маски и закрасьте черным, чтобы скрыть резкость для этой части изображения. Вы также можете сделать обратное, покрасив белым, чтобы вернуть резкость для отдельной области. Это дает вам полный контроль над тем, что отточено и что остается в покое. В приведенном ниже примере я хотел бы добавить некоторые из тумана в долине в левом верхнем углу. Хорошим советом является снижение непрозрачности кисти до 30-50%, чтобы вы могли медленно наращивать маску, не создавая резких изменений в изображении.
Альтернативная техника: метод заточки высоких частот
Метод повышения частоты фильтра высоких частот является достойной альтернативой методу повышения резкости в режиме LAB. Вы можете выполнить метод High Pass в режиме RGB. Чтобы использовать этот метод, нажмите Ctrl + «J», чтобы дублировать слой. На дублированном слое измените режим наложения на «Наложение». Вы можете конвертировать дублированный слой в смарт-объект.
Затем перейдите в «Фильтр»> «Прочее»> «Высокий проход». Установите радиус так, чтобы ваше изображение стало более четким и стало более четким без чрезмерной резкости. Для нашего образца изображения 200 дали лучшие результаты, но это строго зависит от самого изображения, а также его разрешения. На рисунке ниже видно, что результаты хорошие, но резкость LAB дает более естественные результаты и предоставляет гораздо больше деталей.
Smart Sharpening – хороший способ позаботиться о конкретных проблемах.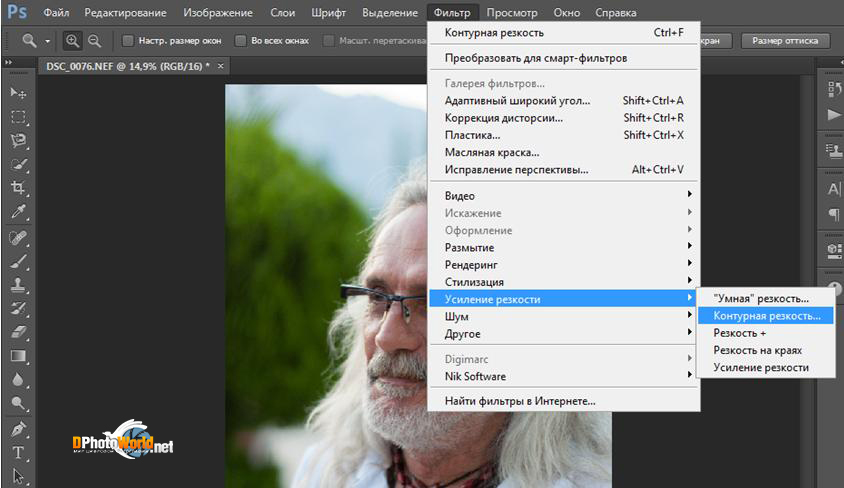 Интеллектуальное повышение резкости разбивает процесс повышения резкости до такой степени, что вы можете точно определить, что вы хотите повысить резкость, что вы пытаетесь исправить, а также, повышаете ли вы резкость бликов или теней изображения. Во-первых, вы должны преобразовать ваше изображение в смарт-объект. Таким образом, вы можете вернуться и редактировать свой фильтр резкости на неопределенный срок. У вас всегда будет возможность вернуться и внести изменения в свое изображение, а не начинать все заново.
Интеллектуальное повышение резкости разбивает процесс повышения резкости до такой степени, что вы можете точно определить, что вы хотите повысить резкость, что вы пытаетесь исправить, а также, повышаете ли вы резкость бликов или теней изображения. Во-первых, вы должны преобразовать ваше изображение в смарт-объект. Таким образом, вы можете вернуться и редактировать свой фильтр резкости на неопределенный срок. У вас всегда будет возможность вернуться и внести изменения в свое изображение, а не начинать все заново.
После преобразования изображения в смарт-объект просто перейдите в «Фильтр»> «Повышение резкости»> «Интеллектуальное повышение резкости». Появится диалоговое окно с несколькими вариантами, и именно здесь вы сможете нацеливать и устранять конкретные проблемы. Для достижения наилучших результатов, нажмите кнопку «Дополнительно», чтобы разблокировать дополнительные опции, которые предлагает это меню.
Настройки Smart Sharpen очень похожи на то, как вы регулярно используете резкость, но есть несколько небольших отличий. Первое и самое полезное отличие – это способность удалять размытость из-за специфических проблем. Обратите внимание на приведенный выше пример, в котором написано «Удалить». У вас есть возможность удалить размытие по Гауссу, размытие объектива или размытие в движении. Для размытия в движении становится доступной опция выбора угла размытия.
Первое и самое полезное отличие – это способность удалять размытость из-за специфических проблем. Обратите внимание на приведенный выше пример, в котором написано «Удалить». У вас есть возможность удалить размытие по Гауссу, размытие объектива или размытие в движении. Для размытия в движении становится доступной опция выбора угла размытия.
На вкладках Shadows и Highlights у вас есть возможность уменьшить резкость для этих частей изображения, увеличив величину выцветания. С помощью этого метода вы можете повысить четкость только самых ярких участков изображения, оставляя тени нетронутыми. Вы также можете повысить резкость только на темных участках изображения, не затрагивая блики. Это позволяет точить только те области, которые вам нужны.
Единственная проблема с двумя последними методами повышения резкости изображения состоит в том, что когда вы включаете информацию о цвете в процесс повышения резкости, результаты, как правило, будут зернистыми.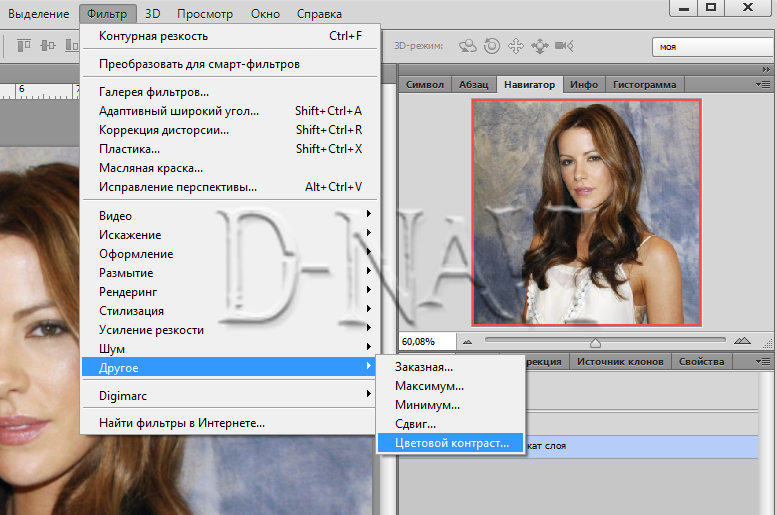 Этого не происходит при использовании метода LAB, поскольку вы настраиваете только яркость изображения, не влияя на информацию о цвете. Вы также, как правило, получаете более четкое изображение, которое не выглядит фальшивым или сильно заостренным. С другой стороны, вы можете использовать Smart Sharpen для удаления размытия при движении и размытия объектива, что иногда может дать лучшие результаты, чем режим LAB.
Этого не происходит при использовании метода LAB, поскольку вы настраиваете только яркость изображения, не влияя на информацию о цвете. Вы также, как правило, получаете более четкое изображение, которое не выглядит фальшивым или сильно заостренным. С другой стороны, вы можете использовать Smart Sharpen для удаления размытия при движении и размытия объектива, что иногда может дать лучшие результаты, чем режим LAB.
Вывод
Если все сделано правильно, резкость может значительно улучшить изображение и сделать его более детальным. Некоторые методы создают нежелательные шумы в вашем изображении, поэтому хорошо использовать их экономно, но некоторые методы повышают четкость вашего изображения без каких-либо нежелательных побочных эффектов, делая ваши изображения намного более четкими без ущерба для качества. Преобразование вашего изображения в смарт-объект позволяет вам использовать интеллектуальные фильтры, делая ваши настройки бесконечно редактируемыми и экономя ваше время и усилия. Вы можете делать резкие изображения настолько, насколько вам нужно, и если вам нужно настроить свои настройки, вы можете сделать это с помощью интеллектуальных фильтров.
Вы можете делать резкие изображения настолько, насколько вам нужно, и если вам нужно настроить свои настройки, вы можете сделать это с помощью интеллектуальных фильтров.
Есть ли у вас какие-либо методы точной заточки? Какой из вышеперечисленных методов ваш любимый?
Как увеличить (улучшить) резкость фотографии в Фотошопе
Повышаем резкость в Фотошопе!В простейшем случае, увеличить резкость фотографии можно довольно быстро, используя готовые фильтры программы Photosop (Фотошоп). При написании данной инструкции, мы использовали Photoshop CS6 с русским интерфейсом. Естественно, вы можете использовать другие версии этой программы.
Краткая справка
Фотошоп предназначен для работы с растровыми изображениями, т.е. с изображениями хранящимися в таких файлах как JPG (JPEG), PNG, GIF, BMP, TIFF. Обрабатывая растровые изображения, необходимо помнить о двух вещах:
- При увеличении растрового изображения, размер пикселей увеличивается.

- При уменьшении растрового изображения, несколько соседних пикселей преобразуются в один.
Любое изменение размеров растрового изображение (масштабирование) приводит к ухудшению резкости. По этой причине, после изменения масштаба, необходимо позаботится об улучшении резкости.
Пошаговая инструкция
Шаг 1. Открываем фотографию в программе Photospop и изменяем ее размеры. Фотография была сделана при помощи зеркального фотоаппарата Canon 600D — размер исходного изображения 5184 х 3456 пикселей, а размер файла около 7 Мб. Как вы понимаете, загружать такой огромный файл в Интернет не следует.
Шаг 2. Для того, чтобы мы смогли сравнить качество резкости до и после применения фильтра, сделаем копию слоя и будем работать с ней. Для этого, щелкаем правой клавиши мыши по фоновому слою и выбираем в контекстном меню команду Создать дубликат слоя.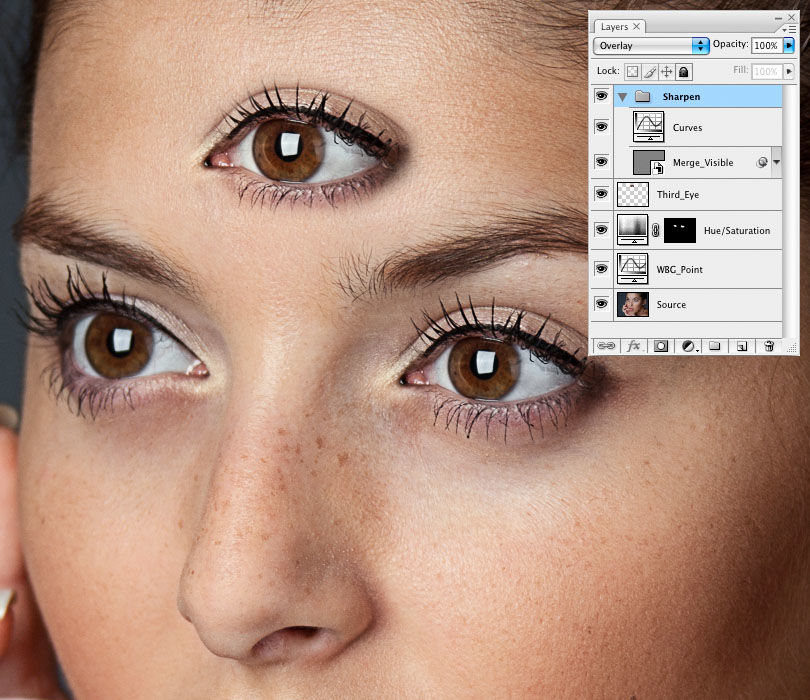
Шаг 3. Применим фильтр к дубликату слоя. Фильтр — Усиление резкости — Контурная резкость. Приемлемый эффект дают следующие параметры настройки фильтра:
- Эффект — 500%
- Радиус — 0,2 пикселя
- Изогелия — 0.
Шаг 4. Оцениваем результат работы. Для этого, несколько раз отключаем и включаем видимость дубликата слоя. При отключении видимости дубликата, мы будем видеть исходник, а при включении — изображение после добавления резкости.
В красной рамке — кнопка для отключения видимости слояЧтобы более отчетливо увидеть эффект от применения фильтра, можно несколько увеличить масштаб просмотра изображений.
После применения фильтра, резкость изображения увеличилась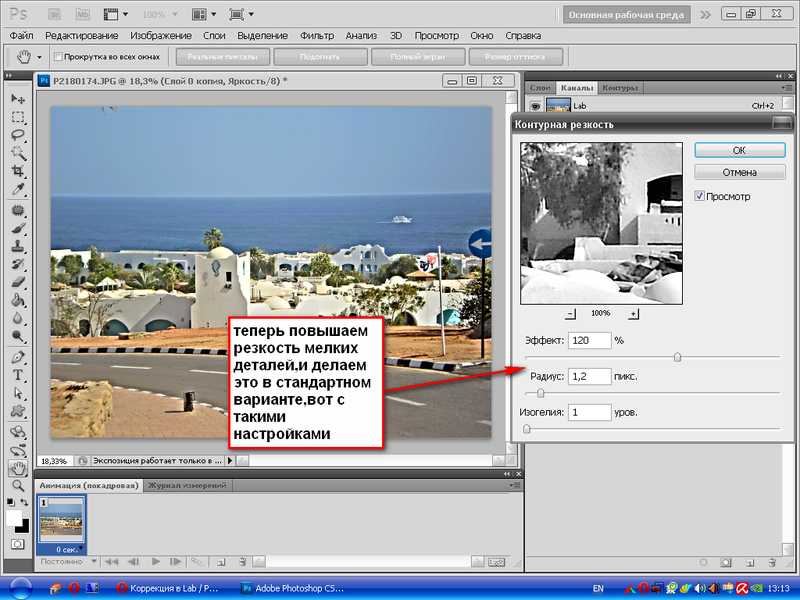
Шаг 5. При сохранении фотографий, предназначенных для публикации в Сети, используйте команду Файл — Сохранить для Web. Чтобы получить оптимальное соотношение качество/размер файла, лучше выставлять качество 51 процент.
При сохранении для WEB, выставляйте качество изображения 51%Фотография кота Мурзика готова к загрузке в ИнтернетВыводы
Перед тем, как выкладывать в Интернет фотографии, сделанные при помощи цифровых фотокамер и смарфонов, желательно выполнить две операции:
- Уменьшить размер изображения.
- Увеличить резкость.
Как показал пример выше, процесс, при использовании программы Фотошоп и стандартного фильтра, не займет много времени.
Остались вопросы? Задавайте их в комментариях.
Как повысить резкость изображения в Adobe Photoshop с помощью фильтра верхних частот • Руководство Giggster
ретушированиеповышение резкости Adobe Photoshop
Повышение резкости изображений — очень важный шаг в придании изображениям окончательного, полированного и яркого вида. Обычно повышение резкости применяется поверх уже резкого изображения, чтобы придать ему дополнительный реалистичный вид, поэтому не менее важно правильно сфокусироваться в камере. Повышение резкости может помочь с изображением, слегка расфокусированным, но оно не исправит изображение, которое явно не в фокусе.
Обычно повышение резкости применяется поверх уже резкого изображения, чтобы придать ему дополнительный реалистичный вид, поэтому не менее важно правильно сфокусироваться в камере. Повышение резкости может помочь с изображением, слегка расфокусированным, но оно не исправит изображение, которое явно не в фокусе.
Существует множество способов повышения резкости изображений в Photoshop, и давайте рассмотрим один из самых популярных в этой статье — фильтр верхних частот. High pass, как следует из названия, пропускает только высокие частоты изображения, что позволяет легко акцентировать/заострять детали. Использование верхних частот стало очень популярным для повышения резкости изображений из-за объема контроля и гибкости, которые оно дает. Верхний проход также играет важную роль в разделении частот при ретушировании кожи, но это тема отдельного поста.
До/После:
1- Сначала все остальное
Обычно повышение резкости следует применять к изображению в качестве последнего этапа ретуширования, после того как вы сделали все остальное, что хотите сделать с изображением.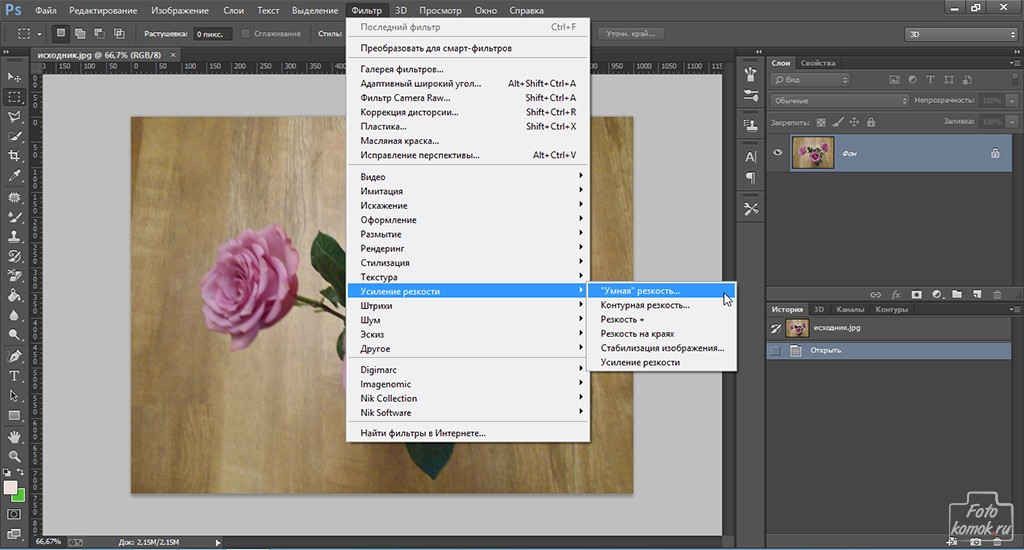 изображение. Здесь, например, я немного осветлил и затемнил с помощью кривых, применил небольшую виньетку и применил цветокоррекцию с помощью кривых.
изображение. Здесь, например, я немного осветлил и затемнил с помощью кривых, применил небольшую виньетку и применил цветокоррекцию с помощью кривых.
Затем я создал видимый слой штампа (Shift+Cmd+Option+E Shift+Ctrl+Alt+E), который теперь готов к повышению резкости:
2- Резкость для размера экспорта
Вы захотите настроить резкость для каждого размера экспорта, потому что, если вы сделаете резкость очень большого изображения, а затем просто уменьшите его размер при экспорте, изменение размера может сделать резкость хрустящей и преувеличенный. Не волнуйтесь, мы будем использовать смарт-объекты, поэтому объем работы, которую вы будете выполнять для каждого размера экспорта, будет действительно минимальным.
Во-первых, давайте щелкнем правой кнопкой мыши на видимом слое штампа и продублируем его в новый файл. Теперь в этом новом файле вы можете изменить размер изображения до максимального экспортного размера. Мне нравится экспортировать довольно большое изображение шириной 3000 пикселей, так что давайте начнем с него.
Теперь дублируйте слой дважды, используя Cmd+J Ctrl+J. С помощью High Pass вы выбираете уровень детализации, который он улавливает, поэтому вы можете создать несколько уровней резкости в зависимости от того, насколько мелкими или крупными являются детали, которые вы пытаетесь повысить резкость. Здесь мы создаем два слоя, потому что у нас будет уровень для повышения резкости крупных деталей и один для повышения резкости мелких деталей. Теперь обесцветьте обе копии слоя, выбрав
Превратите обе копии ненасыщенного слоя в смарт-объект, щелкнув правой кнопкой мыши и выбрав Преобразовать в смарт-объект . Наконец, измените режим наложения этих двух слоев на что-то вроде soft light , overlay или linear light .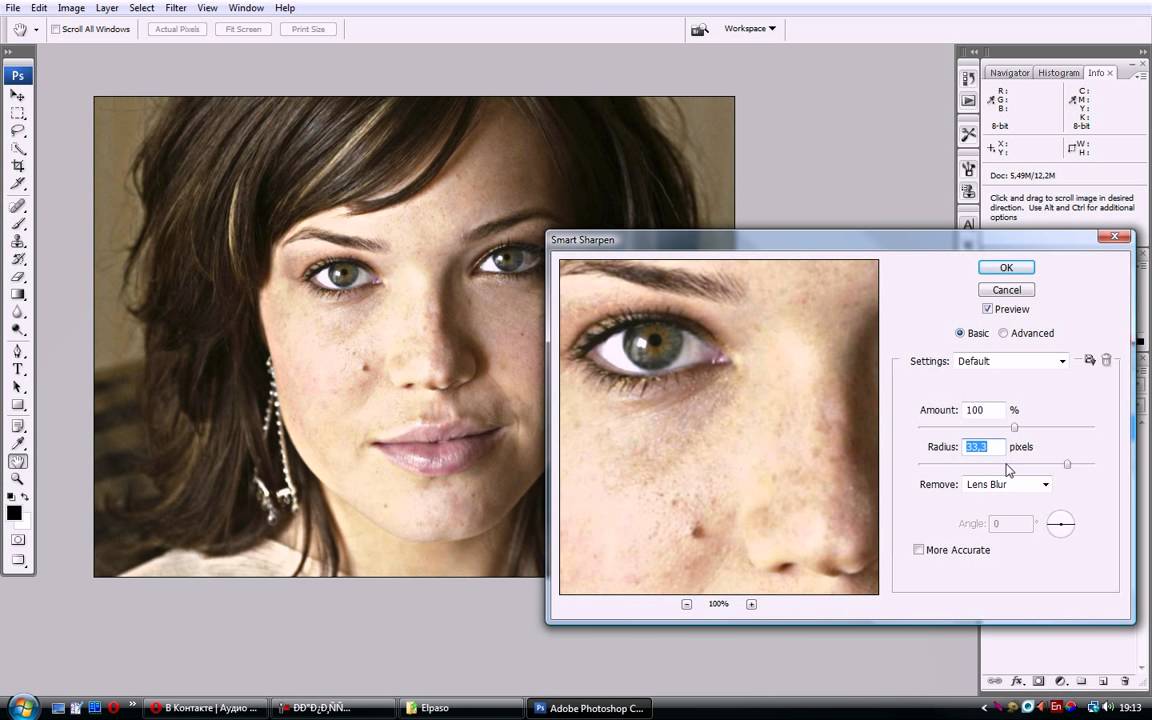
3- Использование фильтра высоких частот
Наконец-то мы готовы использовать фильтр высоких частот. Давайте сначала поработаем над слоем для крупных деталей, а пока спрячем слой, который мы настроили для мелких деталей, чтобы мы могли видеть прямой предварительный просмотр. Теперь перейдите к Filter> Other> High Pass , чтобы открыть диалоговое окно фильтра высоких частот.
Вы увидите небольшой предварительный просмотр деталей, которые проходят через вас, и ваше изображение также покажет фактический эффект. Настройка радиуса, с которой вы будете играть, чтобы определить размер детали, которую вы хотите повысить резкость. Чем больше радиус, тем более крупные детали будут подхвачены и заточены. Это также будет зависеть от размера вашего изображения, поэтому здесь нет волшебной формулы.
Теперь давайте откроем слой для повышения резкости мелких деталей и применим более тонкое повышение резкости, используя тот же метод, но с гораздо меньшим радиусом. Здесь я выбрал радиус 4 пикселя для мелких деталей.
4- Маскировка отвлекающих областей
Часто целью изображения является направление взгляда в определенном направлении и акцентирование определенных деталей. Для этой цели нам часто нужно оставлять детали фона не в фокусе и следить за тем, чтобы там не применялась резкость. Это легко сделать, если вы поместите слои повышения резкости в группу, затем добавите маску к группе в целом и замаскируете части изображения, которые вы хотите избежать повышения резкости.
Здесь, например, мы маскируем деревья на заднем плане:
Экспорт
Теперь ваш первый увеличенный размер готов к экспорту в формате JPEG. Мой любимый метод — использовать диалоговое окно «Сохранить для Интернета» по адресу «Файл» > «Экспорт» > «Сохранить для Интернета» .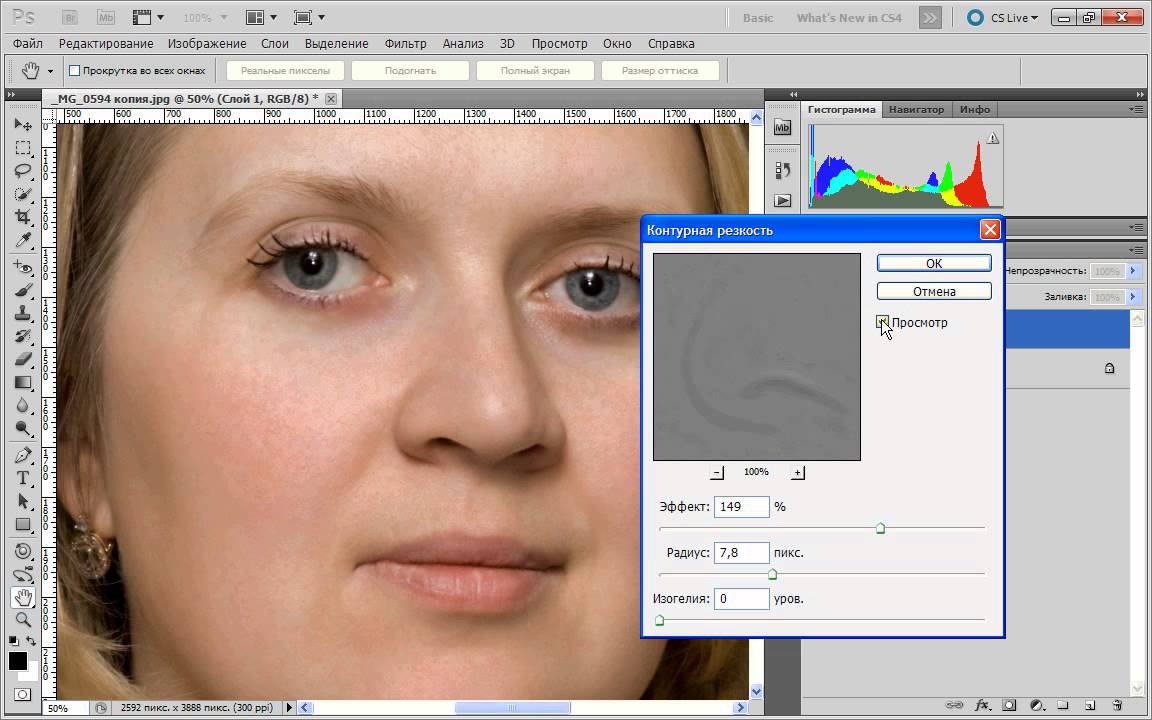
5- Повышение резкости большего размера
Теперь давайте посмотрим, как мы можем настроить резкость для других размеров изображения. Давайте сохраним наш файл под другим именем, чтобы создать новое измерение в отдельном файле. Теперь мы можем снова изменить размер изображения, в этом примере я уменьшаю размер до 1680 пикселей в ширину. Затем мы можем легко дважды щелкнуть каждый фильтр верхних частот в смарт-объекте наших слоев повышения резкости, и мы сможем настроить радиус в соответствии с нашим измененным размером изображения.
Дополнительный совет: повышайте резкость только выбранных деталей
Вы можете очень легко продублировать один из ваших слоев повышения резкости, чтобы удвоить эффект, а затем использовать маску слоя, чтобы применить дополнительную резкость только к некоторым выбранным деталям. Вот, например, мы удваиваем заточку решетки радиатора и номерного знака.
Завершение
Как вы видели, повысить резкость с помощью фильтра высоких частот довольно легко, просто и гибко. Он дает вам полный контроль над размером деталей, которые нужно повысить резкость, он неразрушающий и, в сочетании со смарт-объектами, позволяет легко повторно настроить резкость для каждого размера экспорта. Кроме того, вы можете точно контролировать уровень повышения резкости или применение повышения резкости с помощью масок слоя, уменьшения непрозрачности или режима наложения слоев повышения резкости. Кроме того, вы заметите, что порядок слоев повышения резкости не имеет значения, поэтому вы можете играть в любом порядке, который вы предпочитаете.
Он дает вам полный контроль над размером деталей, которые нужно повысить резкость, он неразрушающий и, в сочетании со смарт-объектами, позволяет легко повторно настроить резкость для каждого размера экспорта. Кроме того, вы можете точно контролировать уровень повышения резкости или применение повышения резкости с помощью масок слоя, уменьшения непрозрачности или режима наложения слоев повышения резкости. Кроме того, вы заметите, что порядок слоев повышения резкости не имеет значения, поэтому вы можете играть в любом порядке, который вы предпочитаете.
Развлекайся и будь начеку! 😎
🌄 Информация об изображении:
- Камера: Nikon D800
- Фокусное расстояние: 60 мм
- Выдержка: 1/80 с
- Диафрагма: f/2.8 90 087 ISO: 200
Полное руководство по увеличению яркости и резкости размытия Изображение в Photoshop
Если вас беспокоит расплывчатое изображение, которое недавно было снято вашей камерой, вы, вероятно, задаетесь вопросом, может ли оно быть более заметным, чем раньше. Конечно, все мы хотим, чтобы изображения выглядели более реалистично. В этом посте мы научим вас как повысить резкость изображения в фотошопе . Этот инструмент поможет вам обнаружить и узнать, как улучшить детали вашего изображения. Если ваша фотография немного не в фокусе камеры, этот метод может вам подойти. Тем не менее, вы также можете раскрыть свой творческий потенциал, используя инструмент и лучшую альтернативу. Продолжайте читать ниже.
Конечно, все мы хотим, чтобы изображения выглядели более реалистично. В этом посте мы научим вас как повысить резкость изображения в фотошопе . Этот инструмент поможет вам обнаружить и узнать, как улучшить детали вашего изображения. Если ваша фотография немного не в фокусе камеры, этот метод может вам подойти. Тем не менее, вы также можете раскрыть свой творческий потенциал, используя инструмент и лучшую альтернативу. Продолжайте читать ниже.
Повышение резкости изображения в Photoshop
- 1. Как повысить резкость изображения в Photoshop
- 2. Как повысить резкость изображения с помощью альтернативы Photoshop
- 3. Часто задаваемые вопросы о повышении резкости изображения с помощью Photoshop
Часть 1. Как повысить резкость изображения в Photoshop
Повышение резкости фотографии означает усиление и улучшение деталей, краев и линий изображения. Это может сделать особенности вашего изображения более определенными.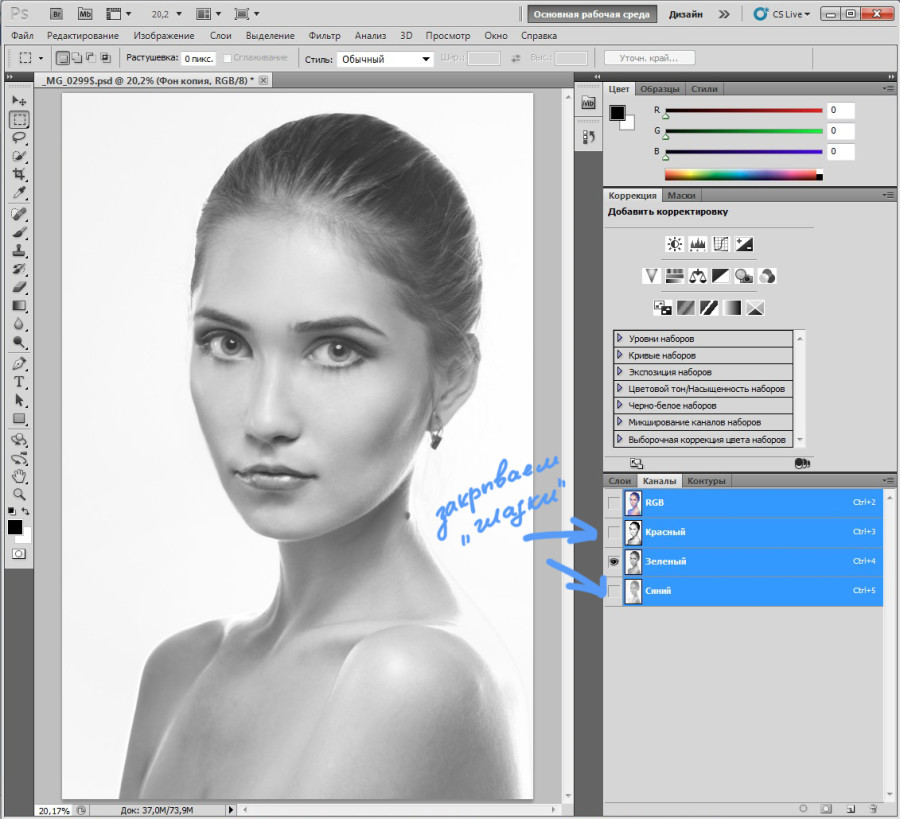 Фоторедактор Photoshop также поможет вам сделать ваши фотографии более контрастными. В этом посте ваша цель — сделать изображения четкими и очевидными. Однако есть и некоторые исключения в повышении резкости фотографии, особенно если ваша фотография была сделана неправильно. Повышение резкости может показаться неестественным.
Фоторедактор Photoshop также поможет вам сделать ваши фотографии более контрастными. В этом посте ваша цель — сделать изображения четкими и очевидными. Однако есть и некоторые исключения в повышении резкости фотографии, особенно если ваша фотография была сделана неправильно. Повышение резкости может показаться неестественным.
В этом посте вы узнаете, как повышение резкости изображения также может регулировать яркость и тени на вашем изображении. Тем не менее, мы используем Photoshop, чтобы помочь вам повысить резкость изображения всего за несколько шагов. Ниже приведены следующие шаги.
1. Загрузите и установите последнюю версию Adobe Photoshop с официального сайта Adobe.
2. Начните с открытия файла изображения, щелкнув Файл на панели инструментов меню. Затем нажмите «Открыть», чтобы импортировать фотографию.
3. На панели инструментов меню, расположенной в верхнем левом углу приложения, щелкните Фильтр. Затем выберите Резкость.
4. На этом шаге мы выберем Unsharp Mask, чтобы вручную отрегулировать ползунок Amount, Radius и Threshold.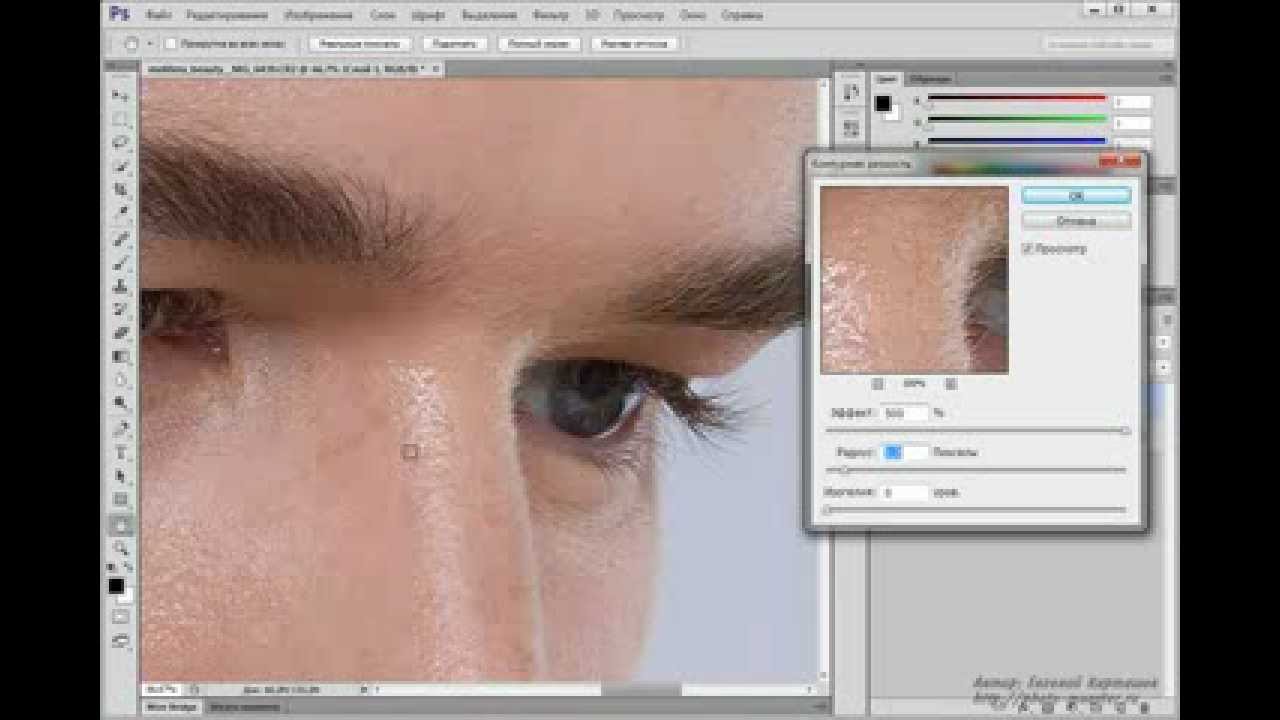 Ползунок «Количество» предназначен для изменения силы процесса повышения резкости. Ползунок «Радиус» предназначен для установки ширины краев изображения. Наконец, ползунок Threshold предназначен для уменьшения резкости некоторых деталей. Предварительный просмотр вашего изображения во время повышения резкости расположен над диалоговым окном.
Ползунок «Количество» предназначен для изменения силы процесса повышения резкости. Ползунок «Радиус» предназначен для установки ширины краев изображения. Наконец, ползунок Threshold предназначен для уменьшения резкости некоторых деталей. Предварительный просмотр вашего изображения во время повышения резкости расположен над диалоговым окном.
5. Вы можете сделать фотографию более стабилизированной, выбрав Shake Reduction в опции Sharpen.
6. Изучите другие методы и параметры повышения резкости в разделе «Резкость». Эти варианты; Sharpen Edges, Sharpen More и Smart Sharpen.
7. После того, как вы сделали резкость фотографии, вы можете экспортировать файл изображения. Для экспорта нажмите «Файл», затем выберите «Экспорт». Щелкните Экспортировать как.
8. При экспорте появится диалоговое окно с настройками файла изображения. Нажмите «Экспорт» в нижней правой части окна.
Теперь, когда вы знаете, как повысить резкость размытой фотографии с помощью Photoshop, у вас появится новый технический навык.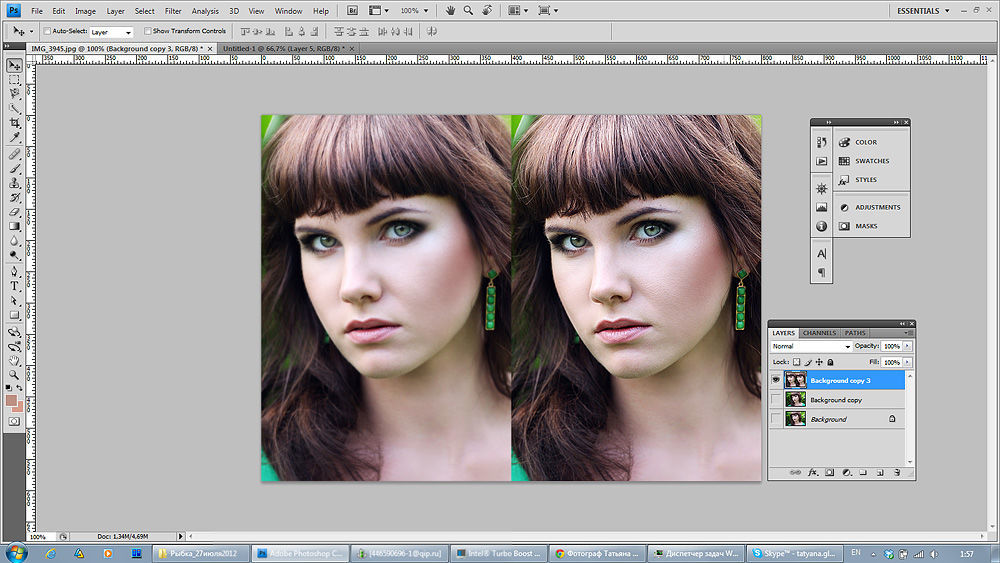 Повышение резкости фотографии может изменить изображение. Это может сделать изображение более четким и подчеркнутым в деталях. Однако, чтобы напомнить вам, что не все изображения могут хорошо выглядеть при увеличении резкости. Это зависит от цифрового качества исходного изображения.
Повышение резкости фотографии может изменить изображение. Это может сделать изображение более четким и подчеркнутым в деталях. Однако, чтобы напомнить вам, что не все изображения могут хорошо выглядеть при увеличении резкости. Это зависит от цифрового качества исходного изображения.
Тем не менее, использование Photoshop может повысить резкость ваших изображений разными способами. Вы можете сделать их более четкими, добавив и отрегулировав некоторые функции. У вас есть возможность сделать ваши фотографии более стабильными и плавными. Как бы вы ни хотели, возможности Sharpen разнообразны. С помощью этих простых и легких шагов вы можете добиться резкости фотографии.
Часть 2. Как повысить резкость изображения с помощью альтернативы Photoshop
AnyMP4 Image Upscaler Online
AnyMP4 Image Upscaler Online — отличная альтернатива для создания изображений хорошего качества. Это веб-программное обеспечение, доступ к которому можно получить, посетив официальный сайт AnyMP4. Инструмент имеет основной пользовательский интерфейс, который может использовать каждый.
Инструмент имеет основной пользовательский интерфейс, который может использовать каждый.
Инструмент также имеет функции увеличения и масштабирования. Кроме того, он использует технологию искусственного интеллекта (ИИ), чтобы уменьшить шум вашей фотографии, чтобы сделать ее более плавной. Кроме того, он также может повысить резкость деталей вашего изображения с помощью технологии AI. Узнайте больше о том, как повысить резкость изображений, выполнив следующие действия.
1. Посетите AnyMP4 Image Upscaler Online в своем браузере.
2. Вы можете начать с импорта вашей фотографии в основной интерфейс инструмента. Нажмите «Загрузить фото» в его главном интерфейсе. У вас будет возможность перетащить файл изображения в интерфейс или просто загрузить файл изображения.
3. После импорта фотографии вы можете выбрать уровень увеличения в верхней части интерфейса. Выберите между 2X, 4X, 6X и 8X раз. Эта функция позволит улучшить детали изображения. Кроме того, вы можете увидеть исходный размер вашего изображения, а также выходной размер вашего изображения, расположенный в нижней части интерфейса.
4. После этого вы можете сохранить файл изображения, нажав Сохранить.
Используя этот инструмент, вы обязательно увидите разницу между вашим старым изображением и изображением с резкостью и улучшением. Инструмент действительно является отличной альтернативой для повышения резкости изображений. Он доступен онлайн и выполняет работу всего за несколько шагов.
Более того, он может улучшить детализацию и резкость ваших изображений. Таким образом, вы можете использовать этот инструмент, если вам нужен более быстрый и быстрый инструмент для повышения резкости вашей фотографии, вы можете использовать этот инструмент.
Чтобы узнать больше о онлайн-редакторах фотографий, таких как Photoshop, вы можете обратиться к этому сообщению.
Часть 3. Часто задаваемые вопросы о повышении резкости изображения в Photoshop
Что делать, если фотография сильно размыта?
Вы можете повысить резкость изображения, чтобы улучшить детализацию фотографий. В Photoshop есть инструмент Sharpen, который вы можете использовать.
Как избежать зернистости фотографий?
Изображения должны быть сделаны с хорошими настройками камеры, чтобы получить изображения хорошего качества. Удостоверьтесь, что при съемке у вас будет хороший фокус на объекте. Этот метод внесет небольшие коррективы в резкость деталей вашего изображения в будущем.
Похоже ли повышение резкости на уменьшение шума?
Нет, они разные. В Sharpening вы улучшаете детали, такие как края изображения. В отличие от «Уменьшения шума», вы должны уменьшить шум и зернистые элементы фотографии. Они связаны с улучшением качества изображений с помощью Photoshop.
Как осветлить изображение в фотошопе?
Чтобы настроить яркость изображения, перейдите в «Изображение», выберите «Настройки», затем выберите «Яркость и контрастность». Вы можете изменить ползунок яркости. Используйте эту технику, чтобы превратить ваши темные и слабо освещенные фотографии в более яркие.
Существует ли пробная версия Photoshop?
Да, есть пробная версия Photoshop.