Как увеличить фото на компьютере
Содержание
- Вариант 1: Встроенный софт
- Способ 1: Paint
- Способ 2: Paint 3D
- Способ 3: «Фотографии»
- Вариант 2: Сторонние программы
- Способ 1: IrfanView
- Способ 2: XnView
- Способ 3: Диспетчер рисунков Microsoft Office
- Способ 4: Adobe Photoshop
- Вариант 3: Онлайн-сервисы
Вариант 1: Встроенный софт
В Windows достаточно приложений для того, чтобы увеличить фото, но стоит отметить, что вне зависимости от выбранного метода (касается и сторонних программ тоже) — это всегда довольно грубый вариант повышения размера. И если PNG-файлы с векторной графикой (например, иконки) могут спокойно масштабироваться без потери качества, то вот при увеличении изображения с растровой графикой или фотографий качество неизбежно ухудшится. Стоит понимать это и пытаться найти баланс между размером и четкостью картинки.
Способ 1: Paint
Самый простой метод увеличения фото на компьютере – это использование инструмента встроенного в Windows графического редактора Paint. Он располагает простыми средствами для создания и изменения изображений или фотоснимков, включая кадрирование, изменение цвета, масштабирование, добавление различных элементов. В отличие от профессиональных программ, Пэинт не подразумевает выполнения сложных операций, но с его помощью можно без труда изменить размер снимка:
Он располагает простыми средствами для создания и изменения изображений или фотоснимков, включая кадрирование, изменение цвета, масштабирование, добавление различных элементов. В отличие от профессиональных программ, Пэинт не подразумевает выполнения сложных операций, но с его помощью можно без труда изменить размер снимка:
- Откройте фото через Paint. Для этого запустите редактор, затем нажмите на вкладку «Файл» и выберите «Открыть». Через системный «Проводник» укажите путь к файлу.
- На вкладке «Главная» в блоке «Изображение» нажмите на кнопку «Изменить размер». Также для быстрого доступа к действию используется сочетание клавиш «Ctrl + W».
- Откроется новое окно, где в разделе «Изменить размер» можно выставить новые параметры. Выберите, каким образом будет определяться новый размер: по пикселям или в процентном соотношении. Лучше поставить отметку у пункта «Сохранять пропорции», чтобы не было искажения снимка.

- Пропишите значение по горизонтали. Если сохранение пропорций активировано, то по вертикали параметр будет определен автоматически. В противном случае вручную введите оба параметра. Нажмите на кнопку «ОК», чтобы подтвердить действие.
- Если результат устраивает, сохраните измененное изображение любым удобным способом: клавишами Ctrl + S или через меню «Файл» и функцию «Сохранить». Отметим, что в том и другом случае исходный файл будет заменен новым, увеличенным. Для изменения формата файла и/или сохранения его как копии перейдите в «Меню»
Способ 2: Paint 3D
В Windows 10 и 11 есть еще и усовершенствованный Paint 3D. Разница с предыдущим не сильно большая, но пользоваться этим приложением удобнее за счет осовремененного интерфейса и возможности с удобством растягивать холст сразу вместе с картинкой (в классическом Paint, если тянуть за границы файла, будет увеличен только размер холста, само же изображение не поменяется).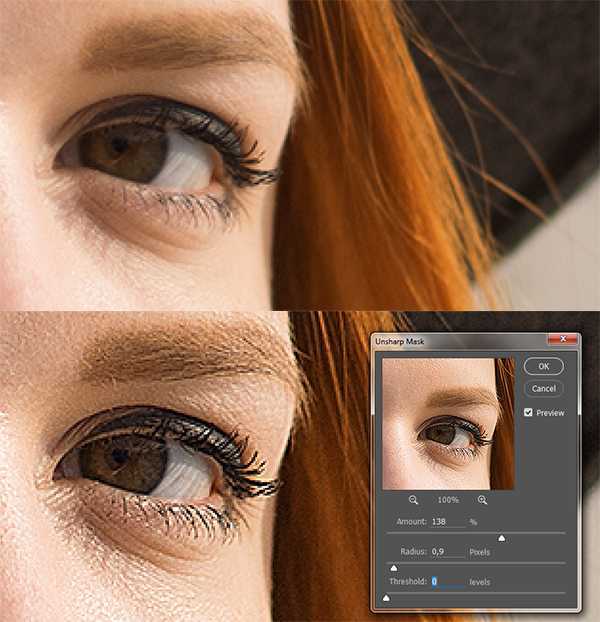 К тому же Paint 3D полностью совместим с прозрачным фоном, в то время как обычный Пэинт заменяет прозрачный фон на белый.
К тому же Paint 3D полностью совместим с прозрачным фоном, в то время как обычный Пэинт заменяет прозрачный фон на белый.
- Откройте картинку через Paint 3D так, как показано в предыдущем способе, или кликом правой кнопкой мыши по изображению и выбором «Открыть с помощью» > «Paint 3D».
- Переключитесь на вкладку «Холст».
- Во-первых, вы вправе самостоятельно отрегулировать размер, потянув за любую из границ.
- Во-вторых, среди настроек можно вручную ввести точные цифры. Изначально тут прописаны те показатели, которые у изображения в данный момент. Галочку «Сохранить пропорции» лучше оставить, чтобы картинка не деформировалась по вертикали или горизонтали. Не забудьте при этом выбрать единицу измерения: пиксели или проценты. Первый задан по умолчанию и предпочтителен в большинстве случаев.
- У Paint 3D также есть пункт «Изменение размера изображения в соответствии с размером холста». Если ее убрать, то увеличиваться будет только размер холста (белая или прозрачная область, которая обычно бывает, например, у иконок), сама же картинка останется прежней.

- Сохранение происходит так же, как было написано в разделе про Paint.
Способ 3: «Фотографии»
Еще одно стандартное приложение для просмотра изображений в Windows, которое обновилось в «десятке» и получило расширенную функциональность —
- Откройте фото для обычного просмотра в «Фотографиях». Если вы пользуетесь сторонним средством для просмотра изображений, кликните правой кнопкой мыши по файлу, размер которого хотите изменить, выберите «Открыть с помощью» > «Фотографии».
- Нажмите по кнопке с тремя точками для вызова контекстного меню или же кликните правой кнопкой мыши по изображению. Здесь вам нужен пункт «Изменить размер».
- Используйте один из шаблонов, а если надо ввести собственное значение в пикселях, нажмите по «Определение настраиваемых размеров».
- Впишите показатели, до которых хотите увеличить фото. По необходимости оставьте галочку
 Когда все будет готово, кликните по «Сохранить копию…» и сделайте это через появившееся окно «Проводника».
Когда все будет готово, кликните по «Сохранить копию…» и сделайте это через появившееся окно «Проводника».
Вариант 2: Сторонние программы
Применение специальных программ имеет смысл только когда вы планируете еще как-то редактировать картинки или интересует пакетный режим обработки. Если увеличение размера — разовая процедура, а сторонних решений на компьютере не установлено, есть смысл обратиться к возможностям операционной системы, нежели скачивать и разбираться в какой-либо программе.
Способ 1: IrfanView
IrfanView – это простой, но функциональный инструментарий для просмотра и работы с изображениями, а также некоторыми форматами мультимедийных аудио- и видеофайлов. Он включает базовые инструменты для редактирования фотографий, включая увеличение:
Скачать IrfanView
- Скачайте и установите просмотрщик графических файлов. Откройте изображение через интерфейс программы, кликнув по кнопке в виде папки. Через системный «Проводник» выберите фотографию.

- Нажмите на вкладку «Изображение» и из выпадающего меню выберите пункт «Изменить размер изображения». Также по умолчанию работает сочетание клавиш «Ctrl + R».
- В новом окне предлагаются расширенные настройки размера изображения. Здесь можно выставить параметры как в пикселях, так и в сантиметрах или дюймах. Если нужно увеличить фото в процентном соотношении от исходного, то отметьте соответствующий пункт и выставите значения. Нажмите на кнопку
Настройки размера (правая часть окна) предлагают стандартные показатели в пикселях, где, кроме них, имеется несколько дополнительных параметров.
Способ 2: XnView
Еще одна программа для просмотра и простого редактирования изображений – это XnView. Помимо графических файлов, она поддерживает работу с некоторыми видеоформатами. В приложение встроен набор базовых инструментов для изменения фото, включая пакетную обработку:
Скачать XnView
- Инсталлируйте программу на компьютер и запустите ее.

- В новом окне перейдите на вкладку «Преобразования». В списке слева разверните меню «Изображение», нажмите на пункт «Изменение размера», затем на кнопку «Добавить».
- В разделе слева отобразится форма для выбора параметров нового размера, где доступна настройка в пикселях и процентах. Введите значения, сохраняя пропорции изображения, после чего нажмите на
В новом окне потребуется нажать на «Да», чтобы перезаписать существующий файл с новыми параметрами. При этом оригинал автоматически удалится.
Способ 3: Диспетчер рисунков Microsoft Office
У компании Microsoft есть функциональный графический редактор, включающий простые инструменты для изменения и обработки изображений и фото. Он позволяет не только изменять размер, но и регулировать яркость, контрастность, насыщенность и другие параметры. С его помощью можно обрезать ненужные части снимка или просматривать фотоальбомы. Приложение поддерживает пакетную обработку картинок.
Он позволяет не только изменять размер, но и регулировать яркость, контрастность, насыщенность и другие параметры. С его помощью можно обрезать ненужные части снимка или просматривать фотоальбомы. Приложение поддерживает пакетную обработку картинок.
Диспетчер рисунков обычно включается в пакет Microsoft Office, но если вы им не пользуетесь или именно этого редактора нет (что часто встречается в более новых версиях ПО), то его можно скачать с официального сайта и установить отдельно.
Скачать Microsoft SharePoint Designer 2010 с официального сайта
- Откройте фото через программу. Сделать это можно через интерфейс редактора в разделе «Ярлыки» или с помощью контекстного меню изображения и функции «Открыть с помощью».
- На панели справа выберите пункт «Изменить рисунки», а затем функцию «Изменение размера»
- В новом окне доступно несколько вариантов. Можно выбрать стандартные размеры, самостоятельно прописать произвольные значения или выбрать процент от исходных параметров изображения.
 Нажмите на кнопку «ОК», чтобы применить новые настройки.
Нажмите на кнопку «ОК», чтобы применить новые настройки. - После этого сохраните файл, заменив им оригинал. Для этого нажмите на вкладку «Файл» и выберите соответствующий пункт. Если нужно поместить его в другую папку или сохранить как копию, используйте вариант «Сохранить как».
- В системном окне пропишите его имя и укажите путь для сохранения.
Способ 4: Adobe Photoshop
Профессиональный инструмент для обработки графических файлов – это программа Adobe Photoshop. Она платная, однако открывает доступ к огромному количеству различных средств, позволяющих не только отредактировать, но и разработать изображение с нуля, используя слои и другие возможности. Конечно же, как было сказано ранее, лишь только для увеличения фото лучше выбрать более простое решение.
Скачать Adobe Photoshop CC
- Установите программу, после чего откройте фотографию через редактор. Для этого щелкните по вкладке «Файл», затем выберите пункт «Открыть», а вместо этого можно перетащить файл в пустую рабочую область.

- При классическом методе открытия в системном окошке укажите файл, размер которого нужно изменить.
- После того как фото появилось в интерфейсе Фотошопа, нажмите на вкладку «Изображение», затем на пункт «Размер изображения». Также сработает сочетание клавиш «Alt + Ctrl + I».
- В строках «Ширина» и «Высота» укажите иную систему измерения размера, если это нужно. В специальных полях введите значение вручную. Чтобы пропорции снимка сохранялись, иконка в виде цепочки должна быть активна. Нажмите на «ОК».
- Через вкладку «Файл» выберите функцию «Сохранить как» или используйте комбинацию клавиш «Shift + Ctrl + S». Отобразится новое окно, где укажите формат нового файла, задайте для него имя, затем кликните по «Сохранить».
Читайте также: Описание инструментов Фотошопа
Вариант 3: Онлайн-сервисы
Существуют альтернативные способы, позволяющие увеличить фото без установки дополнительного софта. Если встроенные в Windows средства не подходят, можно воспользоваться специальными онлайн-сервисами, через которые осуществляется редактирование фотографий. Одним из самых популярных ресурсов является ILoveIMG. Его функции доступны бесплатно, при этом, помимо изменения размера, он позволяет выполнять сжатие, обрезку, преобразование изображения. Сервис поддерживает большинство самых распространенных графических форматов.
Если встроенные в Windows средства не подходят, можно воспользоваться специальными онлайн-сервисами, через которые осуществляется редактирование фотографий. Одним из самых популярных ресурсов является ILoveIMG. Его функции доступны бесплатно, при этом, помимо изменения размера, он позволяет выполнять сжатие, обрезку, преобразование изображения. Сервис поддерживает большинство самых распространенных графических форматов.
Перейти к онлайн-сервису ILoveIMG
- На главной странице сайта выберите плитку «Изменить размер».
- Нажмите на кнопку «Выбрать изображение». Также здесь работает метод перетаскивания файла в окно браузера или загрузка файлов из облачных хранилищ Google Drive или Dropbox.
- Справа отобразится дополнительная панель «Параметры изменения изображения». Выберите вариант изменения: в пикселях или процентах. Пропишите новые значения высоты и ширины. Если нужно, поставьте отметку у пункта «Сохранять пропорции», чтобы избежать искажения изображения.
 Кликните по «Изменить размер изображений».
Кликните по «Изменить размер изображений». - Через мгновение размер фото будет изменен онлайн. Его можно скачать на компьютер, нажав на соответствующую кнопку, или продолжить редактирование. Также позволяется загрузить файл в облако или скопировать ссылку, чтобы поделиться ей в социальных сетях, мессенджерах или по электронной почте.
Как увеличить изображение без потери качества?
Посещая интернет-магазины, потенциальный покупатель обращает внимание в первую очередь на изображение товара, именно поэтому оно должно быть качественным. Каждому товару на сайте просто необходима виртуальная красивая «обертка», ведь подсознательно лоск и красота – привлекают внимание, вызывая желание остаться на сайте. Именно поэтому необходимо позаботиться о фото товара, оно должно быть качественным и в то же время легко загружаемым. Большие картинки не только перегружают браузеры пользователей, увеличивая время загрузки страницы, но и негативно воспринимаются поисковыми системами. Как же сделать карточку товара, оптимизированной?
Как же сделать карточку товара, оптимизированной?
Размер изображения в пикселях
Поисковые системы анализируют изображения по особым критериям, которые могут способствовать повышению в позициях поисковых запросов. За счет картинок есть вероятность увеличить узнаваемость сайта. Критериями для изображений выступают: качество, размер, формат и уникальность.
— На сегодняшний день оптимальным размером полновесных изображений для сайтов является 1000х1000 px при размере не более 200 kB.
Чем больше имеет разрешение картинка, тем больше она занимает места. В то же время, при уменьшении плотности пикселей качество может заметно уменьшиться, и для того чтобы не упустить мелкие детали, которые хотелось бы подчеркнуть, лучше кадрировать фото, акцентируя крупный план, и добавить фото в плейлист товара. Размер, который указан выше, является сбалансированным, он не настолько мал, чтобы сильно потерять в качестве, но и достаточно большой, чтоб открываться на всех устройствах. При уменьшении разрешения следует особое внимание уделять резкости фото, увеличивая его после обработки, например, с помощью фильтров усиления резкости в графических редакторах .
При уменьшении разрешения следует особое внимание уделять резкости фото, увеличивая его после обработки, например, с помощью фильтров усиления резкости в графических редакторах .
Для миниатюры изображений товаров принято использовать разрешение в пределах 40-50 px. Следует подбирать изображения так чтобы товары на сайте имели одинаковую пропорцию, тогда магазин приобретет эстетический вид. Со временем были выбраны стандарты приятные глазу покупателя, это 1:1, 4:3, 3:2, 16:9. Идеально сохранять в том размере, в котором будут отображены на сайте.
Форматы изображений
— При сохранение в формате JPEG, происходит смешивание 3 –х цветов: красного, зеленого, синего. Формат охватывает большой диапазон цветов и имеет возможность производить сжатие от 0 до 100%. Но данный тип сжатия происходит с заметными потерями качества, и чем больше изменение, тем больше потери. Использовать данный формат лучше с фотографиями или сложными цветами и динамикой.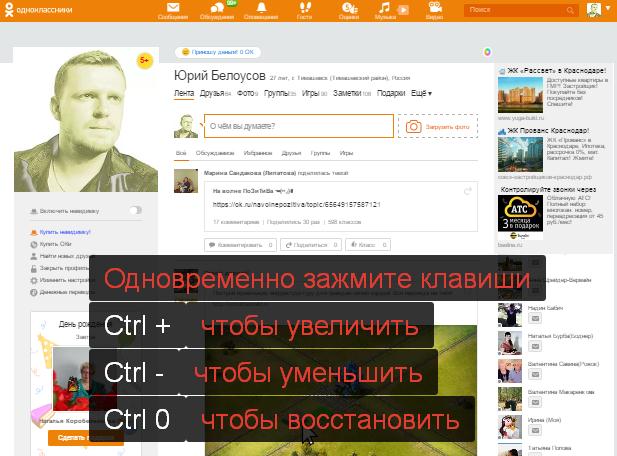
— Формат PNG – более новый, имеет лучшие варианты прозрачности. Сохраняется без потери качества, но и имеет больший размер. Использовать данный формат лучше в случае, где требуется прозрачность, также для сжатия сложных изображений или тех, у которых требуется повторная обработка.
— Формат GIF – имеет преимущества перед предшественниками когда используется с маленькими иконками/флагами, анимацией. Качество не теряется, но он не рекомендован для работы с большими и сложными фото.
— WebP и JPEG-XR – являются новыми форматами с маленьким весом, но не все браузеры их поддерживают.
— SVG – формат с масштабированной векторной графикой. Используется для флагов, карт, логотипов. Идеально сочетается с адаптивным дизайном. Не теряет качества, подходит для веб-дизайнеров.
Как быстро изменить размер изображения без потери качества?
Если вы простой владелец сайта или интернет-магазина, советы выше вы можете принять к сведению, но с практической точки зрения неспециалисту они мало чем помогут. Если вы сами делаете фотографии товара, либо у вас есть готовые, но неподходящего размера, предлагаю вам простой способ их оптимизации в три простых шага.
Если вы сами делаете фотографии товара, либо у вас есть готовые, но неподходящего размера, предлагаю вам простой способ их оптимизации в три простых шага.
1 шаг. Открываем файл в любом графическом редакторе, например в бесплатном просмотрщике с дополнительными возможностями Irfan View. Далее выбираем в строке меню: Изображение — > Свойства изображения — > Задаем размеры и нажимаем — > Установить. Если вы используете Adobe Photoshop, то следует выбрать в меню: Изображение — > Размер изображения — > Задаем размер. После чего сохраняем полученный файл.
2 шаг. В Irfan View выбираем: Изображение — > Повысить резкость. В Adobe Photoshop выбираем: Фильр — > Усиление резкости.
3 шаг. Открываем сайт по оптимизации изображений. Сайтов существует много, но большинство имеют похожие функции. Я обычно использую в работе imagecompressor.com. Загружаем файл на сайт без регистрации, а спустя несколько секунд скачиваем готовый. Можно поиграться палитрой на сайте, чтобы максимально сжать изображение.
Можно поиграться палитрой на сайте, чтобы максимально сжать изображение.
Заключение
Теперь вы знаете особенности форматов и как самостоятельно уменьшить изображение на сайте (например, в карточке товара для интернет-магазина) без потери качества. Не забывайте также, что изображения должны быть уникальными, либо, в крайнем случае, взяты со стоков, которые распространяют бесплатные изображения. Если вы разместите изображение защищенное авторским правом, поисковая система может наложить санкции на ваш сайт.
Алёна Иванова
Главный редактор InsalesThemes
Подпишитесь на рассылку
2 раза в месяц пишем об электронной коммерции. Только качественный материал, без спама.
Как увеличить старую фотографию для печати
Если вы хотите сохранить старые фотографии в цифровом виде для будущих поколений или повесить на стены старинные снимки, увеличение фотографии просто необходимо.
Однако этот процесс может занять много времени, особенно если вы не знаете, что делать и с чего начать.
Хорошей новостью является то, что вы не первый, кто пытается это сделать, и существует множество проверенных способов увеличить фотографию для показа или реставрации.
Прочтите краткое и простое руководство о том, как увеличить фотографию для печати.
Зачем увеличивать старую фотографию?
Фотобумага со временем портится, и многие старинные фотографии со временем превращаются в чистую бумагу. Чтобы эти воспоминания не были потеряны навсегда, многие люди сохраняют свои старые фотографии, сканируя их в цифровые файлы . Эти фотографии также могут стать отличным подарком для особых случаев, таких как годовщины.
Большинство старых фотографий печатаются на бумаге формата 4×6, идеальном размере изображения и соотношении сторон для фотоальбомов. Однако это может создать проблему, если вы хотите сохранить их в цифровом виде — увеличить эти небольшие изображения без ущерба для детализации может быть непросто.
Это особенно проблематично, если вы планируете распечатать эти фотографии для демонстрации. Если вы не увеличите изображение должным образом при печати большего размера, чем исходный размер, вы получите сильно пикселизированные фотографии.
Если вы не увеличите изображение должным образом при печати большего размера, чем исходный размер, вы получите сильно пикселизированные фотографии.
Как увеличить старые фотографии
— это способ сохранить ваши фотографии в цифровом виде и увеличить их размеры в пикселях, чтобы сделать большой отпечаток — даже с меньшим размером изображения. У вас есть два варианта увеличения старых семейных фотографий:
Вариант 1: Увеличение фотографий с помощью сканера
Если у вас дома есть сканер, то можно увеличить старые фотографии и сохранить достаточное качество, чтобы из маленького изображения сделать большой отпечаток. Тем не менее, есть несколько вещей, на которые следует обратить внимание при увеличении фотографии.
Во-первых, убедитесь, что ваша фотография чистая и на ней нет пыли и грязи.
Как правило, чем ниже исходное разрешение изображения, тем сложнее сделать высококачественную печать. Для достижения наилучшего результата следует используйте сканирование с разрешением 600 DPI (точек на дюйм) .
Использование меньшего разрешения изображения или DPI приведет к потере деталей увеличенного изображения. И наоборот, большее разрешение изображения приводит к лучшему качеству на больших отпечатках.
Кроме того, не забывайте всегда сканировать в цвете, даже если исходная фотография черно-белая. Цветное сканирование может создавать более четкие изображения и идеально сохранять цвет на отпечатках.
Вариант 2. Увеличение фотографий с помощью камеры
Если у вас нет сканирующего оборудования, увеличить фотографии может быть сложнее. Тем не менее, вы можете сохранить и оцифровать свои старые фотографии, сфотографировав изображение с помощью камеры телефона или цифровой камеры.
Держите камеру неподвижно и убедитесь, что фокус зафиксирован на фотографии. И если ваша камера позволяет вам это сделать, выберите наилучшие настройки разрешения для лучших необработанных изображений.
Советы по получению наилучшего качества при увеличении старых фотографий
Если вы сделаете это неправильно, увеличенные фотографии могут потерять свое первоначальное качество. Чтобы убедиться, что вы правильно сохраняете ценные семейные воспоминания, не теряя качества при увеличении фотографий, вы можете следовать этим советам.
Чтобы убедиться, что вы правильно сохраняете ценные семейные воспоминания, не теряя качества при увеличении фотографий, вы можете следовать этим советам.
Используйте хорошее освещение
Возможно, фотографии, которые вы планируете увеличить, были сделаны при неблагоприятных условиях освещения. Чтобы компенсировать это и получить максимальное качество изображения для печати, нужно сфотографировать старую фотографию при хорошем освещении. Обязательно используйте естественное освещение без прямых солнечных лучей, чтобы избежать нежелательных теней.
Правильно выровняйте и обрежьте фотографию
Если вы планируете распечатать эти фотографии позже, убедитесь, что они выглядят как можно лучше.
Если исходная увеличенная фотография скошена, используйте программное обеспечение для редактирования фотографий, такое как Adobe Photoshop или другие программы, чтобы отрегулировать размер и повернуть изображение, чтобы выпрямить его перед печатью.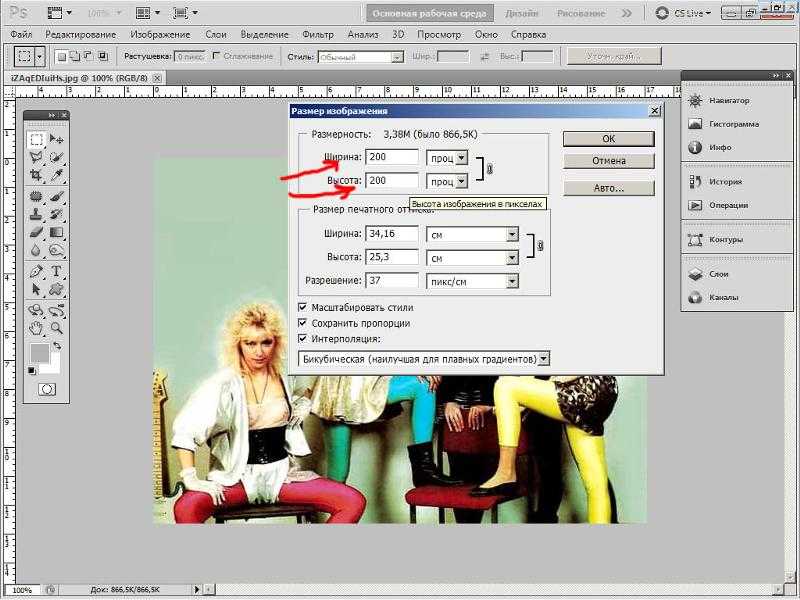
То же самое касается любых фоновых объектов в кадре, таких как стены или столы. Обрежьте их, прежде чем делать фотопечать с увеличенного цифрового изображения.
Почему вы должны получить профессиональное увеличение фотографий
При увеличении изображений для печати многое может пойти не так. Вы можете получить пиксельные фотографии или отсутствующие важные детали на отпечатке. В Центре восстановления изображений наша команда экспертов по Photoshop может помочь увеличить ваши старые фотографии!
Вполне возможно увеличить старые фотографии или негативы пленки самостоятельно, но получить наилучшие результаты может быть непросто. Если вы хотите увеличить фотографии для печати и сохранят память для будущих поколений, Центр восстановления изображений — ваш лучший выбор.
Как увеличить фотографию без потери качества – What Photography Gear
Вы когда-нибудь пытались увеличить изображение с помощью инструмента масштабирования? Если у вас есть, вы, вероятно, заметили, что изображение теряет свое качество, когда вы это делаете.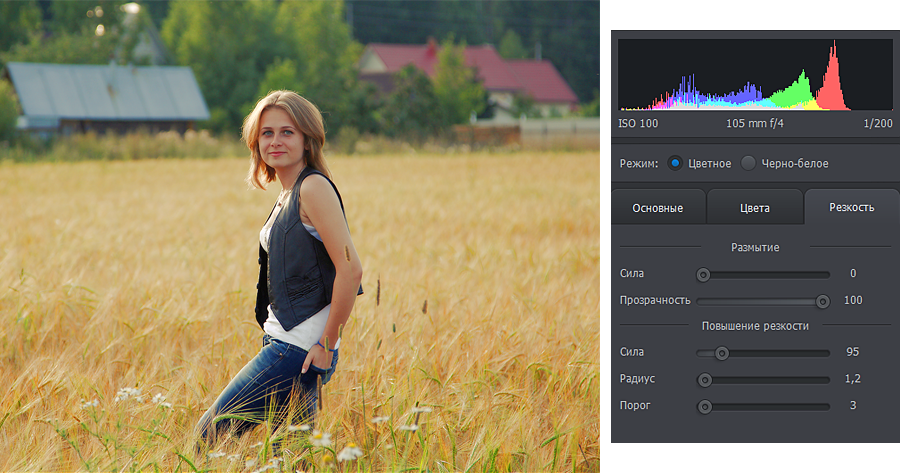
Увеличенное изображение обычно выглядит очень размытым, и в зависимости от того, насколько вы его увеличили, иногда может быть трудно сказать, как изначально выглядело изображение. Это может быть очень неприятно, особенно если изображение получилось отличным, и вы хотели бы использовать его в блоге или поделиться им в социальных сетях.
К счастью, есть несколько инструментов, которые можно использовать для увеличения фотографий, не беспокоясь о потере качества. В этой статье вы узнаете как увеличить фотографию без потери качества и основную причину потери качества при увеличении изображения.
Способ 1. Увеличивайте фотографии с помощью бесплатной онлайн-службы Photo Enlarger
Photo Enlarger — это бесплатный онлайн-инструмент, который позволяет увеличивать изображения без потери качества.
Как увеличить фотографию с помощью Photo Enlarger
Шаг 1: Перейдите на http://www.photoenlarger.com/
Шаг 2: Нажмите кнопку «Обзор» в разделе «Выберите изображение для загрузки». Это позволит вам получить доступ к вашим файлам. Найдите фотографию, которую хотите увеличить, и нажмите на нее, чтобы импортировать.
Это позволит вам получить доступ к вашим файлам. Найдите фотографию, которую хотите увеличить, и нажмите на нее, чтобы импортировать.
Шаг 3: После выбора фотографии откроется коэффициент увеличения. Введите масштаб, ширину и высоту изображения и продолжайте.
Шаг 4: Веб-сайт запустит для вас четыре разных алгоритма увеличения. Просмотрите свои результаты и выберите изображение, которое выглядит лучше всего. На этом этапе вы можете обрезать и загрузить финальное изображение.
Photo Maximizer — это очень простой в использовании фоторедактор, который можно использовать для создания изображений с высоким разрешением из любого типа цифрового изображения, имеющегося на вашем устройстве. Если вы хотите увеличить небольшую часть фотографии или увеличить очень маленькое изображение, вы можете сделать это с помощью Photo Maximizer.
Как увеличить фотографию с помощью Photo Maximizer
Шаг 1: Запустите программу. Если у вас его еще нет, вам необходимо приобрести программное обеспечение и установить его.
Если у вас его еще нет, вам необходимо приобрести программное обеспечение и установить его.
Шаг 2: Выберите тему для своей фотографии. Убедитесь, что вы выбрали термин, который будет легко запомнить. Это важно, потому что вам будет проще найти изображение в ваших файлах, когда оно вам понадобится.
Шаг 3: Выберите настройку масштабирования и увеличьте изображение до желаемого размера. Если вы хотите увеличить и обрезать небольшую часть вашего горшка, все, что вам нужно сделать, это использовать настройку масштабирования, чтобы увеличить часть изображения. Как только это будет сделано, используйте инструмент обрезки, чтобы обрезать изображение.
Шаг 4: Сохраните изменения и распечатайте окончательное изображение.
Метод 3: Использование бесплатного программного обеспечения GIMP
Еще один способ увеличить фотографии без потери качества — использовать бесплатное программное обеспечение, известное как Gimp. Gimp — отличная альтернатива PhotoShop. Самое лучшее в Gimp — это то, что он бесплатный.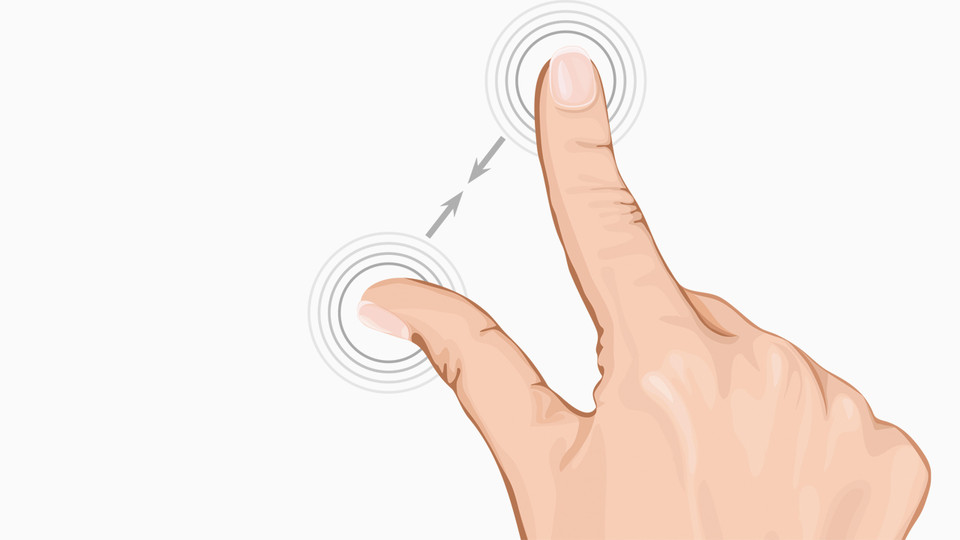 Помимо редактирования фотографий, этот инструмент также можно использовать для увеличения изображений без потери качества. Однако вы можете не получить таких отличных результатов, как с двумя другими инструментами из этого списка.
Помимо редактирования фотографий, этот инструмент также можно использовать для увеличения изображений без потери качества. Однако вы можете не получить таких отличных результатов, как с двумя другими инструментами из этого списка.
Шаг 1: Импортируйте изображение, которое вы хотите увеличить, в Gimp. Как только это будет сделано, перейдите к изображению, а затем масштабируйте изображение. Введите размеры, которые вы хотели бы иметь на изображении.
Шаг 2: В разделе качества выберите Sinc (Lanczos3) в качестве метода интерполяции. Затем нажмите «масштабировать изображение». Интерполяция — это метод, который позволяет компенсировать все увеличенные пиксели таким образом, чтобы каждый пиксель соответствовал свойствам пикселя, расположенного рядом с ним. В результате ваше изображение не будет выглядеть размытым или пиксельным, когда вы его увеличите.
Шаг 3: Экспортируйте изображение. Прежде чем экспортировать изображение, убедитесь, что все в порядке.
Прежде чем экспортировать изображение, убедитесь, что все в порядке.
Дополнительные советы: почему изображения теряют качество при увеличении?
Bitmap — самый популярный формат изображения, используемый в Интернете. Все ваши файлы JPEG и PNG являются растровыми файлами. Растровые изображения обычно состоят из тысяч пикселей. На самом деле вы можете видеть пиксели изображения в виде квадратов при увеличении фотографий JPED или PNG. Термин Bitmap происходит от того факта, что каждый пиксель расположен в определенном фиксированном месте на изображении. Большинство графических редакторов увеличивают или уменьшают эти пиксели, чтобы изменить размер изображения. Вот почему вы не испытываете потери качества, когда делаете изображение меньше оригинала. Когда изображение уменьшается, пиксели становятся менее заметными. Поэтому изображение остается четким и не теряет своего качества. Для сравнения, когда вы увеличиваете изображение, пиксели также увеличиваются. Это делает их более заметными, в результате чего фотография выглядит размытой или пиксельной.
Итак, что вы можете сделать, чтобы решить эту проблему? Решение этой проблемы простое. Вы должны компенсировать все увеличенные пиксели, чтобы каждый пиксель соответствовал свойствам пикселя, расположенного рядом с ним. Это известно как фрактальная интерполяция. Когда вы используете эту технику, у вас не будет размытого изображения при изменении его размера. Вышеупомянутые методы использовали технику фрактальной интерполяции для изменения размера изображения без потери качества.
ВыводВ заключение не надо отбрасывать картинки, которые имеют низкое разрешение. Вы можете использовать любой из вышеперечисленных инструментов, чтобы изменить размер ваших изображений, чтобы сделать их больше. Вы также можете использовать инструменты для увеличения объектов на изображении и обрезки их, чтобы сделать одно большое изображение. Это сэкономит вам много времени, которое в противном случае было бы потрачено на пересъемку изображений для достижения желаемого разрешения. Все перечисленные инструменты просты в использовании, бесплатны и очень быстры.

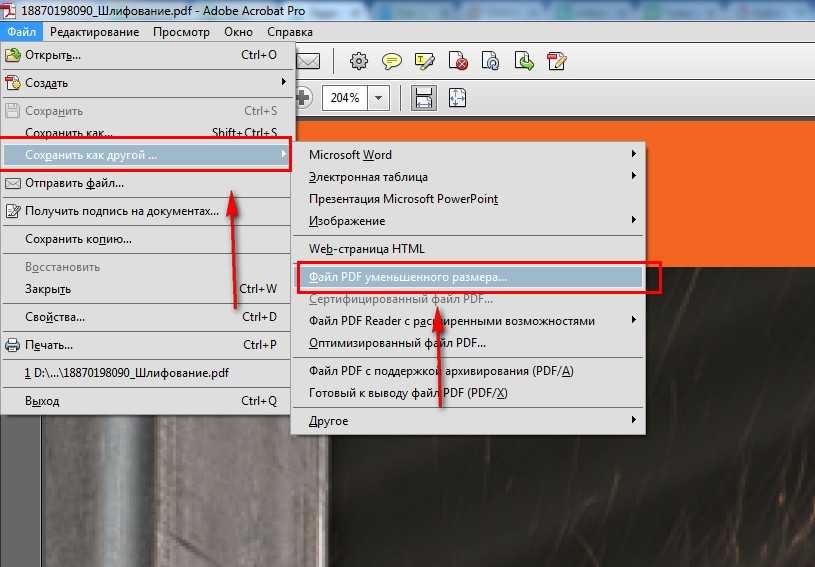

 Когда все будет готово, кликните по «Сохранить копию…» и сделайте это через появившееся окно «Проводника».
Когда все будет готово, кликните по «Сохранить копию…» и сделайте это через появившееся окно «Проводника».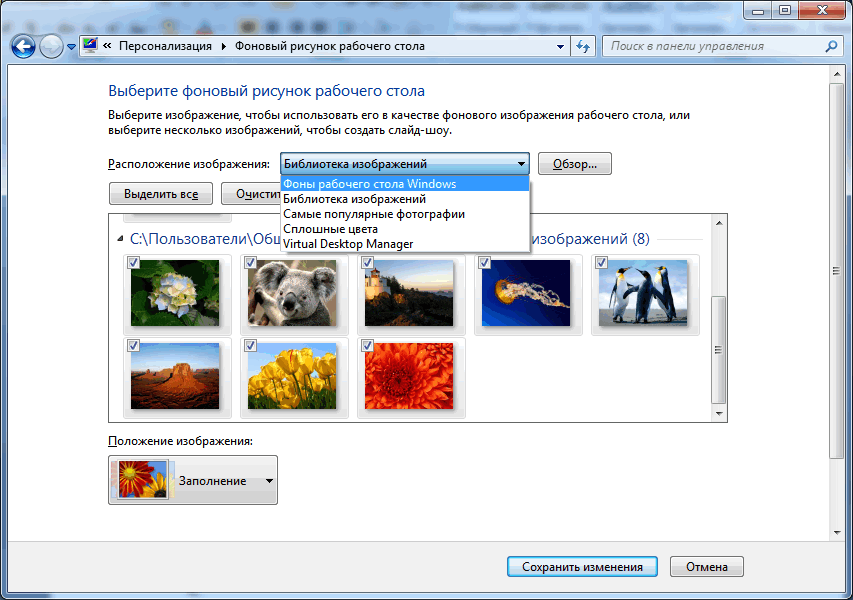

 Нажмите на кнопку «ОК», чтобы применить новые настройки.
Нажмите на кнопку «ОК», чтобы применить новые настройки.
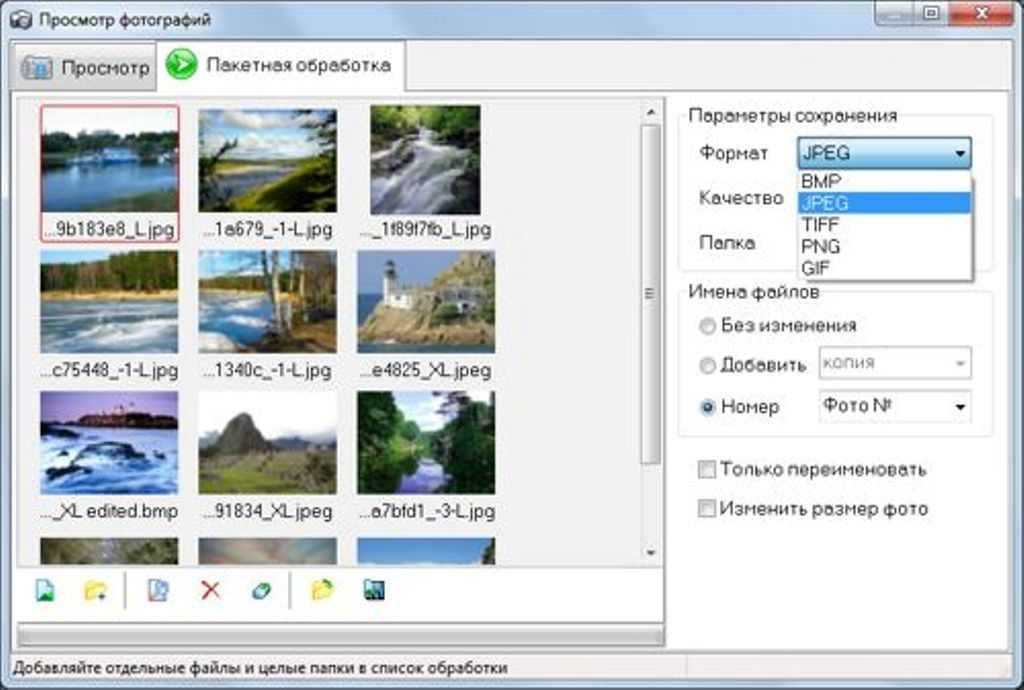 Кликните по «Изменить размер изображений».
Кликните по «Изменить размер изображений».