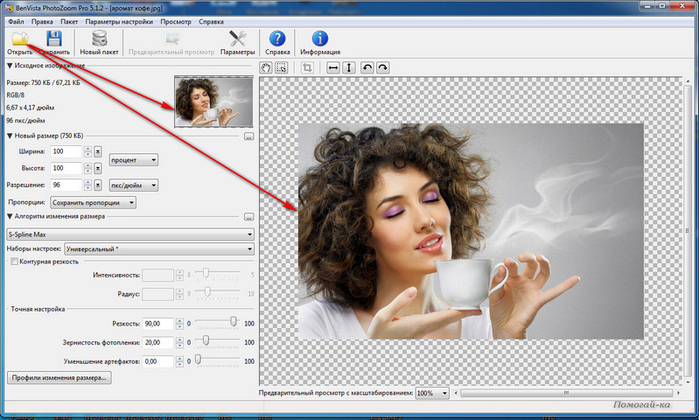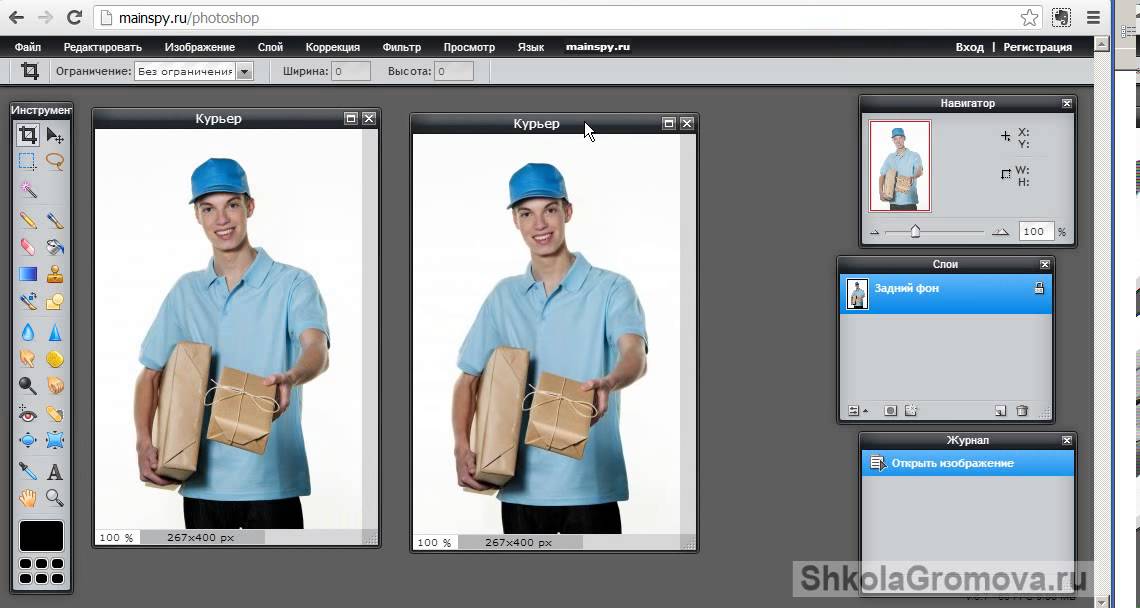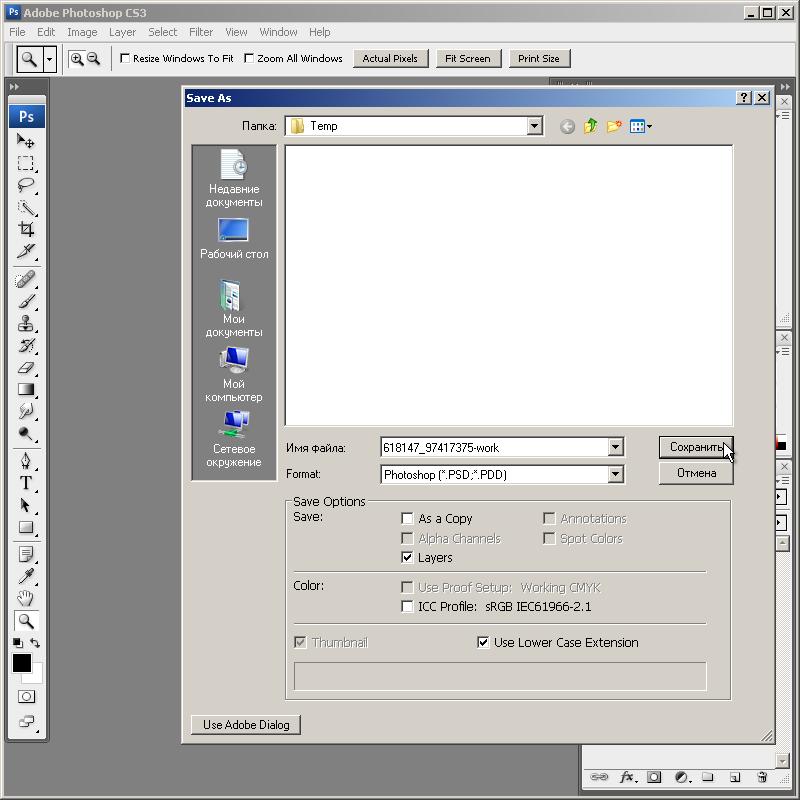Как улучшить качество фото: мобильные приложения
Улучшить качество фото — одна из главных нужд SMM. Что бы вы не делали в этой сфере, фотки и картинки должны быть норм 🙂
Потому вам просто необходим набор классных приложений для этих целей.
Особенно, если вы публикуете фотографии со своего мобильного телефона.
В этой статье вы найдете три мобильных приложения, которые помогут вам редактировать и публиковать фотографии и картинки отличного качества.
Поехали.
#1: Улучшить качество фото с помощью Mendr
Приложение Mendr доступно для iOS и Android. Оно платное, но, безусловно, его функционал того стоит.
Если вы хотите удалить с картинки лишний предмет, поменять фон и т.д., Mendr сделает это для вас. Просто загрузите свою фотографию в приложение, укажите нужные изменения и вуаля! У вас будет достойная фотография через несколько минут.
Само приложение бесплатное, но стоимость каждого исправления варьируется в зависимости от сложности редактирования.
Сначала выберите фотографию, чтобы отредактировать.
На следующем экране нажмите на объекты и во всплывающем меню выберите Удалить что-либо (Remove Something).
Затем нарисуйте круг вокруг объекта, который вы хотите удалить с фотографии.
Нажмите на значок комментария и подробно объясните, что вы хотите сделать (на английском желательно). И нажмите Готово.
Следующим шагом нажмите Исправить (Mend it) в правом верхнем углу экрана. Во всплывающем окне нажмите Да, чтобы отправить запрос. Вы видите плату за редактирование. Отправьте платеж, чтобы отправить заказ в редактирование.
Mendr отправляет вам уведомление, как только редактор начинает работать с вашей фотографией, а также когда отредактированная фотография доступна для просмотра.
После завершения редактирования вы получите уведомление о том, что ваша фотография готова к загрузке. Вы можете просмотреть отредактированную фотографию и загрузить ее. Mendr также позволяет поделиться фото в Instagram из приложения.
Mendr также позволяет поделиться фото в Instagram из приложения.
Очень удобно, когда за вас фото сделает профессионал, не так ли?
Также можно изменить цвет и длину волос, формы тела и так далее.
А можете просто довериться дизайнеру, который сделает все за вас сам.
#2: Улучшить качество фото с помощью PicsArt
Мобильное приложение PicsArt (доступно для iOS и Android) поможет придать фото профессиональный вид. Вы можете добавлять наложения, изменять фон, добавлять текст, обрезать свои фотографии и т.д.
Для редактирования фотографий нажмите кнопку + в нижней части экрана.
Вы видите фотографии и видеозаписи из фотопленки. Прокрутите вниз, чтобы просмотреть параметры создания коллажа, создания рисунка, выбора фона, поиска бесплатных изображений.
Чтобы изменить изображение, коснитесь изображения в Фотопленке.
Когда откроется окно редактирования, вы увидите несколько параметров на панели инструментов в нижней части экрана.
Если вы хотите добавить эффекты к фотографиям, нажмите Эффекты на панели инструментов. Проведите пальцем по параметрам в нижней части экрана, чтобы выбрать тип эффекта, который вы хотите применить к фотографии.
Просто нажмите на эффект, чтобы увидеть, как он выгляди. Если вы снова нажмете на эффект, то откроется всплывающее меню, которое позволяет настроить интенсивность.
Нажмите на инструменты, чтобы получить доступ к функциям, которые позволяют обрезать, растянуть, улучшить, настроить, изменить размер, повернуть или изменить фотографию. Вы даже можете клонировать изображение, использовать кривые и т.д.
Нажмите обрезать, чтобы открыть инструмент Обрезка. Отрегулируйте рамку обрезки с помощью маркеров. После того как вы получили идеальный кадр, нажмите Применить в правом верхнем углу.
Опции PicsArt позволяют вырезать определенную часть фотографии, добавлять наложение текста, включать второе изображение, применять границы и многое другое.
На следующей странице вы можете сохранить отредактированную фотографию в папку с фотографиями или поделиться ей.
PicsArt позволяет делиться фотографиями в Instagram, Facebook и других платформах.
Приложение платное, но, как и предыдущее, того, безусловно, стоит.
Теперь давайте к бесплатному 🙂
#3: Улучшить качество фото с помощью Snapseed
Snapseed (доступно для iOS и Android) — это бесплатное мобильное приложение от Google, которое позволяет легко редактировать изображения. Есть как простые, так и сложные инструменты для настройки ваших фотографий в считанные минуты.
При первом открытии приложения нажмите в любом месте экрана, чтобы импортировать изображение в приложение.
Во всплывающем меню нажмите Открыть с устройства и выберите фотографию из фотопленки.
Когда изображение открывается, у вас есть несколько вариантов. Если вы хотите сделать быстро и просто, то коснитесь стиля, чтобы просмотреть эффект на фотографии.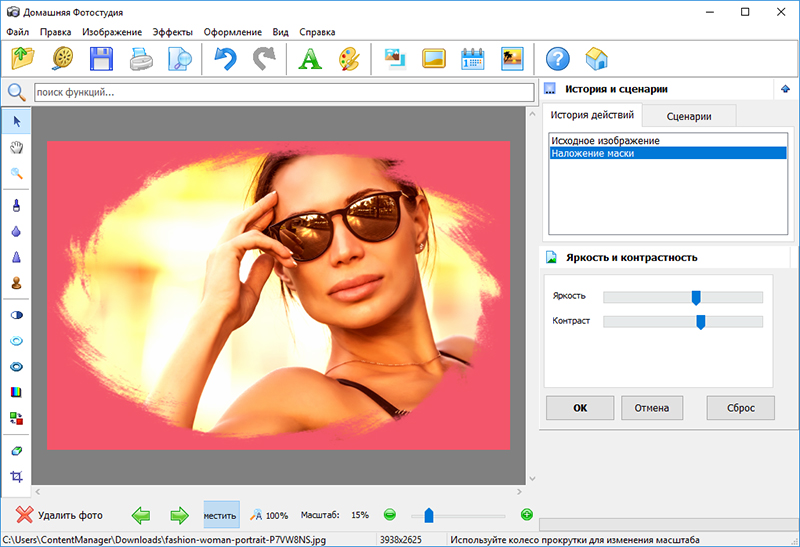 Выберите тот, что понравился и сохраняйте.
Выберите тот, что понравился и сохраняйте.
Если вы хотите внести более сложные изменения, нажмите Инструменты в нижней части экрана, чтобы получить доступ к обширной коллекции инструментов Snapseed. Прокрутите вниз для просмотра дополнительных инструментов.
Если вы хотите настроить яркость, например, нажмите Яркость, а затем проведите пальцем по экрану, чтобы настроить интенсивность.
Перетащите вправо, чтобы добавить больше яркости или влево, чтобы уменьшить. Вы видите как меняется эффект пока двигаете пальцем.
Если изменения вас устраивают, нажмите на галочку в правом нижнем углу экрана.
Такая же история и с остальными эффектами. Все интуитивно и очень удобно.
В меню Инструменты вы также найдете инструменты для изменения баланса белого, обрезки изображения или изменения перспективы. Коснитесь инструмента Поворот, чтобы выпрямить изображение.
Если вы хотите добавить наложение текста, нажмите инструмент Текст.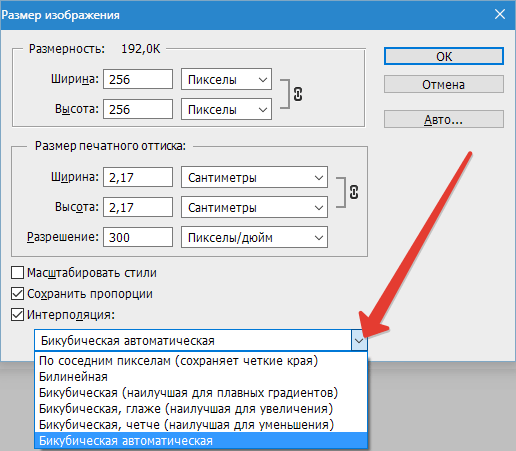
Проведите пальцем по стилям текста под изображением и выберите нужный стиль. Левый и средний значки в нижней части экрана позволяют изменять цвет и прозрачность текста.
На следующем экране на изображении появится текст. Чтобы изменить текст на изображении, дважды коснитесь его и начните вводить текст.
Если хотите добавить рамку вокруг изображения, выберите инструмент Рамка и выберите стиль рамки. Проведите пальцем по изображению, чтобы изменить размер рамки.
Когда вы закончите редактирование, нажмите Экспорт в нижней части экрана. Откроется всплывающее меню с параметрами для совместного использования, сохранения или экспорта изображения, еще и копию можно сохранить.
Просто выбирайте нужную опцию, и изображение будет готово к публикации в ваших аккаунтах в социальных сетях.
Кстати, вот вам еще статьи с полезными сервисами:
Создание видеороликов: 3 бесплатных сервиса.
Продвижение в соцсетях: 13 приложений и сервисов.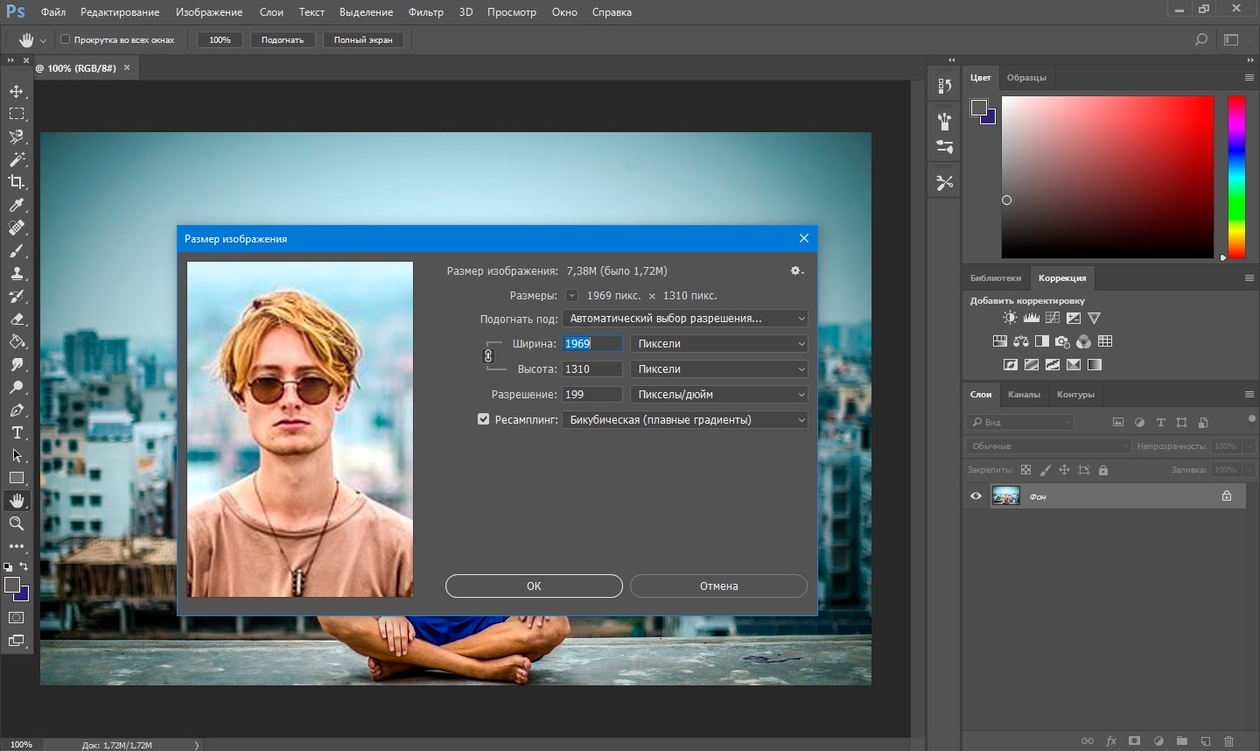
Графический дизайн для соцсетей. Альтерналивы Canva.
Анимированная графика для соцсетей. Разбор классных сервисов.
Вывод
Сделать хорошую фотографию – это не просто сфотографировать. Чтобы ваши фотографии выглядели профессионально и привлекали внимание в социальных сетях, важно уделить внимание их обработке.
Конечно, есть Фотошоп и другие мощные редакторы, но это намного сложнее и дольше. Улучшить качество фото вам помогут приложения, описанные выше. Они довольно просты в использовании и могут помочь вам сделать отличные изображения.
Чем вы пользуетесь? Используете ли вы другие удобные приложения для редактирования фотографий в социальных сетях?
Напишите в комментариях ниже 🙂
Как улучшить качество нечетких цифровых фотографий
Последнее обновление от пользователя Макс Вега
.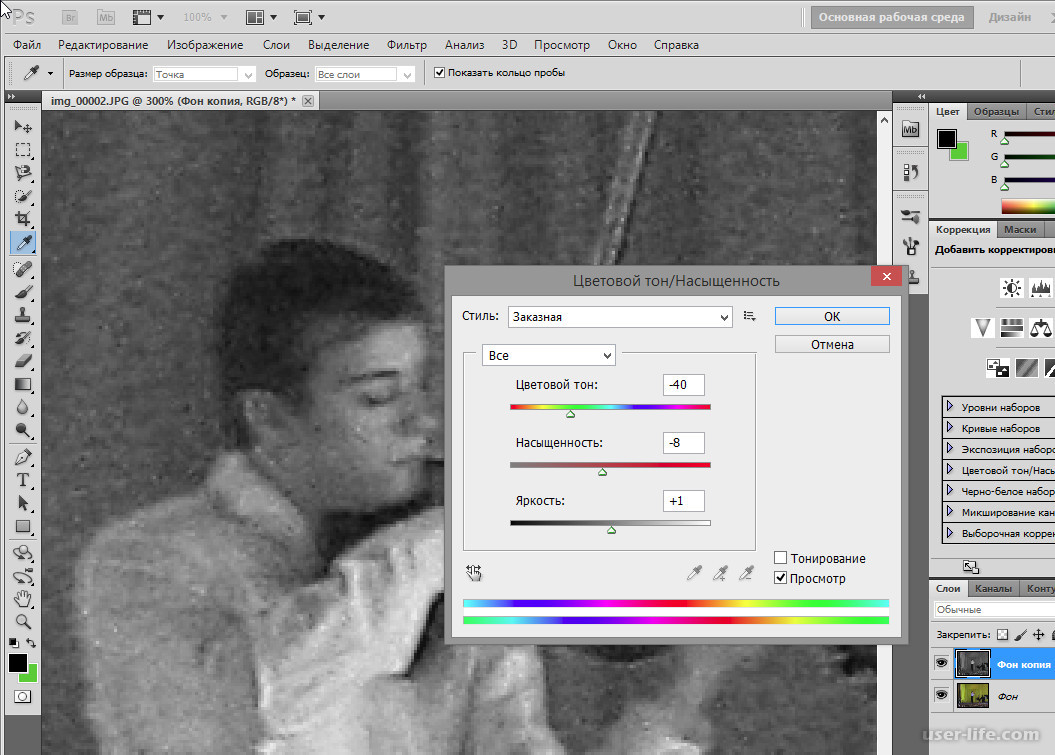
Как увеличить четкость цифровых фотографий
Часто бывает, что некоторые снимки (особенно если Вы не профессиональный фотограф) получаются нечеткими. Ошибки при съемке, неподходящее оборудование, неустойчивое положение – лишь некоторые из причин, по которым фотографии могут получиться размытыми. Мы составили список программ, которые позволяют быстро и легко улучшить четкость фотографий.Бесплатные программы для исправления нечетких фотографий
- Blurity : это очень простая программа, доступная для всех. Просто загрузите фотографию, которую хотите отредактировать, и нажмите на нее, чтобы откорректировать чёткость. Blurity можно скачать по этой ссылке.

- Focus Magic : эта программа может использоваться как расширение Photoshop. Она совершает настоящие чудеса с некачественными фото. Интерфейс не самый удобный для пользователя, но к нему можно привыкнуть. Бесплатно можно совершить 10 изменений, после чего необходимо будет приобрести лицензию. Загрузка программы проста, просто нажмите эту ссылку.
- SmartDeblur : эту программу можно использовать как на Windows, так и на Mac. Это программное обеспечение имеет различные инструменты для исправления размытия на фотографиях в зависимости от типа дефекта. Загрузите SmartDeblur здесь.
- GIMP : доступна для Windows, Mac и Linux. Загрузив программу, перейдите в раздел Фильтры, затем выберите Маска контрастности и Повышение контрастности, чтобы улучшить резкость фотографии. Программа предлагает несколько инструментов, включая возможность выбора интенсивности и части изображения (на случай, если нужно оставить размытые части).
 Загрузите GIMP по этой ссылке.
Загрузите GIMP по этой ссылке.
Онлайн-сервисы для улучшения качества фотографий
Для тех, кто предпочитает не загружать программное обеспечение, мы можем порекомендовать сервисы в Интернете:- Lunapic – полностью бесплатный инструмент, интуитивно понятный и простой в использовании. Просто загрузите свою фотографию и редактируйте ее. Фотография может быть загружена в инструмент через URL или напрямую из Интернета. Нажмите Применить, и Вы сразу же увидите изменения.
- Enhance.Pho.to – отличная альтернатива, позволяющая загружать фотографии как с компьютера, так и из социальных сетей через URL-адрес. Это бесплатный сервис, который позволяет улучшить разнообразные параметры фотографии, а не только резкость.
Приложения для обработки фотографий
Для тех, кто хочет использовать свой телефон или планшет, мы включили несколько интересных приложений, которые также могут быть полезны для улучшения качества нечетких фотографий: Adobe Photoshop Express, Pixlr и Snapseed.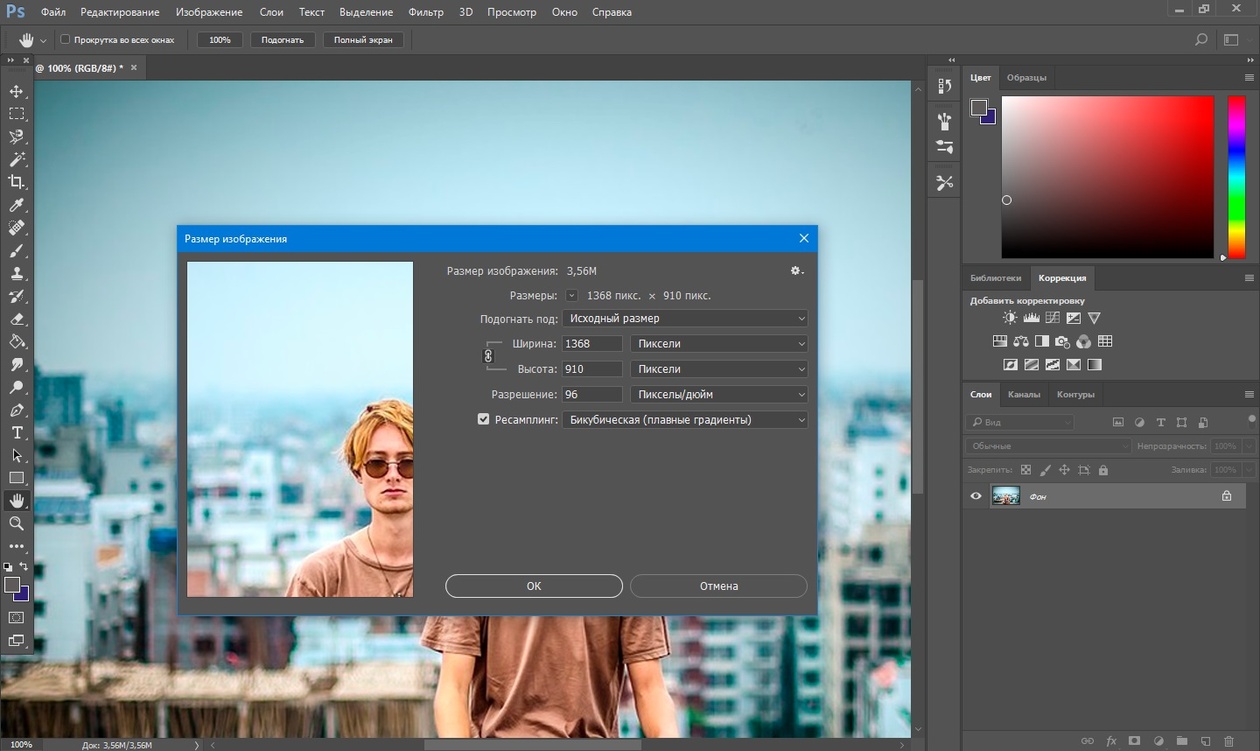 Все бесплатно и доступно как для Android, так и для iOS.
Все бесплатно и доступно как для Android, так и для iOS.Изображение: © Jake Givens — Unsplash.com
Как увеличить картинку в несколько раз почти без потери качества — Находки на vc.ru
{«id»:76580,»url»:»https:\/\/vc.ru\/links\/76580-kak-uvelichit-kartinku-v-neskolko-raz-pochti-bez-poteri-kachestva»,»title»:»\u041a\u0430\u043a \u0443\u0432\u0435\u043b\u0438\u0447\u0438\u0442\u044c \u043a\u0430\u0440\u0442\u0438\u043d\u043a\u0443 \u0432 \u043d\u0435\u0441\u043a\u043e\u043b\u044c\u043a\u043e \u0440\u0430\u0437 \u043f\u043e\u0447\u0442\u0438 \u0431\u0435\u0437 \u043f\u043e\u0442\u0435\u0440\u0438 \u043a\u0430\u0447\u0435\u0441\u0442\u0432\u0430″,»services»:{«facebook»:{«url»:»https:\/\/www.facebook.com\/sharer\/sharer.php?u=https:\/\/vc.ru\/links\/76580-kak-uvelichit-kartinku-v-neskolko-raz-pochti-bez-poteri-kachestva»,»short_name»:»FB»,»title»:»Facebook»,»width»:600,»height»:450},»vkontakte»:{«url»:»https:\/\/vk.com\/share.php?url=https:\/\/vc.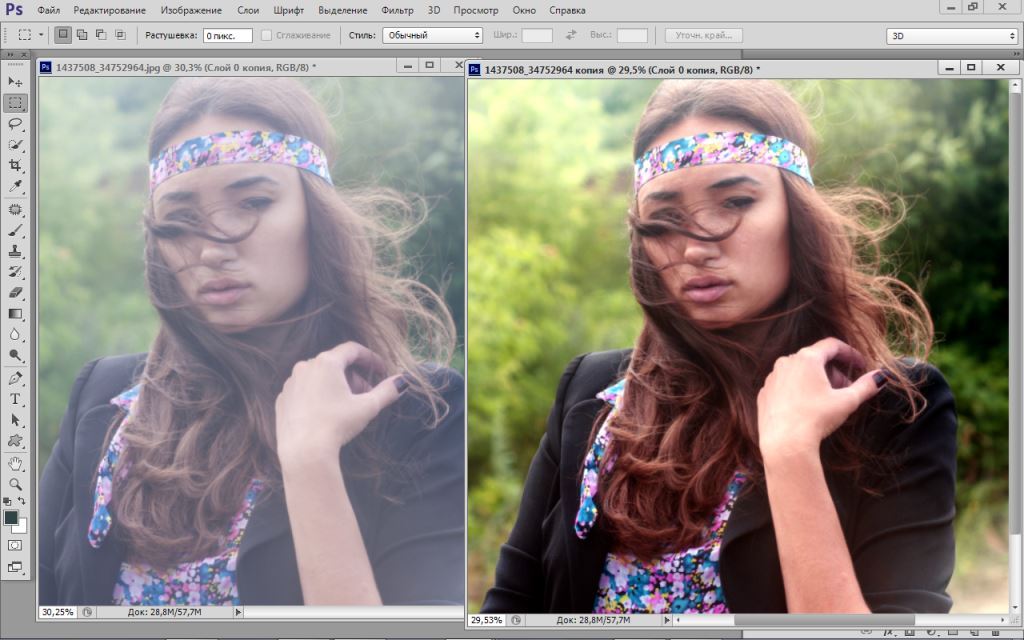 ru\/links\/76580-kak-uvelichit-kartinku-v-neskolko-raz-pochti-bez-poteri-kachestva&title=\u041a\u0430\u043a \u0443\u0432\u0435\u043b\u0438\u0447\u0438\u0442\u044c \u043a\u0430\u0440\u0442\u0438\u043d\u043a\u0443 \u0432 \u043d\u0435\u0441\u043a\u043e\u043b\u044c\u043a\u043e \u0440\u0430\u0437 \u043f\u043e\u0447\u0442\u0438 \u0431\u0435\u0437 \u043f\u043e\u0442\u0435\u0440\u0438 \u043a\u0430\u0447\u0435\u0441\u0442\u0432\u0430″,»short_name»:»VK»,»title»:»\u0412\u041a\u043e\u043d\u0442\u0430\u043a\u0442\u0435″,»width»:600,»height»:450},»twitter»:{«url»:»https:\/\/twitter.com\/intent\/tweet?url=https:\/\/vc.ru\/links\/76580-kak-uvelichit-kartinku-v-neskolko-raz-pochti-bez-poteri-kachestva&text=\u041a\u0430\u043a \u0443\u0432\u0435\u043b\u0438\u0447\u0438\u0442\u044c \u043a\u0430\u0440\u0442\u0438\u043d\u043a\u0443 \u0432 \u043d\u0435\u0441\u043a\u043e\u043b\u044c\u043a\u043e \u0440\u0430\u0437 \u043f\u043e\u0447\u0442\u0438 \u0431\u0435\u0437 \u043f\u043e\u0442\u0435\u0440\u0438 \u043a\u0430\u0447\u0435\u0441\u0442\u0432\u0430″,»short_name»:»TW»,»title»:»Twitter»,»width»:600,»height»:450},»telegram»:{«url»:»tg:\/\/msg_url?url=https:\/\/vc.
ru\/links\/76580-kak-uvelichit-kartinku-v-neskolko-raz-pochti-bez-poteri-kachestva&title=\u041a\u0430\u043a \u0443\u0432\u0435\u043b\u0438\u0447\u0438\u0442\u044c \u043a\u0430\u0440\u0442\u0438\u043d\u043a\u0443 \u0432 \u043d\u0435\u0441\u043a\u043e\u043b\u044c\u043a\u043e \u0440\u0430\u0437 \u043f\u043e\u0447\u0442\u0438 \u0431\u0435\u0437 \u043f\u043e\u0442\u0435\u0440\u0438 \u043a\u0430\u0447\u0435\u0441\u0442\u0432\u0430″,»short_name»:»VK»,»title»:»\u0412\u041a\u043e\u043d\u0442\u0430\u043a\u0442\u0435″,»width»:600,»height»:450},»twitter»:{«url»:»https:\/\/twitter.com\/intent\/tweet?url=https:\/\/vc.ru\/links\/76580-kak-uvelichit-kartinku-v-neskolko-raz-pochti-bez-poteri-kachestva&text=\u041a\u0430\u043a \u0443\u0432\u0435\u043b\u0438\u0447\u0438\u0442\u044c \u043a\u0430\u0440\u0442\u0438\u043d\u043a\u0443 \u0432 \u043d\u0435\u0441\u043a\u043e\u043b\u044c\u043a\u043e \u0440\u0430\u0437 \u043f\u043e\u0447\u0442\u0438 \u0431\u0435\u0437 \u043f\u043e\u0442\u0435\u0440\u0438 \u043a\u0430\u0447\u0435\u0441\u0442\u0432\u0430″,»short_name»:»TW»,»title»:»Twitter»,»width»:600,»height»:450},»telegram»:{«url»:»tg:\/\/msg_url?url=https:\/\/vc.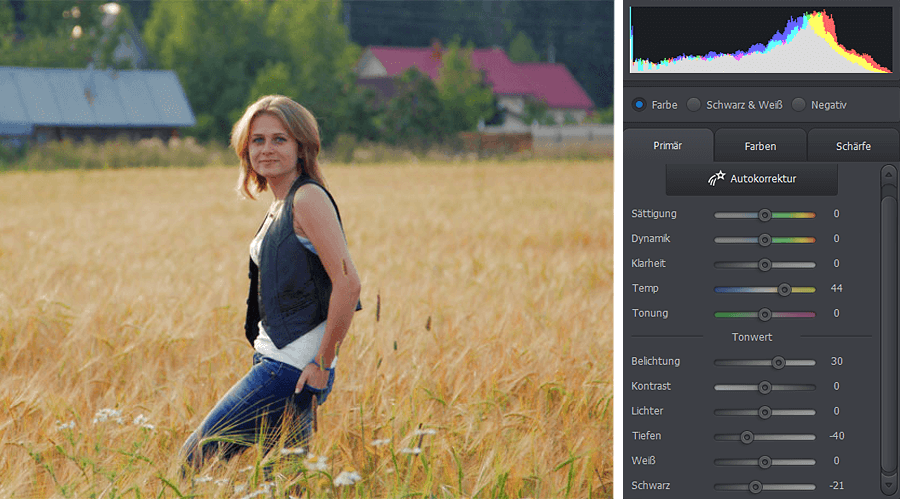 ru\/links\/76580-kak-uvelichit-kartinku-v-neskolko-raz-pochti-bez-poteri-kachestva&text=\u041a\u0430\u043a \u0443\u0432\u0435\u043b\u0438\u0447\u0438\u0442\u044c \u043a\u0430\u0440\u0442\u0438\u043d\u043a\u0443 \u0432 \u043d\u0435\u0441\u043a\u043e\u043b\u044c\u043a\u043e \u0440\u0430\u0437 \u043f\u043e\u0447\u0442\u0438 \u0431\u0435\u0437 \u043f\u043e\u0442\u0435\u0440\u0438 \u043a\u0430\u0447\u0435\u0441\u0442\u0432\u0430″,»short_name»:»TG»,»title»:»Telegram»,»width»:600,»height»:450},»odnoklassniki»:{«url»:»http:\/\/connect.ok.ru\/dk?st.cmd=WidgetSharePreview&service=odnoklassniki&st.shareUrl=https:\/\/vc.ru\/links\/76580-kak-uvelichit-kartinku-v-neskolko-raz-pochti-bez-poteri-kachestva»,»short_name»:»OK»,»title»:»\u041e\u0434\u043d\u043e\u043a\u043b\u0430\u0441\u0441\u043d\u0438\u043a\u0438″,»width»:600,»height»:450},»email»:{«url»:»mailto:?subject=\u041a\u0430\u043a \u0443\u0432\u0435\u043b\u0438\u0447\u0438\u0442\u044c \u043a\u0430\u0440\u0442\u0438\u043d\u043a\u0443 \u0432 \u043d\u0435\u0441\u043a\u043e\u043b\u044c\u043a\u043e \u0440\u0430\u0437 \u043f\u043e\u0447\u0442\u0438 \u0431\u0435\u0437 \u043f\u043e\u0442\u0435\u0440\u0438 \u043a\u0430\u0447\u0435\u0441\u0442\u0432\u0430&body=https:\/\/vc.
ru\/links\/76580-kak-uvelichit-kartinku-v-neskolko-raz-pochti-bez-poteri-kachestva&text=\u041a\u0430\u043a \u0443\u0432\u0435\u043b\u0438\u0447\u0438\u0442\u044c \u043a\u0430\u0440\u0442\u0438\u043d\u043a\u0443 \u0432 \u043d\u0435\u0441\u043a\u043e\u043b\u044c\u043a\u043e \u0440\u0430\u0437 \u043f\u043e\u0447\u0442\u0438 \u0431\u0435\u0437 \u043f\u043e\u0442\u0435\u0440\u0438 \u043a\u0430\u0447\u0435\u0441\u0442\u0432\u0430″,»short_name»:»TG»,»title»:»Telegram»,»width»:600,»height»:450},»odnoklassniki»:{«url»:»http:\/\/connect.ok.ru\/dk?st.cmd=WidgetSharePreview&service=odnoklassniki&st.shareUrl=https:\/\/vc.ru\/links\/76580-kak-uvelichit-kartinku-v-neskolko-raz-pochti-bez-poteri-kachestva»,»short_name»:»OK»,»title»:»\u041e\u0434\u043d\u043e\u043a\u043b\u0430\u0441\u0441\u043d\u0438\u043a\u0438″,»width»:600,»height»:450},»email»:{«url»:»mailto:?subject=\u041a\u0430\u043a \u0443\u0432\u0435\u043b\u0438\u0447\u0438\u0442\u044c \u043a\u0430\u0440\u0442\u0438\u043d\u043a\u0443 \u0432 \u043d\u0435\u0441\u043a\u043e\u043b\u044c\u043a\u043e \u0440\u0430\u0437 \u043f\u043e\u0447\u0442\u0438 \u0431\u0435\u0437 \u043f\u043e\u0442\u0435\u0440\u0438 \u043a\u0430\u0447\u0435\u0441\u0442\u0432\u0430&body=https:\/\/vc. ru\/links\/76580-kak-uvelichit-kartinku-v-neskolko-raz-pochti-bez-poteri-kachestva»,»short_name»:»Email»,»title»:»\u041e\u0442\u043f\u0440\u0430\u0432\u0438\u0442\u044c \u043d\u0430 \u043f\u043e\u0447\u0442\u0443″,»width»:600,»height»:450}},»isFavorited»:false}
ru\/links\/76580-kak-uvelichit-kartinku-v-neskolko-raz-pochti-bez-poteri-kachestva»,»short_name»:»Email»,»title»:»\u041e\u0442\u043f\u0440\u0430\u0432\u0438\u0442\u044c \u043d\u0430 \u043f\u043e\u0447\u0442\u0443″,»width»:600,»height»:450}},»isFavorited»:false}
45 183 просмотров
Как улучшить качество изображения в Фотошопе
Делаете вы любительскую фотографию или профессиональную, рано или поздно столкнетесь с такими понятиями как: пересвет (засвеченная фотография), затемненная, фото с шумами и зерном, и многое другое. Эти факторы ухудшают качество снимка. Поэтому, поговорим про способы как улучшить качество изображения, фотографии (фото) или картинки в Фотошопе.
Ну, что, фотографы, готовы к действию? Отлично. Но, сразу хочу оговориться, представленные ниже технологии улучшения качества, являются одними из многих способов. Поэтому, я даю то что знаю, ваша задача впитать информацию и усовершенствовать технологию.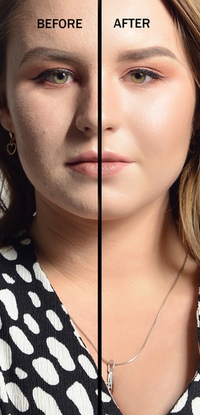
Какие способы способны улучшить качество фотографии
И так, приступим. Выше перечислил некоторые факторы, которые могут загубить фотографию, так что повторяться не стану. Кроме этого, стоит напомнить про еще одни факторы, с которыми так же можно бороться в Adobe Photoshop:
- Лишние предметы на заднем плане. Очень обидно, когда хорошую, довольно таки качественную фотографию, губит дурацкий задний план, либо не нужный объект. Фотошоп поможет убрать все лишнее, а как это сделать, было написано в статье: «Как убрать лишний предмет в Фотошопе».
- Эффект красных глаз. Неправильно направленная вспышка фотоаппарата, влечет за собой появление эффекта красных глаз. Убрав эффект, получится значительно улучшить визуальное качество. В статье «Как убрать красные глаза в Фотошопе», было представлено несколько техник, как реализовать это в Фотошоп.
- Размытый задний фон. В некоторых случаях, нужно выделить главный объект на фотографии.
 Что бы это сделать, нужно акцентировать внимание на главном объекте, размыв задний фон. Как раз об этом, говорится в статье «Как размыть задний фон в Фотошопе».
Что бы это сделать, нужно акцентировать внимание на главном объекте, размыв задний фон. Как раз об этом, говорится в статье «Как размыть задний фон в Фотошопе». - Дефекты на коже. При помощи ретуши, можно убрать прыщи, угри, шрамы и другие дефекты на коже. Чистая кожа, значительно улучшит качество изображения. Поэтому, изучите как это сделать в материале «Как убрать прыщи в Фотошопе».
Вроде ничего не забыл. Если что вспомню, допишу.
В большинстве случаев, применив методы из представленных выше статей, уже получится значительно улучшить качество сделанной фотографии. В то время как этот урок, покажет как улучшить качество всего изображения в целом.
Улучшение качества фото с помощью смены наложения изображения
В первом примере, возьмем неплохого качества изображение, но с небольшим изъяном в виде белой дымки. Чтобы придать красок, самый простой способ, поместить одно изображение на другое, изменив метод наложения.
Покажу как это сделать на практике.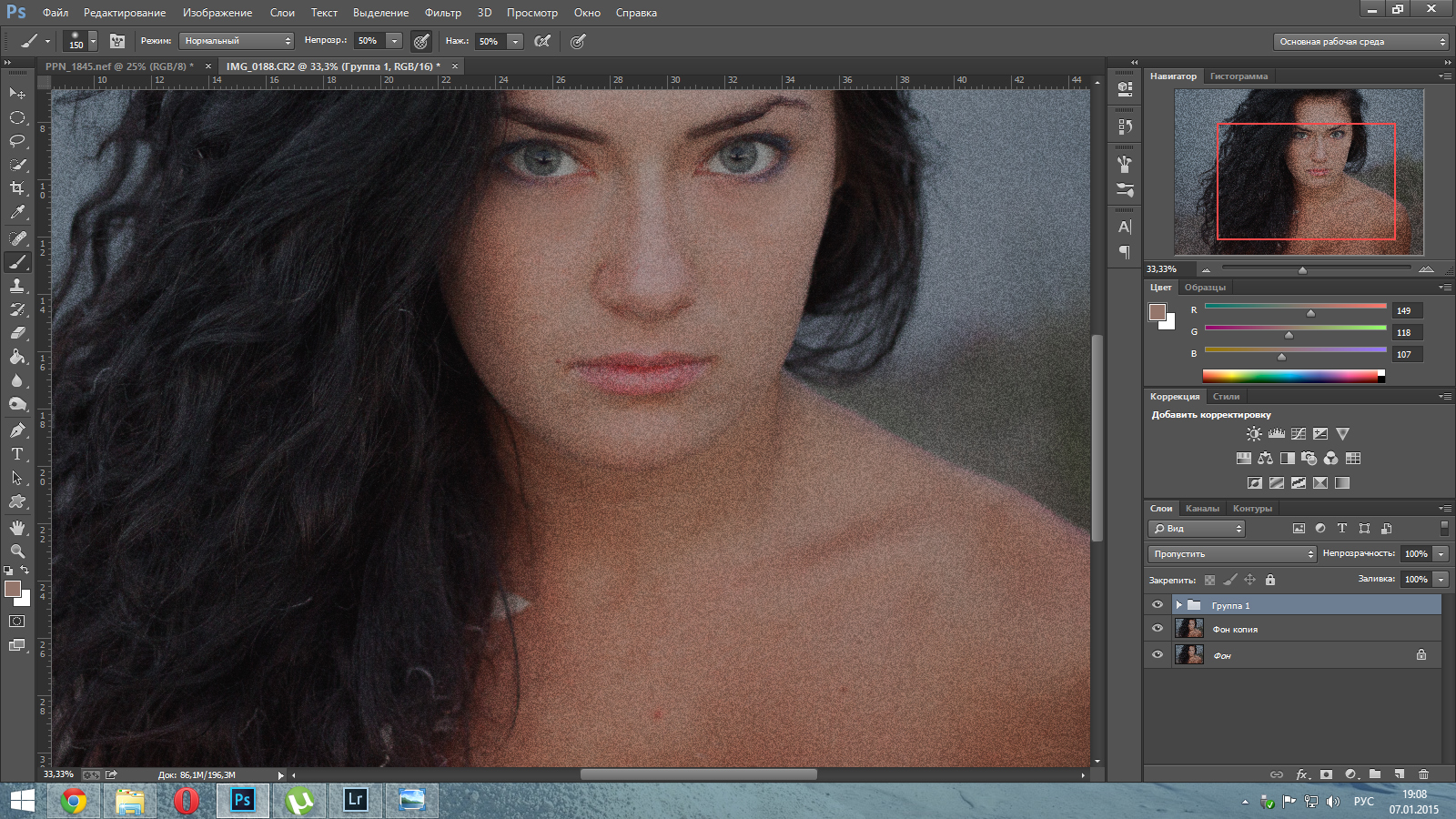
- Предположим у нас есть фотография с которой хотим поработать.
- Создаем дубликат слоя с изображением.
- Изменяем метод наложения с «Обычный» на «Перекрытие». Уже сейчас, изображение получится более насыщенным. Но, как по мне, цвет получился не естественным, поэтому продолжим.
- Уменьшим эффект путем уменьшения прозрачности. Поэтому, для слоя с дубликатом, сделаем прозрачность 70%.
Важно!! Все значения указанные здесь и далее, являются индивидуальными только для данной фотографии. Подбирайте значения самостоятельно.
Вот и все. В заключении, давайте сравним что было до и стало после обработки.
Этот метод, один из самых простых способов улучшить качество изображения. Здесь главное не перемудрить и не сделать неестественное фото.
Как улучшить старую фотографию используя «Карту градиента»
У всех есть фотографии от бабушек, дедушек и более старые. Качество в них, конечно не самое лучшее, но вот вопрос: «Можно ли с этим что то сделать?».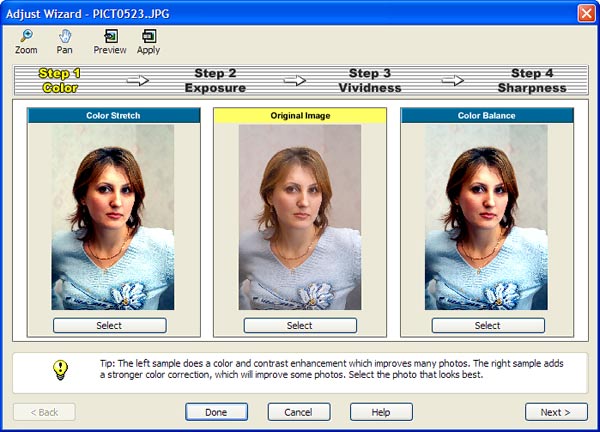
Конечно, да. Современные технологии способны не просто восстановить изображение, но и разукрасить на современный лад. Чего уж стоит взглянуть на старый/новый фильм «Золушка». Но, сейчас не об этом.
Очень часто, подобные фотографии являются выцвевшими. Поэтому, важно понимать как улучшить старое фото. В этом уроке мы не будем разукрашивать, а сделаем две вещи:
- Добавим более насыщенных красок черно-белому изображению.
- Специально состарим одну из фоток, дабы понимать технологию происходящего.
Добавление красок к выцветшему фото
В виде пример, буду использовать черно-белую фотографию. Сугубо на мой личный взгляд, на ней черный цвет не слишком черный, так что, есть желание поработать над улучшением.
- В окне «Слои», выбираем новый корректирующий слой «Карта градиента».
- Появляется окно «Карты градиентов», где можно выбрать цвет. Кликаем на левый ползунок и выбираем черный цвет, а на правом ползунке белый.
В итоге, темные оттенки на изображении будут более черными, а светлые, более светлыми.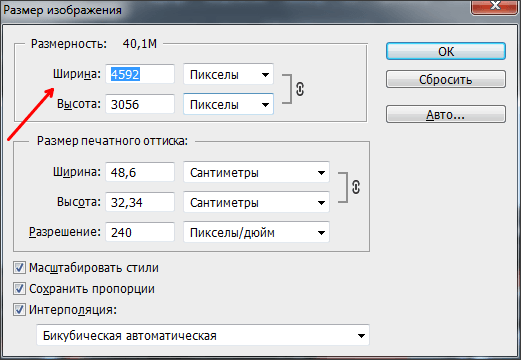
Таким простым способом, можно улучшить качество черно-белой фотографии. Но, это еще не все. Проведем еще один эксперимент и попытается состарить данную картинку.
Технология состаривания фотографии
Как оказалось, технология состаривания фотографии очень простая. В этом случае нам так же поможет «Карта градиента», только теперь, изменим цвет у левого ползунка на какой-нибудь темно желтый.
Нажимаем «Ok» и современная фотография, получила желтоватый оттенок, который появляется при значительном возрасте изображения.
Из всех известных методов состаривания фото, этот, является самым быстрым и простым.
Корректировка засвеченной фотографии при помощи «Уровней»
Бич большинства начинающих фотографов, пересвет или засвет фотографии. Здесь нужно понимать, что в момент пересвета, фотокамера сохраняет белый свет и редакторы не могут ничего с этим поделать. Поэтому, засвет, засвету рознь. Если фотка незначительно пересвечена, то можно попытаться вытащить цвета, если же имеем белое пятно, такую фотографию либо нужно переделать, либо физически перерисовать.
Перерисовывание фотографии, это совсем другая, очень сложная тема. Фотограф должен быть опытным пользователем Фотошоп и легко владеть инструментами «Штамп», «Восстанавливающая кисть», «Заплатка» и тд. Процесс трудоемкий и подразумевает копирование одной части изображение в другую. Так что, затрагивать ее в этом уроке не станем.
В нашем случае, возьму свадебную фотографию девушки, которая явно засвечена. Посмотрим что с этим можно будет сделать.
- В окне «Слои» выбираем корректирующий слой «Уровни».
- Открываем окно уровней. Обратите внимание окно с гистограммой. Левая часть гистограммы отвечает за темные тона, правая за светлый. Зачастую, гистограмма засвеченной фотографии будет располагаться ближе к центру, оставляя по бокам пустые места.
Наша задача, подтащить ползунки как можно ближе к гистограмме.
В результате, получилось избавится от пересвета и придать изображению довольно таки качественный вид.
Теперь вы знаете ответ на вопрос: «Можно ли улучшить качество фото с явным пересветом?».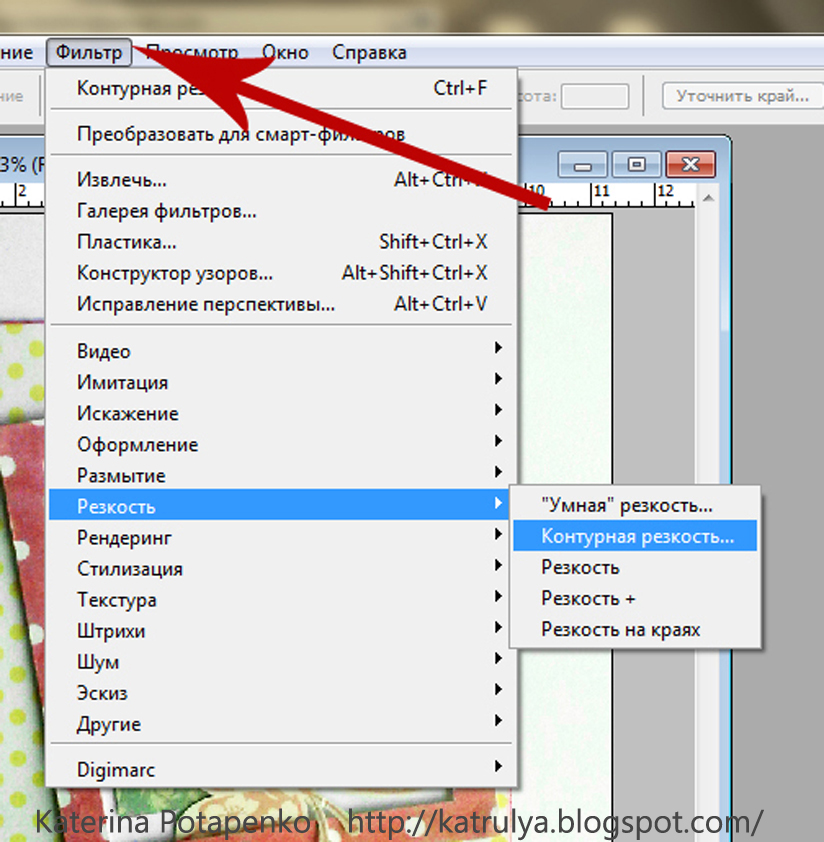 Правильный ответ: «Нет». Но, если изображение засвечено незначительно, то «Уровни» вам в помощь.
Правильный ответ: «Нет». Но, если изображение засвечено незначительно, то «Уровни» вам в помощь.
К слову сказать, этот метод поможет улучшить качество изображения в 90% случаев из 100%. Так что, возьмите себе на заметку.
Осветление темного фото инструментом «Кривые»
Обратной стороной проблемы с пересветом, являются темные фотографии. Но и с этой проблемой, отлично справляется редактор Adobe Photoshop.
На просторах интернета, нашел фотку с девушкой. Допускаю, что притемненное фото, это задумка фотографа, но мне хочется сделать ее более светлой. Так что, давайте разберем один из способов осветлить темные изображения.
- В окне «Слои», выберем корректирующий слой «Кривые».
- На примере «Уровней», мы уже поняли, что левая часть отвечает за темные тона, правая за светлые. Кроме этого, «Кривые» позволяют добавление маркеров для изгибания кривой. Чтобы позволяет настроить цвет, более тонко.
Наша задача, подтянуть маркеры как можно ближе к гистограмме. После этого, добавив по середине получившейся кривой новый маркер, вытянуть ее чуть вверх, дабы добавить более светлых цветов.
После этого, добавив по середине получившейся кривой новый маркер, вытянуть ее чуть вверх, дабы добавить более светлых цветов.
Поиграйте с маркерами и добейтесь интересующего результата. В результате моих экспериментов, получил вот такое, очень качественное изображение.
Улучшить качество фото в Фотошоп, а уж тем более сделать затемненное изображение более светлым, дело не самое сложное. И все же, стоит напомнить, не все фотографии подлежат корректировке. Поэтому, учтите это еще на этапе работы с фотоаппаратом.
Убираем шумы и зернистость фильтром «Camera RAW»
Уверен вы знакомы с таким явлением, как цветная зернистость или шум при фотографии. Причин появления немного, и на часть из них вы можете повлиять:
- Некачественная матрица фотоаппарата;
- Высокое значение ISO при съемке;
- Неправильная обработка фотографии.
И что же делать, если на фотографии появился цветная зернистость? Распечатывать такие фотографии на принтере, конечно можно, но результат будет не красивый.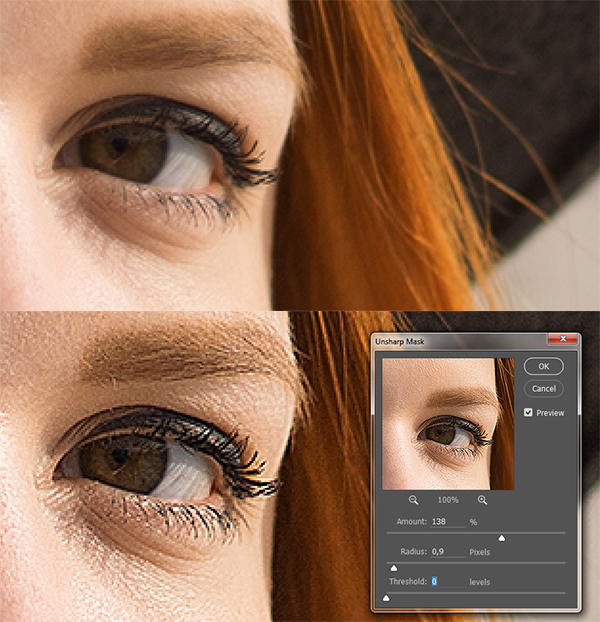
Для этим случаев, в Фотошоп, есть несколько способов как улучшить качество изображения и убрать шум и зернистость. В этом уроке, будем использовать фильтр «Camera Raw».
Ко мне попала вот такая пиксельная фотография:
По всему видно, что фотография получилась крайне не удачно. Вероятно фотографировали либо на «мыльницу» с плохой матрицей, либо с плохим освещением, так что пришлось поднимать ISO. Можно ли что-то улучшить здесь? Давайте доверимся Фотошоп.
- Создадим копию слоя.
- Открываем «Фильтр» → «Camera RAW» и постараемся убрать цветные пиксели.
- Переходим во вкладку «Детализация», где нас интересует блок «Уменьшение шума». В фильтре предлагается настроить:
- светимость;
- сведения о яркости;
- контраст яркости;
- цветность;
- сведения о цвете;
- плавность цвета.
- Произведем настройки:
- Цветность. Отвечает за цветную зернистость на изображении.
 Чем выше значение фильтра, тем меньше зерна. Установил значение: 60.
Чем выше значение фильтра, тем меньше зерна. Установил значение: 60. - Светимость. Разглаживает шумы. Установил значение: 100.
Остальные значения оставил по умолчанию.
Напоминаю. Каждое изображение индивидуально, а значит и значения должны выставляться индивидуально.
В результате работы с фильтром, значительно удалось улучшить пиксельное изображение. Все цветное зерно ушло, а шумы подавились. В итоге, фотография стала выглядеть следующим образом.
Улучшение качества тусклого изображения
Девушки любят делиться красивыми фотографиями. Но, зачастую, фотографируешь одно, по факту получается немного другое. Вроде и место то самое, но вот в живую краски были куда насыщенней, а на фотографии они тусклые. Из-за этого, фото становится обычным. Такое не хочется ни печатать, ни показывать.
Поэтому, в этом примере наша задача, разобраться как тусклое изображение, можно улучшить, добавить красок и сделать сочнее.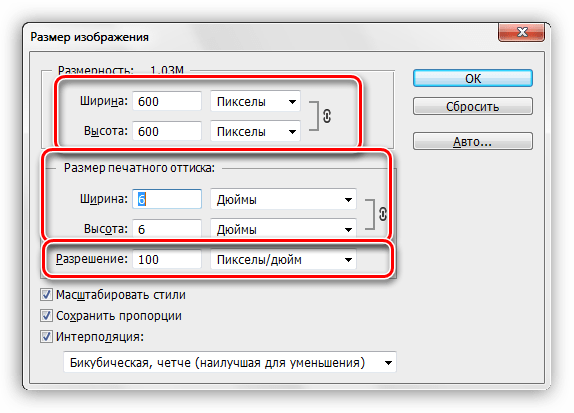 Кстати, именно корректирующий слой «Сочность» в этом поможет.
Кстати, именно корректирующий слой «Сочность» в этом поможет.
- Создаем копию слоя и добавляем корректирующий слой «Сочность».
- В нашем распоряжении есть два регулятора: сочность и насыщенность. Изменяем значения в большую сторону и видим, как фотография наливается красками.
Поиграйте с настройками, пока не получите удовлетворительный результат. В моем случае, остановился на значениях:
- Сочность: +20;
- Насыщенность: +33.
Улучшение качества фотографии в Фотошопе, в основном дело творческое. Под каждый случай, нужно подбирать свой инструмент. Поэтому, если вы видите тусклую фотографию, первым делом вспомните про корректирующий слой «Сочность».
Как говорится: «Минимум усилий, дает максимум результата». Согласитесь, такую фотографию можно и показать и напечатать для своего домашнего альбома.
Как улучшить резкость фотографии в Фотошопе
Добрались до последнего пункта в данной статье, которая затронет не менее важный показатель, как резкость.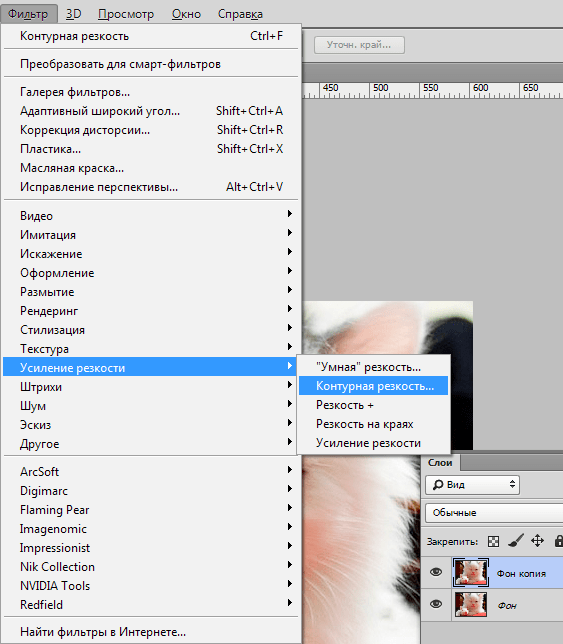 В Фотошопе имеется два мощных фильтра, предназначенные увеличить резкость:
В Фотошопе имеется два мощных фильтра, предназначенные увеличить резкость:
- Контурная резкость;
- Цветовой контраст.
Поэтому, если хотите улучшить размытое фото, давайте разбираться более подробно с каждым и посмотрим, каких результатом можно добиться.
Улучшаем четкость фото фильтром «Контурная резкость»
- Создаем копию слоя.
- Переходим в «Фильтр» → «Усиление резкости» → «Контурная резкость».
- В появившемся окне, имеется три настройки: эффект, радиус, изогелия. Установите галочку на против пункта «Просмотр» и настройте фильтр должным образом.
В моем случае, оптимальными посчитал значения:
- Эффект: 100%.
- Радиус: 5,2 пикселя.
- Изогелия: 0 уров.
Здесь хочется добавить, что оптимальным значением для радиуса, будет являться диапазон от 3 до 5 пикселей. По моему опыту, ставить значения больше, не имеет смысла.
В результате добавления контрастности, изображение улучшилось, а кот стал более четким.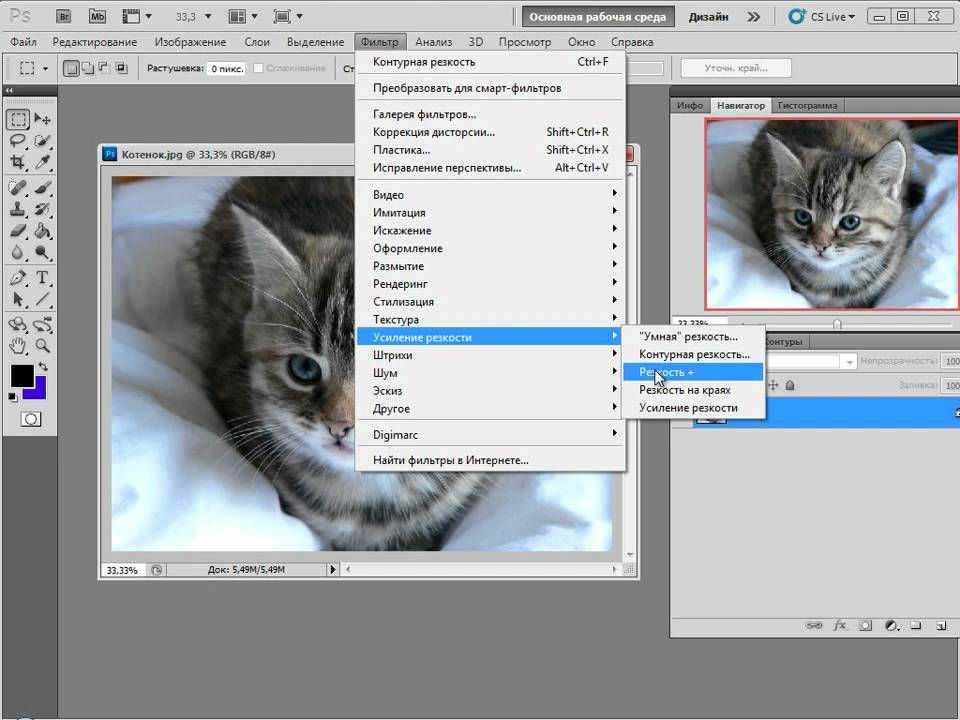
Баловаться с резкостью не советую. Все должно быть в меру. Только так получиться значительно улучшить качество любого изображения.
Улучшением четкости изображения фильтром «Цветовой контраст»
- Создаем копию слоя и преобразуем ее в смарт-объект (правой клавишей мыши на слое и выбираем «Преобразовать в смарт-объект»). Таким образом, у нас будет возможность гибкой настройки фильтра.
- Открываем «Фильтр» → «Другое» → «Цветовой контраст».
- В появившемся окне, параметр «Радиус» нужно настроить так, чтобы в окне просмотра был видет только контур объекта (в нашем случае, кота). У меня получилось значение, равным 1,7 пикселей.
- Следующим действием, изменим режим наложения с «Обычный» на «Линейный свет».
В результате действий, фотография преобразилась.
На этом буду завершать. Все что хотел сказать по теме «Как можно улучшить качество фото в Фотошоп» сказал. Безусловно, осталось огромное количество технологий, которые не были разобраны в данном материале.
Со временем, планирую развернуть тему, но это уже будет в других статьях. Так что, следите за новыми статьями на сайте и предлагайте свои варианты улучшения изображений в комментариях.
Загрузка…Как повысить качество изображения в Photoshop CS6
В современном мире часто возникает потребность в редактировании изображения. В этом помогают программы для обработки цифровых фотографий. Одной из таких является Adobe Photoshop (Фотошоп).
Adobe Photoshop (Фотошоп) – это очень популярная программа. Она обладает встроенными инструментами, позволяющими улучшить качество картинки.
Сейчас мы рассмотрим несколько вариантов, которые помогут улучшить качество фотографии в Фотошопе.
Скачать Adobe Photoshop (Фотошоп)
Как скачать и установить Фотошоп
Для начала необходимо скачать Фотошоп по вышеуказанной ссылке и установить её, в чём поможет эта статья.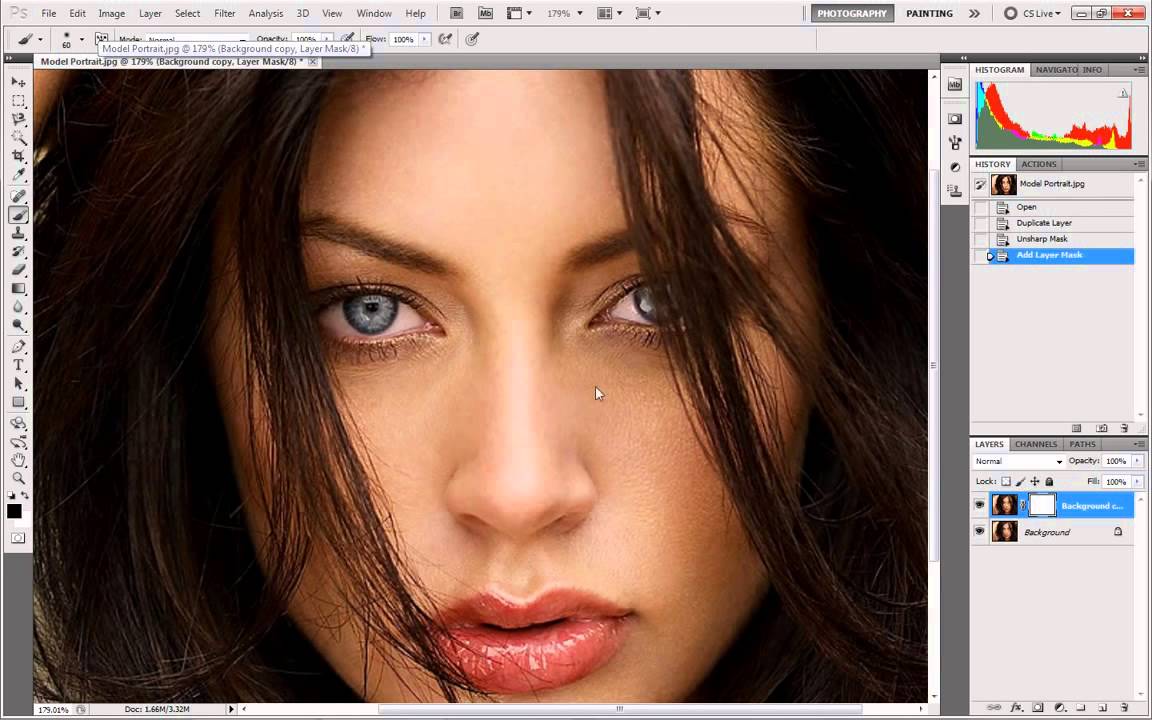
Как улучшить качество изображения
Можно воспользоваться несколькими приёмами для того, чтобы улучшить качество фотографии в Фотошопе.
Первый способ улучшения качества
Первым способом будет фильтр «Умная резкость». Такой фильтр особенно подходит для фотографий, сделанных в слабоосвещённом месте. Фильтр можно открыть, выбрав меню «Фильтр»-«Усиление резкости»-«Умная резкость».
В открытом окне появляется следующие опции: эффект, радиус, удалить и уменьшить шум.
Функция «Удалить» используется для размытия снятого в движении объекта и для размытия при малой глубине, то есть придание резкости краям фото. Также «Размытие по Гауссу» повышает резкость объектов.
При передвижении ползунка в право опция «Эффект» увеличивает контрастность. Благодаря этому качество картинки улучшается.
Также, опция «Радиус» при повышении значения поможет добиться контурного эффекта резкости.
Второй способ улучшения качества
Улучшить качество фотографии в Фотошопе можно ещё одним способом. Например, если необходимо улучшить качество выцветшего изображения. Используя инструмент «Пипетка», следует сохранить цвет исходного фото.
Например, если необходимо улучшить качество выцветшего изображения. Используя инструмент «Пипетка», следует сохранить цвет исходного фото.
Далее нужно произвести обесцвечивание картинки. Для этого требуется открыть в меню «Изображение»-«Коррекция»-«Обесцветить» и нажать комбинацию клавиш Ctrl + Shift + U.
В появившемся окне следует прокручивать ползунок, пока на вид качество фото не улучшится.
По завершению это процедуры нужно открыть в меню «Слои»-«Новый слой-заливка»-«Цвет».
Удаление шума
Удалить шумы, которые появились на фото в следствии недостаточной освещенности, можно благодаря команде «Фильтр»-«Шум»-«Уменьшить шум».
Преимущества Adobe Photoshop (Фотошоп):
1. Разнообразие функций и возможностей;
2. Настраиваемый интерфейс;
3. Возможность производить корректировку фото несколькими способами.
Недостатки программы:
1. Покупка полной версии программы по истечении 30 дней.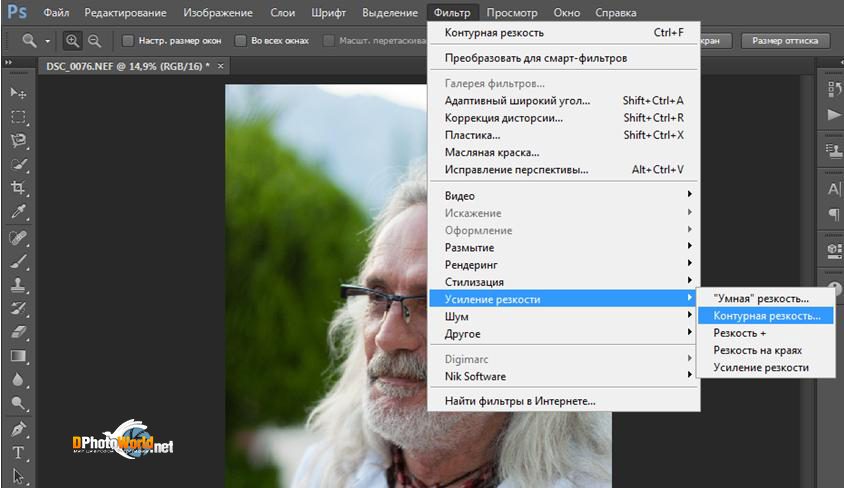
Adobe Photoshop (Фотошоп) по праву является популярной программой. Разнообразие функций позволяет производить различные манипуляции для того, чтобы улучшить качество картинки.
Мы рады, что смогли помочь Вам в решении проблемы.Опишите, что у вас не получилось. Наши специалисты постараются ответить максимально быстро.
Помогла ли вам эта статья?
ДА НЕТКак улучшить качество фотографии | обработка и улучшение фото в PhotoShop
Сколько интересного таит в себе мир фотографий. Фотография это, по сути, окно взгляд в прошлое, возможность сохранить мгновение, способность мысленно перенестись в мир за кадром и ощутить то настроение, цвета и даже запахи, которые несет в себе фото композиция. Конечно, мир намного краше, чем его может представить даже самая продвинутая фототехника. Фотоаппарат передает только математическую часть той идеи, концепции, которую задумал фотограф, а фотография объединяет задумку и реализацию в художественный фотоснимок.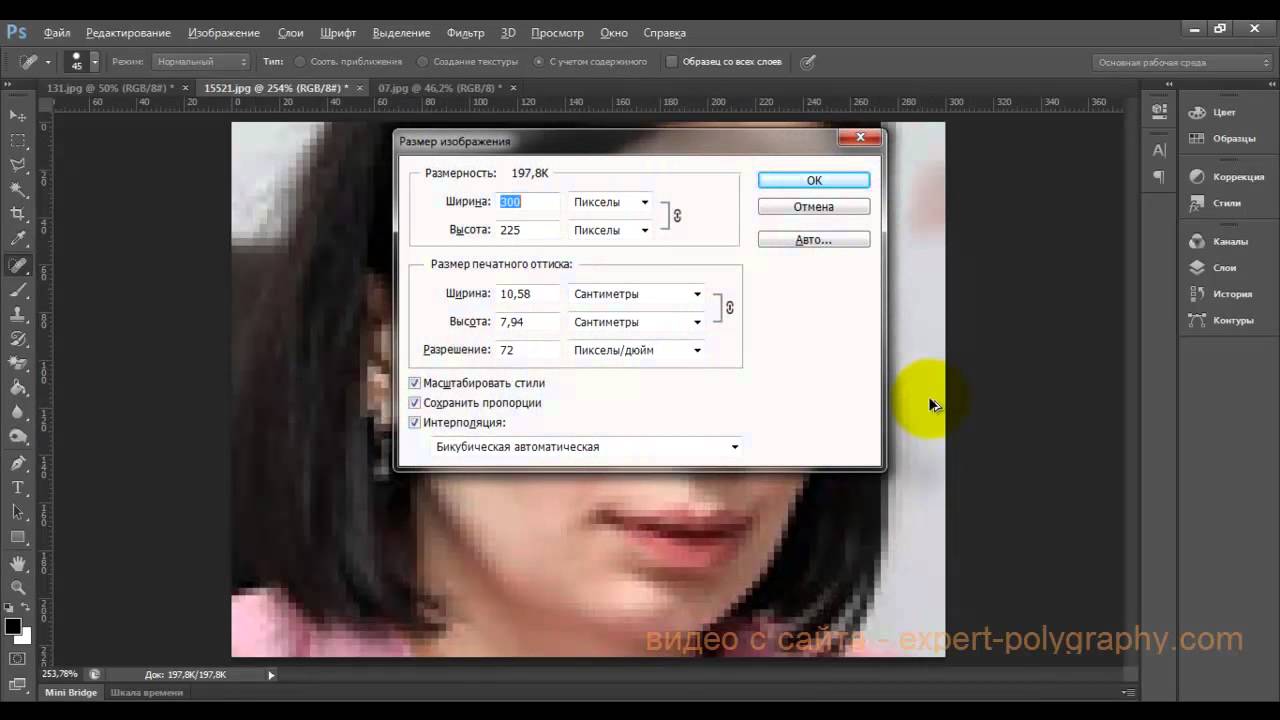
Для получения максимально ощутимого эстетического результата от цифровой фотографии одного только воображения и способностей фотокамеры недостаточно. Цифровая фотография удобна тем, что в отличии от аналогового фото легко подвергается улучшению качества в одной из программ по обработке и ретуши фотографий, например, в самой известной программе Adobe Photoshop.
Улучшение качества фотографии в «Фотошопе» по шагам.
Итак. Надо улучшить качество фотографии, обработав средствами программы «Фотошоп». Фотография снята сразу после захода солнца и получилась более затемненной, несмотря на то, что в реальности света было еще полно, но для передачи контрастности не хватило, при этом блики только зашедшего солнца еще остались в отражении на воде, это надо будет не забыть подчеркнуть.
Яркость и контрастность. Для начала повысим яркость фотографии, пройдя по вкладке изображение — регулировки — яркость/контраст. Добавим яркости +32 единицы, ну и немного поднимем контрастность на +9 единичек.
Добавим яркости +32 единицы, ну и немного поднимем контрастность на +9 единичек.
Баланс цветов. Теперь поработаем с цветами изображение — регулировки — баланс цветов. Для придания большего световой насыщенности фотографии надо добавить больше желтого цвета и убрать излишки синего в средних тонах. В принципе здесь можно просто покрутить ручки в любые стороны, в предварительном просмотре все изменения будут сразу видны и остановиться на самом приемлемом желаемом варианте. В данном случае остановимся на варианте при следующих настройках средних тонов: +30 +17 -36. В темных добавим только красного +5. В светлых оставим все без изменения. Не забудем оставить галочку в поле сохранить яркость цвета.
Резкость. Теперь улучшим цвета и резкость фотографии. Так как теперь видим более насыщенные цвета можно еще раз зайти в изображение — регулировки — яркость/контраст и добавить яркости +20 и усилить контрастность +26.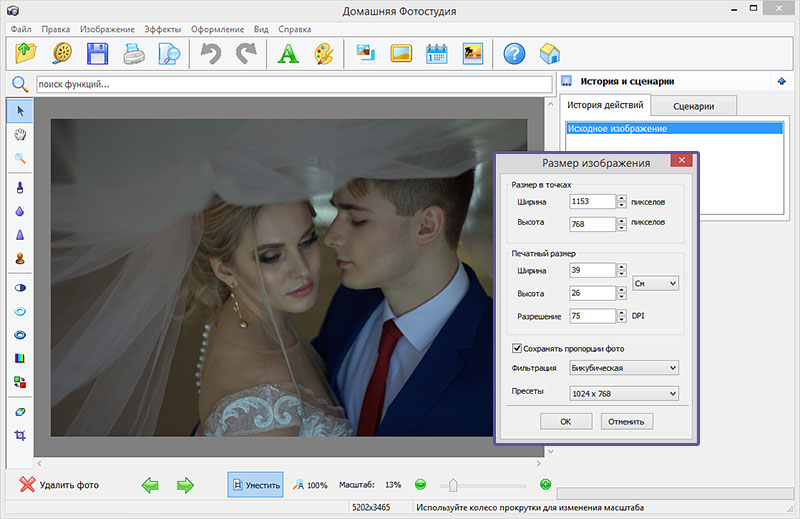 Следующим шагом нужно будет немного изменить интенсивность света, т.к. на фотографии есть два участка слишком яркое небо и довольно темные цвета в нижней части изображения. Изображение — регулировки — подобрать цвет где поставим уровень интенсивности на 131 и чуть поднимем яркости на 107. Конечно, все достигается методом проб, поэтому пробуйте крутить ручки в разные стороны, при этом стараясь сильно не увлекаться и стараться видеть изображение максимально в естественных оттенках, за исключением «кислотно-щелочных» экспериментов с цветом.
Следующим шагом нужно будет немного изменить интенсивность света, т.к. на фотографии есть два участка слишком яркое небо и довольно темные цвета в нижней части изображения. Изображение — регулировки — подобрать цвет где поставим уровень интенсивности на 131 и чуть поднимем яркости на 107. Конечно, все достигается методом проб, поэтому пробуйте крутить ручки в разные стороны, при этом стараясь сильно не увлекаться и стараться видеть изображение максимально в естественных оттенках, за исключением «кислотно-щелочных» экспериментов с цветом.
Художественная обработка. А теперь можно добавить фотографии художественной обработки для большего придания эффекта фото. Чтобы главный кадр, а это девушка у перил, был в центре внимания, надо немножко сфокусировать изображение на основном кадре. Визуально разделим фотографию на основные объекты и второстепенные. Если разделить визуальную черту по диагонали от правого верхнего угла к левому нижнему, то увидим, что основные объекты располагаются правой нижней части фотографии по диагонали это девушка — центр всего кадра, перила, тротуар на переднем плане и немного блики на воде.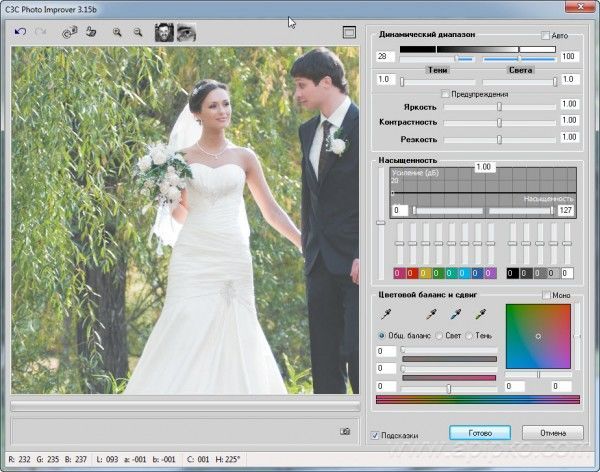 Все остальное в левой части фотографии и в углу, а также весь задний план остаются за ключевым кадром, как второстепенные детали. Соответственно, для придания выразительности фотографии смажем фон на втором плане и усилим резкость ключевых деталей первого плана. Для этого нам понадобятся инструмент выделения Лассо, инструмент смазывания Пятно и парочка хороших фильтров во вкладке Фильтры.
Все остальное в левой части фотографии и в углу, а также весь задний план остаются за ключевым кадром, как второстепенные детали. Соответственно, для придания выразительности фотографии смажем фон на втором плане и усилим резкость ключевых деталей первого плана. Для этого нам понадобятся инструмент выделения Лассо, инструмент смазывания Пятно и парочка хороших фильтров во вкладке Фильтры.
Инструментом Лассо аккуратно выделяем верхнюю диагональную часть фотографии. Далее заходим в фильтр — смазывание — смазывание Гаусса и ставим небольшое смазывание радиус 0.8 пикселей. Верхняя диагональная часть теперь смазана, как бы осталась за фокусом. Переходим к нижней правой и основной части кадра. Выбираем выделение — инвертировать выделение и теперь можно работать с правой соседней областью. Сделаем лучше резкость выделенной области фотографии.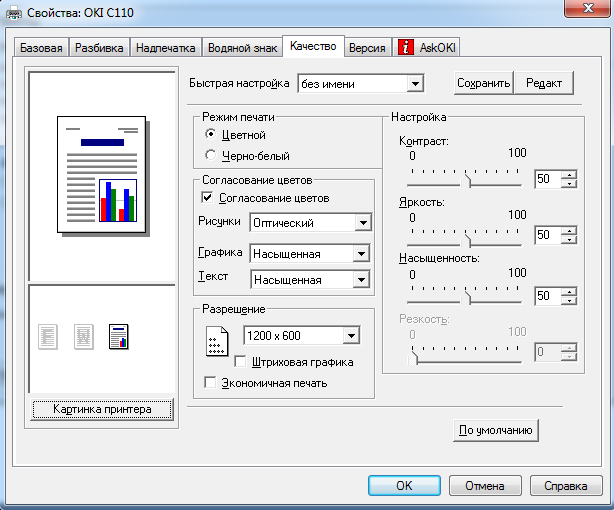 Выбираем фильтр — другие — заказной и не изменяя значений (по центру в поле 5, остальные поля -1, масштаб 1) подтверждаем действие, изображение в выделенной области становится значительно четче. Теперь чтобы границы двух областей небыли такими явными возьмем инструмент Размывание и с небольшой установкой силы в 8% пройдем по границы соединения двух областей.
Выбираем фильтр — другие — заказной и не изменяя значений (по центру в поле 5, остальные поля -1, масштаб 1) подтверждаем действие, изображение в выделенной области становится значительно четче. Теперь чтобы границы двух областей небыли такими явными возьмем инструмент Размывание и с небольшой установкой силы в 8% пройдем по границы соединения двух областей.
Все, фотография готова! С помощью инструментов обработки фото нам удалось не только улучшить качество фотографии, но и усилить визуальное ощущение фотографии, сфокусировав главные элементы изображения в центре восприятия кадра.
После фотоснимка почти любую фотографию можно улучшить, как правильней сказать, доработать в фотошопе, исправив тона, цветовой баланс, кадрировать фотографию, подрезав для лучшего восприятия картины, подправить резкость и размытие фона за кадром или напротив, изменить фото до неузнаваемости.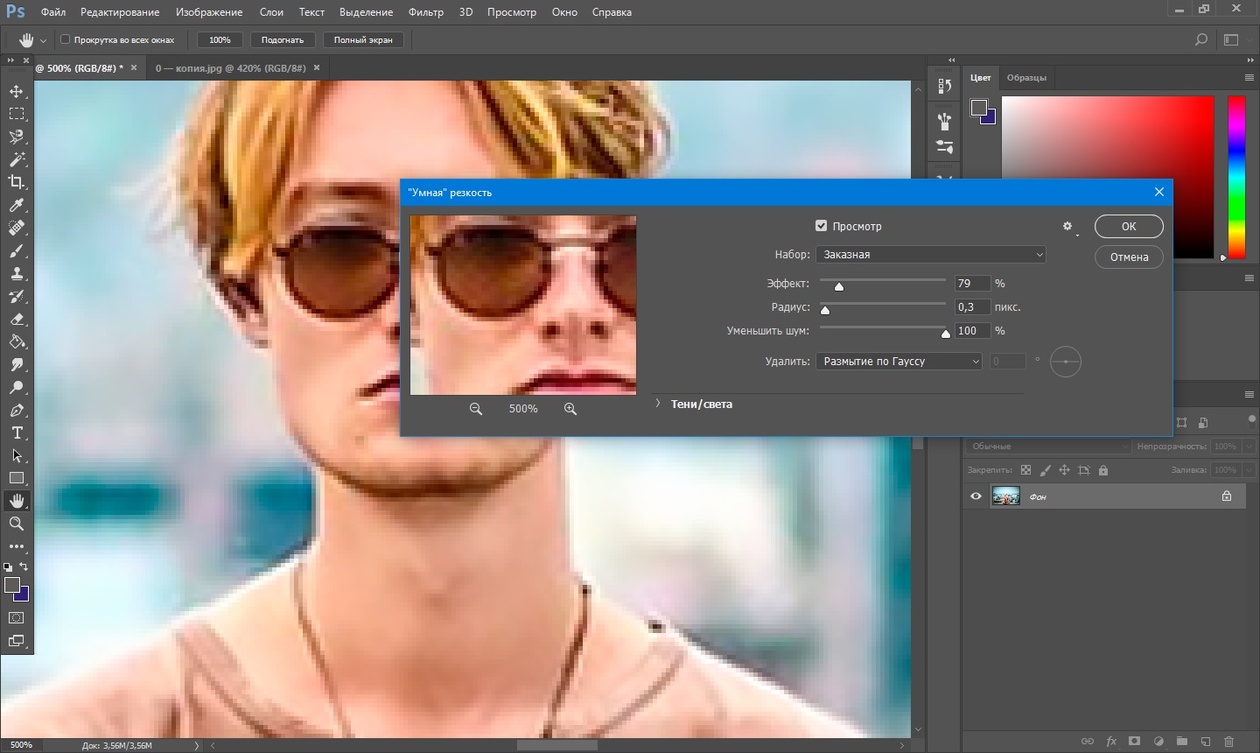 С экспериментами в фото обработке надо быть осторожным, «не перегибать палку», чтобы не лишить фото своей художественной сути. Зачастую достаточным будет просто чуть улучшить фотографию, подчеркнув на фото несколько нюансов сюжета, таким образом задав общее настроение восприятия картины. Но чтобы мы не сделали с изображением и его красками, неизменным достоинством в фотографии останется сюжет.
С экспериментами в фото обработке надо быть осторожным, «не перегибать палку», чтобы не лишить фото своей художественной сути. Зачастую достаточным будет просто чуть улучшить фотографию, подчеркнув на фото несколько нюансов сюжета, таким образом задав общее настроение восприятия картины. Но чтобы мы не сделали с изображением и его красками, неизменным достоинством в фотографии останется сюжет.
Источник: photoclip.ru
Как улучшить качество изображения в документе MS Word
Сегодня вы узнаете, как улучшить качество изображения в Word. В этом популярном текстовом редакторе от Майкрософт вы легко можете добавлять изображения, графики, видео, таблицы, скриншоты и т.п. в создаваемый документ. MS Word поможет подготовить, при условии уделения ему достаточного количества времени и старания, потрясающие документы. Функционально, картинки, которые вы вставляете в документ, добавляются в сниженном качестве. Это делается для того, чтобы конечный файл имел разумный размер. Даже одна картинка высокого качества может существенно увеличить его размер. А представьте, что она добавляется не сжатая, а в своем исходном размере. После этого, попробуйте отправить файл по электронной почте.
А представьте, что она добавляется не сжатая, а в своем исходном размере. После этого, попробуйте отправить файл по электронной почте.
Конечно же, заниженное качество не всегда хорошо выглядит. Но, вы можете на порядок увеличить его, при необходимости. Word никак не является редактором изображений, но в нем присутствуют несколько простых инструментов с ограниченными возможностями для редактирования. К ним относятся настройки рисунка, цвета и его обрезка.
Эти настройки в разных версиях текстового редактора осуществляются одинаково, но фактически, элементы управления могут отличаться в зависимости от того, какую версию вы на данный момент используете на своем компьютере.
КАК УЛУЧШИТЬ КАЧЕСТВО ИЗОБРАЖЕНИЯ
Первое, без чего не продвинуться дальше, это вставка файла в формате JPG, BMP, PNG, GIF, на выбор, через соответствующее меню на Панели инструментов. После чего, кликните правой кнопкой мыши на нём и в контекстном меню выберите пункт «Формат рисунка».
Этим действием вы вызовите боковую панель с несколькими вкладками. Нас интересует «Рисунок», выберите такую вкладку. Теперь можете развернуть раздел с настройками резкости, который содержит готовые заготовки и ручной регулятор резкости, а также заготовки и регулятор яркости и контрастности. С их помощью вы легко сможете установить собственный уровень качества.
Нас интересует «Рисунок», выберите такую вкладку. Теперь можете развернуть раздел с настройками резкости, который содержит готовые заготовки и ручной регулятор резкости, а также заготовки и регулятор яркости и контрастности. С их помощью вы легко сможете установить собственный уровень качества.
Если что-то пойдет не так, и ваш рисунок стал выглядеть хуже, чем раньше, нажмите на кнопку «Сброс», чтобы исправить его. Если вы захотите использовать изображение более высокого качества, не уменьшая размер файла, попробуйте вставить его через пункт меню «Изображения из Интернета». Оно останется в исходном качестве, и вы сможете его обновить, заменяя файл в онлайне.
Спасибо вам за уделённое внимание!
как загрузить фото высокого качества в Instagram
Экспорт фото самого высокого качества для Instagram
Введение
Instagram — это мобильная платформа для обмена фотографиями и социальных сетей. Вы можете делиться фотографиями и видео с другими пользователями и автоматически размещать их в Facebook.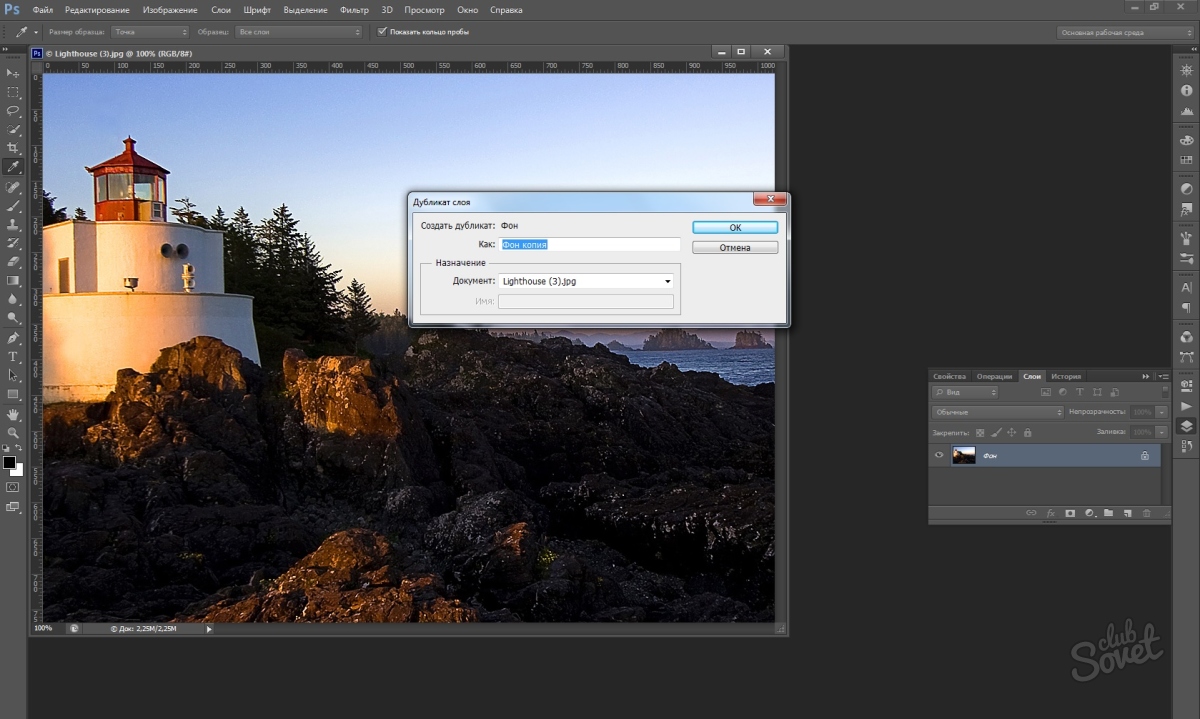 Это мобильное приложение позволяет добавлять множество ретро-фильтров и эффектов.
Это мобильное приложение позволяет добавлять множество ретро-фильтров и эффектов. Почему мы получаем потерю качества при публикации в Instagram ? Согласно справочному центру Instagram, они будут обрезать фотографию до 1080p (в 2020 году — 1920 пикселей) и сжимать изображения высокого качества (сжатие изображения из-за слишком большого размера файла). Это может вызвать ваши проблемы. Если ваше изображение слишком маленькое, Instagram расширит его. Это также может вызвать пикселизацию и размытость.
Все это означает, что очень важно оптимизировать изображения перед загрузкой в Instagram. .
Как загрузить альбомные или портретные фотографии?
Общие сведения о размере изображения в Instagram и соотношении сторон Размер включает количество пикселей, которые составляют ширину и высоту вашей фотографии или видео.
Изображения должны иметь соотношение сторон от 4: 5 до 1,91: 1, эти числа соответствуют ширине и высоте.
Что это значит? Если вы делаете снимок с помощью опции «Квадрат» на телефоне, это соотношение сторон 1: 1.При доступе к фотографиям из Instagram над фотопленкой есть кнопка форматирования. Вы можете переключать этот переключатель между квадратными и полноразмерными изображениями.
Еще раз помните, что разрешение должно быть выше 150 пикселей и ниже максимального 1920, чтобы изображение было четким и четким в Instagram. Это позволяет не отставать от Retina и других дисплеев с высоким разрешением, доступных на смартфонах, планшетах и ноутбуках. Если оно меньше или больше, они будут увеличивать или уменьшать ваше изображение, имейте в виду!
Как экспортировать высококачественные изображения для Instagram
Вы должны быть осторожны, чтобы сжатие Instagram не испортило ваши изображения, потому что их алгоритм сжатия сработает, когда размер вашего изображения превышает 1. 6 МБ и 1920 пикселей. Будьте осторожны, чтобы не загружать слишком большие файлы. Алгоритм сжатия может уменьшить размер исходного файла почти в 13 раз. В некоторых случаях это не обязательно плохо, только если вы видите видимую потерю качества.
6 МБ и 1920 пикселей. Будьте осторожны, чтобы не загружать слишком большие файлы. Алгоритм сжатия может уменьшить размер исходного файла почти в 13 раз. В некоторых случаях это не обязательно плохо, только если вы видите видимую потерю качества.Adobe Lightroom
В Adobe Lightroom легко экспортировать изображения в формате Jpeg с помощью функции «Экспорт в».
Во-первых, мы должны установить в настройках файла значения JPEG и sRGB. (PNG тоже работает, но этот формат меньше используется для фотографий). Если вы не используете подключаемый модуль сжатия, я бы также посоветовал вам установить Качество на 50.
Теперь вы должны изменить размер изображения, чтобы оно соответствовало ограничениям разрешения 1920 на 1080, установленным Instagram. Я делаю это изменение размера в окне «Размер изображения». Установите для ширины и высоты 1080 пикселей на дюйм. Если вы хотите использовать любой другой формат, кроме соотношения сторон 1: 1, установите для параметра Размер изображения значение Длинная сторона (раскрывающееся меню) 1920.
Рекомендуется ограничить размер файла 1600 КБ в окне настроек файла. Это гарантирует, что довольно агрессивный алгоритм сжатия Instagram никогда не коснется вашего изображения.Вы должны сначала проверить свой экспорт и посмотреть, нормально ли он выглядит при увеличении на 100%.
Помните, что большинство людей будут просматривать ваше изображение на смартфоне или планшете. Нет необходимости в том, чтобы изображение выглядело резким на мониторе HD, 4K или 5K. Если вы не понимаете этого принципа, вы можете проверить это сами. Откройте одно из экспортированных изображений и выберите «По размеру экрана». Вы заметите явное снижение резкости. На смартфоне или планшете это никогда не будет проблемой. Ваше экспортированное изображение имеет правильное разрешение для этих экранов.
Экспорт Lightroom поместит ваше изображение в рамках этих ограничений, независимо от ширины и высоты вашего изображения.
Совет эксперта : Я использую плагин под названием JPEGmini, который автоматически сжимает мои изображения до максимума без потери качества. Примечательно, что он уменьшает размер изображения до 80% без ущерба для качества. Также доступно отдельное приложение. Он автоматически оптимизирует ваши изображения. Вы также можете сделать это онлайн бесплатно!
На вашем смартфоне есть несколько приложений, которые это делают.Взгляните на Jpeg Optimizer Pro для Android или Photo Compress для iOS.
Примечательно, что он уменьшает размер изображения до 80% без ущерба для качества. Также доступно отдельное приложение. Он автоматически оптимизирует ваши изображения. Вы также можете сделать это онлайн бесплатно!
На вашем смартфоне есть несколько приложений, которые это делают.Взгляните на Jpeg Optimizer Pro для Android или Photo Compress для iOS.Adobe Photoshop
В Adobe Photoshop, прежде всего, вам нужно перейти в Файл — Экспорт — Экспортировать как. Здесь действуют те же принципы. Формат должен быть JPG, размер изображения (длинный конец) должен быть 1920 пикселей. Разрешение не имеет особого значения, я всегда выбираю 72 точки на дюйм. Наконец, выполните повторную выборку с автоматическим бикубическим режимом и выберите преобразовать в sRGB ’. Вы можете поэкспериментировать с настройкой «Качество». Я бы сказал, не превышайте 80% для Instagram.С приложением предварительного просмотра (бесплатно) на OSX
OS X Preview может изменять размер ваших изображений (даже в пакетном режиме) наиболее заметно, не вкладывая средства в специальное программное обеспечение для разработки RAW.
Сначала перейдите на вкладку «Инструменты» и выберите «Настроить размер».
На этой вкладке убедитесь, что вы установили самую длинную сторону изображения на 1920 пикселей (независимо от соотношения сторон). Разрешение на самом деле не важно.
Теперь нам нужно перейти в файл: экспортировать как. Экспорт около 80%.
Чтобы выполнить пакетное изменение размера, вы можете открыть «Предварительный просмотр» в Dock и «Файл»> «Открыть ваши изображения». Все ваши изображения должны открываться на левой боковой панели предварительного просмотра.
Наконец, выберите все изображения, щелкнув меню «Правка». Выберите «Все», и вы увидите, что все изображения выделены.
Теперь выполните шаги 2 и 3, чтобы подготовить все ваши изображения в Instagram!
с Microsoft Windows
Есть хорошее и бесплатное приложение для пользователей Windows. Это называется Image Resizer For Windows.Сначала установите его. Щелкните правой кнопкой мыши один или несколько выбранных файлов изображений в проводнике. Теперь выберите Изменить размер изображений.
Теперь выберите Изменить размер изображений.Наконец, выберите «Пользовательский размер», соответствующий длине 1920 пикселей, и нажмите кнопку «Изменить размер».
На устройстве Android
Да, даже с камерой смартфона Android ваши изображения могут пострадать от ужасного сжатия Instagram. В магазине Google Play есть отличное приложение под названием Photo Resizer. Оно позволяет вам выбрать режим изменения размера изображения 1024 на 768 на Android.Вы также можете изменить размер из других приложений для фотографий с помощью параметра совместного использования.Экспортированные изображения по умолчанию сохраняются в папке «/ photoresizer» вашего внутреннего хранилища.
На iPhone
В iTunes есть приложение под названием «Размер изображения». Вы можете использовать его на iPad и iPhone, и это бесплатно!Вы можете изменить размер изображения за четыре простых шага:
— Сначала откройте изображение или сделайте фото
— Введите 1920 пикселей в качестве максимального размера длинной стороны изображения.
— Наконец, кнопка сохранения перезапишет исходное изображение.
Squoosh делает это бесплатно, в любом браузере и на любом устройстве
Google также недавно выпустил бесплатное программное обеспечение для сжатия под названием squoosh, которое позволяет изменять размер (макс. 1920 × 1080 для Instagram) и сжимать с использованием различных моделей сжатия! За исключением изменения размера, я бы все оставил на стандартные настройки. Squoosh также работает в браузере вашего телефона, поэтому он идеально подходит, если вы хотите подготовить фотографии своего телефона для Instagram. В моем тестировании сквошу удалось уменьшить размер (даже уже сжатых) изображений на 50–70% без видимой потери качества.Поскольку это бесплатно, я определенно рекомендую этот Squoosh, если вам нужно сжать и изменить размер изображений, чтобы избежать ужасного явления потери резкости в Instagram после загрузки.Pro совет: вам нужна микро-целевая страница
Instagram ограничивает количество ссылок в вашем профиле ровно 1.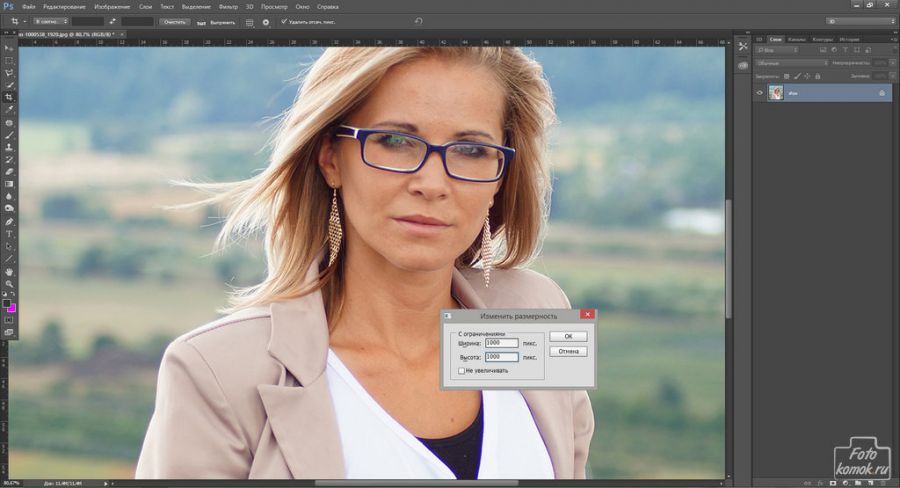 Для влиятельных лиц или тех, кто хочет продвигать свои навыки, этого недостаточно. Если у вас есть эта проблема, взгляните на Шорби.
Для влиятельных лиц или тех, кто хочет продвигать свои навыки, этого недостаточно. Если у вас есть эта проблема, взгляните на Шорби.
Как редактировать сообщения в Instagram
Эти ограничения распространяются на Android и iOS.- Изменить фото после публикации в Instagram, к сожалению, в настоящее время невозможно. Единственный способ сделать это — удалить весь пост и начать заново.
- Смена фильтров после публикации в Instagram, к сожалению, также невозможна, поскольку изображение «обрабатывается» с помощью выбранного фильтра, и они не сохраняют оригинал в Instagram.
- щелкните значок «…» фотографии (или видео)
- выберите «Редактировать», чтобы открыть окно редактирования текста.
- редактировать текст фотографии Instagram, добавлять новую информацию или удалять слова.

- нажмите кнопку «Готово», чтобы подтвердить изменения.
Юридическая автоматизация Instagram и автоматическая публикация
Если вы ищете способ планировать и автоматически размещать сообщения в Instagram, обратите внимание на Socialbee, Later или StoryChief. У всех есть бесплатные планы. Для большинства этих приложений, если вы хотите использовать функцию автоматической публикации, вам нужно будет переключить свой Instagram на профессиональную учетную запись. Это также даст вам дополнительную статистику посетителей, лайков и комментариев.Совет: автоматически улучшайте изображения для получения еще лучшего качества
Хорошая идея — попытаться улучшить свои изображения перед публикацией в Instagram. Snapseed — потрясающий бесплатный редактор изображений, доступный для Android и iOS. Что ты используешь? Оставьте свой ответ в разделе комментариев ниже.Заключение
Все мы знаем, что вам нужно оптимизировать изображения для загрузки в Instagram.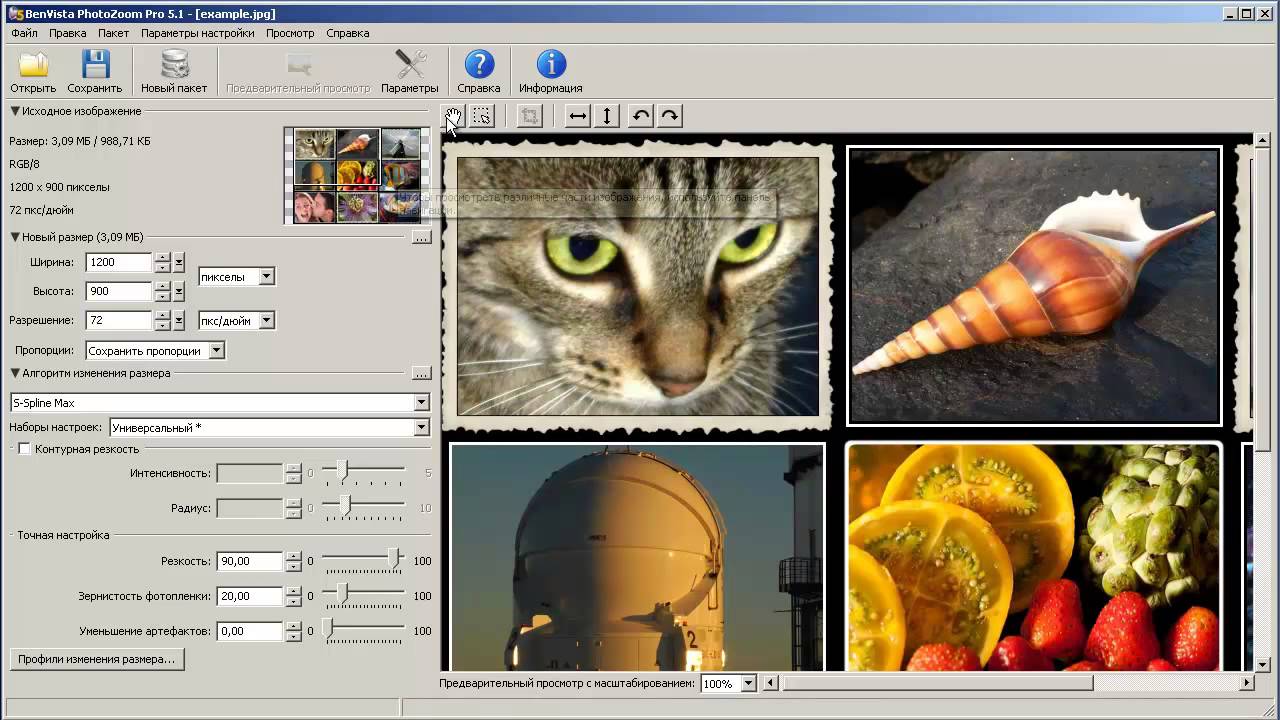 На Mac или Windows мы можем использовать Lightroom и Photoshop. Если вы не хотите тратить деньги, вы можете использовать предварительный просмотр на Mac и бесплатное приложение Image Resizer для Windows.Если вы используете планшет или смартфон, в магазине приложений есть несколько бесплатных приложений.
Важно, чтобы размер изображения не превышал 1920 пикселей, потому что это самый большой размер, который Instagram допускает без сжатия. Кроме того, уменьшите размер файла, установив качество на 80%.
Наконец, вы можете использовать программное обеспечение для сжатия изображений, такое как JPEGmini, потому что это может уменьшить размер изображения до 80%. Существуют такие же эффективные альтернативы, как Squoosh (перетаскивание или загрузка в любом браузере, на любом устройстве), Tinyjpg и Imageoptim.Наконец, я тоже в Instagram: wim_arys_photography. Поговорите со мной и следуйте за мной, если хотите, я обязательно последую за мной.
Отсканируйте это и перейдите прямо в мой instagram
На Mac или Windows мы можем использовать Lightroom и Photoshop. Если вы не хотите тратить деньги, вы можете использовать предварительный просмотр на Mac и бесплатное приложение Image Resizer для Windows.Если вы используете планшет или смартфон, в магазине приложений есть несколько бесплатных приложений.
Важно, чтобы размер изображения не превышал 1920 пикселей, потому что это самый большой размер, который Instagram допускает без сжатия. Кроме того, уменьшите размер файла, установив качество на 80%.
Наконец, вы можете использовать программное обеспечение для сжатия изображений, такое как JPEGmini, потому что это может уменьшить размер изображения до 80%. Существуют такие же эффективные альтернативы, как Squoosh (перетаскивание или загрузка в любом браузере, на любом устройстве), Tinyjpg и Imageoptim.Наконец, я тоже в Instagram: wim_arys_photography. Поговорите со мной и следуйте за мной, если хотите, я обязательно последую за мной.
Отсканируйте это и перейдите прямо в мой instagramКак увеличить фото для печати без потери качества
Все сводится к качеству
Когда-то требовалась цифровая камера высокого класса, чтобы делать фотографии, которые стоило увеличить, или сканер в фотолаборатории, чтобы увеличивать отпечатанные фотографии. Но во времена современных камер смартфонов с объективами, превышающими 10 мегапикселей, любое изображение с вашей камеры может превратиться в красивую широкоформатную печать.(Чтобы дать вам представление, у iPhone 11 есть объектив на 12 мегапикселей!)
Но во времена современных камер смартфонов с объективами, превышающими 10 мегапикселей, любое изображение с вашей камеры может превратиться в красивую широкоформатную печать.(Чтобы дать вам представление, у iPhone 11 есть объектив на 12 мегапикселей!)
Первый шаг — понять, насколько велико вы можете достичь с любимым изображением. Все сводится к количеству точек на дюйм (DPI), или количеству точек, напечатанных на каждом дюйме вашего изображения. Чем больше точек, тем четче изображение. Чем ниже значение DPI, тем зернистее результат и тем ниже качество. Мы покажем вам, как определить DPI вашей фотографии чуть позже.
Какой самый лучший DPI для печати? Для получения фотографий высочайшего качества мы обычно рекомендуем 300 точек на дюйм.(Это то, что вы иногда услышите, называемое печатью «жикле».) Однако большинство изображений по-прежнему будут хорошо выглядеть и избежать пикселизации при 150 DPI или выше. Проще говоря: не увеличивайте фотографии более чем вдвое по сравнению с максимальным размером в полном качестве. Все, что ниже 150 точек на дюйм, и наш редактор предупредит вас, что вы загружаете изображение с низким разрешением.
Проще говоря: не увеличивайте фотографии более чем вдвое по сравнению с максимальным размером в полном качестве. Все, что ниже 150 точек на дюйм, и наш редактор предупредит вас, что вы загружаете изображение с низким разрешением.
Также стоит отметить, что фотографии с вашего телефона, Facebook или Instagram обычно имеют размер для Интернета с разрешением 72 DPI, независимо от того, насколько мощной камерой вашего смартфона.К счастью, это достаточно легко настроить.
Как увеличить изображение для печати
Встроенные инструменты редактирования фотографий вашего компьютера, как правило, — это все, что вам нужно для настройки разрешения и подготовки фотографии к печати. (Если у вас есть Photoshop или другое подобное программное обеспечение для редактирования фотографий, мы поговорим о некоторых дополнительных вещах, которые вы можете сделать позже в этом посте.) Настройка DPI также покажет вам самый большой размер, при котором вы можете сохранить исходное качество фотографии.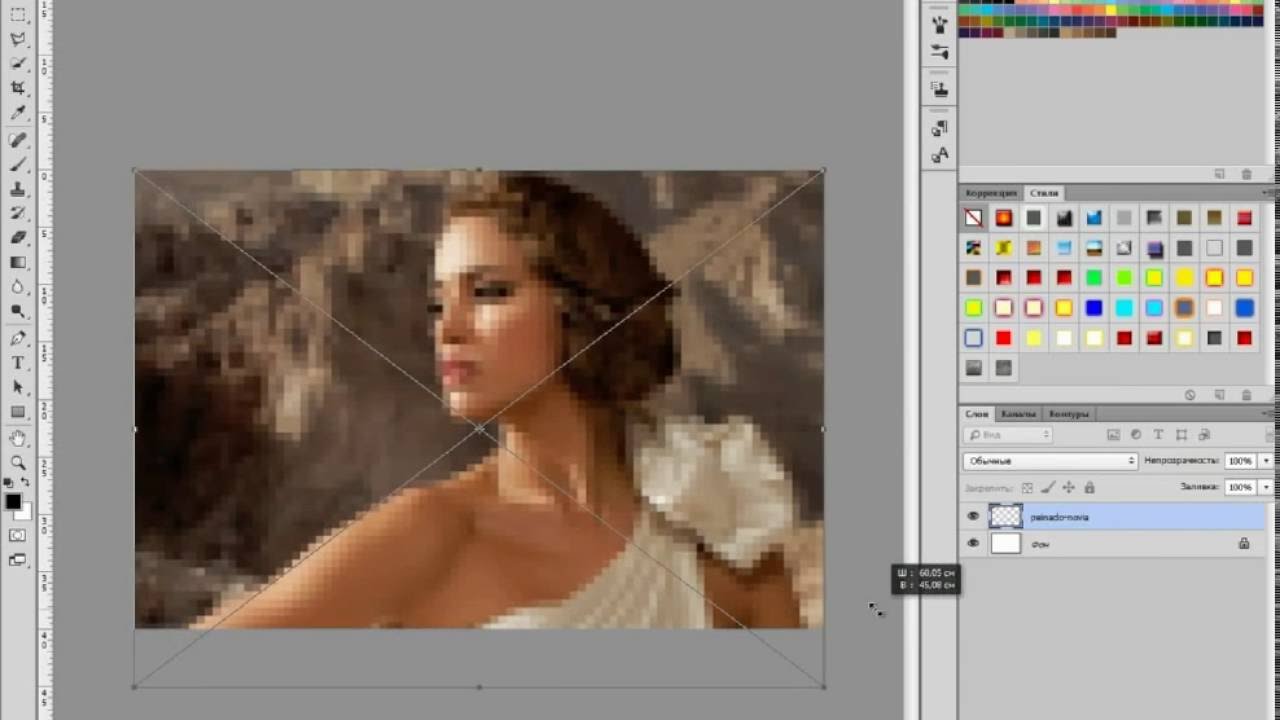
- Дважды щелкните файл, чтобы открыть его в режиме предварительного просмотра. (Чтобы открыть несколько изображений, выделите их все, щелкните правой кнопкой мыши и выберите «открыть».)
- В строке меню нажмите «Инструменты».
- Выберите «Настроить размер» в раскрывающемся меню «Инструменты». (Теперь вы должны увидеть регулируемые ячейки для ширины, высоты и разрешения.)
- Выберите «дюймы» для ширины и высоты и «пиксели / дюйм» для разрешения.(Для наших целей мы можем рассматривать пиксели / дюйм и DPI как одно и то же.)
- Снимите флажок «Resample Image» и установите разрешение на 300 пикселей / дюйм. Размеры для максимальной ширины и высоты при 300 DPI появятся автоматически.
- Изменив размер изображения по своему вкусу, нажмите «ОК» и сохраните файл. (Не беспокойтесь о правильном соотношении сторон, вы можете легко кадрировать в нашем редакторе!)
Как только вы определите максимальную ширину и высоту при разрешении 300 точек на дюйм, вы можете поиграть, чтобы увидеть, насколько большой вы можете достичь, не теряя слишком много качества.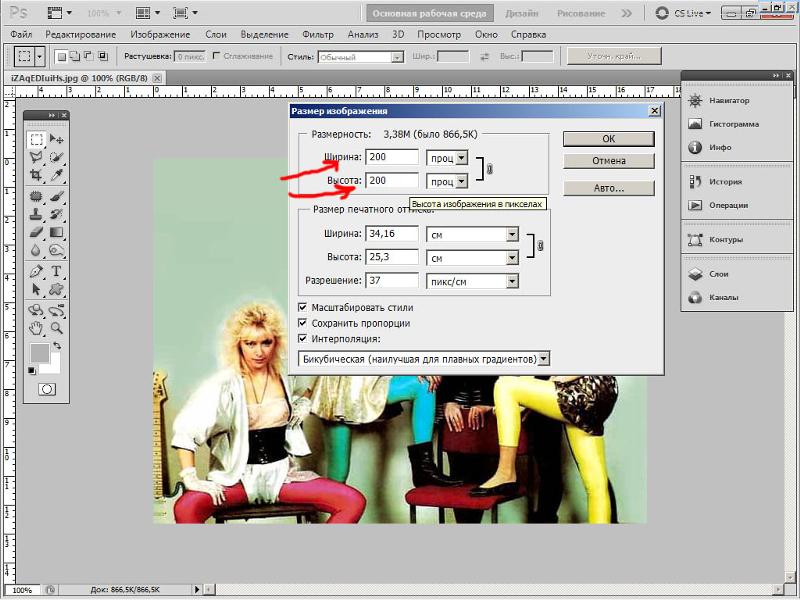 В конце концов, действительно ли вам решать, что важнее для фотографии — размер или качество.
В конце концов, действительно ли вам решать, что важнее для фотографии — размер или качество.
Вы все время хотите увеличить цифровое изображение, но не можете получить нужное разрешение при желаемом размере? Распечатайте изображение с максимальным размером 300 точек на дюйм, затем отсканируйте его. Хотя это может показаться нелогичным, высокое разрешение сканера позволяет увеличить изображение в четыре раза.Мы рассмотрим, как это работает, прямо ниже.
Как увеличить старые фотографии без потери качества
При сканировании старых фотографий есть свои особенности, но, как и при сканировании цифровых копий, увеличение напечатанных фотографий зависит от DPI. В этом случае все сводится к DPI сканера. Многие домашние сканеры могут захватывать изображения с разрешением до 1200 точек на дюйм — в четыре раза больше разрешения, необходимого для получения высококачественной печати! Это означает, что вы сможете отсканировать отпечаток и распечатать его в четыре раза больше, при этом сохраняя качество отсканированного изображения.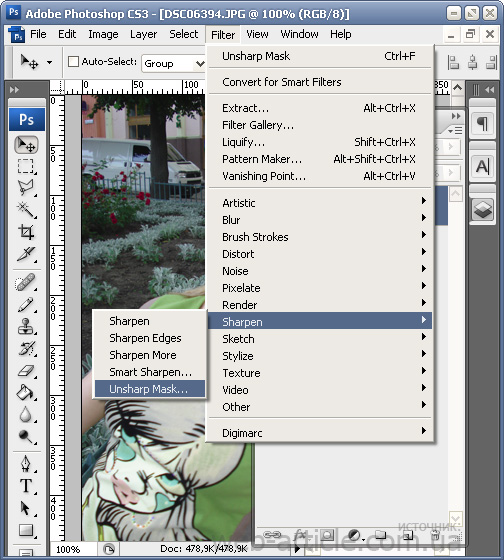
Начните с увеличения разрешения в настройках сканера, так как оно, скорее всего, не будет установлено автоматически на 1200 точек на дюйм. После сканирования изображения вам также необходимо настроить разрешение цифрового файла. Просто выполните те же шаги, что и ранее в сообщении!
Настройка фотографий для успеха
Когда вы увеличиваете фотографию сверх исходного размера, вы потеряете или разрешение — или, проще говоря, вы потеряете качество.Это немного похоже на раскатывание теста: его можно только раскатать настолько тонким, чтобы оно не стало слишком тонким. Тем не менее, это не значит, что нет способов свести к минимуму потери значимых фотографий, которые вы хотели бы разместить на переднем плане и по центру.
Еще лучше, вы можете настроить себя на успех в первую очередь, следуя нескольким простым советам.
Используйте цифровую камеру, когда она на счету Если вы купили цифровую камеру в последние пять лет, можно с уверенностью предположить, что она делает более четкие фотографии, чем ваш новый смартфон. Проведите небольшое исследование, чтобы увидеть, у кого из двух объективов с большим мегапикселем, и обязательно используйте эту камеру для снимков, которые вы, возможно, захотите выставить позже.
Проведите небольшое исследование, чтобы увидеть, у кого из двух объективов с большим мегапикселем, и обязательно используйте эту камеру для снимков, которые вы, возможно, захотите выставить позже.
Если вы снимаете в RAW, у вас, вероятно, все хорошо. Но если вы решите снимать в формате jpeg, важно установить на камере максимально возможные настройки качества. Чем выше качество jpeg, тем больше фотографии можно распечатать без потери качества.
Устранение «цифрового шума» при съемкеИспользуя низкий ISO при съемке, вы можете устранить зернистость или «шум», которые появляются на фотографиях, снятых с более высоким ISO. Чтобы сделать яркое изображение при низком ISO, попробуйте уменьшить выдержку для большей выдержки. Просто обратите внимание, что при этом будет еще важнее свести дрожание камеры к минимуму.
Как увеличить изображение в Photoshop
У вас есть Adobe Photoshop на вашем компьютере? Это немного меняет ситуацию. Вы по-прежнему не сможете (и, вероятно, не должны) увеличивать изображение до резких размеров, но качество будет лучше, если вы выполните следующие действия:
Вы по-прежнему не сможете (и, вероятно, не должны) увеличивать изображение до резких размеров, но качество будет лучше, если вы выполните следующие действия:
- Откройте ваше изображение в Photoshop.
- Перейдите в диалоговое окно «Размер изображения», проверьте пересчет и выберите «Сохранить детали» в соответствующем раскрывающемся меню.
- Убедитесь, что разрешение установлено на 300 пикселей / дюйм.
- Установите для ширины и высоты дюймы и отрегулируйте, чтобы увеличить изображение. (Помните, вы, вероятно, не захотите выходить за пределы исходного изображения в два раза больше!)
- Сохраните увеличенное изображение как «Смарт-объект», если вы еще этого не сделали.
- Дублируйте слой и установите режим наложения на «мягкий свет».
- Примените фильтр «High Pass».

- Создайте улучшенную кромку, настроив предварительный просмотр. (Для этого потребуется несколько попыток дозвона!)
Готовы увеличить свои фотографии?
Осознав, насколько большой у вас может быть рука, пришло время рассмотреть некоторые типы фотопечати. Наши широкоформатные принты сочетают в себе качество жиклеевой печати с архивной бумагой для сохранения реалистичных моментов ярких событий.
Магазин широкоформатной печати
Как увеличить разрешение изображения, не глядя на него грубо?
Как увеличить разрешение картинки?
Иногда у меня были рисунки слишком низкого качества, я перебирал пиксели и делал их любого цвета, который они больше всего напоминали. Это дает «грубый вид».
Как я могу обойтись без этого «грубого взгляда»?
В идеале вам понадобится рисунок в векторном формате. То есть рисунки состояли из геометрических объектов — кругов, прямоугольников, линий и кривых Безье. Векторный рисунок можно масштабировать до любого разрешения, не создавая грубого вида . Эти изображения обычно создаются такими программами, как Adobe Illustrator, Sketch или Affinity Designer.
То есть рисунки состояли из геометрических объектов — кругов, прямоугольников, линий и кривых Безье. Векторный рисунок можно масштабировать до любого разрешения, не создавая грубого вида . Эти изображения обычно создаются такими программами, как Adobe Illustrator, Sketch или Affinity Designer.
Таким образом, чтобы «увеличить» разрешение рисунка, лучше всего было бы получить исходный файл в векторном формате. В качестве альтернативы можно получить исходное приложение для экспорта изображения в файл векторного формата, не зависящий от приложения, например SVG (масштабируемая векторная графика), PDF (формат переносимого документа) или PS (PostScript).Оттуда изображение может быть визуализировано практически с любым разрешением без получения такого «грубого вида» (также известного как пикселизация ).
Прекрасно, когда можно получать изображения в любом разрешении. Они будут отлично смотреться на дисплеях Retina, в качестве обоев рабочего стола или даже напечатаны на реальных обоях в вашей комнате.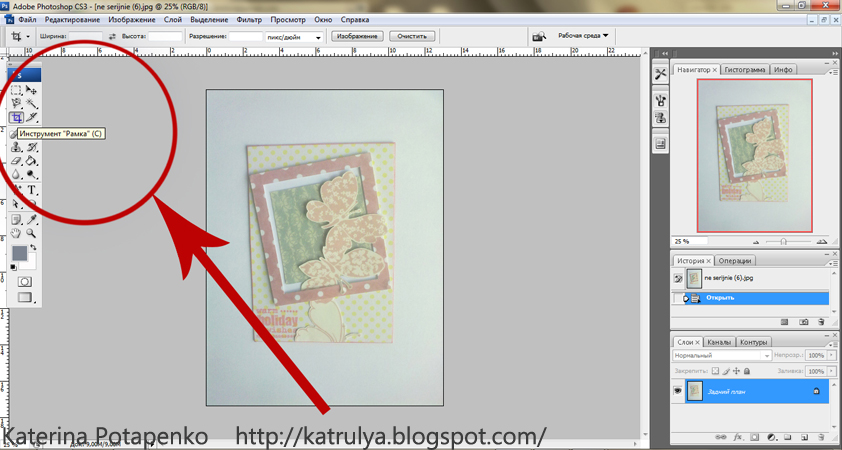
Однако, если вам не удается получить исходное векторное изображение, вы можете использовать BiggerPicture для увеличения разрешения изображения.
Выполните следующие действия, чтобы повысить разрешение штриховых рисунков с помощью BiggerPicture.
- Откройте исходное изображение в BiggerPicture.
- Укажите целевой размер либо с помощью
- Multiples — круглые числа, кратные ширине и высоте.
- пикселей — введите точную ширину или высоту в пикселях.
- Версия для печати — введите реальную ширину или высоту изображения (в дюймах или сантиметрах), а также целевое разрешение печати.
- Выберите вариант «Стиль» как «Художественное произведение» (так как это штриховой рисунок).
- Выберите «Подавление шума» как «Нет», если оригинал не является изображением в формате JPG (что более вероятно для рисования линий).
На следующем рисунке показана разница между улучшением изображений с помощью BiggerPicture и обычного приложения.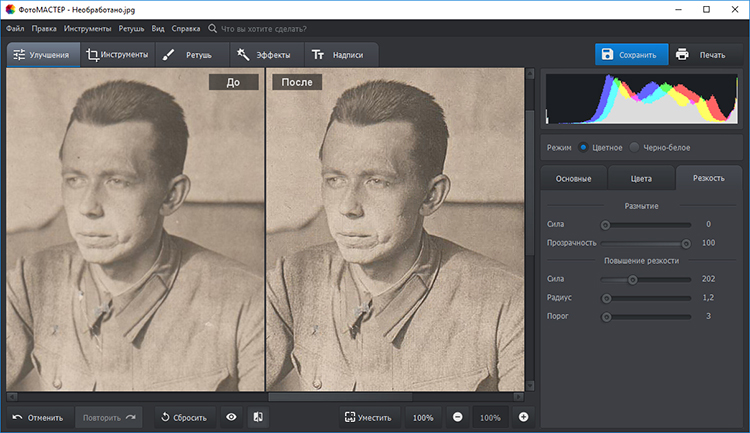 Изображение слева было увеличено с помощью предварительного просмотра, а изображение справа было улучшено с помощью BiggerPicture.
Изображение слева было увеличено с помощью предварительного просмотра, а изображение справа было улучшено с помощью BiggerPicture.
Чего вы ждете? Создавайте изображения в любом разрешении, получите BiggerPicture прямо сейчас.
Нравится:
Нравится Загрузка …
СвязанныеКак загружать фотографии в Facebook в лучшем качестве
Facebook — отличный инструмент для обмена изображениями в Интернете с друзьями и семьей.Многие из нас делают это регулярно, но фотографы часто обнаруживают, что их изображения сильно сжаты. Вы, вероятно, загрузили фотографию, которая отлично смотрелась на вашем компьютере, но когда-то на Facebook она выглядела мягкой и не такой хорошей!
Это руководство даст вам все основные советы по загрузке изображений на Facebook и сохранению максимального качества. Я расскажу об оптимальных размерах и типах файлов, а также расскажу о других советах по максимально эффективному использованию изображения.
Хотите улучшить свое присутствие в социальных сетях? Попробуйте Руководство фотографа по маркетингу в социальных сетях
Почему в Facebook изображения теряют качество?
Чтобы ускорить загрузку веб-страницы для своих пользователей, Facebook сжимает все загруженные на нее изображения.Поскольку это делается автоматически, ваши изображения подвергаются сжатию по умолчанию, которое, скорее всего, им не подходит.
Facebook поддерживает фотографии размером 720 пикселей, 960 пикселей или 2048 пикселей по самому длинному краю . Любые другие размеры будут автоматически уменьшены, и это неизбежно приведет к ухудшению визуального качества изображений. Уменьшение размеров изображения снижает его резкость, особенно если это резкое изменение размера.
Уменьшение сжатия в файлах JPEG
Facebook всегда сжимает ваши изображения, от этого никуда не деться.Однако есть несколько уловок для уменьшения степени сжатия.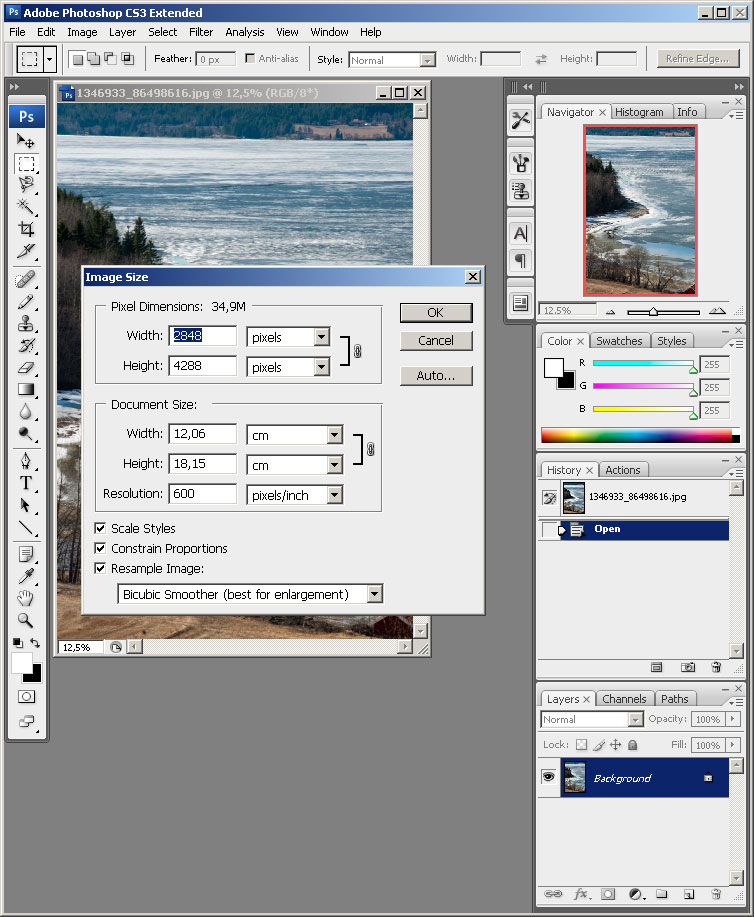
Самый важный фактор — это размеры вашего изображения. Убедитесь, что вы загружаете фотографию ровно 2048 пикселей по самому длинному краю . Facebook не изменит размеры вашего изображения, поэтому требуется намного меньше сжатия файла, и ваша фотография останется четкой. Если вам неудобно загружать такой большой файл, убедитесь, что вы загружаете фотографию с самым длинным краем 960 пикселей.
После изменения размера изображения посмотрите, достаточно ли оно резкое.Убедитесь, что вы просматриваете изображение с размером 100% в программе для редактирования. Если после изменения размера он выглядит мягким, немного увеличьте резкость.
Затем используйте функцию Adobe Photoshop «Сохранить для Интернета» . Убедитесь, что изображение выбрано для сжатия в файл JPEG с качеством 70% , а также преобразовано в цветовой профиль sRGB . Более подробную информацию об использовании этой функции можно найти в нашей статье « Подготовка фотографии для использования в Интернете ».
Действительно ли это работает?
Да, и я был удивлен, насколько это улучшает качество изображения.Вот сравнение фотографии, загруженной с двумя разными настройками.
Я кадрировал тупика, который является частью большой фотографии, чтобы вы могли видеть детали. Образец слева был загружен с непрозрачным размером 1096 пикселей по самому длинному краю с использованием цветового профиля Adobe RGB (1998). Вы можете видеть, что цвета немного теряются, особенно вокруг глаз. Изображение тоже резко теряет резкость .
Изображение справа было загружено с максимальной длиной 2048 пикселей с цветовым профилем sRGB.Я также использовал функцию сохранения для Интернета, как упоминалось выше, сохраняя качество JPEG на 70%.
Как видите, изображение выглядит намного лучше. Цвета более сильные и отражают цвета исходного файла. Более отчетливо видны красные детали вокруг ey e и клюва.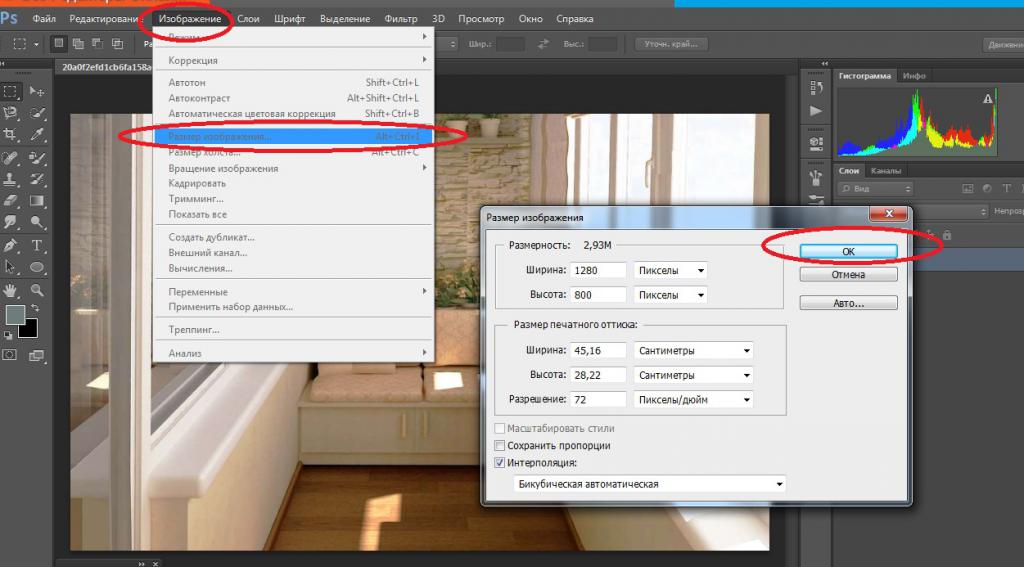 Четкость и резкость изображения тоже есть .
Четкость и резкость изображения тоже есть .
Преимущества использования файлов PNG
Facebook не скажет вам, что : вы можете загрузить файл PNG любого размера, который хотите, и добиться аналогичного эффекта .Не забудьте также преобразовать его в sRGB , но это не ограничивает ваши размеры.
Для этого просто сохраните фотографию как файл PNG с помощью программного обеспечения для редактирования. Вы также можете использовать для этого функцию «Сохранить для Интернета» в Photoshop, выбрав PNG-24 из раскрывающегося списка.
Если вы хотите экспортировать файлы PNG прямо из Lightroom, мы написали руководство, в котором показано, как включить эту функцию.
Некоторые фотографы утверждают, что PNG дает даже лучший результат , чем JPEG.Итак, попробуйте! Facebook, как ни странно, не упоминает об этом, но это еще один отличный способ улучшить внешний вид ваших изображений в Интернете.
Дополнительная литература: «Как использовать Facebook для продвижения своей фотографии»
Идеальным никогда не будет
Следует помнить, что зрители не видели ваш исходный файл с высоким разрешением. У вас же есть.
Это означает, что вы, , конечно, будете сравнивать, как выглядит ваше изображение, с тем, как очень большой оригинал с полным разрешением выглядит на вашем компьютере.Следовательно, все кажется хуже, чем есть на самом деле (большую часть времени).
Убедитесь, что вы даете себе некоторую терпимость к тому факту, что вы загружаете сжатое изображение. Подумайте о том, как вы смотрите на изображения других фотографов в Интернете — они, скорее всего, так же, как и вы, относятся к сжатию в Интернете.
Однако на самом деле вы смотрите их изображения, думая, что они выглядят великолепно. Они могут возразить иначе, но на сайтах социальных сетей все решает вопрос о том, как зритель воспринимает изображение в первую очередь.
Сводка
Итак, как видите, изображения не должны выглядеть ужасно сжатыми, как только вы загружаете их на Facebook. Просто следуйте инструкциям выше, и вам захочется узнать об этом раньше!
Вот краткое изложение того, что я рассмотрел, в 4 простых и быстрых шага.
- Измените размер изображения до 2048 пикселей по самому длинному краю.
- Используйте функцию «Сохранить для Интернета» и выберите качество JPEG 70%.
- Убедитесь, что файл преобразован в цветовой профиль sRGB.
- Загрузите его на Facebook и убедитесь, что вы отметили «высокое качество», если вам предоставляется такая возможность (обычно только для загрузки альбомов).
Или попробуйте использовать файлы PNG, как указано выше!
Помните, что если вы загружаете изображения в Интернет, вы можете защитить их. Мы написали инструкции для , как найти веб-сайты, которые используют ваши фотографии без разрешения — обязательно прочтите это! Это может дать очень интересные результаты.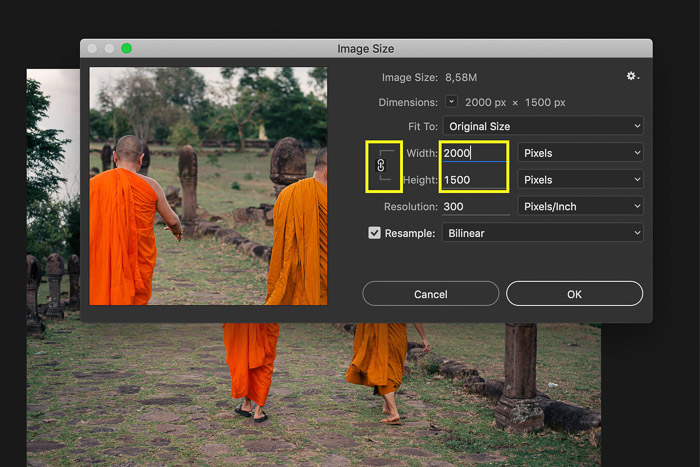
Не забудьте скачать наш бесплатный PDF-файл: The Photographer’s Guide to Facebook .
Adobe Photoshop — Как увеличить размер .jpeg без потери качества?
Хорошо, старый, но хороший вопрос; вот и я:
Некоторые определения / утверждения:
1) Качество — это процесс, на каждом этапе которого мы заботимся.
В случае передискретизации изображения нет потери «качества» (кроме случаев, когда вы делаете мермелад из своей собственной фотографии, возможно, сжимая ее до чертиков). У вас есть потеря информации при понижении разрешения.Когда вы увеличиваете дискретизацию, у вас появляется «предположение об информации».
2) Не существует программы CSI, которая творит чудеса в нужных вам условиях (однако я видел некоторую программу для судебной обработки изображений, которая точно показывает номерной знак с изображения с очень низким разрешением или под очень узким углом. Результат был некрасивый, но номерной знак хорошо виден. )
)
3) Итак, программы используют разные методы «угадывания», чтобы попытаться присвоить информацию новым пикселям.
Некоторые реальные тесты
Вот контролируемое упражнение по повторной выборке. Измените масштабирование браузера, чтобы увидеть их в реальном размере.
а) В центре 3 изображения. Эталонное изображение помечено как 100%
б) Рядом есть еще несколько поменьше с пометкой 300% и 200%. Они равны 1/3 и 1/2 соответственно, при увеличении масштаба они будут иметь коэффициент повторной дискретизации, как отмечено.
Используемых программ (в порядке появления):
1) Только что отмасштабированный (это так популярная «пикселизация», техническое название — «ближайший сосед») 2) Irfan view Lanczos Filter
3) PhotoZoom 4) Изменить оттенок
Фото: Скотт Ф.Снайдер Модель: Эми Ли Фатбрукнер
Обычный бикубический фильтр Photoshop похож на фильтр Ланцоша.

Это старый тест, есть шанс, что программы теперь дают лучший результат, но не стоит ожидать качественного скачка.
У них нет дополнительной процедуры. Можно добавить небольшую резкость после первоначальной передискретизации. В Photoshop есть один, помеченный как бикубическая резкость.
Я бы передискретил в круглых числах.Не 150%, не 234,567%
Если просто растянуть его внутри Ilustrator или аналогичного, результат будет как у образца № 1.
Заключение
На мой взгляд, увеличение частоты дискретизации на 200% приемлемо. 300% на всякий случай фонов.
Предотвращение размытых изображений: ключи к четкому изображению
Нет ничего хуже, чем размытые снимки. Хотя вы можете попробовать поработать в программе для редактирования фотографий или сжать изображение и скрестить пальцы в надежде, что никто не посмотрит слишком внимательно, лучшая стратегия — начать с кристально чистых изображений.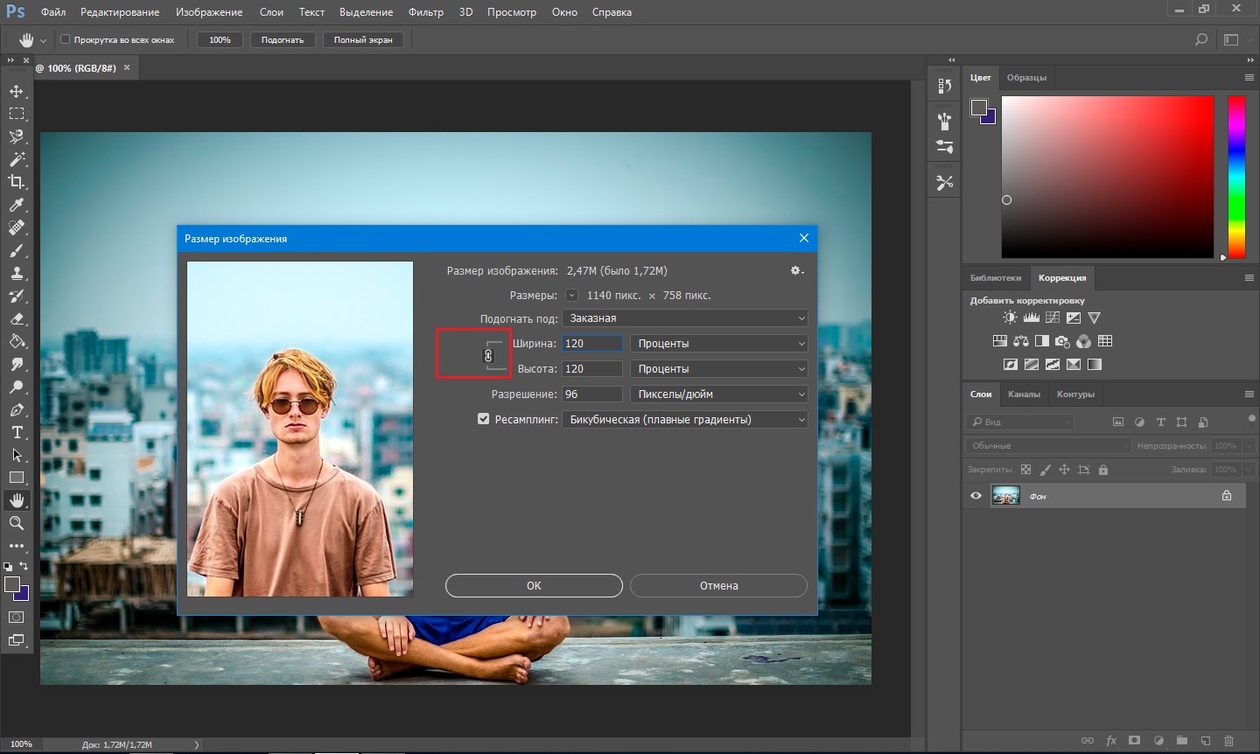
Мы собрали лучшую информацию, которая у нас есть, по созданию высококачественных изображений — будь то фотография с камеры или снимок экрана на экране вашего компьютера. Следующие статьи помогут вам не получить размытые картинки или изображения. Чтобы вам не приходилось читать каждую публикацию, мы выделили некоторые из основных моментов.
Начните с основ
Что такое пиксель? Пиксели — это маленькие точки, из которых состоит экран вашего компьютера, телевизора и телефона.Цифровые дисплеи состоят из пикселей. Пиксели работают вместе, очень быстро меняя цвета, чтобы обеспечить постоянное и плавное восприятие изображения.
Несколько важных терминов, связанных с пикселями, с которыми вы можете столкнуться, включают:
- Разрешение: размер изображения в пикселях (например: 1920 x 1080)
- Глубина цвета: сколько цветов используется для отображения изображения (например, 32 бита)
- Плотность пикселей: соотношение между разрешением и физическим размером экрана (например, 1080p или ppi: пикселей на дюйм)
Подробнее о пикселях в публикации: Все о пикселях: разрешение, глубина цвета и плотность пикселей
Разрешите путаницу с высоким разрешением
Вы когда-нибудь брали логотип и печатали его только для того, чтобы обнаружить, что он выглядит прерывистым или «пиксельным»? Или сделали снимки на телефон и попытались распечатать их, но они не получаются четкими? Вероятно, это было изображение с низким разрешением, не предназначенное для печати.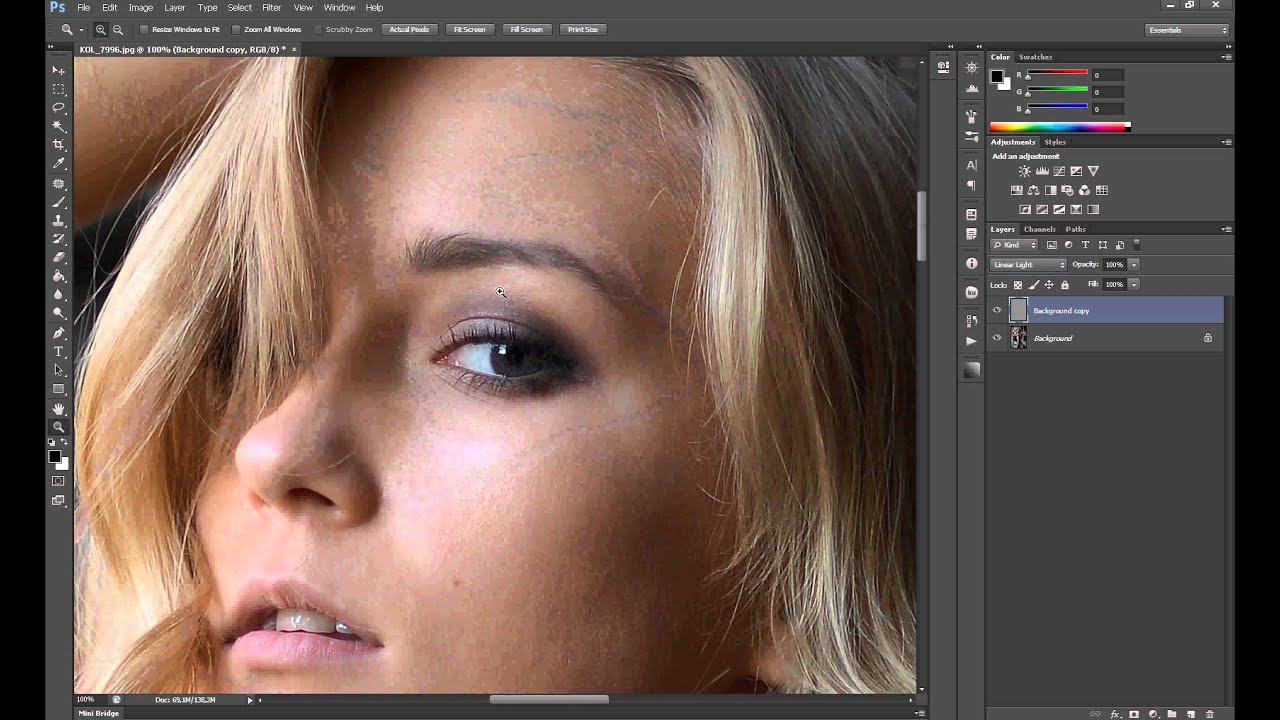 При съемке фотографий или изображений важно подумать о том, где изображение будет использоваться: в Интернете или в печати? Вам также может потребоваться изменить настройки камеры телефона, чтобы убедиться, что он настроен на съемку фотографий с более высоким разрешением, если вы собираетесь их распечатать. (Я смотрю на тебя, мама …)
При съемке фотографий или изображений важно подумать о том, где изображение будет использоваться: в Интернете или в печати? Вам также может потребоваться изменить настройки камеры телефона, чтобы убедиться, что он настроен на съемку фотографий с более высоким разрешением, если вы собираетесь их распечатать. (Я смотрю на тебя, мама …)
Несколько моментов, которые следует учитывать при разрешении:
- Низкое разрешение составляет около 72 пикселей на дюйм (ppi) — идеально подходит для экранных изображений
- Высокое разрешение составляет около 300 пикселей на дюйм (ppi) — хорошее качество печати
- Фотография с низким разрешением может отлично смотреться на экране, но выглядеть размытой при печати
Узнайте больше о разнице между низким и высоким разрешением, о том, как определить, какое у вас изображение и когда использовать каждое из них, в сообщении в блоге: Что такое высокое разрешение?
Как изменить размер изображения
Мы все там были.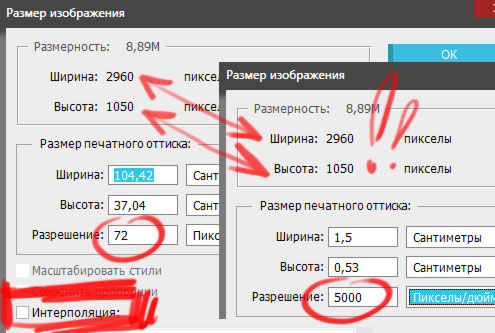 Вам нужно изображение побольше, вы хватаетесь за угол и тащите, и очень разочаровываетесь, когда кажется, что ваше зрение внезапно ухудшилось. Или ваше изображение выглядит так, как будто оно принадлежит к зеркалу забавного дома. Помните, как мы говорили о пикселях и плотности пикселей («dpi: точек на дюйм» или «ppi: пикселей на дюйм»)? Эти вещи определяют пределы, до которых вы можете растянуть изображение, не делая его размытым.
Вам нужно изображение побольше, вы хватаетесь за угол и тащите, и очень разочаровываетесь, когда кажется, что ваше зрение внезапно ухудшилось. Или ваше изображение выглядит так, как будто оно принадлежит к зеркалу забавного дома. Помните, как мы говорили о пикселях и плотности пикселей («dpi: точек на дюйм» или «ppi: пикселей на дюйм»)? Эти вещи определяют пределы, до которых вы можете растянуть изображение, не делая его размытым.
Советы по изменению размера изображений:
- Сохраняйте соотношение сторон (например: 4: 3), чтобы избежать искажения изображения (растяжения или сжатия)
- Знайте, насколько большим вы МОЖЕТЕ сделать свое изображение: каковы размеры, какого размера оно вам нужно?
- Используйте программу редактирования изображений, чтобы изменить размер, когда это возможно, чтобы получить нужный размер, вместо того, чтобы вставлять изображение и пытаться изменить размер в программе (например, WordPress, Google Docs и т. Д.)
Узнайте больше о растягивании изображений, увеличении или уменьшении размера и соотношении сторон в сообщении блога: Как правильно изменить размер изображения.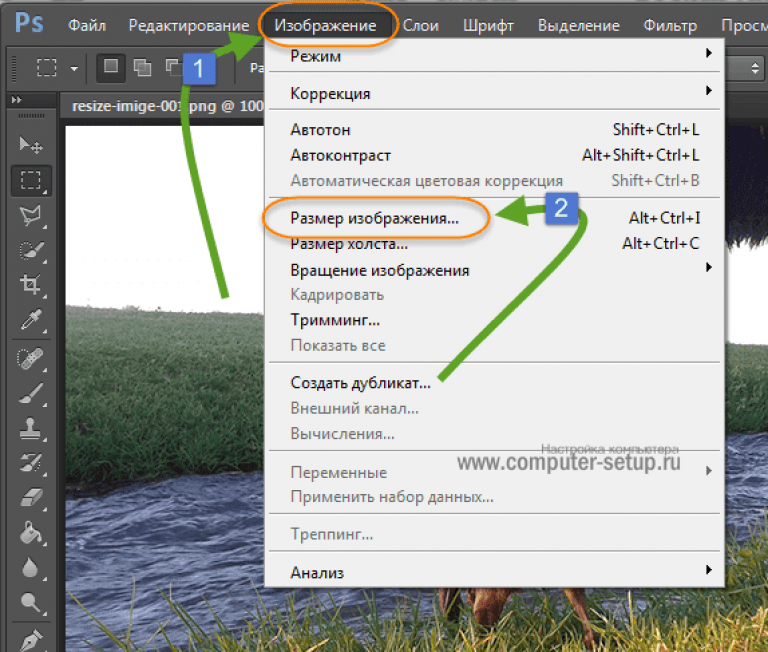
Обрезка изображения
Изменение размера и обрезка изображения — это не одно и то же. Обрезка — это корректировка краев изображения, чтобы убрать ненужный отвлекающий фон и сосредоточиться на том, что действительно важно. Лучше всего редактировать изображение с учетом плана. Помните о полученных советах по разрешению и изменению размера при кадрировании фотографий.
Советы для хорошего урожая:
- Чем ближе вы кадрируете, тем меньше становится изображение. Будут ли размеры обрезанного изображения работать в нужном вам пространстве?
- Обрезка не обязательно должна удалять что-то, это также может быть для изменения формы изображения. (например, портрет или квадрат)
- Вообще говоря, при использовании фотографий людей или животных, чем ближе кадрирование, тем «драматичнее» фотография.
Узнайте все об кадрировании, правиле третей и возможных подводных камнях в сообщении в блоге: «Кадрирование изображения 101: основы».
PNG и JPG
Теперь, когда вы знаете, как сделать идеальное, не размытое изображение, вам нужно его сохранить! Но существует действительно миллиард различных типов файлов. Какой из них использовать? Два самых распространенных формата: PNG против JPG.
Основные преимущества JPG и PNG:
- JPG использует сжатие с потерями, что снижает качество, но уменьшает размер файла и упрощает его совместное использование.
- Файлы PNG поддерживают прозрачность и не содержат потерь (необходимо, если файл все еще редактируется)
Подробнее о различиях между.Файлы JPG и .PNG в сообщении блога: JPG или PNG: что мне использовать?
А для дополнительной информации о дополнительных типах файлов изображений, ознакомьтесь с: Общие сведения о форматах файлов изображений.
Есть ли у вас какие-нибудь полезные советы по предотвращению смазывания изображений? Поделитесь ими с нами @Snagit!
9 лучших приложений для изменения размера ваших изображений на вашем устройстве Android
Смартфоны — это намного больше, чем просто устройства связи, в основном, если ваши интересы вращаются вокруг фотографии, графического дизайна и социальных сетей.Для тех, кто хочет делать лучшие снимки, камера является одним из наиболее важных факторов, которые следует учитывать при покупке нового телефона.
В настоящее время почти все смартфоны имеют камеры высокого разрешения. Снимки, сделанные этими камерами, далеко не невесомые, и это может стать проблемой, когда вы начнете массово публиковать свои изображения в различных социальных сетях. Вот и все: потрясающие фотографии с одной стороны и огромная пропускная способность и потребление памяти с другой.
Мы пришли на помощь, составив список из 9 отличных приложений для изменения размера и сжатия ваших высококачественных фотографий *:
1.Приложение «Размер изображения»
Это приложение позволяет быстро и легко изменять размер изображений, а также указать выходной формат: дюймы, сантиметры, миллиметры или пиксели. С помощью Image Size вы можете сохранить, отправить по электронной почте, распечатать или поделиться окончательным изображением.
2. Photo Compress 2.0
Как уже следует из названия, Photo Compress 2.0 позволяет сжимать фотографию, не влияя на ее качество. Разве не все мы этого хотим? Приложение также позволяет установить уровень сжатия: низкий, средний или высокий.Просто выберите тип сжатия, с которым хотите поэкспериментировать, и нажмите кнопку, чтобы проверить разницу в размере между исходной фотографией и ее более светлой версией.
3. Photo and Picture Resizer
Приложение Photo and Picture Resizer работает быстро. Не верьте нам на слово, попробуйте сами! Этот инструмент уменьшает размер вашего изображения, а также имеет возможность поделиться окончательной версией в социальных сетях, таких как Facebook и Instagram. Если вы ищете приложение, которое уменьшает ваши изображения, не влияя на их качество, вам следует проверить Photo and Picture Resizer.Это приложение, разработанное для поддержания соотношения сторон изображения путем предоставления списка разрешений на основе камеры, является одним из лучших и самых умных инструментов для изменения размера. По этой причине его скачали более 43 000 раз.
4. Resize Me
Приложение Resize Me можно настроить, чтобы быстро настроить размер ваших фотографий одним щелчком мыши. С помощью этого инструмента вы можете обрезать, вращать и устанавливать изображения в качестве обоев. Хотите добавить свой личный водяной знак? Тогда вас ждет удовольствие, ведь Resize Me позволяет вам это сделать!
5.Pixlr Express
Почему Pixlr Express — одно из самых популярных приложений для редактирования фотографий? Потому что он имеет множество функций и предлагает более 600 специальных эффектов для удобного редактирования. Если вы хотите выполнить расширенное редактирование, с помощью Pixlr Express вы можете настроить контрастность и яркость своих фотографий, вы можете работать с цветами изображений, а также удалить эффект красных глаз.
6. Image Easy Resizer & JPG — PNG
Это бесплатное приложение позволяет изменять размер сразу нескольких изображений.Это позволяет вам выбирать между фиксированным и переменным соотношением сторон. Хотите попробовать?
7. Уменьшить размер фото
Это бесплатное приложение, даже если оно не сжимает изображения, изменяет размер и обрезает исходное изображение, создавая отличный результат. Единственным недостатком является то, что вам придется делиться изображением напрямую в социальных сетях, не сохраняя его на телефоне.
8. Image Shrink Lite — пакетное изменение размера
Вы хотите изменить ширину и высоту фотографии по своему усмотрению? Тогда Image Shrink Lite может быть тем приложением, которое вы ищете! Вы также можете сохранить или удалить свои данные GPS, теги EXIF и другую информацию, относящуюся к моменту съемки фотографии.
9. Изменение размера — редактор Square Snap Pic
Вы любитель эмодзи? Это приложение поможет вам оживить ваши фотографии, добавив смайлики, забавные эффекты, эффект размытия, наклейки и… как вы догадались, фильтры! Хотите, чтобы ваши фотографии были квадратными? Вы фанат коллажей и рамок? Тогда этот редактор изображений сделает ваш день лучше!
Измените размер, сжимайте, фильтруйте, меняйте цвета… одним словом, играйте со своими фотографиями, как вам нравится, не выходя из удобного смартфона! Если это то, что вы ищете, то мы надеемся, что этот список немного упростит выбор идеальных приложений для ваших нужд.


 Загрузите GIMP по этой ссылке.
Загрузите GIMP по этой ссылке. Что бы это сделать, нужно акцентировать внимание на главном объекте, размыв задний фон. Как раз об этом, говорится в статье «Как размыть задний фон в Фотошопе».
Что бы это сделать, нужно акцентировать внимание на главном объекте, размыв задний фон. Как раз об этом, говорится в статье «Как размыть задний фон в Фотошопе». Чем выше значение фильтра, тем меньше зерна. Установил значение: 60.
Чем выше значение фильтра, тем меньше зерна. Установил значение: 60.