Фото редактор онлайн. Улучшение качества фотографий.
Фото редактор онлайн. Улучшение качества фотографий.Фото редактор онлайн. Улучшение качества фотографий.
Предисловие … Если бы меня сейчас спросили : какие три главных особенности сервиса улучшения качества фотографии онлайн ? … То, я бы сказал — 5 … Пять главных качеств : Легко … Быстро … Просто … Качественно … И без моего вмешательства …
Как и у всех, в моей жизни встречаются ситуации, которые бы хотелось запечатлеть, как фото, на память, но под рукой — только дешевая камера на мобильном телефоне … Еще миг — и время будет упущено … Точно знаю, что качество фотографии плохое, и смотреть там — не на что … Как исправить снимок online ? …
Как сделать фото более четким онлайн на компьютере ? … Предлагаю рассмотреть варианты, как улучшить фото и онлайн увеличение качества … Как и многие рядовые граждане, я не обладаю навыками фотошопа, технологиями ретуширования и знаниями работы реставратора .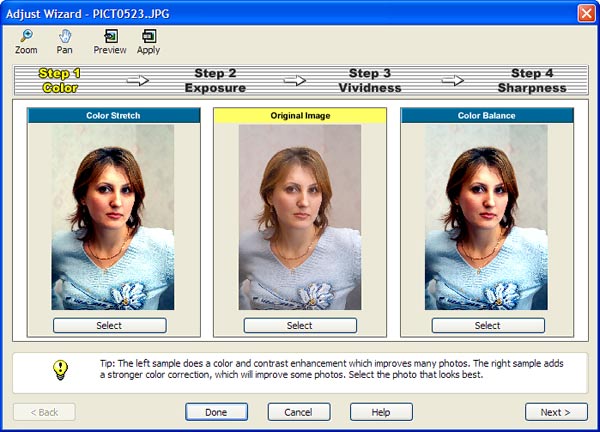
Оригинал :
Оригинальное фото с камеры мобильника, плохого качества, которое нужно исправить : весна 2018, в огороде — которое я собрался запостить в Instagram … Это — достаточно лояльный сервис к качеству снимков и вообще — не такой строгий, как другие социальные сети … Более домашняя / душевная обстановка, с возможностью выразить свое мнение и поделиться с друзьями … Но — всему есть предел, и откровенно гадкая картинка — никакого интереса не вызовет … Поэтому, используя онлайн сервисы с инструментами редактирования и улучшения качества / резкости / насыщенности / и цветопередачи фотографии — попробую исправить недостатки автоматической настройки фотокамеры телефона / смартфона …
Большинство комментариев относятся ко времени первого выпуска статьи в 2018 году . .. Повторный тест 2020 года выявил значительные улучшения в плане онлайн обработки и нормализации качества плохих фотографий …
.. Повторный тест 2020 года выявил значительные улучшения в плане онлайн обработки и нормализации качества плохих фотографий …
Enhance Photo.
Мгновенное улучшение фото онлайн … Хотите исправить все дефекты фотографии одним махом ? … Просто загрузите фото, и получите улучшенный снимок через несколько секунд ! … Сервис улучшает цвета и насыщенность, устраняет цифровой шум, повышает резкость …
Первый сервис онлайн обработки фотографий в списке поисковика — ну, так тому и быть … Результат автоматической обработки меня не удовлетворил и я перешел в режим ручной обработки и за несколько десятков секунд добился того качества, которое я бы посчитал приемлемым для убогой камеры мобильника … То есть / вручную / я добился 2-х кратного улучшения качества картинки тремя / четырьмя основными настройками изображения … Эту фотогргафию, исправленную своими руками — вы увидите немного ниже …
К сожалению оригинал 2018 года я не сохранил … Поэтому, спустя 2 года
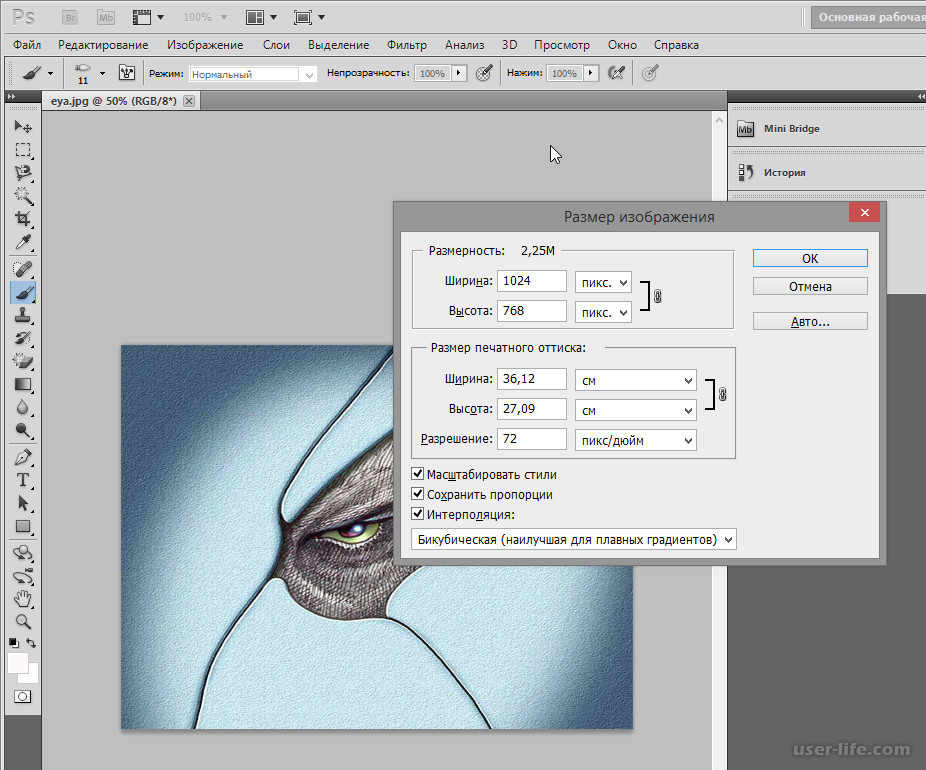 .. За это время алгоритмы обработки — могли быть изменены … Ну и вообще, сами понимаете, первый блин всегда — комом ))) … Зато — появилась уникальная возможность протестировать — произошли ли улучшения сервисов в обработке качества фото онлайн за прошедшие 2 года ? …
.. За это время алгоритмы обработки — могли быть изменены … Ну и вообще, сами понимаете, первый блин всегда — комом ))) … Зато — появилась уникальная возможность протестировать — произошли ли улучшения сервисов в обработке качества фото онлайн за прошедшие 2 года ? …Пример авто обработки качества фото в онлайн редакторе : 2018 enhance.pho.to … 2020 enhance.pho.to …
Imgonline.
Я не стал создавать себе дальнейших проблем, доверяя качеству автообработки сервисов и в целях экономии времени — просто нажимаю кнопку автоулучшение качества — не беспокоясь за результат, что будет — то будет .
Пример авто обработки качества фото в онлайн редакторе : 2018 imgonline.com.ua … 2020 imgonline.com.ua …
Croper.
Кропер — это фотошоп онлайн … В нашем онлайн фоторедакторе вы можете обрезать фото, изменить размер, повернуть, склеить … Вам доступны онлайн фотоэффекты, фоторамки … Вы можете сделать аватарку из своей фотографии … Обработка фотографий с кропером бесплатна и не требует установки программы на ваш компьютер … Это фотошоп онлайн, без установки программы на компьютер … Можно обрезать фото, изменить размер, повернуть, склеить …
А — улучшить ? … А, вот, с этим — небольшие неувязочки … Автообработка не только оставила кадр блеклым, но и немного размазала резкость оригинала, сгладив общий фон и убрав морщины … Хороший сервис — с его помощью любая бабушка будет выглядеть моложе 30-летней девочки …
По результатам теста 2020 — автоуровни работают ужасно, следует выбирать : Автообработка — нормализация . ..
..
Пример авто обработки качества фото в онлайн редакторе : 2018 croper.ru … 2020 croper.ru …
Lets Enhance.
Бесплатное повышение качества фотографий и онлайн обновление … Попробуйте нейронные сети, чтобы увеличить разрешение и качество сейчас ! … Ускоренные турбонаддувные пересчеты 4х, удаление артефактов JPEG, сохранение качества, бесплатно и в одно касание … Артефакты JPEG — это всякие ненужные служебные записи, которые цифровые графические редакторы впихивают в код изображения : путь к файлу, название программы, параметры съемки, место и время съемки, вплоть до координат GPS и другой личной информации …
Сохранение качества — это тоже, хорошо, а вот — как с улучшением ? … Ну, если честно, то — первое, что бросается в глаза — это рамка с овальными краями … Ну, а больше особых отличий я разглядеть не могу …
По результатам теста 2020 — стало все очень сложно … Требуется регистрация … Два режима : Upscaling (проработка мелких деталей или увеличение ; выбрать Custom, затем оригинал к оригиналу) . .. Алгоритм — Auto … Enhancement — улучшения, цвета и тона, выбрал — Moderate (умеренно) … В общем — никакой автоматизации процесса … Все нужно указать вручную … Обработка идет долго, устаешь ждать … Посмотрим на качество … Детальность улучшилась, но контрастность остается слабая … Это сервис обработки качественных фотографий, только вопрос — зачем их обрабатывать ))) … Шучу, конечно … Изменение размера, проработка детальности и прочее … Ближе — к издательскому делу …
.. Алгоритм — Auto … Enhancement — улучшения, цвета и тона, выбрал — Moderate (умеренно) … В общем — никакой автоматизации процесса … Все нужно указать вручную … Обработка идет долго, устаешь ждать … Посмотрим на качество … Детальность улучшилась, но контрастность остается слабая … Это сервис обработки качественных фотографий, только вопрос — зачем их обрабатывать ))) … Шучу, конечно … Изменение размера, проработка детальности и прочее … Ближе — к издательскому делу …
Пример авто обработки качества фото в онлайн редакторе : 2018 letsenhance.io … 2020 letsenhance.io …
Fan Studio.
[ 410 fanstudio.ru ] … Редактор фотографий, обработка, фоторедактор Fan Studio … Онлайн фото редактор : первый бесплатный, хранения фото на сервере, автоматическое преобразование в любой формат, уникальная автоматическая обработка картинок, устранение шумов, эффекта красных глаз, оттенки, балансировка цвета и тени, контроль четкости, резкость, контраст .
В общем много чего, решение — однозначно надо пробовать … Что получилось ? … Если приглядеться — то немного улучшена резкость и цветопередача …
Пример авто обработки качества фото в онлайн редакторе : 2018 fanstudio.ru … 2020 сайт недоступен …
Как же улучшить фото избражение онлайн ?
А в общем и целом я не мог выразить общее состояние от использования онлайн сервисов фото улучшения — одними приличными словами … Кто-то может сказать — не надо совать в такие сервисы фотографии плохого качества … Встречный вопрос — а зачем тогда нужны онлайн сервисы улучшения качества фото — если оно и так хорошее ? … Собственно, в этом и их предназначение — делать из г**** — конфетку … Моей задачей даже не стоит вопрос, сказать — кто лучше / кто хуже … Моя цель —
Скажу даже более — любой из нас может сделать подобный редактор если немного напряжет голову и найдет достаточно свободного времени, чтобы использовать новейшие разработки HTML5, CSS и -webkit-filter (а, также, Canvas, jQuery, SVG и прочие интернет web технологии) — специально предназначенные для манипуляциями над изображениями .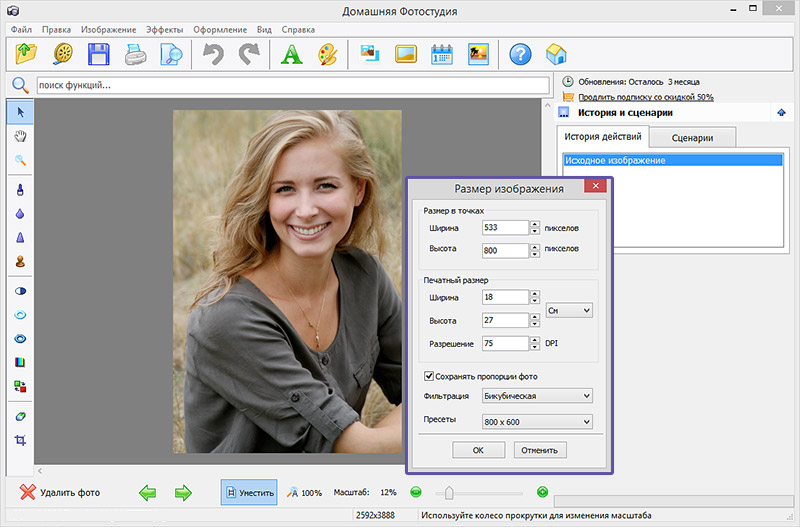 ..
..
Голые примеры …
Фотоэффект CSS фильтров … Как работает CSS фильтр для изображения ? … Как работает фотоэффект CSS фильтров ? …
Тестирование -webkit-filter … Игровая площадка для веб-фильтров CSS … Онлайн манипуляции с изображением … Тестирование -webkit-filter веб-фильтров CSS …
Свойство Background-blend-mode … Статьи про CSS … Что делает это новое свойство управления отображением изображения и какие возможности оно нам дает ? … Свойство Background-blend-mode CSS управления отображением изображения …
Везде можно покрутить ручки и увидеть, как простыми движениями можно полностью и неузнаваемо изменять оригинальное изображение … Главных, тут, вопроса — два : …
1) как правильно крутить ручки и какие изменения последуют / как проявятся ? …
2) как автоматизировать этот процесс так, чтобы на выходе получалось максимальное качество картинки / изображения …
В общем, в таких расстроенных чувствах — выпил две кружки кофе, которые мне не помогли, и засел за тестирование последнего в списке сервиса, определившись, что в случае неудачи я использую кадр из первого сервиса, которое исправил вручную .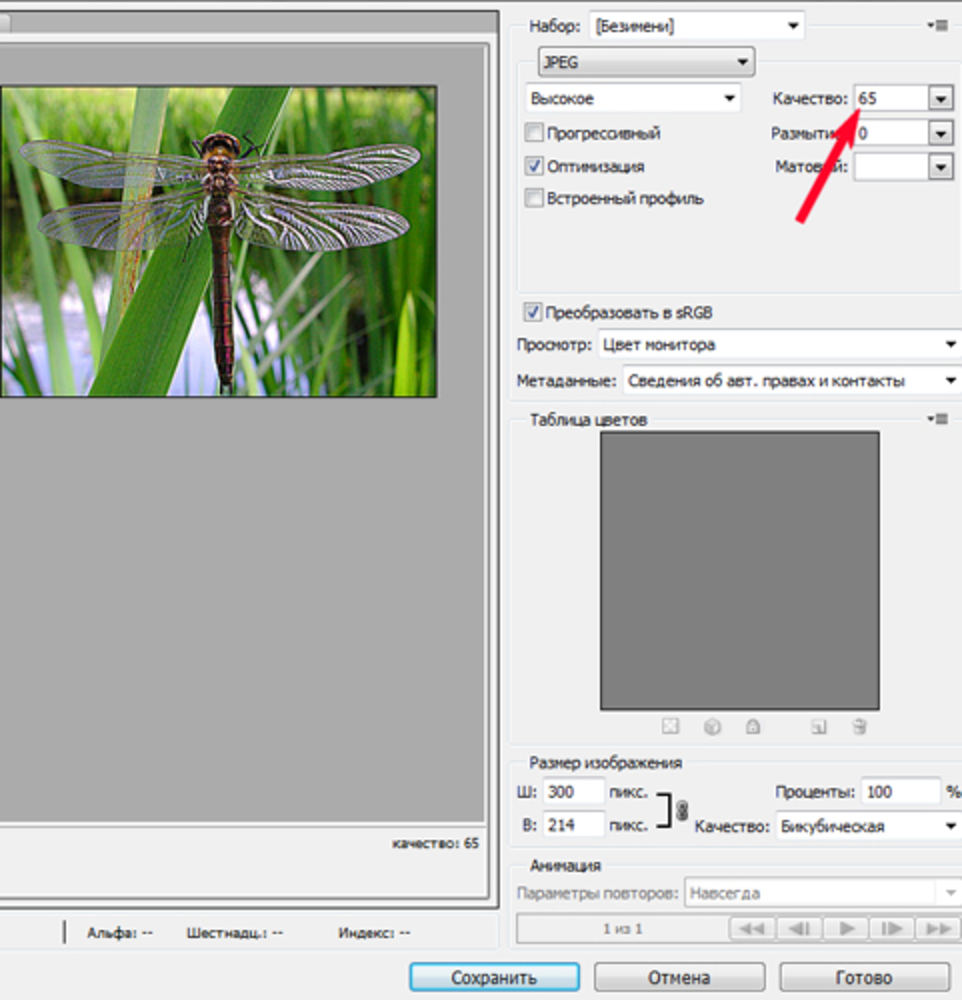 .. Неужели — никак нельзя автоматически исправить качество фото онлайн ? …
.. Неужели — никак нельзя автоматически исправить качество фото онлайн ? …
Можно, и этому есть следующее подтверждение : лучший фоторедактор для исправления качества фотографий онлайн …
Основной текст статьи : ноябрь, 2018 …
Тест 2020 года выявил значительный скачок качества в онлайн обработке цифровых фотографий в фоторедакторах, представленных в интернете … Выбор, как всегда — остается за посетителями …
Отредактировано : ноябрь, 2020 …
Популярное : …
… Найти … Как улучшить фото … Делфи на Андроид … Погода М-4, М-5, М-7, Р-22 … Список торрент трекеров … Калькулятор кода радио … Частота в длину волны … RTL SDR Radio …
TechStop-Ekb.ru : познавательные развлечения, техника, технологии … На сайте, для работы и соответствия спецификациям — используются … Протокол HTTPS шифрования для безопасного соединения с сервером и защиты пользовательских данных … Антивирус DrWeb для превентивной защиты пользователей от интернет угроз и вирусов . .. Ресурс входит в рейтинги Рамблер Топ 100 (познавательно-развлекательные сайты) и Mail Top 100 (авто мото информация) …
.. Ресурс входит в рейтинги Рамблер Топ 100 (познавательно-развлекательные сайты) и Mail Top 100 (авто мото информация) …
Тех Стоп Екб RU (РФ) официальный сайт, популярные темы, погода, новости, обзоры с картинками, бесплатно, актуально, без регистрации … Смотреть утром, днем, вечером и ночью — круглосуточно онлайн …
Меню раздела, новости и новые страницы.
… | … ТехСтоп Екб … | … Главное меню … | … Быстрый поиск … | …
© 2021 Тех Остановка Екатеринбург, создаваемый с 2016++ с вами вместе навсегда бесплатно …
5 онлайн-сервисов для быстрого улучшения фотографий
Смартфоны находятся при нас постоянно, и поэтому неудивительно, что они сегодня все чаще используются и для фотографии. Как правило, пользователи фотографируют ими очень быстро, что сильно влияет на итоговое качество снимков. Обработку их в серьезном редакторе типа Photoshop, как правило, никто не делает, предпочитая несложные веб-приложения. Давайте рассмотрим некоторые из них, способные буквально в один клик улучшить ваши фотографии.
Содержание статьи:
Let’s Enhance
На этом сайте вы сможете улучшить фотографию, сделанную в низком разрешении. Все очень просто – необходимо зарегистрироваться и загрузить свою картинку. После предварительной обработки будет предложено три варианта:
- Magic – максимальная обработка картинки;
- Boring – средняя;
- Anti-jpeg – минимальное улучшение.
Improve Photo
Приложение Improve Photo не вызовет вопросов даже у начинающих пользователей. Все что нужно – это загрузить фотографию и выбрать желаемый уровень улучшения. Можно также добавить несколько эффектов из меню на верхней панели. Интерфейс только английский, но разобраться в нем не составит никакого труда.
Enhance Pho.to
Как и аналогичные онлайн-сервисы, Enhance Pho.to работает быстро и просто. Загружаем фотографию, отмечаем необходимый фильтр, и смотрим как снимок изменится. Можно автоматически улучшить резкость, освещенность, оптимизировать цветовую температуру и др.
Можно автоматически улучшить резкость, освещенность, оптимизировать цветовую температуру и др.
PinkMirror
Онлайн-сервис PinkMirror имеет небольшую особенность – он предназначен для автоматической обработки портретных снимков. Если приложение не сможет распознать загруженное фото как портрет, пользователю будет выдано сообщение о невозможности автообработки. Фотография будет разделена на две области – слева оригинал, справа – предпросмотр после применения фильтра. Набор настроек, специализированный именно для обработки портретных снимков, можно найти под фото. Интерфейс также английский, разобраться в нем несложно.
Fanstudio.ru
Данный сервис также позволяет буквально в один клик улучшить загруженное фото. Русскоязычный удобный интерфейс, хороший набор инструментов обработки и возможность предпросмотра с быстрым сравнением с оригиналом наверняка понравятся пользователям.
Вместо послесловия
Мы рассмотрели 5 онлайн-приложений для быстрой обработки фотографий.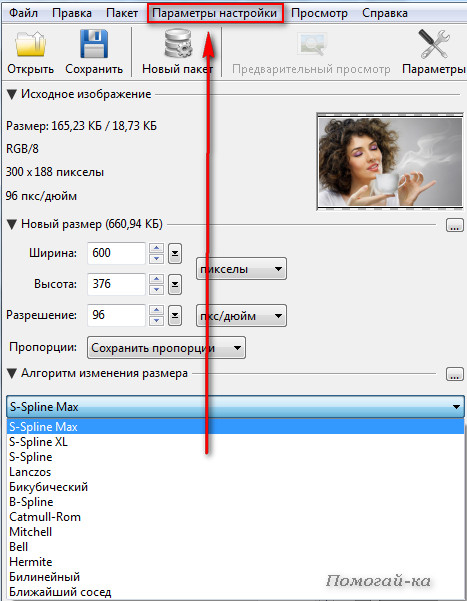 Выбирайте любое понравившееся из них, и ваши снимки станут гораздо лучше.
Выбирайте любое понравившееся из них, и ваши снимки станут гораздо лучше.
10 способов улучшить качество фото
Автор: Анастасия Петрова
|Хорошо получились на фото, но при съемке кто-то попал в кадр? Не спешите удалять изображение. Вы можете самостоятельно улучшить качество фото. Для этого даже не нужно осваивать сложные программы: все можно сделать онлайн или в простых аналогах профессональных ПО. Рассказываем, как и где качественно обработать фотоснимки.
Содержание:
1. ФотоМАСТЕР: комплексное улучшение снимков2. 10 онлайн-сервисов для улучшения фотографий
3. Заключение
Комплексное улучшение в ФотоМАСТЕРе
Онлайн-сервисы хороши, если вы хотите применить быстрое улучшение, но они не могут похвастаться большой функциональностью. В итоге вам придется искать отдельный сервис для каждой проблемы.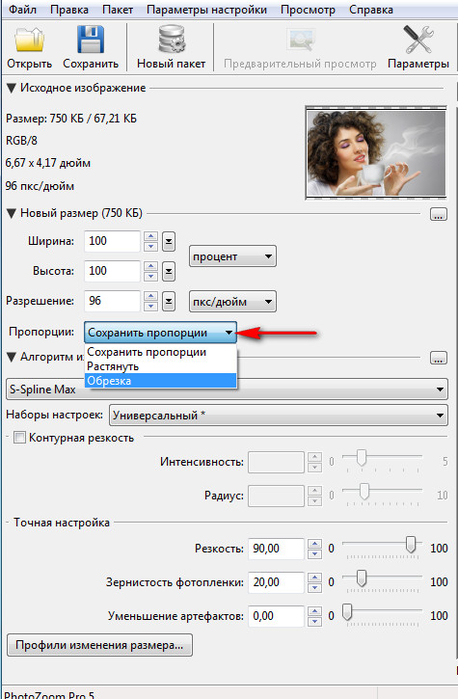 Поэтому лучшим решением станет использование программы для компьютера. ФотоМАСТЕР даст вам полный контроль над процессом работы и позволит исправить любую проблему. Среди функций редактора имеются:
Поэтому лучшим решением станет использование программы для компьютера. ФотоМАСТЕР даст вам полный контроль над процессом работы и позволит исправить любую проблему. Среди функций редактора имеются:
- Автоматическая ретушь: улучшите тон кожи, отбелите зубы, подчеркните глаза, уберите прыщи и темные круги под глазами, блеск;
- Быстрая замена или удаление фона;
- Повышение резкости;
- Устранение цифрового шума;
- Исправление дисторсии, поворот, отражение;
- Удаление ненужных объектов на снимке;
- Большая коллекция эффектов и фильтров.
Установив ФотоМАСТЕР на свой компьютер, вы получите универсальное средство «все-в-одном». А благодаря тому, что в редактор встроено большое количество автоматизированных функций, использовать его могут даже новички.
До После10 онлайн-сервисов для улучшения фотографий
Сайты-редакторы — хорошее решение, если вы работаете с планшета или общего компьютера, на котором нет нужного ПО. Рассмотрим, как улучшить качество картинки с помощью популярных интернет-ресурсов.
Рассмотрим, как улучшить качество картинки с помощью популярных интернет-ресурсов.
Быстро отретушируйте портрет: Improve Photo
Improve Photo обладает встроенным модулем распознавания лиц для авторетуши. Он сослужит отличную службу тем, кому нужно быстро убрать мелкие дефекты со своего селфи. Более того, в отличие от других онлайн-сервисов, использующих автоматическую ретушь, этот сайт умеет подбирать оптимальные настройки, чтобы результат не получился слишком очевидным и кожа сохранила текстуру. К примеру, если вы хотите удалить небольшие прыщики, но сохранить веснушки, ресурс предоставит два варианта, из которых вы сможете выбрать подходящий, а только после сохранить результат.
Сервис поможет добиться натурального эффекта
Примените эффекты: PicsArt
Иногда эффектов достаточно, чтобы сделать из скучного кадра интересный снимок, привлекающий внимание, или повысить его качество. Интернет-версия известного мобильного приложения PicsArt предлагает на выбор огромный набор всевозможных фотоэффектов и фильтров.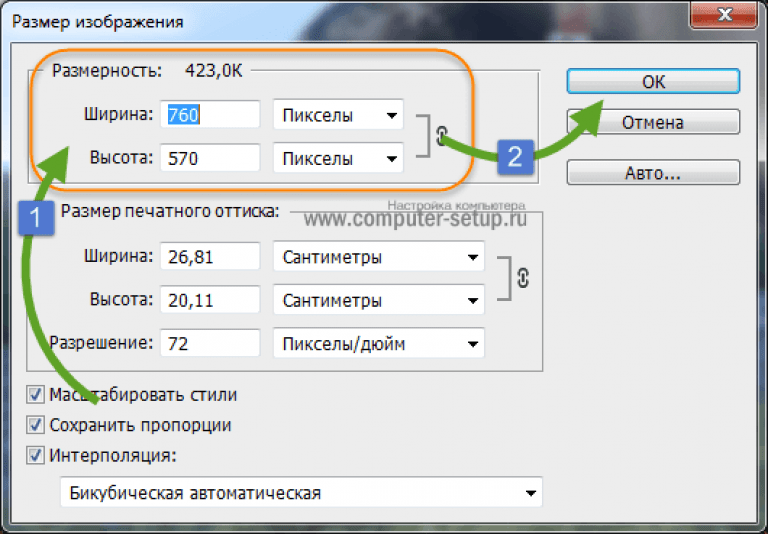 На сайте имеются пресеты для автоматического улучшения фотографий, художественные симуляции, цветовые эффекты.
На сайте имеются пресеты для автоматического улучшения фотографий, художественные симуляции, цветовые эффекты.
Применение фильтров может быстро улучшить качество снимка
Измените размер картинки: Let’s Enhance
Снимок слишком маленький, а при увеличении теряется резкость? Сервис Let’s Enhance использует модуль искусственного интеллекта, который поможет изменить размер фото онлайн без потери качества. Секрет сервиса состоит в том, что он анализирует изображение и добавляет в него при увеличении пиксели, схожие с основным содержимым. Дополнительно сайт отрегулирует контраст, яркость, насыщенность, цветовой баланс. Сервис можно использовать бесплатно, однако в free версии доступны для обработки только 5 файлов. Учитывайте это, если решите остановиться на данном варианте.
Слева — пример увеличения снимка вручную, справа — сервисом Let’s Enhance без потери качества
Удалите лишнее из кадра: Photoshop Express
Photoshop Express – онлайн-версия известного фоторедактора Adobe Photoshop.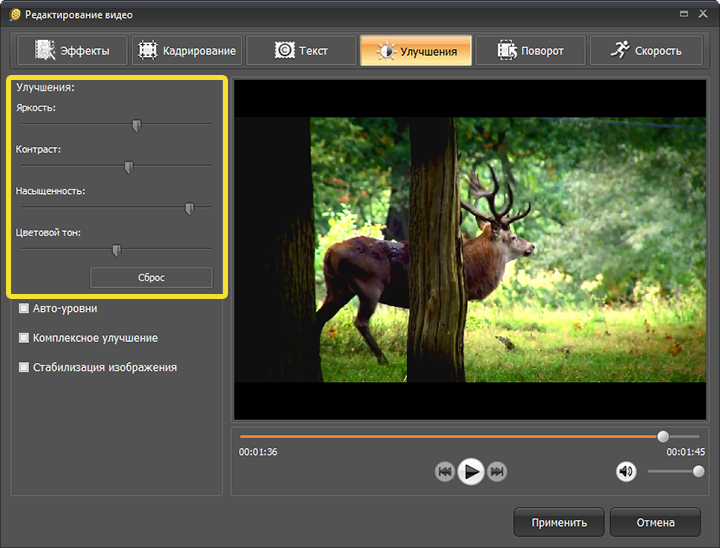 Хотя функций на сайте значительно меньше, чем в десктопном или мобильном варианте, здесь имеется несколько полезных опций. К примеру, с помощью инструмента «Точечное восстановление» можно без следа удалить любой посторонний объект на снимке. Правда, сохранить картинку можно только в двух форматах: PNG или JPG. Эта версия фотошопа полностью бесплатна, но может слегка «зависать» на слабых ноутбуках.
Хотя функций на сайте значительно меньше, чем в десктопном или мобильном варианте, здесь имеется несколько полезных опций. К примеру, с помощью инструмента «Точечное восстановление» можно без следа удалить любой посторонний объект на снимке. Правда, сохранить картинку можно только в двух форматах: PNG или JPG. Эта версия фотошопа полностью бесплатна, но может слегка «зависать» на слабых ноутбуках.
Точечная кисть позволяет быстро удалить ненужные объекты в кадре
Откорректируйте свет: Pixlr X
Pixlr X поможет улучшить качество изображения, если вы делали фото при неправильном освещении. К примеру, при съемке под комнатной лампой фотографии часто выходят затемненными или синеватого или желтоватого оттенка. А в яркий солнечный день на лицо могут лечь ненужные тени. В Pixlr X вы сможете исправить недочет вручную: установить настройки контраста, баланса белого, экспозиции, яркости. Если вы не разбираетесь в этих параметрах, есть функция автоматической коррекции.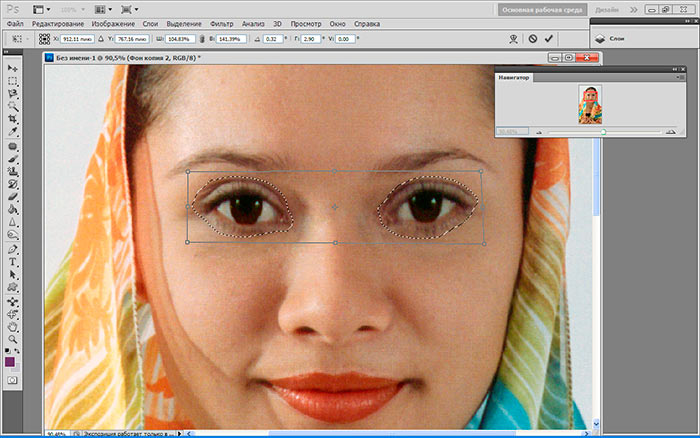
При неправильном освещение на снимке могут появиться ненужные тени
Замените фон: Remove Background
Скучный фон портит фото? Или вы хотите изменить задник на снимке, например, сменить пасмурное небо на кучевые облака? Или просто нужно сохранить картинку с прозрачным фоном? Remove Background умеет распознавать фоновую заливку и полностью удаляет ее без ущерба для главного объекта на снимке. Фото можно сохранить как PNG с прозрачным задником или подставить фоновую картинку в редакторе. Смените фон на цветную заливку, используйте снимок с компьютера или из коллекции сайта.
Быстро замените или удалите фон на сайте Remove Background
Проведите цветокоррекцию: AVATAN
Avatan позволяет повысить качество фото с неправильным цветовым балансом сразу несколькими способами Вы можете настроить автоматический подбор цвета или вручную работать с кривыми, уровнями, каналами RGB. Также можно отрегулировать температуру снимка, убрав ненужные цветовые акценты вроде синевы или желтизны.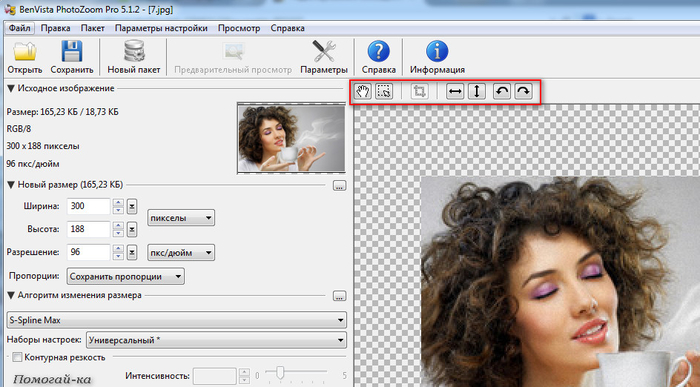
Если же вы хотите подчеркнуть цвета в кадре, просто воспользуйтесь параметром насыщенности. В зависимости от того, приглушаете ли вы цветовой баланс или делаете ярче, кардинально меняется общее настроение снимка.
Если фото было сделано при искусственном освещение, потребуется исправить цветовой баланс
Удалите цифровой шум: IMG Larger
«Зернистое» фото часто получается, если вы делали снимок в темноте и затем вручную отрегулировали освещение либо резко повысили размер снимка. Сервис IMG Larger сглаживает цифровой шум и пикселизацию на фотокарточке, при этом не размывая ее. Модуль искусственного интеллекта AI сам распознает проблему и поможет изменить качество фото на лучшее, подобрав оптимальные настройки.
Вам нужно лишь загрузить изображение, нажать кнопку Start и через некоторое время скачать файл. К сожалению, сервис не поддерживает русский язык, но интерфейс сайта достаточно простой, так что работа не отнимет много времени.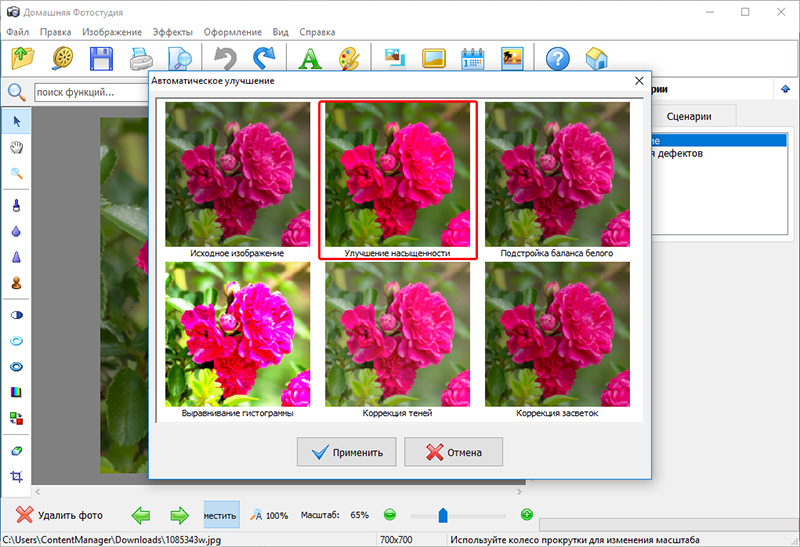
IMG Larger поможет сгладить цифровой шум без размытия снимка
Повысьте четкость снимка: BeFunky
При создании фотографии без штатива или съемке на камеру мобильного телефона кадр иногда получается размытым. BeFunky — один из немногих онлайн-сервисов, который умеет увеличить качество изображения с такой проблемой. На сервисе есть два режима работы: ручная настройка и умный модуль, который сгладит лишние пиксели, если вы слишком завысили параметры. Еще можно повысить резкость отдельных участков.
Повысьте четкость снимка вручную или при помощи автоматических настроек
Исправьте перспективу: Polarr
Polarr позволит вам развернуть картинку на любой угол, исправить «заваленный» горизонт и отразить либо перевернуть кадр. Также в нем можно исправить дисторсию и неправильный изгиб – например, эффект «рыбьего глаза». В итоге вы сможете отрегулировать любые искажения объектива, которые портят фотоснимок. Стоит отметить, что Polarr не полностью бесплатный: все функции можно использовать совершенно свободно, но сохраняется только одно фото в день.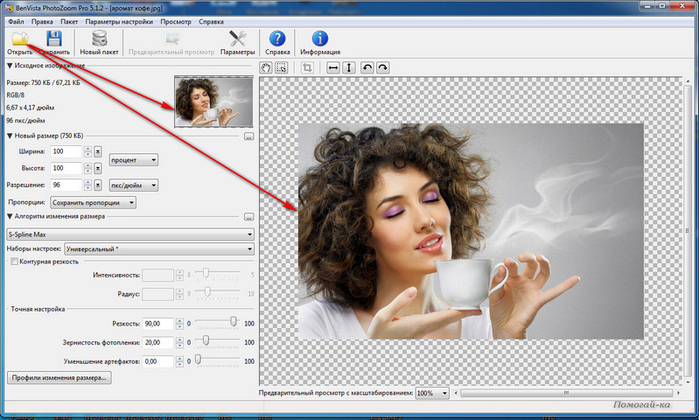
Исправление искажения объектива
Заключение
Теперь вы знаете, как сделать качество фото лучше. Фоторедакторы в режиме онлайн помогут справиться практически с любой проблемой. Однако, если ваше фото требует комплексной обработки, стоит отдать предпочтение фоторедактору ФотоМАСТЕР. Он предлагает все функции онлайн-сервисов и больше, при этом не потребляет трафик, не зависит от скорости интернета и не имеет ограничений на количество обрабатываемых файлов. Скачайте программу бесплатно и убедитесь, как просто с ее помощью создавать качественные, профессионально выглядящие фотографии.
Вам также может быть интересно
Как улучшить качество фото за 5 минут — ретушь, редактирование и прочая обработка фотографий онлайн
Главная / Лучшие онлайн-сервисы21 января 2021
- Основные приемы улучшения качества фото
- Онлайн-редактор FotoStars — отличное фото в один клик
- Ретушь портрета онлайн — это легко!
Здравствуйте, уважаемые читатели блога KtoNaNovenkogo.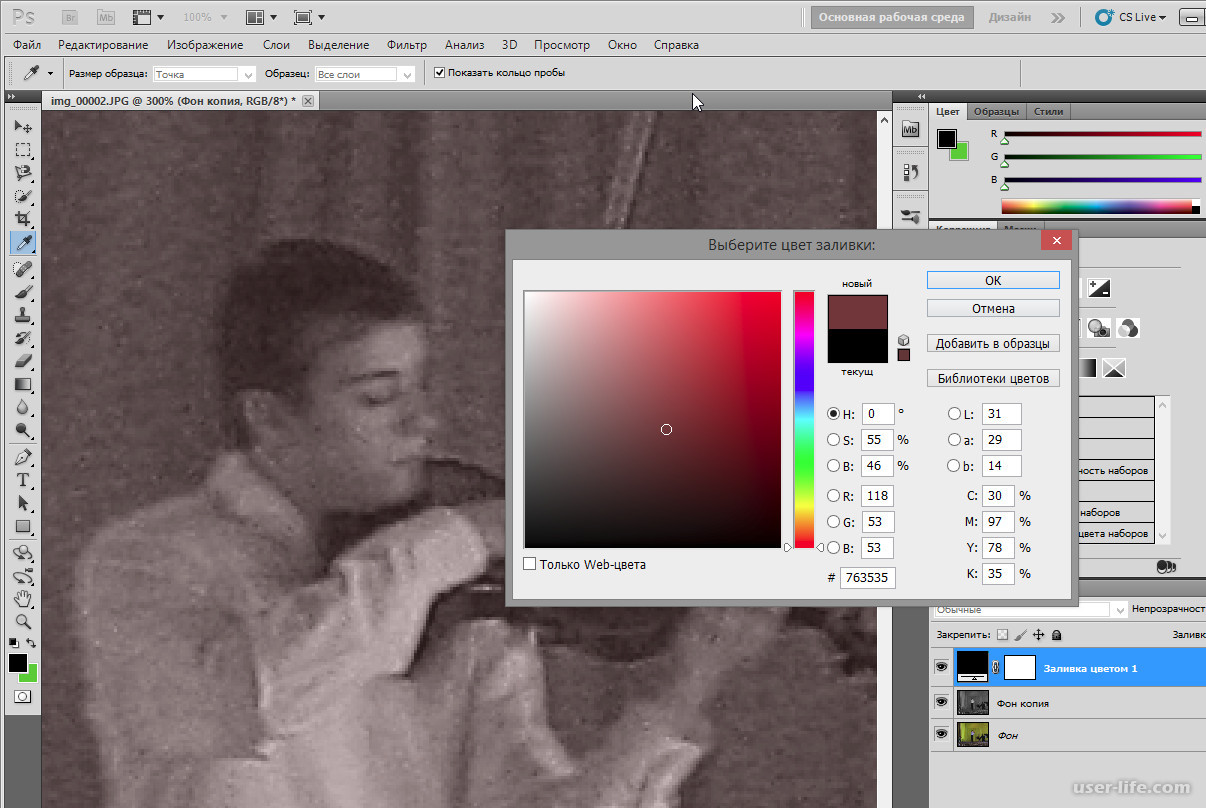 ru. Пожалуй, у каждого из нас есть фотографии, которые нравятся по своей сути, но имеют ряд серьезных недостатков, из-за которых без надобности пылятся в какой-то папке на домашнем компьютере.
ru. Пожалуй, у каждого из нас есть фотографии, которые нравятся по своей сути, но имеют ряд серьезных недостатков, из-за которых без надобности пылятся в какой-то папке на домашнем компьютере.
Как же быть, если вы в кадре выглядите великолепно, но снимок вышел слишком темным или же пестрит неестественными цветами? Я расскажу вам о том, как улучшить качество фото, не имея даже элементарных навыков обработки изображений в Фотошопе, а лишь используя бесплатные графические онлайн-редакторы.
Основные приемы улучшения качества фото
Разберем типовые недостатки фотографий и самые простые способы их устранения. Обработка фото в онлайн-редакторах поможет в этом (здесь будут рассмотрены разные редакторы, но есть такой универсальный инструмент, который очень часто называют бесплатной версией онлайн фотошопа — его тоже с успехом можно использовать для решения этой задачи, но особого смысла его здесь описывать нет, ибо по приведенной ссылке вы найдете исчерпывающий обзор).
Слишком темные или слишком светлые фотографии смотрятся скучно и однообразно, в них мало деталей, а иногда сложно даже разглядеть лицо или сюжет. С этой проблемой можно справиться, управляя такими параметрами, как яркость, экспозиция, уровни и кривые. В простых онлайн-редакторах фото обычно доступна только регулировка яркости, чего в большинстве случаев вполне достаточно. Но знайте, если фото настолько светлое, что имеет абсолютно белые участки, то ни один, даже профессиональный фоторедактор не поможет вам восстановить находящиеся там детали потому, что информация о них просто-напросто отсутствует на цифровом носителе. То же самое касается и темных участков, хотя, стоит отметить, что для цифровой фотографии все же страшнее избыток света, нежели его недостаточное количество.
С этой проблемой можно справиться, управляя такими параметрами, как яркость, экспозиция, уровни и кривые. В простых онлайн-редакторах фото обычно доступна только регулировка яркости, чего в большинстве случаев вполне достаточно. Но знайте, если фото настолько светлое, что имеет абсолютно белые участки, то ни один, даже профессиональный фоторедактор не поможет вам восстановить находящиеся там детали потому, что информация о них просто-напросто отсутствует на цифровом носителе. То же самое касается и темных участков, хотя, стоит отметить, что для цифровой фотографии все же страшнее избыток света, нежели его недостаточное количество.
Недостаточный контраст делает фотографию безликой и унылой. Чем заметнее разница между самыми светлыми и самыми темными участками, тем ярче и четче фото. Но ставить контраст на максимум я вам не рекомендую — это ведет к потере важных деталей на картинке и делает фото грубым и непривлекательным.
Неправильная цветопередача — это одна из частых проблем, вызывающих необходимость дополнительно обрабатывать (улучшать) фото (в том числи и в простеньких онлайн-сервисах).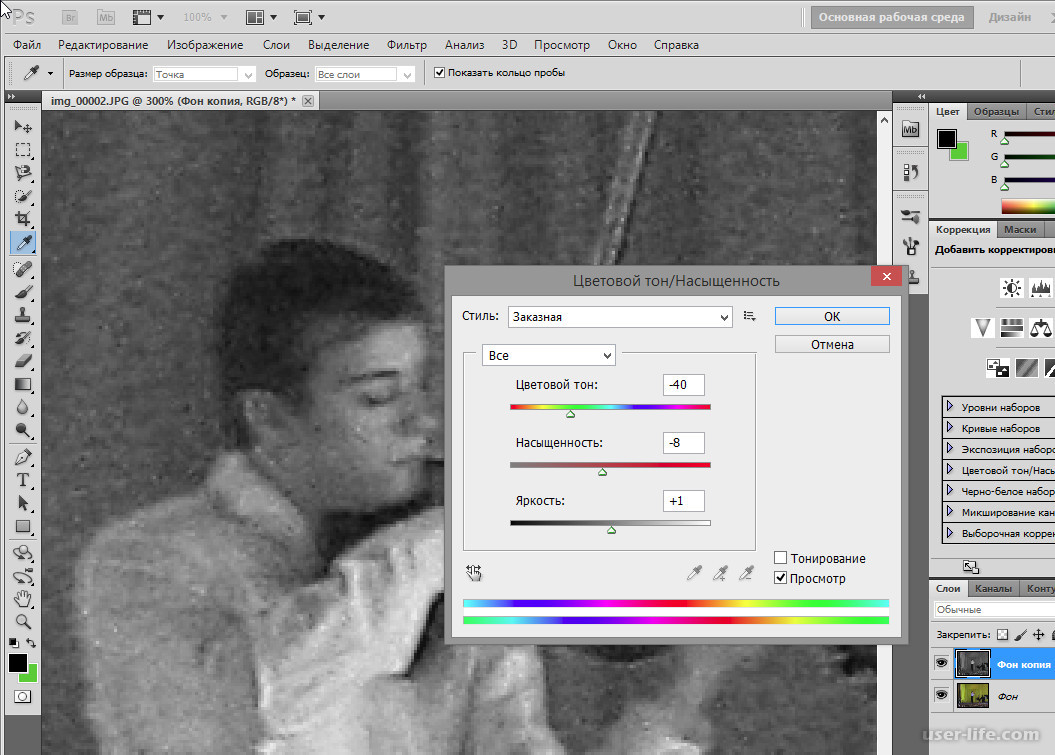 Согласитесь, голубая листва или зеленое лицо выглядят не очень привлекательно. Поэтому в редакторах есть такая опция, как цветовая температура, что позволяет придать фото более теплый или более холодный оттенок. Также доступна возможность отдельно редактировать каждый из трех цветовых каналов: красный, зеленый или синий. Переместив нужный ползунок, можно убрать с фотографии неприятный оттенок.
Согласитесь, голубая листва или зеленое лицо выглядят не очень привлекательно. Поэтому в редакторах есть такая опция, как цветовая температура, что позволяет придать фото более теплый или более холодный оттенок. Также доступна возможность отдельно редактировать каждый из трех цветовых каналов: красный, зеленый или синий. Переместив нужный ползунок, можно убрать с фотографии неприятный оттенок.
Еще один параметр, связанный с цветом — это насыщенность. При ее максимальном значении все цвета будут яркими и сочными, а при минимальном вы получите черно-белое фото, что является очень популярным среди фотографов художественным эффектом. А вот с максимальной насыщенностью я бы советовала вести себя осторожнее — здесь действует принцип: всего хорошего в меру.
А что же делать, если на фото, где ваше лицо запечатлено в оптимальном ракурсе, с сияющими глазами и великолепной улыбкой, но всю картину портит прыщик на лбу или небольшой шрам на щеке? Тут вам на помощь придет ретушь — довольно много онлайн-редакторов имеют такую возможность.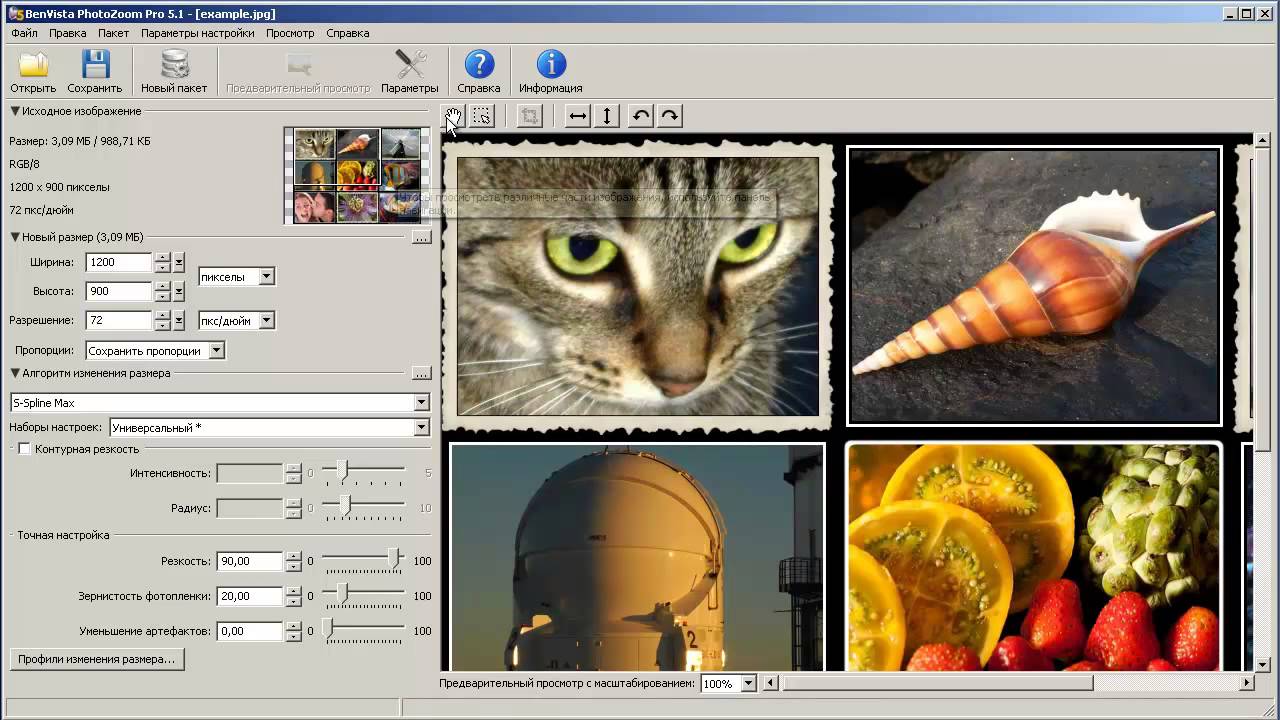 Фоторедактор автоматически определит, на каком участке фотографии располагается лицо, выровняет тон кожи и устранит мелкие дефекты! Спустя несколько секунд вы выглядите идеально, как модель на обложке журнала. Продвинутые редакторы для ретуши позволяют корректировать все недостатки лица вручную.
Фоторедактор автоматически определит, на каком участке фотографии располагается лицо, выровняет тон кожи и устранит мелкие дефекты! Спустя несколько секунд вы выглядите идеально, как модель на обложке журнала. Продвинутые редакторы для ретуши позволяют корректировать все недостатки лица вручную.
Онлайн-редактор FotoStars — отличное фото в один клик
О типичных проблемах фотографий мы поговорили, теперь хочется познакомить вас с предельно простым, но очень функциональным бесплатным редактором для обработки фото в онлайн. Вы сможете в нем работать, даже если ваши познания в компьютере сводятся к тому, как его включить и зайти на собственную страничку в соцсетях. Не верите? Давайте лучше пробовать!
Возьму для примера пару не очень удачных фотографий, сделанных весьма слабенькой камерой смартфона, еще и при неудачном освещении, и покажу, что из этих непрезентабельных кадров сможет сделать fotostars.me.
На этой фотографии изображены очень красивые цветы (по крайней мере такими они были на самом деле).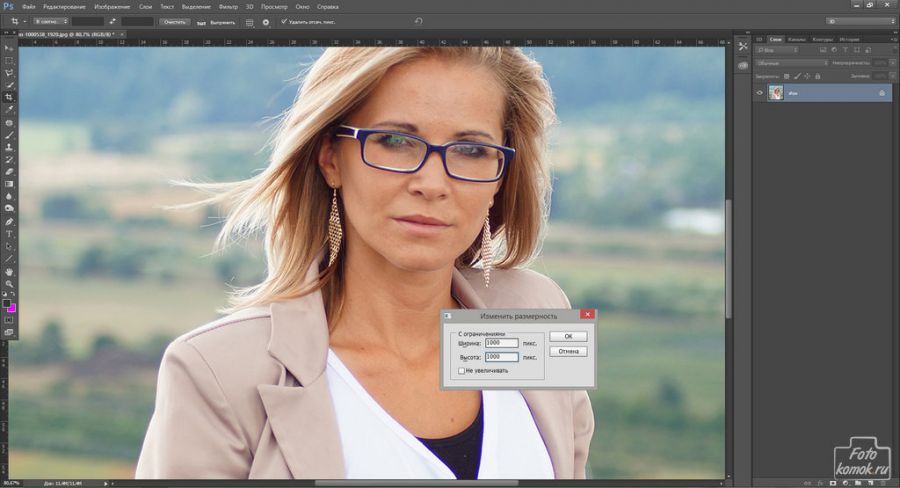
Но давайте разберемся, почему этот снимок не впечатляет? Во первых мы не видим сочной, зеленой листвы. Здесь листья приобрели какой-то блеклый, синеватый оттенок. Сами цветы тоже хотелось бы видеть ярко-оранжевыми, более теплыми. Открываем бесплатный онлайн-редактор fotostars и будем пытаться улучшить качество этого фото.
Жмем «редактировать фото» и выбираем картинку с нашими цветочками. И вот, она открылась в окне онлайн-редактора. Справа вы видите панель инструментов, которая поможет сделать нам привлекательную фотографию.
Для начала откроем инструмент температура и сделаем общий тон фотографии более теплым. Двигая ползунок вправо, вы уводите картинку к более теплым оттенкам, влево — к более холодным.
И вот, после простейшей онлайн-обработки я получила более привлекательное фото, на котором цвет листвы похож на натуральный, и вообще картинка стала выглядеть позитивно и жизнерадостно. Жмем «применить» и переходим к следующему шагу.
Во вкладке «цвета» мы видим большее разнообразие настроек для обработки нашего подопытного изображения.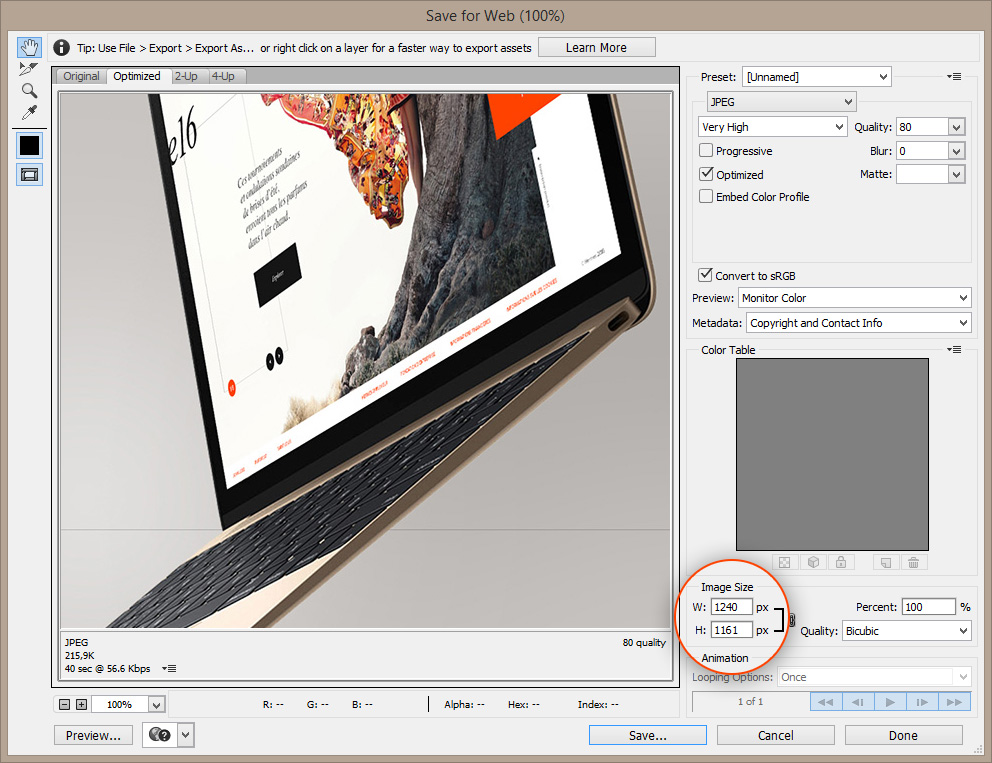
Начнем по порядку. С помощью опции «яркость» можно сделать картинку светлее или темнее. У нас она более светлая, чем хотелось бы, поэтому на первом этапе редактирования подвинем ползунок немного влево. Главное, не перестарайтесь, иначе потеряете важные детали. Ну вот, теперь намного лучше.
Немного контраста нашей фотографии тоже не помешает, детали будут более четкими, что значительно улучшит восприятие.
Следующие ползунки дают возможность редактировать отдельно каждый из трех цифровых каналов, так что если нужно сделать акцент на определенном тоне или придать фото оттенок — то воспользуйтесь ими. Если по цветам все устраивает, то трогать их не нужно. А я, пожалуй, добавлю немного зеленого.
Очень интересный инструмент обработки — фокус. Он позволит спрятать непрезентабельные элементы по краям кадра и сделать акцент на главном объекте. Так как у нас этих главных объектов много, я растяну рамку на максимально возможную величину. Теперь в центре фотография у нас резкая, а края получились, более мягкими, размытыми.
Этот интересный эффект отвлек внимание от непрезентабельных объектов снизу и слева, а также создал иллюзию объемного пространства.
Ну и в заключение попробуем добавить какой-то интересный эффект автообработки, который сделает фото выделяющимся из тысяч подобных. Открываем соответствующую вкладку и поэкспериментируем. Как только результат понравится — жмите «применить». Мне понравился эффект «лето», может вам приглянется что-то другое. Выбор тут немалый (особливо с учетом того, что это абсолютно бесплатный онлайн сервис).
Еще хочу рамочку, например, вот такую.
На этом закончим и скачиваем итоговое изображение.
Я предпочитаю сохранять файлы в наилучшем качестве. Но если вам нужна картинка, которая занимает меньше места на диске, то качество можно немного убавить (в принципе, можно будет и потом при необходимости обрезать или изменить размер фото в этом же или любом другом онлайн-фоторедакторе).
Давайте для наглядности сравним исходное фото и результат.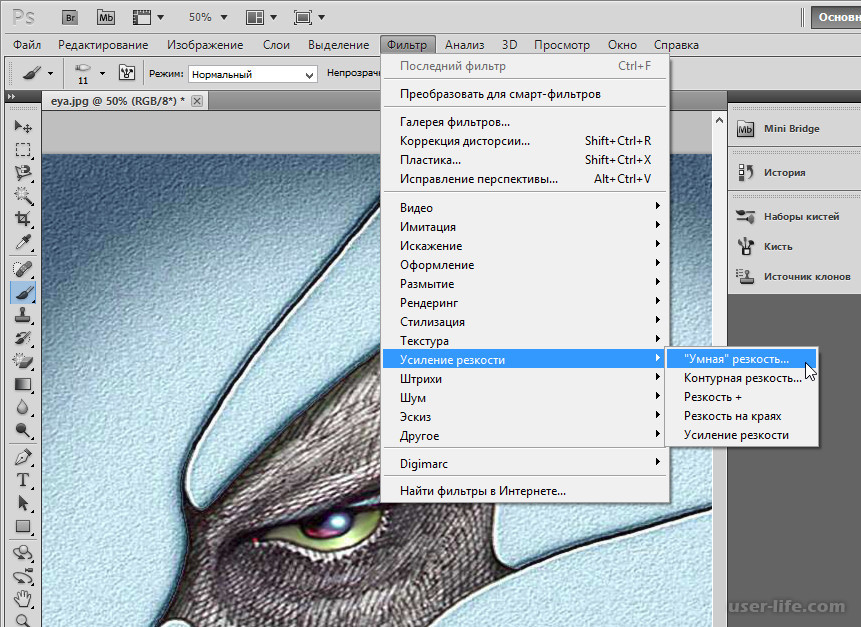
Сверху мы видим самую обыкновенную картинку, а вот внизу мы получили очень даже оригинальное изображение, которое выглядит художественно. Как вы убедились, вам не нужно быть профессиональным фотографом или ретушером, чтобы делать подобные снимки.
Покажу еще пример онлайн обработки фоток изначально не слишком высокого качества. Возьмем вот такую собаку.
Она должна быть черной, но на фото выглядит серой. Трава блеклая, и вообще, такое впечатление, что на улице пасмурно, хотя снимок сделан в весенний солнечный день. Сейчас с помощью уже известных вам онлайн инструментов в fotostars.me вернем картинке весеннее настроение.
На первом шаге обработки немного обрежу фото, ведь внизу слишком много пустого места, это ухудшает восприятие. В fotostars.me есть собственный инструмент для обрезки, поэтому нет необходимости искать другой редактор, который выполняет данную функцию.
Поработаем с яркостью, контрастом, резкостью, добавим эффект, и вот, что получилось. Пять минут онлайн редактирования, а результат потрясающий!
Если вы хотите стать продвинутым пользователем в сфере обработки фотографий и освоить такие инструменты коррекции, как уровни, кривые, коррекция экспозиции, тогда вам подойдут более сложные онлайн редакторы, например avatan.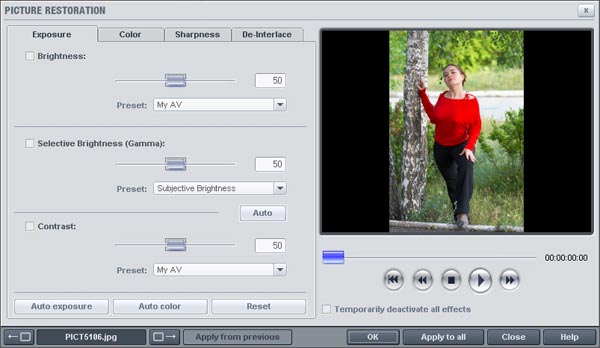 ru. (подробно писала о нем в статье про создание коллажей).
ru. (подробно писала о нем в статье про создание коллажей).
Ретушь портрета онлайн — это легко!
Сейчас я вас познакомлю с отличным редактором, который сделает ваш портрет непревзойденным. Дефекты кожи, мелкие морщинки, невыразительные глаза — это все в прошлом! Стоит лишь загрузить фото, и через несколько секунд оно станет на порядок лучше.
Итак, открываем Makeup.pho.to, и жмем «начать ретушь». Кстати, вы можете загружать не только фотографии с компьютера, но и свои любимые снимки с фейсбука!
Сразу после загрузки процесс ретуши происходит автоматически. Если вы довольны результатом, то можно остановиться и на этом этапе обработки, а если желаете большего — добро пожаловать во вкладку «эффекты».
Подробно рассказывать не буду, просто заходите и экспериментируйте! Полученный после редактирования результат вас обрадует.
Вот я, например, из рядовой фотографии сделала очень даже интересный портрет. Была не очень удачная фотка с мобильника, а стал интересный снимок, такой можно и на аватарку поставить!
Кстати, нажав «сохранить и поделиться» вы можете не только сохранить фото на компьютер, но и поделиться им в соцсетях, а также отправить файл в виртуальное хранилище dropbox.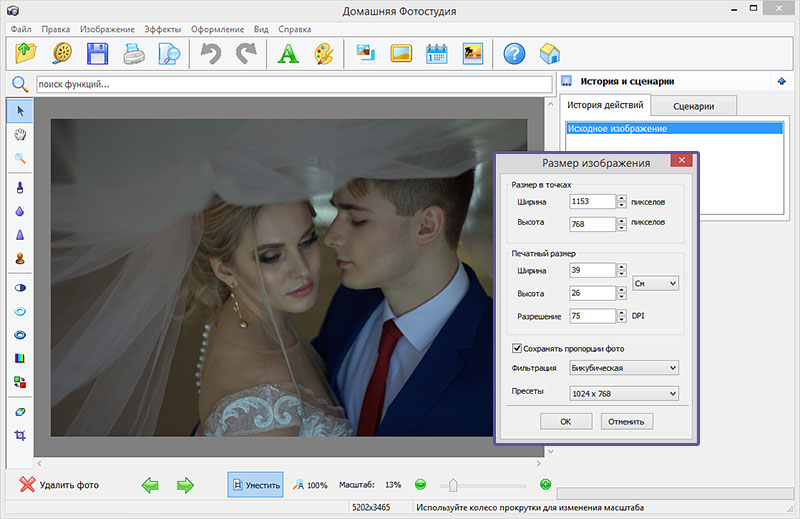
Еще один из моих любимых онлайн инструментов для ретуши — это ретушь.net. Отличается от предыдущего он тем, что дает пользователю возможность самостоятельно изменять некоторые настройки изображения. Работая с ним, вы можете полагаться на собственный вкус, а не на алгоритмы программы.
На главной странице выбираем вкладку «ретушь» и загрузим наш портрет. Я специально взяла качественную фотографию, на которой хорошо видна фактура кожи и мелкие дефекты лица. Посмотрим, как данный онлайн-редактор справится с поставленной задачей.
Самый простой и эффективный инструмент — это smooth skin (сглаживание кожи). Во вкладке есть бегунок, с помощью которого вы можете регулировать интенсивность действия. Как видите, после онлайн обработки тон кожи стал ровнее, а ее фактура практически невидна.
Как только добились желаемого результата — нажимайте apply. Если вы ошиблись и хотите начать ретуширование сначала, то undo вверху рабочей области поможет отменить последние изменения (шаги).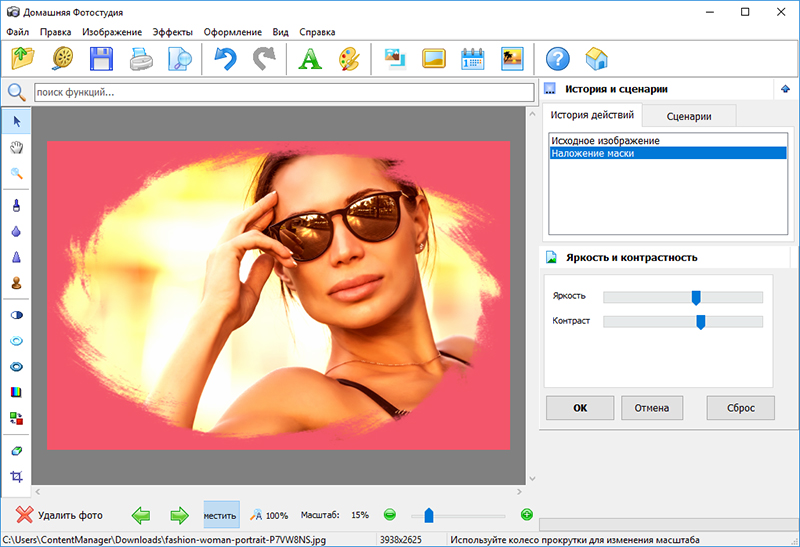
Теперь пару слов об остальных опциях. Открыв вкладку spray tan, вы увидите палитру цветов и кисточку, размер которой регулируется с помощью ползунка. С помощью этого инструмента можно изменить тон отдельных участков кожи или всего лица.
Инструмент обработки под названием blemish removal — это просто мечта! Даже у обладательниц идеальной кожи под пристальным взором объектива обнаружится хоть один небольшой прыщик или пигментное пятнышко, которое на фотографии бросается в глаза. Этот инструмент поможет заретушировать дефекты кожи очень легко. Отрегулируйте размер кисти и кликните ей по дефекту, и он молниеносно исчезнет, не оставив и следа!
Опция blush — это отличная возможность добавить румянец. Выберите нужный цвет и нанесите его на лицо кисточкой.
Вы считаете, что у вас маленькие глаза? Сделайте их больше! Наведите на них инструмент enlarger и сделайте их такими, как душе угодно!
Хотите темные, длинные ресницы на фото? Инструмент обработки mascara к вашим услугам. Одно движение кистью по ресницам — и виртуальный макияж готов. Этот инструмент искусной ретуши можно использовать и для бровей.
Одно движение кистью по ресницам — и виртуальный макияж готов. Этот инструмент искусной ретуши можно использовать и для бровей.
Вы всегда мечтали изменить цвет глаз? На фотографии это вполне возможно. Откройте онлайн инструмент коррекции eye color, выберите цвет и кликните по радужке глаз на фото.
Кстати, если присутствует всеми ненавистный эффект «красных глаз», то за пару секунд его устранит инструмент red eye.
Ну и последний штрих — ретушируем губы. Lip tint позволяет выбрать цвет виртуальной помады. Только наносите ее кистью осторожно, не выходя за контуры. Это требует некоторой сноровки, но нет ничего невозможного для человека с интеллектом!
Ну вот, теперь я довольна фотографией, сохраняю ее, и сравним результат с исходником. Ретушь.net справился в поставленной задачей на 5+, наш результат после онлайн обработки очень похож на профессиональное фото с обложки гламурного журнала. И вы можете это сделать своими руками всего за 5 минут!
Теперь вы знаете все о том, как быстро и просто из посредственного снимка сделать художественную фотографию, устранить ряд недостатков и подчеркнуть достоинства.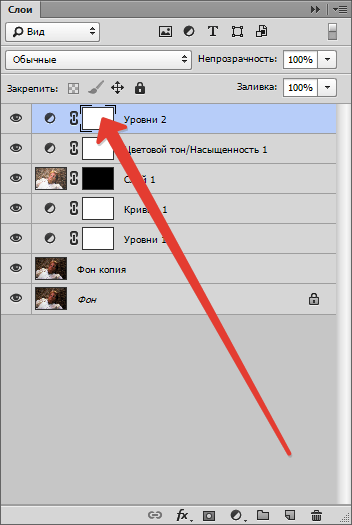 Можете смело переходить к практике, удачных вам снимков и легкой ретуши!
Можете смело переходить к практике, удачных вам снимков и легкой ретуши!
Автор статьи: Ксения Вишневская
Удачи вам! До скорых встреч на страницах блога KtoNaNovenkogo.ru
Использую для заработка
Увеличение разрешения изображения без потери качества
Разрешение изображения – это величина, которая определяет, сколько пикселей отображается на дюйм или единицу площади. Чем выше разрешение, тем больше пикселей на дюйм будет содержать изображение, что повышает его качество. Соответственно более низкое содержит меньше точек на единицу площади, следовательно, и качество ниже. Но иногда требуется увеличить разрешение, чтобы лучше рассмотреть детали изображения. Узнаем, как это сделать.
Увеличение разрешения изображения с помощью Photoshop
Фотошоп представляет собой удобный инструмент для редактирования изображений. В его инструментарии есть функция, которая позволяет увеличить разрешение. Этот графический редактор способен отрегулировать количество пикселей или размытие, чтобы придать картинке лучший вид. Он также предоставляет технологию Preserve Details 2.0 для увеличения разрешения и сохранения качества исходного экземпляра.
Он также предоставляет технологию Preserve Details 2.0 для увеличения разрешения и сохранения качества исходного экземпляра.
Откройте Photoshop, разверните меню Файл и выберите пункт «Открыть». Найдите и откройте графический файл, которому хотите улучшить качество.
Затем на вкладке Изображения откройте пункт «Размер изображения». Отредактируйте разрешения изменением соответствующего поля. Здесь также можно поставить или снять флажок с параметра Ресамплинг, который предоставляет возможность подробного изменения размера.
Последние версии Photoshop оснащены высококлассной технологией Preserve Details 2.0, которая способна увеличить разрешение изображения без значительной потери качества. Чтобы включить этот параметр, откройте меню Редактирование, щелкните на Настройки и выберите пункт просмотра технологии.
Установите флажок на опции «Включить сохранение деталей 2.0 Upscale» (Enable Preserve Details 2.0 Upscale) и кликните на «ОК».
Теперь сможете выбрать значение «Сохранение деталей 2. 0» (Preserve Details 2.0) в опции Ресамплинг окна Размера изображения.
0» (Preserve Details 2.0) в опции Ресамплинг окна Размера изображения.
Увеличение разрешения на сайте
Если отсутствует на компьютере Фотошоп или другое приложение, предоставляющее функцию размера графики, это можно сделать онлайн. Есть много сайтов, которые предоставляют разные функции для улучшения качества картинки. Большинство из них требует регистрации учетной записи. В этом случае используем сайт PhotoEnlarger, который не требует никакой регистрации.
Перейдите на сайт PhotoEnlarger, кликните на кнопку «Browse» и укажите графический файл. Теперь измените коэффициент увеличения перемещением полосы или вводом размера вручную.
Когда выставите подходящий размер, щелкните на кнопку «ENLARGE», чтобы получить результат.
Будет предоставлено 4 разные образца с резкостью до размытия. Можете загрузить любой из них, который будет сохранен в папке Загрузки в системе.
Как улучшить качество фото онлайн и с помощью программ?
Сегодня существует множество методов, направленных на повышение качества фотографий.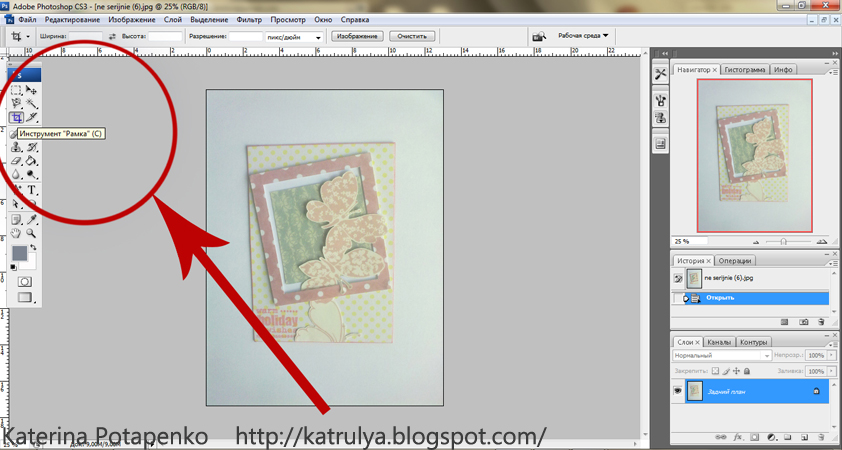 Однако стоит понимать, что волшебное преображение за пару манипуляций возможно далеко не всегда – главную роль здесь зачастую играет исходный материал. Чем лучше основа, тем шире простор для действий (и воображения) того, кто занимается обработкой. Способы улучшения картинки напрямую зависят от целей: одним людям необходимо лишь слегка поправить цвета, чтобы фото выигрышнее смотрелось в Инстаграме, а другим – сгладить видимые дефекты.
Однако стоит понимать, что волшебное преображение за пару манипуляций возможно далеко не всегда – главную роль здесь зачастую играет исходный материал. Чем лучше основа, тем шире простор для действий (и воображения) того, кто занимается обработкой. Способы улучшения картинки напрямую зависят от целей: одним людям необходимо лишь слегка поправить цвета, чтобы фото выигрышнее смотрелось в Инстаграме, а другим – сгладить видимые дефекты.
Способы улучшения качества фото
Современные фоторедакторы обладают разным функционалом. Стандартные инструменты, позволяющие улучшить изображение, как правило, предлагаются в большинстве программ. Обсудим основные шаги, которые помогут спасти забракованные поначалу снимки.
Устранение шумов
Шум на фотографии – явление распространенное и неприятное. Избежать его получается не всегда, особенно если вы снимаете на смартфон или в условиях плохого освещения. При недостатке света даже профессиональная фототехника порой не спасает от появления «нехороших» пикселей, которые так и бросаются в глаза, портя всю картинку. Но в данном случае расстраиваться не надо, так как практически все редакторы позволяют снизить интенсивность шума, улучшив тем самым качество фотографии.
Но в данном случае расстраиваться не надо, так как практически все редакторы позволяют снизить интенсивность шума, улучшив тем самым качество фотографии.
Однако существует один нюанс – иногда удаление шума делает снимок слишком размытым. Если вас не устраивает такой вариант, то необходимо работать с каждым каналом цвета отдельно, поскольку часто общий шум кадра относится только к одному. Всего каналов четыре – красный, зеленый, голубой и общий (RGB).
Пример (для программы «Фотошоп»): убрать «лишние» пиксели можно, обратившись в меню к «Фильтрам» и выбрав там «Шум». В выпадающем списке нужно найти «Удаление шума» и произвести настройки в открывшемся окне.
Баланс белого
Если баланс белого настроен неверно, то цветопередача снимка будет существенно искажена. Как это понять? Все просто: лица людей отдают в желтизну или имеют сине-зеленый оттенок. Обычно решить эту досадную проблему довольно легко – нужно всего лишь вернуть картинке естественные цвета путем настройки баланса белого.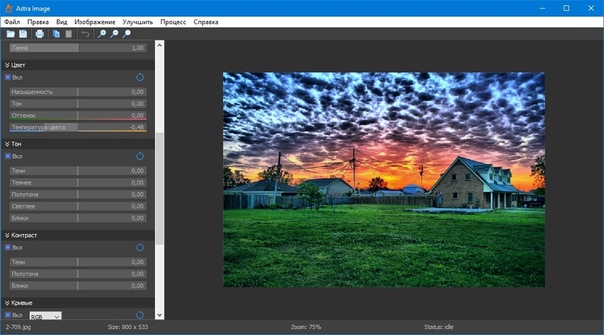 В некоторых редакторах ее можно произвести автоматически, перейдя на соответствующую вкладку и кликнув инструментом «Пипетка» по белому участку на фотографии (например, по белку глаза).
В некоторых редакторах ее можно произвести автоматически, перейдя на соответствующую вкладку и кликнув инструментом «Пипетка» по белому участку на фотографии (например, по белку глаза).
Пример (для программы «Фотошоп»): чтобы сделать снег на фотографии белоснежным и натуральным, есть несколько способов. Рассмотрим самый элементарный – найдем в меню «Изображение» пункт «Автоконтраст» и кликнем мышью.
Добавление резкости
Контраст между светлыми и темными составляющими фотографии – это и есть резкость снимка. Интуитивно каждому понятно, что высокий контраст делает изображение более четким – каждая деталь видна. Как правило, все программы, направленные на обработку фото, имеют в своем арсенале инструменты по работе с резкостью и контрастностью.
Кажется, что действия тривиальны, однако один интересный нюанс есть: далеко не всегда человеку необходимо добавить резкости всей фотографии. Зачастую подчеркнуть хочется только какой-то конкретный участок, например черты лица. Конечно, это возможно, но придется работать с несколькими слоями.
Конечно, это возможно, но придется работать с несколькими слоями.
Пример (для программы «Фотошоп»): увеличим резкость, чтобы цветы выглядели более четко. В меню «Изображение» выбираем «Коррекция», а дальше переходим к пункту «Яркость / Контрастность».
Выравнивание
Рассматривая некоторые фотографии, многие чувствуют, что есть какой-то дефект, но идентифицировать его не получается. А нередко все дело в том, что у снимка банально «завален» горизонт: например, дом так и норовит упасть, наклонившись в сторону, или деревья выглядят совсем не вертикальными. Если вы снимали не Пизанскую башню, то в подобных случаях налицо искажение горизонта. Поправить фото и привести объекты в соответствие с законами природы не составит труда, повернув картинку на необходимый угол. Однако стоит иметь в виду, что при повороте появятся пустоты, которые придется обрезать или заполнить.
Пример (для программы «Фотошоп»): на фото утки сняты под углом, что негативно сказывается на восприятии картинки.
Осуществим выравнивание горизонта, воспользовавшись инструментом «Рамка». Очертим границы и повернем рамку.
Кадрирование
Не всегда получается сразу определиться, что должна вмещать фотография, но от лишних объектов, как правило, можно быстро и просто избавиться, обрезав изображение (произведя кадрирование). У этой процедуры есть и другой смысл, гораздо более важный с художественной точки зрения, поскольку кадрирование представляет собой определение границ кадра. Из обычной фотографии легко получить горизонтальный или вертикальный форматы в зависимости от замысла и целей. Кто-то тяготеет к снимкам квадратной формы, однако их приверженцы встречаются не так часто. Не стоит думать, что уточнение границ изображения – это чисто технические действия, нет. Грамотное и удачное кадрирование позволит правильно расставить акценты, и ваша фотография заиграет новыми гранями.
Пример (для программы «Фотошоп»): цветок теряется из-за того, что пространства слева и справа слишком много.
Кадрируем фотографию, сконцентрировав внимание на растении. Возьмем «Рамку» и растянем ее на необходимую область. Кликнем мышью два раза, очертив границы изображения.
Устранение дефектов
Небольшие дефекты могут испортить весь снимок. Кому хочется, чтобы каждый прыщик был запечатлен во всех подробностях? Или со снимка смотрел некто ужасный с красными глазами? Разумеется, ни одна девушка не придет в восторг от такой перспективы. Иногда требуется обработать фотографию с бумажного носителя, на котором присутствуют трещины или царапины. Конечно, чтобы улучшить качество кадра, их необходимо убрать. Сделать это не составит труда, если вы обладаете минимальными навыками ретуши. Обычно для нее используют инструменты «Штамп» или «Кисть».
Конечно, большинство профильных программы предназначены не только для редактирования фотографий, но и для других целей. Например, необходимо отсканировать документ, а его качество оставляет желать лучшего. Тогда после сканирования с изображением следует поработать в фоторедакторе и постараться убрать дефекты.
Пример (для программы «Фотошоп»): красные глаза делают фотографию крайне неприглядной, однако этот дефект легко исправить. В панели инструментов, расположенной слева, выбираем «Восстанавливающую кисть» и кликаем по иконке правой клавишей мыши. В появившемся списке находим инструмент «Красные глаза». Курсор превращается в плюс, рядом с которым расположен схематично нарисованный глаз. Щелкаем по глазам курсором и смотрим на результат.
До обработки
После обработки
Программы для улучшения качества фото
В наше время выбор программного обеспечения для обработки изображений огромен, поэтому даже новички свободно смогут найти для себя подходящий вариант. Обсудим самые востребованные и продуманные фоторедакторы.
Lightroom
Изначально Лайтрум задумывался как простая программа, где фотографы будут сортировать и обрабатывать фотографии, экспортируя их в дальнейшем либо в Фотошоп для дальнейшего редактирования, либо сохраняя в нужном формате.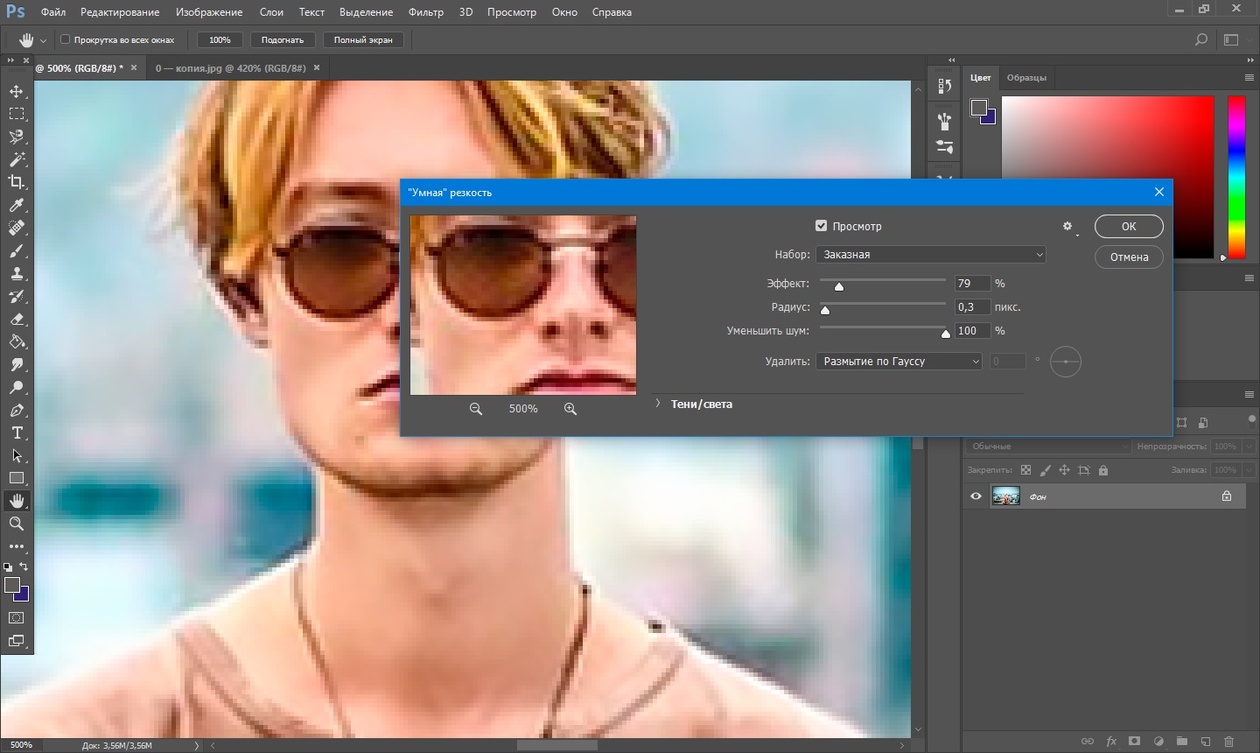 Сегодня Lightroom – это фоторедактор с огромными возможностями. Кажется, что разобраться в море вкладок, ползунков и кнопок невозможно без пары-тройки лет плотного изучения функционала, однако это иллюзия – в большинстве случаев улучшение качества фото в Лайтруме осуществляется за минуты.
Сегодня Lightroom – это фоторедактор с огромными возможностями. Кажется, что разобраться в море вкладок, ползунков и кнопок невозможно без пары-тройки лет плотного изучения функционала, однако это иллюзия – в большинстве случаев улучшение качества фото в Лайтруме осуществляется за минуты.
Главными плюсами использования программы Lightroom считаются:
- Ориентация на фотографов – изначально редактор был создан специально для них, его тестировали маститые профессионалы, которые стремились сделать все возможное для удобства работы в программе.
- Интуитивно понятный интерфейс – несмотря на большой набор инструментария, разобраться с основными способами обработки кадров несложно.
- Сортировка – в Лайтруме она практически безгранична. Пользователи могут применять флаги, рейтинги, метки, а потом сортировать по ним изображения.
- Каталоги – все фотографии структурированы по каталогам, а программа полностью отражает их дерево, предоставляя возможность быстро получить доступ к любому снимку.
 Это существенно снижает временные затраты на поиск.
Это существенно снижает временные затраты на поиск. - Богатый инструментарий – настройка баланса белого, экспозиции, четкости, создание виньеток, кадрирование и т.д. Список бесконечен. Удобство состоит в том, что одинаково легко можно обрабатывать файлы как формата RAW, так и JPEG.
- Пресеты – это система настроек для фотографий, которые применяются в один клик. Пресеты часто называют оружием массового поражения, поскольку они позволяют отредактировать множество кадров (например, двухчасовую съемку) за считанные секунды — практически по мановению волшебной палочки. Смысл в том, что достаточно обработать одно фото, сохранить пресет с произведенными действиями, а потом применить его к остальным кадрам. Однако надо понимать, что условия съемки (особенно свет) должны быть одинаковыми. Причем необязательно создавать свой пресет – легко выбрать из готовых, которые сегодня есть немало.
Ссылка на скачивание — adobe.com
Helicon Filter
Программа отлично подходит для улучшения качества фотографий, поскольку не требует специфических знаний и обладает удобным и понятным интерфейсом. Helicon Filter понравится и новичкам, и профессиональным фотографам, так как содержит востребованный функционал, включающий инструменты для:
Helicon Filter понравится и новичкам, и профессиональным фотографам, так как содержит востребованный функционал, включающий инструменты для:
- ретуши;
- устранения шумов;
- увеличения резкости;
- устранения эффекта «красных глаз»;
- создания виньеток;
- добавления текста и других эффектов;
- кадрирования;
- изменения размера (и веса) фотографии и т.д.
Важно: преимущество Helicon Filter в возможности установить полноценный графический редактор абсолютно бесплатно. Платная версия тоже есть – она обладает некоторыми отличиями, но любителям вполне комфортно будет начать с доступного на безвозмездной основе варианта.
Ссылка на скачивание — helicon-filter.ru.uptodown.com
Zoner Photo Studio
Редактор, предназначенный для просмотра и сортировки снимков, а также их обработки. Существует и мобильная версия, благодаря которой пользователи быстро обмениваются фотографиями.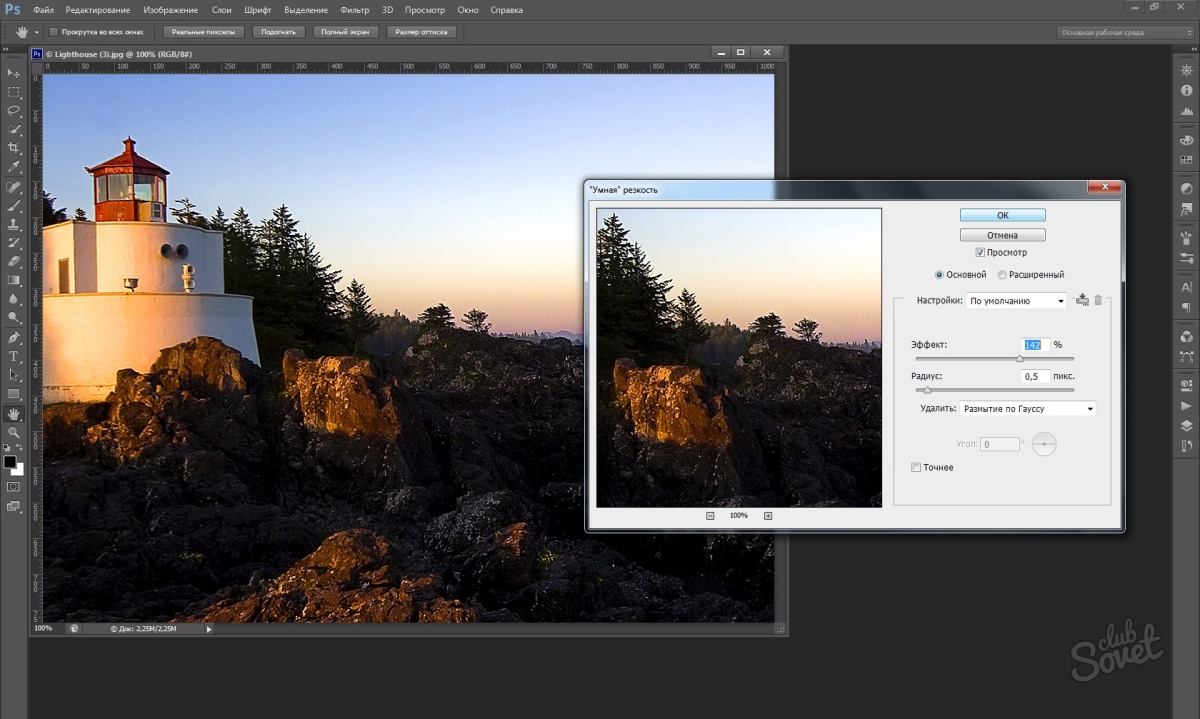 Zoner Photo Studio схожа по своему функционалу с Лайтрумом, поскольку также обеспечивает возможность работы с библиотеками фотографий. Основными плюсами программы считаются следующие:
Zoner Photo Studio схожа по своему функционалу с Лайтрумом, поскольку также обеспечивает возможность работы с библиотеками фотографий. Основными плюсами программы считаются следующие:
- широкая линейка инструментария;
- пакетная обработка снимков;
- наличие мобильной версии;
- продуманный интерфейс;
- совместимость со всеми ОС Windows;
- функциональная бесплатная версия.
Важно: стоит иметь в виду, что бесплатная версия программы позволяет только просматривать кадры в формате RAW, но не обрабатывать их. Таким образом, фотографам со стажем, которые обычно снимают именно в RAW, придется заплатить.
Ссылка на скачивание — zoner.com
Как улучшить качество фото в Фотошопе?
Рассмотрим поэтапно процесс улучшение качества снимка в Фотошопе:
- Выберем фотографию, которую планируется обрабатывать, и откроем ее в Photoshop.
- Программа запустится, и ваш снимок станет рабочим полем.
 Видно невооруженным глазом, что фотография темная.
Видно невооруженным глазом, что фотография темная.
- Прежде всего стоит следует попробовать автоматическую коррекцию цветов. Сделать это можно, выбрав в меню «Изображения» пункт «Автоматическая цветовая коррекция».
- В нашем случае глобальных изменений не произошло, поэтому работу нужно продолжить. Для удобства откроем и выведем на экран оригинал снимка.
- Добавим резкости. Кликнем по меню «Изображение», далее «Коррекция», а там «Яркость / Контрастность».
- Необходимо подвигать ползунки в появившемся окне, подобрав оптимальные значения.
- Затем перейдем к пункту «Уровни».
- В данном случае можно настроить отдельно все три цветовых канала.
- Произведем кадрирование, обратившись к панели, расположенной слева, и кликнув по инструменту «Рамка».
- Обозначим необходимые границы кадра.
- Применим фильтр «Portraiture», чтобы сделать лицо более глянцевым и убрать дефекты.
 Если в вашей версии нет подобного фильтра, то стоит установить соответствующий плагин.
Если в вашей версии нет подобного фильтра, то стоит установить соответствующий плагин.
- В открывшемся окне зададим параметры и применим фильтр.
- Чтобы поработать с цветами, воспользуемся фильтром Camera RAW, который находится в меню «Фильтры».
- В правой части открывшегося окна появится панель меню, где есть несколько вкладок. Изначально будет показана вкладка «Основные». Здесь нужно крутить ползунки, настраивая свет, тени, яркость и т.д.
- Для работы с цветами, следует перейти на вкладку «Градация серого» (четвертая слева).
- Сохраняем итоговое фото.
Как улучшить качество фотографии онлайн?
Редактировать фотографии можно и онлайн – это не сложнее, чем, например, скачать видеоплеер на Андроид. Существенный плюс в том, что не требуется устанавливать программы на компьютер. Приведем ТОП-3 самых популярных и удобных фоторедакторов, в которые предоставляют возможность работы онлайн.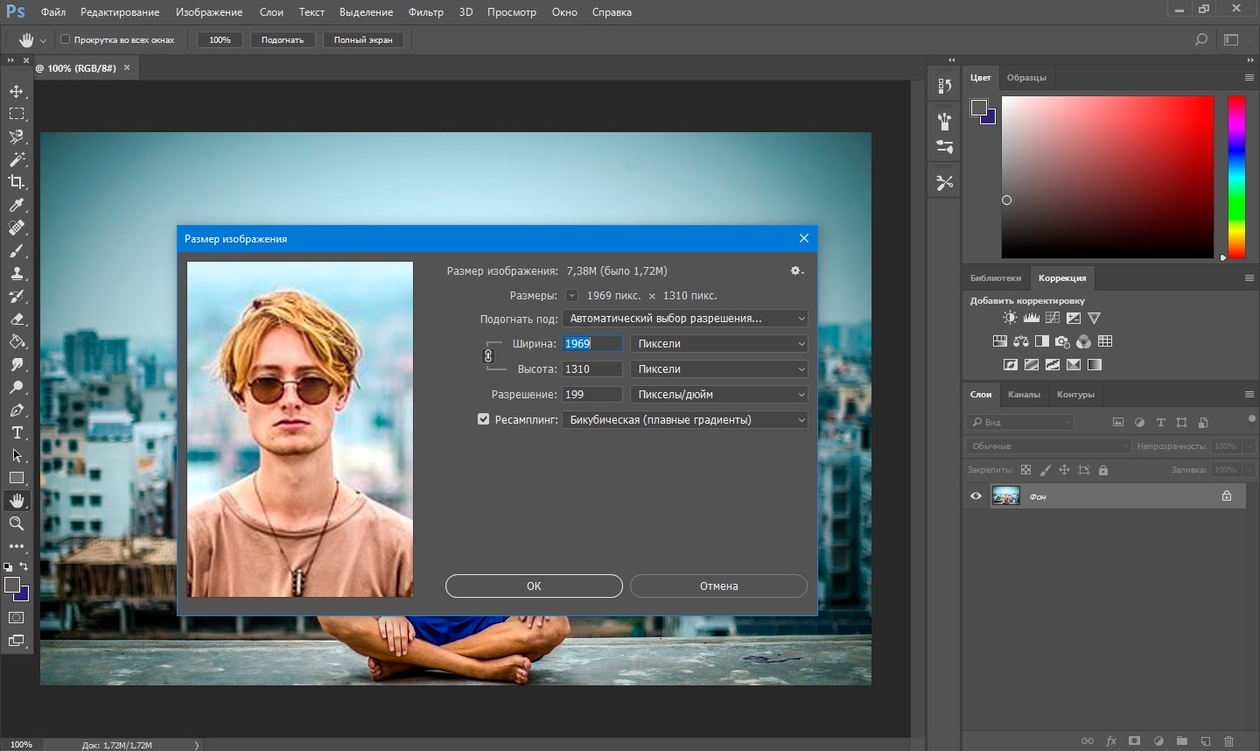
FunStudio
Этот сервис предлагает массу методов, направленных на улучшение качества изображений. Интерфейс прост и приятен, что помогает быстро добиться поставленных целей. Для редактирования фотографии необходимо загрузить ее, кликнув по соответствующей иконке. Плюс FunStudio в том, что все совершенные пользователем действия видны на специальной панели – их можно в любой момент отменить, всего лишь сняв галочки. Также удобна функция сравнения с оригиналом – полезно быстро узнать, действительно ли процесс обработки идет в нужном направлении?
Ссылка на программу — fanstudio.ru
EnhancePho.to
Сайт подойдет тем, кто хочет получить моментальное улучшение качества фото. Пользователь загружает снимок со своего компьютера или смартфона, а сервис автоматически производит коррекцию освещенности и цветовой температуры, удаляет цифровой шум, увеличивает резкость и насыщенность, а также устранят дефект красных глаз. Если какие-либо из перечисленных действий не требуются, то нужно всего лишь снять с них галочки.
Ссылка на программу — enhance.pho.to/ru
Croper
Минималистический дизайн данного онлайн-редактора поначалу немного отпугивает, однако работа сервиса стоит того, чтобы задержаться на сайте и попробовать. Здесь представлено огромное количество способов, позволяющих сделать из обычной фотографии конфетку быстро и легко. Как и в других случаях, для начала нужно загрузить снимок, а потом обратиться к меню, выбрав там «Операции».
Ссылка на программу — croper.ru
Подводим итоги
Наверное, всем нравится делать красивые фотографии. Иногда для этого достаточно включить режим HDR в камере и выбрать удачный ракурс. Однако, если получившаяся «реальность» не оправдала ваших ожиданий, не стоит расстраиваться, так как практически с любым снимком имеет смысл работать, улучшая его качество.
Смотрите также
Улучшение качества фотографий онлайн
У каждого из нас есть фотографии, на которых мы вроде бы получились, но недовольны качеством снимка.
Где-то видно прыщи, иногда нужно убрать красные глаза, а бывает и такое, что требуется применить всевозможные фильтры. Чтобы повысить качество фотографии не обязательно быть профессионалом, есть много простых и полезных инструментов.
Как улучшить фото онлайн? Если вы планируете заниматься этим профессионально, то лучше воспользоваться курсом «Редактирование фотографий на автопилоте».
Там подробно описывается работа со специальной программой, оценив результат редактирования снимков, вы поймете, что это лучший вариант.
Улучшение качества фотографий онлайн
Если нужно отредактировать несколько фотографий и не хочется учиться, используйте специальные сервисы. В сети их огромное множество, но мы выделили наиболее качественные:
- Enhance.pho.to – многофункциональный инструмент, в котором есть ретушь портретов, фоторедактор, можно подставлять рамки, делать аватары и так далее. Самый полезный инструмент для быстрого улучшения фото онлайн – это быстрая коррекция.
 Загружайте фотографию и пробуйте применять различные фильтры:
Загружайте фотографию и пробуйте применять различные фильтры:
- Enhance.pho.to – многофункциональный инструмент, в котором есть ретушь портретов, фоторедактор, можно подставлять рамки, делать аватары и так далее. Самый полезный инструмент для быстрого улучшения фото онлайн – это быстрая коррекция.
- Pixlr.com – полноценный графический редактор, в котором больше всего инструментов. Фотошоп для фотографа – незаменимый инструмент, а это его онлайновая версия. После загрузки фотографии, переходите по пунктам меню Изображение (размер и обрезка), Коррекция и Фильтр, там есть много готовых решений, чтобы изменить снимок:
Всем пользователям, которые увлекаются фотографиями, стоит подумать о получении прибыли от данного хобби. Почитайте статью Фотограф и фриланс, где всё подробно описывается, и представляются сайты, где продаются хорошие снимки.
Конечно, онлайн редактирование фотографий не поможет вам стать профессионалом. Чтобы делать качественные снимки и потом наслаждаться их просмотром, потребуется, как минимум, пройти какие-нибудь курсы и детально изучить Photoshop.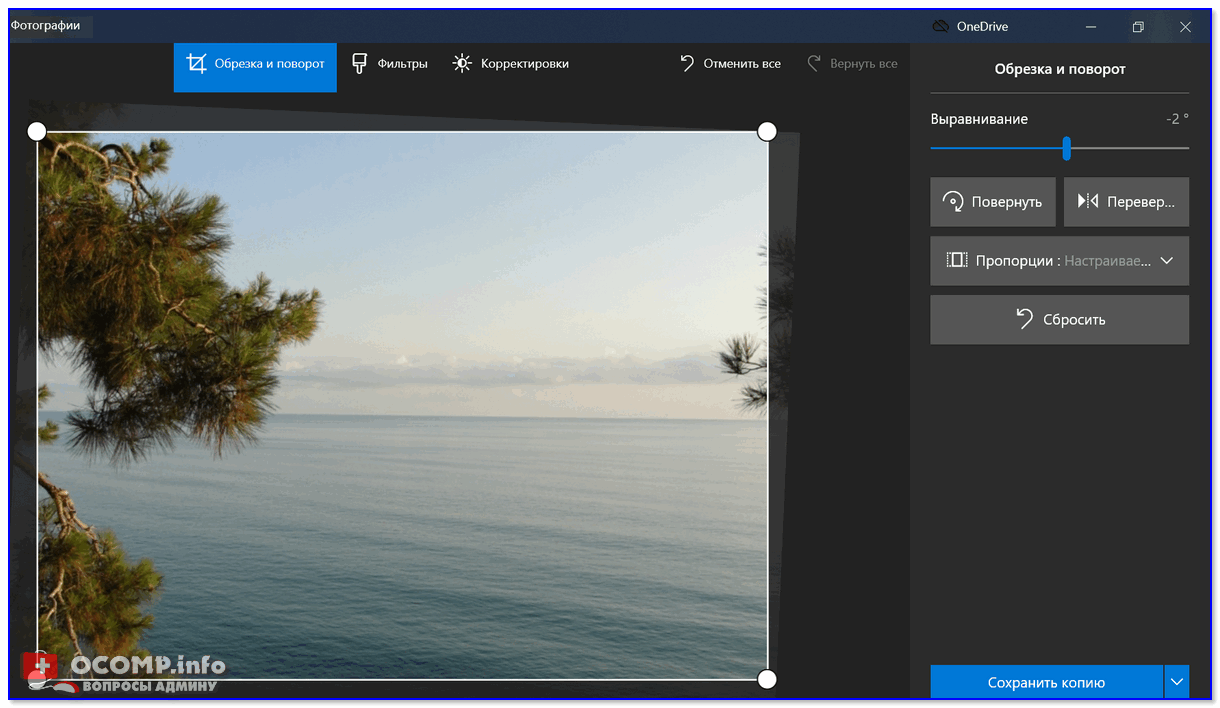
Готовы начать прямо сейчас? Используйте курс «Как научиться Photoshop с нуля», это лучший способ для обучения за компьютером.
Советую посетить следующие страницы:
— 10 лучших онлайн фоторедакторов
— Как научиться делать хорошие фотографии?
— Как работать с фотостоками и как на них заработать
Как увеличить изображение без пикселизации изображения | Small Business
При расширении изображения в программе редактирования изображений пустые пиксели вставляются в образовавшиеся промежутки, а затем эти промежутки автоматически окрашиваются программой. Если у вас есть доступ к программе редактирования изображений, такой как Photoshop, вы можете выбрать «Сохранить детали» или «Бикубическое сглаживание», чтобы повысить качество изображения при расширении изображения. Если у вас нет доступа к Photoshop, вы можете добиться аналогичного эффекта с помощью GIMP — бесплатного приложения для редактирования изображений — или Pixelmator.Вы можете вручную добиться этого эффекта, увеличивая размер изображения с меньшими полями, например, на 10 процентов за раз.
Photoshop
1
Откройте Photoshop и щелкните меню «Изображение». Выберите вариант «Размер изображения». Найдите поле «Разрешение» и увеличьте число до 300. Нажмите «ОК» для подтверждения.
2
Увеличьте размер изображения, введя числовые значения в поля «Высота» и «Ширина».
3
Установите флажок «Resample» и выберите «Preserve Details».«Используйте ползунок« Уменьшить шум », чтобы настроить резкость увеличенного изображения. Нажмите кнопку« ОК », чтобы подтвердить свой выбор.
GIMP
1
Откройте GIMP и выберите меню« Изображение ». Щелкните значок Параметр «Масштаб изображения».
2
Введите числовые значения в поля «Высота» и «Ширина». Увеличьте поля «Разрешение X» и «Разрешение Y» до 300. Щелкните раскрывающееся поле «Интерполяция» и выберите вариант «Кубический». Нажмите «Масштаб», чтобы подтвердить настройки.
3
Откройте меню «Фильтры». Щелкните «Улучшение», а затем «Повышение резкости».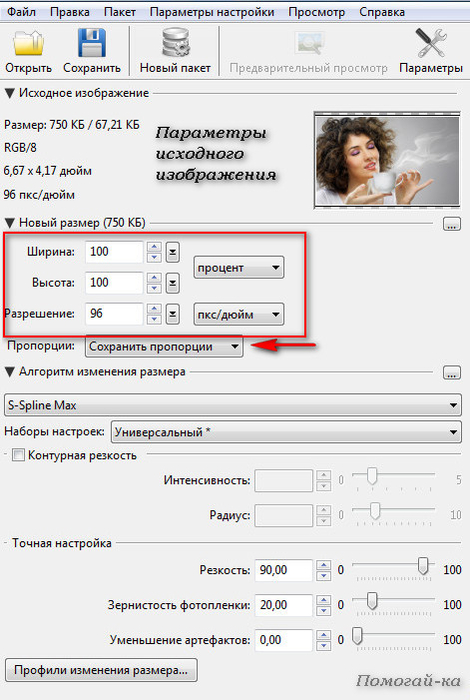 Отрегулируйте ползунок «Резкость», чтобы увеличить или уменьшить резкость изображения. Нажмите «ОК» для подтверждения.
Отрегулируйте ползунок «Резкость», чтобы увеличить или уменьшить резкость изображения. Нажмите «ОК» для подтверждения.
Pixelmator
1
Откройте Pixelmator и выберите меню «Изображение». Щелкните параметр «Размер изображения».
2
Увеличьте размер и разрешение вашего изображения в полях «Ширина», «Высота» и «Разрешение». Отметьте опцию «Resample Image», если она еще не отмечена.Нажмите «ОК» для подтверждения.
3
Откройте меню «Вид» и нажмите «Показать эффекты». Щелкните меню «Повышение резкости», а затем дважды щелкните фильтр «Повышение резкости». Отрегулируйте ползунок, чтобы увеличить резкость изображения, а затем нажмите «ОК».
Ссылки
Советы
- Выберите параметр «Бикубическое сглаживание» при использовании старых версий Photoshop.
Писатель Биография
Ник Ричардс участвовал в различных сетевых и печатных публикациях, специализируясь в области технологий.Он является сертифицированным специалистом Apple и имеет степень магистра постпродакшн-монтажа Борнмутского университета.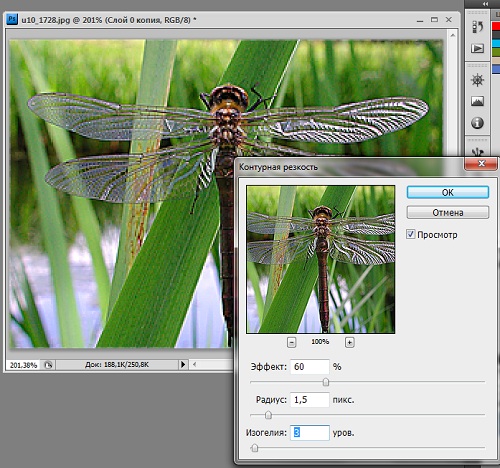
Четкое фото [Увеличение разрешения фото онлайн и офлайн]
Что делать при фотосъемке, чтобы избежать размытых людей и тусклых объектов? Вы хорошо разбираетесь в резкой фотографии? Для получения четкого снимка можно использовать усовершенствованную камеру. Кроме того, вы также можете использовать редактор фотографий с повышением резкости, чтобы увеличить разрешение фотографий в Интернете или сделать фотографии более четкими в автономном режиме.Прочтите эту статью и узнайте, как искусственный интеллект делает изображение более четким.
Содержание:
Когда мы делаем фотографии с помощью фотоаппарата или смартфона, часто получается нечеткое изображение вместо резкого. Почему мои фотографии нечеткие? По правде говоря, фотосъемка требует навыков и неправильных действий приведет к размытию фотографии. Теперь возьмем для примера фото с камеры. Чтобы фотографии были четкими, вы должны соответствовать этим шести требованиям.
Как делать хорошие фотографии цифровой камерой:
- Избегайте дрожания камеры, чтобы получить четкое фото
- Убедитесь, что объект хорошо сфокусирован
- Уменьшить эффект, вызванный плохим качеством воздуха и света
- Правильно отрегулируйте глубину резкости
- Управление выдержкой против размытия объекта
- Соблюдайте золотое правило, касающееся линз и выдержки
Что касается того, как достичь требуемого стандарта для получения резких фотографий, есть конкретные инструкции в статье Unblur Photos. Щелкните ссылку, и вы найдете лучшие ответы в первой части.
Щелкните ссылку, и вы найдете лучшие ответы в первой части.
Есть три части, чтобы показать вам разницу между этими двумя концепциями. И вы познакомитесь с общими методами, используемыми для получения резких фотографий двумя способами.
2-1. Улучшение изображения и восстановление изображенияЧтобы превратить расплывчатое изображение в резкое, необходимо улучшить и восстановить фотографии. В чем разница между улучшением фотографий и восстановлением фотографий? Проще говоря, улучшение фотографий — это добавление цвета, контраста, шума и деталей к вашему файлу, а восстановление фотографий — удаление царапин, размытия и шума с вашей фотографии.Первое предназначено для того, чтобы фотография выглядела лучше, чем это делает камера, а вторая — для получения фотографии, близкой к идеальной точности.
2-2. Общие методы улучшения фотографий- Правильный уровень экспозиции для получения резких фотографий
- Настройка цветового баланса
- Увеличение резкости (увеличение / уменьшение)
- Обрезать фото
- Удалить ненужные объекты
Рекомендуемое программное обеспечение: PhotoWorks (Windows)
2-3. Общие методы восстановления фото
Общие методы восстановления фото - Превращение поврежденных фотографий в целые
- Добавить цвет к фотографии
- Удалить что-то ненужное с фотографии
- Восстановить фото по возрасту
Рекомендуется: PHOJOE.com (Платная услуга: $ 39) — сайт для создания резких фотографий
Зная ключевую роль улучшения фотографий и восстановления фотографий в получении четких фотографий, хотели бы вы, чтобы резкость для фотографий могла масштабировать изображение, удалять размытие и настраивать цвет, яркость и многое другое в вашем файле? Вот программа, полезная для повышения резкости фотографий с таких аспектов.
Вместо того, чтобы настраивать камеру и начинать фотосъемку в другой раз, DVDFab Photo Enhancer AI позволяет повысить резкость фотографии в Windows в меру своих возможностей. С помощью этого фоторедактора с повышением резкости вы можете увеличивать изображения в 40 раз, добавляя больше деталей, повышать резкость фотографии, удаляя размытие в движении и размытие не в фокусе, а также снижать шум, делая фотографии более четкими по фону, цвету и яркости. Теперь давайте посмотрим, как получить четкую фотографию с помощью этого программного обеспечения, которое предлагает 30-дневную бесплатную пробную версию и позволяет обрабатывать 5 изображений в режимах «Увеличить», «Увеличить резкость» и «Убрать шум».
Теперь давайте посмотрим, как получить четкую фотографию с помощью этого программного обеспечения, которое предлагает 30-дневную бесплатную пробную версию и позволяет обрабатывать 5 изображений в режимах «Увеличить», «Увеличить резкость» и «Убрать шум».
Шаг 1. Загрузите DVDFab Photo Enlarge AI в Windows
Шаг 2: Нажмите «Увеличить» и загрузите модель AI для резкого фото
Шаг 3: Импортируйте размытое фото через «Открытые изображения». Или вы также можете напрямую перетащить сюда свою размытую фотографию.
Шаг 4. Знакомство с параметрами интерфейса этого фоторедактора с повышением резкости
Это два режима отображения при обработке резких фотографий.В режиме «Разделить» фотография отображается в одном окне и используется линия для разделения фото с резкостью и нерезкости. В то время как режим «Рядом» отображает две фотографии в двух окнах, и вы можете предварительно просмотреть очевидные изменения после «фоторезкости».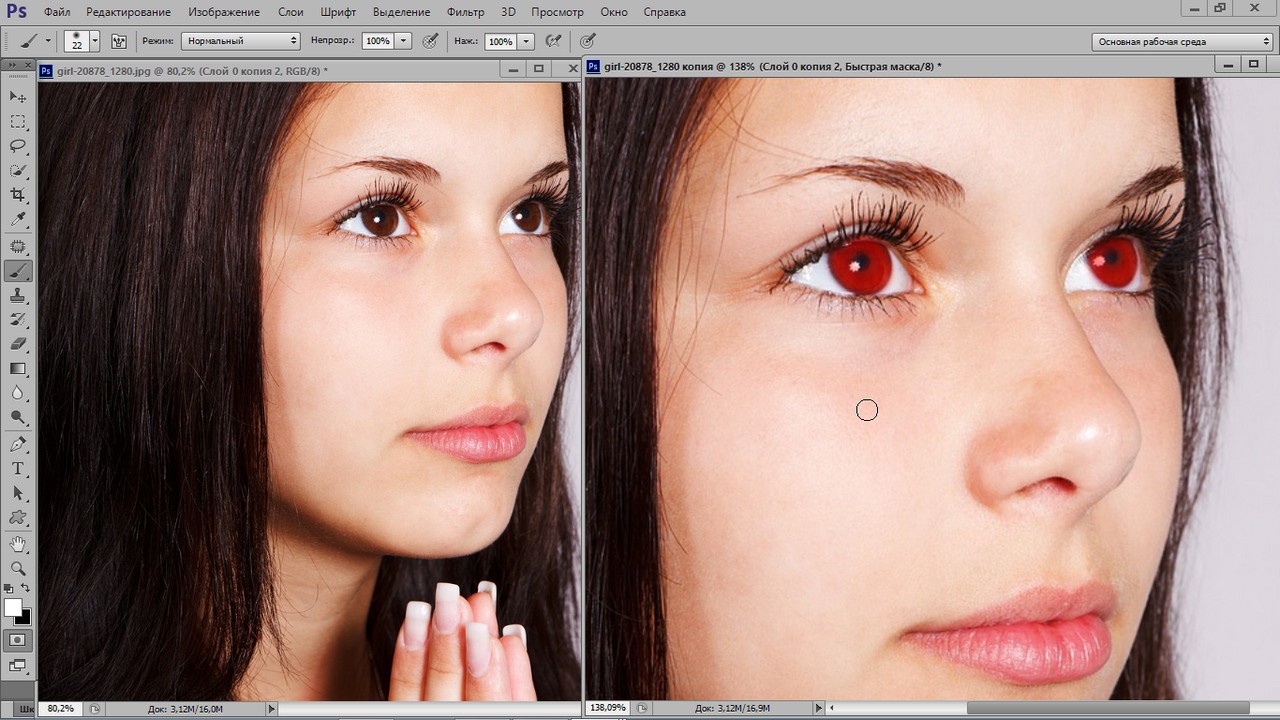
Увеличьте или уменьшите масштаб фотографии, используя параметры «0,5x, 2x, 4x, 6x». Или настройте значение от 1 до 40 в зависимости от ваших потребностей. Тогда размытое изображение сразу превратится в резкое фото.
Позволяет подавить шум и удалить размытие, регулируя значение от 0 до 50.
Резкое фото путем установки значений яркости, насыщенности и контрастности в диапазоне от 0 до 50.
Примечание: В маленьких окошках справа есть прямоугольник. Вы можете переместить его, чтобы изменить отображаемую часть фотографии. Как только вы переместите его или установите какой-либо параметр в этом интерфейсе, изменения проявятся. В левом окне отображается исходное изображение, а в правом — резкое изображение.
Шаг 5. Нажмите кнопку «Сохранить» в правом нижнем углу.
После нажатия «Сохранить» вам будет предложено установить формат вывода, имя файла и каталог для сохранения.Здесь параметры формата вывода включают «png, jpg, jpeg, tif, tiff». Какой формат вы хотите для четкой фотографии? Наконец, нажмите кнопку «ОК», и этот фоторедактор с повышением резкости быстро сгенерирует выходное изображение.
Какой формат вы хотите для четкой фотографии? Наконец, нажмите кнопку «ОК», и этот фоторедактор с повышением резкости быстро сгенерирует выходное изображение.
Шаг 1: Нажмите кнопку «Sharpen» на главном интерфейсе этого редактора фотографий для повышения резкости и дождитесь загрузки модели AI. Технология искусственного интеллекта — ключ к созданию четких фотографий.
Шаг 2: Импорт размытой фотографии из «Открытых изображений»
Шаг 3: Переместите прямоугольник, чтобы сфокусироваться на особой части фотографии.
Шаг 4: Отрегулируйте значение «Резкость» и «Подавить шум» (0-100)
Шаг 5: Предварительный просмотр эффекта резкой фотографии
Шаг 6 : «Сохранить» и вывести файл в предпочтительном формате
Шаг 1: Нажмите кнопку «Denoise» и загрузите модель AI
.
Шаг 2: Перетащите свою размытую фотографию в этот редактор фотографий с повышением резкости
Шаг 3 : Выберите режим отображения (Разделить или Рядом)
Шаг 4: Отрегулируйте значение «Подавить шум» и «Увеличить резкость» для получения четкой фотографии
Шаг 5 : Наблюдайте за изменениями в правом окне предварительного просмотра
Шаг 6: Увеличьте фотографию (необязательно)
Шаг 7: Сохраните, назовите и выберите выходной формат и каталог
Вот как повысить резкость фотографии с помощью DVDFab Photo Enhancer AI в Windows.С помощью трех кнопок: Enlarge, Sharpen и Denoise вы можете увеличивать изображения до 40 раз с добавлением большего количества деталей, повышать резкость размытых изображений с удалением размытия изображения и размытия вне фокуса, а также удалять шум, связанный с фоном, цвет и яркость. Судя по моей иллюстрации, вам не кажется, что она очень проста и удобна в использовании. Созданное на основе искусственного интеллекта, это лучшее программное обеспечение для повышения резкости фотографий. Почему бы не превратить размытое фото в резкое с его помощью?
Созданное на основе искусственного интеллекта, это лучшее программное обеспечение для повышения резкости фотографий. Почему бы не превратить размытое фото в резкое с его помощью?
У вас было полное представление о том, как повысить резкость фотографии с помощью камеры или программы, рекомендованной в этом посте? С таким большим количеством упомянутых фоторедакторов с повышением резкости DVDFab Photo Enhancer AI — лучший выбор, который поможет вам увеличивать изображения до 40 раз, повышать резкость фотографий, устраняя все размытия, и удалять шумы, существующие в цвете, яркости и фоне.Важнее всего то, что его технология искусственного интеллекта имеет большое значение, позволяя получать четкие фотографии мирового класса, побеждая всех других конкурентов.
(1) Как лучше всего повысить резкость фотографии?
DVDFab Photo Enhancer AI — лучший инструмент для получения четких фотографий. Это бесплатное и простое в использовании приложение, позволяющее повысить резкость максимум 5 фотографий. Благодаря поддержке искусственного интеллекта он лучше всего работает с повышением резкости фотографий.
Благодаря поддержке искусственного интеллекта он лучше всего работает с повышением резкости фотографий.
(2) Есть ли онлайн-усилитель фотографий?
Если вы не хотите устанавливать какое-либо программное обеспечение на свой компьютер, вы можете использовать Let’s Enhance, Fotor и Adobe Phtoshop Express.Посмотрите их основные функции по очереди.
Let’s Enhance — усилитель изображения AI для получения резких фотографий
Плюсы:
На основе технологии AI
Повышение разрешения изображения до 16x без потери качества
Убрать шум из JPEG
Con:
Ограничено в бесплатной версии (15 мегапикселей, 15 мегабайт для каждой фотографии)
Fotor — Нет технологии искусственного интеллекта для создания резких фотографий
Плюсы:
Повышение резкости фото одним щелчком мыши
Выровнять текстуру изображений легко
Поддержка компенсации экспозиции и цветокоррекции
Con:
Изменяйте разрешение фотографии только увеличивая и уменьшая масштаб
Adobe Photoshop Express — фотоувеличитель онлайн, чтобы сделать фото шаро
Плюсы:
Предложите много цвета, света, тона и т. Д.для резкости фото
Д.для резкости фото
Обеспечивает множество соотношений сторон, подходящих для потоковой передачи веб-сайтов
Разрешить изменять размер фотографии
Con:
Нужны деньги, если хотите убрать фон
(3) Как повысить резкость фото на Mac?
Редактор фотографий Sharpen, доступный на Mac, включает в себя: Photoshop, Fotophire Editing Toolkit, Luminar 4, AKVIS Retoucher, BenVista PhotoZoom Pro 8, а также PhotoScape. Вы можете использовать любой из них, чтобы получить резкое фото.
(4) Кто сделал все возможное для улучшения разрешения видео
DVDFab Enlarger AI, поддерживаемый искусственным интеллектом, может улучшить качество видео с 480p до 1080p и с 1080p до 4K. После увеличения на 300% ваши видеоизображения станут более кристальными. Резкое фото, резкое видео тоже.
Как увеличить изображение без потери качества (протестированы лучшими инструментами)
Бесплатный план позволяет загружать до 10 изображений.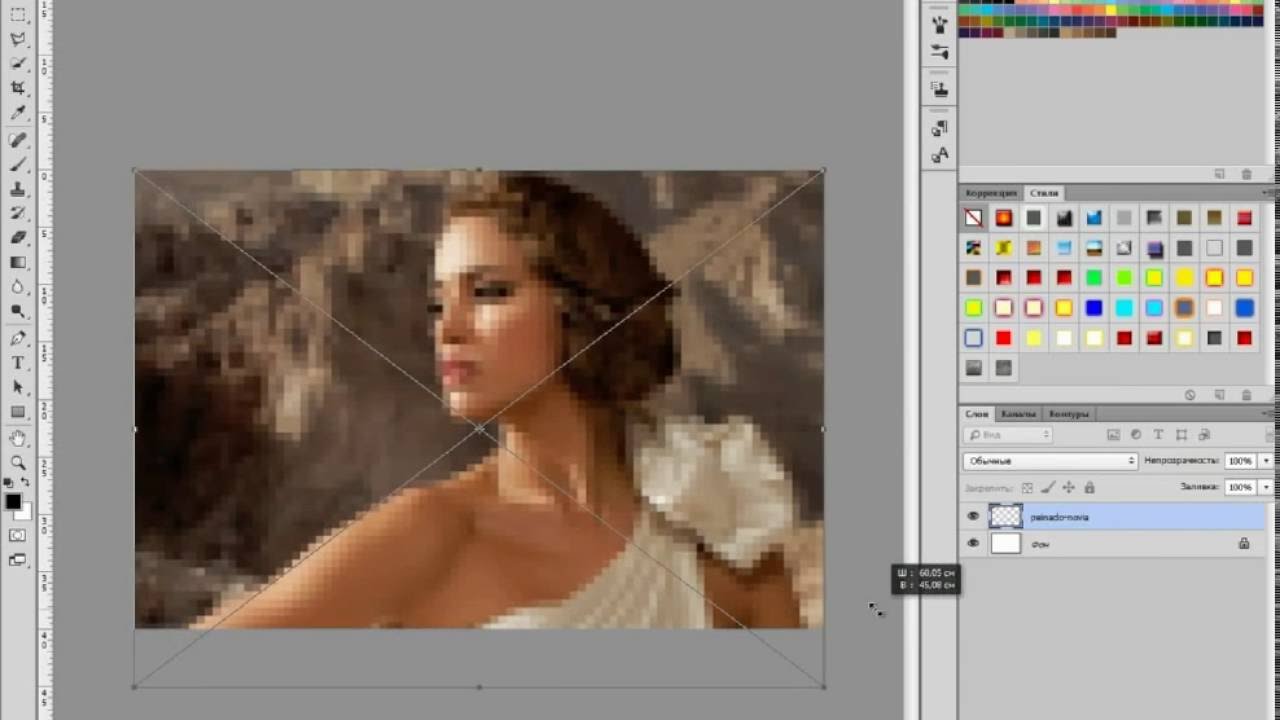
Фактический размер файла фотографий увеличился прилично по сравнению с другими инструментами.Первое изображение имеет большую детализацию при расширении до большего файла. Вторая фотография (меньший исходный файл) выглядит нормально при уменьшении для этого сообщения в блоге, но истинный полный размер имеет заметные искажения (щелкните изображение, чтобы открыть его в новой вкладке).
On1 Resize — это программа премиум-класса для настольных ПК с множеством функций для увеличения размера изображения, создания графики для печати и моделирования того, как фотография будет выглядеть на самом деле при печати.
Основные характеристики:
- Параметры для изменения размера фотографии до 1000% от исходного размера.
- Функция, называемая программной цветопробой, доступна для имитации того, как настоящий отпечаток выглядит на экране компьютера.
- Используйте инструменты печати для создания изящного внешнего вида в реальном мире.
- Пакетная обработка.

- Редактирование изображений RAW.
- Доступ к интеграции с другим программным обеспечением, таким как Photoshop.
- Это решение для быстрого просмотра изображений в списке из тысяч.
- Доступ ко многим другим инструментам On1, таким как видеоредактор, мобильный редактор и многое другое.
Стоимость
On1 предлагает бесплатную пробную версию для тестирования программного обеспечения. После этого цена выглядит так:
- 49,99 $ для установки On1 Resize на пяти компьютерах и получения приложений Lightroom и Photoshop.
- 99,99 $ за On1 и пакет эффектов для панорамы, слоев, проявки, портрета и HDR.
Результаты испытаний
Естественно, размеры файлов со всеми тестами увеличивались. Они не были слишком большими, и все расширения соответствовали размерам.Первый тест изображения 1 — качественный, но с более мягким внешним видом. Интересно, что второе (большее) преобразование изображения 1 получилось более четким.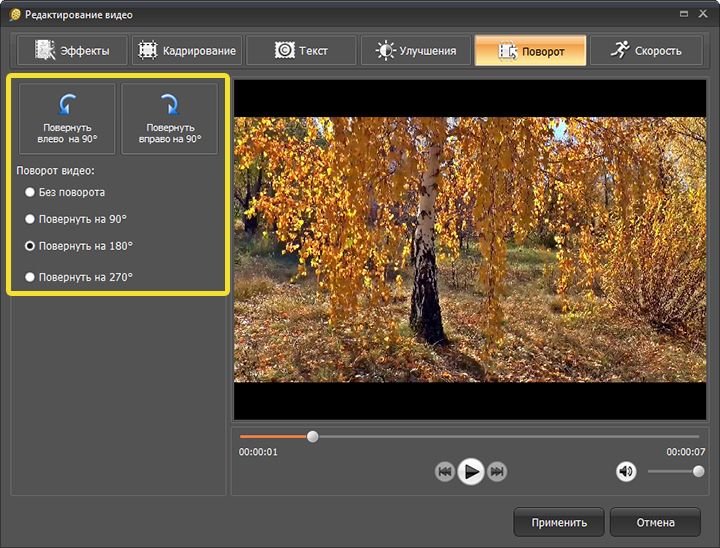 Это прекрасное преобразование.
Это прекрасное преобразование.
Изображение 2 (исходный файл меньшего размера) дает аналогичные результаты. Первый тест (в 2 раза больше) показал более мягкое изображение, при этом файл большего размера (в 8 раз больше) выглядел немного лучше. Не так чисто, как тест Image 1, но неплохо. Понятно, что на изображении 2 есть искажения вроде размытия.
Результаты для изображения 1:
Результаты для изображения 2:
3. ImageEnlarger.com
ImageEnlarger.com может похвастаться самым простым интерфейсом. Некоторым это может понравиться, но другие отметят, что это похоже на что-то из начала 2000-х.
Сказав это, вы не можете превзойти простоту процесса. Вы загружаете изображение, выбираете формат, затем выбираете желаемые размеры.
Основные характеристики:
- Загрузите файл за секунды.
- Интерфейс подключен к сети, программное обеспечение для загрузки отсутствует.

- Вы можете загружать и изменять размер файлов JPG и PNG.
- Выберите масштабирование изображения в процентах.
- Или выберите целевую ширину или высоту.
- Веб-сайт предоставляет один и тот же инструмент на нескольких языках.
Стоимость
Инструмент ImageEnlarger.com полностью бесплатный, с кнопкой «Пожертвовать» для поддержки разработчиков.
Результаты испытаний
Все тесты для ImageEnlarger.com сохранил конечные размеры файлов намного меньше, чем у конкурентов.
Оба теста для изображения 1 оказались намного лучше, чем я ожидал. Я бы сказал, что разрешение каждой увеличенной фотографии выше, чем у любого другого инструмента в этом списке — по крайней мере, без необходимости касаться каких-либо функций редактирования.
С тестами Image 2 была другая история. У каждого из них есть заметное размытие и небольшие изменения цвета по мере того, как изображения становятся все больше и больше.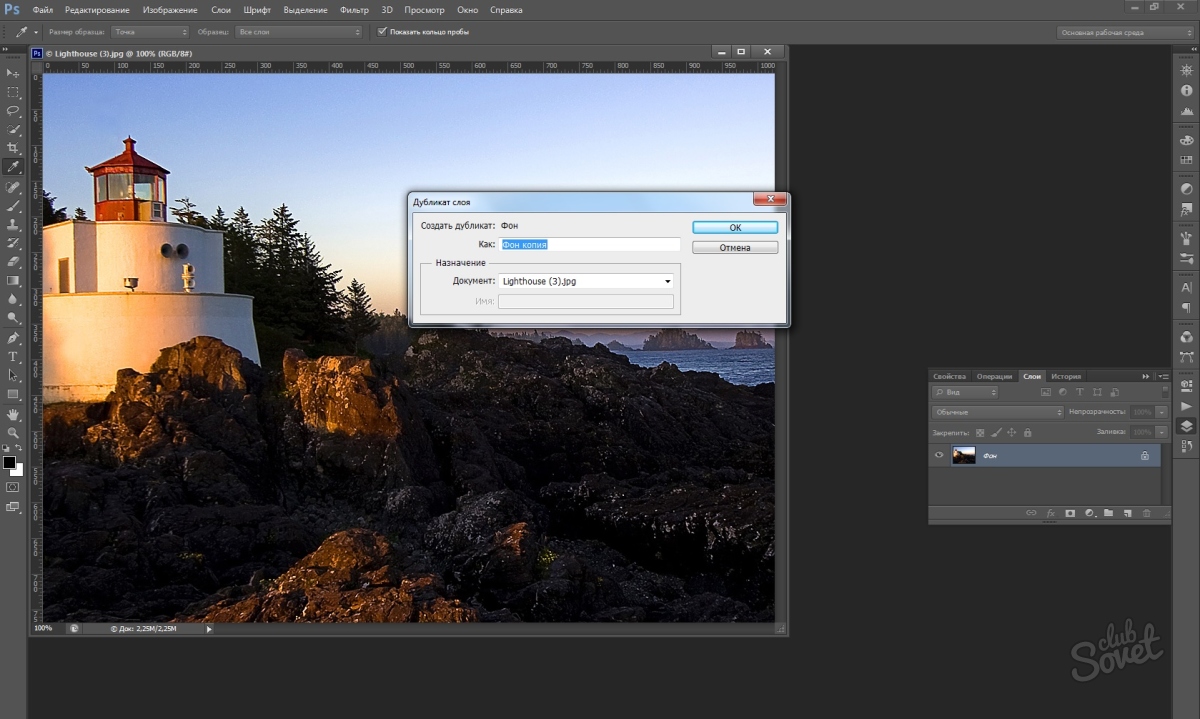 Похоже, что ImageEnlarger.com предоставляет быстрые и качественные увеличенные фотографии, если исходный файл не слишком мал.
Похоже, что ImageEnlarger.com предоставляет быстрые и качественные увеличенные фотографии, если исходный файл не слишком мал.
Существует также ограничение максимальной ширины, которое мешает увеличить изображение без потери качества.
Результаты для изображения 1:
Результаты для изображения 2:
4. Изменить цвет
Reshade — это бесплатное программное обеспечение для настольных ПК, созданное в первую очередь для увеличения размеров фотографий изображений и улучшения этих фотографий в процессе. Мне нравится, что это легкое программное обеспечение без высокой цены. Не говоря уже о том, что вы можете массово загружать изображения.
Основные характеристики:
- Основная функция — увеличение размера фотографии без снижения качества.
- Вы можете обрезать и улучшать фотографии в редакторе.
- Пакетная обработка предусмотрена для больших коллекций.

- Вы можете загружать и улучшать широкий спектр форматов, таких как JPG, TIFF и PNG.
- Вы не зацикливаетесь на том, что дает вам программа после изменения размера. Впоследствии вы можете изменить фокусировку и повысить резкость фотографий.
Стоимость
Reshade бесплатен для ПК с Windows.
Результаты испытаний
Reshade проделал невероятную работу по сохранению размеров файлов на низком уровне, сохраняя при этом качество, которое можно было бы ожидать от цифровых фотографий.
Reshade, похоже, включает в себя стратегию изменения размера вектора, позволяющую добавлять элементы, похожие на анимацию, на большие фотографии для заполнения данных. Если вы не переусердствуете с этим, ваши фотографии будут оставаться четкими и красочными. Они даже выглядят как картины, если все сделано правильно.
Оба теста Image 1 выглядят красиво.
У тестов Image 2 больше размытия, но они все равно лучше, чем у других протестированных нами инструментов. Я уверен, что смог бы улучшить результаты с помощью доступных простых инструментов постобработки.
Я уверен, что смог бы улучшить результаты с помощью доступных простых инструментов постобработки.
В целом, я бы сказал, что Reshade показал лучшие результаты из всех инструментов в этом списке.
Результаты для изображения 1:
Результаты для изображения 2:
5.GIMP
GIMP — альтернатива Photoshop с открытым исходным кодом. Это популярная программа для обработки фотографий, которую вы загружаете на свой рабочий стол. Самое замечательное в GIMP — это то, что у него есть много поклонников, которые могут исследовать функции, и нет никаких ограничений на то, что вы можете делать с программным обеспечением. Это гораздо больше, чем просто устройство для увеличения изображения.
Основные характеристики:
- Увеличивайте фотографии одним нажатием кнопки и выбирайте из нескольких форматов изменения размера.
- Вы получаете настраиваемый интерфейс рабочего стола для полной обработки фотографий.

- Улучшение фотографий и цифровая ретушь для печати.
- Редактировать десятки форматов изображений.
- Выберите один из нескольких методов интерполяции при увеличении фотографии.
- Запустите GIMP на одном из многих языков.
Стоимость
GIMP бесплатен.
Результаты испытаний
Я обнаружил, что выбор «Нет» для качественной интерполяции дает наилучшие результаты. Однако это зависело от размера изображения, поэтому не стесняйтесь настраивать их при изменении размера.
Полученные размеры файлов не коррелировали с размерами, которых я не понимаю. Это наводит меня на мысль, что есть несоответствие с изменением размера. Например, размер файла 2400 x 1600 пикселей составляет 167 КБ, а файла 600 x 400 пикселей — 249 КБ. Я предполагаю, что все будет наоборот.
В любом случае, оба теста для изображения 1 были ошеломляющими. Детали остались, с небольшими изменениями цвета и некоторой красивой глубиной.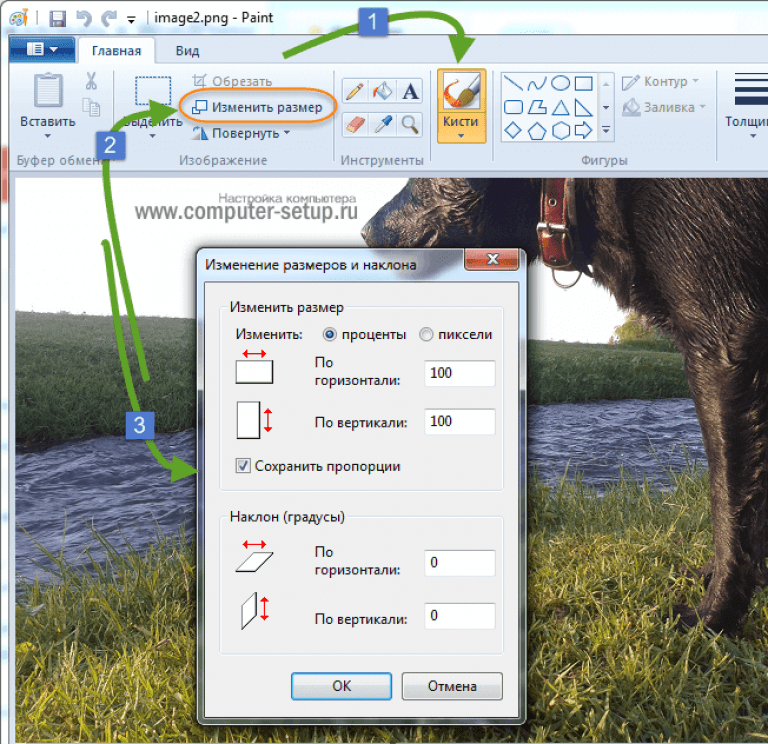
GIMP столкнулся с серьезными трудностями при использовании изображения 2. Я не смог заставить его работать, поэтому я полагаю, что у вас должна быть исходная фотография немного большего размера, чтобы GIMP был жизнеспособным решением для увеличения изображения без потери качества.
Результаты для изображения 1:
Результаты для изображения 2:
Какой фотоувеличитель подходит вам лучше всего?
Я предлагаю попробовать их все и потенциально иметь один или два на вашем компьютере. Причина этого в том, что все фотографии меняют размер по-разному. Некоторые инструменты лучше работают с анимацией или векторной графикой. Другие отлично подходят для детализированных пейзажных изображений, но не для анимации (например, логотипов).
Исходя из качества изображения и размера файла, вот мой окончательный рейтинг:
- 🥇 Изменить оттенок
- 🥈 GIMP
- 🥉 UpscalePics
- 👏 ImageEnlarger.
 com, On1Resize
com, On1Resize
Когда у вас есть изображение с измененным размером, вы все равно захотите оптимизировать его, чтобы изображение большего размера не замедляло работу вашего сайта. Чтобы помочь вам в этом, ознакомьтесь с некоторыми из этих руководств:
У вас остались вопросы, как увеличить изображение без потери качества? Задайте нам вопрос в комментариях!
Бесплатный гид
5 основных советов по ускорению работы сайта на WordPress
Сократите время загрузки даже на 50-80%
, просто следуя простым советам. На Visual Hunt найдено
тестовых изображений.
Массовое изменение размера фотографий и редактирование изображений в Интернете
Ваши фотографии редактируются в вашем браузере и никогда не отправляются на сервер.
Узнайте, почему EdiKer Free Photo Editor?
1
Пакетное редактирование
Абсолютно никакой загрузки в EdiKer нет.
 Он полностью работает в вашем веб-браузере, используя многие возможности, которые теперь встроены в современные браузеры. Выбирайте сотни или даже тысячи фотографий или сразу через любой веб-браузер, а затем редактируйте их напрямую, не устанавливая дополнительное программное обеспечение. Вы испытаете более быструю обработку. (Реальная производительность в значительной степени зависит от производительности процессора и памяти вашего компьютера.) С помощью инструментов редактирования фотографий EdiKer вы можете редактировать столько фотографий, сколько захотите, до 100 МБ на файл, бесплатно. Ваши файлы не загружаются на наши серверы, а загружаются напрямую на ваш локальный компьютер.
Он полностью работает в вашем веб-браузере, используя многие возможности, которые теперь встроены в современные браузеры. Выбирайте сотни или даже тысячи фотографий или сразу через любой веб-браузер, а затем редактируйте их напрямую, не устанавливая дополнительное программное обеспечение. Вы испытаете более быструю обработку. (Реальная производительность в значительной степени зависит от производительности процессора и памяти вашего компьютера.) С помощью инструментов редактирования фотографий EdiKer вы можете редактировать столько фотографий, сколько захотите, до 100 МБ на файл, бесплатно. Ваши файлы не загружаются на наши серверы, а загружаются напрямую на ваш локальный компьютер.2
Ускорение редактирования фотографий
EdiKer может выполнять несколько пакетных операций за один раз! На самом деле EdiKer не является прямым конкурентом Photoshop, но он предлагает достаточно возможностей, чтобы удовлетворить потребности как любителей, так и профессиональных авторов, которым нужен простой инструмент для редактирования фотографий.
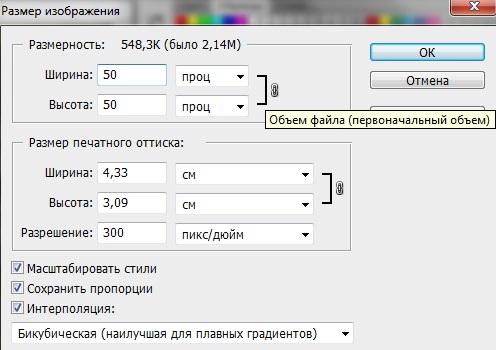 EdiKer может изменять размер изображений и фотографий, добавлять водяной знак к пакетным изображениям и даже обрезать несколько фотографий за раз, а также изменять яркость и контрастность, а также преобразовывать несколько файлов из PNG в JPEG (или наоборот).Применять эти базовые правки к одному изображению или к сотням изображений довольно просто. Простое перетаскивание, нажмите и готово.
EdiKer может изменять размер изображений и фотографий, добавлять водяной знак к пакетным изображениям и даже обрезать несколько фотографий за раз, а также изменять яркость и контрастность, а также преобразовывать несколько файлов из PNG в JPEG (или наоборот).Применять эти базовые правки к одному изображению или к сотням изображений довольно просто. Простое перетаскивание, нажмите и готово. 3
БЕСПЛАТНО и регистрация не требуется
Вам не нужно регистрироваться, но вы можете использовать функции этого бесплатного онлайн-редактора фотографий. Большинство онлайн-фоторедакторов требуют, чтобы вы регистрировались для доступа к дополнительным функциям, в противном случае они добавляют свой брендинг к фотографиям бесплатных пользователей. Но нам это не нравится.Мы любим Интернет. Особенно нам нравится БЕСПЛАТНЫЙ веб-сервис, который позволяет ничего не устанавливать для запуска чего-либо. Мы уверены, что у EdiKer никогда не было таких узких мест.
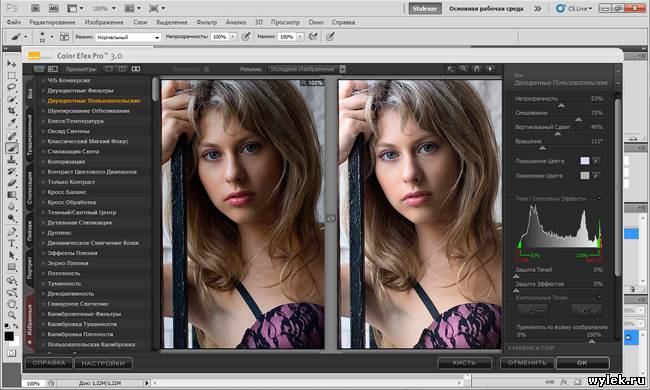 EdiKer предоставляет несколько вариантов для работы с изображениями, что упрощает процесс и совершенно бесплатно. Единственное ограничение — это ваше сетевое соединение!
EdiKer предоставляет несколько вариантов для работы с изображениями, что упрощает процесс и совершенно бесплатно. Единственное ограничение — это ваше сетевое соединение!4
Защитите все
Будьте уверены в безопасности ваших данных. Если вы цените конфиденциальность, вам больше не о чем беспокоиться в EdiKer. Мы сдержали свое обещание 100% анонимности всем, кто использует онлайн-инструменты редактирования фотографий EdiKer. Более того, EdiKer — это онлайн-редактор фотографий на основе браузера, который означает, что для приложений не нужно ничего устанавливать, обновлять или исправлять. Кроме того, прямая загрузка защищает ваши фотографии с помощью локального шифрования. Многие современные жесткие диски используют самошифрование, а многие поставщики ОС используют программное шифрование дисков. Ваши фото всегда будут на вашей стороне.
Часто задаваемые вопросы
& rtrif; Как изменить размер изображений и фотографий?
1. На сайте EdiKer перетащите или выберите изображения, размер которых нужно изменить. Вы можете выбрать одно изображение или сотни сразу.
На сайте EdiKer перетащите или выберите изображения, размер которых нужно изменить. Вы можете выбрать одно изображение или сотни сразу.
2. Нажмите «Изменить размер» в левой части редактора.
3. Выберите, как изменить размер изображения — «Ширина», «Высота» или «Точный размер».
4. Выберите вариант, введите нужный размер и нажмите кнопку ОК.Предварительный просмотр покажет первое изображение того, как это выглядит.
5. Нажмите кнопку «Начать обработку» (нижний левый угол), чтобы применить ко всем изображениям.
& rtrif; Как обрезать фотографии и картинки?
1. На сайте EdiKer перетащите или выберите изображения, которые нужно обрезать. Вы можете выбрать одно изображение или сотни сразу.
2. Щелкните «Обрезка» в левой части редактора.
3. Введите любой определенный размер, который вы хотите, а затем выберите положение кадрирования, из которого будут обрезаны изображения.Затем нажмите кнопку ОК. Предварительный просмотр покажет первое изображение
Предварительный просмотр покажет первое изображение
4. Нажмите кнопку «Начать обработку» (нижний левый угол), чтобы применить ко всем изображениям.
& rtrif; Как перевернуть или повернуть несколько изображений или фотографий?
1. На сайте EdiKer перетащите или выберите изображения, которые нужно обрезать. Вы можете выбрать одно изображение или сотни сразу.
2. Нажмите «Повернуть» в левой части редактора.
3. Выберите «Повернуть изображение на 90 градусов вправо» или «Повернуть изображение на 180 градусов вверх ногами» или «Повернуть изображение на 270 градусов влево».Выберите либо вертикальное отражение, либо горизонтальное отражение. Затем нажмите ОК. Предварительный просмотр покажет первое изображение
4. Нажмите кнопку «Начать обработку» (нижний левый угол), чтобы применить ко всем изображениям.
& rtrif; Как добавить водяной знак к вашему логотипу поверх изображения?
1.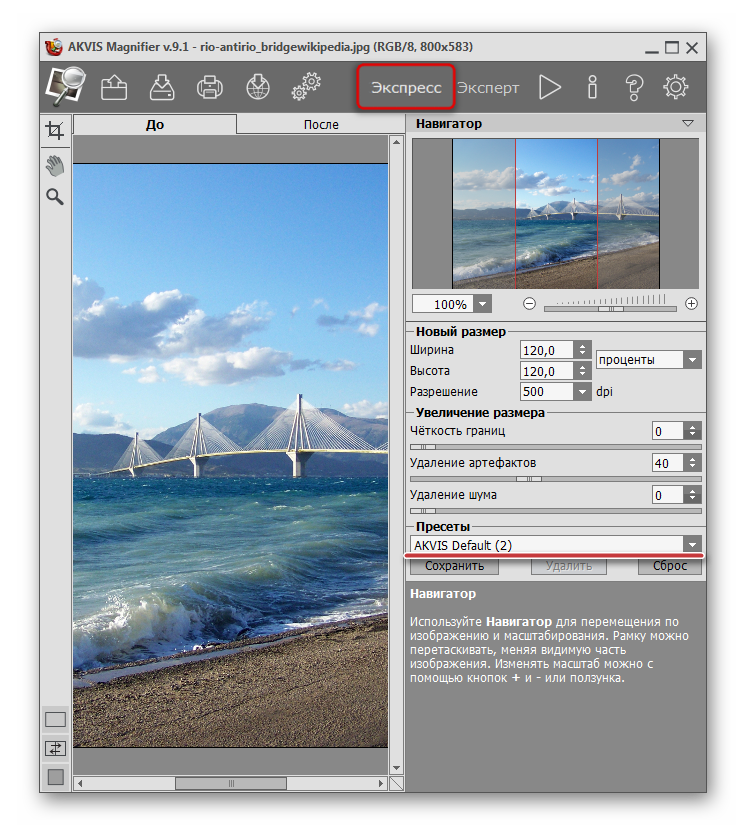 На сайте EdiKer перетащите или выберите изображения, на которые вы хотите добавить логотип водяного знака. Вы можете выбрать одно изображение или сотни сразу.
На сайте EdiKer перетащите или выберите изображения, на которые вы хотите добавить логотип водяного знака. Вы можете выбрать одно изображение или сотни сразу.
2. Щелкните водяной знак / логотип в левой части редактора
3.Выберите файл с логотипом, который хотите разместить поверх изображения. И установите размещение логотипа или размер изображения логотипа или прозрачное или добавьте отступы по желанию. После этого нажмите кнопку ОК. Предварительный просмотр покажет первое изображение
4. Нажмите кнопку «Начать обработку» (нижний левый угол), чтобы применить ко всем изображениям.
& rtrif; Как изменить яркость и контраст?
1. На сайте EdiKer перетащите или выберите изображения, которые нужно настроить.Вы можете выбрать одно изображение или сотни сразу.
2. Щелкните Яркость / Контраст в левой части редактора.
3. Настройте Яркость или Контрастность, затем щелкните кнопку ОК. Предварительный просмотр покажет первое изображение
4. Нажмите кнопку «Начать обработку» (нижний левый угол), чтобы применить ко всем изображениям.
Нажмите кнопку «Начать обработку» (нижний левый угол), чтобы применить ко всем изображениям.
& rtrif; Как применить эффект размытия или резкости?
1. На сайте EdiKer перетащите или выберите изображения, которые нужно настроить.Вы можете выбрать одно изображение или сотни сразу.
2. Щелкните «Размытие / Повышение резкости» в левой части редактора.
3. Настройте эффект размытия или резкости, затем нажмите кнопку «ОК». Предварительный просмотр покажет первое изображение
4. Нажмите кнопку «Начать обработку» (нижний левый угол), чтобы применить ко всем изображениям.
& rtrif; Могу ли я отменить изменения после редактирования фотографий?
Когда ваши фотографии редактируются и сохраняются, изменения НЕ МОГУТ быть отменены. Но перед применением функции редактирования ко всем файлам вы можете отменить выбранный параметр. После предварительного просмотра с применением эффекта редактирования щелкните отмеченные флажком параметры: Изменить размер, Обрезать, Повернуть, Яркий, Водяной знак.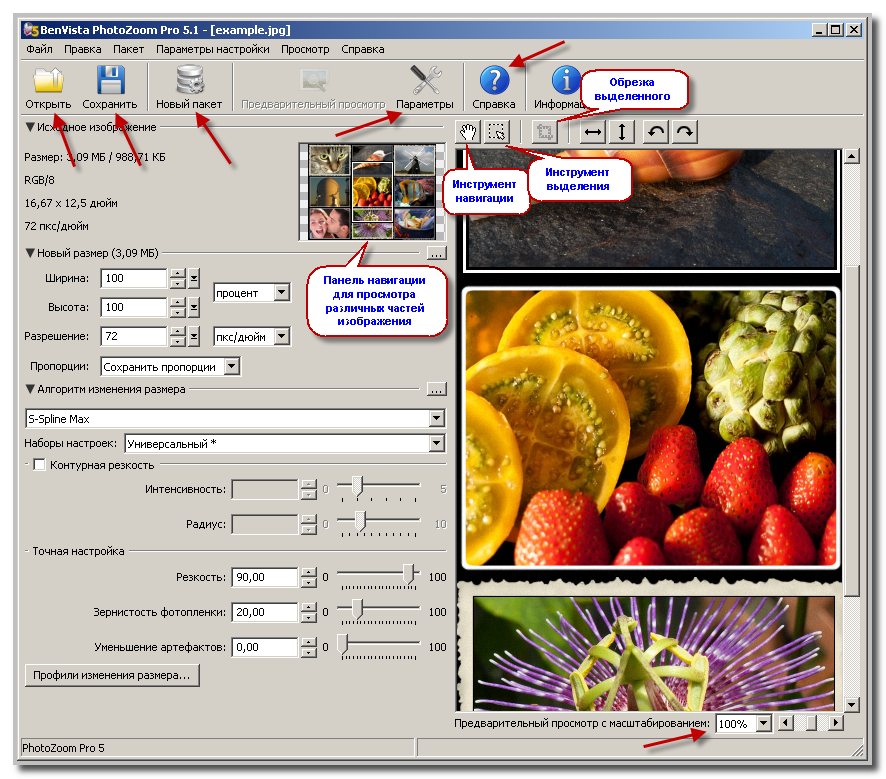 Затем нажмите кнопку «Очистить», чтобы отменить предыдущие действия.
Затем нажмите кнопку «Очистить», чтобы отменить предыдущие действия.
Video Enhancer Online — Clideo
Зачем нужен усилитель онлайн-видео
Да благословит Бог изобретателя фильтров и спецэффектов! Без них искусство записи выпало бы на долю профессиональных режиссеров, и мы бы обменивались скучными и несовершенными визуальными эффектами.
В наши дни настройка клипа не проблема — существуют десятки специальных приложений и программ. Но скачивая их, вы тратите память своего устройства.
Вот тут-то и пригодится наш бесплатный онлайн-усилитель видео.
Загрузить видео
Нажмите кнопку «Выбрать файл» выше и импортируйте файл в Video Enhancer на Android, iPhone, ПК или Mac.
Другой вариант — нажмите стрелку вниз справа и выберите файлы из ваших учетных записей облачного хранилища: Google Drive или Dropbox.

Если вы хотите отредактировать видео с YouTube или любого другого онлайн-источника, вызовите то же меню и вставьте прямой URL-адрес в последнее поле.
Улучшить запись
Используйте ползунки для регулировки различных настроек.
- Яркость — чтобы сделать видео более четким или тусклым.
- Contrast — чтобы сделать резкость или мягкость.
- Насыщенность — добавляет или убирает цвет.
- Hue — меняет цвета.
- Fade — добавляет изображению художественный «туман».
- Виньетка — устанавливает фокус в центральной части кадра.
Если результат вас не устраивает, нажмите «Сбросить все» и начните заново.
Когда вы закончите, выберите выходной формат. Лучшим, который соответствует спецификациям практически всех социальных сетей, является MP4.

Нажмите «Настроить» и дайте инструменту поработать, пока вы отдыхаете.
Загрузить расширенный клип
Если у вас не было предварительного просмотра раньше, самое время сделать это сейчас.
Если результат вас устраивает, сохраните его в облачном хранилище или на личном устройстве. Если вам по-прежнему не нравится новый визуальный элемент, нажмите «Вернуться к редактированию» и начните с начала.
Лучшие услуги онлайн-печати фотографий на 2021 год
Простая печать фотографий
Между фотографией и фотографией есть большая разница. Последний является самим объектом, а не просто файлом изображения, отображаемым на экране. Конечно, вы можете поднести телефон к чьему-нибудь лицу, чтобы показать им снимки вашей маленькой племянницы, но это не способ с гордостью показать любимый снимок.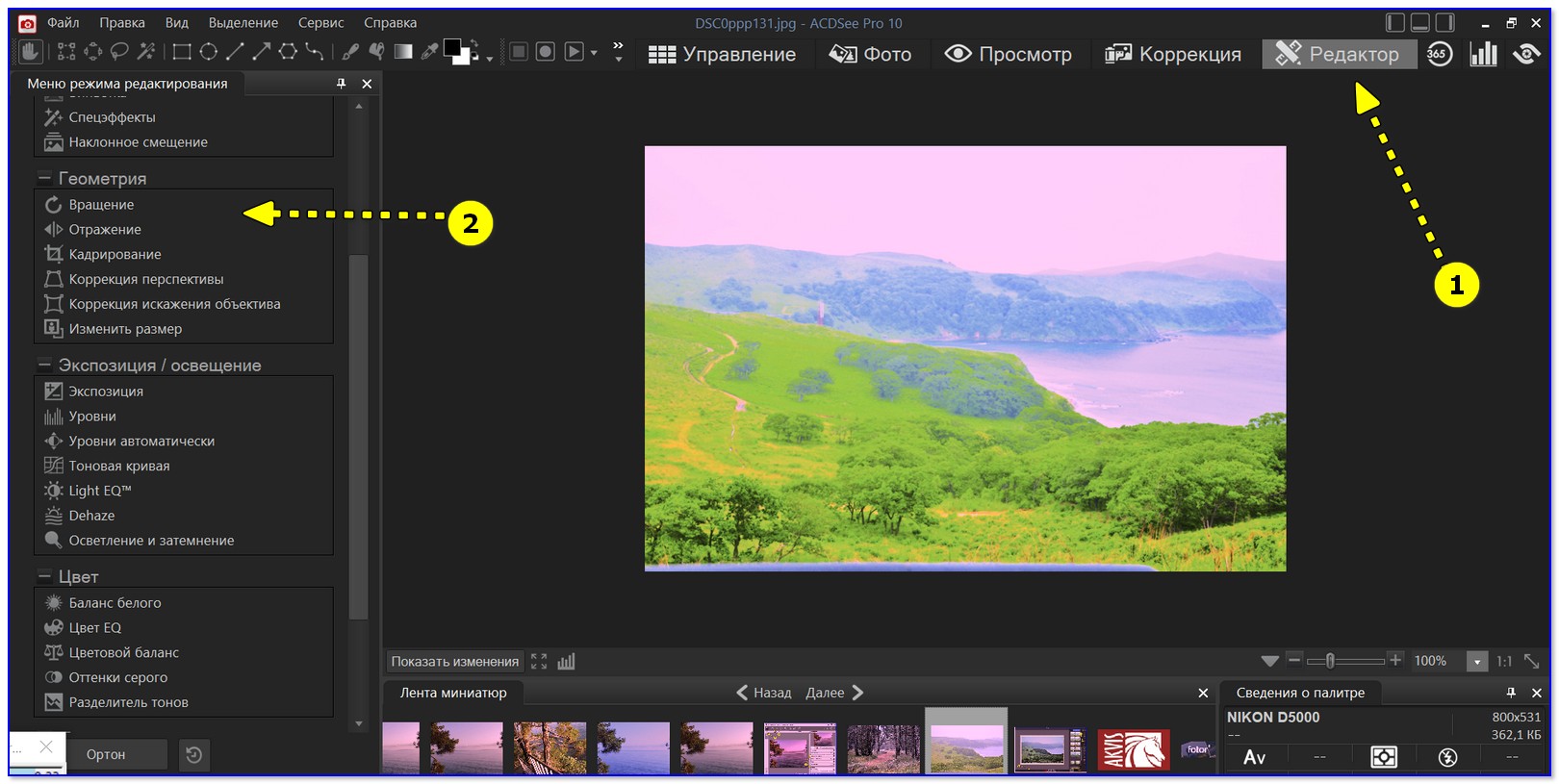 Онлайн-фотопринтеры, такие как Mpix, Snapfish, Shutterfly и Walmart Photo, существуют потому, что люди все еще хотят распечатать фотографии. Включенные здесь услуги могут производить высококачественные распечатки и памятные вещи из ваших цифровых фотографий, будь то снимки размером с бумажник или фото холсты размером с стену.
Онлайн-фотопринтеры, такие как Mpix, Snapfish, Shutterfly и Walmart Photo, существуют потому, что люди все еще хотят распечатать фотографии. Включенные здесь услуги могут производить высококачественные распечатки и памятные вещи из ваших цифровых фотографий, будь то снимки размером с бумажник или фото холсты размером с стену.
Ниже мы даем вам несколько полезных идей о том, какие факторы следует учитывать при выборе услуги печати фотографий, чтобы придать физический вид вашим цифровым сувенирам.
Сколько стоят услуги фотопечати?
Оказывается, вы можете распечатать фотографии своих визуальных воспоминаний, не разбивая банк.Некоторые протестированные нами сервисы, в том числе Snapfish, Walmart Photo и York Photo Labs, производят отпечатки размером 4 на 6 дюймов всего за 9 центов за штуку. Варианты самовывоза обычно стоят дороже: CVS Photo и Walgreens начинаются с 33 центов за 4 на 6, но вы платите за удобство местного самовывоза. Mpix взимает 33 цента за отправленный по почте отпечаток размером 4 на 6, за которым следует 32 цента Nations Photo Labs, но оба обеспечивают превосходное качество изображения и бумаги.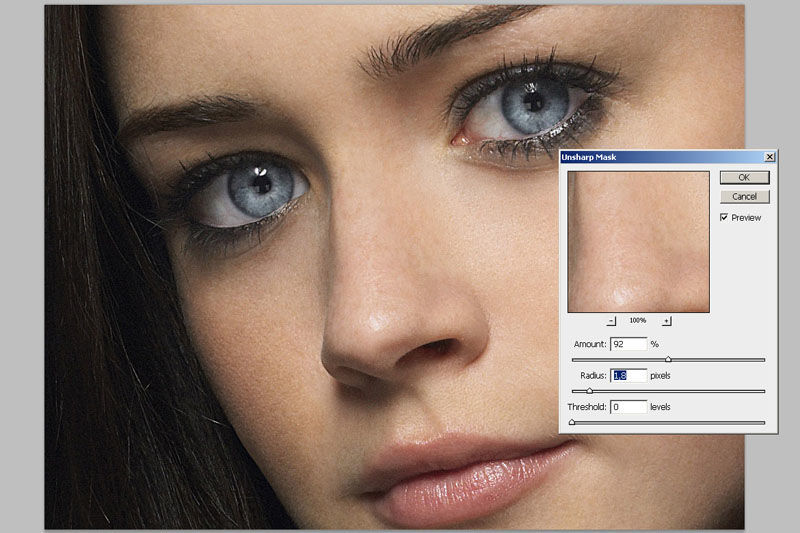 Посередине — 15 центов Amazon Prints и Shutterfly за 4 на 6.
Посередине — 15 центов Amazon Prints и Shutterfly за 4 на 6.
Даже если вам нужны увеличения популярных размеров, например 5 на 7 или 8 на 10, вам не нужно много тратить.Snapfish отправит вам 5 на 7 всего за 69 центов каждый. Nations Photo Labs и Printique (ранее известные как AdoramaPix) берут 2,49 доллара за печать размером 8 на 10, а большинство других услуг берут все еще разумные 2,99–3,99 доллара. За принты размера настенного искусства, конечно, вы заплатите больше, но цены по-прежнему не являются чрезмерными: все услуги в этом обзоре продают отпечатки 16 на 20 менее чем за 20 долларов, а большинство из них взимают плату ближе к 15 долларам.
Следует иметь в виду, что большинство услуг, представленных здесь, время от времени предлагают специальные скидки.Ссылки See It выше часто приводят к неожиданным сделкам и предложениям.
Фотоподарки и открытки
Зачем останавливаться на обычных распечатках фотографий, если ваши фотографии украшают кружки, игральные карты и даже подушки? Услуги здесь предлагают замечательный ассортимент предметов, которые вы можете персонализировать. Во всех есть поздравительные открытки, календари и фотокниги (подробнее об этом ниже). Большинство предлагает чехлы для телефонов, одеяла и кофейные кружки.
Во всех есть поздравительные открытки, календари и фотокниги (подробнее об этом ниже). Большинство предлагает чехлы для телефонов, одеяла и кофейные кружки.
Shutterfly предлагает самый большой выбор фото-подарков, включая цветочные горшки, одеяла, чехлы для мобильных телефонов, подушки, занавески для душа и даже миски для еды для ваших домашних животных.York Photo Labs и CVS могут продать вам галстук с вашей фотографией или несколько копий одного снимка. Я все еще жду, когда одна из компаний предложит фото-украшенные коврики и абажуры. Несколько забавных вариантов, которые предлагают многие, — это головоломки и магниты. Walmart продаст вам плюшевого мишку в футболке с вашей фотографией. Последние фото-подарки, которые я видел, — это кухонные полотенца, прихватки, открывалки для бутылок и контейнеры для корма для домашних животных.
Праздничные открытки означают гораздо больше, когда они включают фотографию или фотографии вашей семьи, и большинство предлагаемых здесь услуг могут предоставить их для вас по разумным ценам.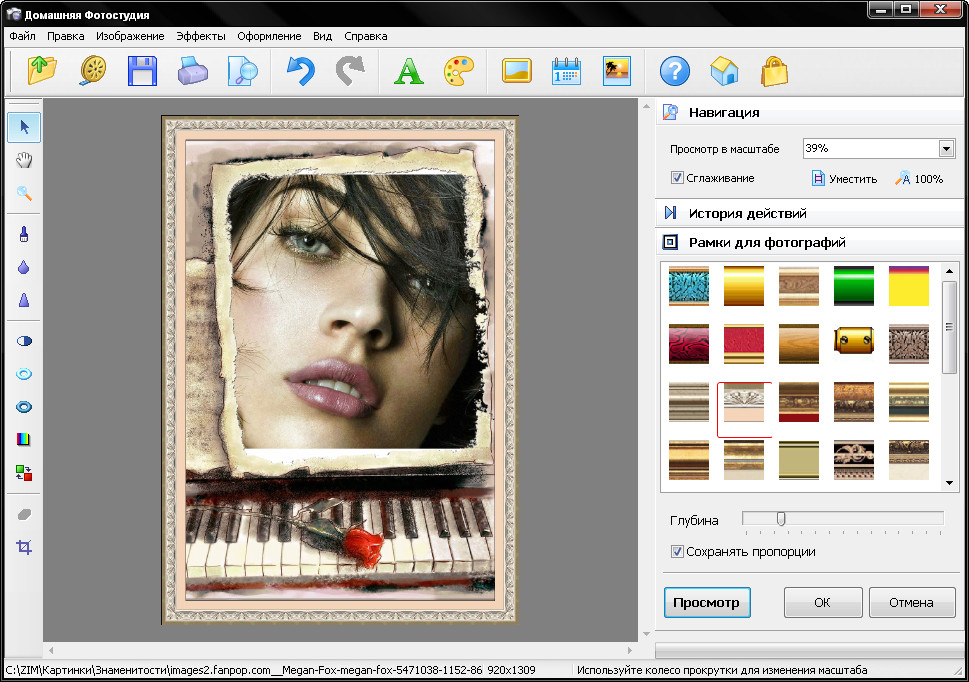 Большинство из них предлагает плоские карты размером 5 на 7, которые стоят в диапазоне от менее 50 центов (от Walmart) до примерно 3 долларов от более дорогих услуг. Некоторые предлагают традиционные складные карты за немного больше. Вы будете платить меньше за карту при большем объеме заказа. Варианты премиум-класса, такие как печать на фольге, особые формы вырезов и льняной картон, можно приобрести по премиальным ценам.
Большинство из них предлагает плоские карты размером 5 на 7, которые стоят в диапазоне от менее 50 центов (от Walmart) до примерно 3 долларов от более дорогих услуг. Некоторые предлагают традиционные складные карты за немного больше. Вы будете платить меньше за карту при большем объеме заказа. Варианты премиум-класса, такие как печать на фольге, особые формы вырезов и льняной картон, можно приобрести по премиальным ценам.
Большие отпечатки на холсте
Две включенные здесь услуги, CanvasChamp и CanvasPop даже не печатают стандартные маленькие фотографии, а вместо этого предлагают только большие высококачественные настенные рисунки (а также магниты и подушки).CanvasPop предлагает отпечатки на холсте размером 12 на 16, завернутые в раму размером 3/4 дюйма за 85 долларов. Также компания предлагает услуги ретуши и реставрации. CanvasChamp предлагает отпечатки размером до 54 на 54 дюйма и более бюджетный, чем CanvasPop, с ценами от 4,25 доллара за холст размером 5 на 7 или 8 на 8 дюймов, но качество не соответствует что CanvasPop.
Не только эти двое предлагают ваши фотографии в виде больших настенных картин. Предлагаемые в Nations Photo Lab холсты начинаются с 58 долларов за холст размером 8 на 10, растянутый на 3/4-дюймовую раму, а Snapfish — с 39 долларов.99 для холста 8 на 8. Printique взимает 32,99 доллара за холст размером 8 на 12 и достигает 248 долларов за холст размером 30 на 40 дюймов. Отпечатки на холсте Mpix, обернутые галереей, начинаются с 57,75 долларов за формат 8 на 10.
Навесные отпечатки
Большинство услуг также предлагают выбор твердой подложки для больших отпечатков, и они также будут обрамлять ваше изображение. Варианты монтажа Shutterfly включают печать на картоне, цена на которую начинается от 14,99 долларов за карту 5 на 7. Такой же размер есть на картах Pearl Shimmer за 19 долларов.99, а добавление рамки увеличивает цену до 49,98 долларов. (Опять же, это прейскурантные цены; вы часто можете найти большие скидки.)
Но карточный картон не так подходит для настенного крепления, как другие варианты, такие как стирол, отличия, гаторборд и металлические принты (подробнее об этом последнем типе распечатайте ниже).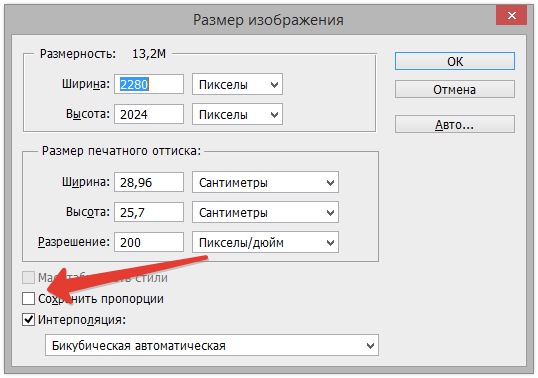 Gatorboard прочнее стандартного пенопласта, так как он пропитан древесными волокнами, и его легко повесить на стену. Все эти типы подложек доступны во многих онлайн-сервисах фотопечати, включенных здесь.
Gatorboard прочнее стандартного пенопласта, так как он пропитан древесными волокнами, и его легко повесить на стену. Все эти типы подложек доступны во многих онлайн-сервисах фотопечати, включенных здесь.
Mpix предлагает опцию CollageWall, которая позволяет группировать связанные снимки с соответствующим фоном. Они начинаются с 80 долларов за массив размером 1,5 на 1,5 фута, состоящий из четырех фотографий. Другие услуги, в том числе Printique, предлагают аналогичные решения по декору.
Металлические принты — это элегантный, более долговечный вариант, предлагаемый несколькими службами. С помощью этого процесса ваша фотография печатается прямо на металлической поверхности для получения более ярких цветов и контрастности. Mpix может печатать на бумаге, используя аналогичный эффект, с опцией Metallic Print.При фактической печати на металле Nations Photo Lab, например, взимает 16 долларов за формат 4 на 6 и 28 долларов за формат 8 на 10. Его самый большой металлический вариант — это солидный размер 24 на 36 дюймов, который стоит 230 долларов.
Новая стильная изюминка Snapfish — крепление из кленового дерева. Этот вариант начинается с 129,99 долларов за распечатку формата 16 на 20. Опция поставляется с монтажными отверстиями сзади, а процесс печати позволяет просвечивать текстуру дерева через ваше изображение, создавая деревенский вид.
Обрамление придает неповторимый вид вашим фотографиям на стенах.Это также увеличивает стоимость: рамка размером 3,5 на 5 от Mpix стоит 26 долларов (за матирование вы платите дополнительно 10 долларов). Printique взимает от 78 до 207 долларов за печать в рамке и матовую печать, в зависимости от выбранной рамки, в то время как CanvasPop взимает от 79 до 309 долларов за печать в рамке
Печать фотокниг
Практически все услуги, включенные здесь, могут печатать книги с вашими фотографиями. Для особых событий, таких как свадьбы, выпускные или каникулы, ничто не может служить лучшим напоминанием, чем профессионально напечатанная фотокнига.Цена для книги начального уровня — 9,99 долларов США за книгу в твердом переплете размером 6 на 6 дюймов.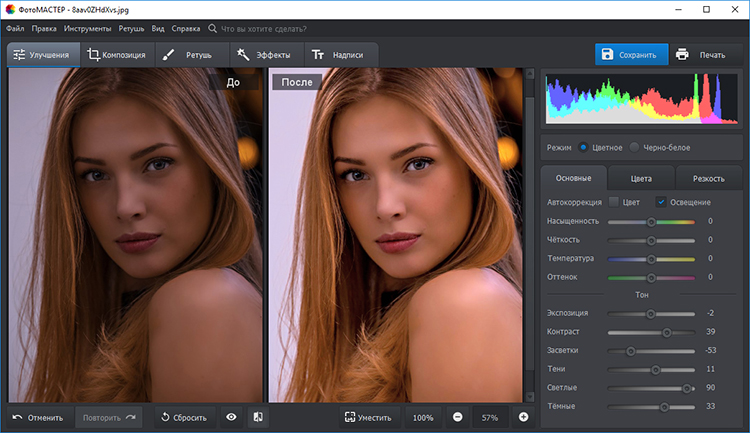 Snapfish взимает 19,99 доллара за книгу размером 8 на 8, а Printique — 24,99 доллара за тот же размер. Книги в твердом переплете только для стран, которые начинаются с 29 долларов за книги размером 5 на 7 дюймов. Mpix предлагает книги в твердом переплете со сшитыми переплетами, так называемые книги в твердом переплете Премиум по цене от 39,99 долларов за 20-страничную книгу размером 5 на 5 дюймов и книги эконом-класса с теми же характеристиками по цене от 19,99 долларов.
Snapfish взимает 19,99 доллара за книгу размером 8 на 8, а Printique — 24,99 доллара за тот же размер. Книги в твердом переплете только для стран, которые начинаются с 29 долларов за книги размером 5 на 7 дюймов. Mpix предлагает книги в твердом переплете со сшитыми переплетами, так называемые книги в твердом переплете Премиум по цене от 39,99 долларов за 20-страничную книгу размером 5 на 5 дюймов и книги эконом-класса с теми же характеристиками по цене от 19,99 долларов.
Shutterfly предлагает сервис, который обрабатывает ваши фотографии и создает книгу, если вы чувствуете, что сами не справляетесь с этой задачей.В сервисе есть один из лучших инструментов для дизайна с тремя вариантами: «Сделать мою книгу», «Пользовательский путь» (который позволяет персонализировать каждую страницу) и «Простой путь», который мгновенно размещает ваши фотографии.
Если вам удобно работать с программным обеспечением для редактирования фотографий, Adobe Lightroom Classic и приложение Apple Photos предлагают отличные инструменты для создания фотоальбомов и позволяют отправить проект на профессиональный принтер. Lightroom использует только книжный сервис Blurb, а Apple пользуется услугами неназванного, но качественного издателя.
Lightroom использует только книжный сервис Blurb, а Apple пользуется услугами неназванного, но качественного издателя.
Редактирование, заказ и отправка фотографий
Если вы собираетесь заказывать фотографии в Интернете, будет полезно, если у службы будет удобный и удобный для навигации веб-сайт. Например, большинство сервисов, таких как Snapfish, позволяют вам просто отмечать все размеры, которые вы хотите, на одной сетке страницы. Другие заставляют вас выбирать размер для печати перед тем, как выбирать нужные изображения, а затем начинать заново, если вам нужны другие размеры.
Snapfish и другие сервисы предлагают базовые инструменты для редактирования фотографий, позволяющие, например, осветлить или затемнить недоэкспонированные или переэкспонированные снимки.Многие сервисы автоматически применяют цветокоррекцию; Nations Photo Labs предлагает высокоуровневое редактирование фотографий за дополнительную плату, но мы не заметили большой разницы в наших тестовых отпечатках между высококачественной цветокоррекцией и стандартными отпечатками службы.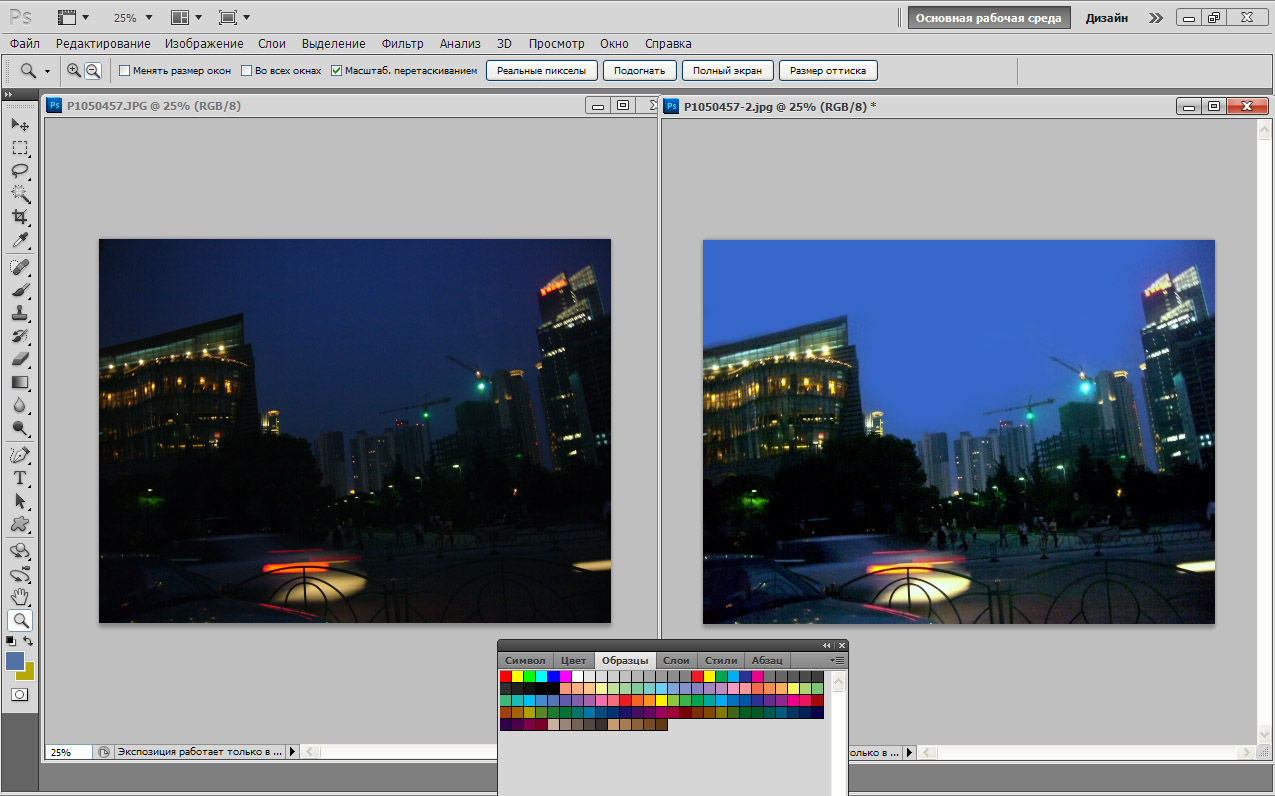
Обмен в Интернете
Эта функция предлагается некоторыми службами; Mpix, Printique и Shutterfly особенно хороши в этой возможности. Последний даже позволяет создавать онлайн-мини-сайты для ваших фотографий. Snapfish и Walgreens Photo позволяют делиться онлайн-галереями, которые можно просматривать в виде полноэкранных слайд-шоу.Общие галереи York Photos — это не более чем пакеты эскизов, и Nations Photo Lab не участвует в обмене онлайн-галереями.
Обработка пленки
Это может показаться устаревшей темой, но есть контингент фотографов, которые все еще предпочитают пленку; Недавно мне потребовалась обработка пленки для одной из тех одноразовых подводных камер во время отпуска, когда я занимался снорклингом. Здесь есть компании, которые все еще обрабатывают пленку, в том числе Mpix, а также некоторые предприятия CVS и Walgreens. Если вам нужна услуга только для фильмов с дополнительными возможностями, включая черно-белую пленку, посетите The Darkroom.Эти услуги обычно включают в себя компакт-диск или веб-ссылку с цифровыми копиями ваших фотографий, которые позволяют редактировать и публиковать их на своем компьютере, но распечатка обычно требует дополнительных затрат.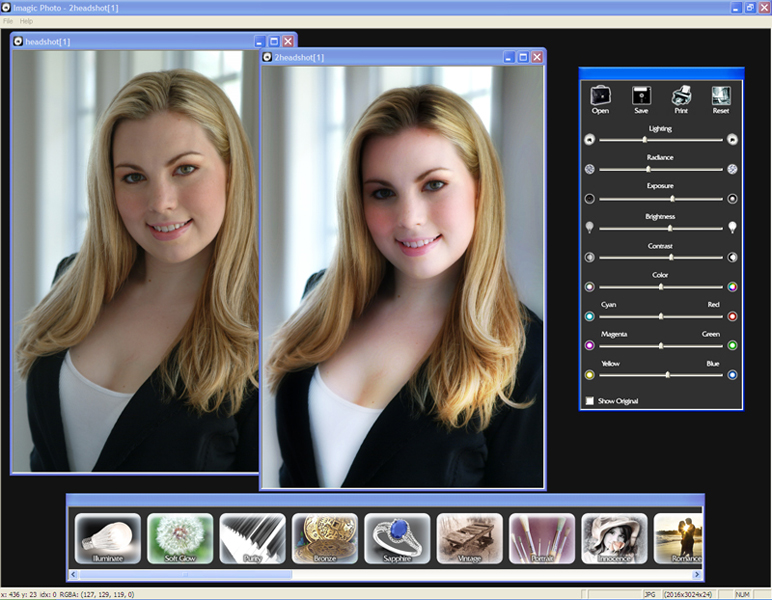
Мобильные приложения для услуг фотопечати
Самая популярная камера в наши дни — та, которая всегда с вами — ваш телефон. Смартфоны прошли долгий путь с точки зрения качества изображения: некоторые снимают изображения с разрешением более 20 мегапикселей. Поскольку сейчас большинство фотографий делается на телефоны, для службы фотопечати имеет смысл предлагать мобильное приложение для передачи изображений прямо с вашего телефона в службу печати.
York Photo Labs предлагает очень простое приложение, которое позволяет только загружать и заказывать распечатки. Amazon и Shutterfly добавляют возможность заказывать фотоподарки, а приложения Snapfish и Walgreens Photo могут импортировать фотографии из социальных сетей, выполнять некоторое редактирование и обмениваться фотографиями с друзьями. Nations — единственная служба в этой группе без мобильного приложения.
Доставка ваших фотографий
Если вы хотите, чтобы ваши фотографии были быстрыми, вам подойдет Walmart Photo или Walgreens. Target Photo и CVS Photo также позволяют получать отпечатки локально, но мы не были довольны их результатами в нашем тестировании.
Target Photo и CVS Photo также позволяют получать отпечатки локально, но мы не были довольны их результатами в нашем тестировании.
Если вы решите, что можете подождать несколько дней или хотите, чтобы специальные опции, недоступные при местном самовывозе, например матовое покрытие, выполнялись всеми протестированными службами, почтовый перевод предоставляется. Ни один из них не требует чрезмерного количества времени, и стоимость доставки нашего заказа из 22 фотографий различных размеров варьировалась от 2,79 доллара для York Photo Labs до 7,95 доллара для Mpix, но причина такой разницы была очевидна. Йорк упаковал фотографии в тонкий стандартный большой конверт, а тщательно защищенный заказ Mpix прибыл в прочную картонную коробку с прозрачными пластиковыми конвертами для наборов размеров фотографий.
Если вы хотите более быструю доставку, большинство услуг предлагает услуги на второй день и в ночное время, но имейте в виду, что продукты все еще должны быть произведены, поэтому это не означает, что ваши фотографии обязательно будут доставлены на следующий день после того, как вы их закажете, даже если вы платите 15 долларов за доставку в течение ночи.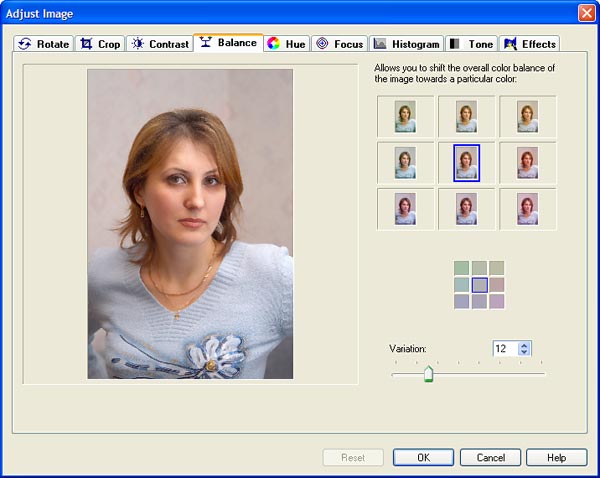 Но это может означать, что ваши фотографии будут доставлены на четыре дня раньше. На практике ни один из наших тестовых заказов, для которых мы использовали самые дешевые варианты доставки, не занимал более пяти дней, за исключением заказа York Photo Labs.
Но это может означать, что ваши фотографии будут доставлены на четыре дня раньше. На практике ни один из наших тестовых заказов, для которых мы использовали самые дешевые варианты доставки, не занимал более пяти дней, за исключением заказа York Photo Labs.
Качество упаковки среди протестированных услуг сильно различается.Mpix, Printique и Nations находятся на вершине пирамиды качества упаковки; они используют толстые картонные коробки для защиты ваших отпечатков. Amazon и York Photo Labs находятся внизу, используют только тонкие бумажные конверты.
Качество печати
Для нас это самый важный фактор при заказе распечаток: насколько точно фотографии воспроизводят снятое вами изображение. Большинство полученных мною отпечатков, особенно меньшего размера 4 на 6 дюймов, показали приемлемое качество изображения, но есть заметные различия в освещении и насыщенности.Вы можете увидеть различия в горной сцене ниже.
Бумага — еще одно соображение. Большинство сервисов используют архив Fuji Crystal, но более дорогие сервисы, такие как Printique, Mpix и Nations Photo Lab, используют бумагу Kodak Endura действительно профессионального качества, которая толще и рассчитана на больший срок службы.
Пожалуйста, не стесняйтесь делиться своим опытом работы с услугами фотопечати в комментариях ниже. Чтобы узнать больше об улучшении ваших фотографий, ознакомьтесь с нашими коллекциями быстрых советов по исправлению плохих фотографий, дополнительных советов по фотографии и лучшего программного обеспечения для редактирования фотографий.А если вы собираетесь печатать собственные изображения, наш список лучших фотопринтеров — хорошее место для начала.
Разрешение изображения и объем памяти
Первое число, которое вы видите в описании цифровой камеры, — это ее рейтинг мегапикселей . Пиксель (сокращенно от элемент изображения ) — это одна крошечная цветная точка, одна из тысяч или миллионов, составляющих одну цифровую фотографию. (Один мегапиксель равен одному миллиону
пикселей.) Вы не можете не выучить этот термин, поскольку пиксели — это все в компьютерной графике.Количество
Количество мегапикселей, которые есть у вашей камеры, определяет качество ваших снимков — , разрешение (количество отображаемых деталей).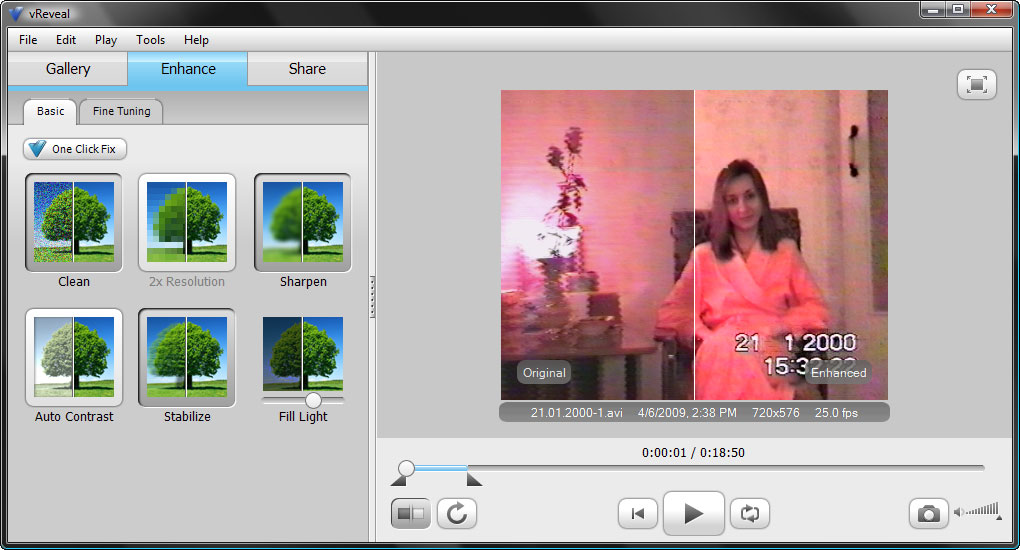 Например, 5-мегапиксельная камера имеет лучшее разрешение, чем 3-мегапиксельная. Это также стоит дороже. Сколько из этих пикселей вам на самом деле нужно , зависит от того, как вы собираетесь отображать снимаемые изображения.
Например, 5-мегапиксельная камера имеет лучшее разрешение, чем 3-мегапиксельная. Это также стоит дороже. Сколько из этих пикселей вам на самом деле нужно , зависит от того, как вы собираетесь отображать снимаемые изображения.
Разрешение для просмотра на экране
Многие цифровые фотографии никогда не выходят за пределы экрана компьютера.После того, как вы перенесете их на свой компьютер, вы можете распространять изображения по электронной почте, размещать их на веб-страницах или использовать в качестве картинок на рабочем столе или хранителей экрана.
Если ваши амбиции в области цифровой фотографии соответствуют такой деятельности, вы можете обойтись очень небольшим количеством мегапикселей. Даже 2-мегапиксельная камера за 100 долларов дает изображение с разрешением 1600 x 1200 пикселей, которое уже слишком велико для типичного экрана ноутбука с разрешением 1024 x 768 пикселей (без масштабирования и прокрутки).
Однако если вы собираетесь печатать фотографии, вам потребуется больше мегапикселей.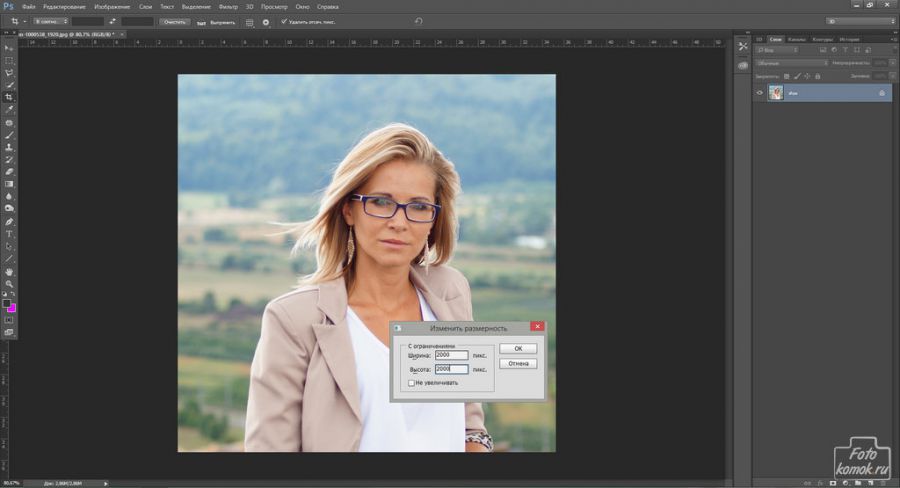 Типичный экран компьютера — это устройство с довольно низким разрешением: большинство из них имеют размер от 72 до 96 пикселей на дюйм. Но для того, чтобы напечатанная цифровая фотография выглядела такой же четкой и гладкой, как настоящая фотография, цветные точки должны располагаться на бумаге намного ближе друг к другу — 150 пикселей на дюйм или более.
Типичный экран компьютера — это устройство с довольно низким разрешением: большинство из них имеют размер от 72 до 96 пикселей на дюйм. Но для того, чтобы напечатанная цифровая фотография выглядела такой же четкой и гладкой, как настоящая фотография, цветные точки должны располагаться на бумаге намного ближе друг к другу — 150 пикселей на дюйм или более.
Помните фото с разрешением 2 мегапикселя, которое вылетало по краям экрана ноутбука? Его разрешение (измеряется в точках на дюйм) подходит только для отпечатка 5 x 7. Увеличьте его еще раз, и точки станут видимыми пятнышками.Ваша семья и друзья будут выглядеть так, будто у них какое-то неприятное кожное заболевание. Если вы хотите напечатать свои фотографии (как это делает большинство людей), помните о следующей таблице:
Таблица 1-1.
Разрешение камеры | Максимальный размер печати |
|---|---|
0. | 2,25 x 3 дюйма |
1,3 мегапикселя | 4 x 6 дюймов |
2 мегапикселя | 5 x 7 дюймов |
3.3 мегапикселя | 8 x 10 дюймов |
4 мегапикселей | 11 x 14 дюймов |
5 мегапикселей | 12 x 16 дюймов |
6. | 14 x 20 дюймов |
8 мегапикселей | 16 x 22 дюйма |
Между прочим, это очень грубые рекомендации. На качество влияют многие факторы из 8 х 10 печать — включая качество объектива, сжатие файлов, выдержка, дрожание камеры, качество бумаги и количество различных цветных картриджей, имеющихся в вашем принтере, среди прочего.Возможно, вы сможете печатать большего размера, чем перечисленные здесь, и будете полностью удовлетворены этим. Но эти цифры являются приблизительным ориентиром для получения отпечатков высочайшего качества.
Еще одно важное преимущество, которое дает вам камера с несколькими мегапикселями, — это возможность создавать высококачественные отпечатки выбранных участков вашей фотографии.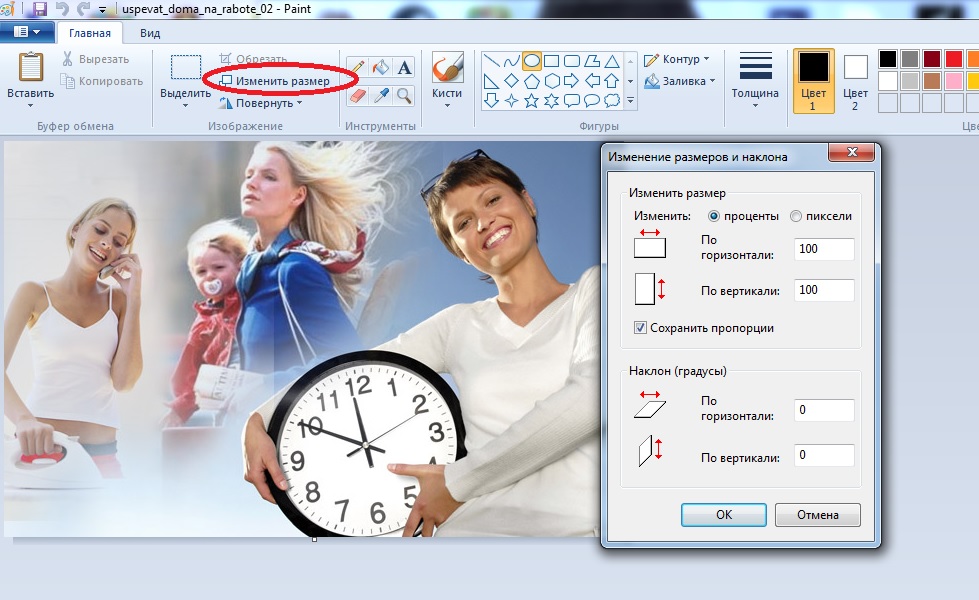 Допустим, вы сделали отличный снимок своих детей, но они занимают лишь малую часть общей картины. Нет проблем, если у вашей камеры много мегапикселей под капотом.Просто вырезайте все скучное
фон и оставьте только пикантные части (вы узнаете о
кадрирование в главах 9 и 10). Если вы попробуете тот же маневр с изображением, поступающим с 2-мегапиксельной камеры, вы получите фотографию с некрасивыми пикселями.
Допустим, вы сделали отличный снимок своих детей, но они занимают лишь малую часть общей картины. Нет проблем, если у вашей камеры много мегапикселей под капотом.Просто вырезайте все скучное
фон и оставьте только пикантные части (вы узнаете о
кадрирование в главах 9 и 10). Если вы попробуете тот же маневр с изображением, поступающим с 2-мегапиксельной камеры, вы получите фотографию с некрасивыми пикселями.
Сколько изображений на карточке?
Вместо того, чтобы вставлять рулоны пленки, вы используете карта памяти — тонкая пластинка многоразового хранилища — для хранения фотографий на цифровой камере. В
карта памяти, которая поставляется с большинством фотоаппаратов, — это шутка.Вероятно, в нем всего около шести или восьми изображений наилучшего качества. Это не что иное, как экономичный заполнитель, навязанный вам компанией, производящей камеры, которая прекрасно знает, что вам нужно пойти и купить камеру побольше. Когда вы покупаете фотоаппарат, обязательно учитывайте стоимость карты большего размера.
Примечание
Большинство камер имеют три качества изображения настройки: черновое, нормальное и наилучшее качество (или, как говорят в Starbucks, вы часто видите в руководстве к камере: нормальное, хорошее и сверхвысокое).Выберите любую из двух настроек самого высокого качества, если вы планируете печать ваших фотографий.
Невозможно переоценить, насколько это замечательно иметь в фотоаппарате огромную карту памяти (или несколько меньших в сумке для фотоаппарата). Поскольку вы не беспокоитесь постоянно о нехватке места на карте памяти, вы можете снимать более свободно, что увеличивает ваши шансы на получение отличных снимков. Вы можете отправиться в более длительные поездки, не таща с собой ноутбук, потому что вам не нужно каждые три часа возвращаться в свой номер в отеле, чтобы выгрузить последние фотографии.Срок службы батареи вашей камеры более чем достаточен, чтобы беспокоиться: последнее, что вам нужно, это еще одна хроническая головная боль, связанная с картой памяти. Укусите пулю и купите пулю побольше.
Укусите пулю и купите пулю побольше.
Следующая таблица поможет вам рассчитать объем карты памяти. Вам понадобится место для хранения. Найдите столбец, который представляет разрешение вашей камеры в мегапикселях (МП), а затем прочтите, чтобы узнать, сколько фотографий наилучшего качества содержит каждая карта размера.
Таблица 1-2.
Разрешение камеры | 2 МП | 3.3 МП | 4,1 МП | 5 МП |
|---|---|---|---|---|
Емкость карты | Сколько картинок? | |||
32 МБ | 30 | 17 | 14 | 8 |
64 Мб | 61 | 35 | 30 | 17 |
128 Мб | 123 | 71 | 61 | 35 |
256 Мб | 246 | 142 | 122 | 70 |
512 Мб | 492 | 284 | 244 | 140 |
1 ГБ | 984 | 568 | 488 | 280 |
С годами производители высоких технологий находят новые и лучшие способы разместить больше изображений на небольших картах. Если бы вы были первым в своем квартале, чтобы купить цифровую камеру, она
вероятно, использовались карты CompactFlash или SmartMedia, которые теперь выглядят гигантскими по сравнению, скажем, с xD-Picture Card.
Карты CompactFlash, с другой стороны, остались прежнего размера, но значительно увеличили их емкость.
Если бы вы были первым в своем квартале, чтобы купить цифровую камеру, она
вероятно, использовались карты CompactFlash или SmartMedia, которые теперь выглядят гигантскими по сравнению, скажем, с xD-Picture Card.
Карты CompactFlash, с другой стороны, остались прежнего размера, но значительно увеличили их емкость.
Когда сравнивая форматы карт памяти, посмотрите на цену за мегабайт, доступность и то, что работает с другим вашим цифровым оборудованием. Следующий список поможет вам сравнить доступные в настоящее время типы карт.
Карты CompactFlash прочные, недорогие и простые в обращении.Вы можете купить их емкостью до 8 ГБ (перевод: сотни и сотни картинок). Pro : Легко доступен; недорогой; широкий выбор. Con : они физически самые большие из всех форматов карт памяти, что требует большей камеры. Карта CompactFlash на 512 МБ стоит менее 45 долларов.
Sony Формат Memory Stick является взаимозаменяемым для всех его фотоаппаратов, видеокамер и ноутбуков.
 Карты памяти Memory Stick хороши, если вы уже по колено в оборудовании Sony, но немногие другие компании терпят их. Pro : работает с большинством цифровых устройств Sony. Минусы : Работает в основном с оборудованием Sony; максимальный размер — 256 МБ. Стоимость карты Memory Stick на 128 МБ начинается примерно с 35 долларов, в зависимости от марки (самые дорогие карты Sony).
Карты памяти Memory Stick хороши, если вы уже по колено в оборудовании Sony, но немногие другие компании терпят их. Pro : работает с большинством цифровых устройств Sony. Минусы : Работает в основном с оборудованием Sony; максимальный размер — 256 МБ. Стоимость карты Memory Stick на 128 МБ начинается примерно с 35 долларов, в зависимости от марки (самые дорогие карты Sony).Memory Stick Pro Новая карта памяти Sony имеет тот же размер, что и традиционная Memory Stick, но вмещает гораздо больше.Последние цифровые камеры Sony поддерживают карты памяти как Pro, так и более старые, но карты Pro не работают в старых камерах. На момент написания этой статьи вы можете купить флешки Pro емкостью, например, 512 МБ (45 долларов), 1 ГБ (около 65 долларов), 2 ГБ (115 долларов) и 4 ГБ (300 долларов).
Карты Secure Digital (SD) не больше почтовых марок, поэтому их также можно найти в органайзерах Palm и MP3-плеерах.
 Фактически, вы можете вытащить эту крошечную карточку из камеры и вставить ее во многие карманные компьютеры, чтобы просматривать свои фотографии. Pro : Очень маленький, идеально подходит для небольших камер. Con : На самом деле нет, если только вы не склонны терять мелкие предметы. Карты на 1 ГБ сейчас стоят около 65 долларов, а модели на 2 ГБ — около 100 долларов.
Фактически, вы можете вытащить эту крошечную карточку из камеры и вставить ее во многие карманные компьютеры, чтобы просматривать свои фотографии. Pro : Очень маленький, идеально подходит для небольших камер. Con : На самом деле нет, если только вы не склонны терять мелкие предметы. Карты на 1 ГБ сейчас стоят около 65 долларов, а модели на 2 ГБ — около 100 долларов.Карта xD-Picture Card , еще мельче, является проприетарным форматом для последних моделей камер Fuji и моделей Olympus (см. Рисунок 1-1). Его размеры настолько неудобно малы, что инструкция предупреждает, что «их могут случайно проглотить маленькие дети. Pro : Некоторые классные камеры их принимают. Con : относительно дорого по сравнению с другими картами памяти (256 МБ = 35 долларов США, 512 МБ = 55 долларов США, 1 ГБ = 75 долларов США). Несовместимо с камерами других производителей. Также несовместим со слотами для карт памяти в большинстве принтеров, кардридеров, лицевых панелей телевизоров и т.
 Д.
Д.Рисунок 1-1. Крошечная карта Secure Digital (посередине) набирает популярность, потому что вы можете использовать ее как в цифровой камере, так и в карманном компьютере. Еще более маленькая карта XD-Picture Card (слева) работает только с камерами Fuji и Olympus.Карта CompactFlash большего размера по-прежнему является наиболее распространенной (особенно в камерах большего размера).
Некоторые камеры CompactFlash также совместимы с IBM Microdrive — миниатюрный жесткий диск, похожий на толстую карту CompactFlash. Какое-то время диски емкостью 1 ГБ были популярны среди профессионалов, но теперь они теряют популярность, поскольку вы можете получить карты CompactFlash. размером до 8 ГБ.
Подсказка
Если вы покупаете вторую (или третью, или четвертую) камеру, вы можете почувствовать себя обязанным купить ту, которая использует карту памяти того же типа, что и старая.Не позволяйте имеющимся у вас картам памяти ограничивать ваши возможности.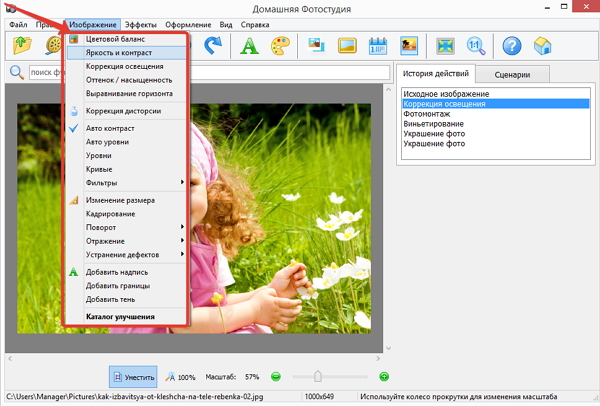

 Осуществим выравнивание горизонта, воспользовавшись инструментом «Рамка». Очертим границы и повернем рамку.
Осуществим выравнивание горизонта, воспользовавшись инструментом «Рамка». Очертим границы и повернем рамку. Кадрируем фотографию, сконцентрировав внимание на растении. Возьмем «Рамку» и растянем ее на необходимую область. Кликнем мышью два раза, очертив границы изображения.
Кадрируем фотографию, сконцентрировав внимание на растении. Возьмем «Рамку» и растянем ее на необходимую область. Кликнем мышью два раза, очертив границы изображения. Это существенно снижает временные затраты на поиск.
Это существенно снижает временные затраты на поиск. Видно невооруженным глазом, что фотография темная.
Видно невооруженным глазом, что фотография темная. Если в вашей версии нет подобного фильтра, то стоит установить соответствующий плагин.
Если в вашей версии нет подобного фильтра, то стоит установить соответствующий плагин.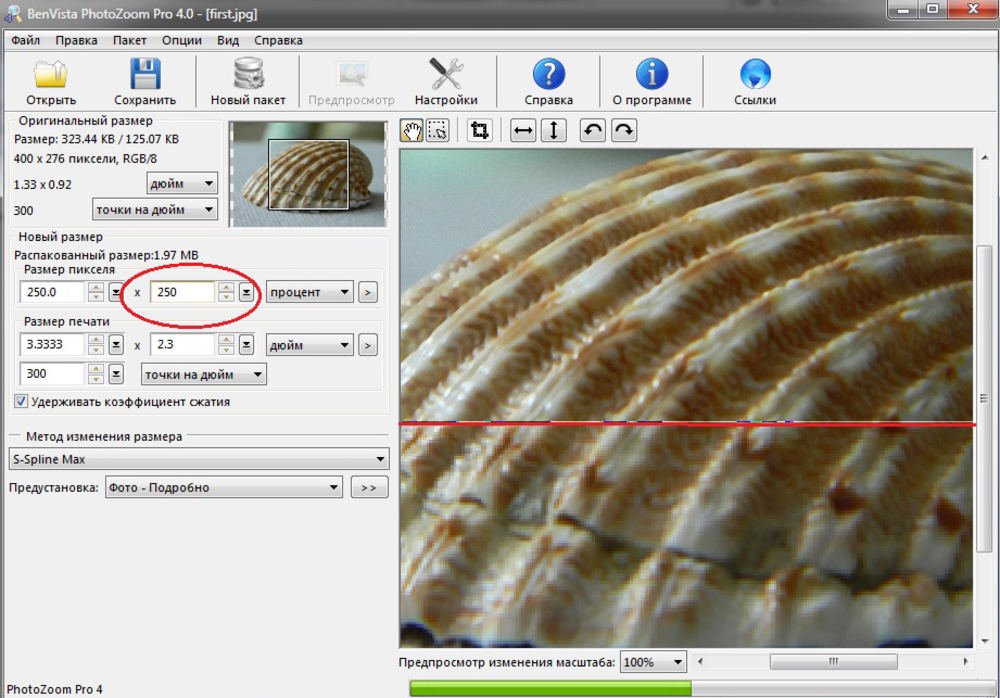 Загружайте фотографию и пробуйте применять различные фильтры:
Загружайте фотографию и пробуйте применять различные фильтры:


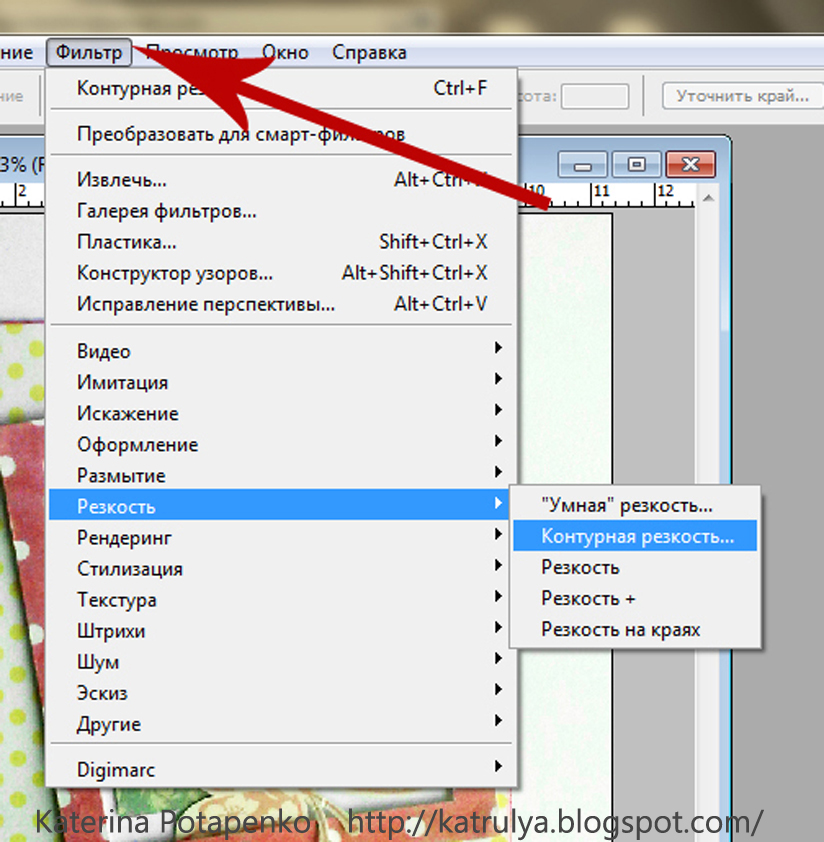
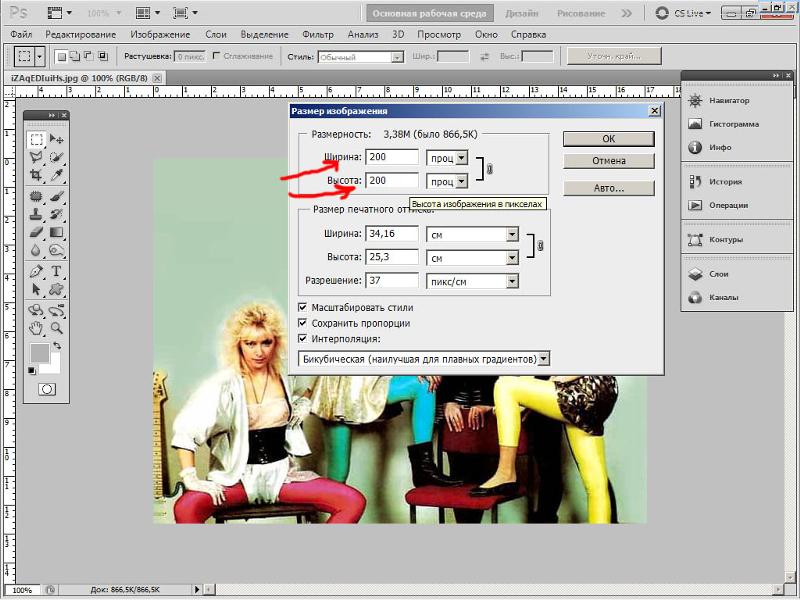 com, On1Resize
com, On1Resize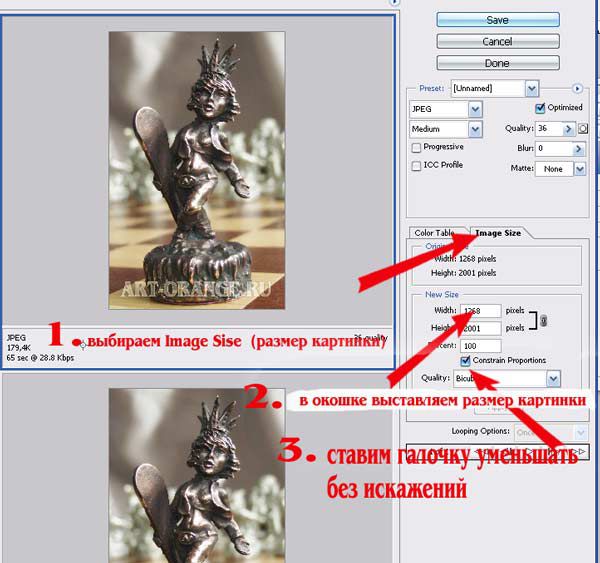
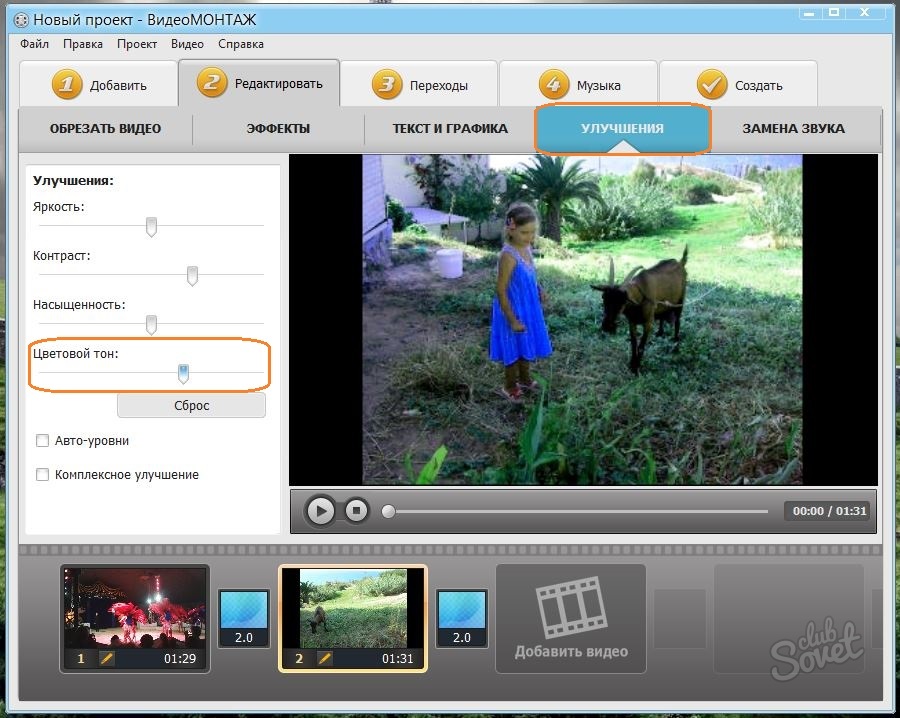
 3 мегапикселя (некоторые телефоны с камерой)
3 мегапикселя (некоторые телефоны с камерой) 3 мегапикселя
3 мегапикселя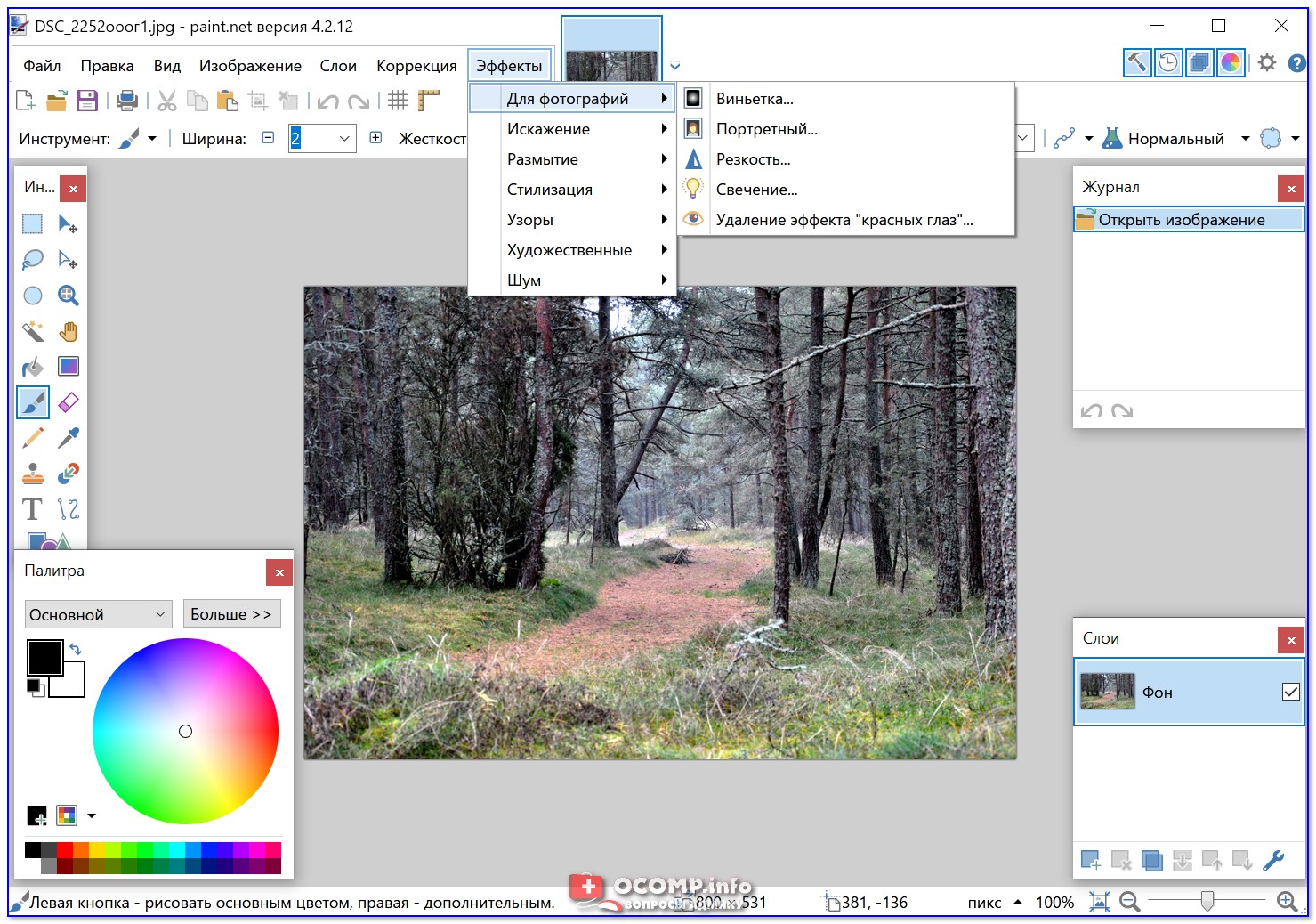 Карты памяти Memory Stick хороши, если вы уже по колено в оборудовании Sony, но немногие другие компании терпят их. Pro : работает с большинством цифровых устройств Sony. Минусы : Работает в основном с оборудованием Sony; максимальный размер — 256 МБ. Стоимость карты Memory Stick на 128 МБ начинается примерно с 35 долларов, в зависимости от марки (самые дорогие карты Sony).
Карты памяти Memory Stick хороши, если вы уже по колено в оборудовании Sony, но немногие другие компании терпят их. Pro : работает с большинством цифровых устройств Sony. Минусы : Работает в основном с оборудованием Sony; максимальный размер — 256 МБ. Стоимость карты Memory Stick на 128 МБ начинается примерно с 35 долларов, в зависимости от марки (самые дорогие карты Sony). Фактически, вы можете вытащить эту крошечную карточку из камеры и вставить ее во многие карманные компьютеры, чтобы просматривать свои фотографии. Pro : Очень маленький, идеально подходит для небольших камер. Con : На самом деле нет, если только вы не склонны терять мелкие предметы. Карты на 1 ГБ сейчас стоят около 65 долларов, а модели на 2 ГБ — около 100 долларов.
Фактически, вы можете вытащить эту крошечную карточку из камеры и вставить ее во многие карманные компьютеры, чтобы просматривать свои фотографии. Pro : Очень маленький, идеально подходит для небольших камер. Con : На самом деле нет, если только вы не склонны терять мелкие предметы. Карты на 1 ГБ сейчас стоят около 65 долларов, а модели на 2 ГБ — около 100 долларов.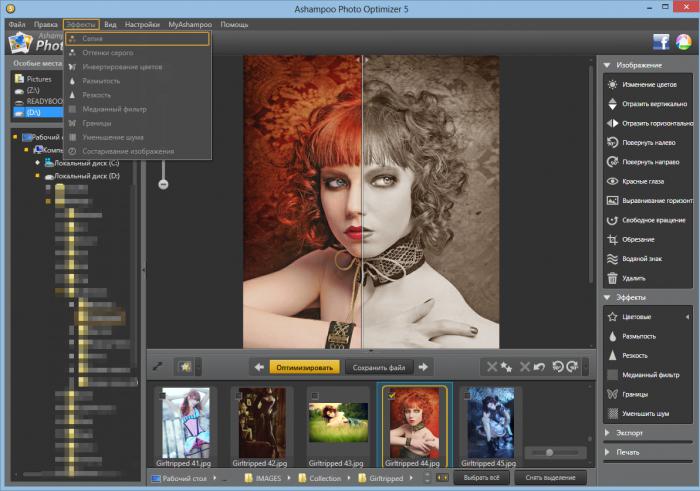 Д.
Д.