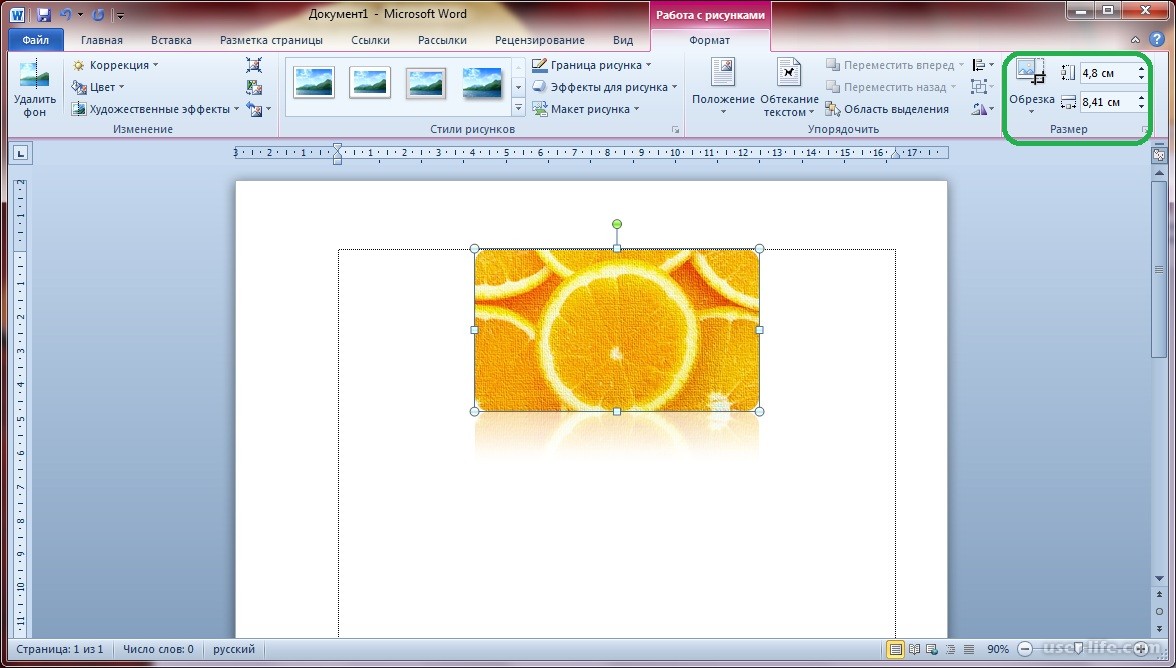Как моментально изменить масштаб всех картинок в документе Word – Вадим Стеркин
Microsoft Word – это один из моих основных инструментов для создания записей блога, в которых традиционно много снимков экрана. Сегодня я покажу вам интересный макрос, который экономит массу времени при работе с такими документами.
С приходом Windows 8 и ее полноэкранных приложений в моих документах выросло число больших картинок, что затрудняло написние текста и навигацию. Word не запоминает масштаб последней вставленной картинки, подгоняя ее под размер страницы. Но даже если уменьшать каждое изображение вручную, то для публикации в блоге мне в итоге все равно нужны картинки в масштабе 100%.
Я решил упростить себе жизнь!
Как выглядит макрос
Недолгие поиски привели меня к макросу, который одним сочетанием клавиш позволяет задать одинаковый масштаб всем картинкам документа Word.
В основе лежит код VBA.
Sub AllPictSize()
Dim PercentSize As Integer
Dim oIshp As InlineShape
Dim oshp As Shape
PercentSize = InputBox("Enter percent of full size", "Resize Picture", 100)
For Each oIshp In ActiveDocument.
InlineShapes
With oIshp
.ScaleHeight = PercentSize
.ScaleWidth = PercentSize
End With
Next oIshp
For Each oshp In ActiveDocument.Shapes
With oshp
.ScaleHeight Factor:=(PercentSize / 100), _
RelativeToOriginalSize:=msoCTrue
.ScaleWidth Factor:=(PercentSize / 100), _
RelativeToOriginalSize:=msoCTrue
End With
Next oshp
End SubШестая строка определяет стандартный масштаб, отображаемый в диалоге.
Как добавить макрос
Проще простого!
- В Word нажмите сочетание клавиш Alt + F11, вставьте код в редактор, нажмите Ctrl + S, затем Alt + F4.
- Нажмите Alt + F8 и запустите макрос AllPictSize. Все!
Для полного счастья в настройках ленты я повесил на макрос сочетание клавиш Alt + P.
Обратите внимание, как сокращаются инструкции, когда в них включаются сочетания клавиш. Даже картинки не нужны 🙂 Кстати, я посмотрел, что у меня очень много записей про сочетания клавиш, и сделал им отдельный тег.
А вы используете макросы в Office дома или на работе? Расскажите в комментариях, для чего они у вас служат!
Как изменить размер всех / нескольких изображений в Word?
Как изменить размер всех / нескольких изображений в Word?
Когда мы копируем или импортируем изображения из Интернета или других файлов, размер изображений может быть различным. Все знают, как изменять размер изображений одно за другим, но если мы хотим изменить их размер до одного и того же размера сразу, как мы можем это сделать? Этот урок покажет вам несколько методов изменения размера изображений.
Изменение размера изображений вручную в Word
Изменение размера изображений с помощью VBA
Измените размер нескольких изображений одновременно с помощью Kutools for Word
Изменение размера изображений вручную в Word
1.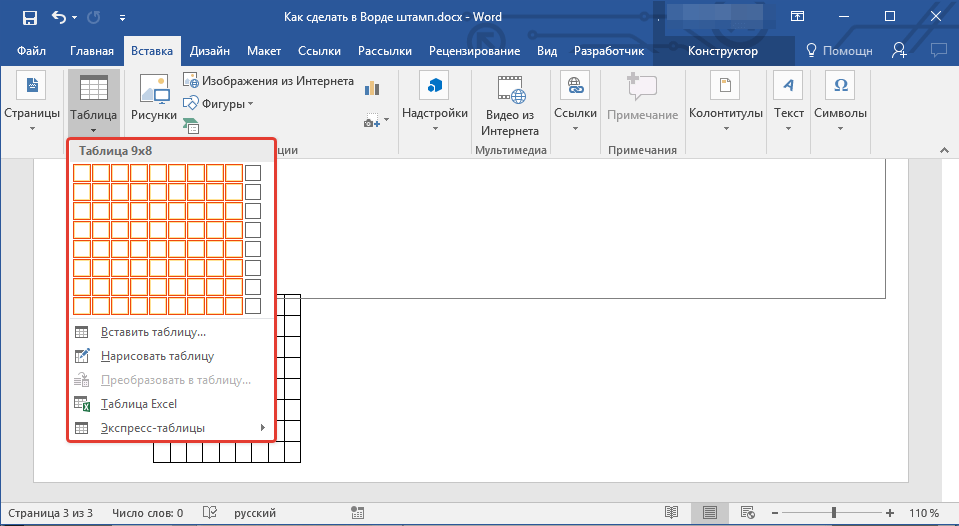 Чтобы показать ручки изменения размера изображения, щелкнув по изображению;
Чтобы показать ручки изменения размера изображения, щелкнув по изображению;
2. Поместите курсор на один из маркеров размера изображения.
3. Перетаскивайте маркер изменения размера, пока размер изображения не станет подходящим для ваших нужд. Смотрите скриншот:
Внимание: С помощью этого метода вы не можете изменить размер сразу нескольких изображений. Вам нужно изменять их размер один за другим, пока не будут изменены все изображения.
Изменение размера изображений с помощью VBA
С помощью следующего кода VBA вы можете изменить размер изображений до идеального. Вы можете сделать это следующим образом :
В этом примере мы изменяем размер изображения до 1.78 дюйма в высоту и 3.17 дюйма в ширину.
1. Выберите картинку, размер которой хотите изменить;
2, Нажмите Alt + F11
3. Нажмите модуль из Вставить вкладку, скопируйте и вставьте следующий код VBA в модуль окно;
Нажмите модуль из Вставить вкладку, скопируйте и вставьте следующий код VBA в модуль окно;
Код VBA: изменение размера одного изображения до определенного размера:
Sub ResizePics() Dim shp As Word.Shape Dim ishp As Word.InlineShape If Word.Selection.Type <> wdSelectionInlineShape And _ Word.Selection.Type <> wdSelectionShape Then Exit Sub End If If Word.Selection.Type = wdSelectionInlineShape Then Set ishp = Word.Selection.Range.InlineShapes(1) ishp.LockAspectRatio = False ishp.Height = InchesToPoints(1.78) ishp.Width = InchesToPoints(3.17) Else If Word.Selection.Type = wdSelectionShape Then Set shp = Word.Selection.ShapeRange(1) shp.LockAspectRatio = False shp.Height = InchesToPoints(1.78) shp.Width = InchesToPoints(3.17) End If End If End Sub
4. Нажмите Выполнить или F5 ключ для запуска кода VBA, и размер выбранного изображения был изменен до необходимого вам размера.
Внимание: В приведенном выше коде
С помощью этого кода VBA вы также не можете изменить размер всего или нескольких изображений одновременно. Вам нужно переходить между документом Word и Microsoft Visual Basic для приложений окно для выбора изображения и применения кода. Это слишком много времени.
Изменение размера изображений с помощью Kutools for Word
Работы С Нами Kutools for Word ‘s Изменение размера изображений Утилита, вы можете избавиться от этих надоедливых и трудоемких операций и быстро изменить размер всех изображений в документе.
1. Пожалуйста, примените эту утилиту, нажав Kutools Plus > Изменение размера.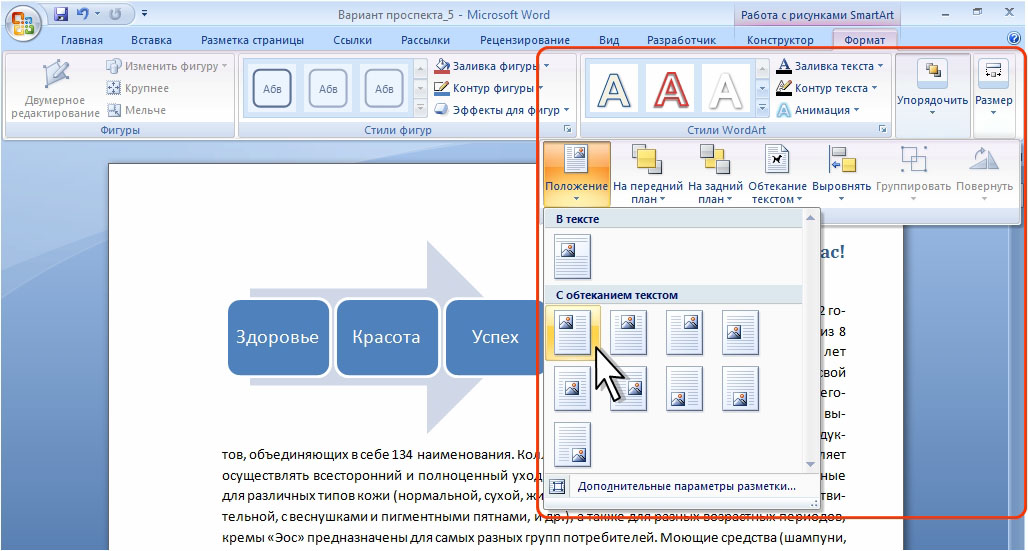 Смотрите скриншот:
Смотрите скриншот:
2. Если вы хотите изменить размер всех изображений до определенного процента от их исходного размера, выберите один из шести процентов в раскрывающемся списке. Например, если вы хотите изменить размер всех изображений до 50% от их исходного размера, выберите 50%. После нажатия 25%
Если вы хотите настроить все изображения на одинаковый размер с выбранным, выберите изображение в качестве размера модели, а затем нажмите Kutools Plus > Изменение размера > Изменение размера изображений с выделением, и все изображения будут иметь одинаковый размер в зависимости от выбранного, см. снимок экрана:
Для получения более подробной информации о Kutools for WordАвтора Изменение размера изображений утилита, нажмите здесь.
Нажмите, чтобы загрузить Kutools for Word и бесплатную пробную версию прямо сейчас!
Демо: изменение размера всех изображений сразу в Word
Рекомендуемые инструменты для повышения производительности Word
Kutools For Word — Более 100 расширенных функций для Word, сэкономьте 50% времени
- Сложные и повторяющиеся операции можно производить разово за секунды.
- Вставляйте сразу несколько изображений из папок в документ Word.
- Объединяйте и объединяйте несколько файлов Word из папок в одну в желаемом порядке.
- Разделите текущий документ на отдельные документы в соответствии с заголовком, разрывом раздела или другими критериями.
- Преобразование файлов между Doc и Docx, Docx и PDF, набор инструментов для общих преобразований и выбора и т. Д.
Как изменить размер изображения в документе Word 2010 — Microsoft Office для женщин
 Однако существуют инструменты для того, чтобы изменить его размер. В текстовом процессоре Microsoft Word пользователю на выбор предлагается несколько способов изменения размера рисунка.
Однако существуют инструменты для того, чтобы изменить его размер. В текстовом процессоре Microsoft Word пользователю на выбор предлагается несколько способов изменения размера рисунка.Давайте рассмотрим способы изменения размера изображения.
Рис. 7.6. Панель для изменения параметров иллюстрации
- Всплывающая панель, появляющаяся при щелчке правой кнопкой мыши по изображению (рис. 7.6). С помощью этой панели можно задать высоту и ширину нужного рисунка. Для изменения значения поля ввода со счетчиком можно либо ввести значение вручную, либо с помощью кнопок увеличения и уменьшения задать нужные значения. Данная панель изменяет иллюстрации только пропорционально. Программа Microsoft Word автоматически изменит второй показатель, изменив его значение в соответствии с изменяемым параметром.
- То же самое доступно пользователю на вкладке Формат (Format) группы Работа с рисунками (Picture Tools).
 На ней в группе элементов Размер (Size) также можно изменить высоту и ширину иллюстрации.
На ней в группе элементов Размер (Size) также можно изменить высоту и ширину иллюстрации. - Третий способ — воспользоваться мышью. Выделив иллюстрацию щелчком мыши по ней, мы увидим 8 квадратных маркеров, расположенных по углам и сторонам изображения. Каждый маркер отвечает за изменение размера в соответствующем направлении. Для изменения размера иллюстрации достаточно навести мышь на один из маркеров так, чтобы указатель мыши принял вид двухконечной стрелки. После этого необходимо нажать левую кнопку мыши и, не отпуская ее, потянуть изображение в нужную сторону. Затем, изменив размер изображения, для сохранения результата нужно отпустить кнопку мыши. При использовании этого способа изменения размеров пропорции иллюстрации сохраняются только при использовании угловых маркеров.
- Диалоговое окно Формат рисунка (Format Picture). Чтобы им воспользоваться, необходимо вызвать контекстное меню иллюстрации, щелкнув по ней правой кнопкой мыши. Затем в контекстном меню необходимо выбрать пункт Формат рисунка (Format Picture).
 Откроется диалоговое окно Формат рисунка (Format Picture), в котором необходимо перейти на вкладку Обрезка (Crop).
Откроется диалоговое окно Формат рисунка (Format Picture), в котором необходимо перейти на вкладку Обрезка (Crop).
[box color=sovet]Для изменения размеров не обязательно водить единицы измерения, достаточно просто цифр.[/box]
[box color=primechanie]Если вы работаете с документом в формате предыдущего поколения (формат .doc), диалоговое окно Формат Рисунка (Format Picture) будет отличаться внешне и не иметь ряда функций. Для использования больших возможностей программы необходимо пользоваться форматом .docx. На этой вкладке необходимо ввести нужные данные в поля ввода Ширина (Height) и Высота (Wight) в группе элементов управления Положение рисунка (Picture Position), а затем нажать кнопку Закрыть для сохранения результатов изменения.[/box]
Как уменьшить размер картинок в вордовском документе (Microsoft Word)
12 июля 2017
Советы
Файловые менеджеры сайтов содержат ограничение на загрузку «тяжелых» файлов. Для хранения документов свыше допустимого объема предлагается использование сторонних файловых хранилищ, таких как Яндекс.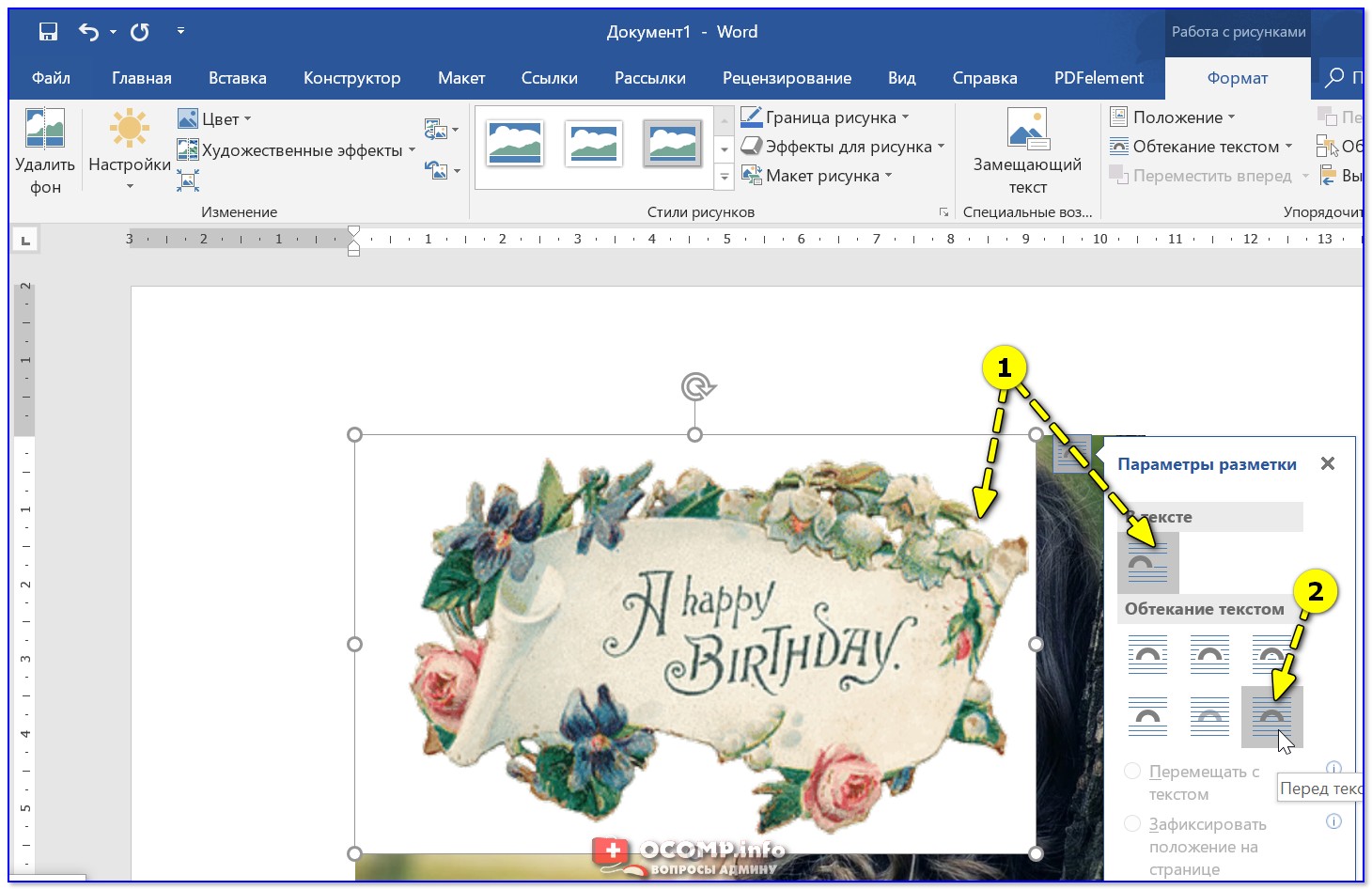 Диск или Файлы.Майл.
Диск или Файлы.Майл.
Зачастую вам необходимо загрузить на сайт документ большого объема. Причиной «раздутого» размера может являться то, что документ в формате ворд (Microsoft Word) содержит необработанные картинки, фотографии огромного разрешения.
Что делать если документ загрузить нужно срочно, без использования сторонних файловых хранилищ?
Псс: внизу статьи есть видео!
В программе Microsoft Word есть возможность обработать картинки «внутри» документа (картинки уже вставленные в документ), что значительно сократит его размер.
Открываем документ с картинками большого разрешения.
Выделяем любую картинку «кликнув» мышью по ней.
В верхней панели Microsoft Word появляется вкладка «Работа с рисунками» «Формат» — переходим в нее.
Далее выбираем функцию «Сжатие картинок».
В открывшемся окне настроек вам необходимо поставить переключатели в пункты «Применить ко всем рисункам документа» и «Изменить разрешение для интернета». Так же должны быть проставлены галочки в пунктах «Сжать рисунки» и «Удалить обрезанные области рисунков».
Указав все необходимое и «кликнув» на «Ок» появится окно с предупреждением о том что картинки будут сжаты. Вам следует установить галочку и нажать «Применить».
Сохраните документ.
Проверьте, общий объем документа должен значительно уменьшиться.
А теперь тоже самое в коротком видео:
youtube.com/embed/2eJlIFQ_Dxs»/>
Всё просто!
Свежие публикации данной категории
10 просмотров этой страницы
Как сделать картинки одинакового размера в word?
Microsoft Word – это один из моих основных инструментов для создания записей блога, в которых традиционно много снимков экрана. Сегодня я покажу вам интересный макрос, который экономит массу времени при работе с такими документами.
С приходом Windows 8 и ее полноэкранных приложений в моих документах выросло число больших картинок, что затрудняло написние текста и навигацию. Word не запоминает масштаб последней вставленной картинки, подгоняя ее под размер страницы. Но даже если уменьшать каждое изображение вручную, то для публикации в блоге мне в итоге все равно нужны картинки в масштабе 100%.
Я решил упростить себе жизнь!
Как выглядит макрос
Недолгие поиски привели меня к макросу, который одним сочетанием клавиш позволяет задать одинаковый масштаб всем картинкам документа Word.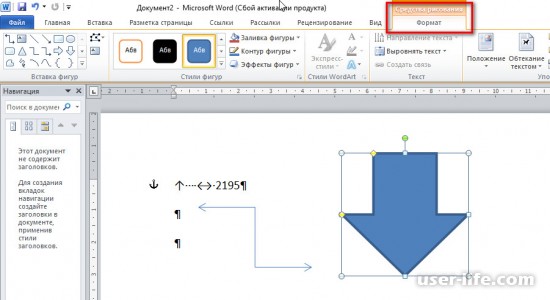
В основе лежит код VBA.
Sub AllPictSize() Dim PercentSize As Integer Dim oIshp As InlineShape Dim oshp As Shape PercentSize = InputBox("Enter percent of full size", "Resize Picture", 100) For Each oIshp In ActiveDocument.InlineShapes With oIshp .ScaleHeight = PercentSize .ScaleWidth = PercentSize End With Next oIshp For Each oshp In ActiveDocument.Shapes With oshp .ScaleHeight Factor:=(PercentSize / 100), _ RelativeToOriginalSize:=msoCTrue .ScaleWidth Factor:=(PercentSize / 100), _ RelativeToOriginalSize:=msoCTrue End With Next oshp End SubЯ выделил строку, которая определяет стандартный масштаб, отображаемый в диалоге.
Как добавить макрос
Проще простого!
- В Word нажмите сочетание клавиш Alt + F11, вставьте код в редактор, нажмите Ctrl + S, затем Alt + F4.

- Нажмите Alt + F8 и запустите макрос AllPictSize. Все!
Для полного счастья в настройках ленты я повесил на макрос сочетание клавиш Alt + P.
Обратите внимание, как сокращаются инструкции, когда в них включаются сочетания клавиш. Даже картинки не нужны 🙂 Кстати, я посмотрел, что у меня очень много записей про сочетания клавиш, и сделал им отдельный тег.
А вы используете макросы в Office дома или на работе? Расскажите в комментариях, для чего они у вас служат!
Рубрика Word
Также статьи о работе с текстом в Ворде:
- Как в Word удалить рисунок?
- Как сделать обтекание рисунка текстом в Ворде?
- Как изменить рисунок в Word?
- Как поменять прозрачность рисунка в Ворде?
Рисунки в Ворд вставляются согласно настроек программы. Если изображение довольно маленькое, то оно вставится без каких-либо изменений, а если его размер достаточно большой, оно будет автоматически уменьшено.
При необходимости можно довольно просто увеличить или уменьшить рисунок в Ворде до необходимых размеров мышкой либо через меню.
При выделении картинки на ней появляются дополнительный элементы по углам и в центре каждой стороны, и перетаскивая их мышкой можно увеличить или уменьшить картинку в Ворде до необходимых размеров.
При перетаскивании угловых элементов размер рисунка в Ворде будет меняться пропорционально, а при перемещении элементов по середине каждой стороны изображение будет растягиваться или сужаться с соответствующей стороны.
Также есть возможность зайти в меню и задать точный размер рисунка или относительный размер в процентах с сохранением или без сохранения пропорций. Для этого можно просто зайти на вкладку «Формат» после выделения картинки и указать размер с соответствующих графах или же можно вызвать дополнительное окошко «Размер и положение», нажав соответствующий значок на влкдаке «Формат» или выбрав необходимый пункт в меню после нажатия правой кнопкой мыши на рисунок.
Можно также зайти в меню «Формат рисунка» и изменить его размер, задав точные значения.
youtube.com/embed/G1GO2VckI9A» frameborder=»0″ allowfullscreen=»allowfullscreen»/>
Обучение Word
Как увеличивать и уменьшать масштаб документа Word
Если Вам нужно увидеть часть документа Word вблизи или если Вам нужно увидеть больше страниц, чем Вы видите при стандартном размере, Вы можете увеличивать или уменьшать масштаб.
Увеличение и уменьшение масштаба документа Word с помощью панели масштабирования
Необходимость увеличения и уменьшения масштаба документа Word встречается довольно часто. Microsoft ставит панель масштабирования справа от строки состояния в нижней части окна для быстрого доступа.
Чтобы использовать панель масштабирования, щелкните и перетащите ползунок влево или вправо, чтобы уменьшить или увеличить соответственно. При этом Вы заметите, что процентное соотношение страниц уменьшается или увеличивается.
Также можно щелкнуть знак минус (-) или плюс (+), чтобы уменьшить или увеличить масштаб с шагом 10 процентов.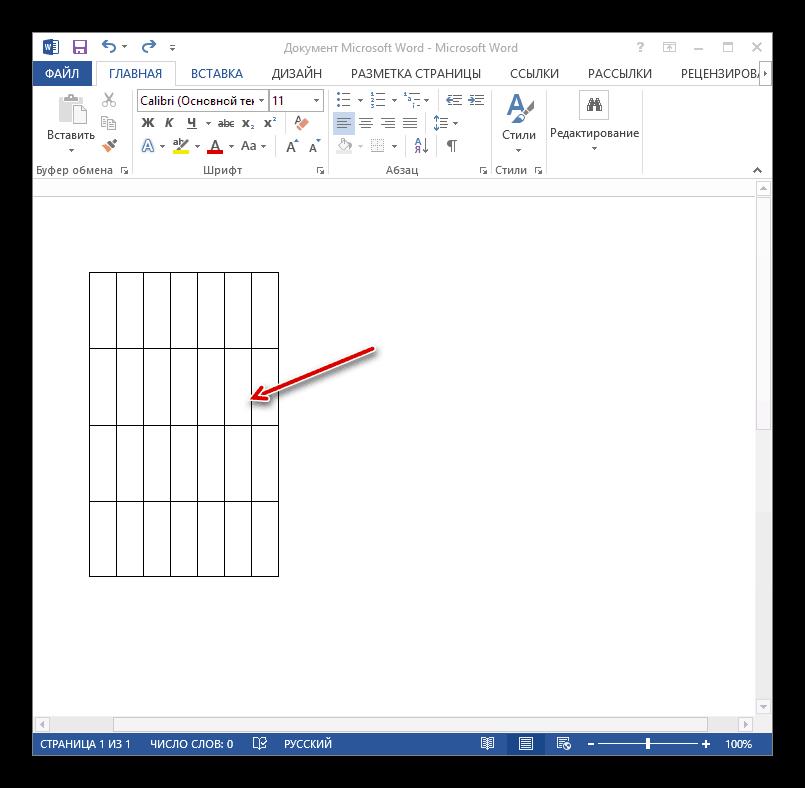
Если Вы увеличите изображение до такой степени, что части документа Word больше не будут видны горизонтально, то в нижней части страницы появится горизонтальная полоса прокрутки.
Увеличение и уменьшение масштаба документа Word с помощью диалогового окна «Масштаб»
Если Вы хотите больше контролировать функцию масштабирования, диалоговое окно «Масштаб» дает Вам еще несколько вариантов. Чтобы получить доступ к нему, выберите вкладку «Вид», а затем нажмите кнопку «Масштаб» в группе «Масштаб».
Откроется диалоговое окно «Масштаб». В группе «Масштаб» Вы увидите несколько предопределенных параметров. Параметры справа позволяют указать определенный процент для масштабирования, в то время как параметры слева устанавливают масштаб по умолчанию. Эти проценты будут различаться в зависимости от размера экрана Вашего устройства и размера окна Word (полноэкранный, полуэкранный и т. д.).
Если ни один из предопределенных параметров не является тем, что Вам нужно, Вы можете щелкнуть стрелки вверх и вниз рядом с параметром «Произвольный», чтобы увеличить или уменьшить масштаб на 1 процент (по сравнению с 10-процентным шагом в панели масштабирования).
Когда закончите, нажмите «ОК», и изменения вступят в силу.
Горячие клавиши
Есть также несколько горячих клавиш для увеличения и уменьшения масштаба, в зависимости от Вашего устройства. Если Вы используете сенсорный экран (или тачпад), Вы можете воспользоваться функцией масштабирования. Эта функция позволяет увеличивать и уменьшать масштаб, сжимая и разделяя пальцы, чтобы уменьшить или увеличить масштаб соответственно.
Для тех, кто использует мышь с колесом прокрутки, Вы можете удерживать кнопку «Ctrl» и прокручивать колесо вверх или вниз для увеличения или уменьшения соответственно.
Как сделать все картинки одинакового размера в Microsoft Word
РЕКОМЕНДУЕМЫЕ: Нажмите здесь, чтобы исправить ошибки Windows и оптимизировать производительность системы.
Вы хотите вставить в документ Word несколько изображений, но изображения имеют разные размеры. Тем не менее, вы хотите, чтобы они имели одинаковый размер в вашем документе.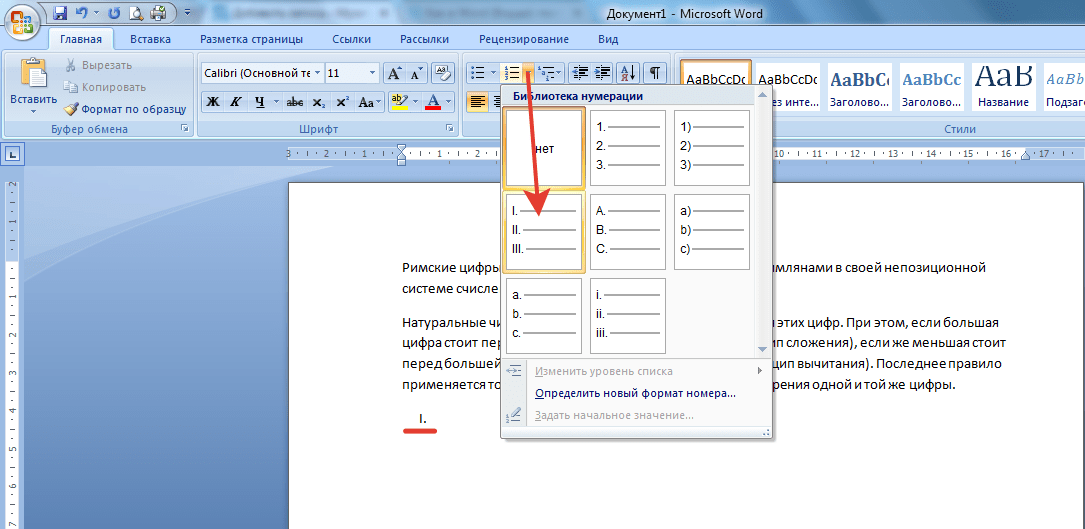 Вы можете использовать подходящие инструменты для редактирования изображений, но иногда у вас нет к ним доступа. В таких ситуациях вы можете использовать Microsoft Word Сам, чтобы изменить размер всех изображений.
Вы можете использовать подходящие инструменты для редактирования изображений, но иногда у вас нет к ним доступа. В таких ситуациях вы можете использовать Microsoft Word Сам, чтобы изменить размер всех изображений.
Изменение размера всех изображений до одинаковой высоты и ширины с помощью клавиши клавиатуры
а. Щелкните правой кнопкой мыши первое изображение, откройте поле «Размер и положение» (или откройте поле из поля Изображение -> Формат -> Размер. Вам нужно поле размера, а не только параметры высоты и ширины на вкладке, чтобы заблокировать соотношение сторон, иначе не получится)
б. Отключите «Заблокировать соотношение сторон».
с. Измените высоту и ширину до желаемого размера
д. Закройте коробку
е. Щелкните следующее изображение и нажмите F4. Продолжайте, нажимая на последовательные изображения и нажимая F4 (для MAC используйте «команду — Y»).
е. Для больших документов используйте вертикальную полосу прокрутки справа для перемещения от одного изображения к другому.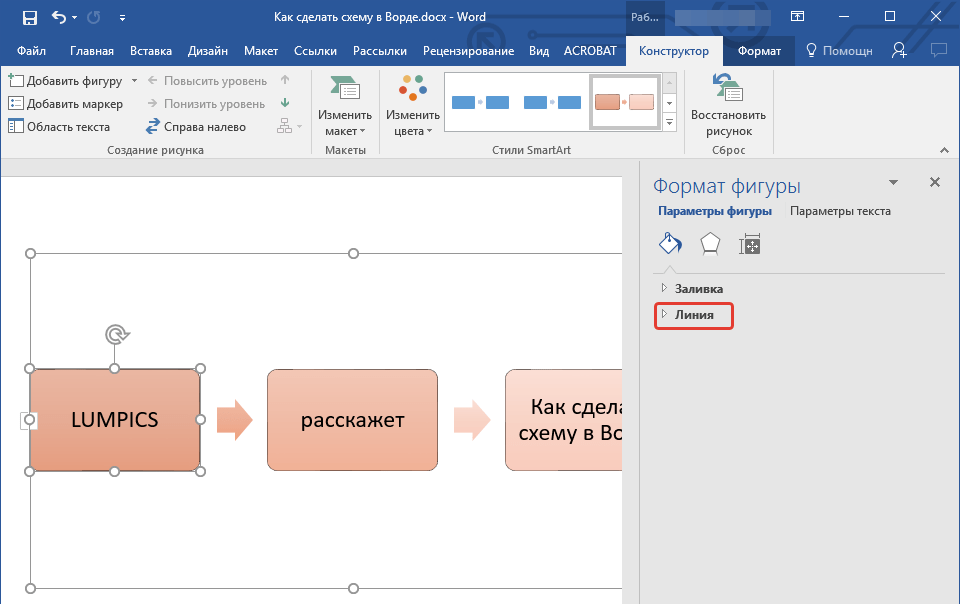
Использование макросов
Иногда нам хочется, чтобы у нас была всего одна кнопка, которую мы могли бы нажать для автоматического выполнения сложной задачи. Это то, что делают макросы в Word.
Макросы автоматизируют определенную задачу, которая в противном случае потребовала бы ее повторного выполнения. Вы можете создать макрос, записав шаги, которые вы хотите выполнить, или написав ряд инструкций.
Поскольку нам нужно изменить размер всех изображений в MS Word, мы воспользуемся помощью макросов. Мы создаем его, написав код для изменения размера картинок. Не запутайся. Вот подробные шаги:
Обновление за февраль 2021 года:Теперь мы рекомендуем использовать этот инструмент для вашей ошибки. Кроме того, этот инструмент исправляет распространенные компьютерные ошибки, защищает вас от потери файлов, вредоносных программ, сбоев оборудования и оптимизирует ваш компьютер для максимальной производительности. Вы можете быстро исправить проблемы с вашим ПК и предотвратить появление других программ с этим программным обеспечением:
- Шаг 1: Скачать PC Repair & Optimizer Tool (Windows 10, 8, 7, XP, Vista — Microsoft Gold Certified).

- Шаг 2: Нажмите «Начать сканирование”, Чтобы найти проблемы реестра Windows, которые могут вызывать проблемы с ПК.
- Шаг 3: Нажмите «Починить все», Чтобы исправить все проблемы.
Шаг 1: Откройте файл Word, в котором вы хотите создать все изображения одинакового размера.
Шаг 2: Нажмите на первое фото в файле, чтобы выбрать его. Затем нажмите на вкладку «Вид» вверху.
Шаг 3: Нажмите на Макросы.
Шаг 4: откроется всплывающее окно. Введите имя в поле под именем макроса. Вы можете дать ему имя по своему выбору. Для лучшего понимания мы назовем это изменением размера.
Затем нажмите Создать.
Шаг 5. Откроется новое окно Microsoft Visual Basic для приложений. Выберите существующий код и удалите его.
Шаг 6: Затем скопируйте один из следующих кодов и вставьте его в окно.
Тип A: Используйте следующий код, если вы хотите изменить высоту и ширину в пикселях. Замените 500 и 600 своими собственными значениями.
Sub resize () Dim i As Long With ActiveDocument For i = 1 To .InlineShapes.Count With .InlineShapes (i) .Height = 500 .Width = 600 Конец со следующим i Конец с концом Sub
Тип B: используйте эту опцию, если вы хотите изменить размер в дюймах. Замените 2 на ваше значение.
Sub resize () Dim i As Long With ActiveDocument For i = 1 To .InlineShapes.Count With .InlineShapes (i) .Height = InchesToPoints (2) .Width = InchesToPoints (2) End with Next i End with End Sub
Тип C: если вы хотите масштабировать изображения, следующий код поможет вам заменить 30 и 40 на ваши предпочтительные значения.
Sub resize () Dim i As Long с ActiveDocument для i = 1 до .InlineShapes.Count With .InlineShapes (i) .ScaleHeight = 30 .ScaleWidth = 40 Конец следующим i Конец с End Sub
Шаг 7. После копирования закройте окно Microsoft Visual Basic для приложений, щелкнув значок крестика.
Шаг 8: Когда изображение выбрано, снова нажмите «Макросы» на вкладке «Вид».
Шаг 9: Откроется окно «Макросы». Нажмите Run с выбранным макросом.
Как только вы нажмете кнопку «Выполнить», вы заметите, что размер изменяется для всех изображений.
https://support.office.com/en-us/article/change-the-size-of-a-picture-shape-text-box-or-wordart-98929cf6-8eab-4d20-87e9-95f2d33c1dde
РЕКОМЕНДУЕМЫЕ: Нажмите здесь, чтобы устранить ошибки Windows и оптимизировать производительность системы
CCNA, веб-разработчик, ПК для устранения неполадок
Я компьютерный энтузиаст и практикующий ИТ-специалист. У меня за плечами многолетний опыт работы в области компьютерного программирования, устранения неисправностей и ремонта оборудования. Я специализируюсь на веб-разработке и дизайне баз данных. У меня также есть сертификат CCNA для проектирования сетей и устранения неполадок.
Word: изменение размера изображений
Microsoft Word в настоящее время считается лучшей в мире программой для обработки текстов. Его главное преимущество заключается в том, что он прост в использовании и доступен на большинстве ПК и других устройств. Большинство пользователей Windows используют его и могут сохранять свои документы на своих устройствах или на USB, что делает документы портативными и удобными для использования в любом месте и в любое время.
Еще одним значительным преимуществом MS Word является то, что он позволяет пользователям создавать несколько документов, используя широкий спектр форматов, настроенных для пользователя.Помимо простых профессиональных документов, вы также можете создавать открытки, различные типы брошюр, эстетически привлекательные информационные бюллетени и многое другое.
Полезно во многих случаях
Есть много случаев, когда вы хотите использовать изображение в документе, и вам нужно будет изменить его размер. Если исходное изображение слишком велико или слишком мало, его необходимо скорректировать, чтобы оно выглядело прямо в документе. Также может потребоваться изменить размер, чтобы сделать размер файла подходящим для отправки. Изменить размер изображения в Word легко, но это может потребовать некоторой практики, особенно если вы не являетесь мастером Word с большим опытом работы с программой.
Используя MS Word, вы можете не только изменять размер изображения, но также изменять размеры блоков, которые могут быть частью изображения. С помощью опции обрезки вы можете удалить ненужную часть изображения. Процесс масштабирования изображения в MS Word очень прост и удобен.
Он состоит из нескольких шагов:
1. Выберите изображение, щелкнув по нему.
2. После выбора изображения вы увидите маркеры изменения размера во всех четырех углах изображения. Щелкните мышью по одному из них и перетащите его, чтобы изменить его размер.
3. Чтобы форма изображения оставалась пропорциональной, при перетаскивании следует нажимать клавишу Shift.
4. Если вы хотите, чтобы изображение оставалось в центре, нажмите клавишу Control во время перетаскивания.
5. Если вам нужны оба вышеупомянутых элемента, то есть вы хотите, чтобы изображение было пропорционально также в центре, одновременно с перемещением ручки изменения размера следует нажимать клавиши Shift и Control.
Прочие опции
Это не единственный вариант изменения размера изображения.Другой вариант:
1. Выберите изображение, щелкнув по нему.
2. Перейдите на вкладку Picture Tool, чтобы изменить высоту изображения. Установите точную высоту, на которой вам нужно увеличить или уменьшить размер. В этой же вкладке установите нужную вам ширину.
3. После выполнения всех настроек нажмите ОК.
Вот и все, размер вашего изображения изменен. Просто сохраните документ и продолжайте работу или выйдите и закройте документ. У вас будет изображение именно того размера, который вам нужен для отправки документа по электронной почте или для публикации в Интернете.Если вы печатаете документ, возможно, вам придется немного поиграть с настройками, чтобы получить именно то, что вам нужно. Просто повторяйте каждый шаг с разными настройками, пока не получите именно то, что вам нужно.
Плюсы и минусы использования Microsoft Word
MS Word, вероятно, самая распространенная программа для письма в мире, и миллионы людей используют ее каждый день. Он прост в использовании и изначально совместим со всеми другими программами MS Office.
Но у Words есть свои недостатки, и пользователи некоторых устройств, особенно мобильных, могут столкнуться с меньшей полезностью по сравнению с теми, у кого есть полноценные настольные рабочие станции.
Плюсы
— Быстрый
— Простой
— Интуитивный
— Повышение производительности
Минусы
— Требуется полная клавиатура
— Немного громоздкий
— Расширенные функции форматирования лучше всего работают с мышью
Вы можете приобрести весь набор Microsoft Office 2019 от Amazon, который включает Word, Excel, PowerPoint и другие. Вы получите ключ по почте и сможете авторизовать загруженный из Интернета Office.
Изменение размера изображений без потери качества
Вы когда-нибудь тратили часы на то, чтобы убедиться, что макет был правильным, только для того, чтобы ваш интернет-провайдер отклонил его, когда вы пытаетесь отправить его коллеге по электронной почте из-за слишком большого размера файла? Или, возможно, вы изо всех сил пытались опубликовать файл в Интернете для студентов, потому что файл настолько велик (даже в сжатом виде), что вы можете взять отпуск и вернуться к нему, все еще загружая.Размер файла может быть БОЛЬШОЙ проблемой, когда дело доходит до совместной работы с коллегами, совместного использования работ учащихся с родителями и передачи файлов домой для выполнения школьных заданий.
Фотографии могут увеличить размер файла
Часто причиной увеличения размера документа являются изображения, включенные в файл, особенно фотографии. Сегодня цифровые фотоаппараты делают изображения такого высокого качества, что только несколько изображений, вставленных в документ, могут привести к увеличению размера файла. Есть несколько способов уменьшить размер файла документа, плаката, презентации PowerPoint или веб-страницы, особенно если они содержат изображения.
Сжать изображение в программе Microsoft Office
Microsoft Office включает инструмент, который можно использовать для уменьшения размера изображений в документе. Этот инструмент может быстро уменьшить размер файла. Если ваш документ должен быть просмотрен на экране или его не нужно печатать с высоким разрешением, это может быть жизнеспособным решением. Для сжатия изображений в программе Microsoft Office 2007 или 2010:
- Выберите изображение в документе.
- Выберите команду « Сжать изображения » в группе «Настроить» на вкладке «Формат работы с рисунками».
- Выберите нужные параметры и нажмите ОК.
- Сохраните копию вашего документа.
ПРИМЕЧАНИЕ. TechnoKids часто не использует этот параметр сжатия, потому что он может сделать распечатанные изображения «мягкими» при печати с высоким разрешением.
Сжать изображение с помощью Windows Image Resizer
Файл 2 МБ
Файл 50 КБ
Другой вариант, который был впервые разработан Microsoft для Windows XP, — Image Resizer PowerToy.Теперь она была переработана и теперь прекрасно работает с Windows Vista и Windows 7. Эта БЕСПЛАТНАЯ программа позволяет быстро изменять размер изображения или пакета изображений всего несколькими простыми щелчками мыши.
Например, изображение слева имеет размер почти 2 МБ, изображение справа — 45 КБ! Хорошая новость заключается в том, что визуально изображения будут выглядеть одинаково при печати с высоким разрешением.
Существует множество программ, которые могут сжимать изображение, чтобы упростить отправку изображения в виде вложения электронной почты или размещение изображения на веб-странице.Однако часто сжатое изображение становится пиксельным, если его размер слишком велик при вставке в документ. Windows PowerToy и Image Resizer для Windows предлагают уникальное преимущество небольшого размера файла в сочетании с масштабируемостью. Изображение можно масштабировать, чтобы заполнить всю страницу Microsoft Word или слайд PowerPoint без потери резкости.
Для сжатия изображений с помощью Image Resizer для Windows:
- Установите Windows PowerToy (щелкните вкладку PowerToys) или Windows Vista и Windows 7 Image Resizer.
- Откройте папку, содержащую изображения, размер которых нужно изменить. В режиме эскизов щелкните правой кнопкой мыши любое изображение, размер которого нужно изменить, и выберите Изменить размер изображений в контекстном меню проводника Windows.
- Чтобы изменить размер последовательности фотографий сразу, щелкните первую фотографию, удерживайте нажатой клавишу SHIFT, а затем щелкните последнюю фотографию в последовательности.
- Чтобы изменить размер непоследовательных фотографий, щелкните первую фотографию, а затем, удерживая клавишу CTRL, щелкните другие изображения, размер которых нужно изменить.
- Пользовательский: Этот параметр позволяет вручную установить желаемый размер фотографий.
- Сделать изображения меньше, но не больше: Этот параметр ограничивает изменение размера только размерами, меньшими, чем исходная фотография.
- Изменить размер исходных изображений (не создавать копии): Этот параметр навсегда применяет изменение размера к исходной фотографии.
Как изменить размер или обрезать изображение в документе MS Word
Microsoft Word — один из самых известных и широко используемых текстовых процессоров в мире. Пользователь может использовать Word для общих целей написания или с помощью поддерживаемых функций, они также могут создать отличный и полезный документ.В некоторых случаях нам нужно скопировать или импортировать / вставить изображения из Интернета или других файлов в текстовый документ, который различается по размеру. С другой стороны, нам не всегда нужны изображения исходного размера. Поэтому мы хотим изменить размер изображения, чтобы оно соответствовало документу. Что ж, не только это, если мы подготовим документ Word с большим количеством изображений, это также может быть затруднено при их размещении в Интернете из-за ограничений размера файла. Кроме того, каждый знает, как изменять размер изображения одно за другим, но что, если мы хотим, чтобы несколько изображений изменяли размер, и как это можно сделать? Для этого вы можете увидеть нижеприведенные методы изменения размера изображений.Более того, также необходимо знать проблемы, которые возникают, если текстовый документ имеет большой размер или много изображений.
Какие проблемы возникают при большом размере изображения?
- Если размер изображения большой, то для передачи файлов на сервер по сети, через Интернет или по электронной почте требуется много времени.
- С другой стороны, открытие, навигация и даже сохранение занимает много времени.
- Кроме того, текстовый документ со слишком большим количеством изображений может также замедлить скорость обработки и вызвать повреждение документа.
- Кроме того, слово с картинками может занимать лишнее место на сервере, а также на компьютере, в почтовых ящиках и т. Д.
Таким образом, в сегодняшней статье мы узнаем, как изменить размер изображения в Word в соответствии с вашими потребностями, чтобы избежать всех перечисленных выше проблем. Без промедления давайте рассмотрим ниже различные методы, которые помогают уменьшить размер файлов изображений в документах Microsoft Office.
Как изменить размер изображения в документе Word? 1) Изменение размера изображений в Word путем перетаскиванияВы также можете просмотреть Как скрыть и показать файлы / папки внутри изображений .
- Откройте документ Word с изображением, размер которого вы хотите изменить или обрезать.
- Щелкните изображение, размер которого вы хотите изменить, и как только оно будет выбрано, Word покажет вам восемь точек на границе изображения, где вы можете выполнить действие перетаскивания, чтобы изменить размер, как показано на снимке экрана ниже.
- Далее, если вы хотите изменить размер изображения по вертикали, вы должны выбрать либо верхнюю среднюю точку, либо нижнюю среднюю точку.Теперь, если вы перетащите средние точки вверх или вниз, это увеличит или уменьшит размер изображения по вертикали.
- Таким же образом вы также можете изменить размер изображения по горизонтали, при этом вам нужно удерживать и перетаскивать левую среднюю точку или правую среднюю точку, чтобы увеличить или уменьшить горизонтальный размер изображения.
- Теперь, если вы хотите уменьшить или изменить размер изображения до исходной длины и ширины, перетащите любую угловую точку.
- Наконец, удерживайте ручку, пока не получите желаемый размер изображения, а затем отпустите его. Теперь ваше изображение изменено до желаемого размера.
Примечание: При перетаскивании этих точек с каждой стороны изображения изменяется соотношение сторон изображения.
С другой стороны, указанным выше способом нельзя изменить размер нескольких изображений. Вместо этого было бы лучше, если бы вы изменяли размер фотографий одну за другой, пока вы не измените размер всех изображений.
Некоторым пользователям может быть интересно узнать Простые шаги для извлечения текста из изображений в Google Chrome
2) Измените размер изображений с помощью кода VBA:Как правило, первый метод будет быстрым, а также сэкономит много времени, но если вам скучно и скучно перетаскивать, вы можете изменить размер изображения, используя параметр кода VBA, который завершит задачу на однажды.
Прежде чем продолжить, давайте выберем пример изменения размера изображения от 4.88 дюймов в высоту и 6,5 дюйма в ширину до 1,7 дюйма в высоту и 3,17 дюйма в ширину.
- Прежде всего, вам нужно выделить текстовый документ с изображением, размер которого вы хотите изменить.
- Теперь нажмите Alt + F11, чтобы открыть окно Microsoft Visual Basic для приложений.
- На следующем этапе щелкните вкладку «Вставка» и выберите параметр «Модуль».
- Теперь скопируйте / вставьте указанный ниже код VBA в окно модуля.
Sub ResizePics ()
Дим Шп Как Word.Shape
Тусклый, как Word.InlineShape
Если Word.Selection.Type <> wdSelectionInlineShape And _
Word.Selection.Type <> wdSelectionShape Затем
Выходной переводник
Конец Если
Если Word.Selection.Type = wdSelectionInlineShape, то
Установить ishp = Word.Selection.Range.InlineShapes (1)
ishp.LockAspectRatio = False
ishp.Height = InchesToPoints (1.78)
ishp.Width = InchesToPoints (3,17)
Остальное
Если Word.Selection.Type = wdSelectionShape, то
Установить shp = Word.Selection.ShapeRange (1)
shp.LockAspectRatio = False
shp.Height = InchesToPoints (1,78)
shp.Width = InchesToPoints (3,17)
Конец Если
Конец Если
Концевой переводник
- Теперь нажмите кнопку «Выполнить» или клавишу F5, чтобы запустить код VBA. Вы можете увидеть, что размер выбранного изображения был изменен до желаемого размера.Как вы можете видеть на изображении ниже.
Примечание: В приведенном выше коде в shp.Height = InchesToPoints (1.78) и shp.Width = InchesToPoints (3.17) — это высота и ширина изображения, чтобы вы могли изменить размер в соответствии с вашим предпочтение.
3) Измените размер изображений в Word с помощью команды правой кнопки мышиВы также можете уменьшить размер изображения, указав размер изображения в дюймах, если хотите. Если щелкнуть правой кнопкой мыши команду на изображении, вы получите параметры и другие команды.Итак, давайте посмотрим, как использовать команды щелчка правой кнопкой мыши в слове, чтобы изменить размер изображения.
- Откройте документ Word с изображением, размер которого нужно изменить.
- Теперь щелкните изображение правой кнопкой мыши и выберите параметр размера в нижней части меню.
- В следующем окне на вкладке «Размер» введите желаемую ширину и высоту в соответствующее поле.
- Затем убедитесь, что установлен флажок слева от параметра «Заблокировать соотношение сторон».В противном случае изображение может потерять форму или искривиться.
- Наконец, нажмите кнопку «Закрыть» в нижней части окна, чтобы сохранить новый размер. Выбранное изображение автоматически изменится до выбранных размеров.
4) Уменьшить или изменить размер изображения с помощью сжатия изображенияМы также рекомендуем просмотреть Как создать резервную копию образа в Windows 7 с помощью простых шагов .
- Вы должны выбрать документ Word с изображением, размер которого вы хотите уменьшить.
- После добавления изображений вы можете просмотреть инструменты изображения и выбрать вкладка формата на ленте в Word 2007 и 2010. Но если вы используете Word 2003, то щелкните правой кнопкой мыши изображение, выберите Формат изображения -> вкладка Изображение .
- Затем вы должны нажать на параметр «Сжать изображения», и вы увидите диалоговое окно сжатия изображений, нажмите «Параметры».
- Теперь в следующем окне вам нужно выбрать параметры, которые вы хотите использовать.
- Мы предлагаем вам выбрать параметр «Автоматически выполнять базовое сжатие при сохранении» и «Печать» (220 dpi) в качестве качества, если вы хотите наилучшего качества.
- Теперь Нажмите кнопку «ОК», а также снова нажмите кнопку «ОК», чтобы закрыть диалоговое окно «Сжать изображение».
- Сохраните документ, но не закрывайте его. С другой стороны, проверьте, что размер документа и изображения уменьшился, снова щелкнув изображение правой кнопкой мыши и выбрав размер.
- Теперь вам нужно проверить масштабирование, исходные размеры совпадают, а масштабирование составляет 100% — наконец, нажмите «Закрыть».
Мы надеемся, что вы узнали, как изменять размер изображений в текстовом документе, а также как быстро вы можете поделиться этими заполненными изображениями документами, не сжимая их в отдельном приложении. Одновременно, если у вас есть какие-либо вопросы и предложения, вы можете поделиться с нами в разделе комментариев ниже.
Word: уменьшение изображений большого размера с помощью сжатия изображений
Обновление, ноябрь 2013 г .: Большая часть содержания этого сообщения в блоге относится к Word 2007.В Word 2010 сжатие изображений по умолчанию включено.
Иногда нам нужно вставить большие изображения (например, фотографии, карты и диаграммы) в документ Word. К сожалению, большие изображения могут значительно увеличить размер файла вашего документа.
Вы можете не осознавать, что Word автоматически изменяет размер большого изображения, чтобы оно соответствовало полям страницы вашего документа, независимо от размера вашего изображения. Вы увидите его в этом меньшем размере и подумаете, что все в порядке, но ОРИГИНАЛЬНЫЙ размер изображения на самом деле хранится за кадром в Word.
Добавление одного большого изображения в документ не является проблемой. Но если в вашем документе много изображений, вы легко можете получить 20-страничный документ размером более 50 МБ.
Так почему же большие размеры файлов являются проблемой?
Большие файлы:
- требуется больше времени для передачи другим пользователям либо на сервер, либо с сервера по сети, через Интернет или по электронной почте. Помните, что не все работают в одном офисе или имеют ту же скорость доступа, что и вы .
- потенциально может быть поврежден на этапах сохранения или передачи файлов
- требует больше времени для открытия, навигации и сохранения
- занимают лишнее место на сервере / компьютере, в почтовых ящиках и т. Д.
В этом сообщении блога я покажу вам, как уменьшить размер больших изображений в Word без потери качества этих изображений или читабельности любого текста на них. Конечно, лучшим решением является использование графического редактора для уменьшения размера изображения ДО того, как вы добавите его в Word, но это может быть не тот вариант, к которому у всех есть доступ.
Я провел небольшое тестирование, чтобы показать вам, как размер изображения может повлиять на размер документа Word, так что давайте начнем с этого.
Я создал два пустых документа Word 2007 — по умолчанию размер пустого документа Word составляет 13 КБ (см. Doc1 ).Затем я вставил фотографию размером 1253 КБ, которую сделал несколько лет назад в Национальном парке Секвойя, Калифорния, в Doc2 . Как вы можете видеть на снимке экрана ниже, добавление объекта размером 1253 КБ в файл размером 13 КБ увеличило общий размер файла для Doc2 до 1267 КБ (примерно общий размер двух отдельных объектов).
Когда я вставил изображение в документ Doc2, Word автоматически изменил его размер, чтобы он соответствовал полям страницы.
Вы можете проверить исходный размер файла, щелкнув изображение правой кнопкой мыши и выбрав Размер (если вы не видите Размер в списке, выберите вместо этого Формат изображения , а затем вкладку Размер ).
Вот подробности фотографии, которую я вставил в Doc2. Вы можете видеть, что исходный размер ( 1 на снимке экрана) составляет примерно 80 x 60 см — БОЛЬШОЙ! — и что он был изменен в Word примерно до 26% от исходного размера ( 2 ), что соответствует размерам примерно 21 x 16 см ( 3 ).
Изменить размер изображения с помощью сжатия изображения
- Выберите изображение в документе Word. Это добавит на ленту в Word 2007 и Word 2010 вкладку «Работа с рисунками > Формат » ( Word 2003 : щелкните изображение правой кнопкой мыши, затем выберите Формат изображения> вкладка Изображение ).
- Щелкните Сжать изображения (в группе Настроить ). ( Word 2003 : щелкните Сжать на вкладке Изображение .)
- В диалоговом окне «Сжать изображения» щелкните Параметры . ( Word 2003 : этот и следующий этапы выполняются в одном диалоговом окне «Сжать изображения».)
- Выберите параметры, которые вы хотите применить. Я всегда выбираю Автоматически выполнять базовое сжатие при сохранении и Печать (220 dpi) в качестве качества, потому что мне нужно максимально возможное качество.
- Щелкните ОК , затем щелкните ОК еще раз, чтобы закрыть диалоговое окно «Сжать изображения».
- Сохраните документ, но не закрывайте его.
- Теперь убедитесь, что размер изображения уменьшился, снова щелкнув изображение правой кнопкой мыши и выбрав Размер .
- Обратите внимание, что масштабированный и исходный размеры теперь совпадают (приблизительно 21 x 16 см), а масштабирование составляет 100% (т.е. без изменения размера). Щелкните Закрыть .
- Наконец, проверьте размер файла документа в проводнике.Мой тестовый документ Doc2 был уменьшен примерно на 1 МБ — теперь он составляет всего 262 КБ, по сравнению с 1267 КБ.
Примечание : Если ваши изображения не сжимаются, что бы вы ни делали (и вы будете знать это, потому что размеры изображения и размер файла не меняются вообще), ваше изображение может иметь определенные цветовые свойства, например описано в этой ветке: http://answers.microsoft.com/en-us/office/forum/office_2007-powerpoint/can-not-compress-pictures-in-powerpoint-2007-but/d775b740-2d75-46e8-8e8f -9b1f332a637e? Page = 2.Решение состоит в том, чтобы скопировать изображение в буфер обмена ( Ctrl + C ), затем перейти на вкладку Home > Вставить> Специальная вставка и выбрать соответствующий вариант изображения — например, Изображение (JPEG) для фотографии — затем нажмите ОК . Вы должны обнаружить, что сжатие изображений теперь работает правильно.
Обновление : Также проверьте настройки, если сжатие отключено (по умолчанию оно включено и установлено на 220 dpi в Word 2010). Здесь вы также можете изменить настройки для всего документа: Файл> Параметры> Дополнительно> Размер и качество изображения, затем выберите документ, для которого вы хотите установить разрешение изображения по умолчанию и выходное разрешение по умолчанию.
[Ссылки проверены в апреле 2011 г.]
Нравится:
Нравится Загрузка …
Связанныепроблем со вставкой больших изображений (Microsoft Word)
Обратите внимание: Эта статья написана для пользователей следующих версий Microsoft Word: 97, 2000, 2002 и 2003. Если вы используете более позднюю версию (Word 2007 или новее), этот совет может не подойти вам .Чтобы ознакомиться с версией этого совета, написанного специально для более поздних версий Word, щелкните здесь: Проблемы со вставкой больших изображений.
Если вы вставите большое изображение в документ (или измените размер маленького изображения, чтобы оно стало больше), изображение может исчезнуть с того места, где, по вашему мнению, оно должно быть на экране.Не паникуйте; изображение все еще на месте — в данный момент оно просто за пределами экрана.
Обычной настройкой по умолчанию для изображений является «Перемещение с текстом», а для переноса слов установлено значение «Вверху и внизу». Изображение прикрепляется к знаку абзаца, и когда вы вставляете изображение (или изменяете его размер), знак абзаца и изображение перемещаются на следующую страницу. Когда это происходит, некоторые люди паникуют и думают, что лучшим решением будет отменить вставку / изменение размера.
Изображение по-прежнему выбрано, даже если вы его не видите.Вот простой способ снова увидеть изображение: Щелкните Формат | Изображение и установите для переноса по словам значение Нет. В этот момент все возвращается на свое место, потому что текст теперь течет «сквозь» картинку. Это позволяет легко решить, хотите ли вы вручную переместить изображение на следующую страницу или оставить его на месте.
WordTips — ваш источник экономичного обучения работе с Microsoft Word. (Microsoft Word — самая популярная программа для обработки текстов в мире.) Этот совет (3817) применим к Microsoft Word 97, 2000, 2002 и 2003. Вы можете найти версию этого совета для ленточного интерфейса Word (Word 2007 и новее) здесь: Проблемы со вставкой больших изображений .
Автор биографии
Аллен Вятт
Аллен Вятт — всемирно признанный автор, автор более чем 50 научно-популярных книг и многочисленных журнальных статей.Он является президентом Sharon Parq Associates, компании, предоставляющей компьютерные и издательские услуги. Узнать больше о Allen …
Копирование именованных диапазонов
Именованные диапазоны — отличный инструмент для разработки книг с большим количеством формул. В какой-то момент вы можете захотеть скопировать свой …
Открой для себя большеОдновременное обновление нескольких сводных таблиц
Сводные таблицы— отличный способ обрабатывать огромные объемы данных и анализировать их.Если у вас есть номер …
Открой для себя большеПредставляем Организатора
Организатор — отличный инструмент для организации информации, хранящейся в ваших шаблонах. Этот совет знакомит с …
Открой для себя большеИспользование сетки чертежей
Одним из малоизвестных инструментов рисования в Word является сетка для рисования. Вы можете легко включить эту функцию и использовать…
Открой для себя большеПонимание искусства границы страницы
Добавьте иллюстрацию вокруг границы вашей распечатанной страницы, и вы можете не знать, откуда она взята. Вы также можете …
Открой для себя большеВыбор метода вставки изображений
Способ добавления изображений в документ может повлиять на размер файла этих документов. Это …
Открой для себя большеИзменение размера изображений в Office без искажения (Word, Excel и PowerPoint)
Чтобы избежать искажения, просто перетащите, используя SHIFT + CORNER HANDLE–
(нет необходимости даже проверять, пропорционально ли заблокировано изображение):Чтобы избежать искажения при изменении размера изображения, всегда используйте ручки CORNER.Избегайте использования середин на внешних краях.
Рис. 1. Используйте угловые ручки изменения размера, а не те, которые находятся посередине с каждой стороны.По умолчанию некоторые изображения в ваших проектах будут пропорционально заблокированы, а некоторые нет. Но вам даже не нужно беспокоиться о том, чтобы они были пропорционально заблокированы, если вы всегда используете такие клавиши, как SHIFT и / или CTRL, когда вы перетаскиваете из углового маркера:
- К сохраните пропорции , нажмите и удерживайте SHIFT , перетаскивая угловой маркер изменения размера.
- К удерживайте центр в том же месте, нажмите и удерживайте CTRL , перетаскивая маркер изменения размера. От
- до сохраняют пропорции и удерживают центр в одном и том же месте, нажмите и удерживайте CTRL и SHIFT , перетаскивая маркер изменения размера.
Как заблокировать соотношение сторон или проверить, заблокировано ли оно:
Если установлен флажок «Блокировать соотношение сторон», изображение не может быть искажено, если вы измените размер с помощью углового маркера изменения размера. Поэтому, если он включен, вы с меньшей вероятностью исказите изображение.Однако имейте в виду, что даже при включенном соотношении сторон блокировки изображение может быть искажено, если вы измените размер с помощью ручки изменения размера посередине на внешних краях. Следовательно, совет, данный в предыдущем разделе:
- Перейдите на вкладку Работа с рисунками .
- Щелкните средство запуска диалогового окна в правом нижнем углу группы «Размер» (см. Рис. 2, пункт A).
Рисунок 2. Вкладка «Инструменты для работы с рисунками» на ленте
- На появившейся панели Макет установите флажок Заблокировать соотношение сторон (см.Рисунок 3, пт.Б).
Как изменить размер изображения до точной высоты и ширины:
Часто вы знаете, насколько большим должно быть изображение. В этом случае вы можете ввести точный желаемый размер:
- Перейдите на вкладку Работа с рисунками .
- В группе «Размер» справа введите новые размеры в поля Высота, и Ширина, (см. Рис. 2, пункт C).
Как восстановить исходный размер и формат изображения с помощью кнопки «Сбросить изображение»:
Если вы случайно исказили изображение, Сброс изображения и размера может помочь вам вернуть это изображение к его исходному соотношению длины к ширине.
- Перейдите на вкладку Работа с рисунками .
- В группе Настроить выберите раскрывающееся меню с Сброс Изображение (см. Рис. 2, пункт D) и выберите одно из следующего:
- Сбросить изображение отменяет все изменения форматирования изображения.
- Сбросить изображение и размер отменяет все изменения форматирования, и изображение восстанавливается до своих исходных размеров.
Удачи в сохранении ваших изображений в том виде, в котором они должны выглядеть.
СвязанныеКак повернуть изображение в Word
После того, как вы вставили объекты в свои документы, их обычно нужно изменить, чтобы они соответствовали другим элементам на странице. Вы можете изменять размер, перемещать, вращать и удалять фигуры и графику в своих документах.
Изменить размер объекта
Вы можете изменить размер вставленного объекта, чтобы он поместился там, где вам нужно.
- Выберите объект.
- Щелкните и перетащите ручки изменения размера , пока объект не станет желаемого размера.
Обратите внимание, что при выборе объекта по бокам и углам границы появляются маркеры изменения размера.
Изображения и снимки экрана автоматически сохранят свои пропорции, если щелкнуть и перетащить из углов. Чтобы сохранить пропорции других объектов при изменении размера, удерживайте клавишу Shift при щелчке и перетаскивании.
Переместить объект
Вы можете разместить объект в любом месте страницы.
- Щелкните и перетащите объект в новое место.
Объект движется.
Вы можете щелкать и перетаскивать объекты для их перемещения, только если они не расположены на одной линии с текстом. Щелкните вкладку Layout , затем нажмите кнопку Wrap Text и выберите другой вариант, чтобы свободно расположить объект.
Повернуть объект
Вы можете быстро повернуть выбранный объект.
- Выберите объект.
- Щелкните и перетащите маркер поворота влево или вправо.
Помимо маркеров изменения размера над объектом появится маркер поворота.


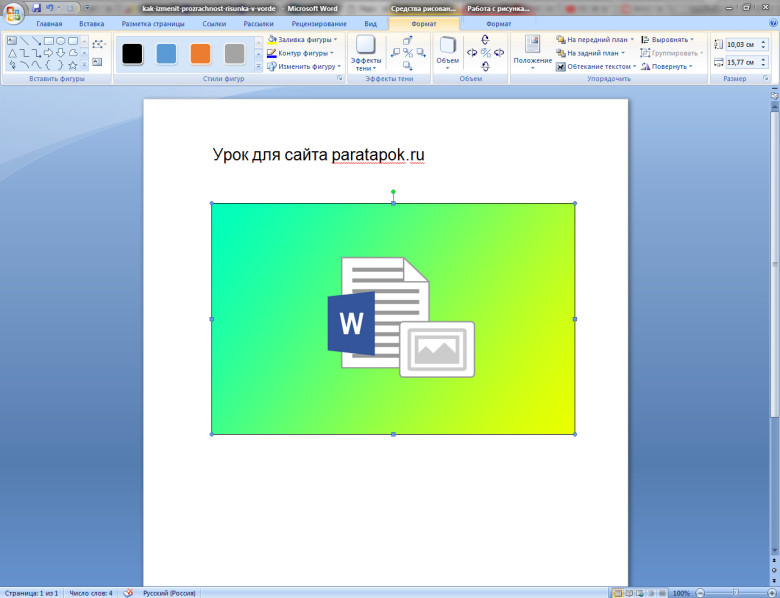 На ней в группе элементов Размер (Size) также можно изменить высоту и ширину иллюстрации.
На ней в группе элементов Размер (Size) также можно изменить высоту и ширину иллюстрации.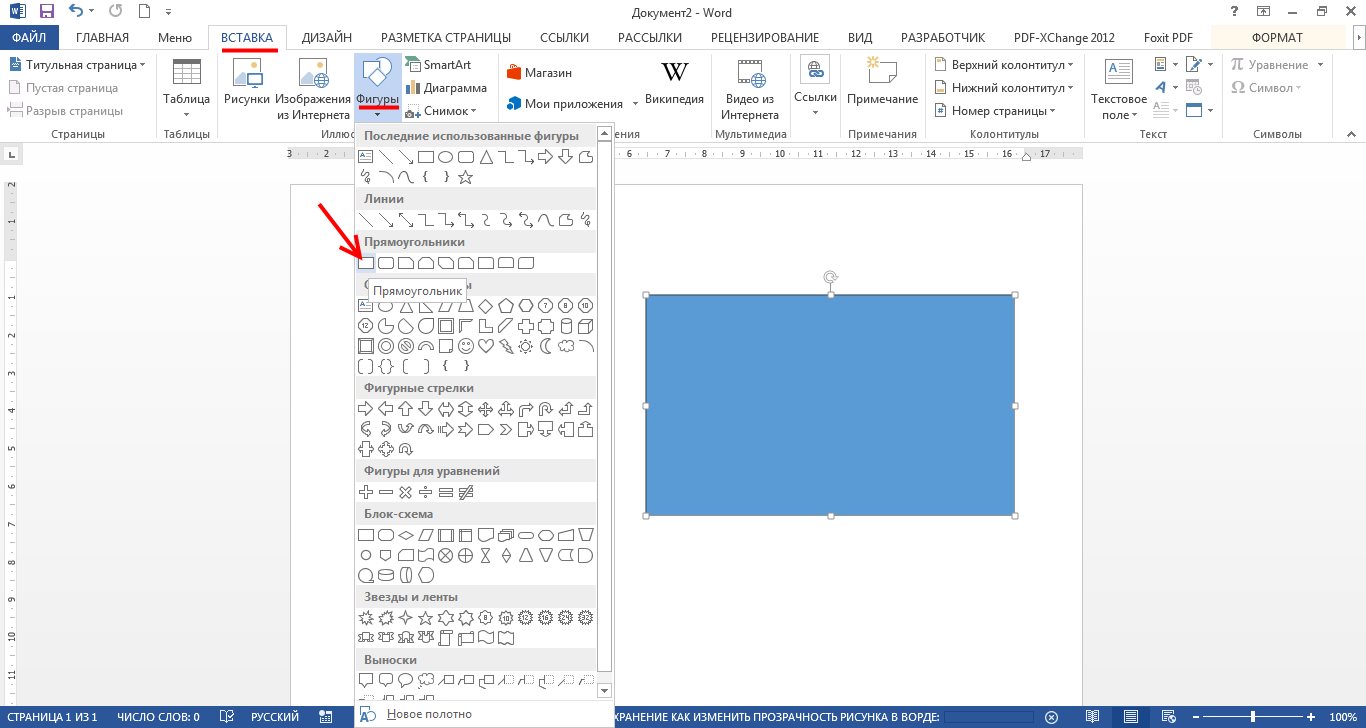 Откроется диалоговое окно Формат рисунка (Format Picture), в котором необходимо перейти на вкладку Обрезка (Crop).
Откроется диалоговое окно Формат рисунка (Format Picture), в котором необходимо перейти на вкладку Обрезка (Crop).