3 лучших способа увеличить разрешение изображения до HD/4K/8K
Когда вы имеете дело с изображениями с низким разрешением, вы не можете не разочароваться в том, какими получаются ваши фотографии. Примечательно, что если вы печатаете их или делитесь ими в Интернете, вы не можете не разочароваться из-за их низкого качества. Не волнуйся, потому что ты научишься как увеличить разрешение изображений. С помощью различных методов и приложений можно добиться качественных фотографий с высоким разрешением. Кроме того, вы узнаете, какие шаги следует предпринять при использовании апскейлера 3 изображений. Пожалуйста, продолжайте читать ниже.
Как увеличить разрешение изображения
- Часть 1: Что такое разрешение изображения
- Часть 2: Как увеличить разрешение изображения с помощью 3 энхансеров
- Часть 3: Часто задаваемые вопросы о том, как повысить разрешение изображений
Часть 1. Что такое разрешение изображения
Разрешение изображения это количество пикселей на дюйм изображения. Это относится к тому, сколько деталей дано на фотографии. Точно так же он выражается в PPI или пикселях на дюйм. Более высокий PPI означает, что на изображении доступно больше отличных деталей.
Это относится к тому, сколько деталей дано на фотографии. Точно так же он выражается в PPI или пикселях на дюйм. Более высокий PPI означает, что на изображении доступно больше отличных деталей.
Таким образом, изображение получается четким, четким и четким. Имея фотографию с низким разрешением, она кажется растянутой и размытой при увеличении. Это связано с тем, что количество пикселей на дюйм невелико.
Поэтому при печати изображение может выглядеть пиксельным. Существует множество типов разрешения изображения, включая SD, 2K, 4K, 8K, HD, Full HD и Ultra HD. Эти разрешения различаются количеством пикселей, присутствующих и отображаемых на экране. Это означает, что чем больше пикселей, тем выше качество отображения. Кроме того, разрешение изображения покажет вам, сколько пикселей поместится на самом изображении.
Однако некоторые используют фотографии с низким разрешением, чтобы быстрее загружать свои веб-сайты из-за меньшего размера файла. Кроме того, разрешение изображения применяется к растровым изображениям.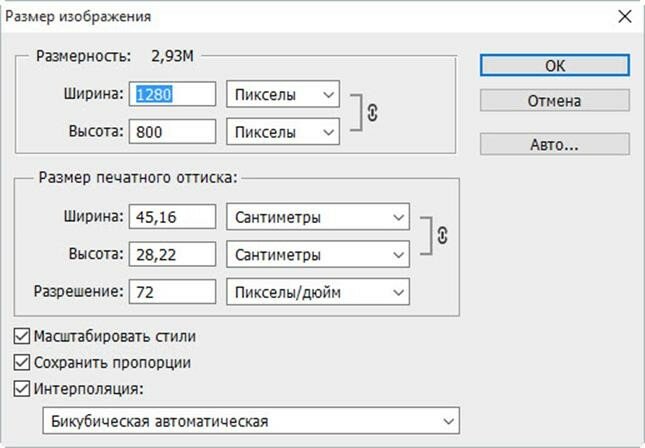 Растровые изображения состоят из пикселей, которые используются для создания изображений.
Растровые изображения состоят из пикселей, которые используются для создания изображений.
Часть 2. Как увеличить разрешение изображения с помощью 3 энхансеров
1. AnyMP4 Image Upscaler онлайн
Масштабирование изображений AnyMP4 онлайн это бесплатный инструмент для редактирования фотографий, который может масштабировать изображения и увеличивать разрешение изображения. Инструмент использует технологию искусственного интеллекта (ИИ) для улучшения фотографий без потери качества. Кроме того, он использует особый алгоритм для улучшения цветов, краев, линий и других деталей.
Инструмент может предлагать высококачественные изображения, увеличивая более низкое разрешение изображения до более высокого. Кроме того, вы можете выбрать уровень увеличения от 2X, 4X, 6X до 8X раз. Помимо этого, инструмент также может уменьшать шум, делая изображение более гладким. Таким образом, вы можете использовать инструмент для печати баннеров, презентаций, деловых или личных целей. Ниже приведены следующие шаги, которые вы можете выполнить, чтобы использовать инструмент.
1 Перейдите в Масштабирование изображений AnyMP4 онлайн посетив официальный сайт AnyMP4.
2 Чтобы начать импорт фотографии в программу, нажмите Загрузить фото на основном интерфейсе. Кроме того, вы можете перетащить файл изображения для удобства. Он поддерживает стандартные форматы файлов изображений, включая JPEG, JPG, PNG и BMP.
3 В этой части вы можете увидеть уровень увеличения в верхней части диалогового окна. Вы можете масштабировать и увеличивать разрешение фотографии от 2X, 4X, 6X, вплоть до 8 раз. Пожалуйста, выберите один из вариантов, после чего он автоматически увеличит масштаб и разрешение вашей фотографии.
4 Если вы удовлетворены масштабированием и увеличенным разрешением вашего изображения, теперь вы можете завершить свое изображение, щелкнув Сохраните, расположенный в правом нижнем углу диалогового окна.
Невероятная вещь в этом увеличителе изображений заключается в том, что вы можете легко получить к нему доступ в любом браузере. С помощью этого приложения вы можете быстро получить фотографии высокого разрешения. С помощью нескольких щелчков приложение может мгновенно превратить ваши размытые фотографии в более четкие. Преобразуйте изображения с низким разрешением в фотографии с высоким разрешением, чтобы получить более качественные изображения. Вы никогда не будете беспокоиться о том, какой основной инструмент вы будете искать для улучшения ваших фотографий.
С помощью нескольких щелчков приложение может мгновенно превратить ваши размытые фотографии в более четкие. Преобразуйте изображения с низким разрешением в фотографии с высоким разрешением, чтобы получить более качественные изображения. Вы никогда не будете беспокоиться о том, какой основной инструмент вы будете искать для улучшения ваших фотографий.
2. GIMP
GNU Image Manipulation Program, или GIMP, — это настольный инструмент для редактирования фотографий, широко используемый графическими дизайнерами, иллюстраторами, фотографами и профессионалами. Инструмент используется и предоставляется многими добровольцами по всему миру. Это бесплатная программа, которая может выполнять задачи по ретуши фотографий и обработке изображений. Кроме того, это средство смены разрешения изображения является одним из универсальных приложений для редактирования изображений, которое может выполнять основы редактирования фотографий. Таким образом, вы можете использовать приложение для изменить размер фото и увеличить разрешение ваших изображений.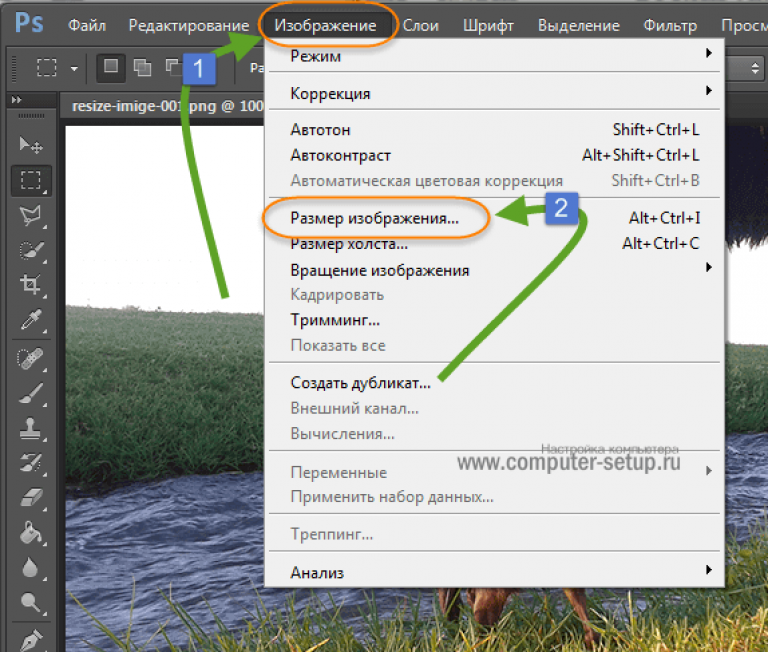 Кроме того, вы также можете использовать этот инструмент для другой настройки фотографий, чтобы еще больше улучшить изображение.
Кроме того, вы также можете использовать этот инструмент для другой настройки фотографий, чтобы еще больше улучшить изображение.
1 Загрузите и установите программу обработки изображений GNU или GIMP на свой компьютер.
2 Откройте только что установленное приложение GIMP, затем выберите Файл. Затем нажмите Откройте для успешного импорта файла изображения.
3 На панели инструментов меню, расположенной выше, выберите изображение. Затем нажмите Размер печати. Это позволит вам открыть диалоговое окно для увеличения разрешения изображения в этом фотоусилителе.
4 Откроется диалоговое окно, позволяющее настроить высоту и ширину изображения. Но в этом случае вы можете установить значения для Поля разрешения X и Y. Высота и ширина также изменятся, когда вы поместите значение в поля разрешения. Кроме того, вы можете выбрать конкретную единицу измерения для вашего разрешения.
5 После установки значений для увеличения разрешения фото можно нажать OK чтобы завершить свой образ.
GIMP имеет аналогичный интерфейс Adobe Photoshop для увеличения разрешения изображения. Однако GIMP можно использовать бесплатно. Этот инструмент имеет самый простой инструмент для редактирования фотографий и самую сложную функцию редактирования, которую вы можете найти в обычном фоторедакторе. Преобразователь разрешения изображения считается программным обеспечением для редактирования изображений мирового класса из-за его расширенных функций. Таким образом, вы можете рассчитывать на повышение разрешения ваших фотографий с помощью GIMP.
3. ПиксАрт
PicsArt — это инструмент для редактирования фотографий, который можно загрузить на смартфон. Этот редактор изображений может изменять, увеличивать и увеличить разрешение фотографий на iPhone и Андроид. Помимо этого, он также имеет различные функции, такие как фотоколлажи, рамки и края. Кроме того, он имеет различные функции, такие как добавление эффектов, слоев, наклеек и многое другое.
Кроме того, инструмент может обрезать, поворачивать и редактировать форму вашего изображения. Таким образом, инструмент может быть мощным фоторедактором. Самое замечательное в этом то, что у него есть встроенные опции для увеличения разрешения вашего изображения.
Таким образом, инструмент может быть мощным фоторедактором. Самое замечательное в этом то, что у него есть встроенные опции для увеличения разрешения вашего изображения.
1 Загрузите и установите PicsArt на свой смартфон с помощью PlayStore или AppStore.
2 Откройте это приложение для увеличения изображения. В строке меню щелкните свой Профиль.
3 В своем профиле нажмите кнопку Значок настроек в правом верхнем углу экрана.
4 Под Общие, наведите на Максимальный размер изображения. Эта опция покажет вам различные размеры изображения, а затем, соответственно, какое у него разрешение.
5 On Размер изображения, вы можете увидеть доступное предварительно загруженное разрешение для вашего изображения. Выберите максимальный размер и разрешение изображения.
Встроенные настройки PicsArt — отличный способ начать делать фотографии с высоким разрешением. У него свои настройки по умолчанию, поэтому каждое изображение уже добавлено в высоком разрешении. Кроме того, это хорошая платформа для создания и улучшения фотографий в социальных сетях. Кроме того, он не ограничивается только редактированием фотографий, но включает в себя редактирование видео. Кроме того, вы можете воспользоваться премиум-версией этого приложения, чтобы получить полный опыт.
Кроме того, он не ограничивается только редактированием фотографий, но включает в себя редактирование видео. Кроме того, вы можете воспользоваться премиум-версией этого приложения, чтобы получить полный опыт.
Часть 3. Часто задаваемые вопросы о том, как повысить разрешение изображений
1. Какое разрешение лучше всего подходит для печати изображений?
Рекомендуемое разрешение изображения при печати — 300 DPI. Принятого значения достаточно для изображения хорошего качества. Все, что ниже этого значения, может привести к ухудшению качества изображения.
2. Размер изображения совпадает с разрешением изображения?
Размеры изображения относятся к физическому размеру изображения. Это высота и ширина изображения. Разрешение изображения относится к тому, сколько пикселей может поместиться в размеры изображения.
3. Почему важно иметь высокое разрешение изображений?
Наличие отличного и высокого разрешения на ваших фотографиях необходимо, чтобы избежать потери качества.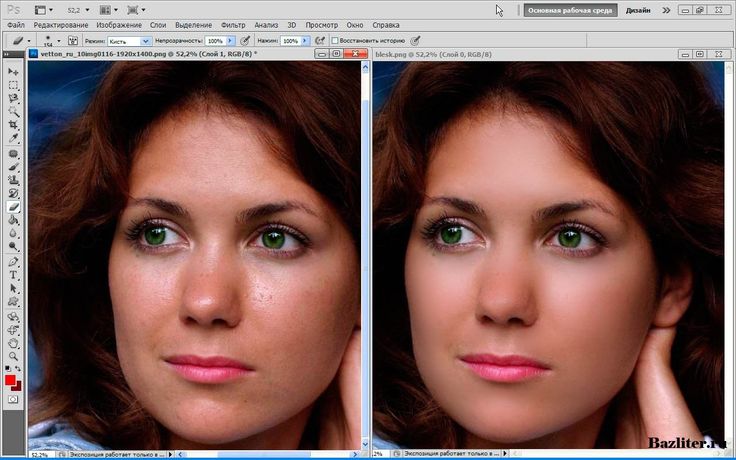 Помните, что изображение с большим количеством пикселей показывает больше деталей. Поэтому проблем было бы меньше, если бы у вас было увеличено разрешение фото при печати.
Помните, что изображение с большим количеством пикселей показывает больше деталей. Поэтому проблем было бы меньше, если бы у вас было увеличено разрешение фото при печати.
4. Что такое форматы файлов растровых изображений?
Форматы файлов растровых изображений — это те, которые отображают статические фотографии, в которых каждый пиксель имеет сплошной цвет и положение в зависимости от разрешения. Примеры форматов файлов растровых изображений включают JPEG, GIF и PNG. Эти форматы файлов изображений не могут быть эффективно изменены, и при увеличении они будут пикселизированы и искажены.
5. Какова роль мегапикселей в изображении?
Мегапиксели определяются как один миллион пикселей, присутствующих в изображении. Это маленькие квадратики подробной информации, которые объединены в фото. Например, если фотография имеет разрешение 16 мегапикселей, на каждый дюйм изображения приходится около 16 миллионов фрагментов подробной информации. Кроме того, он играет важную роль в изображениях. Чем больше у вас пикселей, тем выше качество фотографии.
Чем больше у вас пикселей, тем выше качество фотографии.
Заключение
В заключение, существует множество способов изменить разрешение фотографий вашего iPhone. Он включает в себя встроенные настройки вашего iPhone. Эта функция может изменить формат фотографии на высокоэффективный формат файла, увеличив разрешение изображения на iPhone. Есть также сторонние приложения, которые вы можете использовать. Эти приложения имеют обширные функции, которые вы можете изучить. Теперь, когда вы узнали простые шаги по увеличению разрешения ваших фотографий на вашем iPhone, вы можете попробовать их сами.
Photo Refiner, AI для повышения качества изображений, фотографий и illustrations|cre8tiveAI.
Преобразовать изображения из низкого разрешения в высокое разрешение!
Любой может легко улучшить качество изображения всего за 10 секунд!
Мы принимаем новейшие технологии ИИ! Четыре раза в высоту × четыре раза в ширину до 16 раз!
*Если объект съемки — портретная фотография, рекомендуется использовать «Face Refiner».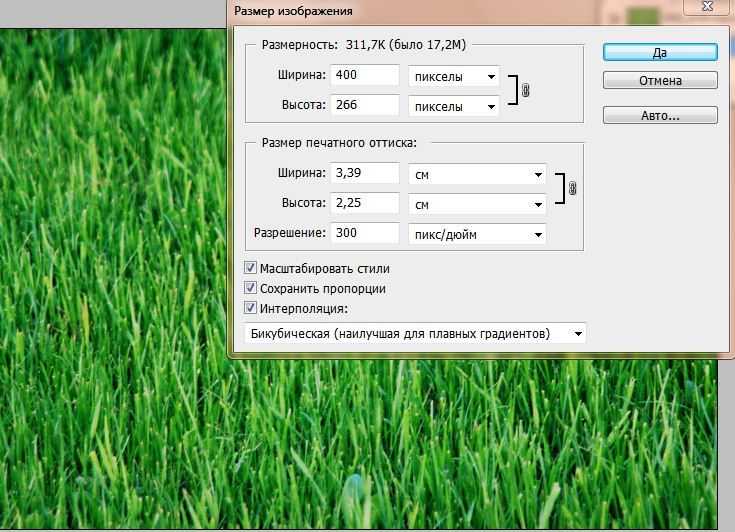
Photo Refiner является ИИ, который может увеличить разрешение фотографий и иллюстраций красиво. Качество изображения может быть увеличена до 16 раз за счет расширения количества пикселей в 4 раза в вертикальном и горизонтальном направлениях. Photo Refiner отличается от традиционной технологии растягивания изображения с интерполяцией до середины. ИИ, который узнал изображения с высоким разрешением выводится из изображений с низким разрешением это технология, которая генерирует изображения красивых высокого разрешения, только из изображений с низким разрешением. Он может достичь более высокого разрешения, чем предыдущая технология.Photo Refiner является ИИ, который может увеличить разрешение фотографий и иллюстраций красиво. Качество изображения может быть увеличена до 16 раз за счет расширения количества пикселей в 4 раза в вертикальном и горизонтальном направлениях. Photo Refiner отличается от традиционной технологии растягивания изображения с интерполяцией до середины. ИИ, который узнал изображения с высоким разрешением выводится из изображений с низким разрешением это технология, которая генерирует изображения красивых высокого разрешения, только из изображений с низким разрешением. Он может достичь более высокого разрешения, чем предыдущая технология.
ИИ, который узнал изображения с высоким разрешением выводится из изображений с низким разрешением это технология, которая генерирует изображения красивых высокого разрешения, только из изображений с низким разрешением. Он может достичь более высокого разрешения, чем предыдущая технология.
Преобразование различных типов изображений и фотографий в высокое разрешение
Before
Before
Before
Большие размеры изображений и фотографий могут быть увеличены в разрешении при высокой скорости.
Можно конвертировать изображения в увеличенном изображении 10000px. Photo Refiner способна достигать высокого разрешения с самой передовой и мирового класса точности.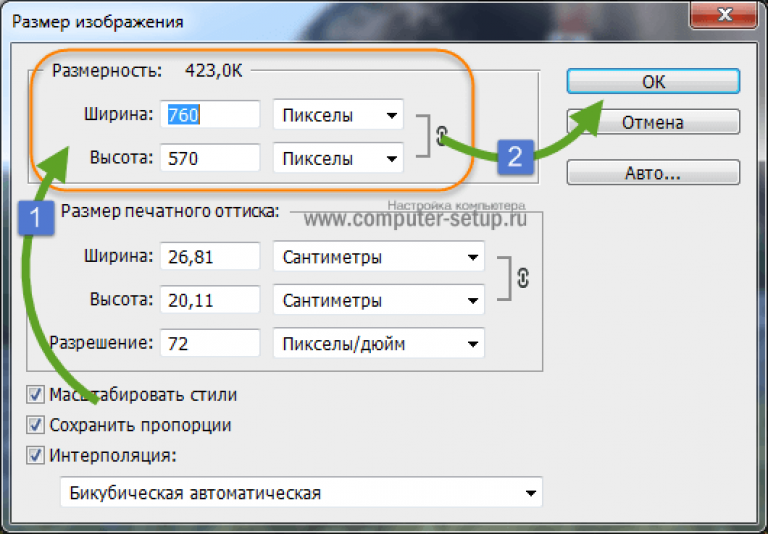 Мы подачи заявки на патент с этой технологией.
Мы подачи заявки на патент с этой технологией.
Легко использовать
Загрузить файл
Подготовьте изображение, которое вы хотели бы улучшить разрешение. Затем загрузите изображение, чтобы «перетащить изображения здесь или выберите файлы».
Выберите тип изображения
Выберите, является ли загружаемое изображение фотографией или иллюстрацией.
Получите высококлассные изображения с высоким разрешением!
Прекрасно изображение с высоким разрешением генерируется через 10 секунд. Если нет проблем, загрузите его и получите изображение с высоким разрешением!
Почему Photo Refiner имеет высокую точность в мире
Увеличение разрешения с использованием глубокого обучения
С помощью Deep Learning, высокое разрешение может быть достигнуто с качеством, что было невозможно с традиционной технологией высокого разрешения.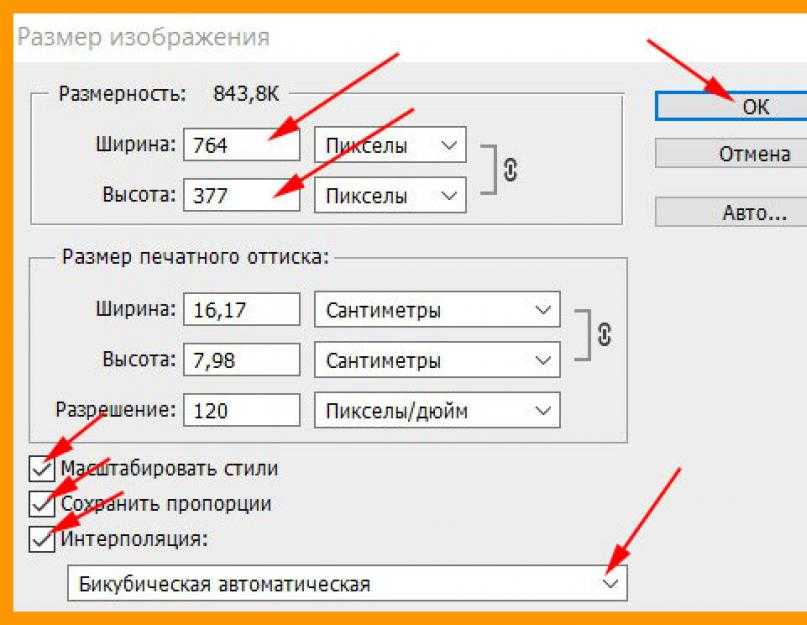
Исходное изображение
Программное обеспечение с высоким разрешением компании A
Более высокое разрешение с Photo Refiner
Вместо того, чтобы использовать программное обеспечение компании для увеличения разрешения, края острее, и каждая волоса прекрасно увеличивается в разрешении.
Быстрая обработка
С аппаратной стороны, используется графический процессор кластер высокой производительности, так и на стороне программного обеспечения, высокоскоростная технология логического вывода, которая была применена в отношении патентов обеспечивает вывод высокоскоростных примерно 10 секунд, даже при достаточно большом примере images.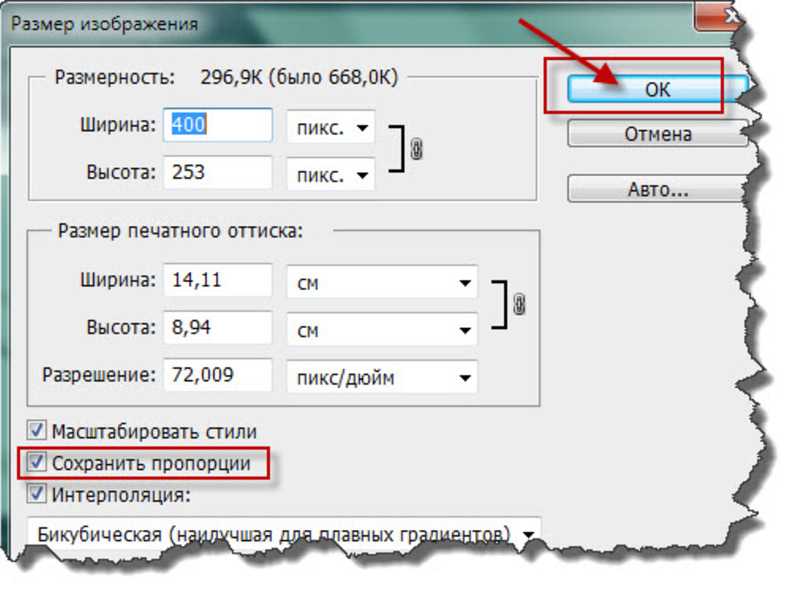
Удалить шум
Photo Refiner может удалять различные шумы. Не только высокое разрешение, но и удаление шума. Таким образом, качество изображения может быть улучшена за счет более чем в четыре раза по длине и ширине.
1.Снимите шум блока
2.Правильный шум комаров
3.Улучшение псевдо цветов
Решите различные проблемы
Его можно использовать в различных ситуациях, от бизнеса до повседневной жизни.
Установите низкий DPI при печати!
Низкое разрешение делает фотографии шумными при печати …
Вы когда-нибудь печатали изображение с низким разрешением на листе бумаги, даже если он выглядел хорошо на мониторе? 72 точек на дюйм достаточно, чтобы сделать изображение хорошо выглядеть на мониторе. Тем не менее, если вы хотите хорошо печатать на бумаге, качество изображения должно быть близко к 300 точек на дюйм. С Photo Refiner, можно увеличить разрешение до 4 раз в вертикальном направлении и в 16 раз в горизонтальном направлении в 4 раза, так что вы можете достичь достаточного уровня качества печати.
Тем не менее, если вы хотите хорошо печатать на бумаге, качество изображения должно быть близко к 300 точек на дюйм. С Photo Refiner, можно увеличить разрешение до 4 раз в вертикальном направлении и в 16 раз в горизонтальном направлении в 4 раза, так что вы можете достичь достаточного уровня качества печати.
Решите проблему с низким разрешением веб -материала!
Это выглядит размытым, потому что изображение имеет низкое разрешение …
Изображение хорошее, но вы должны отказаться от изображения, потому что разрешение не достаточно. Или вы когда-либо имели изображение с низким разрешением от клиента? Стоимость повторного поиска изображения, которое вы хотите использовать из-за низкое качество изображения или общение с клиентом, чтобы получить новое изображение является очень высоким. С Photo Refiner, вы можете получить изображения с высоким разрешением, нужно без стресса.
Увеличить потенциал выражения при создании рекламного материала
Дорожная реклама требует больших изображений формата .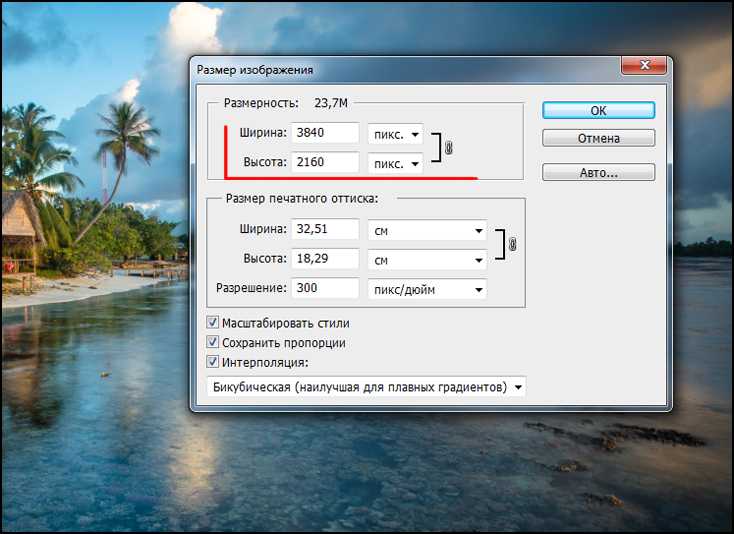 ..
..
Вы когда-нибудь хотели использовать увеличенное изображение, чтобы создать дизайн или выражение хорошо? Даже если это возможно, чтобы создать выражение хорошо, это позор, что низкое разрешение уменьшает возможность выражения. Используйте Photo Refiner, чтобы все ваши выступления успешными.
Игровая иллюстрация, текстура / нормальная карта
Иллюстрации большого размера дороги в производстве …
Когда вы на сторону игрового материала, разве кто получает иллюстрацию меньше размера вы просили? Или, если вы используете 3D в игре для рекламы или для видео, вы не можете иметь достаточное разрешение для текстур или карт нормалей. Photo Refiner позволяет убедиться, что у вас есть материал, вам нужно в минуту без необходимости заново.
Вы можете прекрасно восстановить свои прошлые воспоминания.
Фотографии, сделанные со старыми телефонами и камерами, являются низким разрешением .
Большинство прошлых фотографий, используемые для свадебных фильмов являются плохим качеством. Если вы проводите много денег, чтобы сделать фильм, но только фотографии низкого качества, это позор. Там также аналогичная проблема, если вы хотите превратить свои воспоминания в фотокниги. Оригинальный iPhone был только 1600 x 1200 пикселей, не говоря уже о фотографии, сделанные с помощью цифрового фотоаппарата или телефона Galapagos от 20 лет назад. С Photo Refiner, до тех пор, пока у вас есть цифровые данные, вы можете легко увеличить разрешение.
Если вы загрузите изображение в SNS, разрешение уменьшится.
При загрузке в SNS разрешение уходит вниз ..
Изображения, загруженные в социальные сети, такие как Facebook автоматически сжимаются, уменьшая разрешение. Это происходит потому, что разрешение автоматически уменьшается до размера, который можно увидеть ясно на смартфоне. Когда я загрузил фотографии, разделяемые моей семьей и друзьями, я думал, что это было грубо. Photo Refiner может преобразовать эти фотографии с низким разрешением с высоким разрешением.
Photo Refiner может преобразовать эти фотографии с низким разрешением с высоким разрешением.
cre8tiveAI Photo Refiner API
Вы можете использовать API для взаимодействия с различными системами.
cre8tiveAI Photo Refiner API позволяет включить большинство в мире точной системы высокого разрешения на ваш сервис. Введение API будет изменяться в зависимости от характеристик взаимодействующей системы и размера изображения, поэтому, пожалуйста, свяжитесь с нами ниже.
Запрос на более высокое разрешение
Отправить изображения с высоким разрешением
Разнообразие корпоративных услуг
Запрос на более высокое разрешение
Отправить изображения с высоким разрешением
Разнообразие корпоративных услуг
Спросите об API
Вы можете разработать продукты, включающие ИИ с высоким разрешением.

Вы можете включить ИИ с высоким разрешением в крайние устройства. При установке на краевом устройстве связь не происходит, поэтому разрешение может быть увеличено быстрее, чем обычно. Мы сможем предоставить пользовательский опыт, который не был возможен раньше.
Photo Refiner для оконечных устройств
Улучшенное качество печати
Высшее видео разрешение
Улучшить возможность обнаружения камер безопасности
Виртуальное пространство высокой четкости
Повышение точности OCR
Изображения с высоким разрешением после снимков
Photo Refiner для оконечных устройств
Улучшенное качество печати
Высшее видео разрешение
Более высокое разрешение прогнозируемых изображений
Улучшить возможность обнаружения камер безопасности
Виртуальное пространство высокой четкости
Повышение точности OCR
Изображения с высоким разрешением после снимков
Спросите о интеграции
Как увеличить разрешение изображения (всего за несколько кликов)
«Увеличить. Усиливать.»
Усиливать.»
Вы знаете, как все телевизионные детективы используют один и тот же волшебный инструмент редактирования, чтобы превратить пиксельные кадры с камер видеонаблюдения в кристально чистые изображения? Вы когда-нибудь мечтали добиться подобных результатов для размытой или слишком маленькой фотографии?
Если вы хотите распечатать изображение из старого цифрового файла, увеличить фотографии продуктов для своего интернет-магазина или идентифицировать загадочную фигуру в зернистых кадрах видеонаблюдения, существует множество причин, по которым вам может понадобиться «увеличить и улучшить». изображение.
Но ключ к эффективному улучшению изображения заключается в том, что это , а не просто для увеличения фотографии. Чтобы увеличить фотографию без потери качества изображения, вам также необходимо увеличить количество пикселей.
Итак, вы хотите увеличить масштаб старой фотографии или улучшить изображение с низким разрешением? Нужно увеличить размер изображения без ущерба для качества? Продолжайте читать, чтобы узнать, как увеличить разрешение изображения за несколько простых шагов.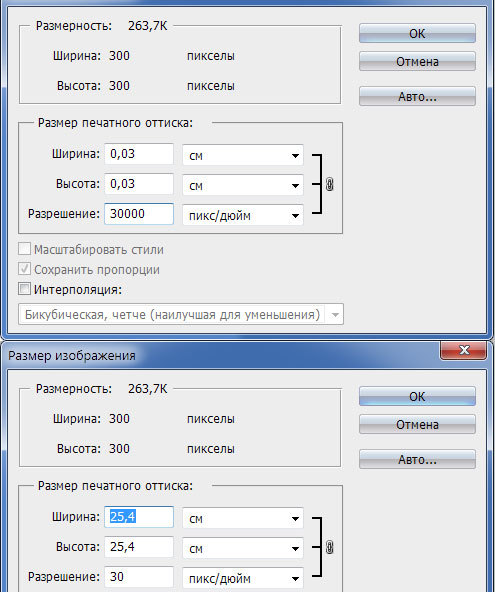
Процесс увеличения разрешения изображения заключается не только в изменении размера изображения — вам также необходимо поддерживать правильную плотность пикселей, чтобы избежать размытия. (В противном случае вы просто получите большую фотографию, которая будет выглядеть на хуже, чем на , чем исходное изображение.)
Если вы хотите увеличить фотографию без потери качества, вам понадобится подходящий инструмент для редактирования изображений. В зависимости от вашего бюджета и уровня навыков, в вашем распоряжении есть несколько вариантов программного обеспечения для редактирования фотографий.
Хотя мы не можем гарантировать, что какой-либо из этих инструментов поможет вам разгадать загадку, они позволят вам увеличивать разрешение фотографий, чтобы делать потрясающие публикации в социальных сетях и многое другое.
Давайте начнем с пошагового обзора самого простого способа увеличить разрешение изображения: с помощью инструмента повышения масштаба изображения Pixelcut.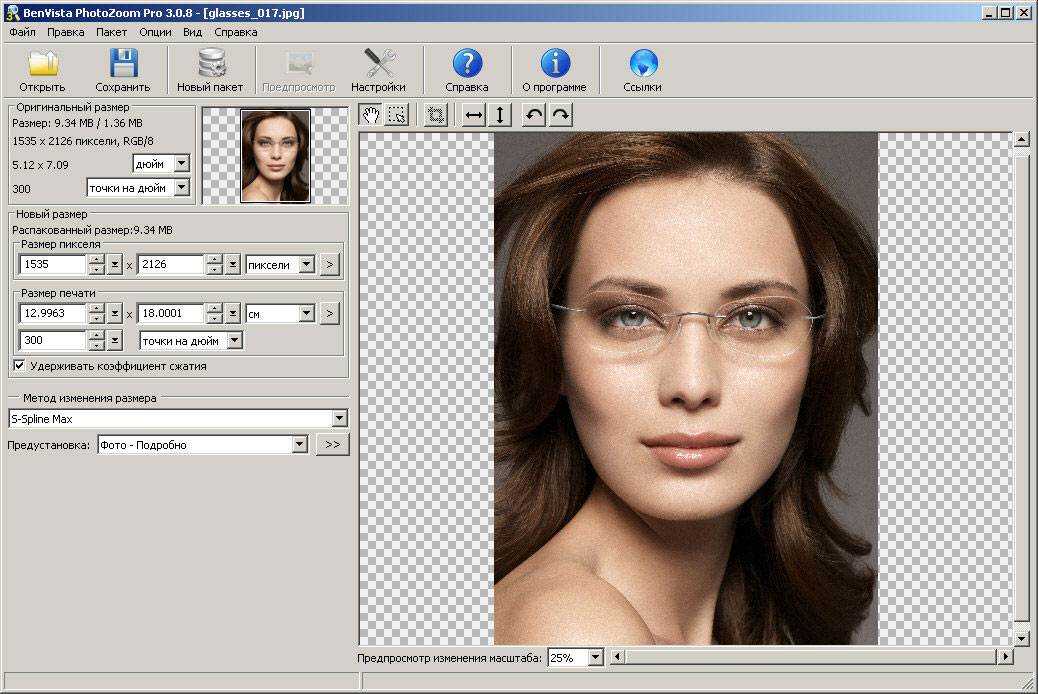
Функция повышения разрешения изображения Pixelcut позволяет легко увеличивать разрешение изображения без потери деталей. Это бесплатный инструмент, который вы можете использовать для масштабирования ваших фотографий, чтобы вы могли увеличивать размер, не получая пиксельного или размытого результата.
Шаг 1: загрузите свое изображение Откройте бесплатный инструмент для увеличения изображения Pixelcut и выберите изображение, которое хотите отредактировать. Если вы хотите увеличить размер небольшого файла изображения или улучшить детализацию старой фотографии, вам может помочь онлайн-инструмент для масштабирования Pixelcut.
Вы можете нажать «Загрузить фото», чтобы выбрать файл с вашего устройства или просто перетащить фото в рабочую область. Наш ИИ-апскейлер фотографий поддерживает форматы изображений JPG, PNG и HEIC.
Шаг 2.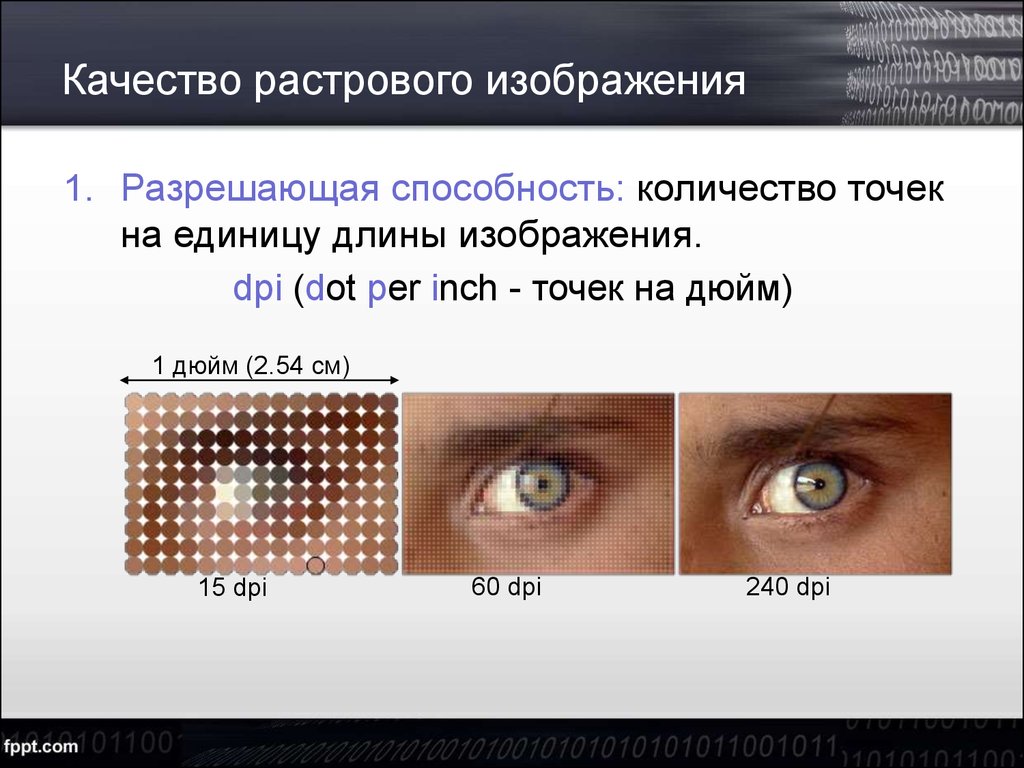 Выберите высокое качество
Выберите высокое качество После загрузки изображения вам будет предложено выбрать высокое качество. В зависимости от желаемого результата вы можете увеличить изображения в 2 или 4 раза по сравнению с исходным размером.
Совет для профессионалов: не знаете, какой размер выбрать? Вы можете предварительно просмотреть различные высококлассные качества в инструменте, прежде чем выбрать версию для загрузки.
Шаг 3. Пусть ИИ творит чудеса Теперь самое интересное (и простое!) Pixelcut использует искусственный интеллект для масштабирования изображения, увеличивая размер и улучшая детали во избежание пикселизации.
Шаг 4: Загрузите новый улучшенный образ! Вуаля! Всего за несколько секунд ваше старое изображение или изображение с низким разрешением масштабируется и оживляется.
Что касается дальнейших действий, то это полностью зависит от вас . Ваше обновленное изображение готово к загрузке или публикации. Хотите ли вы поделиться им в социальных сетях, обновить свой веб-сайт или распечатать копию — у вас есть готовая версия вашего любимого изображения в высоком разрешении.
Ваше обновленное изображение готово к загрузке или публикации. Хотите ли вы поделиться им в социальных сетях, обновить свой веб-сайт или распечатать копию — у вас есть готовая версия вашего любимого изображения в высоком разрешении.
Если вы хотите сравнить бесплатный и простой в использовании инструмент для улучшения фотографий Pixelcut с аналогичными решениями, вы можете попробовать несколько различных инструментов. Вот некоторые из наиболее популярных вариантов для рассмотрения:
Как увеличить разрешение с помощью Photoshop (два способа) Мы не могли написать статью об увеличении изображения без упоминания Adobe Photoshop. Если у вас есть подписка Adobe Creative Cloud, вы можете использовать Photoshop для увеличения размеров и разрешения файла изображения.
Вы можете сделать это либо вручную, отредактировав размер изображения, либо используя нейронные фильтры для автоматического увеличения размера.
Вот как вручную изменить разрешение изображения с помощью Photoshop:
- Запустите программу и откройте фотографию, которую хотите отредактировать.
- Выберите «Изображение» в строке меню, чтобы открыть раскрывающийся список.
- Выберите «Размер изображения» из списка, чтобы открыть новое диалоговое окно.
- Выберите «Пиксели» в качестве типа измерения (из раскрывающегося меню).
- Отредактируйте значения «Ширина» и «Высота», чтобы увеличить количество пикселей в изображении.
Кроме того, вы можете использовать нейронные фильтры Photoshop для увеличения разрешения изображения. Вот краткий обзор процесса:
- Запустите программу и откройте изображение, масштаб которого вы хотите увеличить.
- Выберите «Фильтр» в строке меню.
- Выберите «Нейронные фильтры» из выпадающего списка.
- Выберите «Суперзум» из списка нейронных фильтров.
- Отрегулируйте ползунок, чтобы увеличить изображение до идеального размера.

Обратите внимание, что, хотя Photoshop предлагает множество возможностей редактирования, стоимость подписки и сложность обучения его использованию делают его гораздо менее доступным, чем бесплатный инструмент, такой как Pixelcut.
Как использовать GIMP для увеличения разрешения изображения GIMP (расшифровывается как GNU Image Manipulation Program) — это бесплатное программное обеспечение с открытым исходным кодом, работающее на macOS, Windows и Linux. Как и Photoshop, GIMP предлагает несколько мощных инструментов редактирования, но требует крутой кривой обучения.
Чтобы изменить разрешение изображения с помощью GIMP, выполните следующие действия:
- Загрузите GIMP, если он еще не установлен.
- Запустите программу и выберите «Файл» в строке меню.
- Нажмите «Открыть» в раскрывающемся списке, а затем выберите свое изображение из файлов.
- Затем выберите «Изображение» в строке меню.

- Нажмите «Масштабировать изображение», чтобы открыть новое диалоговое окно.
- Убедитесь, что тип измерения установлен на пиксели. Если это не так, выберите «px» в раскрывающемся меню.
- Убедитесь, что значок замка, соединяющий «Ширина» и «Высота», находится в закрытом положении. Это предотвратит искажения при масштабировании изображения.
- В диалоговом окне введите желаемое количество пикселей в поле высоты или ширины. Поскольку два поля связаны, настройка одного из них автоматически приведет к соответствующему масштабированию обоих.
- Нажмите OK, чтобы подтвердить изменения.
Для тех из вас, у кого есть компьютер Mac, Preview для macOS предлагает базовые функции редактирования изображений, встроенные в ваше устройство.
Вот как вы можете использовать предварительный просмотр для увеличения размера и разрешения изображения:
- Щелкните правой кнопкой мыши файл фотографии, который вы хотите отредактировать.

- Выберите «Открыть с помощью» и нажмите «Предварительный просмотр».
- В режиме предварительного просмотра выберите «Инструменты» в заголовке.
- Нажмите «Настроить размер» в раскрывающемся меню.
- Убедитесь, что значок замка закрыт, чтобы обеспечить пропорциональное масштабирование изображения.
- Отредактируйте количество пикселей в ширине или высоте изображения в соответствии со своими предпочтениями.
- Сохраните изображение с измененным размером, чтобы заменить оригинал, или выберите «Экспорт» в меню «Файл», чтобы отдельно сохранить новую версию с более высоким разрешением.
Photoshop и подобные программы могут увеличивать разрешение изображения, но результаты далеко не так просты и быстры, как хотелось бы.
Благодаря быстрому и удобному приложению Pixelcut редактирование изображений еще никогда не было таким простым и увлекательным. От точного удаления фона до раскрашивания черно-белых фотографий — наше мобильное приложение и онлайн-инструменты редактирования дают вам возможность ретушировать, изменять размер и стиль ваших цифровых изображений.
От точного удаления фона до раскрашивания черно-белых фотографий — наше мобильное приложение и онлайн-инструменты редактирования дают вам возможность ретушировать, изменять размер и стиль ваших цифровых изображений.
Лучшая часть? Инструмент повышения качества изображения доступен онлайн бесплатно. Все, что вам нужно сделать, это загрузить свое изображение, а Pixelcut позаботится обо всем остальном!
Фоторедактор Pixelcut позволяет делать гораздо больше, чем просто изменять размер изображения. После того, как вы увеличили свою фотографию, вы можете поэкспериментировать с рядом мощных и удобных инструментов редактирования Pixelcut, чтобы получить нужный визуальный эффект. Это включает в себя раскрашивание черно-белых изображений, изменение фона вашей фотографии и даже удаление нежелательных объектов или фотобомбардировщиков.
Кроме того, мобильное приложение Pixelcut для Android и iOS предлагает огромное количество профессиональных шаблонов, пресетов, фонов и коллажей, идеально подходящих для создания визуальных эффектов для вашей следующей кампании в социальных сетях, обновления вашей фотографии в LinkedIn или улучшения фотографий вашего продукта.
Убедитесь сами, как легко редактировать изображения с помощью Pixelcut. Создайте бесплатную учетную запись сегодня и превратите любую фотографию в изображение с высоким разрешением всего за несколько кликов.
Изменение размера изображения — Руководство пользователя Pixelmator Pro
Вы можете изменить размер изображений, чтобы уменьшить или увеличить их. Размер изображения можно задать с помощью пикселей или единиц печати, таких как дюймы или сантиметры. Однако единицы печати сами по себе не имеют отношения к пикселям, поскольку пиксель не имеет физического размера. По этой причине имеется дополнительное поле «Разрешение», в котором указывается, сколько пикселей должно быть напечатано в дюйме или сантиметре.
Если вы работаете с изображением для Интернета или с изображением, которое будет отображаться только на экране, размер и размер изображений следует изменять в пикселях (при этом параметр «Разрешение» можно полностью игнорировать). Если вы работаете с изображением, которое будет напечатано, вам следует использовать блоки печати с соответствующим разрешением.
При изменении размера изображения вы также можете выбрать один из четырех алгоритмов масштабирования изображения, включая Super Resolution на основе машинного обучения (доступно в macOS 10.14 и более поздних версиях).
Изменение размеров изображения в пикселях
- Выполните одно из следующих действий.
- Выберите Изображение > Размер изображения (в меню Изображение в верхней части экрана).
- Нажмите Option ⌥ + Command ⌘ + I на клавиатуре.
Выберите пиксели во всплывающем меню «Единица измерения».
Введите новую ширину и высоту изображения или используйте математические операции текстового поля для их вычисления.
Примечание: Если вы хотите изменить размер изображения без сохранения его исходных пропорций, снимите флажок Масштабировать пропорционально .
Нажмите «ОК», чтобы применить изменения, или «Отмена», чтобы отменить их.

Примечание: При изменении размера изображения в пикселях Разрешение абсолютно не влияет на фактический размер или качество изображения. Стандартное используемое число — 72 или 300, но по сути это текст-заполнитель для любого изображения размером в пикселях. Если вам нужно изменить размер печати изображения, см. раздел ниже.
Изменение размеров печати изображения
- Выполните одно из следующих действий.
- Выберите Изображение > Размер изображения (в меню Изображение в верхней части экрана).
- Нажмите Option ⌥ + Command ⌘ + I на клавиатуре.
- Выберите единицу печати (дюймы, см, мм или точки) во всплывающем меню «Единица измерения».
Введите новую ширину и высоту изображения или используйте математические операции текстового поля для их вычисления.
Примечание: Если вы хотите изменить размер изображения без сохранения его исходных пропорций, снимите флажок Масштабировать пропорционально .

Введите новое разрешение изображения.
Когда вы меняете размеры печати изображения, вы, по сути, косвенно меняете его размеры в пикселях, позволяя Pixelmator Pro рассчитать размер за вас. Основная формула для этого: Размер печати x Разрешение = Размеры в пикселях. Итак, если у вас есть изображение 10×10 дюймов с разрешением 300 PPI, его размер в пикселях будет 3000×3000. Примечание: Если вы хотите изменить размеры печати изображения без изменения качества изображения (или его размеров в пикселях), снимите флажок Resample . Таким образом, изменение разрешения автоматически изменит размеры печати и наоборот, гарантируя, что размер изображения в пикселях останется прежним. Обратите внимание, что поскольку вы будете изменять физический размер изображения, пиксели в качестве единиц измерения будут выделены серым цветом.
5. Нажмите OK, чтобы применить изменения.
Совет: Стандартное разрешение для высококачественных отпечатков составляет 300 пикселей на дюйм (PPI), хотя более низкое разрешение часто используется для больших плакатов и других материалов, которые просматриваются на расстоянии, где было бы трудно увидеть отдельные пикселей. Для веб-графики и изображений по умолчанию часто используется разрешение 72 PPI, хотя по сути это текст-заполнитель, поскольку веб-изображения всегда должны иметь размер в пикселях.
Для веб-графики и изображений по умолчанию часто используется разрешение 72 PPI, хотя по сути это текст-заполнитель, поскольку веб-изображения всегда должны иметь размер в пикселях.
Выберите другой алгоритм масштабирования изображения
В Pixelmator Pro вы можете изменять размер изображений, используя один из четырех алгоритмов масштабирования: билинейный, алгоритм Ланцоша, ближайший сосед и суперразрешение.
Чтобы выбрать алгоритм масштабирования:
- Выполните одно из следующих действий:
- Выберите Изображение > Размер изображения (в меню Изображение в верхней части экрана).
- Нажмите Option ⌥ + Command ⌘ + I на клавиатуре.
- Выберите алгоритм:
Билинейный 9Алгоритм 0004 является более или менее стандартным в редактировании изображений. Он пытается естественным образом сгладить края (переходы между светлыми и темными цветами), угадывая промежуточные цвета, поэтому он полезен для фотографических изображений.
 Однако иногда это может привести к размытию изображения (особенно при увеличении масштаба).
Однако иногда это может привести к размытию изображения (особенно при увеличении масштаба).Алгоритм Lanczos предназначен для сохранения мелких деталей при увеличении и уменьшении масштаба, что полезно для таких вещей, как графика, хотя важно следить за проблемами с ореолом.
Алгоритм Nearest Neighbor в основном используется для пиксельной графики, поскольку он копирует цвет ближайших соседних пикселей, что приводит к классическому блочному виду изображения.
Суперразрешение (доступно в macOS 10.14 и более поздних версиях) — это алгоритм масштабирования на основе машинного обучения, обученный интеллектуальному масштабированию изображений с сохранением деталей, которые часто могут быть потеряны при использовании традиционного масштабирования. В отличие от обычных алгоритмов масштабирования, которые математически интерполируют значения пикселей, Super Resolution смотрит на само изображение, анализируя узоры и текстуры в нем, а затем воссоздает визуально важные детали в более крупных размерах.

