Изменить размер TIF изображения беплатно онлайн с выскоим качеством
Изменить размер TIF изображения беплатно онлайн с выскоим качествомИзмените размер TIF изображений с помощью современного браузера, такого как Chrome, Opera и Firefox.
При поддержке aspose.com и aspose.cloud
* Загружая файлы или используя наш сервис, вы соглашаетесь с нашими Условиями предоставления услуг и Политикой конфиденциальностиПроцент
Размеры
Размер, %
Ширина
Высота
Сохранять пропорции
Цвет фона
Тип масштабирования
Алгоритм масштабирования высокого качества
Сохранить как
Поделиться в Facebook
Поделиться в Twitter
Поделиться в LinkedIn
Другие приложения
Cloud API
GitHub
Оставить отзыв
Добавить в закладки
Нажмите Ctrl + D, чтобы добавить эту страницу в избранное, или Esc чтобы отменить действие
Aspose.
 Imaging Изменение размера
Imaging Изменение размера
Интегрируйте функцию изменения размера TIFF в свои собственные проекты
Этот бесплатный инструмент изменения размера основан на Aspose.Imaging for .NET, быстром API для обработки изображений, включая, помимо прочего, изменение размера изображений.
Вы можете использовать его в собственных приложениях и интегрировать функцию изменения размера изображения в свои проекты на C# .NET. Aspose.Imaging for .NET подходит для следующих сценариев:
- Высокопроизводительное изменение размера изображения с помощью собственных API-интерфейсов
- Интегрируйте функцию изменения размера изображения в свой проект/решение
- 100% приватные локальные API-интерфейсы. Ваши файлы обрабатываются на ваших собственных серверах
- Кроссплатформенное развертывание
Пожалуйста, посетите страницу https://products.aspose.com/imaging/net/resize/tiff чтобы попробовать Aspose.Imaging for .NET в своих приложениях.
Для Java-разработчиков мы предлагаем собственный Aspose.Imaging for Java API для использования в ваших Java-приложениях. Пожалуйста, посетите страницу https://products.aspose.com/imaging/java/resize/tiff чтобы попробовать.
Как изменить размер TIF изображения с помощью Aspose.Imaging Изменение размера
- Кликните внутри области перетаскивания файла, чтобы загрузить TIF файл, или перетащите туда TIF файл.
- Вы можете загрузить максимум 10 файлов для операции
- Введите желаемый размер для вашего изображения TIF
- При необходимости измените тип масштабирования и формат получаемого изображения.
- Ссылка для скачивания обработанных изображений будет доступна сразу после завершения операции.
- Вы также можете отправить ссылку на готовый файл на свой адрес электронной почты
- Обратите внимание, что файл будет удален с наших серверов через 24 часа, а ссылки для скачивания перестанут работать по истечении этого периода времени.

Часто задаваемые вопросы
❓ Как изменить размер TIF файла?
Во-первых, вам нужно добавить файл для изменения размера TIF: перетащите файл или кликните внутри панели, чтобы выбрать файл. Затем нажмите кнопку «Изменить размер». После завершения процесса обработки можно загрузить готовый файл.
🛡️ Безопасно ли изменять размер изображений с помощью бесплатного приложения Aspose.Imaging «Изменение размера»?
Да, ссылка для загрузки файлов результатов будет доступна мгновенно после завершения операции. Мы удаляем загруженные файлы через 24 часа, и ссылки на скачивание перестанут работать по истечении этого периода времени. Никто не имеет доступа к вашим файлам. Изменение размера изображения абсолютно безопасно.
Когда пользователь загружает свои файлы из сторонних сервисов, они обрабатываются таким же образом.
Единственное исключение из вышеуказанных политик возможно, когда пользователь решает поделиться своими файлами через форум, запросив бесплатную поддержку, в этом случае только наши разработчики имеют доступ к ним для анализа и решения проблемы.

💻 Можно ли изменить размер изображений на Linux, Mac OS или Android?
Да, вы можете использовать бесплатное приложение Aspose.Imaging «Изменить размер» на любой операционной системе с веб-браузером. Наш сервис работает онлайн и не требует установки программного обеспечения.
🌐 Какой браузер следует использовать для изменения размера?
Для изменения размера вы можете использовать любой современный браузер, например, Google Chrome, Firefox, Opera, Safari.
❓ Могу ли я использовать полученное изображение в коммерческих целях?
Несмотря на то, что наши приложения бесплатны, вы не ограничены в коммерческом использовании полученных изображений, избегая при этом нарушения прав третьих лиц на исходные изображения. Например, вы можете создать NFT (не взаимозаменяемый токен) из своего изображения и попытаться продать его на торговых площадках NFT.
Error explanation placeholder
Email:
Сделайте этот форум закрытым, чтобы он был доступен только вам и нашим разработчикам
Вы успешно сообщили об ошибке, Вы получите уведомление по электронной почте, когда ошибка будет исправлена Click this link to visit the forums.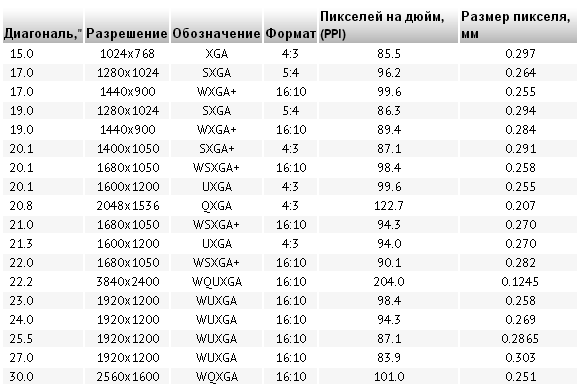
Соотношение сторон изображения в графическом и web-дизайне
Не знаете, какой размер и пропорции использовать для своих изображений в дизайне? В данной статье перечислили наиболее часто встречающиеся пропорции, а также популярные размеры изображений и фотографий, чтобы помочь вам создать ваш проект. Так же расскажем, как сделать необходимые пропорции в программе Фотошоп
Что такое соотношение сторон
Соотношение сторон изображения – это, пропорциональное отношение ширины к высоте. Вы знаете это как два числа, разделенных двоеточием в формате x : y. Например, изображение размером 6 x 4 дюйма имеет соотношение сторон 3: 2. Соотношение сторон не имеет единиц измерения — вместо этого оно показывает, насколько ширина больше по сравнению с высотой. Это означает, что изображение в сантиметрах, будет иметь такое же соотношение сторон, даже если оно в дюймах или пикселях. Соотношение между его шириной и высотой определяет соотношение и форму, но не фактический размер изображения.
Тем не менее, соотношение сторон изображения будет меняться в зависимости от носителя, на котором оно представлено. Соотношение сторон изображения, отображаемого на компьютере, будет отличаться от соотношения сторон того же изображения, отображаемого на телефоне.
Соотношения сторон являются важной частью веб-контента, поскольку изображения необходимо загружать с разными соотношениями сторон для разных целей, например, для настольных компьютеров, мобильных устройств или блогов, для социальных сетей. Когда вы используете правильные пропорции, это гарантирует, что ваши изображения отображаются так, как задумано, без растяжения или потери разрешения.
Давайте рассмотрим некоторые общие пропорции, которые обычно используются в разных местах.
Соотношение 1: 1
Соотношение 1: 1 означает, что ширина и высота изображения равны, создавая квадрат. Некоторые распространенные соотношения 1: 1 — это фотография 8 x 8 дюймов, изображение 1080 x 1080 пикселей или, как правило, любой шаблон профиля изображения на сайтах социальных сетей (например, Facebook). Это соотношение сторон обычно используется для печати фотографий, мобильных экранов и платформ социальных сетей, но оно не идеально для большинства телевизионных или цифровых форматов.
Это соотношение сторон обычно используется для печати фотографий, мобильных экранов и платформ социальных сетей, но оно не идеально для большинства телевизионных или цифровых форматов.
Соотношение 3: 2
Соотношение 3: 2 произошло от 35-миллиметровой пленки и фотографии и до сих пор широко используется для определенных печатных форматов. Изображения с разрешением 1080 x 720 пикселей или 6 x 4 дюйма устанавливаются в этом соотношении сторон.
Соотношение 4: 3
Соотношение 4: 3 обычно используется для телевизионных дисплеев, компьютерных мониторов и цифровых камер. На каждые 4 единицы ширины приходится 3 единицы высоты, образуя прямоугольную форму. Изображение размером 1024 x 768 пикселей или 8 x 6 дюймов соответствует типичному соотношению 4: 3.
Соотношение 16: 9
Соотношение 16: 9 чаще всего можно наблюдать на слайдах презентаций, компьютерных мониторах или широкоэкранных телевизорах. Этот международный стандарт недавно заменил соотношение 4: 3 для мониторов и экранов телевизоров, создав более тонкую, более вытянутую прямоугольную форму по сравнению с форматом 4: 3.
Как измерить размер изображения и соотношения сторон
В отличие от пропорций, размер изображения определяет фактическую ширину и высоту изображения в пикселях. Размер изображения – это, размеры изображения. Вы можете измерять размеры изображения в любых единицах, но обычно вы видите пиксели, используемые для веб или цифровых изображений, и дюймы или сантиметры, используемые для печати изображений.
Важно понимать, что два разных изображения с одинаковым соотношением сторон могут иметь разный размер или размеры. Например, изображение размером 1920 x 1080 пикселей имеет соотношение сторон 16: 9, а изображение размером 1280 x 720 пикселей также имеет соотношение 16: 9.
Размеры изображений для веб
Если вы загружаете изображения в Интернет, важно понимать спецификации размера изображения, потому что неправильные размеры изображения могут растягиваться или искажаться, чтобы заполнить фиксированные размеры.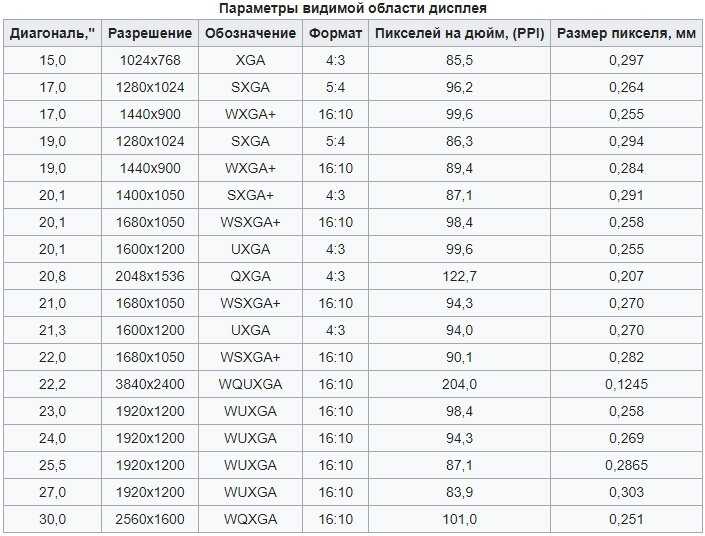
Когда вы работаете над созданием веб-сайта или системой управления контентом (CMS), например WordPress или Joomla, требования к размеру изображения будут различаться в зависимости от используемой темы или шаблона. Зачастую создатель веб-сайта изменяет размеры изображений, чтобы они правильно отображались в нескольких различных форматах. Поэтому, чтобы удовлетворить несколько различных стандартных размеров изображения, загрузите изображение, которое достаточно велико, чтобы уменьшить его, не теряя разрешения, и достаточно мало, чтобы удобно соответствовать ширине стандартного экрана. Мы рекомендуем загружать изображения шириной от 1500 до 2500 пикселей. Проверьте свой шаблон или тему на любой CMS, которую вы используете, чтобы определить правильный размер изображения для загрузки. Точно так же сайты социальных сетей часто меняют размеры изображений, но при этом, обеспечивает правильное отображение ваших изображений.
Важное замечание: не путайте размер изображения с размером файла изображения.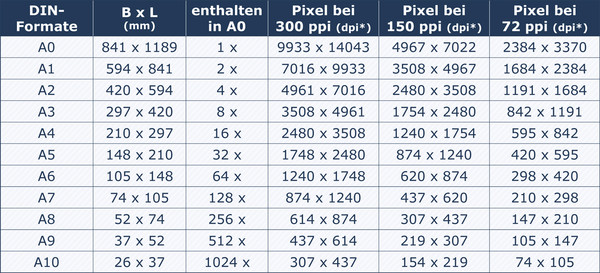 Размер файла изображения измеряется в байтах в зависимости от того, сколько места он занимает на диске (например, килобайт или мегабайт).
Размер файла изображения измеряется в байтах в зависимости от того, сколько места он занимает на диске (например, килобайт или мегабайт).
Вот некоторые из самых распространенных размеров изображений в Интернете.
1920 х 1080 пикселей
Этот стандартный размер изображения широко виден на телевизорах высокой четкости, в презентациях и на фотографиях в социальных сетях. Это соответствует соотношению сторон 16: 9.
1280 х 720 пикселей
Этот размер соответствует стандартному формату HD, используемому в фотографии и кино. Подходит для формата 4: 3.
1080 х 1080 пикселей
Размер изображения в соотношении 1: 1 широко используется в социальных сетях, а именно в Instagram и Facebook.
Общие размеры фотографий
Вы когда-нибудь хотели напечатать изображение, но не понимали, какой размер использовать? Несмотря на то, что вы можете печатать изображения любого размера, есть несколько стандартных размеров фотографий, которые помогут вам более точно соблюдать параметры.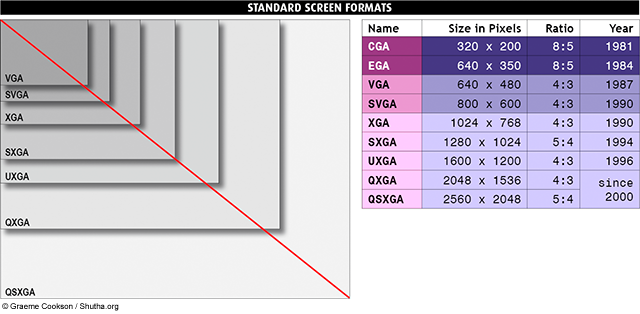
Печатные изображения и фотографии обычно измеряются в дюймах, хотя в России чаще используются сантиметры или миллиметры.
Важное замечание. Если вы создаете рамку изображения, вам может потребоваться два размера: размер изображения и размер подложки.
Вот некоторые из самых распространенных размеров фотографий.
4 х 6 или 5 х 7 дюймов
Эти размеры являются стандартными и популярными размерами изображений, как правило, для отображения фотографий или небольших иллюстраций.
8 х 10 дюймов
Этот размер на один шаг больше по размеру популярных размеров фотографий и широко распространен среди портретов и больших печатных изображений.
8,5 х 11 дюймов
Используйте этот стандартный размер флаера для рекламы, отображаемой в местах с ограниченным пространством.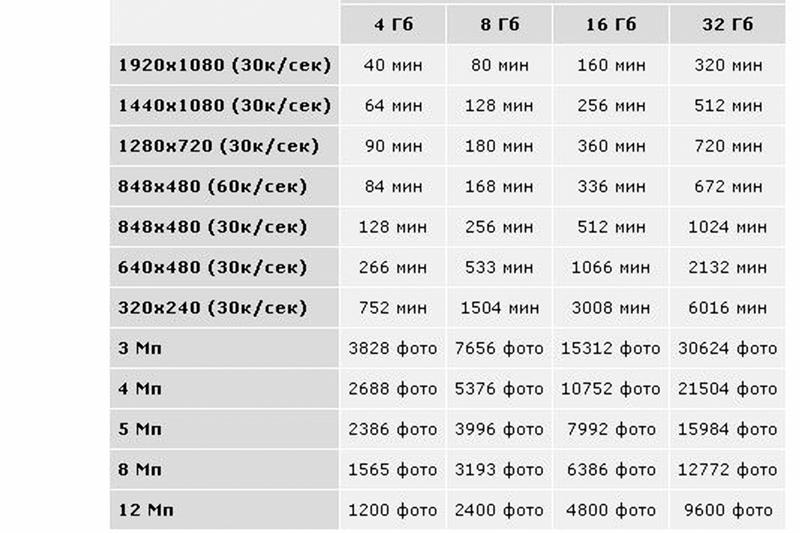 Хотя размер флаера не так заметен, как большие размеры плакатов, он по-прежнему нацелен на то, привлекать к себе внимание.
Хотя размер флаера не так заметен, как большие размеры плакатов, он по-прежнему нацелен на то, привлекать к себе внимание.
12 х 18 или 18 х 24 дюйма
Эти стандартные плакаты размером больше обычных листовок, идеально подходят при разработке мероприятий или рекламных объявлений, которые должны охватить среднюю аудиторию.
24 х 36 дюймов
Рекламодатели используют этот размер плаката для наружной рекламы и специальных витрин в местах с высокой посещаемостью.
Как создать пользовательский размер и пропорции в Adobe Photoshop CC 2019
Откройте изображение в программе Фотошоп и выберите в панели инструментов Рамка, после этого, в панели настройки инструментов вверху слева, из выпадающего списка вы можете выбрать как хотите обрезать изображение, в определенных пропорциях или в определенном размере с указанием ширины, высоты и разрешения. Красными стрелками указаны актуальные поля для ввода параметров обрезаемого изображения — ширина, высота, разрешение.
Выбор способа обрезки, по размерам или в определенной пропорции
После указания параметров обрезки, создайте необходимую рамку обрезки и нажмите на Enter на клавиатуре или на галку в панели настроки инструмента.
Позвоните чтобы узнать подробнее
+7(963)972-82-58
или отправьте письмо:
Спросите нас письменно
Измерение на фотографии онлайн ‐ eleif.net
Сделайте приблизительные измерения на изображении, используя объект известного размера в качестве масштаба. Онлайн, без загрузки, просто и бесплатно. Для лучшей точности объекты должны быть близко друг к другу — в отличие от примера изображения ниже. Прочтите инструкцию или просто попробуйте:
- Установите масштаб, нарисовав первую линию (щелкните и перетащите, перетащите конечные точки для настройки)
- Введите известный размер
- Нарисуйте дополнительные линии для измерения других частей изображение
‘)
Известный размер: CTRL ESC DEL
Перетащите изображение или попробуйте измерить s простое определение расстояний по картам или техническим чертежи, такие как архитектурные (этажные) планы, когда у вас есть масштаб и линейка.
Поскольку все находится в одной плоскости, измерения можно проводить напрямую. Реальные размеры затем получаются простым применением масштаба.
Фотографии же представляют собой двумерную проекцию (изображение) трехмерного мира (объекта).
В результате объекты кажутся меньше с увеличением расстояния — это называется перспективой.
Без дополнительной информации невозможно определить, мелкий ли это предмет рядом или большой вдали (восприятие глубины затруднено с одним закрытым глазом).
Следовательно, чтобы определить размер объекта по одному изображению, эталонный объект для масштаба должен находиться в одной плоскости изображения, т. е. близко и на одинаковом расстоянии от камеры.
Кроме того, линзы камеры вызывают искажения (например, вид «рыбий глаз»).
В результате следует ожидать, что этот метод будет полезен только для оценок . Точность очень сильно зависит от изображения.
Так что, пожалуйста, не вините меня, если, например. Ваша кухонная мебель не подходит — Нет гарантии
Подробные инструкции
- или перетащите изображение в любое место на этой странице.
 Картинка будет масштабирована по ширине страницы.
Картинка будет масштабирована по ширине страницы. - Расширение области редактора для увеличения просмотра
- Поверните изображение по мере необходимости (Ограничение: измерительные линии нельзя поворачивать вместе с изображением)
- Создайте эталонный размер (красный), щелкнув и перетащив первую измерительную линию на объект известного размера.
- Введите реальную длину первого измерения в качестве эталона — другие измерения будут соответствующим образом масштабированы.
- Создайте измерительные линии (зеленые) путем щелчка и перетаскивания (удалите их, щелкнув ссылку «удалить» в таблице измерений ниже).
- Сохраните аннотированное изображение и данные измерений с помощью соответствующих кнопок или щелкните изображение правой кнопкой мыши и выберите «Сохранить изображение как…»
(Ошибка: Сохранено с текущим разрешением, а не с исходным. Работаем над этим..)
Советы
Дополнительные советы по использованию инструмента:
- Перетащите конечную точку, чтобы настроить линию
- Нажмите (или щелкните) DEL , чтобы удалить последнее измерение
- Используйте таблицу измерений, чтобы удалить любое измерение
- 6 Нажмите
- (или нажмите) ESC , чтобы прервать рисование текущей линии или очистить все измерения.
 Нажмите дважды в течение 1 секунды, чтобы очистить изображение.
Нажмите дважды в течение 1 секунды, чтобы очистить изображение. - Удерживайте (или щелкните для переключения) CTRL при перетаскивании, чтобы «привязать» горизонтальные/вертикальные линии
- Вы можете ввести единицу измерения на шкале, она будет отображаться в результатах (это не влияет на измерения).
- Оставьте шкалу пустой, если вы хотите измерить пиксели (измерение пикселей будет отключено для масштабированных изображений).
Точные измерительные инструменты
Если вам нужна большая точность, возьмите старую рулетку или штангенциркуль.
Или приобретите новый измерительный инструмент на Amazon* (ссылки открываются в новой вкладке) — с ним быстро справятся лазерные дальномеры:
- Лазерный дальномер* (не могу рекомендовать ультразвуковые, иногда имеют встроенный лазер указатель)
- Рулетка*
- Складная линейка*
- Штангенциркуль*
* Покупки, совершенные по этим партнерским ссылкам Amazon, могут претендовать на то, чтобы я получал комиссию бесплатно для вас.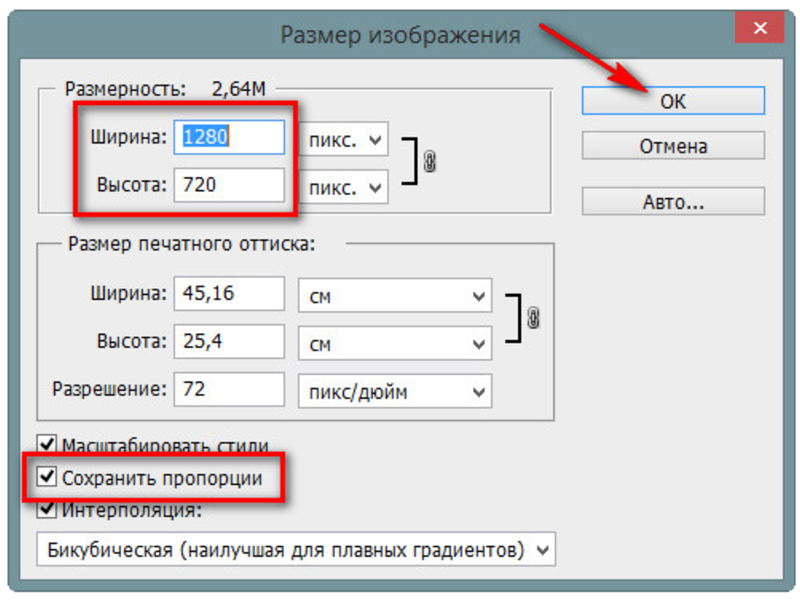
Поиск масштаба по изображению — Масштабные модели и планы этажей
?
Всегда показывать полное меню
Прилепленное меню
Версия
Посмотреть завершенные проекты!
?
Создание и печать полномасштабных PDF-файлов со схемами на этой странице (шаблоны)
НОВИНКА От квадратного к круглому — Переход от круглого к квадратному — Полномасштабные шаблоны для печати
Найдите и установите масштаб на изображении — установите масштаб и измерьте на изображении
|
| ||||||||||||||
|
Шаг за шагом
1:
Нажмите кнопку просмотра основного изображения и загрузите основное изображение с вашего устройства.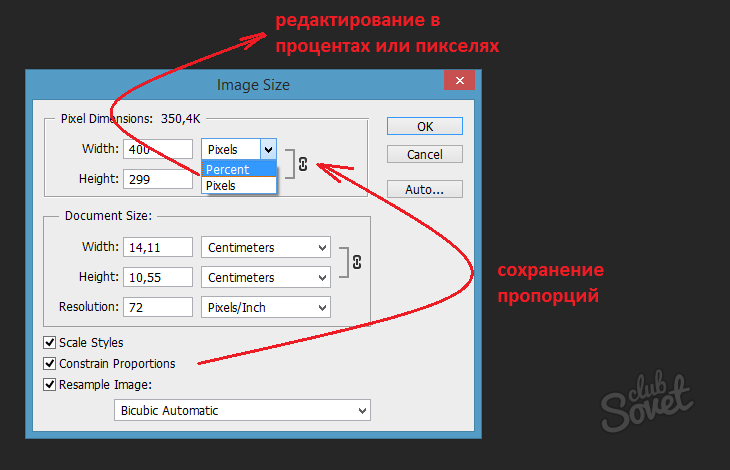 (Щелкните правой кнопкой мыши изображение веб-страницы и выберите «Сохранить как..», чтобы сначала сохранить изображение локально)
(Щелкните правой кнопкой мыши изображение веб-страницы и выберите «Сохранить как..», чтобы сначала сохранить изображение локально)
2: Когда изображение загрузится, щелкните левой кнопкой мыши и перетащите его, чтобы измерить известную ширину или высоту. Используйте наибольший известный размер для лучшей точности масштабирования.
3: Введите фактическое измерение полной шкалы, которое вы только что измерили, в поле «Известная ширина» или «Известная высота» и нажмите кнопку «Установить масштаб».
4: Масштаб установлен, линейка откалибрована. Вы можете щелкнуть и перетащить, чтобы измерить любой размер изображения.
5: Для масштабных моделей введите свой масштаб в поле «Мой масштаб» и нажмите «Установить мой масштаб», чтобы отобразить как полные, так и масштабные размеры в поле перетаскивания,
и отобразить линейку масштаба для печати (100% масштаб принтера), вырезать и измерить фактические размеры модели из напечатанного изображения.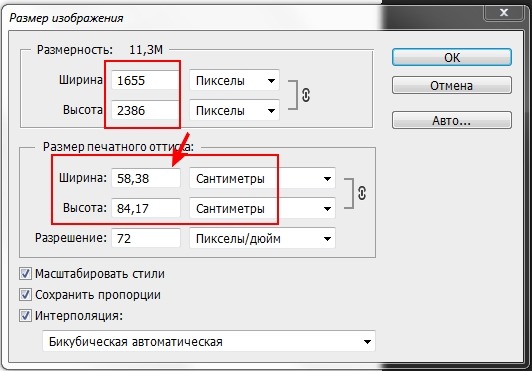
6: Перетащите ползунок, чтобы увеличить или уменьшить размер изображения, автоматическая настройка масштаба изображения и правила.
Добавить дополнительные (несколько) изображений
Нажмите кнопку «Добавить изображение» и перейдите к изображениям, которые нужно добавить на диаграмму. Изображение откроется в левом верхнем углу диаграммы с 3 круглыми кнопками управления в левом верхнем углу.
Переместить → Щелкните зеленый кружок и перетащите его в нужное место. Размер → Щелкните, чтобы выбрать, затем прокрутите колесико мыши, чтобы изменить размер. Удерживайте клавишу SHIFY для непрозрачности Удалить → Нажмите красный кружок, чтобы удалить изображение
Нажмите, удерживайте и перетащите зеленый кружок, чтобы расположить изображение.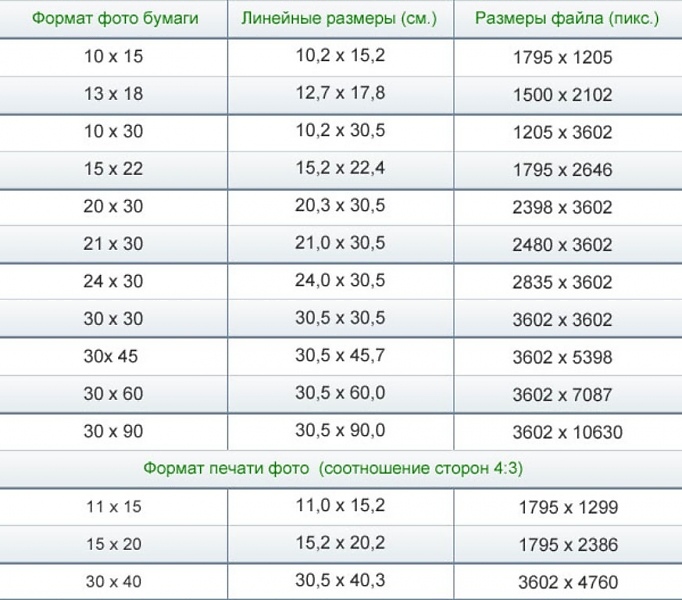 Нажмите на синий кружок, затем прокрутите колесо мыши, чтобы изменить размер. Удерживайте клавишу SHIFT, чтобы изменить прозрачность и
Клавиша ALT для поворота. Щелкните красный кружок, чтобы удалить изображение.
Нажмите на синий кружок, затем прокрутите колесо мыши, чтобы изменить размер. Удерживайте клавишу SHIFT, чтобы изменить прозрачность и
Клавиша ALT для поворота. Щелкните красный кружок, чтобы удалить изображение.
Когда изображения вводятся впервые, они отображаются с непрозрачностью 50%. Это облегчает просмотр изображений с белым фоном поверх основного изображения. Чтобы настроить непрозрачность изображения, щелкните синий кружок,
клавишу SHIFT и вращайте колесико мыши.
Нажмите «Очистить изображения», чтобы удалить все отображаемые в данный момент изображения.
Проверьте «Общая площадь», затем нажмите и перетащите, чтобы добавить общую площадь.
Увеличьте изображение с помощью ползунка и измерьте наибольшее известное измерение, чтобы установить масштаб для большей точности масштабирования.

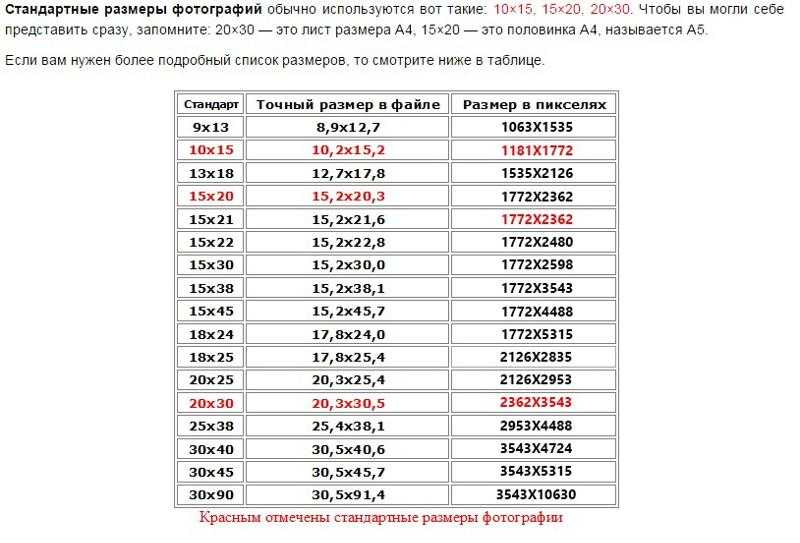
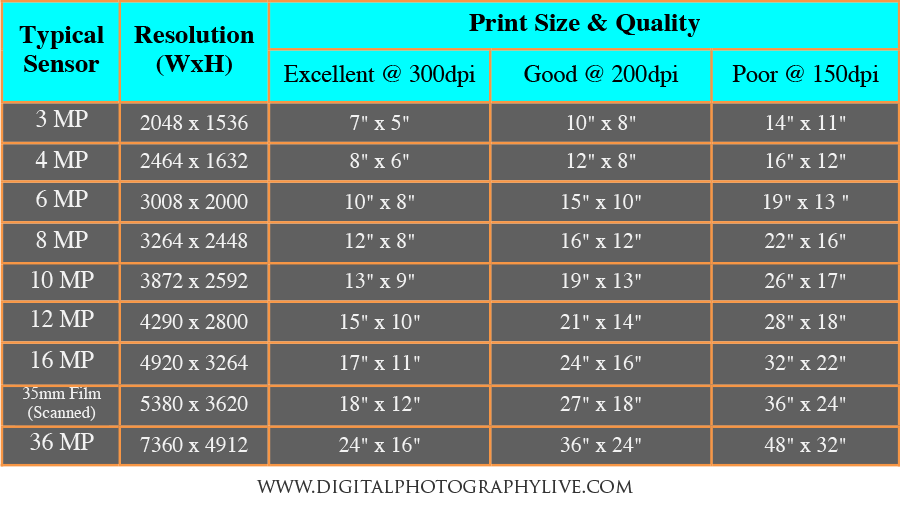
 Картинка будет масштабирована по ширине страницы.
Картинка будет масштабирована по ширине страницы. Нажмите дважды в течение 1 секунды, чтобы очистить изображение.
Нажмите дважды в течение 1 секунды, чтобы очистить изображение.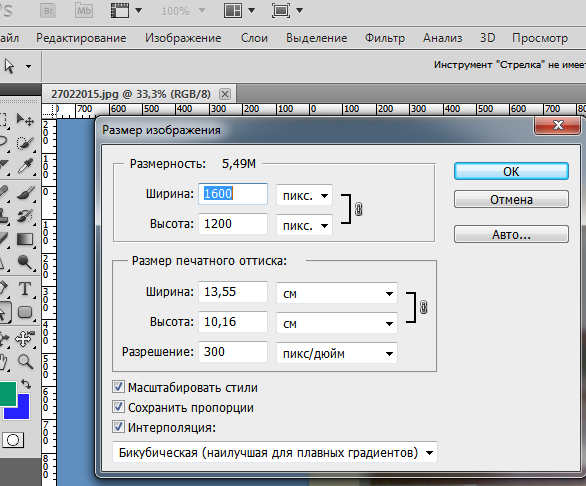 Размер Нажмите на синий кружок, чтобы выбрать, затем прокрутите колесико мыши, чтобы изменить размер. Удерживайте клавишу SHIFT для непрозрачности
Удалить Нажмите красный кружок, чтобы удалить изображение
Размер Нажмите на синий кружок, чтобы выбрать, затем прокрутите колесико мыши, чтобы изменить размер. Удерживайте клавишу SHIFT для непрозрачности
Удалить Нажмите красный кружок, чтобы удалить изображение