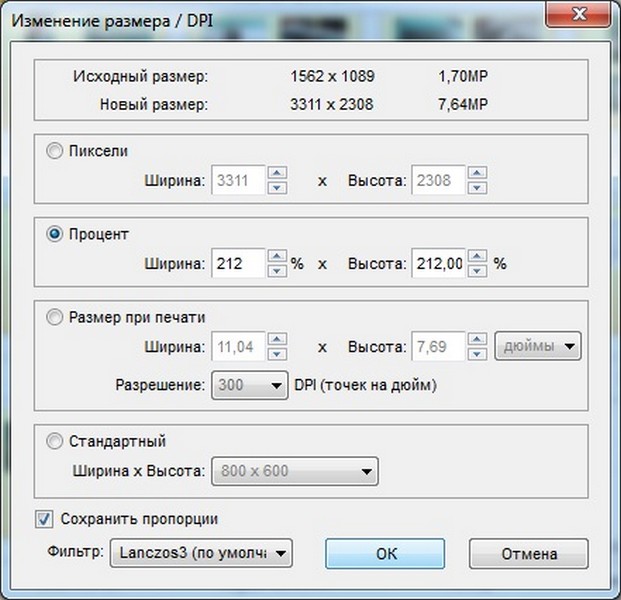3 способа изменить DPI изображения
Печать фотографии или иллюстрации кажется такой же простой, как и все остальное, но это не так. Неправильно установите DPI, и в итоге вы получите глянцевые фотографии с размытым и низким качеством или плакат, который печатается не больше почтовой марки.
Если вы дизайнер или фотограф, или просто хотите убедиться, что ваши отпускные снимки печатаются без проблем, вам нужно понять, что такое DPI, и как изменить разрешение печати. В этой статье мы объясним все, что вам нужно знать о DPI и как изменить DPI изображения.
Что такое DPI?
DPI означает «число точек на дюйм» и является спецификацией для печати и для настройки разрешения печати изображения.
Печать сделана из миллионов крошечных точек чернил. Настройка DPI определяет количество точек, на которые принтер падает на каждый квадратный дюйм изображения. Вам нужно понять, как работает DPI, потому что он контролирует две самые важные вещи при печати:
- Качество вашей печати.
 Проще говоря, более высокий DPI означает более высокое качество печати. Большинство хороших домашних принтеров могут печатать с разрешением 300 точек на дюйм, а профессиональные принтеры гораздо выше.
Проще говоря, более высокий DPI означает более высокое качество печати. Большинство хороших домашних принтеров могут печатать с разрешением 300 точек на дюйм, а профессиональные принтеры гораздо выше. - Размер вашего отпечатка. Пиксель в цифровом изображении эквивалентен точке на отпечатке. Таким образом, если вы напечатаете изображение шириной 1800 пикселей со скоростью 300 точек на дюйм, напечатанное изображение будет иметь ширину шесть дюймов. Напечатайте то же изображение со скоростью 180 точек на дюйм, и оно будет 10 дюймов в ширину.
Как DPI влияет на ваши отпечатки
Вот изображение для иллюстрации. Ниже приведены две линии, которые состоят из одинаковых 40 квадратов — одинакового размера и одного цвета. Квадраты менее плотно упакованы в верхней строке, что соответствует более низкому DPI; и более плотно упакованы в нижней строке для более высокого DPI.
Эффект очевиден. На нижней линии DPI градиент намного менее плавный. Вы можете видеть четкие края на каждом из квадратов. Линия также намного длиннее.
Вы можете видеть четкие края на каждом из квадратов. Линия также намного длиннее.
На линии с более высоким DPI градиент намного более плавный. Это почти без проблем. Линия также намного короче.
Это демонстрирует действие балансировки, которое вам часто нужно выполнять при настройке разрешения печати: размер по сравнению с качеством. Если вы работаете с изображениями в низком разрешении, вам придется найти компромисс между ними.
Там, где это возможно, вы всегда должны сохранять свою работу в максимально высоком разрешении. Потому что Изменение размера изображения чтобы увеличить его, это не улучшит качество печати.
Какой DPI вы должны использовать?
Все это заставляет задуматься: в каком формате лучше всего печатать?
Стандартное правило — стремиться к разрешению 300 точек на дюйм . Это отличное качество для фотографий, и сомнительно, сколько дополнительных деталей человеческий глаз может различить даже за пределами этого уровня.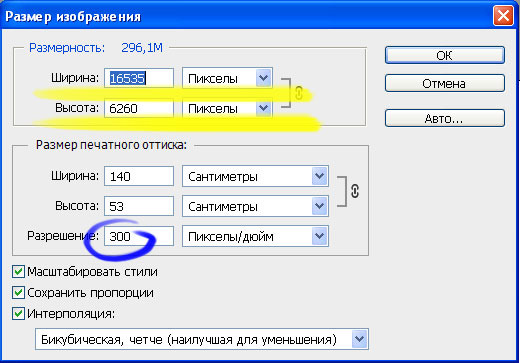
Но если ваше изображение слишком маленькое для печати с разрешением 300 точек на дюйм, не беспокойтесь. Предполагаемое расстояние просмотра отпечатка играет большую роль в том, какое разрешение вам нужно.
Для изображений, которые вы держите в руках, таких как фотографии, листовки или журналы, целью является разрешение 300 точек на дюйм или выше , но 250 будет делать толчок.
С плакатами или фотографиями, которые вы собираетесь создать, вы можете получить более низкое разрешение, потому что в основном вы будете смотреть на них с расстояния в несколько футов. 200 точек на дюйм должно быть в порядке , или даже немного ниже. Это также касается печати на разных материалах, например на холсте.
И так далее. Чем дальше вы собираетесь смотреть на свое изображение, тем ниже вы можете установить разрешение. Афиша рекламного щита, предназначенная для обозрения через улицу, может быть напечатана со скоростью всего 20 точек на дюйм .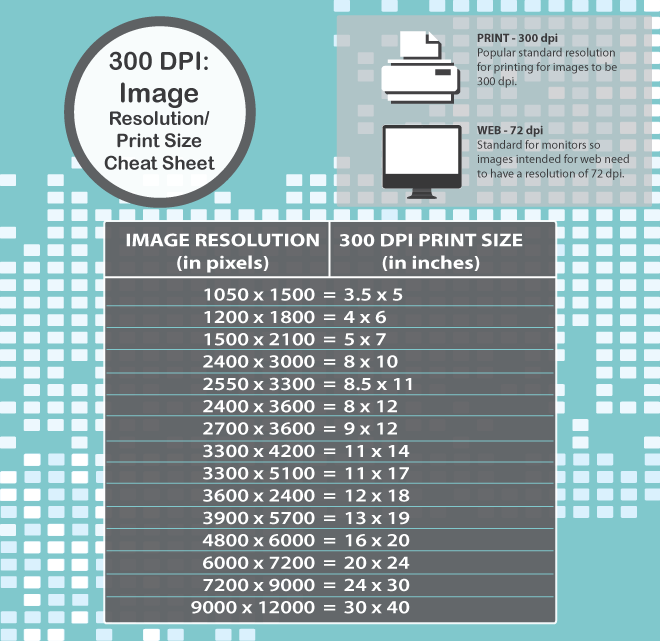
Как проверить DPI изображения
Чтобы узнать DPI изображения в Windows, щелкните правой кнопкой мыши имя файла и выберите « Свойства» > « Детали» . Вы увидите DPI в разделе изображения , помеченные как горизонтальное разрешение и вертикальное разрешение . На Mac вам нужно открыть изображение в Preview и выбрать Tools> Adjust Size . Это называется разрешение .
Как изменить DPI изображения: 3 способа
Вы можете изменить DPI изображения в большинстве графических пакетов. Вы даже можете сделать это в Preview на Mac, но мы рассмотрим три решения, которые помогут вам на любой платформе.
Помните, что DPI — это только измерение разрешения печати. Изменение DPI не меняет размер вашего цифрового изображения или размер файла.
Если вы работаете с изображением, которое, по вашему мнению, необходимо распечатать, рекомендуется установить целевое разрешение печати, прежде чем изменить его размер. Это поможет убедиться, что вы не сделаете его слишком маленьким для безопасной печати в нужном размере.
Это поможет убедиться, что вы не сделаете его слишком маленьким для безопасной печати в нужном размере.
Как изменить DPI в Photoshop
Чтобы изменить DPI изображения в Photoshop, выберите «Изображение»> «Размер изображения» . Снимите флажок Resample Image , поскольку этот параметр увеличит изображение, что сделает его более низким.
Теперь в поле «Разрешение » введите предпочитаемое разрешение в пикселях / дюймах . Обратите внимание, как меняются также значения ширины и высоты . Это показывает размер вашего изображения.
Конечно, вы можете указать ширину и высоту в дюймах или сантиметрах. Если вы сделаете это, просто убедитесь, что ваш DPI не падает слишком низко, чтобы ухудшить качество.
Как изменить DPI в GIMP
Чтобы изменить DPI изображения в GIMP, выберите «Изображение»> «Размер печати» . Введите желаемый DPI рядом с X Resolution , установите в пикселях / дюйм. Разрешение Y также должно обновляться автоматически.
Введите желаемый DPI рядом с X Resolution , установите в пикселях / дюйм. Разрешение Y также должно обновляться автоматически.
Как и в Photoshop, вы можете установить физическую ширину и высоту. Опять же, убедитесь, что DPI не падает слишком низко, когда вы делаете это.
Как изменить DPI онлайн бесплатно
Если вам не хватает графической программы, которую вы предпочитаете, вы всегда можете изменить DPI изображения с помощью изменяющего DPI веб-приложения Convert Town бесплатно в Интернете.
Все, что вам нужно сделать, это ввести DPI, для которого нужно изменить изображение, перетащить файл и загрузить его и подождать. После завершения конвертации обновленное изображение должно автоматически загрузиться в папку загрузки по умолчанию.
Получите лучшие фотографии
Понимание значения DPI так важно при печати. Очень легко испортить целые проекты, потому что вы работаете с слишком низким разрешением, или получить плохие отпечатки, потому что вы печатаете их больше, чем они могут обработать.
Но это только первый шаг в печати. Ознакомьтесь с нашим руководством по улучшению качества отпечатков, чтобы ваши фотографии всегда были идеальными. И если вы используете Mac, взгляните на эти приложения выбора цвета, которые помогут вам выбрать идеальные цвета для проектов.
Если вы работаете веб-дизайнером в дополнение к заботе о графике, ознакомьтесь с этими необходимыми расширениями Chrome для веб-дизайнеров
Как проверить DPI изображения
Как сделатьПоследнее обновление на
Комментарии
Цифровые изображения не создаются одинаково. Если вы когда-либо пытались открыть цифровую фотографию на современном ПК, но созданную с помощью старой цифровой камеры, вы поймете, что мы имеем в виду – качество, вероятно, низкое, и вы не сможете увеличить масштаб без пикселизации. .
Это из-за низкого разрешения изображения. Что такое DPI, и как вы можете проверить DPI изображения на своем ПК? Вот что вам нужно знать.
Содержание
- Что такое DPI?
- Как проверить DPI изображения в Windows 10
- Как проверить DPI изображения на Mac
- Как проверить DPI изображения в Photoshop
- Управление изображениями
- Проверить dpi файла png
Что такое DPI?
DPI означает точек на Дюйм. Это термин, появившийся из печати, и обозначает, сколько точек на одном дюйме распечатанного документа. Теперь этот термин используется в вычислительной технике, чтобы определить качество и разрешение фотографии или изображения.
Это термин, появившийся из печати, и обозначает, сколько точек на одном дюйме распечатанного документа. Теперь этот термин используется в вычислительной технике, чтобы определить качество и разрешение фотографии или изображения.
Чем выше значение, тем более детальным и резким будет ваше изображение. Изображения с более высокими значениями DPI также можно увеличить еще больше, прежде чем начнется пикселизация.
DPI важен при печати изображений. Если вы хотите создать крупный отпечаток изображения, вы должны быть уверены, что оно имеет высокое разрешение. В противном случае изображение будет выглядеть некачественно, когда вы распечатаете его в большем размере.
Даже с маленькими изображениями, чем выше DPI, тем лучше будет выглядеть ваше изображение. Это особенно верно, если вы просматриваете фотографию на мониторах с более высоким разрешением, например на дисплеях Retina новой модели Macbook Pro.
Как проверить DPI изображения в Windows 10
Если вы работаете на ПК с Windows, вы можете быстро проверить разрешение изображения с помощью Проводника Windows .
Для этого найдите изображение, которое хотите проверить, в проводнике. Найдя его, щелкните изображение правой кнопкой мыши и выберите Свойства в появившемся контекстном меню.
В окне Свойства щелкните вкладку Подробности .
Возможно, вам придется прокрутить вниз, пока не найдете Вертикальное разрешение и Горизонтальное разрешение в списке свойств.
Это покажет вам DPI вашего изображения. В большинстве случаев показанные здесь свойства по вертикали и горизонтали будут иметь одинаковое значение.
Как проверить DPI изображения на Mac
Если вы на Mac вы можете проверить DPI изображения с помощью встроенного приложения Preview .
Для этого откройте Finder приложение для управления файлами и перейдите к местоположению файла.. Затем вы можете открыть файл в режиме предварительного просмотра, щелкнув файл правой кнопкой мыши и выбрав Открыть с помощью> Предварительный просмотр .
В окне Предварительный просмотр нажмите Инструменты> Показать инспектор.
Разрешение изображения будет отображаться как Изображение DPI в предоставленном списке информации.
Как проверить DPI изображения в Photoshop
Если вы используете Adobe Photoshop для управления изображением, вы можете найти DPI, используя встроенные параметры Photoshop.
Для этого откройте изображение в Photoshop. В строке меню нажмите Изображение> Размер изображения , чтобы открыть диалоговое окно Размер изображения .
Разрешение изображения будет указано в пикселях на дюйм в предоставленных параметрах bo в разделе Разрешение .
Если хотите, можете измените разрешение (и, следовательно, значение DPI) для вашего изображения с помощью Photoshop из этого меню. Для этого введите новое значение в поле параметров Разрешение .
Если вы не хотите, чтобы размер изображения изменялся, обязательно снимите флажок Перед применением изменения установите флажок Resample .
Управление изображениями
Как только вы узнаете значение DPI для своих изображений, вы можете определить правильные способы манипулировать ими. Более высокий DPI должен позволить вам изменять размер изображений без слишком большой потери качества, но это труднее сделать для изображений с более низким DPI.
Однако есть и другие способы манипулирования изображениями. Например, вы можете использовать Photoshop для добавления фильтров и эффектов к вашим изображениям. Если они слишком большие, вы можете изменить размер изображений с помощью приложения Windows Photos. Если вы хотите обрезать изображения, почти все инструменты для редактирования фотографий позволят вам сделать это с легкостью.
Щелкните в комментарий
Связанные элементы: DPI, Hero, изображения, фотографии
Проверить dpi файла png
Меня просят предоставить файл изображения которые должны предоставляться с разрешением 300 dpi для файлов . jpeg и .tiff или файлов .png. У меня уже есть png-файл. Когда я проверяю “файл” в cmd, я получаю:
jpeg и .tiff или файлов .png. У меня уже есть png-файл. Когда я проверяю “файл” в cmd, я получаю:
Рисунок 1-1.png: изображение PNG, 560 x 747, 8-битная палитра, без чересстрочной развертки
Как я уже говорил здесь и здесь …
PPI не является неотъемлемым свойством изображения. Не существует такого понятия, как изображение 300PPI или изображение 72PPI. PPI – это просто полезный показатель для определения размера печати изображения.
Это означает, что PPI совершенно не имеет значения , если не сопровождается физическими размерами. Если кто-то спросит: «Можно ли сделать это изображение с разрешением 300PPI?» они должны сообщить вам физический размер в дюймах или сантиметрах или в каком-либо другом, иначе вопрос не имеет смысла.
Изображение размером 100 × 100 пикселей, сохраненное в размере 300 PPI в точности такой же, как изображение 100 × 100 пикселей, сохраненное с разрешением 72 PPI, 10 PPI или 1 PPI.
Они будут точно такими же, если вы распечатаете их одинакового размера .
Единственный раз, когда PPI является полезным измерением, это …
У вас есть требования к физическим размерам, и вам нужно знать, сколько пикселей вам нужно на вашем изображении.
Допустим, вам нужно изображение размером 6 × 4 дюйма с разрешением 300 PPI, что позволяет рассчитать, насколько большим
в пикселях должно быть ваше изображение. 6 × 4 (дюймов) умножить на 300 (PPI) равно 1800 × 1200 – и есть ваш требуемый размер в пикселях. У вас есть изображение определенного размера в пикселях , и вы хотите знать, какого размера вы можете распечатать это изображение .
Допустим, у вас есть 1800 × Изображение 1200 пикселей, и вы хотите распечатать его с разрешением 300 пикселей на дюйм. 1800 × 1200 (пикселей), разделенных на 300 (PPI), составляет 6 × 4 – и это ваш размер печати в дюймах.
Чтобы напрямую ответить вопрос …
Проверка метаданных вашего файла не поможет.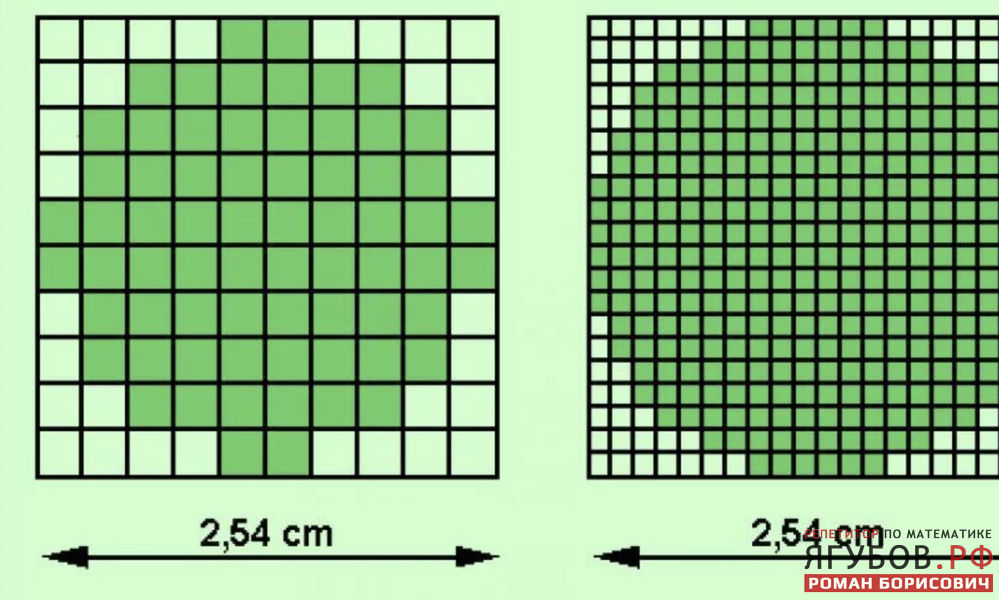
Вам нужно найти требования к физическому размеру (в дюймах) и умножьте их на 300, чтобы получить требуемый размер пикселя. Если ваше изображение такого размера (или больше), то все в порядке.
Улучшите этот ответ
ответил 10 апр. ’18 в 11:15
Я, наверное, на “75%” уверен, что PNG даже не имеет стандартный тег/блок идентификатора ppi. – Йорик 10 апр., 18:18
Я вздыхаю каждый раз, когда вижу эти вопросы. Почему никто не понимает, что ppi совершенно не имеет значения, если он не привязан к размерам изображения? Ваше объяснение великолепно; должны быть связаны по каждому из этих вопросов. – user8356 10 апр. ’18 в 17:47
@Yorik предпочитает пиксели/м. – Михаэль Шумахер, 12 апр. ’18 в 18:11
@Yorik PNG имеет тег/фрагмент «pHYs», который позволяет хранить два целых числа: пикселей на метр по горизонтали и вертикали 🙂 Это позволяет вам выразить предполагаемый физический размер вашего изображения.
 – Иван Кукир, 15 окт., 18:46
– Иван Кукир, 15 окт., 18:46Phys – это соотношение сторон пикселя. – Йорик, 16 окт., В 14:16
| показать 1 дополнительный комментарий
Как я уже сказал здесь и здесь …
PPI не является неотъемлемым свойством изображения. Не существует такого понятия, как изображение 300PPI или изображение 72PPI. PPI – это просто полезный показатель для определения размера печати изображения.
Это означает, что PPI совершенно не имеет значения , если не сопровождается физическими размерами. Если кто-то спросит: «Можно ли сделать это изображение с разрешением 300PPI?» они должны сообщить вам физический размер в дюймах или сантиметрах или в каком-либо другом, иначе вопрос не имеет смысла.
Изображение размером 100 × 100 пикселей, сохраненное в размере 300 PPI в точности такой же, как изображение 100 × 100 пикселей, сохраненное с разрешением 72 PPI, 10 PPI или 1 PPI.
Они будут точно такими же, если вы распечатаете их одинакового размера . Единственный раз, когда PPI является полезным измерением, это …
У вас есть требования к физическим размерам, и вам нужно знать, сколько пикселей вам нужно на вашем изображении.
Допустим, вам нужно изображение размером 6 × 4 дюйма с разрешением 300 PPI, что позволяет рассчитать, насколько большим в пикселях должно быть ваше изображение. 6 × 4 (дюймов) умножить на 300 (PPI) равно 1800 × 1200 – и есть ваш требуемый размер в пикселях.
У вас есть изображение определенного размера в пикселях , и вы хотите знать, какого размера вы можете распечатать это изображение .
Допустим, у вас есть 1800 × Изображение 1200 пикселей, и вы хотите распечатать его с разрешением 300 пикселей на дюйм. 1800 × 1200 (пикселей), разделенных на 300 (PPI), составляет 6 × 4 – и это ваш размер печати в дюймах.
Чтобы напрямую ответить вопрос …
Проверка метаданных вашего файла не поможет.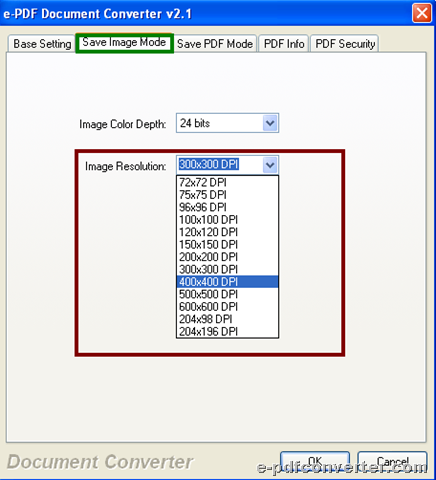
Вам нужно найти требования к физическому размеру (в дюймах) и умножьте их на 300, чтобы получить требуемый размер пикселя. Если ваше изображение такого размера (или больше), то все в порядке.
Стандарт PNG определяет необязательный заголовок с DPI. В файле PNG два 4-байтовых числа дают количество пикселей на метр, ширину и высоту, которые можно преобразовать в DPI, умножив на 0,0254 метра/дюйм.
Вы можете увидеть DPI для image, используя, например, GIMP, используя свойства image -> image. Это будет отображаться в заголовке «Разрешение»..
Улучшите этот ответ
ответил 14 янв., В 8:41
Ого! , Я не знал, что это полезная информация! Спасибо за ваше время и усилия, Мартин. Пожалуйста, продолжайте вносить свой вклад. – PieBie ♦ 14 янв., 19:07
Это отвлекающий маневр. Чтобы эта цифра была хотя бы неопределенно достоверной, необходимо принять во внимание размер точки и увеличение изображения, отличное от 1: 1.
 – Tetsujin 10 фев., 20:25
– Tetsujin 10 фев., 20:25@Tetsujin Я думаю об этом как о «предполагается, что это изображение будет просматриваться при этом разрешении». Чтобы он имел четко определенный размер в сантиметрах (или дюймах и т. Д.), Как и картина в реальном мире. Конечно, чтобы отобразить изображение в предполагаемом размере, вы также должны учитывать DPI вашего экрана. Но, например, LaTeX использует это число, чтобы решить, насколько большим будет изображение на странице A4. – red_trumpet 6 янв в 15:06
добавить комментарий |
Стандарт PNG определяет необязательный заголовок с DPI. В файле PNG два 4-байтовых числа дают количество пикселей на метр, ширину и высоту, которые можно преобразовать в DPI, умножив на 0,0254 метра/дюйм.
Вы можете увидеть DPI для image, используя, например, GIMP, используя свойства image -> image. Это будет показано в заголовке «Разрешение».
У изображений нет DPI, пока вы их не распечатаете. *
Все, что у них есть, – это размеры в пикселях.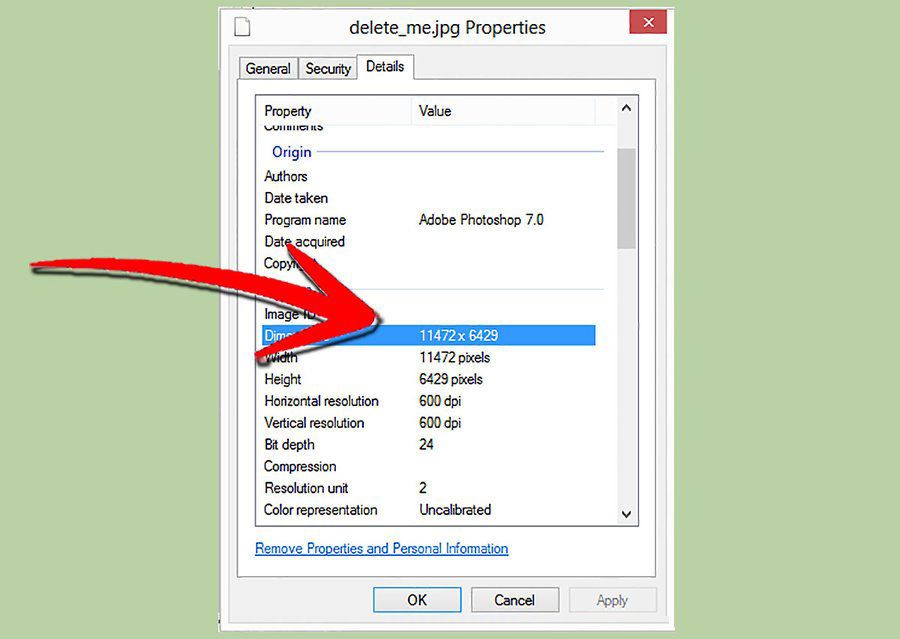
Напечатано с разрешением 300 dpi. будет иметь размер 47 × 63 мм
* Некоторые программы верстки страницы используют это значение для интерпретации того, как изображение будет соответствовать странице, но на самом деле это просто интерполяция/интерпретация окончательного напечатанного изображения .
Улучшите это ответ
ответ дан 10 апр ’18 в 13: 32
Что насчет этого? graphicdesign.stackexchange.com/a/119110 – Alex78191, 10 февраля 2020 г., 16:20
@ Alex78191 – У вашего экрана есть DPI. Ваше изображение имеет размеры в пикселях. DPI на экране не имеет ничего общего с размерами изображения в пикселях, поскольку даже при соотношении сторон 1: 1 шаг точки на экране является дополнительной переменной. Просто поработайте над «У изображений нет DPI, пока вы их не распечатаете» , и все будет хорошо. Этот ответ ужасно вводит в заблуждение – по теме, уже плохо понятой многими людьми. – Tetsujin 10 фев. ’20 в 20:21
добавить комментарий |
У изображений нет DPI, пока вы их не распечатаете.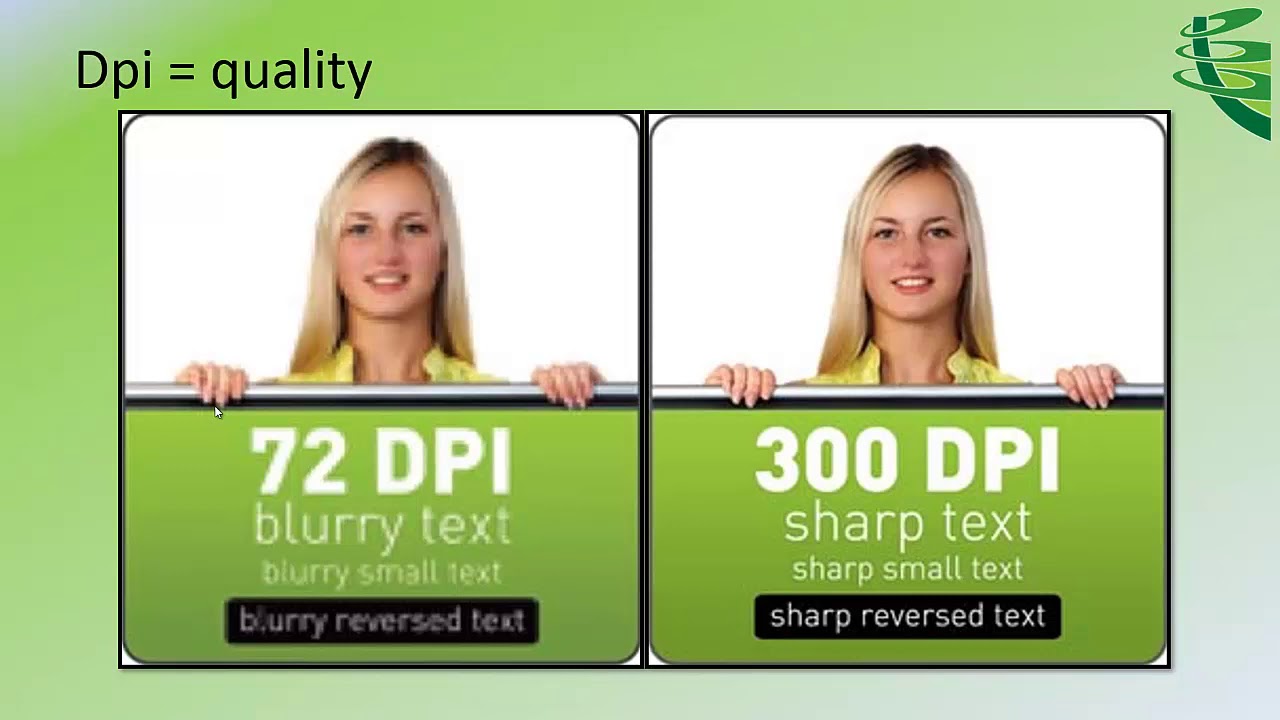 *
*
Все, что у них есть, – это размеры, в пикселях.
Напечатанное с разрешением 300 dpi, ваше изображение будет иметь размер 47 × 63 мм
* Некоторые программы верстки страниц используют это значение для интерпретации того, как изображение будет соответствовать на страницу, но на самом деле это просто интерполяция/интерпретация окончательного напечатанного изображения.
Просто: печать 10 дюймов x 10 дюймов при 600 dpi = 6000 x 6000 пикселей. Это так просто.
Вот полезный калькулятор: [https://www.pixelcalculator.com/provided[1]
Все, что вам нужно знать, это то, что Принтер, на котором будет печататься ваша графика, может втиснуть определенное количество точек в квадрат размером в один дюйм. Чтобы правильно заполнить это пространство, вам необходимо создать достаточно пикселей, чтобы в идеале поместить один пиксель в одну точку.
На момент написания 300dpi примерно подходит для многих приложений печати, но я бы посоветовал вам посмотрите на разрешение 600dpi, чтобы убедиться в надежности вашей работы.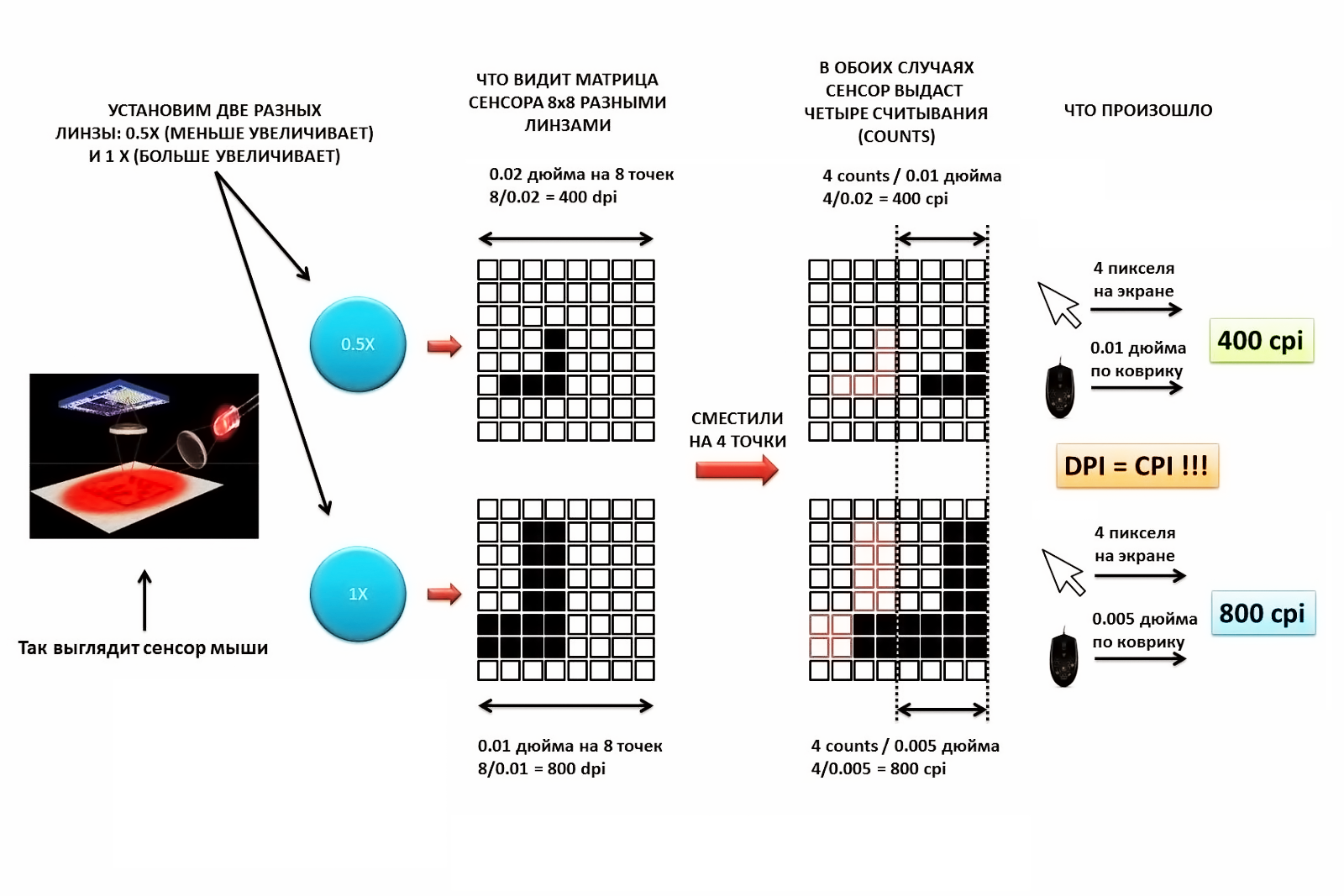
Я думаю, что люди запутаются, так это насчет аппаратного PPI устройства. PPI может относиться к «плотности» пикселей в устройстве. Т.е. насколько плотно упакованы пиксели на мониторе или телефоне, например. Это повлияет на то, как устройство отображает вашу графику. Если пиксели плотные, изображение будет намного меньше, точно так же, как на принтере с высоким разрешением, при печати с высоким разрешением изображение будет намного меньше.
Тесуджин прав: “Изображения не имейте DPI, пока вы их не распечатаете “. У них есть только размеры файлов в пикселях. Вам нужно только беспокоиться о том, что у вас есть подходящее количество пикселей в вашей рабочей среде для устройства назначения печати.
Я надеюсь, что это поможет.
Улучшите этот ответ
ответил 04 янв., 18:00
добавить комментарий |
Просто: печать 10 дюймов x 10 дюймов @ 600 dpi = 6000 x 6000 пикселей. Это так просто.
Вот полезный калькулятор: [https://www.pixelcalculator. com/provided[1]
com/provided[1]
Все, что вам нужно знать, это то, что принтер, на котором будет напечатана ваша графика, может втиснуть определенное количество точек в квадрат размером в один дюйм. Чтобы правильно заполнить это пространство, вам необходимо создать достаточно пикселей, чтобы в идеале поместить один пиксель в одну точку.
На момент написания 300dpi примерно подходит для многих приложений печати, но я бы посоветовал вам посмотрите на разрешение 600dpi, чтобы убедиться в надежности вашей работы.
Я думаю, что люди запутаются, так это насчет аппаратного PPI устройства. PPI может относиться к «плотности» пикселей в устройстве. Т.е. насколько плотно упакованы пиксели на мониторе или телефоне, например. Это повлияет на то, как устройство отображает вашу графику. Если пиксели плотные, изображение будет намного меньше, точно так же, как на принтере с высоким разрешением, при печати с высоким разрешением изображение будет намного меньше.
Тесуджин прав: “Изображения не имейте DPI, пока вы их не распечатаете “. У них есть только размеры файлов в пикселях. Вам нужно только беспокоиться о том, что у вас есть подходящее количество пикселей в вашей рабочей среде для устройства назначения печати.
У них есть только размеры файлов в пикселях. Вам нужно только беспокоиться о том, что у вас есть подходящее количество пикселей в вашей рабочей среде для устройства назначения печати.
Я надеюсь, что это поможет.
Чтобы не дать вам длинного Намотанный ответ, просто разделите количество пикселей на 300 точек на дюйм. У вас 560 x 747 пикселей. Итак, возьмите каждое измерение и разделите его на 300 точек на дюйм (то есть 560 разделить на 300, а затем 747 разделить на 300). У вас осталось 1,87 дюйма на 2,49 дюйма – это размер, с которым ваше изображение может напечатать с разрешением 300 точек на дюйм.
Меня много раз спрашивают люди, у которых нет профессиональных графических программ, «какого размера» что-то можно печатать как, и я предлагаю им это простое объяснение.
Улучшите этот ответ
ответил 12 янв., В 3:48
добавить комментарий |
Чтобы не дать вам многословного ответа, просто разделите количество пикселей на 300 точек на дюйм. У вас 560 x 747 пикселей. Итак, возьмите каждое измерение и разделите его на 300 точек на дюйм (то есть 560 разделить на 300, а затем 747 разделить на 300). У вас осталось 1,87 дюйма на 2,49 дюйма – это размер, с которым ваше изображение может напечатать с разрешением 300 точек на дюйм.
У вас 560 x 747 пикселей. Итак, возьмите каждое измерение и разделите его на 300 точек на дюйм (то есть 560 разделить на 300, а затем 747 разделить на 300). У вас осталось 1,87 дюйма на 2,49 дюйма – это размер, с которым ваше изображение может напечатать с разрешением 300 точек на дюйм.
Меня много раз спрашивают люди, у которых нет профессиональных графических программ, “какой размер” можно печатать как, и я предлагаю им это простое объяснение.
Как увеличить DPI изображений с помощью 4 полезных способов
В современном мире есть много людей, которые хотели бы щелкать фотографии или делать селфи со своего смартфона или цифровой зеркальной камеры. Большинство людей предпочитают делать снимки и распечатывать их для украшения. Есть много компаний, которые любят печатать большие баннеры и использовать их в рекламных целях. Для печати больших плакатов очень важно, чтобы ваше изображение имело высокий DPI, чтобы печать могла выполняться наиболее эффективно. DPI — количество точек на дюйм, определяющее четкость печати.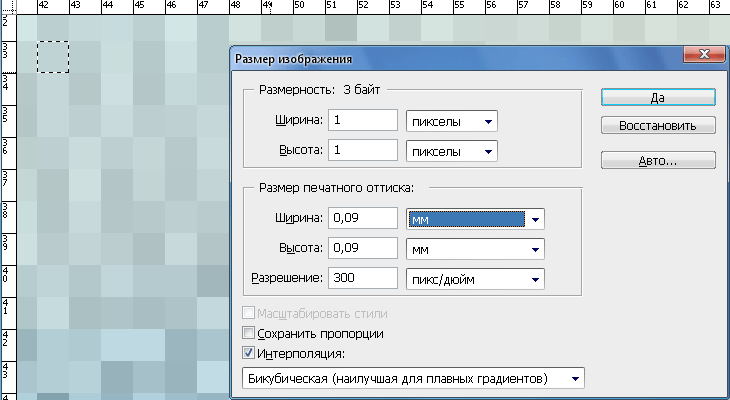 Есть много способов увеличить DPI изображения.
Есть много способов увеличить DPI изображения.
Wondershare DemoCreator
Необходимый инструмент для создания демонстраций, помогающий преподавателям, фрилансерам и геймерам вывести обмен идеями на новый уровень.
Бесплатная загрузка Бесплатная загрузка
Подробнее >
Как увеличить DPI изображения онлайн
Многие люди не хотят менять DPI изображения, устанавливая какое-либо программное обеспечение, большинству из них нравится делать редактирование изображения онлайн. Но вы обнаружите, что многие онлайн-платформы не могут увеличить DPI вашего изображения без потери качества. Итак, если вы хотите увеличить DPI вашего изображения без потери качества, вы можете легко сделать это с помощью Wondershare PixCut. Вам также разрешено удалять фон изображений и удалять ненужные объекты с фотографий.
Вам также разрешено удалять фон изображений и удалять ненужные объекты с фотографий.
Основные характеристики Wondershare PixCut
- Увеличьте DPI ваших изображений несколькими щелчками мыши.
- Без потери качества.
- Включите, чтобы удалить фон и удалить нежелательные объекты.
Как увеличить DPI изображений онлайн с помощью в один клик легко? Мы расскажем вам, как это сделать с помощью Wondershare. пикскат.
Шаг 1 : Посетите веб-сайт Wondershare PixCut
Перейдите на официальную домашнюю страницу сайта PixCut. Нажмите «Инструменты»
и выберите «Увеличить изображение», нажмите кнопку «Загрузить изображение» или
можно просто перетащить или скопировать изображение из папки, из которой вы хотите увеличить DPI изображения.
Шаг 2 : Загрузите и сохраните полученную фотографию.
Как только загрузка будет завершена, PixCut увеличит ваше изображение до 400% при сохранении высокого разрешения. Сейчас, все, что нужно, это загрузить полученное изображение.
- Часть 1. Как увеличить DPI изображения с помощью Fotophire Maximizer
- Часть 2. Как увеличить DPI изображения с помощью Photoshop
- Часть 3. Как увеличить DPI изображения на Mac
- Часть 3. Как увеличить DPI изображения на мобильном телефоне
Часть 1. Как увеличить DPI изображения с помощью Fotophire Maximizer
Fotophire Maximizer — один из лучших инструментов для людей, которые любят получать изысканные фотографии, которыми они могут поделиться в своих учетных записях в социальных сетях и других профилях. Этот инструмент прост в использовании и имеет ряд функций, с помощью которых вы можете подправить свои фотографии. Есть 3 модуля, и каждый может легко внести нужные изменения. Вы можете стереть ненужные объекты на фотографии, обрезать ее одним касанием, восстановить старые фотографии, исправить цвет и добавить к фотографии более 200 эффектов.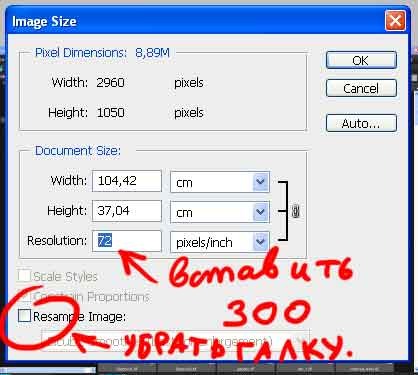
Ключевые особенности Fotophire Maximizer
- Программа предоставляет вам 8-кратный зум.
- Улучшенные края для чрезвычайно четкого изображения.
- Большие улучшенные фотографии DPI для лучшей печати.
- Перетащите удобный интерфейс для редактирования.
- Цветовая коррекция, чтобы сделать фотографии более реалистичными.
Как увеличить DPI изображения с помощью Fotophire Maximizer
Есть много людей, которые задаются вопросом, как увеличить DPI изображения? Что ж, в современном мире увеличить DPI изображения очень просто с помощью Fotophire Maximizer.
Шаг 1: Установите и запустите Fotophire Maximizer
Загрузите программу в свою систему и установите ее. После этого запустите его и добавьте в Fotophire Maximizer фотографию, DPI которой вы хотите увеличить. Вы можете просто добавить его в программу, перетащив его, или вы можете нажать кнопку «Открыть», чтобы добавить файлы.
Шаг 2: Увеличьте DPI изображения
После добавления фотографии вы можете ввести новое желаемое значение DPI в текстовое поле, чтобы увеличить DPI этого конкретного изображения, даже не нарушая качество изображения.
Шаг 3: Сохраните изменения
Как только DPI фотографии будет увеличен в соответствии с вашими желаниями, вы, наконец, сможете сохранить свою фотографию и увеличить DPI изображения в соответствии с вашими потребностями. Вы можете легко загрузить новый образ в свою систему.
Дополнительный бонус: после того, как вы использовали Fotophire Maximizer для увеличения DPI изображений, ваши изображения должны быть высокого качества. В такой ситуации, если вы хотите в дальнейшем сделать эти изображения в памяти Google и сохранить их навсегда. Здесь есть решение. Wondershare выпустила новый продукт под названием Fotophire Slideshow Maker. Это может позволить вам создавать индивидуальные слайд-шоу за секунды. Существует большое количество шаблонов и бесплатная музыка, которую вы можете выбрать по своему желанию.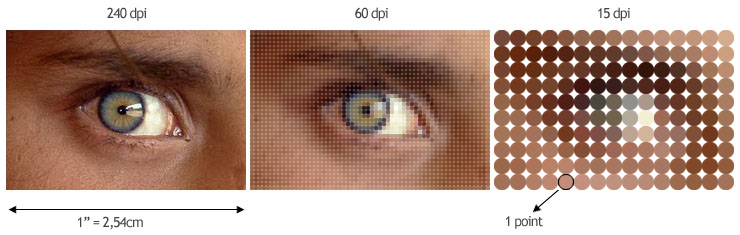 Добро пожаловать , чтобы попробовать , и вы найдете много сюрпризов ждет вас .
Добро пожаловать , чтобы попробовать , и вы найдете много сюрпризов ждет вас .
Часть 2. Как увеличить DPI изображения в Photoshop
Как увеличить DPI изображения — не такая простая задача, и именно по этой причине большинство людей предпочитают использовать Adobe Photoshop для увеличения DPI своего изображения. Adobe Photoshop — это инструмент, который позволяет пользователю выполнять любой тип редактирования, который необходимо выполнить с фотографией. DPI влияет на разрешение принтера, поскольку принтер понимает количество точек на дюйм для печати чего-либо на бумаге. Стандартный DPI, который используется в наши дни, — это 300 DPI.
Как увеличить DPI изображения в Photoshop
Шаг 1: Импорт фотографий с компьютера
Откройте Adobe Photoshop, установленный в вашей системе, и добавьте изображения, DPI которых вы хотите увеличить. Вы можете добавить файлы, щелкнув вкладку файлов и выбрав «Открыть» в меню. Появится диалоговое окно, из которого вы можете выбрать фотографии, DPI которых необходимо увеличить.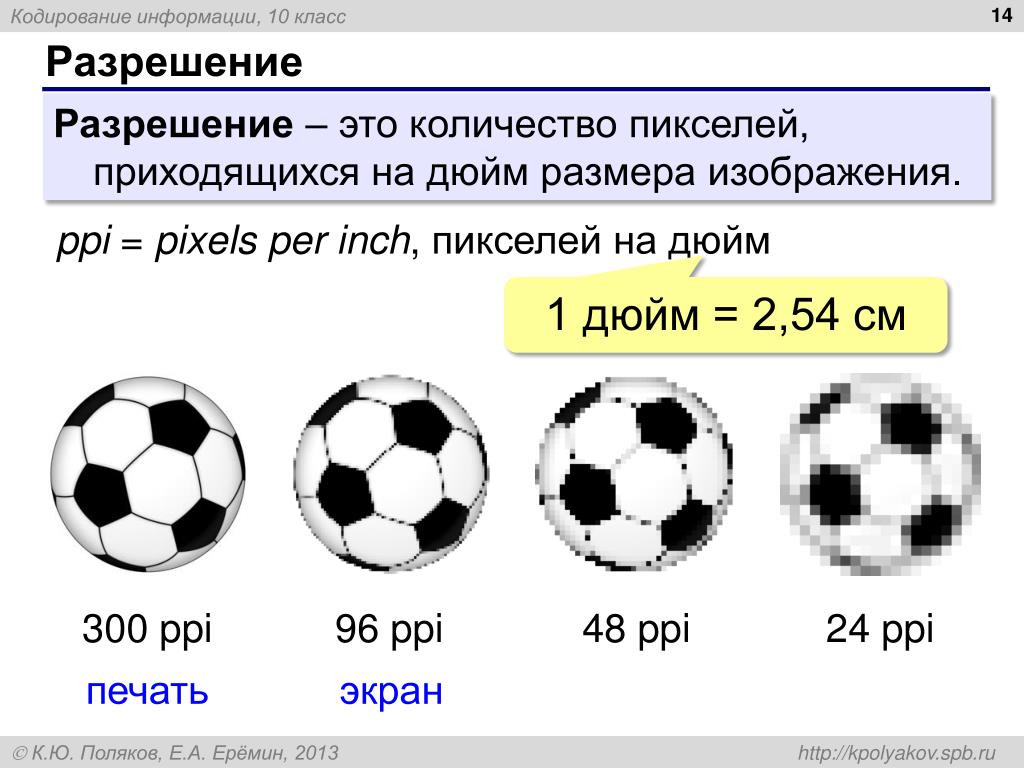
Шаг 2: выберите вариант размера изображения
Для того, чтобы увеличить DPI изображения, вам нужно нажать на вкладку «Изображение» и выбрать из нее опцию «размер изображения». Вы можете сделать корректировку и настройки, которые вы хотите сделать на фотографии. Вы можете настроить ширину и высоту изображения в соответствии с вашими потребностями, а также увеличить или уменьшить разрешение изображения, введя какое-либо значение в поле разрешения. Вы можете изменить значение с 72 на 300, чтобы увеличить DPI.
Шаг 3: Сохраните изменения
Как только вы закончите с увеличением DPI вашего изображения, вы, наконец, сможете сохранить изображение с увеличенным DPI на локальном компьютере.
Часть 3. Как увеличить DPI изображения на Mac
В наши дни по всему миру доступно множество пользователей Mac. Изменение размера или увеличение DPI изображения на Mac также очень просто, и вы можете сделать это самостоятельно, не используя какой-либо фоторедактор. Вы можете легко изменить размер фотографий по одной и даже в пакете с помощью Mac OS. Итак, если вам интересно, как увеличить DPI изображения на Mac, редактор изображений Gimp может помочь вам с вашей задачей.
Вы можете легко изменить размер фотографий по одной и даже в пакете с помощью Mac OS. Итак, если вам интересно, как увеличить DPI изображения на Mac, редактор изображений Gimp может помочь вам с вашей задачей.
Усилитель GIMP DPI
Gimp Enhancer — это программа, с помощью которой вы можете легко увеличить DPI изображения на вашем Mac PC. Изменение размера, DPI изображения очень распространено в наши дни, так как большинство людей хотят использовать изображение по-своему. Gimp может помочь вам увеличить или уменьшить DPI изображения в соответствии с вашими потребностями. Программа очень проста в использовании, и каждый может внести изменения в соответствии со своими потребностями.
Как увеличить DPI изображения на Mac
Шаг 1: Добавьте изображение в программу
Первое, что вам нужно сделать, это добавить файлы в программу, чтобы увеличить или уменьшить DPI изображения. Откройте программу и нажмите на вкладку «Файл», чтобы добавить изображения в программу. После добавления файла вы можете щелкнуть вкладку «Изображение», чтобы получить доступ к опции «Размер печати», чтобы масштабировать изображение в соответствии с вашими потребностями. Опция размера печати предоставляет вам ширину и высоту изображения по умолчанию.
После добавления файла вы можете щелкнуть вкладку «Изображение», чтобы получить доступ к опции «Размер печати», чтобы масштабировать изображение в соответствии с вашими потребностями. Опция размера печати предоставляет вам ширину и высоту изображения по умолчанию.
Шаг 2: Настройте разрешение изображения
Вы можете легко настроить ширину и высоту фотографии, а также изменить пиксели x и y, чтобы увеличить или уменьшить DPI изображения. Если вы хотите увеличить размер изображения, вам нужно изменить значение в том же соотношении, что и исходное изображение. Если вы хотите увеличить DPI, вам следует увеличить значение в полях разрешения X и разрешения Y. Если вы хотите уменьшить DPI изображения, вам следует уменьшить значение в полях разрешения X и разрешении Y.
Шаг 3: Сохраните изменения
После того, как вы закончите масштабирование изображения, вы можете нажать кнопку «ОК», чтобы сохранить изображение с увеличенным разрешением DPI. Вы можете сохранить его на своем компьютере Mac и использовать масштабированное изображение в соответствии с вашими потребностями.
Часть 4. Как увеличить DPI изображения на мобильном телефоне
Есть много людей, которые не хотят менять DPI изображения на любом ПК или ноутбуке. Большинству людей нравится редактировать изображение на своем мобильном телефоне. Есть много людей в пути, которым просто не терпится отредактировать и поделиться своими фотографиями на различных платформах социальных сетей. Итак, если вы хотите увеличить DPI вашего изображения, вы можете легко сделать это с помощью различных приложений для смартфонов. Есть много таких приложений, доступных в магазине Google Play, а также в магазине Apple.
Изменение размера изображения+
Изменение размера изображения — это приложение, которое вы можете предпочесть использовать в соответствии с вашими потребностями. Это приложение для редактирования изображений, которое доступно в магазине Apple, и пользователи iPhone могут легко использовать это приложение для увеличения или уменьшения DPI своего изображения. Эти приложения позволят вам легко изменить DPI вашего изображения с мобильного телефона.![]() Вы можете обрезать изображения, изменять размер изображения, а также легко редактировать изображение.
Вы можете обрезать изображения, изменять размер изображения, а также легко редактировать изображение.
Как увеличить DPI изображения на мобильном телефоне
Шаг 1: Запустите приложение и добавьте изображение
Сначала вам нужно запустить приложение на своем iPhone и нажать на опцию фотографий, которая отобразит все фотографии на экране вашего мобильного телефона. Вы можете выбрать фотографии, DPI которых необходимо изменить в соответствии с вашими потребностями.
Шаг 2: Настройте разрешение изображения
После того, как вы выбрали нужные фотографии, вам нужно сдвинуть экран вправо, чтобы открыть меню редактирования, чтобы вы могли изменить размер изображения в соответствии с вашими потребностями. Приложение предоставляет вам возможность изменять размер изображения двумя способами: во-первых, с помощью параметра в процентах, а во-вторых, с помощью параметра в пикселях. Вы можете настроить разрешение в соответствии с вашими потребностями, указав размеры в процентах. Как только значение будет передано, приложение изменит размер вашего изображения в соответствии с этими значениями, и DPI фотографий также изменится в соответствии с ним.
Как только значение будет передано, приложение изменит размер вашего изображения в соответствии с этими значениями, и DPI фотографий также изменится в соответствии с ним.
Шаг 3: Примените изменения и сохраните изображение
После того, как вы ввели значение для изменения размера фотографии, вам нужно нажать кнопку «Изменить размер», чтобы изменить размер изображения в соответствии с вашими потребностями. Нажатие кнопки изменения размера изменит DPI вашего изображения, и вы сможете сохранить фотографию на своем мобильном телефоне. Вы также можете напрямую делиться фотографиями с другими людьми с вашего телефона.
Заключение:
Существует так много доступных опций, с помощью которых вы можете изменить DPI изображения на ПК с Windows, Mac PC, смартфонах Android и iPhone. Но проблема в том, что для каждой платформы вам нужно использовать различные средства улучшения изображения, которые упростят вам изменение DPI вашего изображения. Поэтому, если вы хотите избавить себя от всех этих хлопот и сложностей, вы можете предпочесть использовать Fotophire Maximizer, который может легко увеличивать или уменьшать DPI вашего изображения для большинства настольных или мобильных платформ.![]()
По Лиза Браун
06 июля 2022 г., 11:26
Если вы зашли сюда после прочтения моей статьи «Миф о DPI», вы уже знаете, что DPI не имеет ничего общего с разрешением или качеством цифрового изображения. Вы также можете изменить DPI, чтобы размер изображения по умолчанию соответствовал предполагаемым размерам печати при загрузке в текстовый процессор или настольную издательскую программу. Например, если вы хотите установить фотографию шириной 1500 пикселей, чтобы размер печати по умолчанию составлял 4 дюйма, измените параметр DPI фотографии на 375 точек на дюйм (1500 пикселей, разделенных на 4 дюйма = 375 пикселей на дюйм). Хитрость при изменении DPI заключается в том, чтобы сделать это без изменения размера (ресамплинга) вашего изображения в процессе. Обратите внимание, что эта процедура никаким образом не изменит цифровую фотографию, кроме изменения внутренней настройки DPI. Размер и разрешение цифрового изображения не изменятся. Метод XnView
Метод Adobe Photoshop
Метод Ирфанвью
Сохранение в JPEG — обратите внимание, что JPEG — это формат цифровых фотографий, использующий переменное сжатие — то есть вы можете изменить сжатие. Ваша камера должна (если вы правильно настроили) использовать низкое сжатие (самое высокое качество). Чтобы эмулировать это при выполнении «сохранить как» из фотопрограммы, выберите сжатие около 95 (качество Adobe 10+). Если вы используете XnView , при сохранении в формате JPEG нажмите кнопку «Параметры», чтобы открыть диалоговое окно сохранения в формате JPEG, и переместите ползунок в сторону «Лучшее» до любого желаемого числа (например, 95). Проверка заключается в сравнении размера файла изображения (в килобайтах или мегабайтах) вашей копии фотографии с исходной цифровой фотографией. Они, вероятно, не будут идентичными, но должны быть близки. Если есть большое расхождение в размере файла, значит, вы сделали что-то не так. Другие программы Другие фотопрограммы будут иметь аналогичный процесс. Главное — убедиться, что изображение НЕ ЯВЛЯЕТСЯ передискретизацией (изменением размера в пикселях) при изменении DPI. Пока размеры в пикселях остаются неизменными, ваша новая фотография DPI будет идентична вашей исходной фотографии, изменится только внутренняя настройка DPI фотографии. |

 Проще говоря, более высокий DPI означает более высокое качество печати. Большинство хороших домашних принтеров могут печатать с разрешением 300 точек на дюйм, а профессиональные принтеры гораздо выше.
Проще говоря, более высокий DPI означает более высокое качество печати. Большинство хороших домашних принтеров могут печатать с разрешением 300 точек на дюйм, а профессиональные принтеры гораздо выше. Они будут точно такими же, если вы распечатаете их одинакового размера .
Они будут точно такими же, если вы распечатаете их одинакового размера .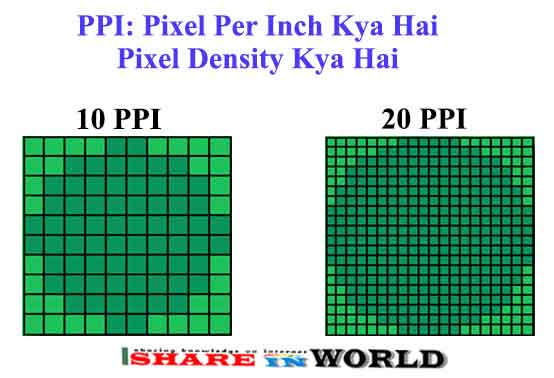 – Иван Кукир, 15 окт., 18:46
– Иван Кукир, 15 окт., 18:46
 – Tetsujin 10 фев., 20:25
– Tetsujin 10 фев., 20:25 Тем не менее, некоторые люди и места, которые до сих пор не знают об этом факте (многие графические дизайнеры, журналы и типографии), по-прежнему настаивают на получении фотографии с внутренней настройкой ___ DPI (обычно 300 DPI), даже если разрешение фотографии в пикселях достаточно для печати. фото на нужном PPI. Простое решение (вместо того, чтобы пытаться рассказать им о реальном разрешении цифровых фотографий) — просто изменить настройку DPI вашего изображения на то, что они хотят, и отправить их им.
Тем не менее, некоторые люди и места, которые до сих пор не знают об этом факте (многие графические дизайнеры, журналы и типографии), по-прежнему настаивают на получении фотографии с внутренней настройкой ___ DPI (обычно 300 DPI), даже если разрешение фотографии в пикселях достаточно для печати. фото на нужном PPI. Простое решение (вместо того, чтобы пытаться рассказать им о реальном разрешении цифровых фотографий) — просто изменить настройку DPI вашего изображения на то, что они хотят, и отправить их им.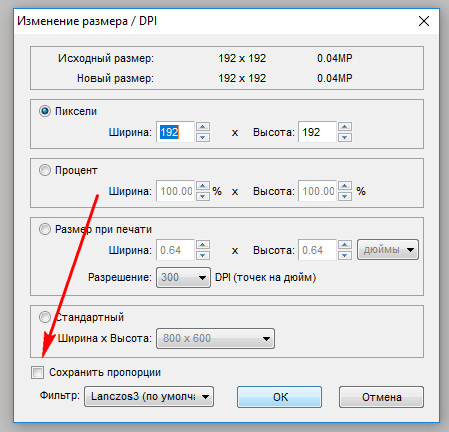

 Используя Irfanview , когда вы делаете «Сохранить как» в формате JPEG, обратите внимание на диалоговое окно с параметрами JPEG — переместите ползунок на 95 (или выше, если хотите) для наилучшего качества изображения. С Adobe Photoshop (включая Elements) — выберите качество 10 или выше в диалоговом окне, которое появляется при выполнении команды «Сохранить как» в формате JPEG.
Используя Irfanview , когда вы делаете «Сохранить как» в формате JPEG, обратите внимание на диалоговое окно с параметрами JPEG — переместите ползунок на 95 (или выше, если хотите) для наилучшего качества изображения. С Adobe Photoshop (включая Elements) — выберите качество 10 или выше в диалоговом окне, которое появляется при выполнении команды «Сохранить как» в формате JPEG.