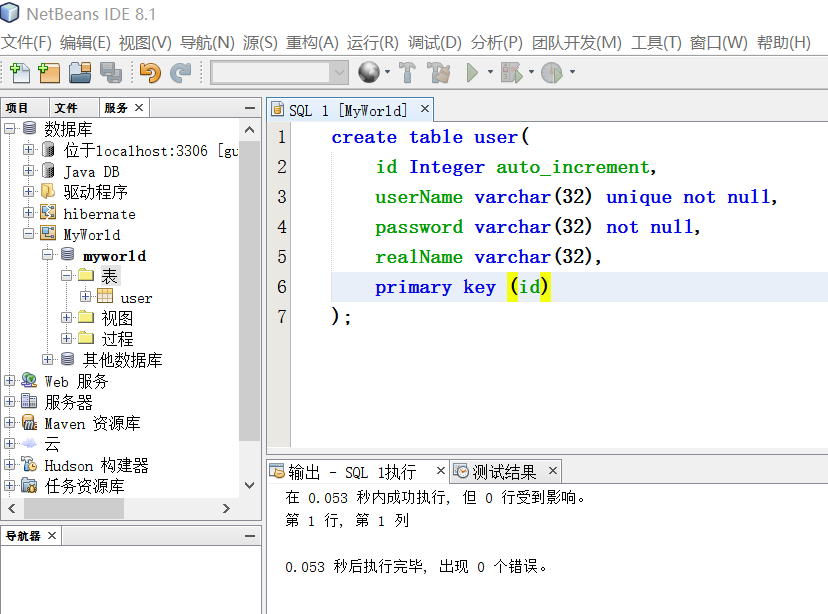Управление таблицами в PHPMyAdmin
Основы C++ в Unreal Engine 5
Особенности курса:
— 5 часов видео
— 53 задания
— Поддержка от автора
— Все исходники приложены
Чтобы получить Видеокурс,
заполните форму
| E-mail: | |
| Имя: | |
Другие курсы
Как создать профессиональный Интернет-магазин
После семинара:
— Вы будете знать, как создать Интернет-магазин.
— Вы получите бесплатный подарок с подробным описанием каждого шага.
— Вы сможете уже приступить к созданию Интернет-магазина.
Записаться
Другие курсы
Будьте внимательны к своим мыслям, они — начало поступков.
Лао-Цзы
В этой статье я научу Вас управлять таблицами в PHPMyAdmin, то есть создавать, редактировать и удалять таблицы в базе данных. Эта статья очень важная, и Вам надо обязательно её изучить.
Начнём с создания таблицы в PHPMyAdmin:
- Зайти на главную страницу PHPMyAdmin.
- Выбрать из выпадающего списка имя базы данных, в которую Вы хотите добавить таблицу.
- Ввести имя новой таблицы, указать количество полей (столбцов) и нажать на кнопку «Пошёл«.
- Укажите соответствующие настройки для каждого поля, потом для таблицы, а затем нажмите на кнопку «Пошёл«.
Тут есть о чём поговорить. Начнём с настроек для полей таблицы:
- Имя, думаю, задать сможете. Единственное, не нарвитесь на зарезервинованное слово. То есть нельзя давать полю, например, такое имя «index«.
- Тип. О типах полей подробно говорилось в этой статье: типы полей в MySQL, поэтому ничего добавлять не буду.
- Длины/значения. Здесь можно указать предельные значения(длины) переменных. Я, например, часто использую данную возможность для экономии ресурсов. Например, для пароля я ставлю тип VARCHAR и максимальное количество символов — 32.
 Тогда как, по умолчанию, VARCHAR позволяет хранить до 255 символов.
Тогда как, по умолчанию, VARCHAR позволяет хранить до 255 символов. - Кодировка. Разумеется, данная настройка актуальна только для строковых типов. Если Вы будете хранить в этом поле строки из только русского и латинского алфавита, то используйте
- Атрибуты. Относится только к числам. Если у Вас число заведомо положительное, то включите опцию «UNSIGNED«, что позволит расширить положительный диапазон значений выбранного типа. Также есть опция «UNSIGNED ZEROFILL«, которая редко используется, но делает она следующее: заполняет нулями все неиспользованные старшие разряды. То есть, допустим, у Вас число 4, однако, храниться будет: «000000004«, где количество нулей определяется свободными разрядами выбранного типа.
- Ноль. Эта опция позволяет включить возможность значения «null«.
 Запомните: «null» — это не 0, и не пустая строка. Это пустой объект, то есть ничего!
Запомните: «null» — это не 0, и не пустая строка. Это пустой объект, то есть ничего! - По умолчанию. Полезная опция, позволяющая задать значение поля по умолчанию.
- Дополнительно. Позволяет задать «auto_increment«. Это очень важная возможность, которую Вы будете включать, думаю, что в каждой таблице. Эта опция позволяет при добавлении новой записи автоматически увеличивать на 1 значение поля. Идеальный вариант для ID (уникального идентификатора
- Дальше идут радиопереключатели:
- Первичный ключ. Как правило, этим ключом назначают поле ID. Означает этот ключ, что значение поля уникально для всей таблицы, более того, по этому полю создаётся индекс. О том, что такое индекс и для чего он нужен, мы поговорим в одной из следующих статей.
- Индекс.
 Собственно, создавать или нет для этого поля индекс.
Собственно, создавать или нет для этого поля индекс. - Уникальное. Если поставить эту опцию, то значение данного поля должно быть уникальным.
- И флажок «ПолнТекст» означает, создавать полнотекстовый индекс или нет.
- Комментарии. Это поле можете заполнять на своё усмотрение.
- MIME-тип. Это поле нужно заполнять, если у Вас какой-нибудь особенное значение будет храниться в поле, например, изображение. Как правило, ставится «auto-detect«.
- Трансформации браузера. Это я описывать не буду, так как используется крайне редко. Но если хотите, то можете почитать в самом PHPMyAdmin, там очень хорошо об этом написано, и разобраться не составит труда.
- Опции трансформации браузера. Тут можно задать параметры для трансформации, если Вы их используете.
Настройки таблицы гораздо проще:
- Комментарий к таблице. Можете заполнить, а можете ничего не писать.
- Тип таблицы:
- MyISAM.
 Самый популярный тип таблиц в MySQL, и он подходит для большинства задач.
Самый популярный тип таблиц в MySQL, и он подходит для большинства задач. - Heap. Особенность данной таблицы в том, что она хранится в памяти, в результате данный тип таблиц обрабатывается ОЧЕНЬ быстро. Идеальный вариант для временных таблиц. Разумеется, при сбое в работе все данные будут утеряны.
- Merge. Этот тип представляет собой совокупность обычный таблиц
- MyISAM.
- Кодировка таблицы. Абсолютно те же правила, что и для задания кодировки для полей.
Так, с созданием таблиц разобрались, а теперь поговорим о том, как изменить настройки таблицы в PHPMyAdmin:
- Зайти на главную страницу PHPMyAdmin.
- Выбрать из выпадающего списка имя базы данных, где находится требуемая таблица.
- Кликнуть по имени таблицы, которую Вы хотите отредактировать.

- Перейти в пункт «Операции«.
- Задать необходимые настройки и нажать на соответствующую настройке кнопку «Пошёл«.
Теперь о том, как отредактировать поле в таблице:
- Зайти на главную страницу PHPMyAdmin.
- Выбрать из выпадающего списка имя базы данных, в которой находится искомая таблица.
- Кликнуть по имени таблицы, поле в которой Вы хотите отредактировать.
- Щёлкнуть на значок «Карандаша» напротив поля, которое Вы хотите отредактировать.
- Изменить необходимые настройки и нажать на кнопку «Сохранить«.
Чтобы удалить таблицу в PHPMyAdmin надо сделать следующее:
- Зайти на главную страницу PHPMyAdmin.
- Выбрать из выпадающего списка имя базы данных, в которой находится искомая таблица.
- Кликнуть по имени таблицы, поле в которой Вы хотите отредактировать.

- Перейти по ссылке «Уничтожить«.
- Подтвердить удаление.
И последнее — это удаление полей из таблиц в PHPMyAdmin:
- Зайти на главную страницу PHPMyAdmin.
- Выбрать из выпадающего списка имя базы данных, в которой находится искомая таблица.
- Кликнуть по имени таблицы, в которой Вы хотите удалить поле.
- Щёлкнуть на значок «Крестик» напротив того поля, которое Вы хотите удалить.
- Подтвердить удаление.
Всё. Надеюсь, Вам стало понятно, как управлять таблицами в PHPMyAdmin, ведь это нужно уметь обязательно.
Подробная работа с phpMyAdmin в новой версии разобрана в курсе «PHP и MySQL с Нуля до Гуру«: http://srs.myrusakov.ru/php
P.S. Всех Вас с Рождеством!
- Создано 07.01.2011 11:50:14
- Михаил Русаков
Копирование материалов разрешается только с указанием автора (Михаил Русаков) и индексируемой прямой ссылкой на сайт (http://myrusakov. ru)!
ru)!
Добавляйтесь ко мне в друзья ВКонтакте: http://vk.com/myrusakov.
Если Вы хотите дать оценку мне и моей работе, то напишите её в моей группе: http://vk.com/rusakovmy.
Если Вы не хотите пропустить новые материалы на сайте,
то Вы можете подписаться на обновления: Подписаться на обновления
Если у Вас остались какие-либо вопросы, либо у Вас есть желание высказаться по поводу этой статьи, то Вы можете оставить свой комментарий внизу страницы.
Порекомендуйте эту статью друзьям:
Если Вам понравился сайт, то разместите ссылку на него (у себя на сайте, на форуме, в контакте):
- Кнопка:
<a href=»https://myrusakov.ru» target=»_blank»><img src=»https://myrusakov.ru/images/button.gif» alt=»Как создать свой сайт» /></a>Она выглядит вот так:
- Текстовая ссылка:
<a href=»https://myrusakov.ru» target=»_blank»>Как создать свой сайт</a>Она выглядит вот так: Как создать свой сайт
- BB-код ссылки для форумов (например, можете поставить её в подписи):
[URL=»https://myrusakov. ru»]Как создать свой сайт[/URL]
ru»]Как создать свой сайт[/URL]
быстрый старт, управление схемой данных
Веб-разработчик растёт вместе с проектами, которые он создаёт и развивает. С ростом проектов увеличивается сложность программной части, неизбежно возрастает количество обрабатываемых ею данных, а так же сложность схемы данных. Общение с другими вебщиками показывает, что огромной популярностью среди нас пользуются базы данных MySQL, а для управления ими — небезызвестный PHPMyAdmin. Переходя от маленьких проектов к большим, от cms к фреймворкам, многие, как и я, остаются верны MySQL. Однако для проектирования сложной базы данных с большим количеством таблиц и связей, возможностей PHPMyAdmin катастрофически не хватает. Поэтому я решил написать обзор MySQL Workbench — замечательной бесплатной десктопной программы для работы с MySQL.
В первой части обзора я расскажу о самых основах работы с программой, так что, можете использовать эту статью как руководство начинающего пользователя. Вторая часть будет посвящена использованию Workbench в бою при работе с удалённым сервером. В ней я дам базовые инструкции и рекомендации по настройке подключения сервера и синхронизации с ним.
Вторая часть будет посвящена использованию Workbench в бою при работе с удалённым сервером. В ней я дам базовые инструкции и рекомендации по настройке подключения сервера и синхронизации с ним.
MySQL Workbench — инструмент для визуального проектирования баз данных, интегрирующий проектирование, моделирование, создание и эксплуатацию БД в единое бесшовное окружение для системы баз данных MySQL.
Должен сказать, что программа действительно великолепная. Она позволяет быстро и с удовольствием накидывать схемы данных проекта, проектировать сущности и связи между ними, безболезненно внедрять изменения в схему и так же быстро и безболезненно синхронизировать её с удалённым сервером. А графический редактор EER-диаграмм, напоминающих забавных таракашек, позволяет увидеть общую картину модели данных и насладиться её лёгкостью и элегантностью 🙂 После первой же пробы этот инструмент становится незаменимым помощником в боевом арсенале веб-программиста.
Скачать MySQL Workbench
Дистрибутив MySQL Workbench доступен на этой странице. Самая свежая версия программы на момент написания статьи — Version 6.1. Перед скачиванием требуется выбрать одну из следующих платформ:
- Microsoft Windows (доступны MSI Installer и ZIP архив)
- Ubuntu Linux
- Fedora
- Red Hat Enterprise Linux / Oracle Linux
- Mac OS X
После выбора платформы вам предлагают зарегистрироваться или авторизоваться в Oracle. Если не хотите, внизу есть ссылка «No thanks, just start my download» — жмите на неё 😉
Начало работы
Стартовый экран программы отражает основные направления её функциональности — проектирование моделей баз данных и их администрирование:
В верхней части экрана находится список подключений к MySQL серверам ваших проектов, а список последних открытых моделей данных — в нижней части экрана.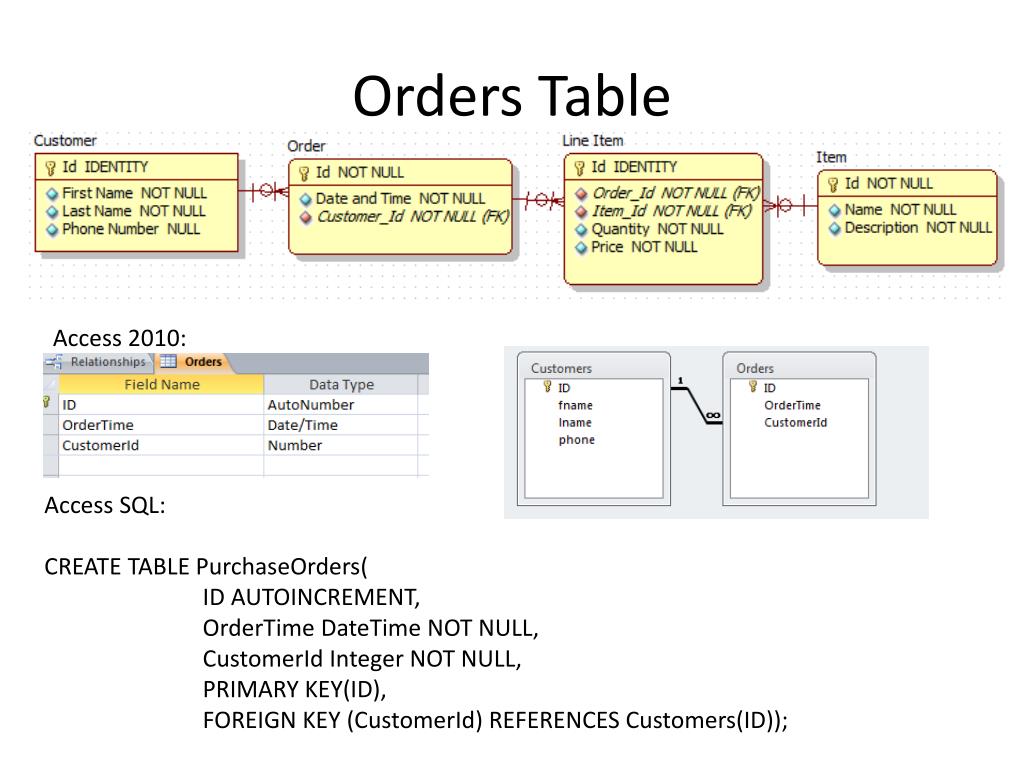 Работа обычно начинается с создания схемы данных или загрузки существующей структуры в MySQL Workbench. Приступим к работе!
Работа обычно начинается с создания схемы данных или загрузки существующей структуры в MySQL Workbench. Приступим к работе!
Создание и редактирование модели данных
Для добавления модели нажимаем плюсик рядом с заголовком «Models» или выбираем «File → New Model» (Ctrl + N):
На этом экране вводим имя базы данных, выбираем кодировку по умолчанию и, если нужно, заполняем поле комментария. Можно приступать к созданию таблиц.
Добавление и редактирование таблицы
Список баз данных проекта и список таблиц в пределах базы данных будет располагаться во вкладке «Physical Schemas». Чтобы создать таблицу, дважды кликаем на «+Add Table»:
Откроется удобный интерфейс для редактирования списка полей и их свойств.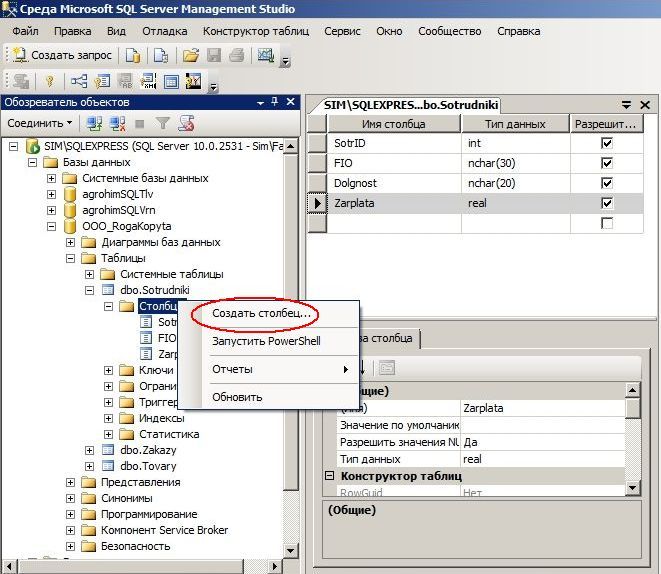 Здесь мы можем задать название поля, тип данных, а так же установить для полей различные атрибуты: назначить поле первичным ключом (PK), пометить его Not Null (NN), бинарным (BIN), уникальным (UQ) и другие, установить для поля авто-инкремирование (AI) и значение по умолчанию (Default).
Здесь мы можем задать название поля, тип данных, а так же установить для полей различные атрибуты: назначить поле первичным ключом (PK), пометить его Not Null (NN), бинарным (BIN), уникальным (UQ) и другие, установить для поля авто-инкремирование (AI) и значение по умолчанию (Default).
Управление индексами
Добавлять, удалять и редактировать индексы таблиц можно во вкладке «Indexes» интерфейса управления таблицей:
Вводим название индекса, выбираем его тип, затем галочками помечаем в нужном порядке список полей, участвующих в данном индексе. Порядок полей будет соответствовать порядку, в котором были проставлены галочки. В данном примере я добавил уникальный индекс к полю username.
Связи между таблицами
Установка внешних ключей и связывание таблиц возможно только для таблиц InnoDB (эта система хранения данных выбирается по умолчанию).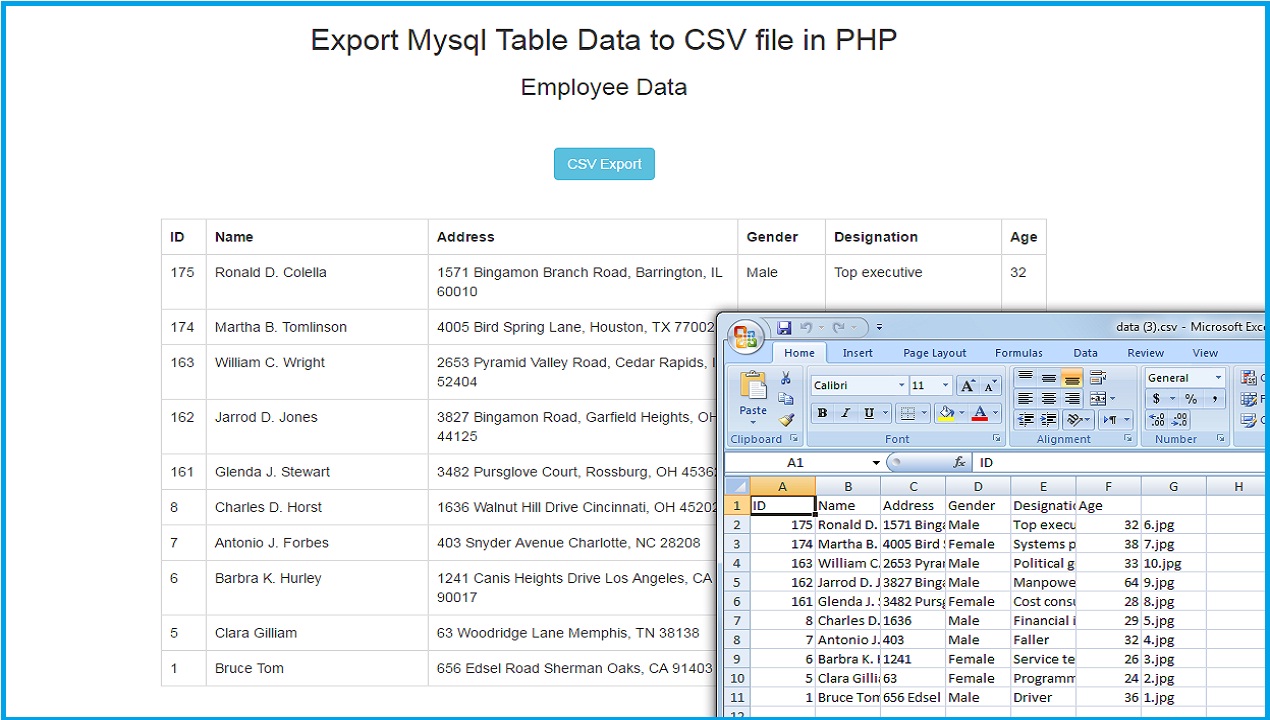 Для управления связями в каждой таблице находится вкладка «Foreign Keys»:
Для управления связями в каждой таблице находится вкладка «Foreign Keys»:
Для добавления связи открываем вкладку «Foreign Keys» дочерней таблицы, вводим имя внешнего ключа и выбираем таблицу-родителя. Далее в средней части вкладки в графе Column выбираем поле-ключ из дочерней таблицы, а в графе Referenced Column — соответствующее поле из родительской таблицы (тип полей должен совпадать). При создании внешних ключей в дочерней таблице автоматически создаются соответствующие индексы.
В разделе «Foreign Key Options» настраиваем поведение внешнего ключа при изменении соответствующего поля (ON UPDATE) и удалении (ON DELETE) родительской записи:
- RESTRICT — выдавать ошибку при изменении / удалении родительской записи
- CASCADE — обновлять внешний ключ при изменении родительской записи, удалять дочернюю запись при удалении родителя
- SET NULL — устанавливать значение внешнего ключа NULL при изменении / удалении родителя (неприемлемо для полей, у которых установлен флаг NOT NULL!)
- NO ACTION — не делать ничего, однако по факту эффект аналогичен RESTRICT
В приведённом примере я добавил к дочерней таблице UserProfile внешний ключ для связи с родительской таблицей User.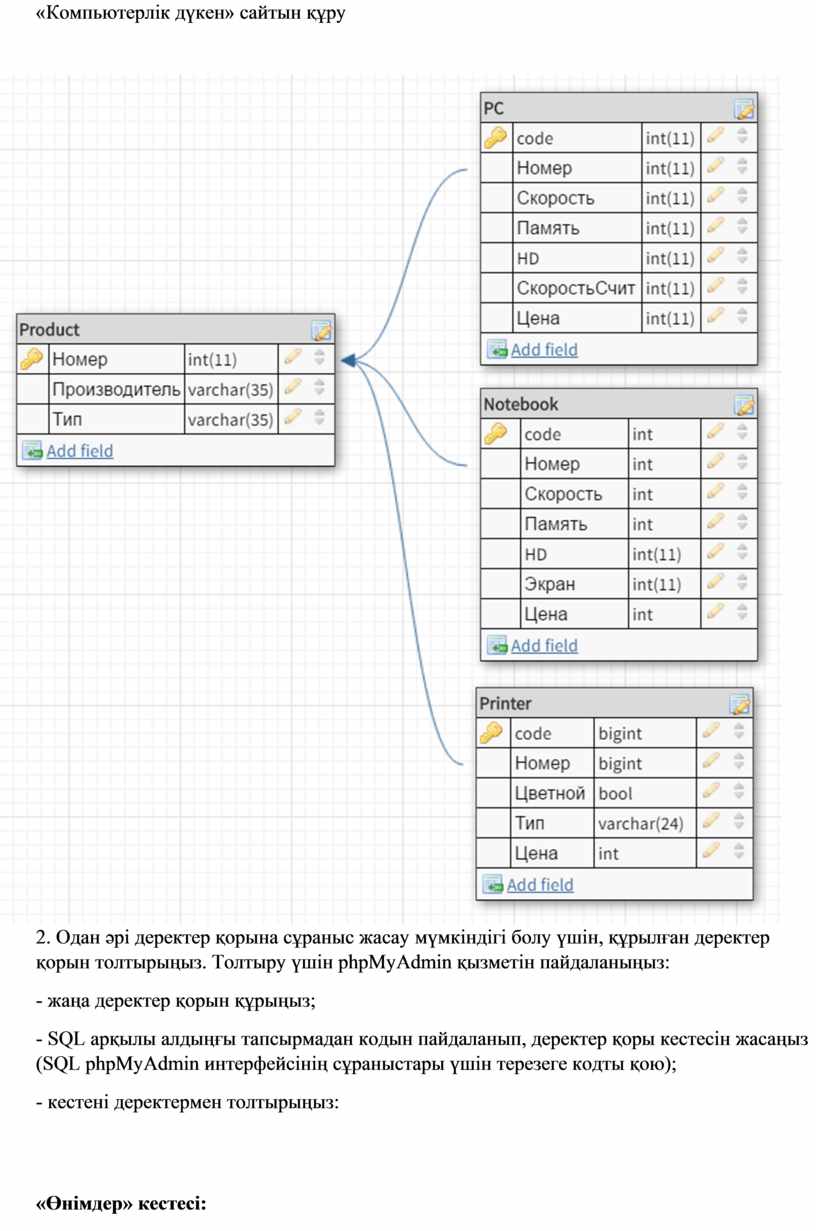 При редактировании поля userId и удалении позиций из таблицы User аналогичные изменения будут автоматически происходить и со связанными записями из таблицы UserProfile.
При редактировании поля userId и удалении позиций из таблицы User аналогичные изменения будут автоматически происходить и со связанными записями из таблицы UserProfile.
Наполнение таблицы базовыми данными
При создании проекта в базу данных часто нужно добавлять стартовые данные. Это могут быть корневые категории, пользователи-администраторы и т.д. В управлении таблицами MySQL Workbench для этого существует вкладка «Inserts»:
Как видно из примера, в случае, если перед записью в базу данных к данным нужно применить какую-то функцию MySQL, это делается с помощью синтаксиса \func functionName(‘data’), например, \func md5(‘password’).
После ввода данных необходимо сохранить их в локальную базу данных нажатием на кнопку «Apply Changes».
Создание EER диаграммы (диаграммы «сущность-связь»)
Для представления схемы данных, сущностей и их связей в графическом виде в MySQL Workbench существует редактор EER-диаграмм. Для создания диаграммы в верхней части экрана управления базой данных дважды кликаем на иконку «+Add Diagram»:
Для создания диаграммы в верхней части экрана управления базой данных дважды кликаем на иконку «+Add Diagram»:
В его интерфейсе можно создавать и редактировать таблицы, добавлять между ними связи различных типов. Чтобы добавить уже существующую в схеме таблицу на диаграмму, просто перетащите её из панели «Catalog Tree».
Для экспорта схемы данных в графический файл выберите «File → Export», а затем один из вариантов (PNG, SVG, PDF, PostScript File).
Импорт существующей схемы данных (из SQL дампа)
Если у нас уже есть схема данных, её можно без труда импортировать в MySQL Workbench для дальнейшей работы. Для импорта модели из SQL файла выбираем «File → Import → Reverse Engineer MySQL Create Script…», после чего выбираем нужный SQL файл и жмём «Execute >»
В MySQL Workbench так же предусмотрен импорт и синхронизация модели данных нарямую с удалённым сервером. Для этого потребуется создать подключение удалённого доступа к MySQL, о которых я расскажу в продолжении данного обзора.
Для этого потребуется создать подключение удалённого доступа к MySQL, о которых я расскажу в продолжении данного обзора.
Демо-проект из статьи доступен для скачивания по этой ссылке. Желаю успехов и красивых таракашек схем!
MySQL: Оператор CREATE TABLE AS
В этом руководстве по MySQL объясняется, как использовать оператор MySQL CREATE TABLE AS с синтаксисом и примерами.
Описание
Оператор MySQL CREATE TABLE AS используется для создания таблицы из существующей таблицы путем копирования столбцов существующей таблицы.
Важно отметить, что при создании таблицы таким образом новая таблица будет заполнена записями из существующей таблицы (на основе инструкции SELECT).
Синтаксис
Синтаксис оператора CREATE TABLE AS в MySQL:
CREATE TABLE [ЕСЛИ НЕ СУЩЕСТВУЕТ] новая_таблица [AS] ВЫБЕРИТЕ выражения ИЗ существующих_таблиц [ГДЕ условия];
Параметры или аргументы
- ЕСЛИ НЕ СУЩЕСТВУЕТ
- Дополнительно.
 Если указано, оператор CREATE TABLE AS не вызовет ошибку, если таблица уже существует.
Если указано, оператор CREATE TABLE AS не вызовет ошибку, если таблица уже существует. - новая_таблица
- Имя таблицы, которую вы хотите создать.
- КАК
- Дополнительно. Указываете ли вы ключевое слово AS или нет, это не влияет на создание таблицы.
- выражения
- Столбцы из существующих_таблиц , которые вы хотели бы создать в новой_таблице . Определения столбцов из перечисленных столбцов будут перенесены в созданную вами new_table .
- существующие_таблицы
- Существующие таблицы, из которых следует скопировать определения столбцов и связанные записи (согласно предложению WHERE).
- ГДЕ условия
- Дополнительно. Условия, которые должны быть выполнены для копирования записей в new_table .
Примечание
- Определения столбцов из существующих_таблиц будут скопированы в новую_таблицу .

- new_table будет заполнена записями на основе условий в предложении WHERE.
Пример
Давайте рассмотрим пример MySQL CREATE TABLE AS, который показывает, как создать таблицу путем копирования всех столбцов из другой таблицы.
СОЗДАТЬ ТАБЛИЦУ local_companies КАК ВЫБИРАТЬ * ОТ компаний ГДЕ государство = 'Флорида';
В этом примере создается новая таблица с именем local_companies , которая включает все столбцы из таблицы компаний .
Если бы в таблице компаний были записи, то новая таблица local_companies была бы заполнена записями, возвращенными оператором SELECT.
Далее рассмотрим пример CREATE TABLE AS, в котором показано, как создать таблицу путем копирования выбранных столбцов из нескольких таблиц.
Например:
СОЗДАТЬ ТАБЛИЦУ поставщиков КАК
ВЫБЕРИТЕ company.company_id КАК "supplier_id",
компании.адрес, компании.штат, категории. категория_тип
ОТ компании, категории
ГДЕ company.company_id = category.category_id
И company.state = 'Флорида';
категория_тип
ОТ компании, категории
ГДЕ company.company_id = category.category_id
И company.state = 'Флорида'; В этом примере будет создана новая таблица с именем поставщиков на основе определений столбцов из обеих таблиц компаний и категорий . Обратите внимание, что в этом примере мы использовали псевдоним 9.0033 поле company_id как supplier_id , поскольку мы хотим, чтобы поле в новой таблице Supplier_id называлось supplier_id , а не company_id .
Поделись:Рекламные объявления
Создать таблицу MySQL, используя другую таблицу Давайте рассмотрим распространенную задачу, которую разработчик выполняет в своей повседневной работе. Таблица базы данных должна быть изменена для ее данных и/или структуры. Прежде чем вносить какие-либо изменения, первое, что всегда разумно сделать, — это создать резервную копию таблицы базы данных.  Простой способ
выполнить это, чтобы написать часть скрипта SQL, как показано ниже. Сценарий таков: мы собираемся внести некоторые изменения в таблицу Products, так что приступим. Простой способ
выполнить это, чтобы написать часть скрипта SQL, как показано ниже. Сценарий таков: мы собираемся внести некоторые изменения в таблицу Products, так что приступим.Для большинства запросов в учебниках требуется база данных Northwind MySQL, вы можете скачать скрипт базы данных на этой странице. создать таблицу products_bk Приведенный выше код SQL создает резервную таблицу с именем Products_bk, которая содержит все данные из таблицы Products. Затем вы можете продолжить с любыми изменениями вы хотите сделать с таблицей продуктов. Если что-то пойдет не так, вы можете воссоздать таблицу из резервной копии как по структуре, так и по данным. В MySQL вы можете создать новую таблицу и данные из существующей таблицы, иногда это также называется клонированием или копированием таблицы. По сути,
вы можете создать новую таблицу из существующей таблицы, добавив оператор SELECT в конце оператора CREATE TABLE. Для получения дополнительной информации обратитесь к руководству по MySQL для используемой версии. CREATE TABLE… SELECT Синтаксис Основной синтаксис: СОЗДАТЬ ТАБЛИЦУ [ЕСЛИ НЕ СУЩЕСТВУЕТ] new_tbl [КАК] SELECT * FROM exists_tbl; Сначала он создает новую таблицу, а затем вставляет в нее данные на основе столбцов, используемых в операторе SELECT из существующей таблицы. При использовании существует несколько вариантов основного синтаксиса. 1. Создайте точную копию существующей таблицы. Это самый простой способ создания таблицы. Синтаксис структуры таблицы (столбцы, типы данных, ограничения и т. д.) не используется. Новая таблица будет просто создать с использованием той же структуры существующей таблицы. Новая таблица также будет содержать все данные из существующей таблицы. создать таблицу products_bk 2. Создайте новую таблицу на основе одной или нескольких существующих таблиц. Здесь мы создаем новую таблицу с именем product_sold_by_order для продуктов в каждом заказе и общих продаж каждого продукта. Все столбцы, созданные в новой таблице, берутся из определений столбцов в операторе SELECT. MySQL определяет наилучший тип данных для вычисляемых столбцов, например. столбец TotalSales. Запрос SELECT может быть простым или сложным, в зависимости от ваших потребностей, например, с использованием WHERE, JOIN, UNION, GROUP BY, HAVING и т. д. создать таблицу product_sold_by_order 3. Создайте новую таблицу на основе одной или нескольких существующих таблиц и одновременно создайте дополнительные новые столбцы. Приведенный ниже запрос аналогичен показанному выше, но в операторе создания таблицы он указывает новый столбец, который должен быть создан с типом данных, а не с нулевым ограничением. и атрибут auto_increment. В новой таблице product_sold_by_order2 все столбцы в операторе SELECT добавляются справа от дополнительных новых идентификатор столбца. Это дает нам возможность добавлять дополнительные новые столбцы без необходимости писать и выполнять еще один запрос таблицы ALTER после создания новой таблицы. создать таблицу product_sold_by_order2 (ID int not null auto_increment, PRIMARY KEY (ID)) Что следует отметить:
|

 Тогда как, по умолчанию, VARCHAR позволяет хранить до 255 символов.
Тогда как, по умолчанию, VARCHAR позволяет хранить до 255 символов. Запомните: «null» — это не 0, и не пустая строка. Это пустой объект, то есть ничего!
Запомните: «null» — это не 0, и не пустая строка. Это пустой объект, то есть ничего!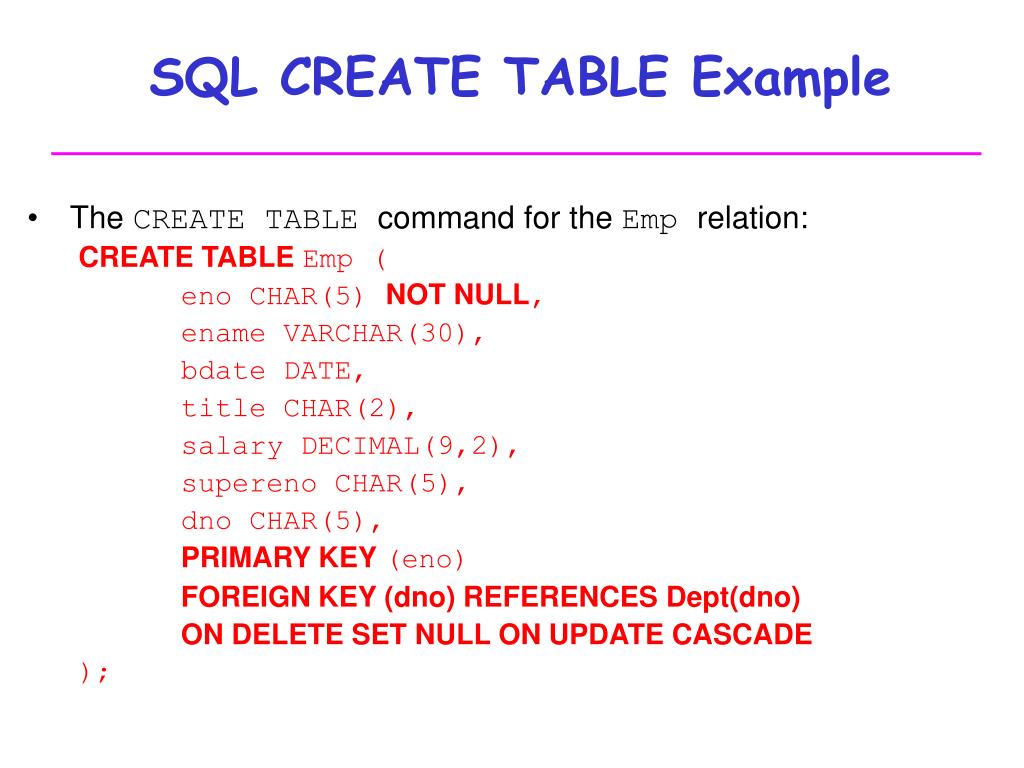 Собственно, создавать или нет для этого поля индекс.
Собственно, создавать или нет для этого поля индекс. Самый популярный тип таблиц в MySQL, и он подходит для большинства задач.
Самый популярный тип таблиц в MySQL, и он подходит для большинства задач.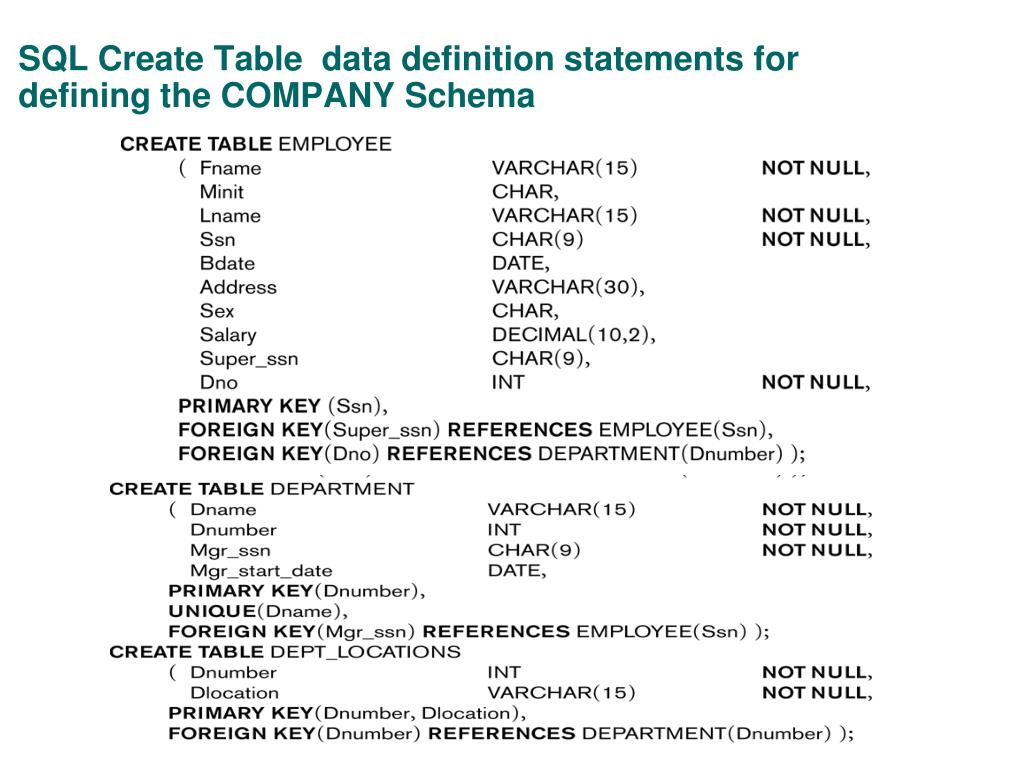
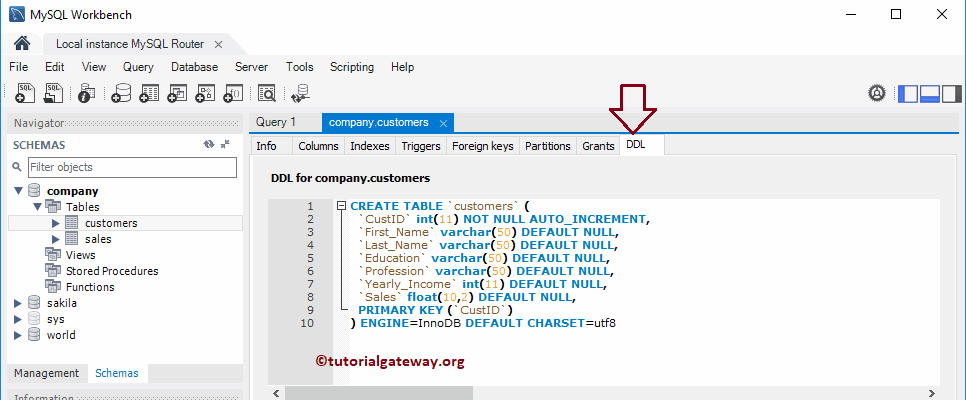
 ru»]Как создать свой сайт[/URL]
ru»]Как создать свой сайт[/URL] Если указано, оператор CREATE TABLE AS не вызовет ошибку, если таблица уже существует.
Если указано, оператор CREATE TABLE AS не вызовет ошибку, если таблица уже существует.
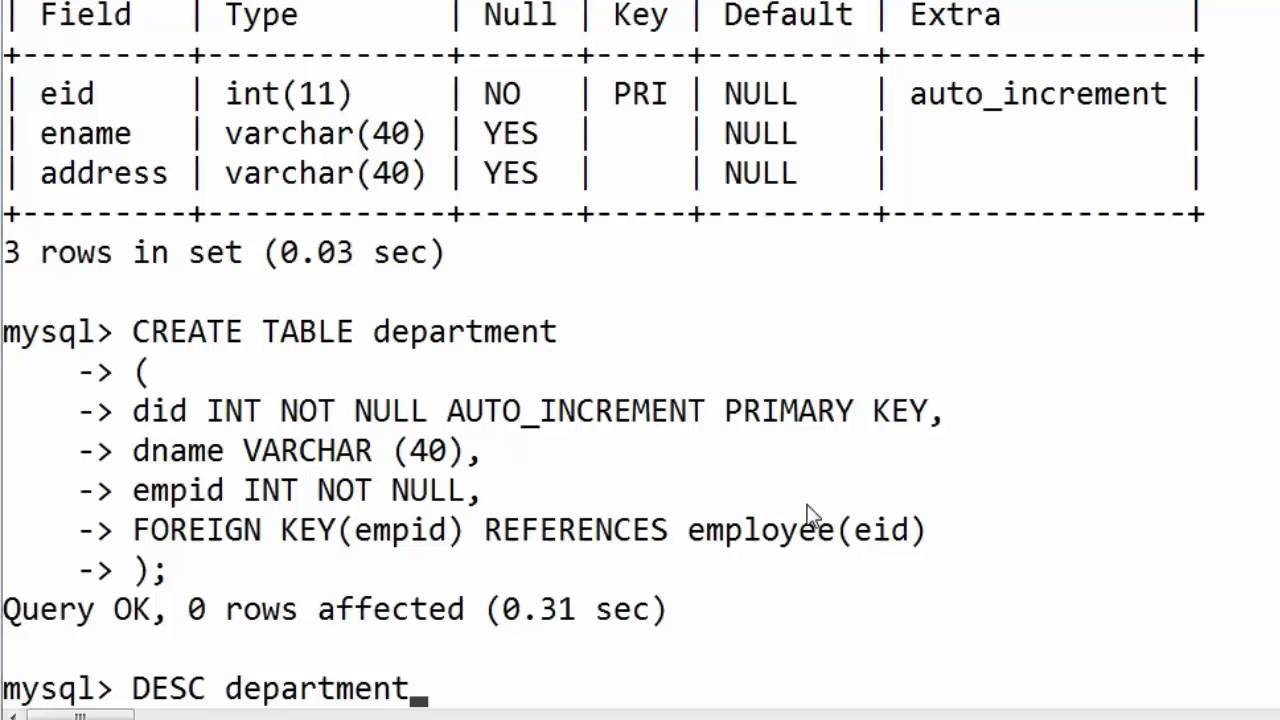 категория_тип
ОТ компании, категории
ГДЕ company.company_id = category.category_id
И company.state = 'Флорида';
категория_тип
ОТ компании, категории
ГДЕ company.company_id = category.category_id
И company.state = 'Флорида'; 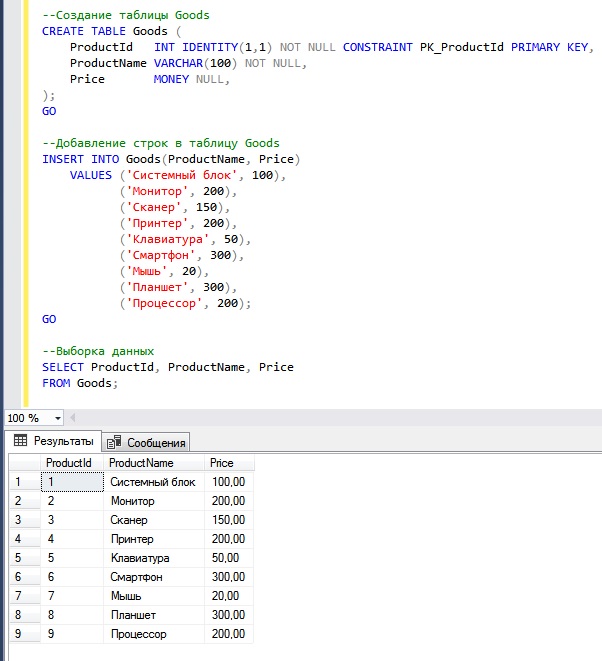


 д.
д. .. SELECT убедитесь, что:
.. SELECT убедитесь, что: .. LIKE, а затем INSERT … SELECT в другом операторе.
.. LIKE, а затем INSERT … SELECT в другом операторе.