Как увеличить изображение при печати на принтере
Увеличить изображение при печати на принтере можно несколькими способами, и выбор зависит во многом от функционала вашего печатного устройства. Если принтер достаточно «прокаченный», тогда можно покопаться в его настройках и найти функцию печати постера. Если же кроме увеличения масштаба ваше оборудование ни на что не способно, тогда предлагаем несколько простых способов.
Не получается распечатать большую картинку — обращайтесь в Printside.
Мы увеличим изображение и качественно напечатаем его в нужном размере.
Увеличиваем изображение с помощью программы Paint
Эта программа обычно является частью стандартного набора операционки Windows, поэтому особых сложностей с ее поиском не возникнет.
- Изображение открываем в программе Paint.
- Дальше заходим во вкладку «Файл», выбираем строку «Печать» и жмем на «Параметры печати».

- В диалоговом окошке меняем параметры: устанавливаем нужную ориентацию листика, указываем на скольких страницах нужно уместить картинку.
- Обязательно оставляйте пространство для склеивания листов, для этого нужно в этом же окне задать размеры полей.
- Чтобы исключить ошибки, проверьте результат своей работы с помощью Предварительного просмотра. Если все устраивает, тогда отправляйте изображение на печать.
Увеличиваем изображение в Excel
- Открываем новый документ Excel и сразу уменьшаем масштаб, можно до 25% — работать будет удобнее.
- Заходим в «Разметка страницы», выбираем функцию «Настраиваемые поля» и устанавливаем необходимые значения.
- В закладке «Вставка» находим «Рисунок» и выбираем изображение, которое хотим увеличить и распечатать.
- Растягиваем изображение на несколько страниц А4 и отправляем на распечатку.
 Здесь также указываем ориентацию листа.
Здесь также указываем ориентацию листа.
Какие услуги мы хотим Вам предложить
Статья о том, как увеличить изображение при печати на принтере, написана при поддержке специалистов копировального центра Printside.ru
Высокая
скорость
работы
Услуги
срочной печати
Как увеличить размер фотографий, сохранив исходное качество. Увеличиваем размер файла JPEG разными методами
Информация, помещенная в файл, представляется в сжатом виде.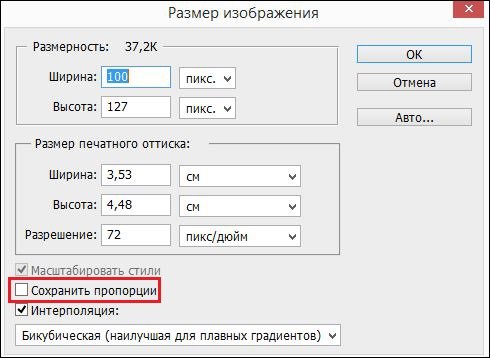
Чтобы увеличить размер файла JPEG, можно либо использовать стороннюю программу (Photoshop), либо пересохранить его в другой формат (не всегда решает проблему).
Быстрая навигация по статье
Пересохраняем в другой формат
Самый простой способ увеличить размер JPEG-файла — это сохранить его в формате, который не используют компрессию (например, формат bmp). Для этого, откройте файл в любом графическом редакторе и сохраните его в другом формате. Размер файла в формате Tiff также будет гораздо больше, чем исходный размер JPEG файла.
Однако изменение расширения файла не всегда подходит. Увеличить размер JPEG можно двойным изменением формата. Например, меняете исходный формат JPEG на bmp, а затем меняете bmp на JPEG. Однако, при повторном изменении формата, поставьте высокое качество, чтобы увеличить размер полученного файла.
Однако, при повторном изменении формата, поставьте высокое качество, чтобы увеличить размер полученного файла.
Информация в файле JPEG находится в сжатом состоянии и иногда размер файла становится слишком маленьким. Если нужно увеличить исходный размер данного файла JPEG, то обратитесь к графическим редакторам.
Используем Photoshop
- С помощью программы Photoshop можно изменить размер рисунка, увеличив его, тем самым увеличить и размер файла.
- Откройте файл в Photoshop и воспользуйтесь функцией Image size.
- В окошке вы можете увеличить размеры рисунка, или фото. Не забудьте установить «Сохранение пропорций», чтобы полностью сохранить первоначальный вид картинки. Учтите, что сильно увеличивать фото не стоит, так как это снизит качество.
- Сохраняйте увеличенный рисунок в том же формате JPEG, но самого высокого качества. Вам сразу покажут размер файла.
Так можно добиться нужного увеличения.
Понятно, что не все современные мобильные гаджеты или цифровые фотоаппараты обладают достаточно мощной матрицей, чтобы снимать фотографии в большом размере, который смог бы быть показан на инновационных телевизионных панелях или мониторах ультравысокого разрешения.
Предпосылки для увеличения фото
Как уже понятно, не каждая фотография или изображение могут подвергаться увеличению с сохранением начального уровня качества. Судя по всему, очень ресурсоемким является именно вопрос о том, как увеличить размер фото без потери качества, ведь обратный процесс уменьшения, наоборот, качество только повышает.
Тут стоит обратить внимание, что далеко не все приложения, программы или апплеты предназначены для выполнения таких операций. Кроме того, отдельно стоит обратить внимание на тип файла и графики, в нем присутствующей. Если файл преобразован и сохранен с применением конвертации в растровое изображение, можно даже не пытаться произвести подобные действия. Вопрос том, как можно увеличить фото без потери качества, так и останется без ответа.
Другое дело, если имеется в виду простое увеличение масштаба при просмотре. Здесь ничего сложного нет.
Начальные характеристики изображения
Для начала обратимся к стандартным программам-просмотрщикам графических изображений.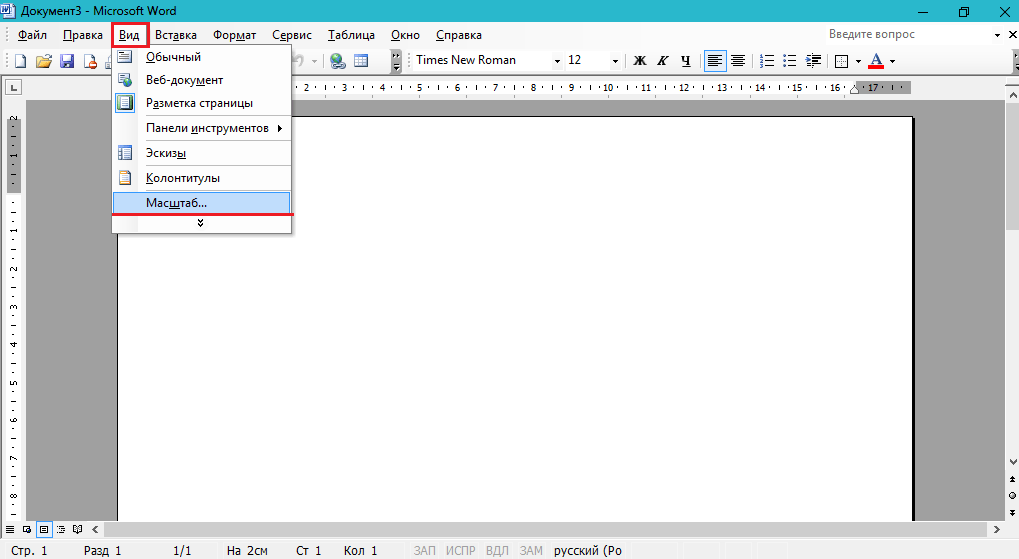
Как правило, каждый программный продукт такого типа позволяет решить проблему того, как увеличить масштаб фото без потери качества, с использованием стандартного ползунка увеличения или (как в случае стандартного просмотрщика Windows или некоторых других программ) специального инструмента в виде лупы с плюсиком внутри значка.
Некоторые подробности
Правда, здесь есть свои нюансы. К примеру, в Windows (касательно именно вопроса о том, как увеличить размер фото без потери качества в плане обычного масштабирования) подобные действия можно производить до известного предела. Понятно, что далеко не все фотографии даже при изначальном (стандартном) разрешении 72 точки на дюйм можно увеличивать до бесконечности.
Попутно стоит добавить, что проблема, как увеличить фото без потери качества, напрямую зависит от того, каков начальный размер, разрешение или даже глубина цвета изображения исходного. Наверное, многим уже понятно, что чем меньше начальная картинка, тем труднее будет преобразовать ее в плане изменения размера или разрешения в большую сторону. Можно, конечно, попытаться, но, как правило, ничего хорошего из этого не получается.
Можно, конечно, попытаться, но, как правило, ничего хорошего из этого не получается.
Как увеличить фото без потери качества: алгоритм
Теперь несколько слов о том, как будет происходить данный процесс. В принципе, алгоритмы, позволяющие понять или хотя бы представить себе, как увеличить фото без потери качества, сводятся к нескольким основным аспектам.
Прежде всего, это определение типа изображения. В случае растровой картинки увеличение будет происходить только в плане пиксельной сетки. Это нам не подходит. В векторной графике все иначе. Путем смещения или удаления слоев можно добиться гораздо лучшего результата. Но и это еще не все.
Некоторые программы типа Asampoo Photo Optimizer поступают несколько иначе. Они сначала производят цветокорретиктировку, затем изменяют затемненность или освещенность изображения по краям и внутри, после чего выстраивают улучшение качества фото при помощи растяжения общей гистограммы.
Естественно, для задач, связанных с тем, как увеличить фото без потери качества, можно применять и универсальные пакеты вроде Adobe Photoshop, которому, кстати, абсолютно безразлично, какой именно тип графики используется на текущий момент.
Какой программой увеличить фото без потери качества
Что касается программ для обработки фото в этом ракурсе, далеко можно не ходить. Обычные приложения типа Paint или «Диспетчер рисунков», входящие в стандартные установочные пакеты Windows и Microsoft Office любых версий, справляются с этим без всякого труда. Другое дело, что увеличение в данном случае может производиться до определенных пределов.
Уж лучше использовать универсальную утилиту Benvista PhotoZoom. Хоть она и неровня тому же «Фотошопу», тем не менее в некоторых функциях его «переплевывает». В «Фотошопе» увеличивать изображение без потери качества рекомендуется не более, чем на 10%. Эта же программа предполагает решение проблемы, как увеличить фото без потери качества с применением показателя, доходящего до 50%, то есть практически в полтора раза от исходного размера.
Собственно, и в работе приложение выглядит намного проще, чем многие профессиональные утилиты, а вопрос о том, как увеличить фото без потери качества, решает просто элементарно. Преимущество данной утилиты состоит не только в том, что она умеет преобразовывать размеры без потери качества, но и в том, что здесь есть два основных окна, в одном из которых показывается предпросмотр, а во втором отображается фото в его реальном размере (или части размера, видимого на экране). Это удобно в том плане, что всегда можно в деталях рассмотреть увеличение, а при необходимости изменить параметры.
Преимущество данной утилиты состоит не только в том, что она умеет преобразовывать размеры без потери качества, но и в том, что здесь есть два основных окна, в одном из которых показывается предпросмотр, а во втором отображается фото в его реальном размере (или части размера, видимого на экране). Это удобно в том плане, что всегда можно в деталях рассмотреть увеличение, а при необходимости изменить параметры.
Интересно, что в масштабировании показатель может достигать и 400%, но при сохранении будут использованы оригинальные настройки. При желании можно выбрать и алгоритм изменения изображения, но, как показывает практика, встроенная система S-Spline Max дает наиболее ощутимый и качественный результат.
Заключение
В принципе, при использовании любого метода можно зайти в его параметры и выбрать те, которые максимально соответствуют тому процессу, который предполагается запустить. Даже стандартный набор предлагает любому юзеру начального уровня или профессионалу достаточно вместительный список возможностей.
Можно, конечно, использовать и онлайн-сервисы, но, думается, ожидаемого результата в большинстве своем они не дадут.
Иногда бывает такое, что необходимо изменить размер изображения. Причиной этому может послужить много факторов. Во-первых, чем больше разрешение фотографии, тем больше ее размер, а такие файлы может быть проблематично хранить на устройстве. Во-вторых, если необходимо скинуть фотографию через Интернет, могут возникнуть проблемы, ведь некоторые файлообменники имеют максимально допустимый предел размера фото.
Именно поэтому в статье поговорим о том, как изменить разрешение фотографии. Это может пригодиться в работе за компьютером, поэтому приступим.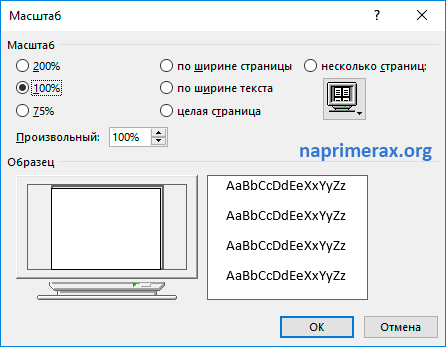
Что такое разрешение
Первым делом давайте разберемся, что такое разрешение. А термин в принципе простой: разрешением называют количество пикселей по вертикали и горизонтали изображения.
Как известно, чем больше фото имеет тех самых пикселей, тем больше его размер. Однако в наше время существует неисчислимое количество программ, которые способны уменьшить изображение, тем самым снизив его размер и не потеряв качество. Ну а сейчас подробнее поговорим о том, как изменить разрешение фотографии.
Хочется также сказать, что при уменьшении количества пикселей относительно оригинального значения фото не будет терять качество, но если это же значение увеличивать, то разница станет заметна.
Способ №1. Paint
С программой Paint, наверное, знаком каждый. Но несмотря на его маленькое количество функций, он способен помочь в изменении разрешения фотографии.
Итак, допустим, у вас есть фотография с разрешением 3 000 на 4 000, а вы хотите уменьшить это число в два раза.
Перед вами теперь ваше фото. Чтобы изменить его разрешение, нажимаем «Изменить размер». Данная кнопка находится на верхней панели рядом с «Выделить».
Теперь открылось маленькое окошко, в котором в первую очередь надо выбрать, в каких величинах будет изменен размер. На выбор есть два варианта: пиксели и проценты. Выбираем первое. Теперь необходимо поставить галочку «Сохранить пропорции», это предотвратит тот случай, когда фото сузится или сплющится.
Теперь можно приступать к изменению размера. Так как мы изначально хотели уменьшить фото в два раза, то вводим в поле «По горизонтали» значение 2 000. Вы, наверное, заметили, что поле «По вертикали» заполнилось само, это из-за того, что стоит галочка «Сохранить пропорции».
Теперь нажимаем ОК и можем смело сохранять фото в новом размере: «Файл — Сохранить».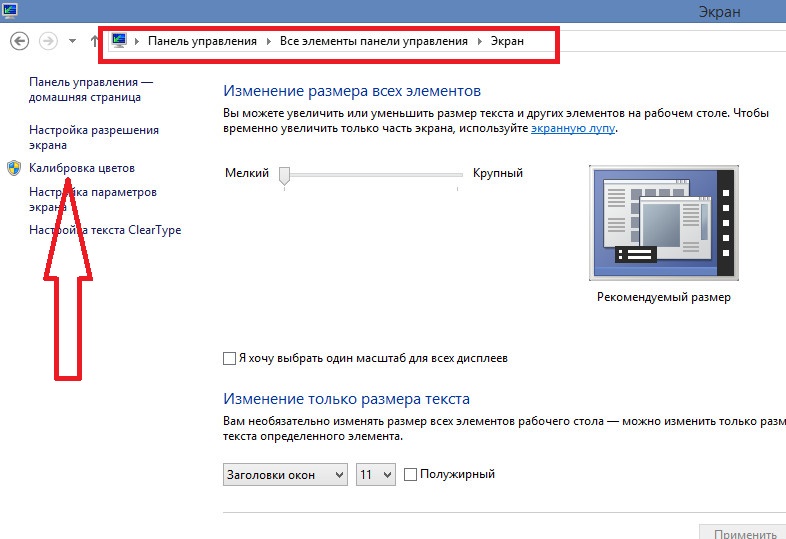
Это был первый способ, как изменить разрешение фотографии — в Paint, теперь переходим ко второму.
Способ № 2. Adobe PhotoShop
Теперь переходим от малого к большему, точнее от Paint к PhotoShop. Конечно, это два но они ничем друг на друга не похожи, однако данный подход не будет кардинально отличаться от предыдущего.
Итак, начинаем разбираться, как изменить разрешение фотографии в программе PhotoShop. Для начала его необходимо открыть. Сразу после этого нажмите «Файл», а затем «Открыть» и проложите путь к вашей фотографии.
Теперь нажмите на той же панели инструментов пункт «Изображение». В списке выберите строку «Размер изображения…». Или же можете просто нажать сочетание клавиш Alt + Ctrl + I.
В появившемся окне сразу же поставьте галочку напротив «Сохранить пропорции». А в графе «Размерность» выберите в выпадающем списке «Пикс.». Теперь смело изменяйте размер фото.
Теперь вы знаете, как изменить разрешение фотографии без потери качества с помощью программы PhotoShop.
Вывод
Как вы могли заметить, чтобы изменить фотографию, не надо много знать. Вышеперечисленные манипуляции сможет выполнить каждый, а в итоге вы получите желаемое: фото изменится, а качество останется прежним, притом размер файла заметно снизится. Надеемся, статья дала вам ответ на вопрос о том, как изменить разрешение фотографии.
В наше время, время повального увлечения социальными сетями, вопрос об изменении размера и качества изображений стал особенно актуален. Ведь для того чтобы похвастаться своим новым фотоснимком в социальной сети надо выгрузить его из фотокамеры и по крайней мере уменьшить общий размер. А уменьшение размера, возможно, приведет к потере качества. Вот так и сами того не замечая мы и делаем оптимизацию размера и качества изображения.
Конечно, для оптимизации размера и качества изображения можно использовать признанных гигантов типа Photoshop
или Corel
, но ведь в этой статье речь идет о быстром и простом изменении размера и качества изображений.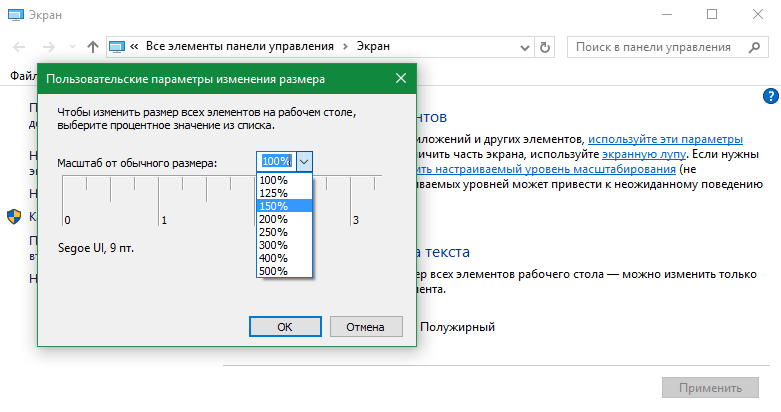
Перепробовав несколько графических редакторов, лично я остановился на сравнительно маленьком и шустро работающем IrfanView . Тем более что у него имеется и портативная, то есть не требующая установки, версия. Все-таки, я считаю, что если есть возможность не забивать свободное пространство системного раздела — лучше этого не делать. Ведь портативная (переносная) версия может работать с любого носителя.
Как быстро изменить размер и качество изображения.
Например, вы скачали с интернета понравившуюся вам картинку и хотели бы вставить в свое сообщение. Но проблема в том, что у нее слишком большой размер и не очень хорошее качество: резкость, яркость, контраст и так далее.
В программе IrfanView все это можно исправить в два-три клика. Для этого загрузите в программу нужное изображение: «файл» – «открыть» или просто щелкнув по иконке с открывающейся папкой. В открывшемся проводнике находим нужное изображение и открываем его. Для примера я взял рекламу фильма «Люди Х», размер этого снимка 500х375 пикселей при весе в 373 кб, что для вставки в мое сообщение слишком много.
Сначала я хочу изменить размер изображения до нужных мне 300 пикселей по максимальной стороне. Именно такой размер фотографии оптимален для вставки в мое сообщение. «Изображение» – «Изменить размер изображения» или для любителей горячих клавиш Ctrl+R.
Открывшееся окно предоставляет параметры изменения размера изображения. В блоке «Установить новый размер» я изменю имеющуюся ширину (500 пикселей) на нужные мне 300 пикселей. Кстати, иногда удобней изменить процентное соотношение. То есть, поставить галочку на пункте «Новый размер как процент от исходного» и вместо 100% прописать 95% или 105% (это зависит от того, что вы хотите сделать – уменьшить или увеличить изображение). При отмеченном пункте «Сохранять пропорции» в блоке изменения размера достаточно вписать только один размер (ширину или высоту), второй измениться автоматически.
Обычно я изменяю размер изображений с отмеченными пунктами «Повысить резкость после Ресэмплирования» и «DPI – по новому размеру» и еще не разу не пожалел об этом. Да и установленный по умолчанию метод изменения размера «Lanczos» отлично справляется со своими обязанностями.
Повысить резкость изображения, не изменяя ее размер, можно автоматически, выбрав в меню «Изображение» – «Повысить резкость» или сочетанием горячих клавиш Shift+S.
В принципе получившееся изображение меня устраивает. В противном случае пришлось бы редактировать яркость и контраст. Для вызова окна коррекции цветов нужно выбрать «Изображение» – «Коррекция цветов» или комбинацию горячих клавиш Shift+G.
В этом окне можно изменить яркость, контраст, цветовой баланс, гамма-коррекцию и насыщенность, а нажав на кнопку «Применить к исходному» посмотреть, как это будет выглядеть на оригинале.
Итак, я изменил размер и качество изображения до необходимых мне параметров, осталось сохранить его на жесткий диск. Нажимаю «Файл» – «Сохранить для Интернета» и открываю окно плагина RIOT.
Этот плагин входит в полную версию IrfanView. На мой взгляд, один из лучших плагинов для оптимизации JPEG, GOF и PNG файлов. В этом плагине выбираю нужное мне расширение и вес изображения и нажимаю на иконку «Save» (Сохранить).
Ну, вот и все, как вы видите, изменить размер и качество изображения у меня получилось довольно быстро.
Как часто, просматривая фотографии на компьютере, мы выбрасывали классные кадры, потому что они оказались слишком маленькими по размеру и некачественными. Но с помощью специальных программ можно спасти почти любое изображение!
Повышение качества изображения — очень объёмная тема. Для улучшения качества фото в Photoshop могут применяться цветокоррекция, усиление резкости, ретушь и много других операций. Все они требуют определённых навыков и владения особыми техниками.
Но существуют и менее сложные способы, когда просто требуется увеличение изображения без потери качества. Ниже мы рассмотрим на примере, как улучшить качество фото, если нужно увеличить фото без потери качества.
Как увеличить фото без потери качества
Всем приходилось сталкиваться с изображением маленького размера низкого качества. На таких снимках при увеличении сильно видны пиксели, точки, из которых строится растровое изображение.
Увеличение изображения растягиванием его свободным трансформированием только ухудшит положение.
В этом уроке работа будет проводиться в Photoshop CC 2017. Но сначала мы рассмотрим метод для других, более старых, версий Photoshop. А потом покажем, как Photoshop CC 2017 может сделать всю процедуру автоматически.
Открываем изображение в Photoshop. Теперь мы постепенно увеличим его в несколько заходов. Стоит сразу отметить, что увеличить фото и поднять качество можно, но с ограничением в размере.
Нажимаем сочетание клавиш Alt + Ctrl + I . У нас откроется окно «Размер изображения» . Нужно, чтобы между «Шириной»/Width и «Высотой»/Height была нажата скрепка. Тогда ширина и высота будут изменяться пропорционально.
Увеличим изображение два раза, каждый раз на 20%. Для этого в выпадающем списке напротив «Ширины» меняем пиксели на проценты (Pixel/Percent), а численное значение со 100% на 120% и нажимаем Ok . Затем ещё раз вызываем окно размера изображения (Alt + Ctrl + I ) и увеличиваем на 20%.
Мы увеличили размер изображения с 950х632 пикселя до 1368х910 пикселей.
Для наглядного сравнения приблизим исходное изображение (950х632 пикс.) и полученное (1368х910 пикс.).
Мы увеличили изображение почти в полтора раза и даже улучшили качество. Как видно, пикселизация менее заметна, если приблизить изображение.
Остаётся доработать результат. Применим фильтр «Умная резкость» к полученному изображению.
Заходим: «Фильтры»/«Усиление резкости»/«Умная резкость»/Filter/Sharpen/Smart Sharpen . Перемещая ползунки, подбираем подходящую резкость. Если в маленьком окне предпросмотра на изображение кликнуть левой клавишей мыши и удерживать, то можно увидеть картинку до применения эффекта. Разница ощутима. Особенно заметен плавный переход цвета (без кубиков) на линзах очков. Мы полностью убрали шум, сместив ползунок до конца вправо. Радиус резкости взяли 0,3 пикселя, эффект применили на 79%.
Ещё раз сравним результаты.
Слева — исходное изображение, в центре — после увеличения размера, справа — с применением «Умной резкости» .
После применения «Умной резкости» на фото ушли шумы, изображение стало чище.
Вот наш результат.
А теперь увеличим фото и улучшим его качество с помощью автоматических средств Photoshop 2017.
Открываем изображение в Photoshop, нажимаем сочетание клавиш Alt + Ctrl + I . У нас откроется окно «Размер изображения»/Image Size . Обратите внимание на пункт «Подогнать под»/Dimensions . Раскройте этот список. В нём вы увидите заготовки вариантов увеличения/уменьшения изображения без потери качества. Воспользуемся автоматической подборкой (второй пункт в списке). В открывшемся окне выбираем пункт «Хорошее» и жмём Ok . Наилучшее выбирать не стоит, поскольку исходный снимок — слишком низкого качества, и увеличивать его настолько нет смысла.
Обратите внимание, если нам удалось подбором увеличить изображение с 950х632 пикселя и разрешением 96 пикс/дюйм до 1368х910 пикселей с тем же разрешением, то программа сделала увеличение до 1969х1310 пикселей с разрешением 199 пикс/дюйм.
Применим «Умную резкость».
Теперь вы сами убедились, что увеличить картинку без потери качества можно, и при этом даже улучшить качество фотографии.
Стоит отметить, что этот метод может пригодиться не только для увеличения и улучшения маленьких фото. Например, вам нужно предоставить фото для интернет-ресурса или для печати в издательстве. Ваше фото при этом отличного качества и большого размера, но для издательства нужен размер ещё больше. Применив описанный метод увеличения снимка и улучшения его качества, вы получите отличный результат. Ведь фото больших размеров с хорошим качеством пройдут эту процедуру намного проще.
Процедура предельно проста. Не ставьте крест на маленьких снимках. Дайте им второй шанс.
Не удается найти страницу | Autodesk Knowledge Network
(* {{l10n_strings.REQUIRED_FIELD}})
{{l10n_strings.CREATE_NEW_COLLECTION}}*
{{l10n_strings.ADD_COLLECTION_DESCRIPTION}}
{{l10n_strings.COLLECTION_DESCRIPTION}} {{addToCollection.description.length}}/500 {{l10n_strings.TAGS}} {{$item}} {{l10n_strings.PRODUCTS}} {{l10n_strings.DRAG_TEXT}}{{l10n_strings.DRAG_TEXT_HELP}}
{{l10n_strings.LANGUAGE}} {{$select.selected.display}}{{article.content_lang.display}}
{{l10n_strings.AUTHOR}}{{l10n_strings.AUTHOR_TOOLTIP_TEXT}}
{{$select.selected.display}} {{l10n_strings.CREATE_AND_ADD_TO_COLLECTION_MODAL_BUTTON}} {{l10n_strings.CREATE_A_COLLECTION_ERROR}}Как увеличить масштаб фотографии в paint. Как увеличить фото без потери качества: что нужно знать
Когда вы делаете фото на профессиональный или любительский фотоаппарат, вы получаете снимки огромного размера, использовать которые не всегда удобно. Ну а работать с ними в редакторах практически невозможно. А вот если вы скачиваете снимки через интернет, их размер может уменьшаться, для экономии вашего трафика, автоматически. Все снимки имеют размер в пикселях и менять его, соответственно, необходимо также в данных единицах измерения.
Способы изменения размера фотографии- Самый распространенный и простой в использовании редактор изображений, который есть практически на каждом компьютере — это Paint. Он находится в стандартных программах и открывается через меню пуск вашего компьютера.
- Добавьте в этот графический редактор необходимую для работы фотографию, которая имеет слишком маленький размер. Далее укажите, в каком процентном соотношении Paint должен увеличить размер данного изображения. Этот пункт меню открывается щелчком по средней клавише в верхнем меню данного графического редактора. Также данное окно можно открыть намного легче, простым сочетанием ctrl + w. В новом окне открывшегося меню «Изменение размеров и наклона» содержит все необходимые параметры для изменения размера изображения. Изначально все размеры изображения тут заданы в процентах, а новое задание параметров размера картинки производится пропорционально. Хотя вы можете поменять настройки и на пиксели. То есть само изображение сохранит все свои исходные пропорции, но изменит сам размер. После того, как вы зададите необходимые параметры размера изображения, необходимо нажать на кнопку OK и графический редактор изменит размеры редактируемого изображения необходимым вам образом.
- Если новые размеры соответствуют необходимым параметрам, сохраните изображение. Если же нет – повторяйте процедуру до тех пор, пока файл не примет необходимые вам размеры. Увеличивать размеры изображения в данном графическом редакторе можно тем же способом. Paint прост и удобен в работе, он позволяет проводить все основные манипуляции с любыми изображениями максимально быстро, за счет понятного интерфейса и простоты устройства пунктов меню. Есть и другие редакторы, но использовать их не всегда удобно, т.к. они не являются предустановленными и имеют более сложные параметры изменения свойств фотографий, даже таких простых, как размеры фото.
Как изменить размер фото (видео)
С появлением фотографии в первой половине 19-го века не могло не возникнуть естественного желания увеличить изображение до размеров художественного полотна. Один из реальных и самых эффективных способов, который и по сей день используется, заключался в перерисовке по клеточкам, но сегодня редко дают такой совет, потому что совершенно очевидно, что желающих укрупнить изображение интересует, как увеличить размер фотографий на компьютере.
Размер изображений на мониторе ПК
Раз уж заговорили о ПК, то скажем, что на мониторе размер изображений уменьшается/увеличивается комбинацией клавиш Ctrl (-/+) или колесиком мыши с той же прижатой клавишей Ctrl. А если вы в Сети, можно повлиять на размер изображения, изменив масштаб во вкладке «Вид» в меню браузера. Никому не возбраняется resolution), вызвав эту команду щелчком правой кнопки мыши прямо по рабочему столу.
Теперь, если следовать принципу «от простого к сложному», нужно разобраться, как увеличить размер фотографий в Paint, потому что, во-первых, это стандартный графический редактор (Пуск > Все программы > Стандартные), который поставляется вместе с операционной системой Windows, а во-вторых, многие и не подозревают о некоторых его способностях, в том числе и о кнопке «Изменить размер» на вкладке «Главная».
Растягиваем картинку в Paint
В диалоговом окне «Изменение размеров и наклона» обычно ставят галочку в чекбоксе «Сохранить пропорции» и указывают либо процентное соотношение, либо конкретную величину в пикселях. Во втором случае достаточно указать только желаемую ширину изображения (изменить по горизонтали), чтобы второй параметр изменился автоматически.
В некоторых версиях Paint есть еще параметр «Точки», позволяющий вводить определенные размеры изображения. Если все OK, так и скажите редактору.
Выясняя, как увеличить большинство пользователей наверняка даже не считают нужным добавлять, что без потери качества, полагая, что это само собой разумеется. Однако это молчаливое условие не так-то просто выполнить, потому что изображение в грубом приближении можно сравнить с мозаикой из разноцветных пикселей. Нетрудно представить, как будет выглядеть картинка, если ее просто растянуть, ведь количество информативных пикселей останется прежним, а физический размер увеличится.
Чтобы как-то сохранить до определенной степени качество, нужно заполнить «пустоты» с учетом содержания окружающих пикселей. К сожалению, добрый старый Paint справляется с этим далеко не лучше всех, но есть много программ, которые с помощью различных алгоритмов интерполяции данных между растянутыми пикселями (методы ресамплинга/resample) могут увеличивать изображения с очень приличным качеством. Большинство таких сервисов, среди которых особенно популярен платный PhotoZoom Pro, функционально схожи и несложны в использовании, но если просто порекомендовать их тем, кто хочет узнать, как увеличить размер фотографий в «Фотошопе», это будет уклончивый ответ.
Способности «Фотошопа» в изменении размеров фотографий
Если вы собираетесь увеличить изображение, то должны иметь в виду, что результат напрямую зависит от качества и размера исходного материала. После загрузки фотографии в «Фотошоп» в меню «Изображение» выбирают команду «Размер изображения», открыв тем самым одноименное окно, в котором и ведут диалог с программой.
Если полностью довериться программе, можно только указать ширину и высоту в полях блока «Размер печатного оттиска» (Document Size), а остальные параметры оставить выбранными по умолчанию, в том числе функцию «Интерполяция» (Resample Image) и метод ресамплинга «Бикубическая автоматическая» (Bicubic), который, как правило, предпочитают остальным пяти алгоритмам. Затем открыть кнопкой «Авто…» (Auto) окошко «Автоматический выбор разрешения», выбрать желаемое качество (по умолчанию стоит «Хорошее») и нажать OK.
Примечание : Рисамплинг (Resample) — это функция управления объемом данных на изображениях, у которых изменяют размеры или разрешение.
Маленькие хитрости
Возможно, не все знают о некоторых общеизвестных рекомендациях в отношении того, как увеличить размер фотографий с минимальными потерями качества с помощью любого графического редактора с функциями коррекции и ресамплинга, но это не обязательно должен быть «Фотошоп».
Во-первых, нужно подготовить исходное изображение, немного увеличив его масштаб и внимательно изучив на предмет наличия шумов, размытых участков (там, где их быть не должно), различных пятен и других вероятных дефектов. Все недостатки необходимо устранить (откорректировать) и только потом приступать к изменению размеров.
Далее нужно увеличить фотографию вдвое больше задуманного, поработать с резкостью, контрастом, насыщенностью, затем вернуться к нужному размеру и убедиться, что качество осталось на должном уровне. Вот такая маленькая хитрость, но это еще не все.
До чего только не додумаются люди в поисках оригинального решения того, как увеличить размер фотографий.
Оказывается, если укрупнить размер изображения на 10%, визуально ухудшения качества не будет заметно. Отсюда напрашивается очевидный вывод: многократно наращивая размер по 10%, можно… ну а дальше — у кого какая фантазия. Но этот способ не универсален, и его огульное использование для всех фотографий подряд не обязательно приведет к хорошим результатам, которые во многом зависят от различных качественных параметров изображения, в том числе и от формата. Чёрно-белую фотографию, например, умудряются растягивать аж до 50%.
Эти «секретные» приемы допустимы лишь в тех случаях, когда других вариантов по каким-то причинам нет, и, скорее всего, «хитрая продукция» потребует очень серьезной постобработки в «Фотошопе».
Специализированные программы
Если нужен ответ на вопрос, как увеличить размер фотографий с минимальной головной болью, используйте одну из специализированных программ, у которых и алгоритмов интерполяции побольше, чем у «Фотошопа», и собственные оригинальные технологии имеются. Кроме ранее упомянутой программы PhotoZoom Pro, это сервисы: Perfect Resiz, Reshade Image Enlarger, OnOne Genuine Fractals Pro v6.0, Akvis Magnifier v3.0 и другие.
С помощью программы фотошоп легко уменьшить или увеличить размер изображения. Более того, это можно сделать разными способами в зависимости от того к какому результату вы стремитесь.
Прежде чем приступить к рассмотрению способов, сперва немного теории.
Во-первых, что такое уменьшение или увеличение размера изображения? Прежде всего под этим понятием стоит понимать уменьшение/увеличение разрешения картинки, то есть его длины и ширины и, соответственно, количество пикселей, из которых состоит любое растровое изображение. .
Во-вторых, что происходит с качеством картинки после изменения его размеров?
- При процессе уменьшения , происходит потеря пикселей, но качество в целом не страдает, оно остается достаточно четким.
- При процессе увеличения , фотошоп растягивает пиксели и дорисовывает их в соответствии со своим алгоритмом. Поэтому при увеличении всегда страдает качество картинки. Чем больше увеличение, тем четче видна необратимая потеря качества.
Подобный вопрос был рассмотрен в уроке, связанном с изменением размера слоя,
Наглядный пример, как меняется качество изображения:
В этой статье рассмотрим 4 способа как изменить размер картинки в фотошопе и разберем случаи, когда и каким способом лучше всего пользоваться.
Способ 1 — Диалоговое окно Размер изображения
Это классический и самый универсальный способ. Он подходит в большинстве случаев, особенно, когда вы уже знаете до каких размеров следует уменьшить и увеличить размер картинки.
Откройте изображение в фотошопе.
Откройте диалоговое окно Изображение — Размер изображения (или комбинация клавиш — Alt+Ctrl+I ). Появится вот такое окно:
Сразу обратите внимание на поля Ширина и Высота . Те значения, что там будут указаны — это текущие размеры изображения. По умолчанию они измеряется в пикселях.
Если вы изначально знаете, до каких размеров нужно изменить изображение, то введите эти значения в вышеуказанные поля.
Пропорции
Если в настройках окна не стоит галочка Сохранить пропорции , то можете вводить в поля длины и ширины любые значения. Но вы рискуете, что картинка получится растянутой по вертикали или горизонтали. Очень легко ошибиться и подобрать неверные пропорции.
Пример без сохранения пропорций
Пример с сохранением пропорций
Способ 2 — Изменение размера с помощью трансформации
Трансформация изображения — классный способ, который обязательно нужно добавить в копилку знаний по фотошопу. Этот способ хорош в двух случаях:
- уменьшить или увеличить размер всего изображения;
- уменьшить или увеличить вставленную картинку в фотошоп.
Размер подробнее каждый случай.
Как уменьшить или увеличить размер всего изображения
Шаг 1
Откройте картинку. Выберите команду Редактирование — Свободное трансформирование или нажмите комбинацию клавиш Ctrl + T .
Примечание
Если данная команда не активна (затемнен серым цветом), значит ваш фоновый слой заблокирован к изменением. Об этом сигнализирует иконка замочка прямо на слое.
Чтобы разблокировать фоновый слой, сделаете по нему двойной клик. Появится окно Новый слой , нажмите на Ок .
Шаг 2
Появится рамка вокруг изображения. В углах и на каждой стороне есть маркеры, за которые нужно потянуть, чтобы уменьшить или наоборот увеличить изображение.
После изменения размера нажмите на галочку вверху на панели параметров. В фотошопе CS6 есть ошибка, и эту галочку не видно. Если у вас также ее не видно, то нажмите на кнопку Enter , чтобы принять изменения или Esc , чтобы отменить.
Шаг 3.1 Случай при увеличении
Если вы увеличивали картинку данным способом, то, как видите, часть ее стала скрыта, она как бы не влазит в тот размер, в котором была открыта. С одной стороны это тоже не плохо и это можно в ряде случаев также использовать.
Но если настаиваете на том, чтобы изображение было показано полностью, выберите команду Изображение — Показать все .
Шаг 3.2 Случай при уменьшении
При уменьшении изображения вы увидите шахматный фон. Это пустота, прозрачность. При сохранении изображения она пропадет. Но правильно будет отрезать пустоту, чтобы в конечном счете увидеть каков конечный размер картинки.
Чтобы отрезать пустоту, выберите команду Изображение — Тримминг .
Чтобы в данном способе также не нарушить пропорции изображения, когда тяните за маркеры рамки, одновременно удерживайте клавишу Shift .
Как уменьшить или увеличить вставленную картинку в фотошоп
Описанный выше случай в любом случае берите себе на вооружение. А именно умение пользование командой Свободное трансформирование (Ctrl+T ). Этот прием понадобиться, чтобы осуществить такую часто встречающуюся операцию, как уменьшение или увеличение вставленной картинки, предмета, объекта (называйте как хотите).
Итак знакомая ситуация: вы в фотошопе вставили к своему основному изображению другую картинку, но она не подошла по размерам.
Выделите эту картинку и используете команду трансформации. Теперь, как описано выше, тяните за маркеры в нужную сторону.
Способ 3 — Размер холста
Не самый популярный способ, но тем не менее его также рассмотрим — команда .
Особенностью этого способа является то, что мы меняем размер разрешения изображения, при этом сама картинка никак не меняется. Фотошоп просто отрезает часть изображения (если говорим об уменьшении), либо добавляет фоновый цвет (если это увеличение).
То есть, допустим, ваша картинка 700х700 пикселей. Через Изображение — Размер холста вы задаете размер 500х500. В итоге фотошоп обрезает лишние 200 пикселей по высоте и ширине. В настройках можно указать откуда отрезает: это либо равномерно со всех сторон, либо можно выбрать конкретную сторону.
Как уменьшить размер изображения без потери качества
Мы рассмотрели 4 способа по уменьшению размеров изображения. Из них два способа: Размер холста и Кадрирование не связаны с потерей качества. Фактически (ширина и высота) картинки становятся меньше, но само содержимое остается прежнего масштаба. Чтобы этого добиться, нужно пожертвовать частью картинки, другими словами, просто обрезать ее до нужного размера. Подробнее как это делать смотрите выше по тексту.
Как уменьшить вырезанное изображение в фотошопе
Чтобы в фотошопе уменьшить размер вырезанного объекта нужно уметь: вырезать объекты, проводить манипуляции с вырезанным участком (в том числе его уменьшение).
О том как вырезать объекты читайте в других статьях. Подробнее остановимся на уменьшении.
В этой ситуации вам также пригодятся знания по использованию команды Свободное трансформирование .
Когда объект вырезан, нужно образовать вокруг него . После этого примените трансформирование и по инструкции выше тяните за маркеры в сторону уменьшения данного объекта.
В любом случае при уменьшении вырезанного фрагмента в освободившемся месте фотошоп будет автоматически добавлять фоновый цвет. Поэтому, если у вас несложный случай, то сперва позаботьтесь и выберите такой же фоновый цвет, что окружает объект, подлежащий уменьшению. Для этого получите образец цвета с помощью и .
Заметили ошибку в тексте — выделите ее и нажмите Ctrl + Enter . Спасибо!
В определенный момент у вас может встать вопрос о том как увеличить фото без потерь для печати . Ведь при увеличении изображения теряется разрешение, что скажется на печати. Могу предложить увеличить размер обрезанного изображения с помощью продукта под названием Genuine Fractals 6 . Так как я имел опыт работы с Genuine Fractals в прошлом и использовал ее для некоторых проектов, я решил написать небольшую статью о профессиональном увеличении фотографий для печати, а в дополнение сделать сравнительную характеристику между средствами увеличения — Photoshop и Genuine Fractals 6 Pro.
1. Какой размер подходит для печати?Один из наиболее задаваемых вопросов фотографами, которые не имеют очень большого опыта в печатном процессе, это насколько большого размера можно распечатать изображения с их зеркальной цифровой камеры. Традиционно правило таково, что нужно разделить ширину изображения в пикселях на 300, чтобы получить печатный размер наилучшего качества в дюймах. Например, если вы снимаете на камеру Nikon D90, разрешение изображения будет 4,288 (ширина) x 2,848 (высота). Буквально это означает, что в нем 4,288 горизонтальных пикселей и 2,848 вертикальных пикселей на сенсоре изображения. Если вы умножите эти числа, вы получите 12,212,224 пикселей или 12.2 мегапикселей – общее количество пикселей, доступное на сенсоре. Так что в вышеизложенном случае с D90 деление 4,288 и 2,848 на 300 дает размер оттиска 14.3 x 9.5 дюймов. Почему мы делим на 300 и что означает это число? Это число представляет «DPI» (точек на дюйм) или «PPI» (пикселей на дюйм), и означает, как много точек/пикселей на дюйм напечатает принтер на бумаге. Чем больше количество «точек» на квадратный дюйм, тем более плотно и близко друг к другу точки будут расположены, давая в результате более плавный переход и меньше пространства между точками и, в конце концов, меньше «зерна». 300 точек на дюйм дает журнальное качество печати, а меньшие значения ниже 150 дают зернистость и нечеткость напечатанным изображениям.
Учитывая вышеизложенную информацию, каким большим может быть ваш распечатанный снимок, сделанный с Nikon D90? Теперь, когда вы знаете, что означают точки на дюйм, первый вопрос, который следует задать, это насколько хорошего качества будет оттиск.
Взгляните на следующую таблицу:
Nikon D90 12.2Mp 300 DPI (наивысшее качество) – 14.3″ x 9.5″
Nikon D90 12.2Mp 240 DPI (хорошее качество) – 17.9″ x 11.9″
Nikon D90 12.2Mp 200 DPI (среднее качество) – 21.4″ x 14.2″
Nikon D90 12.2Mp 150 DPI (низкое качество) – 28.6″ x 19″
Если вы хотите сделать снимок наивысшего качества для публикации в журнале в качестве 300 DPI, вы могли бы легко распечатать полномасштабный стандарт 8″ x 10″ и даже можете позволить себе кадрирование для полного соответствия размеру страницы, или распечатать нестандартный формат до размера 14.3″ x 9.5″. Некоторые профессиональные фотографы печатают в качестве 240 DPI и находят его достаточным для работы, которую продают, так что вы могли бы опустится немного ниже. Тем не менее, качество ниже 240 DPI неприемлемо для фотографов из-за потери качества и «нерезкости» или «размытости» (если, размер изображения изменен неправильно).
Так означает ли это, что вы ограничены такими маленькими печатными снимками, сделанными с помощью зеркальной камеры? Что, если вы хотите повесить свою красивую фотографию в раму размером 24″ x 36″? Вот где правильное изменение размера изображения поможет достичь отличных результатов.
Печать фотографии во времена пленки было достаточно легким – фотографы уже знали печатный размер 35 мм или средний формат пленки и было легко узнать какого размера будет печатный снимок без особой потери деталей и резкости. С изобретением цифровой фотографии теперь все по-другому, порой более сложно со всем этим языком DPI/PPI и опциями изменения размера с разными алгоритмами. Новые достижения в области цифровой обработки позволяют теперь делать оттиски гораздо большего размера с минимальной потерей качества и детализации. Давайте рассмотрим два наиболее используемых способа увеличить изображение, которые используются профессионалами.
2. Увеличение изображений с помощью Adobe PhotoshopAdobe Photoshop является наиболее популярной графической программой, которая используется для увеличения изображений. Инструмент для увеличения изображений в Photoshop называется «Размер изображения» и доступен в верхнем меню навигации Изображение -> Размер изображения. Когда вы откроете свою фотографию и перейдете в Размер изображение, вы увидите что-то похожее:
Исходная ширина и высота указывают размер изображения, загруженного в Photoshop. В примере выше я взял фотографию размером 1024 x 768 и увеличил его в четыре раза путем изменения ширины до 4096 (высота меняется автоматически, так как я выбрал опцию «Сохранить пропорцию»). Так как я увеличил размер, средняя секция указывает на то, что, если я распечатаю эту фотографию в качестве 240 DPI, я получу размер 17.067″ x 12.8″. Если я изменю значение 240 на 300 DPI, параметры при печати уменьшатся до 13.653″ x 10.24″, сохраняя при этом тот же размер изображения.
Давайте перейдем к реальному примеру и посмотрим, что получается при увеличении фотографии с помощью Photoshop. Я выбрал снимок птицы, который сделал в этом году несколько ранее:
Настройки фотокамеры NIKON D3S @ 300 мм , ISO 1400, 1/1600, f/7.1
Он имеет множество деталей и очень резкий, так что это прекрасный пример для теста. Вот так изображение выглядит в масштабе 400%:
Как видите, оно «пикселированное», это означает, что в нем много квадратов. Это происходит потому, что исходное изображение состоит из пикселей и при увеличении размера единственное, что компьютер может сделать, это увеличить количество пикселей, которые представляют собой один пиксель. В примере выше приблизительно 4 пикселя теперь представляют единый пиксель, потому что изображение просматривается в масштабе 400%, следовательно, «пикселированное». Если бы вы сделали то же самое для печати, то это не выглядело бы хорошо со всеми этими квадратиками. Чтобы справится с этой проблемой, Adobe придумал несколько алгоритмов интерполяции изображений, которые преобразуют квадратные пиксели и обеспечивают плавный переход как для увеличения, так и уменьшения размера изображения. Тем не менее, Adobe настоятельно рекомендует не увеличивать размер фотографии, так как дополнительные пиксели создаются путем анализа соседних пикселей и выбора среднего цвета для плавного перехода, что приводит к размытию деталей. Взгляните на следующее изображение, которое было увеличено с помощью Photoshop и алгоритма интерполяции «Бикубическая (плавные градиенты):
Как видите, границы пикселей исчезли и получили плавный переход. Там не менее, границы слишком плавные и изображение потеряло резкость, которая присутствовала в исходном изображении. Это не очень заметно, если смотреть на фотографии из далека, но, если рассматривать очень близко, недостаток резкости будет очевиден. После увеличения размера можно немного вручную добавить немного резкости, но делайте это очень осторожно, так как эта манипуляция может придать изображению неестественности.
3. Увеличение изображений с помощью Genuine Fractals 6Достаточно популярным среди фотографов инструментом для увеличения размера изображения является OnOne Software’s Genuine Fractals 6 Professional – продвинутое программное обеспечение для профессиональных фотографов, разработанное специально для увеличения фотографий до очень больших и гигантских размеров. По сравнению с Photoshop, оно имеет более сложный алгоритм, который не только анализирует соседние пиксели, но и выполняет достойную работу по сохранению резкости и деталей изображения. Вот как это выглядит:
Использование Genuine Fractals 6 очень простое – все, что вам нужно сделать, это ввести новые размеры изображения или выбрать размеры из панели «Размер документа», и программа автоматически увеличит его и обрежет до заданный размеров. Для большего контроля над переходами программа позволяет выбрать тип изображение, используя панель «Контроль текстуры»:
Как видите, я выбрал «Множество деталей”, потому что хотел сохранить максимально возможную детализацию для перьев и других участков. Вот как Genuine Fractals преобразовало изображение после того, как я нажал «Применить»:
NIKON D3S @ 300 мм , ISO 1400, 1/1600, f/7.1
Теперь сравните увеличенное изображение в Photoshop и в Genuine Fractals 6 Pro:
Обратите внимание на обилие размытия в Photoshop (справа) и относительно хорошо сохранившиеся детали в Genuine Fractals (слева). И это без применение дополнительной резкости в Genuine Fractals!
4. Увеличение изображений с помощью BenVista PhotoZoom ProДругой пакет программ, который очень похож по функциональности на Genuine Fractals, это Benvista PhotoZoom Pro . Вот как выглядит этот продукт:
И вот то же изображение, обработанное в PhotoZoom:
NIKON D3S @ 300 мм , ISO 1400, 1/1600, f/7.1
По сравнению с Genuine Fractals:
BenVista PhotoZoom, кажется, сохраняет резкость немного лучше, чем Genuine Fractals, особенно там, где перья. Я использовал запатентованный алгоритм «S-Spline Max», чтобы получить приведенный выше результат, и выбрал пресет “Фото-Детализация”.
5. ВыводыЕсли вы думаете о печати своих изображений в большом формате, то вовсе не надо ограничиваться количеством пикселей в сенсоре вашей камеры. Как я показал выше, вы можете увеличить изображения до нужных размеров с помощью предоставленных разными производителями инструментов и алгоритмов. Я уверен, что есть и другие продукты на рынке, которые могут дать подобный результат, так что определенно дайте им шанс и посмотрите, что вам подходит наилучше. Если вы хотите получить напечатанные снимки профессионального качества, то вам стоит рассмотреть покупку таких прекрасных инструментов, как Genuine Fractals 6 Pro или BenVista PhotoZoom , что позволит вам сделать широкоформатную печать и при этом сохранить детали на сколько это возможно.
Я люблю заниматься графикой: рисовать на графическом планшете, обрабатывать картинки и фотографии в фотошопе и создавать коллажи. Иногда бывает необходимость увеличить уже готовую, но маленькую картинку. Обычно после таких манипуляций графика выглядит размытой из-за того, что теряются пиксели. Вот о том, как увеличить изображение без потери качества, мы сейчас и поговорим.
Я пробовала много всяких программ для увеличения изображения без потери качества, но у всех у них изображение после увеличения было очень плохого качества. И вот однажды, уже совсем отчаявшись найти то, что мне необходимо, я наткнулась на один зарубежный сайт, где была предложена программа SmillaEnlarger бета версии.
Скорее всего, я так бы оттуда и ушла, т.к. не владею иностранными языками, но благодаря тому, что у меня браузер гугл хром, мне был предложен перевод этой страницы и в описании я прочитала, что
SmillaEnlarger — это небольшой графический инструмент (основанный на Qt) для изменения размера, особенно увеличивая растровые изображения в высоком качестве. (Используемый алгоритм является моим собственным изобретением)
И решила попробовать и её.
Скачать программу можно с официального
Работа с программой SmillaEnlargerПереходим на страницу сайта с этой программой и жмем большую зеленую кнопку «Загрузить » (если ваша страница без перевода, то кнопка называется «Download »).
Программа упакована в архив, который необходимо сначала распаковать.
В итоге у вас должна появится папка SmillaEnlarger-0.9.0 . Открываем её и переходим в папку SmillaEnlarger .
Находим в ней файл SmillaEnlarger.exe , и запускаем его.
Как видите, программу устанавливать не нужно. Её можно просто запускать из этой папки.
Откроется программа в которой для образца показана картинка с собакой.
Загружаем свою картинку
Устанавливаем необходимые параметры:
В окошке Output Height устанавливаем размер высоты увеличенной картинки.
В окошке Write Result to можно написать предпочтительное наименование увеличенного файла или оставить тоже наименование которое у него было, только программа сама в конце наименования добавит через нижний дефис букву «e». Файл будет сохранен в ту же папку, где он был до этого.
Если вы хотите сохранить файл в другую папку, то необходимо снять галочку напротив записи Use Source Folder . Тогда активируется кнопка Change Folder , нажав на которую можно выбрать другую папку на своем компьютере.
Теперь можно ниже нажать на кнопку Enlarge & Save и через пару секунд в указанной папке у вас будет файл увеличенной картинки. И качество файла вполне сносное.
Если хотите чтобы показатели файла были еще лучше, то можете попробовать подобрать другие параметры.
Параметры программы Smilla Enlarger- Output Dimensions (Размер готовой картинки)
Specify zoom factor (Укажите коэффициент масштабирования)
Specify width of result (Укажите ширину результата)
Specify height of result (Укажите высоту результата)
Fit inside boundary (Установить внутреннюю границу)
Stretch to fit (Растянуть)
Crop to fit (Урожай подбираться)
Fit inside, add bars (Вставьте внутрь, добавьте бары)
- Окошко Output Height (Высота выводимой картинки)
- Enlarger Parameter (Увеличенный параметр)
Default (По умолчанию)
Sharp (Усиленный)
Painted (Подкрашенный)
Sharp & noisy (усиленный с шумом)
- Thumbnail Preview (Предварительный просмотр миниатюр)
- Size (Размер)
- Write Result to (Напишите результат)
- In Folder (в папке)
- Use Source Folder (Использовать исходную папку)
- Кнопка Change Folder (Смена папки)
- Enlarge & Save (Увеличить и Сохранить)
- Cropping Format (Формат обрезки)
- Cropping (Формат)
- Parameter (Параметр)
- Jobs (Работа)
- Log (Журнал)
- Help (Помощь)
Мне пока хватило параметров по-умолчанию.
Видео о том, как увеличить изображение без потери качества при помощи программы Smilla Enlarger:
Если вы используете другую программу или знаете программу, которая увеличивает изображение лучше, то поделитесь с нами в комментариях ниже.
Как менять размер изображения при помощи Python?
Возможно, вам нужно изменить размер фотографии, используя для этого Python. Лично мне это необходимо для размещения изображений для рассылки по почте или для поста на сайте, но изображения слишком большие. Как правило, для этих целей используют редакторы. Я также пользуюсь ими, но ради интереса я покажу, как это делается при помощи языка программирования Python. Самый быстрый способ сделать это – использовать пакет Pillow, который можно установить при помощи pip.
После этого, открываем свой любимый редактор кода и пробуем следующий код:
from PIL import Image def resize_image(input_image_path, output_image_path, size): original_image = Image.open(input_image_path) width, height = original_image.size print(‘The original image size is {wide} wide x {height} ‘ ‘high’.format(wide=width, height=height)) resized_image = original_image.resize(size) width, height = resized_image.size print(‘The resized image size is {wide} wide x {height} ‘ ‘high’.format(wide=width, height=height)) resized_image.show() resized_image.save(output_image_path) if __name__ == ‘__main__’: resize_image(input_image_path=’caterpillar.jpg’, output_image_path=’caterpillar_small.jpg’, size=(800, 400))
1 2 3 4 5 6 7 8 9 10 11 12 13 14 15 16 17 18 19 20 21 | from PIL import Image def resize_image(input_image_path, output_image_path, size): original_image = Image.open(input_image_path) width, height = original_image.size print(‘The original image size is {wide} wide x {height} ‘ ‘high’.format(wide=width, height=height)) resized_image = original_image.resize(size) width, height = resized_image.size print(‘The resized image size is {wide} wide x {height} ‘ ‘high’.format(wide=width, height=height)) resized_image.show() resized_image.save(output_image_path) if __name__ == ‘__main__’: resize_image(input_image_path=’caterpillar.jpg’, output_image_path=’caterpillar_small.jpg’, size=(800, 400)) |
Здесь мы импортируем класс Image из пакета Pillow. Далее, мы видим функцию, которая принимает три аргумента:
- Локация файла, который мы хотим открыть;
- Локацию, куда мы хотим сохранить измененное изображение;
- Кортеж, который демонстрирует новый размер изображения, где кортеж – это ширина и высота.
Далее, мы открываем изображение и вводим его размер. После этого, мы вызываем метод resize() объекта изображения с размером переданного кортежа. Наконец, мы берем новый размер, выводим его и открываем изображение перед тем, как сохранить изменения. Теперь оно выглядит вот так:
Как мы видим, метод resize() ничего не делает с масштабированием. Давайте разберемся с этой задачей!
Масштабирование изображения
Скорее всего, изменять размер изображения таким образом, как мы видели выше, вам не хочется, для лучшего результата нужно написать метод масштабирования. Проблема с предыдущим методом в том, что он не учитывает соотношения сторон картинки. Так что вместо изменения размера, вы можете просто использовать метод thumbnail(). Давайте попробуем:
from PIL import Image def scale_image(input_image_path, output_image_path, width=None, height=None ): original_image = Image.open(input_image_path) w, h = original_image.size print(‘The original image size is {wide} wide x {height} ‘ ‘high’.format(wide=w, height=h)) if width and height: max_size = (width, height) elif width: max_size = (width, h) elif height: max_size = (w, height) else: # No width or height specified raise RuntimeError(‘Width or height required!’) original_image.thumbnail(max_size, Image.ANTIALIAS) original_image.save(output_image_path) scaled_image = Image.open(output_image_path) width, height = scaled_image.size print(‘The scaled image size is {wide} wide x {height} ‘ ‘high’.format(wide=width, height=height)) if __name__ == ‘__main__’: scale_image(input_image_path=’caterpillar.jpg’, output_image_path=’caterpillar_scaled.jpg’, width=800)
1 2 3 4 5 6 7 8 9 10 11 12 13 14 15 16 17 18 19 20 21 22 23 24 25 26 27 28 29 30 31 32 33 34 35 | from PIL import Image def scale_image(input_image_path, output_image_path, width=None, height=None ): original_image = Image.open(input_image_path) w, h = original_image.size print(‘The original image size is {wide} wide x {height} ‘ ‘high’.format(wide=w, height=h)) if width and height: max_size = (width, height) elif width: max_size = (width, h) elif height: max_size = (w, height) else: # No width or height specified raise RuntimeError(‘Width or height required!’) original_image.thumbnail(max_size, Image.ANTIALIAS) original_image.save(output_image_path) scaled_image = Image.open(output_image_path) width, height = scaled_image.size print(‘The scaled image size is {wide} wide x {height} ‘ ‘high’.format(wide=width, height=height)) if __name__ == ‘__main__’: scale_image(input_image_path=’caterpillar.jpg’, output_image_path=’caterpillar_scaled.jpg’, width=800) |
Здесь мы даем Python передавать пути ввода и вывода, наряду с максимальной шириной и высотой. Далее, мы используем условное выражение для определения того, каким должен быть максимальный размер, после чего вызываем метод thumbnail() в нашем открытом объекте изображения. Мы также передаем флаг Image.ANTIALIAS, который применит фильтр для получения высокого качества изображения. Наконец, мы открываем обновленное, масштабированное изображение и выводим его новый размер, чтобы сравнить со старым. Если вы откроете масштабированное изображение, то увидите, что соотношение сторон фотографии сохранено.
Есть вопросы по Python?
На нашем форуме вы можете задать любой вопрос и получить ответ от всего нашего сообщества!
Telegram Чат & Канал
Вступите в наш дружный чат по Python и начните общение с единомышленниками! Станьте частью большого сообщества!
Паблик VK
Одно из самых больших сообществ по Python в социальной сети ВК. Видео уроки и книги для вас!
Подведем итоги
Работа с пакетом Pillow – это просто и интересно. В данной статье мы научились менять размер изображений, масштабировать фотографии с учетом соотношения сторон. Вы также можете использовать новые знания для создания функции, которая будет выполнять вычисления над той или иной папкой и создавать эскизы хранящихся в ней фотографиях. Кроме этого, вы можете создать простое приложение для просмотра изображений и при этом удобное в использовании.
Для владельцев магазинов на WordPress есть отличная тема ThemeForest WoodMart для более выгодной конверсии покупателей. Отличный шаблон под планшеты и смартфоны.
Являюсь администратором нескольких порталов по обучению языков программирования Python, Golang и Kotlin. В составе небольшой команды единомышленников, мы занимаемся популяризацией языков программирования на русскоязычную аудиторию. Большая часть статей была адаптирована нами на русский язык и распространяется бесплатно.
E-mail: [email protected]
Образование
Universitatea Tehnică a Moldovei (utm.md)
- 2014 — 2018 Технический Университет Молдовы, ИТ-Инженер. Тема дипломной работы «Автоматизация покупки и продажи криптовалюты используя технический анализ»
- 2018 — 2020 Технический Университет Молдовы, Магистр, Магистерская диссертация «Идентификация человека в киберпространстве по фотографии лица»
Как увеличить масштаб фото без потери качества
Автор: Ольга Максимчук (Princypessa). Дата публикации: . Категория: Обработка фотографий в фотошопе.
Всем привет!
С вами снова Король Елена и сегодня мы обсудим очень интересную тему: как увеличить маленькую картинку, не потеряв качество и четкость изображения.
Стандартные средства фотошопа с каждой новой версией делают эту функцию всё более удачной.
Но стоит обратить внимание и на другие программы, которые предназначены конкретно для увеличения изображения.
Среди таких программ наилучшей, на мой взгляд, является Gigapixel AI, продукт лаборатории Топаз, известной среди цифровых художников.
Итак, производитель заявляет, что Gigapixel AI в настоящее время является единственным доступным продуктом для увеличения фотографий, который может добавить детали к вашей фотографии в увеличенном масштабе.
Именно этим объясняется, что после обработки, фото становится не хуже, а наоборот, более четким, контуры более прорисованы, а артефакты удалены.
Но мы не будем верить на слово.
Давайте посмотрим, как работает эта программа и сами оценим ее возможности.
У меня она установлена. Сразу оговорюсь, что программа не имеет русского интерфейса. Но пусть вас это не пугает.
Итак, запускаем программу, нажав на ярлычок.
На несколько секунд появляется приветственное окно.
Далее у меня высветилось окошко, предлагающее обновить версию программы. Сейчас я не буду этого делать, нажимаю кнопку «NO».
И вот перед нами появляется рабочее пространство программы. Своим минимализмом оно особенно порадует новичков. Небольшое количество кнопок и настроек говорит о том, что нам не придется долго разбираться.
Обратим внимание всего лишь на несколько настроек. Вверху экрана есть три ярлыка, позволяющие нам открыть документы для работы с ними, включить режим предпросмотра результата, либо закрыть картинку.
Справа располагается панель настроек увеличения. Я рекомендую оставить всё по умолчанию. Программа достаточно умная, чтобы хорошо выполнить свою работу.
Единственное, что стоит сделать, это выбрать, как мы хотим увеличить файл: на 50 %, в 2, в 4 или в 6 раз.
Для нашего эксперимента я увеличу изображения в четыре раза.
Во втором блоке нам дают возможность выбрать, в какую папку мы хотим сохранить готовый результат. По умолчанию файл сохраняется в ту же папку, где был исходник, только в конце названия добавляется суффикс «_cmpk». Меня это вполне устраивает.
В третьей части правого блока находится выбор смены расширения итогового файла. По умолчанию в строке «Convert File Format/Конвертировать формат файла» стоит «No/Нет». Но если вы решите выбрать «Yes/Да», то перед вами появится несколько строчек с настройками:
Konvert Files To – конвертировать файлы в (далее выпадающий список форматов).
Image Quality – качество изображения. По умолчанию стоит наилучшее качество, но, кликнув на окошко, мы можем сделать выбор. Помним, чем лучше качество, тем больше размер файла в мегабайтах.
Keep Color Profile – сохранить цветовой режим. По умолчанию всегда стоит отказ от этой настройки. Но если вы выберете «Yes/Да», то перед вами появится строчка «Convert Profile To/конвертировать профить в», где можно сменить настройки.
Но лично мне никогда не было надобности что-то менять.
Еще обращу ваше внимание на левую нижнюю панель, которая появляется при открытии файла для обработки. Здесь вы можете посмотреть, как измениться фото после обработки.
Регулировать увеличение можно при помощи клавиатурных сокращений, либо выбирая проценты в выпадающем окошке.
Фокусировать зону обзора можно перетаскиванием перекрестия.
В верхней левой части видим открытые проекты.
Итак, с разбором интерфейса программы мы закончили. Теперь давайте обратимся непосредственно к эксперименту.
Для испытаний я подобрала 3 картинки: здание, рисунок животного, лицо. Все они маленького размера. Две картинки формата .jpg, а третья, портрет юноши с прозрачным фоном — .png.
Итак, я поочередно загружаю изображения, выбираю увеличение в 4 раза, все остальные настройки оставляю по умолчанию.
После всех загрузок нажимаю «Start». Затем я захожу в папку, где располагались исходники и нахожу там увеличенные дубликаты.
Как можно заметить, копии изображений стали гораздо больше исходников и в килобайтах, и в пикселах, но при ближайшем рассмотрении мы не увидим ухудшения. Наоборот, картинки действительно стали более четкими, на шерсти кота прорисованы волоски, у юноши более четко видны глаза и выше всяких похвал программа справилась со зданиями: где нужно, появились контуры зданий, четко прорисован фонарь и в то же самое время замечательно растянут градиент над фонтаном.
Программа прекрасно справилась с задачей и выполнила все заявленные производителем обещания.
Осталось только уточнить, сколько стоит обладание этой чудо-программой. За время написания этой статьи цена на официальном сайте поменялась в приятную для пользователя сторону. Если в июне она стоила 99.99$, то в июле сумма составила уже всего 79.99$.
Сколько она будет стоить в момент прочтения Вами этой статьи, проверяйте на официальном сайте topazlabs.com.
А вы знаете подобные чудо-программы? Очень жду рекомендаций!
БЕСПЛАТНЫЕ РАССЫЛКИ УРОКОВ ВКОНТАКТЕ:
Если Вы не хотите пропустить интересные уроки по обработке фотографий в фотошопе — подпишитесь на рассылку.
Форма для подписки находится ниже.
Понравилось? Поделитесь:
Вконтакте
Одноклассники
Добавить комментарий
Как увеличить разрешение рисунка. Увеличиваем изображение без потери качества
1 голосДоброго времени суток, уважаемые читатели моего блога. Нет проблем, когда нужно из чего-то большого сделать нечто меньшее, но сегодня мы поговорим о действительно серьезной задаче, с которой может справиться только профессионал.
Однако, иногда и он отказывается от цели, чтобы результат не повлиял на его репутацию. К концу этой статьи вы узнаете когда можно спасти ситуацию, а когда от затеи лучше отказаться.
Я расскажу вам как в фотошопе растянуть изображение и какими методами это можно сделать. Приступим к более детальному обсуждению?
Правильный способ увеличения
Естественно, что нас будет интересовать растягивание изображения без потери качества. И тут многие пользователи, даже те, которые давно знакомы с инструментами фотошоп, часто ошибаются.
Для начала создадим документ. Не думаю, что это вызовет затруднения.
Я возьму очень большой размер: 5000х5000 пикселей. Остальные показатели не так важны.
Дальнейший шаг для некоторых может быть сюрпризом. Фотографию, которую вы собираетесь растягивать по холсту, нужно «Открыть как смарт-объект». Сделать это можно двумя способами. Для начала самый простой, через панель управления сверху. Категория «Файл».
Второй способ заключается в перетаскивании нужного файла из папки.
Визуально картинка будет выглядеть как прямоугольник с двумя пересекающимися диагоналями. Суть в том, что только в этом случае фотка будет увеличиваться без искажения и пиксели не побьются, сколько бы вы не играли с размерами. Чуть позже я покажу как это происходит на конкретном примере.
Не пугайтесь, если при увеличении изображение расплывется, а вы увидите непонятные квадраты. Просто тащите за углы на весь экран.
После того как завершите и кликните на Enter, фото приобретет более презентабельный вид.
Хотя при 100% увеличении, то есть до того размера, каким предположительно и должна быть фотография, допустим, во время распечатывания, она будет «размыта». Обращайте внимание на эти показатели и увеличивайте картинку при помощи лупы. Это размытие уже ничем не спасти. К чему вам некачественное фото?
Тем не менее увеличение возможно, но не в глобальных масштабах. Вы могли наблюдать в фильмах, когда из малюсенькой фотки человека со спины, снятого на камеру видеонаблюдения в аэропорте агенты делают лицо человека чуть не в hd качестве. Так вот – это лажа. Такого не бывает. Однако, немного увеличить картинку не проблема. Для примера покажу вам исходник.
Вот так картинка будет выглядеть при увеличении на 28% просто при помощи лупы.
А этот вариант при растягивании с применением смарт-объекта. Несколько лучше, не правда ли?
Однако идеальным назвать нельзя. Для совершенства тоже есть свои пределы.
Как делать не нужно
После того как вы уже вставили фрагмент, используйте свободное трансформирование (Ctrl+T), вам также порекомендуют увеличить размеры картинки, двигая за края.
Тут пиксели уже будут грубее.
Все исправится сразу после того, как вы нажмете на enter.
Так изображение выглядело на исходнике, при 100% размере.
На сегодняшнем уроке мы будем разбирать вопрос “Как увеличить картинку?”. Как и в остальных вопросах тут есть несколько ответов! Самое первое и трудное – это открыть Фотошоп, а дальше всё будет намного проще. После удачного открытия Фотошопа нам нужно открыть изображение , которое мы собираемся увеличить. После выполнения этого незамысловатого действия, пока мы не перешли непосредственно к увеличению картинки, должен вас предупредить, что всякий раз, при увеличении изображения, его качество будет ухудшаться.
Объясню, как ухудшается качество при увеличении картинки. Предположим, наше изображение состоит из всего девяти пикселей (пиксели это маленькие квадратики из которых состоит изображение), ну вот такое маленькое изображение мы нарисовали. Ширина нашего изображения три пикселя, и высота тоже три пикселя, и вдруг нам захотелось изменить размер нашего изображения, и мы увеличили его в два раза. Теперь наше изображение в высоту шесть пикселей и в высоту тоже шесть. Проведя несложные математические расчёты, мы узнаём, что изображение стало теперь состоять из тридцати шести пикселей. А теперь самое главное. Каждый пиксель нашего изображения увеличился в два раза, так как и изображение мы и увеличивали в два раза. То есть был один пиксель синего цвета, а стало четыре пикселя синего цвета стоящие квадратиком. Надеюсь, вы меня поняли.
Итак, первый способ изменить размер изображения.
Для того чтобы увеличить изображение в Фотошопе, нам надо увеличить размер холста, а то наша картинка просто напросто не поместится. Но перед этим нам надо дважды нажать на наше изображение с надписью «Задний план», в окне «слои», и в появившемся окошке нажать «Ок»,как я уже учил в прошлых уроках.
На верхней панели мы должны выбрать пункт «Изображение», он третий слева. В открывшемся списке мы должны выбрать пункт «Размер холста», он седьмой сверху. Так же открыть этот пункт мы можем зажав три волшебных клавиши (Alt + Ctrl +C). Это мы можем увидеть справа от надписи «Размер холста».
У нас появилось окошко, в котором мы видим два основных заголовка «Текущий размер: …М» и «Новый размер: …М». В текущем размере мы видим ширину и высоту нашего изображения сейчас. А в новом размере мы можем выбирать, в чём будет производиться измерение (процентах, в пикселях, в сантиметрах). В окошечках справа от слов «Ширина» и «Высота» нужно написать размеры того холста который у нас будет, желательно увеличивать холст настолько на сколько мы собираемся увеличивать картинку. Если мы поставим галочку перед словом «Относительно», то размеры нового холста будут показываться относительно старого, то есть «+1000» или «-1000». В пункте «расположение» мы можем выбирать в каком направлении будет увеличиваться наш холст, например: «вправо и вверх», «влево и вверх», «вниз вправо» и «влево» и т.д. В окошечке «Цвет расширения» холста мы можем выбрать цвет которым зальётся пространство, на которое мы увеличили наш холст, но в данном случае нам это не важно. Нажав на стрелочку «вниз» мы можете выбрать один из основных цветов (чёрный, белый и серый), так же мы можем выбрать «Основной цвет» – это главный, выбранный нами, цвет в палитре, или «фон» – это второстепенный цвет, выбранный нами в палитре. Там есть пункт «Другое», после нажатия на него выскакивает окно палитры, где мы можем выбрать цвет самостоятельно, после чего нажав «Да». В этом окне мы работу завершили. Смело нажимаем клавишу «Да». Ну, а если вы вдруг решили не увеличивать размер холста, нажмите клавишу «Отмена». Эта клавиша находится под клавишей «Да».
Всё, мы увеличили размер нашего холста и можем смело увеличивать изображение.
Теперь нам надо перейти в слой, на котором находится наше изображение, и нажать (Ctrl + T). Вокруг нашей картинки появится квадратик с точками на краях и по углам. Если мы нажмем и будем держать на одну из этих точек, то мы сможем растягивать наше изображение как захотим, двигая мышку с зажатой левой клавишей мыши. А если вы хотите увеличивать изображение пропорционально, сохраняя пропорцию между длинной и высотой картинки, то вам надо нажать левой кнопкой мыши на одной из точек, которая стоит на углах картинки, одновременно нажимая клавишу «Shift» на клавиатуре, и повести мышкой в сторону. Вот таким простым способом мы растягиваем наше изображение по холсту, который мы увеличили ранее.
Так же можно повернуть изображение если подвести курсор мыши к угловой точке на небольшое расстояние. У вас вместо курсора появится небольшая изогнутая стрелочка. Нажимая и удерживая левую кнопку мыши вы можете вертеть и крутить изображение как вам захочется. Вы наверняка заметили точку по середине вашего изображения во время его трансформации. Так вот, перемещая эту точку по изображению, тем самым, вы перемещаете ось его вращения. То есть, если вы поставите точку вращения в какой нибудь угол, то ваше изображение будет вращаться вокруг этого угла. Так же выбрать угол вращения можно на миниатюре в настройках трансформации, которая находится с самого лева.
Второй способ. Нажимаем тот же самый пункт «Изображение», но теперь выбираем не седьмой, а шестой пункт сверху «Размер изображения».
Там вы не найдёте ничего нового. Мы не зря с вами разобрали «Размер холста», хотя и здесь есть несколько пунктов, вам незнакомых. «Сохранять пропорции» – это мы знаем из вышесказанного. А «Интерполяция» – это сохранение пропорции между шириной высотой и разрешением. Но знайте, если выбрали измерение в процентах, то сейчас вам дано изображение 100%. И если вы его хотите увеличить, то вам надо вводить число больше ста, а если уменьшить, то меньше ста.
Наконец мы можем себя похвалить за ещё одну пройденную тему!
Программы для работы с растровой графикой, такие как Adobe Photoshop , имеют удобные инструменты для изменения размеров изображений. Но перед тем как в Фотошопе увеличить картинку , вы должны знать, что это может привести к потере качества. Поэтому старайтесь, чтобы новый размер рисунка был как можно меньше.
1. Откройте Photoshop, нажмите Файл > Открыть, и выберите изображение
Чтобы использовать представленную ниже фотографию тигра, кликните правой кнопкой мыши по изображению и нажмите «Сохранить ».
Важно: Перед тем, как увеличить изображение, убедитесь, что оно не содержит таких дефектов, как попавшая на объектив пыль или царапины, так как они тоже увеличатся в размерах:
2. Выберите Изображение > Размер изображения…
3. Перед тем, как увеличить размер картинки в Фотошопе, откроется диалоговое окно «Размер изображения»
Размер оригинала изображения — 10 на 6,667 дюймов. Допустим, мы хотим увеличить изображение до 12 на 8 дюймов, чтобы его было легко распечатать и вставить в рамку. Так как нам важно сохранить разрешение 300 пикселей на дюйм, мы задаем новый размер. В нашем случае мы увеличили ширину документа с 10 до 12 дюймов, а высоту — с 6,667 до 8:
5. Выберите метод интерполяции
Перед тем, как увеличить картинку в Фотошопе и нажать «ОК », нам необходимо выбрать метод интерполяции. Чтобы увеличить размер изображения, программе необходимо проанализировать и перерисовать пиксели, что и называется интерполяцией.
При выборе бикубического ресамплинга Photoshop добавит новые или перерисует уже имеющиеся пиксели, что нужно для получения корректного результата при увеличении изображения.
Бикубический (плавные градиенты ) — точнейший метод, вычисляющий значение пикселя на основе среднего значения прилежащих пикселей.
Бикубическая (с увеличением ) — вариация бикубической интерполяции для изображений, содержащих цифровые шумы . При использовании этого метода границы в изображении будут выглядеть наиболее сглаженными и мягкими:
6. Нажмите «ОК», чтобы применить изменения
Вы успешно изменили размер изображения.
В данном примере мы увеличили размер документа с 10 на 6.667 до 12 на 8 дюймов. Заметьте, что размер в пикселях увеличился с 3000 на 2000 до 3600 на 24000. Также стоит отметить, что финальный размер изображения увеличился с 17,2 Мб до 24,7 Мб:
Как уменьшить размер изображения в Photoshop
Нужно знать не только, как увеличить масштаб картинки в Фотошопе, но и как уменьшить изображение. Например, если его разрешение велико для размещения в интернете, слишком большой размер файла, или вам нужно распечатать изображение конкретного размера.
1. Откройте Photoshop , нажмите Файл > Открыть , и выберите изображение
2. Перед тем, как увеличить качество картинки в Фотошопе, выберите Изображение > Размер изображения…:
3. Откроется диалоговое окно «Размер изображения», как показано на картинке ниже
4. Задайте размер изображения в пикселях, размер документа или разрешение
Разрешение оригинала изображения — 300 пикселей/дюйм (ppi ). Например, мы хотим разместить эту фотографию на сайте, и допустимый размер 600 на 400 пикселей, разрешение — 72 пикселей/дюйм. Сначала введем 72 в поле «Разрешение », затем зададим размер в пикселях (600 — длина, 400 — ширина ):
5. Выберите метод ресамплинга
Перед тем, как увеличить качество картинки в Фотошопе и нажать «ОК », нам необходимо выбрать метод интерполяции. Как правило, для уменьшения размеров изображения, Photoshop удаляет все неиспользуемые пиксели. Методы интерполяции позволяют задать способ обработки пикселей для получения наиболее качественного уменьшенного изображения.
Как увеличить фотографию без потери качества
Вам не нужно быть профессиональным фотографом, чтобы быть недовольным некоторыми фотографиями, которые вы сделали. Иногда изображение получается идеальным, но вам нужно увеличить его, чтобы что-то или кого-то сфокусировать, или вы просто хотите увеличить изображение.
Масштабирование часто снижает резкость изображения, и когда-то красивое изображение становится размытым. Вы можете легко избежать этого с помощью бесплатного или платного инструмента для редактирования фотографий, в зависимости от вашего бюджета.В этой статье будут рассмотрены оба типа изображения, а также даны некоторые советы о том, как увеличивать масштаб без потери качества.
Советы по масштабированию без потери качества
Вы не сможете воспроизвести точное исходное изображение при его увеличении, но вы можете сделать почти невозможным увидеть разницу.
Сделайте исходное изображение максимально большим
Этого можно добиться, используя более высокие настройки dpi и камеры с большим количеством мегапикселей. Мы живем в эпоху, когда у всех есть доступ к смартфонам с большими мегапиксельными камерами, так что это не должно быть проблемой.Это значительно упростит процесс. При сравнении уже большое изображение будет демонстрировать гораздо меньшую потерю качества, даже если оно значительно увеличено, в то время как меньшие изображения показывают дефекты и размытость, как только вы начинаете увеличивать масштаб.
Как избежать искажения изображения
Не следует увеличивать изображение до нужный размер сразу. Лучше увеличивать его небольшими приращениями, пока вы не будете удовлетворены. Таким образом, вы сразу заметите искажение и сможете безопасно остановиться. Для больших изображений можно увеличить масштаб до 200% без видимых искажений, при этом максимальное рекомендуемое масштабирование составляет 300%.Все, что выходит за рамки этого, может вызвать серьезные искажения.
Использование повышения резкости изображения
Если вы переборщили с масштабированием, вы можете исправить повреждение. Повышение резкости изображения может помочь решить проблемы с легкими искажениями. Граница между четким и искаженным изображением очень тонкая, поэтому вам следует быть осторожным и помнить о предыдущих советах. Вы можете использовать повышение резкости, чтобы немного улучшить изображение, но этот инструмент не творит чудеса.
Бесплатное программное обеспечение для масштабирования без потери качества
Существуют также бесплатные инструменты для изменения размера изображения.Кроме того, они просты и легки в освоении. Однако им часто не хватает дополнительных опций, и многие из них дают результаты ниже номинала. Вот лучшие варианты.
Irfanview
Irfanview — это компактный пакет для редактирования фотографий, доступный для ОС Windows, как 32-разрядной, так и 64-разрядной версии. К сожалению, он не работает в macOS. В Irfanview вы должны сначала изменить размер изображения, а затем сделать его резче. IrfanviewusesLaczos3 Interpolation, который предлагает одни из лучших результатов для масштабирования без потерь.Он может увеличивать изображения только до 600 x 600 пикселей, но он бесплатный, так что было бы несправедливо жаловаться. Эксперты не будут впечатлены Irfanview, но для обычных пользователей этого должно хватить.
GIMP
Вы можете рассматривать GIMP как бесплатную версию вездесущего PhotoShop. Это позволит вам увеличивать фотографии без особой потери качества, но это не так хорошо, как PhotoShop. Вы также должны выбрать интерполяцию Lanczos3 для масштабирования, что является довольно простым процессом. Пользователи Mac и Linux радуются, эта программа доступна как для этих платформ, так и для Windows.
GIMP поддерживает изображения всех широко используемых форматов и имеет множество других функций редактирования в дополнение к масштабированию. Это определенно хороший выбор, когда дело доходит до бесплатного редактирования изображений.
Платное программное обеспечение для масштабирования без потери качества
Если вы зарабатываете на жизнь редактированием фотографий или делаете это чаще, вам следует подумать о приобретении программы премиум-класса для достижения наилучших результатов.
PhotoShop Perfect Resize
Это и отдельная программа, и плагин PhotoShop.Он может увеличить фотографию в десять раз, прежде чем искажение станет заметным. Это лучший инструмент для масштабирования без потерь качества. С помощью этого приложения и PhotoShop вы можете редактировать изображения и изменять их размер до совершенства. Для некоторых людей он может быть дорогим и трудным для изучения, но он определенно того стоит, если вы хотите использовать его в профессиональном плане. Он работает как в Windows, так и в macOS.
Perfect Zoom
Вот и все. Масштабирование без потери качества исходного изображения несложно, если у вас есть подходящие инструменты.Не забудьте применить советы из этой статьи, прежде чем начинать изменять размер своих фотографий, независимо от того, какую программу вы используете.
Если вы профессиональный фотограф или графический дизайнер, возможно, вы захотите вложить немного денег, чтобы получить наилучшие результаты. Если вы случайный пользователь, бесплатных программ должно быть достаточно.
Настройка вашего профиля — Справочный центр Zoom
Обзор
Ваш профиль Zoom позволяет обновлять информацию о пользователе, включая ваше имя, личный идентификатор встречи, адрес электронной почты и многое другое.Часть этой информации отображается для других пользователей в учетной записи, например, ваше имя, отдел и должность.
Примечание : Некоторые настройки могут быть изменены только владельцем учетной записи или администратором.
Настройки профиля
Чтобы получить доступ к своему профилю Zoom, войдите на веб-портал Zoom и щелкните Профиль . Вы можете просматривать и редактировать следующие настройки:
Изображение профиля : Чтобы добавить или изменить изображение профиля, нажмите Изменить , затем настройте область кадрирования на текущем изображении или загрузите новое.Вы также можете удалить изображение своего профиля, нажав Удалить .
Имя : Чтобы изменить свое имя, щелкните Изменить справа. Вы также можете добавить другую информацию профиля, включая Отдел , Должность , Компания и Местоположение .
Ваше изображение профиля, имя, телефон, отдел, должность и местоположение отображаются для других пользователей, когда они наводят курсор на изображение вашего профиля в клиенте Zoom для настольных ПК.
Счет № : Номер вашего счета указан под вашим именем. Вы можете отметить это, если позвоните в службу поддержки Zoom за помощью, так как это поможет нам быстрее найти вашу учетную запись.
Телефон : добавьте до 3 внешних телефонных номеров в свой профиль. Чтобы добавить номер телефона, нажмите Добавить номер телефона . При добавлении внешнего номера Zoom предложит вам подтвердить его, прежде чем он появится в вашем профиле.
Zoom Phone : Если у вас есть лицензия Zoom Phone, в этом разделе отображаются ваши прямые номера телефонов (если применимо), номер компании и добавочный номер.
- Примечание : Если у вас есть прямые номера Zoom Phone, они будут автоматически отображаться под прямым номером в карточке вашего профиля в настольном клиенте или мобильном приложении. Вам не нужно добавлять свои номера телефонов Zoom в свой профиль.
Идентификатор персональной встречи : нажмите Изменить справа, чтобы изменить свой персональный идентификатор встречи, или отметьте опцию Использовать персональный идентификатор встречи для мгновенных встреч .
Персональная ссылка : Если у вас есть платная лицензия для учетной записи Business или Education, вы можете установить персональную ссылку.Щелкните Настроить справа, чтобы установить или изменить существующую личную ссылку.
Электронная почта для входа : нажмите Изменить справа, чтобы изменить свой адрес электронной почты и пароль, используемые для входа. Если у вас нет опции Изменить или вы хотите получить дополнительные инструкции, узнайте больше об изменении адреса электронной почты .
Тип лицензии и Функции : Отображает тип лицензии и надстройки, назначенные вам. Щелкните знак вопроса (? ), чтобы узнать больше о каждой лицензии или функции.Если у вас есть лицензия Zoom Phone, вы увидите свой пакет звонков.
Вместимость : Отображает количество ваших встреч и количество вебинаров (если применимо). Чтобы изменить это, вам нужно будет приобрести и назначить разные лицензии.
Группа пользователей : отображает группы пользователей, к которым вас назначил ваш владелец учетной записи или администратор.
Язык : щелкните Изменить , чтобы изменить язык по умолчанию для веб-портала Zoom.
Дата и время : нажмите Изменить , чтобы изменить часовой пояс, формат даты и формат времени.
Примечание : Если у вас есть лицензия Zoom Phone, этот параметр также будет использоваться для Zoom Phone. Убедитесь, что вы установили правильный часовой пояс, так как он повлияет на вашу историю звонков, записи, сообщения голосовой почты и рабочее время.
Интеграция календаря и контактов : нажмите Подключиться к календарю и связаться со службой , чтобы начать процесс интеграции контактов Google, Office365 или Exchange в Zoom.
Регионы центров обработки данных для передачи данных встреч / вебинаров : выберите регионы центров обработки данных для проведения встреч и вебинаров.
Пароль для входа : нажмите Изменить , чтобы изменить пароль, используемый для входа.
Ключ хоста : Щелкните Показать , чтобы просмотреть ключ хоста, и Редактировать , чтобы изменить ключ хоста.
Устройство, вошедшее в систему : нажмите Выйти со всех устройств , чтобы выйти из настольных и мобильных устройств. Вам нужно будет изменить свой пароль в более старых версиях Zoom после выхода из системы. Это может быть полезно, если вы потеряли устройство, на котором установлен Zoom и на котором выполнен вход.
Как изменить свое имя и добавить фото в Zoom
Если в последние несколько месяцев вы использовали Zoom для работы из дома, возможно, имя, по которому вас идентифицируют в левом нижнем углу, не то, что вы предпочитаете. Возможно, это ваш адрес электронной почты, а не ваше имя, или все написано строчными буквами, или оно включает отчество, которое вы всегда ненавидели. В любом случае изменить свое имя Zoom — и, если хотите, добавить фото профиля — просто.
Если вы используете настольное приложение Zoom, вот как это сделать.
- Во время конференции Zoom нажмите кнопку с надписью «Участники» в нижней части экрана приложения. Справа откроется список участников.
- Наведите указатель мыши на свое имя и нажмите «Еще».
- Щелкните «Переименовать» и введите желаемое обозначение во всплывающих окнах. Нажмите «Переименовать», и все готово.
- Вы можете использовать ту же кнопку «Еще», чтобы добавить фото профиля, которое появится, если вы отключите камеру. (Если нет изображения профиля, будет отображаться только ваше имя.) Просто нажмите «Добавить изображение профиля» и выберите изображение в браузере файлов.
С мобильным устройством еще проще. Эти инструкции работают как для Android, так и для iOS; только расположение всплывающих окон немного отличается.
- Откройте приложение Zoom и нажмите кнопку «Настройки» в правом нижнем углу.
- Нажмите на свое имя.
- Чтобы изменить свое имя, выберите «Отображаемое имя» и измените свое имя во всплывающем окне.
- Чтобы изменить фотографию, выберите «Фотография профиля» и либо сделайте новую фотографию, либо выберите ее из своей галереи.
И все!
5 способов сделать картинку в картинке при увеличении — (an) нарисовал tarvin
Одним из ключевых факторов, отличающих стандартный скучный веб-семинар от более привлекательной и отточенной виртуальной презентации, является использование картинки в картинке. (Картинка в картинке).
Это отраслевой термин для обозначения того, что вы видите выше, когда вы можете четко видеть и докладчика, и его слайды одновременно. Слишком часто сухие вебинары состоят из крошечной говорящей головы, которая читает вам слайды на полном экране. Картинка в картинке помогает решить эту проблему (примечание: она, к сожалению, не делает людей автоматически менее скучными).
Нет простой настройки для включения просмотра картинки в картинке в Zoom для всех ваших посетителей, но это не значит, что это невозможно.Вот пять способов создания слайдов «картинка в картинке» в Zoom. (Примечание: некоторые ссылки ниже могут быть партнерскими ссылками.)
1. Научите людей менять местами общий экран с видео.Самый простой и бесплатный способ получить представление «картинка в картинке» — это просто научить аудиторию изменять масштаб изображения для себя.
PRO: Это не стоит денег и использует встроенные возможности Zoom.
CON: Каждый участник должен делать это лично, вы не можете изменить это за них.Также он включает в себя несколько разных шагов, чтобы он хорошо выглядел.
Как получить:
- Начните показывать свой экран в Zoom.
- Попросите участников перевести масштаб в полноэкранный режим (если это не делается автоматически).
- Попросите участников «поменять местами общий экран с видео».
- Попросите участников перетащить угол общего экрана, чтобы сделать его больше, чтобы были видны слайды.
- Начать презентацию.
Примечание. Существует гораздо более быстрая настройка, называемая «Режим бок о бок», которая намного лучше, чем вид по умолчанию, но это все еще не PiP.
2. Используйте Prezi Video.Второй самый простой способ создать виртуальный мир «картинка в картинке» — воспользоваться недавно выпущенным Prezi Video.
PRO: Prezi избавляет от необходимости гадать, и вы можете быстро импортировать слайды из PowerPoint или Keynote.
CON: Prezi стоит 7-20 долларов в месяц, и этот процесс может быть ресурсоемким. Также вы должны переключаться между Prezi и Zoom.
Как получить:
- Подпишитесь на Prezi.
- Загрузите настольное приложение Prezi Video.
- Импортируйте слайды.
- Выберите тему по умолчанию.
- Подключите Prezi Video к Zoom.
- Начать презентацию.
Примечание. В Prezi Video есть множество отличных тем на выбор, и вы не ограничены использованием только прямоугольной формы по умолчанию.
3. Используйте Ecamm Live.Третий способ украсить вашу виртуальную презентацию картинкой в картинке — использовать Ecamm Live, программный инструмент для Mac, который позволяет создавать сцены, графические наложения и многое другое.
PRO: Ecamm Live имеет ряд замечательных расширенных функций, которые дополняют режим «картинка в картинке», имеет надежное сообщество, предлагающее советы, и относительно удобен в использовании.
CON: Ecamm Live есть только на Mac, и для использования с Zoom требуется профессиональная версия за 20 долларов в месяц. Также вам необходимо переключаться между Ecamm Live, PowerPoint и Zoom или использовать для управления Elgato Stream Deck.
Как получить:
- Подпишитесь на Ecamm Live.
- Загрузите приложение Ecamm Live на свой Mac.
- Создайте 3 сцены: одну только из вашего видео, одну из слайдов, одну из слайдов и видео «картинка в картинке».
- Откройте Zoom и выберите свою камеру как Ecamm Live.
- Начать презентацию.
Примечание: виртуальные веб-камеры работают только с Zoom версии 5.0.4 или новее. Для упрощения использования вы можете подключить свои слайды через второй компьютер с помощью карты захвата HDMI.
4. Используйте программный переключатель.Четвертый способ добавить к виртуальной встрече режим «картинка в картинке» — использовать программный переключатель, например OBS или Wirecast.
PRO: OBS и Wirecast — это продвинутые инструменты, которые дают вам полный контроль над тем, чем вы делитесь в Zoom. Оба дают вам возможность отражать то, что вы видите в контенте, созданном для ТВ. OBS бесплатно.
CON: OBS и Wirecast являются продвинутыми инструментами, что означает, что им может потребоваться некоторое время для изучения и они потребляют много ресурсов на вашем компьютере. Wirecast стоит дорого.
Как получить:
- Зарегистрируйтесь в OBS или купите Wirecast.
- Загрузите программное обеспечение на свой компьютер.
- Добавьте плагин Virtual Cam (при необходимости).
- Создайте 3 сцены: одну только из вашего видео, одну из слайдов, одну из слайдов и видео «картинка в картинке».
- Откройте Zoom и выберите свою камеру в качестве виртуальной камеры в программном переключателе.
- Начать презентацию.
Примечание: виртуальные веб-камеры работают только с Zoom версии 5.0.4 или новее. Для упрощения использования вы можете подключить свои слайды через второй компьютер с помощью карты захвата HDMI.
5. Используйте аппаратный переключатель.Последний способ создания картинки в картинке для виртуального выступления или семинара — использование аппаратного переключателя, такого как ATEM Mini Pro.
PRO: Аппаратный коммутатор — самая профессиональная установка. Он удаляет лишнюю вычислительную мощность с вашего компьютера, поэтому Zoom имеет тенденцию работать более плавно. Вы также можете добавить дополнительные углы камеры, цветовой ключ и переходы, и всем этим можно управлять нажатием кнопки, что делает переключение между всем более плавным и быстрым.
CON: ATEM Mini Pro стоит 595 долларов (обычный mini — 295 долларов). Для работы требуются камеры HDMI (поэтому встроенные веб-камеры и веб-камеры USB не помогают) И второй компьютер для слайдов. Настройка может занять некоторое время.
Как получить:
- Приобретите аппаратный коммутатор.
- Загрузите программное обеспечение на свой компьютер.
- Подключите все камеры HDMI, которые вы хотите использовать, а также второй компьютер для слайдов к аппаратному переключателю.
- При необходимости отрегулируйте настройки аппаратного переключателя.
- Подключите аппаратный переключатель к основному компьютеру.
- Откройте Zoom и выберите свою камеру в качестве аппаратного переключателя.
- Начать презентацию.
Примечание. Это то, что я использую для выступления с моим виртуальным докладом.
Краткое описание создания картинки в картинке с увеличением
Вот и все, 5 способов создать представление «картинка в картинке» при презентации в Zoom. У каждого способа есть свои плюсы и минусы, и ни один из них не подходит для каждого, но с небольшим исследованием и подходящими инструментами вы можете каждый раз создавать более убедительные и увлекательные виртуальные презентации.
Если вы хотите узнать, как создать захватывающий виртуальный опыт, посетите наши виртуальные семинары по теме «Юмор, который работает». Есть вопрос? Дай мне знать!
Понравился этот пост? Зарегистрируйтесь ниже и получайте от меня последние обновления, которые не соответствуют требованиям.
Просмотр изображений
Оглавление »
Введите условие поиска и щелкните.
Полнокадровый просмотр изображений
Для полнокадрового просмотра изображений нажмите.
Дополнительные снимки можно просмотреть, нажимая селектор влево или вправо или вращая кольцо фокусировки. Нажмите селектор или поверните кольцо вправо для просмотра изображений в записанном порядке, влево для просмотра изображений в обратном порядке. Удерживайте селектор нажатым, чтобы быстро перейти к нужному кадру.
Снимки, сделанные с помощью других фотоаппаратов, во время просмотра помечаются значком («подарочное изображение»). Эти изображения могут отображаться некорректно и не могут быть просмотрены при воспроизведении с увеличением.
Избранное: Оценка изображений
Чтобы оценить текущее изображение, нажмите [DISP / BACK] и нажимайте селектор вверх и вниз, чтобы выбрать от нуля до пяти звезд.
Просмотр информации о фото
Отображение информации о фото меняется каждый раз при нажатии селектора вверх.
Основные данные
Информационный дисплей 1
Информационный дисплей 2
Нажмите селектор влево или вправо или поверните кольцо фокусировки для просмотра других изображений.
Увеличение точки фокусировки
Нажмите на центр диска управления, чтобы увеличить точку фокусировки. Снова нажмите центр диска управления, чтобы вернуться в режим полнокадрового просмотра.
Увеличение при просмотре
Поверните диск управления вправо для увеличения текущего изображения, влево для уменьшения (для просмотра нескольких изображений поверните диск управления влево, когда изображение отображается в полнокадровом режиме). Нажмите [DISP / BACK] или [MENU / OK] , чтобы выйти из режима увеличения.
Индикатор увеличения
Повернуть вправо
Повернуть влево
Максимальный коэффициент масштабирования зависит от размера изображения. Увеличение при воспроизведении недоступно для обрезанных копий или копий с измененным размером, сохраненных с размером.
Окно навигации
Когда изображение увеличено, селектор можно использовать для просмотра областей изображения, не видимых в данный момент на дисплее.
В окне навигации отображается часть текущего изображения.
Многокадровое воспроизведение
Чтобы изменить количество отображаемых изображений, поверните диск управления влево, когда изображение отображается в полнокадровом режиме.
Поверните влево, чтобы просмотреть больше изображений.
Поверните вправо, чтобы просмотреть меньше изображений.
Используйте селектор, чтобы выделить изображения, и нажмите [MENU / OK] , чтобы просмотреть выделенное изображение в полнокадровом режиме (для увеличения выбранного изображения поверните диск управления вправо, когда изображение отображается в полнокадровом режиме).В режимах отображения девяти и ста кадров нажмите селектор вверх или вниз, чтобы просмотреть больше изображений.
Ответы на 10 самых распространенных вопросов о фотографии с iPhone
Если вы новичок в фотографии на iPhone, в вашей голове наверняка полно вопросов! Возможно, вам интересно, как использовать такие функции камеры iPhone, как фокусировка, экспозиция, вспышка, HDR, масштабирование и автоспуск. Вероятно, вы захотите узнать, как снимать потрясающие силуэты или делать идеальные боевые кадры. Или, может быть, вы беспокоитесь, потому что не знаете, как создать резервную копию своих драгоценных фотографий.В этой статье вы найдете ответы на некоторые из наиболее распространенных препятствий и проблем, с которыми сталкиваются новички, что даст вам навыки и уверенность, чтобы начать улучшать свою фотографию на iPhone.
1. Как увеличить масштаб, чтобы фотография не стала размытой?
Меня часто спрашивают об использовании функции масштабирования в приложении камеры iPhone. Многие люди расстраиваются из-за того, что каждый раз, когда они увеличивают изображение, зажимая экран наружу, это ухудшает качество изображения и делает его очень размытым.
Увеличение на самом деле одна из самых распространенных ошибок, которые делают начинающие фотографы iPhone. Лично я никогда не использую зум на своем iPhone!
Функция масштабирования iPhone не работает так же, как масштабирование на цифровой зеркальной камере. Вместо оптического зума с помощью объектива камеры он использует «цифровой зум».
Цифровой зум в основном означает, что камера использует встроенное программное обеспечение для обрезки краев исходного изображения, чтобы получить более близкий вид определенной части фотографии.
Не вдаваясь в технические подробности, это влияет на пиксели изображения, из-за чего они выглядят «блочными». Результирующее изображение может выглядеть размытым и резко ухудшаться по качеству.
Если вам нужно увеличить масштаб, лучше всего сделать это после того, как вы сделали фотографию, используя приложение для редактирования, чтобы обрезать края изображения. Это дает вам больше контроля и лучший конечный результат.
Однако имейте в виду, что при кадрировании удаляются пиксели и уменьшается размер окончательного изображения.Так что будьте осторожны, не обрезайте слишком много, иначе вы получите очень маленькое изображение, которое не будет хорошо смотреться при просмотре или печати большого размера.
Но знаете ли вы мой любимый способ увеличения с помощью iPhone? Мои ноги! Если возможно, всегда увеличивайте масштаб ногами, делая несколько шагов ближе к объекту, пока не получите желаемый урожай.
Иногда это невозможно, например, когда вы находитесь на спортивном мероприятии или на природе. Поэтому, если вы часто хотите увеличить масштаб, но физически не можете подойти ближе, возможно, вам стоит подумать о приобретении дополнительного телеобъектива для своего iPhone.
К популярным телеобъективам относятся объективы Moment и olloclip. Имейте в виду, что некоторые линзы более низкого качества могут привести к сильному размытию по краям фотографии, поэтому обязательно ознакомьтесь с некоторыми отзывами, прежде чем совершать покупку.
2. Как мне быстрее получить доступ к приложению камеры, чтобы не пропустить ни одного кадра?
Часто ли вы упускаете идеальный снимок из-за того, что разблокировка телефона и открытие приложения камеры занимает слишком много времени? Если вы хотите избежать задержки при съемке мимолетного объекта, есть изящное маленькое решение, которое решает эту проблему!
Используя простое нажатие и смахивание, вы можете открыть приложение камеры с экрана блокировки, не вводя пароль или не находя приложение камеры на главном экране.
Для этого сначала дайте iPhone перейти в спящий режим (вы можете нажать кнопку питания один раз, чтобы перевести телефон в спящий режим).
Когда экран погаснет, нажмите кнопку «Домой» (круглая кнопка в нижней части телефона), чтобы вывести iPhone из спящего режима. Теперь просто проведите пальцем влево по экрану, и откроется приложение камеры, готовое к съемке.
В течение нескольких секунд вы можете открыть приложение камеры с экрана блокировки. Как мама двух маленьких мальчиков, я использую это довольно часто, чтобы никогда не пропустить отличный снимок.
Через некоторое время этот метод открытия приложения камеры станет привычным. Так что помните: кнопка домой> проведите пальцем влево> стреляйте!
3. Когда использовать вспышку камеры iPhone?
Вы не знаете, когда следует использовать вспышку камеры для освещения объекта? Мой ответ … Никогда не используйте вспышку!
Я не думаю, что когда-либо включал вспышку с тех пор, как купил свой iPhone. Скорее всего, ваши фотографии испортятся из-за резкого и прямого света.
Когда профессиональные фотографы снимают портреты, они работают со специальным освещением, чтобы «заполнить» тени на лицах фотографов.
Они не направляют свет прямо на объекты. Вместо этого они используют студийный свет или выносную вспышку, расположенную под углом, чтобы отражать свет на объект. Это создает более приятный свет без резких теней или бликов.
Если вы наведете iPhone на объект и снимете со вспышкой, этот яркий свет будет идти прямо на него.
Это обычно приводит к тому, что объект выглядит переэкспонированным, а фон может казаться очень темным.
Гораздо лучший способ фотографировать — работать при естественном освещении. Если вы снимаете на улице днем, будет много естественного света.
Если вы фотографируете кого-то в помещении, но разочарованы тем, что фотография слишком темная, просто переместите объект на место возле окна, где есть немного больше естественного света.
Вы даже можете использовать тени от оконных жалюзи, чтобы создавать интересные портреты при естественном освещении.
Поэтому я всегда советую устанавливать для вспышки в приложении камеры (значок молнии) значение «Выкл.» И использовать естественный свет для освещения объекта.
Конечно, если вы снимаете ночью, вам понадобится искусственный источник света, например лампа, чтобы осветить сцену.
Если вспышка действительно является вашим единственным источником света, я бы посоветовал накрыть ее куском папиросной бумаги, чтобы рассеять и смягчить свет.
4. Что делает настройка HDR в приложении камеры?
Вы обратили внимание на настройку HDR iPhone в верхней части экрана приложения камеры? Вы знаете, когда его использовать, а когда выключить? Что такое HDR?
Многие люди не уверены, в каких ситуациях его следует использовать, а некоторые даже не слышали о HDR. Итак, давайте посмотрим, что это такое и как им пользоваться.
HDR означает расширенный динамический диапазон. Это может помочь вам добиться более сбалансированной экспозиции в сложных условиях освещения, например, в высококонтрастных сценах, где есть как яркие, так и темные области.
Когда у вас включена функция HDR, приложение камеры делает несколько фотографий с разной экспозицией (например, один темный, один яркий и один где-то посередине), а затем объединяет их в одно хорошо экспонированное изображение.
Идея состоит в том, что вы сможете увидеть детали как в светлых, так и в темных областях, не получая недоэкспонированных или переэкспонированных участков изображения.
Я бы не стал беспокоиться о настройке Auto HDR, поскольку она позволяет камере выбирать, когда использовать HDR.Всегда лучше контролировать настройку самостоятельно и использовать ее только тогда, когда это необходимо.
HDR обычно хорошо работает с пейзажными фотографиями (где у вас более яркое небо и более темный передний план) и другими фотографиями, которые имеют большой контраст между темными и светлыми областями. Поэтому в таких ситуациях часто бывает полезно включить HDR.
Мне не нравится HDR на портретных фотографиях, так как вы часто теряете естественный контраст черт лица. Поэтому в таких ситуациях я бы всегда отключал HDR.
Он также не подходит для фотографий, на которых есть движение. Это связано с тем, что камера должна сделать несколько снимков, чтобы объединить их вместе, и за это время объект, вероятно, перемещался в пределах сцены.
Когда фотографии объединяются для создания изображения HDR, это движение проявляется как размытие или эффект «двоения». Итак, снова отключите HDR, если вы фотографируете движущиеся объекты.
5. Как убедиться, что мой объект всегда находится в резком фокусе?
В iPhone есть отличная функция автофокусировки, которая автоматически устанавливает точку фокусировки за вас.Но проблема в том, что камера контролирует, какая часть сцены находится в фокусе (обычно это центр кадра), а не позволяет вам решать.
Чтобы убедиться, что нужная часть сцены находится в фокусе, вы всегда должны устанавливать точку фокусировки вручную. На самом деле это очень просто.
Все, что вам нужно сделать, это коснуться экрана, на котором вы хотите установить фокус. В этой точке появится желтый квадрат, и когда вы нажмете кнопку спуска затвора, чтобы сделать снимок, фокус будет установлен на этой части сцены.
Это особенно важно при съемке объектов крупным планом, потому что чем ближе объект находится к камере, тем меньше будет глубина резкости.
Малая глубина резкости означает, что только небольшая часть изображения будет в фокусе, а остальная часть сцены будет выглядеть размытой.
Если есть какое-либо движение на заднем плане вашей сцены, вам, вероятно, потребуется использовать функцию блокировки фокуса, чтобы гарантировать, что функция автофокусировки камеры не перенастроит точку фокусировки на движущийся объект.
Чтобы заблокировать фокус, просто нажмите и удерживайте несколько секунд в точке, где вы хотите установить фокус. Когда фокус заблокирован, вы увидите желтое поле с AE / AF в верхней части экрана.
Теперь фокус будет зафиксирован на этой точке, даже если что-то движется в сцене. Чтобы разблокировать точку фокусировки, просто коснитесь экрана один раз.
6. Как настроить яркость фотографий на iPhone?
В фотографии яркость изображения называется «экспозицией», и очень важно сделать это правильно, чтобы ваше изображение не выглядело слишком ярким (переэкспонированным) или слишком темным (недоэкспонированным).
Многие люди разочаровываются в своих фотографиях с iPhone, потому что у них неправильная экспозиция. Но на самом деле яркость изображения очень легко настроить — как во время съемки, так и после нее при постобработке.
Очевидно, что лучше всего установить правильную экспозицию во время съемки, а затем, если вам нужно, вы можете потом настроить яркость с помощью приложения для редактирования.
Когда вы делаете снимок с помощью встроенного приложения камеры, сначала коснитесь экрана, чтобы установить фокус, затем просто проведите пальцем вверх или вниз по экрану, чтобы получить доступ к ползунку экспозиции (значок солнца).Сдвиньте вверх, чтобы сделать изображение ярче, и вниз, чтобы сделать изображение темнее.
В большинстве случаев вы должны стремиться сохранить детали как в тенях (темные области), так и в светлых участках (яркие области), поэтому постарайтесь получить сбалансированную экспозицию по всему изображению.
После того, как вы сделали снимок, вы часто можете улучшить экспозицию с помощью приложения для редактирования. Snapseed — отличное приложение с множеством опций для изменения яркости, контрастности, теней, бликов и т. Д.
Открыв фотографию в Snapseed, коснитесь значка карандаша в правом нижнем углу, затем коснитесь «Настроить изображение».Проведите пальцем вверх или вниз по экрану, чтобы получить доступ к списку инструментов редактирования, и выберите тот, который вам нужен, например Яркость.
Теперь проведите пальцем влево, чтобы уменьшить настройку, или вправо, чтобы увеличить ее. Когда вы будете довольны экспозицией фотографии, нажмите на галочку в правом нижнем углу.
Если вы хотите настроить выборочную экспозицию только для определенных частей фотографии, вы можете использовать инструмент «Кисть» или инструмент «Выборочная» в Snapseed.
Чтобы узнать больше о настройке экспозиции в Snapseed, ознакомьтесь с нашим подробным руководством по приложению Snapseed.
7. Как создать силуэтное фото?
Силуэты гарантированно добавят вау-фактору вашим фотографиям. Но как на самом деле создать силуэт, в котором ваш объект появляется в виде темного контура внутри сцены?
Для начала вам нужно, чтобы ваш объект был освещен сзади источником света, например, солнцем или ярким небом позади него. Другими словами, нужно стрелять в свет.
Золотой час заката или восхода солнца — идеальное время для создания силуэтов.Когда солнце находится низко в небе, вы можете легко расположить источник света позади объекта.
В это время суток свет также менее резкий, а красивые цвета неба создадут потрясающий фон для вашего силуэта.
После того, как вы скомпоновали кадр, нажмите, чтобы установить фокус, затем вам нужно будет вручную настроить экспозицию, чтобы создать силуэт.
Проведите пальцем вниз по экрану, чтобы уменьшить экспозицию, пока объект не станет очень темным или полностью черным с небольшими видимыми деталями или вообще без них.
После того, как вы сделали снимок, вам может потребоваться настроить экспозицию при постобработке. Например, если силуэт недостаточно темный, попробуйте затемнить тени или увеличить контраст в Snapseed.
8. Как улучшить съемку динамичных снимков с помощью iPhone?
Вам сложно сделать хорошие снимки движущихся объектов, например, при уличной фотографии или при фотографировании детей?
В таких ситуациях у вас не будет много времени подумать, пока происходит действие, поэтому вам нужно быть готовым к работе с камерой.
Первый трюк — попытаться настроить снимок до того, как объект попадет в сцену. Поэтому убедитесь, что у вас есть хороший фон, который изолирует ваш объект — может быть, красочная стена, зеленое игровое поле или просто красивое небо.
После того, как вы выстроили кадр, будьте готовы запечатлеть действие, стреляя в режиме серийной съемки. Это позволяет вам делать быструю последовательность снимков и захватывать несколько поз, что дает вам наилучшие шансы поймать идеальный момент.
Чтобы стрелять в режиме серийной съемки, просто удерживайте кнопку спуска затвора и слушайте выстрел за выстрелом.Отпустите кнопку спуска затвора, чтобы остановить съемку.
Постарайтесь предугадать движение объекта. Начинайте снимать непосредственно перед тем, как они попадут в кадр или перед тем, как они начнут действие, которое вы хотите запечатлеть.
После того, как вы сделали свои снимки, откройте приложение «Фото», где вы можете выбрать серию изображений, которые хотите сохранить, а затем удалить остальные.
9. Как сфотографироваться с собой в кадре?
Люди создают отличные объекты на ваших фотографиях с iPhone, но что, если вы снимаете в одиночестве, а вокруг никого нет?
В таких случаях отличным решением будет использовать себя в качестве объекта.Итак, как вы это делаете?
Все, что вам нужно, — это штатив для iPhone, крепление для штатива для iPhone (или даже штатив, который можно заменить на предметы из вашего окружения) и автоспуск в приложении камеры.
У меня есть небольшой штатив Joby GorillaPod, но я также использую камни, сумочку, игрушки и все остальное, что есть поблизости, в качестве штатива. Иногда я снимаю зажим с Joby и использую его, чтобы прикрепить свой iPhone к обычному штативу камеры.
Установите iPhone на штатив и скомпонуйте кадр.Заблокируйте фокус, нажав и удерживая экран в той точке, где вы собираетесь стоять в сцене.
Чтобы установить таймер в собственном приложении камеры, нажмите кнопку «Таймер» (значок секундомера) в верхней части экрана, затем выберите 3-секундную или 10-секундную задержку.
Когда будете готовы, нажмите кнопку спуска затвора и займите нужное место в сцене. Камера сделает серию снимков после установленной вами задержки.
Если вам нужен больший контроль над величиной задержки, вам нужно будет использовать специальное приложение для таймера, чтобы сделать снимок.Я использую приложение Fast Camera, чтобы создать задержку в 10-15 секунд.
Я также программирую его так, чтобы он делал снимок каждые две секунды или около того в течение определенного периода времени (возможно, минуты). Это позволяет запечатлеть движение на целую минуту в серии фотографий, позволяя опробовать разные позы в кадре.
Вы можете чувствовать себя забавно, снимая себя таким образом, но мне это нравится, потому что иногда это единственный способ увидеть, как мои идеи воплощаются в жизнь!
10.Как обеспечить безопасное резервное копирование фотографий с iPhone?
Конечно, после того, как вы сняли и отредактировали несколько красивых фотографий, важно, чтобы вы сделали их резервные копии.
Если с вашим iPhone что-нибудь случится, вы должны быть уверены, что ваши фотографии в безопасности. Так как же сделать резервную копию ваших драгоценных фотографий?
Есть много разных способов, и у разных людей есть свои предпочтения. Но есть два основных варианта резервного копирования: облачное хранилище в Интернете и жесткий диск компьютера.
На всякий случай рекомендуется создавать резервные копии как в облаке, так и на физическом жестком диске.
В приложении «Настройки» iPhone я всегда оставляю параметры «Фото» и «Резервное копирование» включенными в настройках iCloud. Это обеспечивает автоматическое резервное копирование моих фотографий каждую ночь, когда мой телефон подключен к сети Wi-Fi.
iCloud — это облачный сервис Apple для хранения данных, поэтому его проще всего использовать. Но есть и другие сервисы облачного хранения, если вы предпочитаете искать альтернативные варианты.
Большинство из них предлагают ограниченный объем бесплатного хранилища, тогда вам придется платить небольшую плату за дополнительное пространство для хранения по мере роста вашей библиотеки фотографий.
Я также рекомендую использовать функцию iCloud Photos, которая без труда создает резервные копии фотографий iPhone и синхронизирует их на всех ваших устройствах, пока iPhone подключен к сети и заряжается.
Помимо резервного копирования в iCloud, каждые несколько недель я подключаю телефон к компьютеру и передаю изображения на компьютер или внешний жесткий диск.
Вы можете использовать встроенный жесткий диск вашего компьютера, но если вы сделаете столько фотографий, сколько я, вы скоро заполните его!
Я покупаю новый внешний жесткий диск каждый год и каждый месяц распределяю свои фотографии по папкам. Затем в папку каждого месяца я добавляю больше папок, сгруппированных по выездам или событиям, например «Ярмарка штата», «Четвертый день рождения» и т. Д.
Чем более организованным вы будете с самого начала, тем легче будет сделать резервную копию ваших новых фотографий и найти старые!
Надеюсь, эти советы ответили на некоторые из ваших вопросов о фотографии на iPhone и помогли вам преодолеть камни преткновения, с которыми вы столкнулись.
Если вы хотите узнать что-нибудь еще о съемке на iPhone, не стесняйтесь задавать вопрос в разделе комментариев ниже, и мы постараемся ответить на него за вас.
Как бесконечно увеличивать масштаб в приложении «Фото» на вашем iPhone и iPad
В приложении «Фото» для iPhone, iPad и iPod touch есть странная ошибка, которую, как мы надеемся, Apple никогда не исправит, которая позволяет увеличивать фотографию сверх порог видимости.
Как вы, наверное, уже заметили, приложение Stock Photos для iPhone и iPad на самом деле не поддерживает бесконечное масштабирование.Скорее, ваши изображения, снимки экрана и другие визуальные, не анимированные ресурсы в приложении «Фото» можно увеличивать до определенного момента.
Подпишитесь на iDownloadBlog на YouTubeК счастью, для разблокировки неограниченного увеличения в фотографиях требуется всего несколько простых шагов. Следите за iDB, пока мы покажем вам, как бесконечно увеличивать масштаб ваших фотографий iPhone и других изображений.
Как бесконечно увеличивать фото для iOS
Чтобы узнать, как бесконечно увеличивать изображение в приложении «Фото» на вашем iPhone или iPad без каких-либо предустановленных ограничений, следуйте пошаговым инструкциям, приведенным ниже.
1) Откройте приложение Фото на своем iPhone или iPad.
2) Выберите желаемое изображение .
3) Теперь нажмите на опцию Edit .
4) Нажмите значок Обрезать на панели инструментов редактирования.
5) Теперь немного обрежьте фотографию , немного перетащив угол сетки, или поверните колесо, чтобы наклонить или выпрямить изображение, затем нажмите Готово, , чтобы сохранить изменения.
СОВЕТ: Как заметил один из комментаторов, вам даже не нужно обрезать. Просто поверните изображение в любом направлении, а затем поверните обратно в нормальное состояние.
6) Нажмите Готово , чтобы сохранить изменения.
Вот и все: теперь вы можете бесконечно увеличивать только что обрезанную фотографию. Вам нужно будет повторить этот процесс для других изображений, которые вы хотите увеличить за пределы порога видимости iOS.
Видео любезно предоставлено пользователем Reddit «khromechronicle»Чтобы опробовать этот совет, используя тот же образец изображения размером 4000 на 4000 пикселей из этого руководства, щелкните миниатюру ниже для версии с полным разрешением, затем щелкните изображение правой кнопкой мыши и выберите Поделиться → AirDrop , чтобы отправить файл PNG без потерь по беспроводной сети в приложение «Фото» на ближайшем устройстве iOS.
РУКОВОДСТВО: Как повернуть видео на iPhone
Для работы AirDrop необходимо включить Wi-Fi и Bluetooth.
Щелкните, чтобы увидеть изображение 4K с полным разрешением.Этот удобный совет по изменению масштаба работает с любыми статическими визуальными объектами в приложении «Фото», включая снимки экрана, фотографии, сделанные с помощью вашего iPhone, и изображения, импортированные из других источников.


 Здесь также указываем ориентацию листа.
Здесь также указываем ориентацию листа.