Размер шрифта и масштаб страниц — увеличьте размер веб-страниц
Управление масштабом позволяют увеличить или уменьшить либо размер целой веб-страницы либо просто размер всего текста в целях улучшения читабельности. Мы объясним, как это работает.
Вот как вы можете увеличивать и уменьшать масштаб отдельных веб-сайтов.
- Щёлкните по кнопке меню с правой стороны. Откроется меню настройки, и наверхувнизу вы увидите управление масштабом.
- {/for
- Используйте кнопку + для увеличения масштаба и кнопку — для его уменьшения. Число в середине отображает текущий уровень масштабирования — щёлкните по нему, чтобы сбросить масштаб на 100%. Вы также можете видеть текущий уровень масштабирования в адресной строке:
Клавиатурные сочетания: Вы также можете использовать управление масштабом без помощи мыши. Нажав и удерживая commandCtrl, нажмите + для увеличения масштаба, — для уменьшения масштаба или 0 для его сброса.
Эта функция позволяет пользователям увеличивать и уменьшать масштаб страниц одним движением пальца, не влияя на макет страницы.
Щипковое действие в настоящее время поддерживается в Windows через сенсорный экран и высокоточные тачпады, на Mac через тачпады и в Linux через сенсорные экраны. Тачпады Linux в настоящее время не поддерживаются, и ожидается, что поддержка будет добавлена в будущем.
Вместо того, чтобы изменять масштаб всей страницы, вы можете просто изменить размер текста.
- Нажмите на клавишу Alt для временного переключения в традиционные меню Firefox. В меню в верхней части откройте меню , затем выберите подменю .
- Выберите , что заставит Firefox изменить размер текста, а не изображений.
Вы можете увеличить или уменьшить размер всего веб-контента следующим образом:
На Панели меню в верхней части экрана щёлкните и выберите .
 Нажмите на кнопку меню и выберите НастройкиНастройки.Нажмите на кнопку меню и выберите Настройки.
Нажмите на кнопку меню и выберите НастройкиНастройки.Нажмите на кнопку меню и выберите Настройки.- В панели перейдите к разделу Язык и внешний вид.
- Под разделом
- Чтобы установить уровень масштабирования только для текста, установите флажок Только текст.
- Закройте страницу about:preferences. Любые сделанные изменения будут сохранены автоматически.
Вы можете настроить Firefox на использование минимального размера шрифта при отображении всего текста. Если веб-страница содержит текст, размер которого меньше, Firefox увеличит размер шрифта текста до этого минимума.
На Панели меню в верхней части экрана щёлкните и выберите . Нажмите на кнопку меню и выберите НастройкиНастройки.
 Нажмите на кнопку меню и выберите Настройки.
Нажмите на кнопку меню и выберите Настройки.- В панели перейдите к разделу Язык и внешний вид.
- Под разделом Шрифты и цвета щёлкните по кнопке Дополнительно….
- В выпадающем меню Наименьший размер шрифта, выберите минимальный размер в пикселях, в котором должен отображаться весь текст.
- Щёлкните OK, чтобы сохранить изменения.
Для получения дополнительной информации прочитайте статью Изменение шрифтов и цветов, используемых веб-сайтами.
Как изменить масштаб страницы в браузере Google Chrome
Далеко не всем пользователям подходит стандартный вариант отображения интернет-страниц в веб-обозревателе Google Chrome. Кому-то текст покажется слишком трудным для прочтения из-за небольших размеров, а кому-то, наоборот, слишком крупным. По этой причине разработчики предусмотрели возможность, как изменить масштаб страницы в браузере Гугл Хром.
Настройка
Данный параметр имеется как в полноценной версии Chrome, которая запускается на компьютерах и ноутбуках, так и в мобильном приложении для смартфонов и планшетах. И, как следствие, в каждом из случаев он настраивается по-разному. Потому в данной статье вы найдете две отдельных инструкции.
И, как следствие, в каждом из случаев он настраивается по-разному. Потому в данной статье вы найдете две отдельных инструкции.
Компьютеры и ноутбуки
Настроить размер содержимого для конкретного сайта можно двумя способами:
- Путем зажатия кнопки Ctrl вместе с кнопкой + на клавиатуре (для увеличения) или кнопкой — (для уменьшения).
- Вызвав меню интернет обозревателя, кликом на соответствующий значок, и отрегулировав параметр с соответствующим названием кликом на иконку «плюсика» или «минусика».
А с помощью клавиши F11 вы сможете включить режим полноэкранного просмотра, при котором все пространство дисплея будет занимать окно браузера, без панели с меню «Пуск» и прочих системных элементов. Также не будет отображаться адресная строка. А для выхода из этого режима повторно нажмите F11.
Но это касается только отдельных интернет-страниц. Но можно отрегулировать размер всех сайтов. Делается это по следующему принципу:
Но можно отрегулировать размер всех сайтов. Делается это по следующему принципу:
- В том же самом меню Гугл Хром кликните ЛКМ на пункт «Настройки».
- Пролистайте содержимое открывшейся страницы до раздела «Внешний вид».
- А потом настройте параметр «Масштабирование страницы» на нужное значение.
По желанию здесь же вы можете отрегулировать размеры шрифтов.
Мобильные устройства
На смартфонах и планшетах процедура выполняется несколько иначе:
- Сначала перейдите в настройки приложения, тапнув по иконке вызова меню, а после – на соответствующий пункт.
- Сразу же после откройте раздел «Специальные возможности» в блоке «Дополнительно».
- Покрутите ползунок в правую или левую сторону, пока написанный на сером фоне текст не станет для вас комфортно читаемым.
Как увеличить масштаб экрана на компьютере
Если вы хотите увеличить масштаб экрана на компьютере, вы можете изменить его в самой операционной системе, либо отдельно поменять в браузере или в другой программе. В первом случае изменяются размеры во всей системе, а во втором только в отдельном приложении.
В первом случае изменяются размеры во всей системе, а во втором только в отдельном приложении.
Изменение через интерфейс
Операционная система автоматически подбирает подходящий формат, если у вас инсталлированы соответствующие графические драйвера. Если вы хотите самостоятельно уменьшить или увеличить масштаб, это можно сделать через изменение количества точек на дюйм (DPI).
В Windows 10 — кликните на пустом месте рабочего стола и выберите «Параметры экрана».
Откроется окно, в котором можно будет установить процентное соотношение.
Нажмите ОК чтобы исправления вступили в силу. Вы также можете попробовать настроить шрифт в интерфейсе.
В Windows 8 выберите «изменение размера текста и других элементов».
В Windows 7 зайдите в меню «Пуск» > «Панель управления» и откройте элемент «Экран».
Использование горячих клавиш
В некоторых приложениях, таких как ваш браузер или Photoshop, можно воспользоваться сочетанием клавиш
- «CTRL +» и «CTRL –» для увеличения или уменьшения.

- «CTRL 0» — чтобы вернуть размер в первоначальное состояние.
Но если вам нужно более внимательно рассмотреть что-то, а горячие клавиши не работают, попробуйте использовать Win вместо CTRL.
Масштабировать элементы можно непосредственно из меню интерфейса программы. Например, в Word вы можете двигать ползунок в нижнем углу справа, либо задать определенное процентное соотношение.
Применение экранной лупы
Если вы хотите временно расширить часть дисплея вы можете использовать удобную встроенную лупу. Это один из вариантов, применяя который вы можете сделать текст, приложения и другие предметы больше.
Вы можете быстро открыть лупу, воспользовавшись комбинацией клавиш Win со знаком плюс (+) для увеличения и Win с минусом (-) для уменьшения. Для выхода из инструмента нажмите Win и Esc.
Как уменьшить или увеличить масштаб экрана в Windows 10
В этой статье мы разберем, каким образом можно уменьшить или, наоборот, увеличить масштаб экрана в операционной системе Windows 10. Такие знания, пожалуй, будут полезны каждому пользователю, так как масштабирование довольно часто используется при работе с различными программами, например, при обработке различных графических элементов (схемы, графики, трехмерные модели, изображения и т.д.). Также данная функция нередко выручает при работе с обыкновенными текстовыми файлами и страницами в интернете.
Такие знания, пожалуй, будут полезны каждому пользователю, так как масштабирование довольно часто используется при работе с различными программами, например, при обработке различных графических элементов (схемы, графики, трехмерные модели, изображения и т.д.). Также данная функция нередко выручает при работе с обыкновенными текстовыми файлами и страницами в интернете.
Чем масштабирование отличается от разрешения
Разрешение
Одним из способов получить нужный масштаб является смена разрешения дисплея. При такой манипуляции все без исключения элементы интерфейса будут изменены в размере пропорционально. В большинстве случаев такой подход вполне применим, но бывает и так, что он не помогает добиться желаемого результата.
Масштабирование
В этом случае изменяется лишь размер конкретных элементов. К примеру, таким способом можно увеличить текст, различные ярлыки, пиктограммы и прочие мелкие элементы. Остальные же элементы интерфейса при этом останутся прежнего размера.
Изменение масштаба экрана
Для выполнения данной задачи существует два способа: через настройки параметров системы, либо при помощи зажатой клавиши Ctrl и прокрутки колеса мыши.
Способ 1. Настройка через параметры системы
- Одновременно нажимаем на клавиатуре сочетание клавиш Win+I для вызова параметров системы. Также можно выбрать соответствующий пункт в меню WinX, запускаемой нажатием клавиш Win+X.
- В появившемся окне щелкаем по разделу “Система”.
- Мы должны автоматически оказаться в разделе “Дисплей”. Если этого не произошло, переходим в него самостоятельно. В правой части окна мы видим текущее значение масштаба.
- Нажав на текущее значение, раскрываем перечень предлагаемых вариантов масштабирования и кликаем по тому, который нужен.
- После этого система предложит выйти из системы и повторно зайти, чтобы изменения вступили в силу для всех приложений. Нажимаем кнопку “Выйти сейчас”, чтобы выполнить перезапуск.
- Также можно задать пользовательское значения масштаба (до 500%).
 Для этого щелкаем по надписи “Дополнительные параметры масштабирования”.
Для этого щелкаем по надписи “Дополнительные параметры масштабирования”. - В новом окне пролистываем содержимое вниз до блока параметров “Настраиваемое масштабирование” и находим поле, в котором можем написать желаемый размер, после чего нажимаем кнопку “Применить”. Не лишним будет включить устранение размытости в этом же окне.
- И снова, чтобы изменения вступили в силу, нужно выйти из системы, нажав соответствующую кнопку.
- Вернуть настройки к прежним можно также в параметрах дисплея, нажав на надпись “Отключить настраиваемый уровень масштабирования…”
Примечание: Настройка масштабирования в сторону уменьшения в “десятке” не предусмотрена. Поэтому, если стоит задача именно в уменьшении размеров элементов интерфейса, полезным окажется последний раздел нашего поста, в котором представлена подробная инструкция касательно того, как уменьшить масштаб путем смены разрешения экрана.
Способ 2. Смена масштаба с помощью колеса мыши
Это довольно простой и очень удобный для использования способ, который эффективен при работе в веб-браузерах, Проводнике и многих программах.
Просто зажимаем клавишу Ctrl на клавиатуре и прокручиваем колесо мыши для достижения требуемого результата:
- крутим колесо вверх, чтобы увеличить масштаб
- крутим колесо вниз для уменьшения масштаба
Примечание: Таким способом в Проводнике можно менять вид отображения элементов (мелкие значки, крупные значки, список, таблица).
Смена масштаба в веб-браузере
Для настройки масштаба в веб-браузерах существует три способа:
- Используем уже описанный выше способ при помощи прокрутки колеса мыши вместе с зажатой клавишей Ctrl.
- Вместо прокручивания колеса мыши можно использовать клавиши “плюс” или “минус” на клавиатуре.
- при нажатии на клавишу “плюс” масштаб будет увеличиваться
- нажимая “минус”, уменьшаем масштаб
- масштабирование будет производиться с определенным шагом, размер которого зависит от конкретного браузера. Вернуться к исходному размеру можно, нажав комбинацию клавиш Ctrl+0.
- Используем инструменты самого веб-браузера.
 Обращаем ваше внимание на то, что неважно, какой именно установлен на вашем компьютере. Алгоритм изменения масштаба на всех практически одинаковый и универсальный. Просто заходим в меню и выбираем в нем соответствующий пункт, отвечающий за масштаб. Вот как это делается в популярных веб-браузерах:
Обращаем ваше внимание на то, что неважно, какой именно установлен на вашем компьютере. Алгоритм изменения масштаба на всех практически одинаковый и универсальный. Просто заходим в меню и выбираем в нем соответствующий пункт, отвечающий за масштаб. Вот как это делается в популярных веб-браузерах:- Google Chrome
- Opera
- Яндекс
Настройка масштабирования путем изменения разрешения
Если описанные выше способы не решают поставленной задачи, можно воспользоваться таким методом, как изменение разрешения экрана.
- Заходим в параметры дисплея. Как это сделать, было описано в первом разделе статьи.
- Щелкаем по текущему значению разрешения.
- Из предложенного списка выбираем вариант, который нам нужен.
- Подтверждаем внесенные изменения нажатием кнопки “Сохранить”, если нас устраивает результат.
Заключение
Вот мы и познакомились со всеми доступными способами изменения масштаба экрана в Windows 10. Независимо от выбранного способа, процедура достаточно проста в реализации и не требует от пользователя много времени и сил. Главное – определиться с тем, что нам нужно – изменение разрешения экрана или просто настройка масштабирования.
Главное – определиться с тем, что нам нужно – изменение разрешения экрана или просто настройка масштабирования.
Как увеличить масштаб страницы
При посещении сайтов нередко можно встретить слишком мелкий или крупный текст, изображения неразборчивы или занимают слишком большое пространство на экране монитора. Во всех этих ситуациях, для постижения максимального комфорта восприятия контента, улучшения пользовательского опыта и эффективного выполнения рабочих задач, приходится изменять масштаб веб-страницы либо размеры шрифта. Как это делается практически?
Проблема с восприятием контента возникает не только в интернете, но и при работе с графическими и текстовыми редакторами. Чтобы увидеть документ в разных ракурсах, обеспечить максимальное удобство и производительность работы, тоже часто необходимо в ту или другую строну изменять масштаб изображения на экране компьютера.
Как изменить масштаб текста в браузере
Существует множество различных браузеров и проблема масштабирования шрифтов во всех решается своими средствами.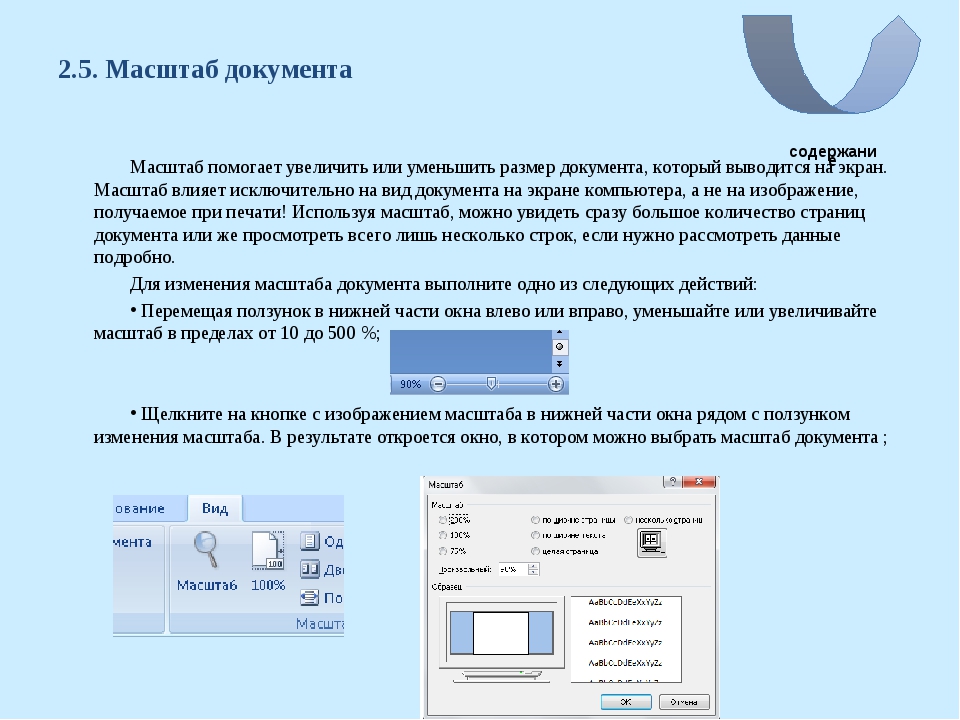 Имеется принципиальное различие в способах изменения размеров контента на стационарных и мобильных компьютерах. Полезно рассмотреть хотя бы самые распространенные варианты.
Имеется принципиальное различие в способах изменения размеров контента на стационарных и мобильных компьютерах. Полезно рассмотреть хотя бы самые распространенные варианты.
Ниже на скриншоте браузер Google Chrome. В меню у него есть функция изменения масштаба. Вы можете сделать контент гигантским или крохотным.
Очень хорошая опция – мало кому понравится постоянно пользоваться горизонтальной прокруткой при чтении текстов, особенно большого объема. Если шрифт слишком мелкий – нужно использовать комбинацию Ctrl+Плюс. А если текст слишком крупный – Ctrl+Минус. Просто и удобно.
А если нужно поменять масштаб не текста, а всей страницы? Это еще легче. Для масштабирования всего изображения целиком используется компьютерная мышь. Нужно удерживать клавишу Ctrl и вращать колесико на мыши. Если крутить на себя – уменьшается размер страницы. А если вращать колесико от себя – она увеличивается.
Наибольшими удобствами для чтения текстового контента на сайтах в интернете обладает Opera.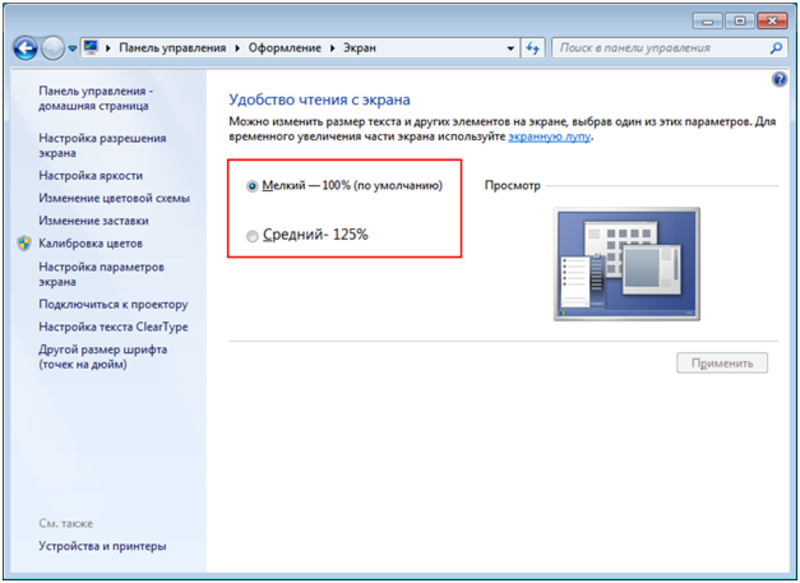 Это самый популярный интернет-обозреватель в нашей стране. С помощью комбинации клавиш Ctrl+F11 можно подогнать длину строки по ширине экрана монитора.
Это самый популярный интернет-обозреватель в нашей стране. С помощью комбинации клавиш Ctrl+F11 можно подогнать длину строки по ширине экрана монитора.
Такие способы масштабирования работают в большинстве типов браузеров. Только в других обозревателях не предусмотрена функция Word Wrap – автоматический перенос строки по размеру страницы.
Увеличение масштаба в тестовом редакторе
Универсальные методы, указанные выше, действуют и в таких приложениях, как Microsoft Word, Notepad, Wordpad и другие. Т.е. тут работает та же комбинация Ctrl+Плюс, и Ctrl + колёсико мыши (вверх или вниз)
Функция Ворд-врап присутствует в текстовых редакторах и офисных пакетах профессионального уровня. Называться эта опция может по-разному.
- Перенос строки.
- Word Wrap.
- Вид “как в браузере”.
- Web-формат.
Если пользователю необходимо посмотреть, как текстовый документ или фотография, картинка будут выглядеть в напечатанном виде, нужно изменить вид страницы на Разметку Печати. В этом способе показа документа можно настроить масштаб просмотра одной страницы целиком, двух страниц или даже любого желаемого количества страниц сразу.
В этом способе показа документа можно настроить масштаб просмотра одной страницы целиком, двух страниц или даже любого желаемого количества страниц сразу.
Часто в текстовых редакторах для изменения масштаба страницы предусмотрена особая панель со знаками Плюс и Минус. Или же можно заменить масштаб перетаскивая ползунок стрелкой мыши. Сочетание колесика мыши и клавиши Ctrl в текстовых редакторах обычно работает. Иногда имеется возможность изменять масштаб и размер шрифта при помощи отдельно настраиваемых горячих клавиш. Пользователь может выбрать любые удобные в работе сочетания для масштабирования.
Как упоминалось выше, во многих обозревателях отсутствует опция автоматического переноса строки по ширине мотора. Как же быть в таком случае? В таких браузерах можно изменять масштаб страницы и размеры шрифтов через меню Настройки. Отрыть меню Настройки, зайти во вкладку Содержимое, затем Масштабирование и произвести установки по своему удобству. Названия пунктов меню настроек могут быть индивидуальными для разных типов браузеров.
Масштабирование в мобильных компьютерах
Для смартфонов и планшетов задача масштабирования контента еще более важна, поскольку размеры экранов маленькие и возникают серьезные трудности при чтении текстов или просмотре картинок.
В принципе, разработчики мобильных устройств прекрасно осведомлены об этих проблемах и делают все возможное, чтобы улучшить опыт пользователей смартфонов и планшетов. Здесь ситуация тоже зависит от конкретного типа обозревателя или текстовой программы.
Вместо сочетания клавиши Ctrl и колесика компьютерной мыши на сенсорных экранах мобильных компьютеров используется двойное касание пальцами. Если одновременно прикоснуться к экрану планшета и разводить пальцы в стороны – масштаб страницы будет увеличиваться. А если пальцы приближать друг к дугу – изображение будет уменьшаться.
А как на планшетах решается вопрос с масштабированием текстов? Некоторые типы мобильных браузеров имеют опцию подгонки текста по ширине (перенос строки). Мобильный браузер Опера имеет такую функцию. Только вот она не во всех версиях Оперы корректно работает. Еще имеет функцию Word Wrap один из лучших мобильных браузеров Dolphin.
Мобильный браузер Опера имеет такую функцию. Только вот она не во всех версиях Оперы корректно работает. Еще имеет функцию Word Wrap один из лучших мобильных браузеров Dolphin.
Мобильные браузеры Mozilla Firefox и Google Chrome традиционно не имеют функции подгонки страницы под ширину экрана. Зато в этих двух браузерах очень удобно и быстро можно изменять размеры основного текста в Настройках. Нужно открыть Настройки и найти Размер Текста. Там будет показан образец размера шрифта. Передвигая пальцем ползунок масштабирования пользователь может наглядно выбрать самый удобный для чтения размер букв. После возвращения из настроек на сайт, все тексты на веб-страницах будут именно такого размера. Правда, есть такие сайты, на которых масштабирование текстов запрещено на уровне кода. Тут уж ничего не поделаешь – придется вооружиться лупой. А лучше просто покинуть такой сайт, на котором не заботятся о здоровье глаз пользователей.
Изменение размера шрифта или масштаба веб-страниц в Safari
В Safari 10 в ОС macOS Sierra можно настроить размер шрифта или масштаб, чтобы лучше видеть страницы.
Изменение размера шрифта
- Чтобы увеличить размер шрифта, нажмите клавиши Option-Command-Плюс (+)
- Чтобы уменьшить размер шрифта, нажмите клавиши Option-Command-Минус (-)
Или можно открыть меню «Вид» и, удерживая клавишу Option, выбрать «Увеличить текст» или «Уменьшить текст».
Изменение масштаба

- Чтобы увеличить масштаб, нажмите клавиши Command-Плюс (+)
- Чтобы уменьшить масштаб, нажмите клавиши Command-Минус (-)
Или откройте меню «Вид» и выберите «Увеличить» или «Уменьшить».
Очистка истории с сброс размера шрифта и масштаба
Если очистить историю Safari, для веб-сайтов восстановится размер шрифтов или масштаб по умолчанию.
В меню «История» выберите «Очистить историю». Затем еще раз щелкните «Очистить историю».
Информация о продуктах, произведенных не компанией Apple, или о независимых веб-сайтах, неподконтрольных и не тестируемых компанией Apple, не носит рекомендательного или одобрительного характера. Компания Apple не несет никакой ответственности за выбор, функциональность и использование веб-сайтов или продукции сторонних производителей.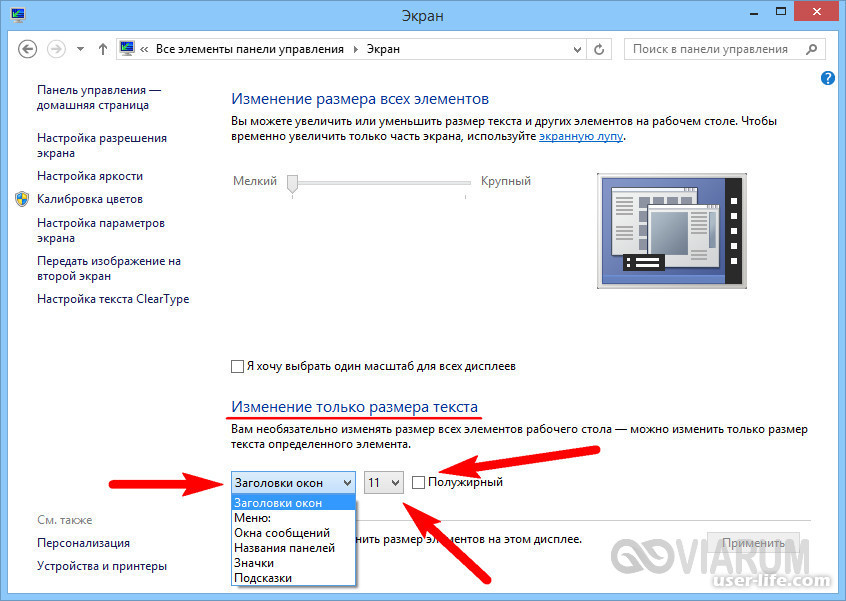 Компания Apple также не несет ответственности за точность или достоверность данных, размещенных на веб-сайтах сторонних производителей. Обратитесь к поставщику за дополнительной информацией.
Компания Apple также не несет ответственности за точность или достоверность данных, размещенных на веб-сайтах сторонних производителей. Обратитесь к поставщику за дополнительной информацией.
Дата публикации:
Как увеличить/уменьшить масштаб в Редакторе Matlab?
Мне интересно, есть ли способ увеличить/уменьшить масштаб или изменить размер шрифта или любой другой способ сделать текст в коде в Редакторе Matlab bigger/smaller!
Поделиться Источник abdeaitali 19 ноября 2015 в 14:29
3 ответа
9
Вы переходите к Home->Preferences->MATLAB->Fonts и можете изменить размер текста. Если вы играете с предпочтениями вокруг, вы также можете персонализировать больше вещей.
Если вы играете с предпочтениями вокруг, вы также можете персонализировать больше вещей.
Поделиться Ander Biguri 19 ноября 2015 в 14:31
2
В зависимости от вашей версии MATLAB откройте окно «Preferences». По крайней мере, в более новых версиях это обычно находится в верхней части главного окна, в строке с надписью «Environment».
В открывшемся окне перейдите на вкладку «Fonts». В верхней части правой части окна вы найдете раскрывающееся меню, содержащее размер шрифта. Это влияет на размер шрифта в командном окне, редакторе и истории команд. Вы также можете изменить шрифт здесь.
Поделиться mikkola 19 ноября 2015 в 14:31
Поделиться fr_nk 02 августа 2020 в 04:06
Похожие вопросы:
как увеличить и уменьшить масштаб изображений в галерее
я хочу увеличить масштаб уменьшить группу изображений в galleryview.i сделали масштабирование одного изображения с помощью imageview, здесь мне нужно увеличить вид галереи og images.how,чтобы…
как увеличить/уменьшить масштаб с помощью Robotium?
я пытаюсь открыть веб-браузер apk, открыть одну веб-страницу. можно ли увеличить/уменьшить масштаб этой веб-страницы с помощью robotium ? и я пытаюсь открыть один файл docx с помощью open Office apk…
Как увеличить и уменьшить масштаб на сцене с помощью actionscript3?
Мне нужно увеличить и уменьшить масштаб сцены для android с ActionScript 3. Спасибо.
как увеличить и уменьшить масштаб с помощью диапазона типов форм с помощью jquery
Я хотел бы знать, как увеличивать и уменьшать масштаб с помощью form type range в jquery. Я пытаюсь увеличить и уменьшить масштаб div class , но я не знаю, как увеличить масштаб с помощью jquery,…
как увеличить/уменьшить масштаб с помощью камеры телефона android
я использую функцию camera.setSmoothZoom(i) класса Camera, но она мне не помогает. я опробовал функцию camera.getParameters().setZoom (i), но все равно не добился никакого успеха. Кто-нибудь знает,…
Как увеличить / уменьшить масштаб UIView на основе жеста панорамирования?
Я хотел бы увеличить / уменьшить масштаб UIView на основе UIPanGesture . Я не знаю, как преобразовать translationInView в параметр масштабирования. (Я знаю, как увеличивать/уменьшать масштаб на…
Как увеличить/уменьшить масштаб в веб-клиенте? есть ли другие клиенты?
У меня есть большая модель, и я хотел бы видеть больше, чем показывает представление по умолчанию. Как увеличить/уменьшить масштаб в веб-клиенте? есть ли другие клиенты?
Как увеличить или уменьшить масштаб MKMapView в Swift?
Цель Мне нужно, чтобы мое приложение увеличивало или уменьшало масштаб MKMapView . Код Я подумал о том, чтобы оживить значение altitude из MKMapCamera . Однако это не увеличивает и не уменьшает…
Как программно увеличить/уменьшить масштаб браузера ( не webview )
Как увеличить/уменьшить масштаб браузера программно (не webview)? Или, может быть, это невозможно сделать ? Для ПК я могу сделать это , нажав Ctrl и+, но как это сделать в Android? Я говорю о…
Как увеличить и уменьшить масштаб консоли terminal в linux
Я могу увеличить масштаб Ubuntu Terminal, нажав Ctrl — Shift и ++ . Но я не знаю, как уменьшить масштаб Ubuntu Terminal. Существуют ли для этого какие-либо короткие пути?
Как увеличить изображение на ПК в браузере, приложении или с помощью лупы
Если у вас возникли проблемы с чтением элементов на экране, Windows может помочь, увеличив или увеличив масштаб изображения.
Есть несколько способов сделать это. Мало того, что многие программы имеют собственное управление масштабированием, в Windows есть инструмент специальных возможностей под названием «Лупа», который можно использовать для увеличения всего рабочего стола и всего его содержимого.
Вот как это сделать.
Ознакомьтесь с продуктами, упомянутыми в этой статье:Windows 10 Home (от 139,99 долл. США при лучшей покупке)
Как увеличить изображение на ПК Как увеличить масштаб в любом веб-браузереНезависимо от того, какой браузер вы используете в Windows — Google Chrome, Firefox или Edge, даже Internet Explorer — техника увеличения масштаба окна браузера одинакова.
1. Откройте любой браузер.
2. Чтобы увеличивать и уменьшать масштаб с помощью сочетания клавиш, удерживайте CTRL и нажмите клавишу + для увеличения.
3. Удерживайте CTRL и клавишу — для уменьшения.
Вы можете увеличивать и уменьшать масштаб на нескольких уровнях. При желании команда «Масштаб» обычно также доступна в меню браузера.
- В Firefox щелкните три горизонтальные линии в правом верхнем углу, а затем щелкните + и — рядом с Zoom.
- В Chrome или Edge щелкните три точки в правом верхнем углу, а затем щелкните + и — рядом с Zoom.
- В Internet Explorer удерживайте нажатой клавишу ALT, чтобы отобразилась строка меню, затем щелкните «Просмотр», а затем «Масштаб».
В поле поиска меню «Пуск» введите «Лупа» и щелкните программу, когда она появится в результатах поиска.
Запустите приложение «Лупа» из меню «Пуск».Дэйв Джонсон / Business InsiderЛупа запускается с увеличением рабочего стола до 200 процентов. Вы можете найти элементы управления лупой в верхнем левом углу рабочего стола (поначалу это может дезориентировать, когда вы ориентируетесь по рабочему столу из-за увеличения). Найдя лупу, вы можете использовать кнопки + и — для увеличения и уменьшения масштаба.
Вы также можете щелкнуть меню «Просмотр» и выбрать один из следующих вариантов:
- Полный экран. Весь дисплей увеличивается до выбранного значения.
- Объектив. Увеличивается только прямоугольная «линза» вокруг указателя мыши, поэтому вы можете перемещать указатель мыши по дисплею, чтобы лучше видеть то, над чем наводится указатель мыши.
- С док-станцией. Увеличенная «линза» прикрепляется к верхней части дисплея, а не перемещается вместе с указателем мыши. Но пристыкованный дисплей показывает, где находится указатель мыши при текущем уровне масштабирования.
Вы можете управлять уровнем масштабирования и стилем с помощью приложения «Лупа».Дэйв Джонсон / Business Insider
Чтобы прекратить увеличивать экран, вы можете закрыть программу «Лупа» или нажать Windows + ESC.
Масштабирование в других приложенияхМногие другие приложения имеют собственное встроенное масштабирование, поэтому, если вам часто нужно увеличивать текст, вы должны искать это в программах, которые вы обычно используете.
Большинство приложений, которые включают эту функцию, обычно помещают ее в меню «Просмотр». Например, в Microsoft Word нажмите «Просмотр» в меню ленты, а затем нажмите кнопку «Масштаб» на ленте.
Используйте лупу, чтобы изображение на экране было лучше видно
Использование лупы в Windows 10
Лупа увеличивает часть или весь экран, чтобы вы могли лучше видеть слова и изображения.
Разверните любой или все следующие разделы, чтобы узнать больше о лупе.
Чтобы быстро включить лупу, нажмите Клавиша с логотипом Windows + Плюсигн (+) . Чтобы выключить лупу, нажмите Клавиша с логотипом Windows + Esc .
Если вы предпочитаете использовать мышь, выберите Начало > Настройки > Простота доступа > Лупа > Включите лупу .
Если вы используете мышь, выберите Начало > Настройки > Простота доступа > Лупа и используйте кнопки Изменить уровень масштабирования , чтобы выбрать, насколько лупа увеличивает экран при ее включении.
Если вы используете наратор и клавиатуру:
Нажмите клавишу с логотипом Windows + Ctrl + M , чтобы открыть окно настроек лупы.
Нажимайте клавишу Tab , пока не услышите «Уменьшить, кнопка» или «Увеличить, кнопка», а затем нажмите Пробел , чтобы настроить уровень масштабирования соответствующим образом.Экранный диктор объявляет новое значение.
Нажмите Shift + Tab или клавишу Tab , чтобы перемещаться между кнопками и настраивать значение по своему вкусу.
Если вы используете мышь, выберите Начало > Настройки > Простота доступа > Лупа и откройте раскрывающееся меню Изменить шаг масштабирования и выберите степень изменения уровня увеличения экрана при увеличении и уменьшении масштаба с помощью Лупы.
Если вы используете нарратор и клавиатуру:
Нажмите клавишу с логотипом Windows + Ctrl + M , чтобы открыть окно настроек лупы.
Нажимайте клавишу TAB , пока не услышите «Изменить шаг масштабирования», а затем — текущее значение.
Нажмите Alt + клавишу со стрелкой вниз , чтобы открыть меню, используйте клавиши со стрелками вверх и вниз , чтобы найти значение шага увеличения, которое вы хотите использовать, и нажмите Введите , чтобы выбрать его и закрыть меню.
Если вы знаете, что компьютером часто будут пользоваться люди с ослабленным зрением, возможно, будет полезно включить автоматическое включение лупы.
Если вы используете мышь, выберите Начало > Настройки > Простота доступа > Лупа и установите или снимите флажок Начальная лупа после входа в систему и Начальная лупа перед входом для всех установите флажки в соответствии с вашими предпочтениями.
Если вы используете экранный диктор и клавиатуру:
Нажмите клавишу с логотипом Windows + Ctrl + M , чтобы открыть окно настроек лупы.
Нажимайте клавишу TAB , пока не услышите «Запускать лупу после входа» или «Запускать лупу перед входом для всех», а затем «не отмечено» или «отмечено».”
Нажмите Пробел , чтобы включить или выключить выбранный параметр.
Сглаживание краев — это то, с чем вы должны поэкспериментировать, чтобы увидеть, работает ли сглаживание лучше, чем отсутствие сглаживания.
Если вы используете мышь, выберите Начало > Настройки > Простота доступа > Лупа и установите или снимите флажок Гладкие края изображений и текста в соответствии с вашими предпочтениями.
Если вы используете экранный диктор и клавиатуру:
Нажмите клавишу с логотипом Windows + Ctrl + M , чтобы открыть окно настроек лупы.
Нажимайте клавишу TAB , пока не услышите «Сглаженные края изображений и текста», а затем «не отмечено» или «отмечено».
Нажмите пробел , чтобы включить или выключить опцию.
Перевернутые цвета могут снизить нагрузку на глаза или сделать текст более читаемым для некоторых людей.
Чтобы инвертировать цвета экрана при включенном Magnifier, нажмите Ctrl + Alt + I . Черный цвет становится белым и наоборот, и другие цвета меняются в соответствии с этим.
Чтобы вернуть цвета к нормальному, снова нажмите Ctrl + Alt + I .
Используйте следующие ярлыки для переключения между видами лупы:
Чтобы использовать полноэкранный режим, нажмите Ctrl + Alt + F .
Чтобы использовать закрепленный вид, нажмите Ctrl + Alt + D .
Чтобы использовать вид объектива, нажмите Ctrl + Alt + L .
Для переключения между видами нажмите Ctrl + Alt + M . Вы можете использовать это, чтобы быстро сравнить просмотры и посмотреть, какой из них лучше всего подходит для вас в каждой ситуации.
Чтобы временно показать весь экран при увеличении, нажмите Ctrl + Alt + Пробел .
В зависимости от того, как вы перемещаетесь в Windows, вы можете изменить поведение лупы по умолчанию, например, чтобы она следовала только за курсором экранного диктора. Вы должны поэкспериментировать с этими настройками, чтобы увидеть, что лучше всего подходит для вас.
Если вы используете мышь, выберите Начало > Настройки > Простота доступа > Лупа и установите или снимите флажки указателя мыши, фокуса клавиатуры, текстового курсора и указателя курсора в соответствии с вашими предпочтениями.Эти настройки можно выбирать в любой комбинации.
Если вы используете экранный диктор и клавиатуру:
Нажмите клавишу с логотипом Windows + Ctrl + M , чтобы открыть окно настроек лупы.
Нажимайте клавишу Tab , пока не услышите «указатель мыши», «фокус клавиатуры», «текстовый курсор» или «курсор экранного диктора», а затем «не отмечено» или «отмечено».”
Нажмите Пробел , чтобы включить или выключить выбранный параметр.
Если вы используете мышь, выберите Начало > Настройки > Простота доступа > Лупа , откройте Удерживайте указатель мыши или Удерживайте текстовый курсор в раскрывающемся меню и выберите, как будет вести себя Лупа при перемещении указателя мыши или текстового курсора по экрану.Это то, с чем вам следует поэкспериментировать, чтобы увидеть, какая комбинация лучше всего подходит для вас.
Если вы используете экранный диктор и клавиатуру:
Нажмите клавишу с логотипом Windows + Ctrl + M , чтобы открыть окно настроек лупы.
Нажмите клавишу Tab , пока не услышите «Держите указатель мыши» или «Держите курсор мыши», за которым следует текущее значение.
Нажмите Alt + клавишу со стрелкой вниз , чтобы открыть меню, используйте клавиши со стрелками вверх и вниз , чтобы найти указатель или вариант курсора, который вы хотите использовать, и нажмите Введите , чтобы выбрать его и закрыть меню.
Вот несколько советов по использованию лупы с сенсорным экраном:
Чтобы увеличить или уменьшить масштаб, нажмите на символы плюс (+) и минус (-) в углах экрана.
Чтобы перемещаться по экрану, перетаскивайте границы экрана в полноэкранном режиме.
Чтобы мгновенно уменьшить масштаб и увидеть, где вы находитесь на экране, одновременно коснитесь одним пальцем противоположных границ экрана.
Чтобы закрыть экранную лупу, нажмите кнопку Закрыть .
Открыть настройки лупы
Лупа — это полезный инструмент, который увеличивает часть или весь экран, чтобы вы могли лучше видеть слова и изображения. Он поставляется с несколькими различными настройками, поэтому вы можете использовать его так, как вам больше всего подходит.
Использование лупы
Вы можете быстро открывать и закрывать лупу, чтобы она была удобна, когда она вам нужна, и убирала с дороги, когда вам не нужно.
Открытие лупы с помощью клавиатуры
Нажмите клавишу с логотипом Windows + «+» (знак плюса).
Лупа откроется в полноэкранном режиме, если вы не измените настройки.
Открытие лупы с помощью касания или мыши
Проведите пальцем от правого края экрана, нажмите Настройки , а затем нажмите Изменить настройки ПК .
(Если вы используете мышь, наведите указатель на правый верхний угол экрана, переместите указатель мыши вниз, щелкните Параметры , а затем щелкните Изменить параметры ПК .)
Коснитесь или щелкните Специальные возможности , коснитесь или щелкните Лупа , а затем переместите ползунок под Лупа , чтобы включить ее.
Лупа откроется в полноэкранном режиме, если вы не измените настройки.
Закрыть Лупу
Чтобы быстро выйти из лупы, нажмите клавишу с логотипом Windows + Esc. Вы также можете коснуться или щелкнуть значок увеличительного стекла, а затем коснуться или щелкнуть кнопку Закрыть на панели инструментов увеличителя.
Примечания:
Если вы хотите, чтобы лупа всегда была у вас под рукой, вы можете закрепить ее на начальном экране или на панели задач.
Некоторые люди хотят изменить четкость или размер слов и изображений на экране. Если это то, что вы хотите сделать, вы можете использовать приложение для увеличения страницы или изменения разрешения экрана. Дополнительную информацию об изменении разрешения экрана см. В разделе Оптимизация изображения на мониторе.
Изменение просмотров на лупе
Если вы используете мышь, вы можете использовать лупу несколькими способами, в зависимости от того, как вам нравится работать: в полноэкранном режиме, с линзой или в док-станции.Попробуйте их все, чтобы определить, какой из них вам больше нравится.
Полноэкранный . В этом представлении увеличивается весь экран. Вероятно, вы не сможете видеть весь экран одновременно, когда он увеличен, но, перемещаясь по экрану, вы можете видеть все. Если у вас сенсорный экран, лупа будет отображать белые границы по краям экрана. Проведите пальцем или мышью по границам, чтобы перемещаться по экрану.
Объектив . В этом представлении перемещение по экрану похоже на перемещение увеличительного стекла.
Пристыкован . Прикрепленный вид работает на рабочем столе Windows.В этом представлении лупа прикреплена к части экрана. Когда вы перемещаетесь по экрану, части экрана увеличиваются в области стыковки, хотя основная часть экрана не изменяется.
Персонализирующая лупа
Вы можете изменить способ работы лупы. Например, вы можете использовать кнопки масштабирования (и), чтобы изменить степень увеличения экрана с помощью лупы.Нажатие Windows + Plus и Windows + Minus на клавиатуре — еще один быстрый способ увеличения и уменьшения масштаба. Вы также можете открыть кнопку параметров лупы, чтобы изменить лупу.
Проведите пальцем от правого края экрана, а затем нажмите Поиск .
(Если вы используете мышь, наведите указатель на правый нижний угол экрана, переместите указатель мыши вверх и нажмите Search .)Введите Лупа в поле поиска, а затем коснитесь или щелкните Лупа .
Перейдите на рабочий стол Windows и щелкните увеличительное стекло.
Нажмите кнопку Options .
Выполните одно или несколько из следующих действий:
Используйте ползунок для выбора шага увеличения. Выбранный здесь процент будет шагом, на который лупа увеличивает экран при нажатии кнопки увеличения.
Установите флажок Включить инверсию цвета , чтобы инвертировать цвета на экране.Иногда перестановка цветов упрощает чтение текста.
Установите флажок, чтобы выбрать способ фокусировки лупы. Лупа может следовать за курсором мыши, точкой вставки или клавиатурой.
Примечание: Когда вы открываете лупу, на короткое время появляется панель инструментов лупы.Он быстро убирается с вашего пути, но вы можете отобразить его снова, щелкнув значок увеличительного стекла на экране или значок увеличительного стекла на панели задач.
Использование лупы с сенсорным экраном
Лупу с сенсорным экраном можно использовать для выполнения различных задач:
Увеличивайте и уменьшайте масштаб, нажимая на углы.
Перемещайтесь по экрану, перетаскивая границы.
Выйдите из лупы, нажав «X».
Смотрите, где вы находитесь на экране, касаясь двумя пальцами противоположных границ.
Лупа увеличивает различные части экрана и является частью Центра специальных возможностей.Чтобы быстро открыть его, нажмите Пуск , а затем введите Лупа .
Вы также можете изменить разрешение экрана, которое регулирует четкость, размер и количество объектов, которые умещаются на мониторе вашего компьютера. Чтобы узнать больше о настройке разрешения экрана, см. Раздел Получение наилучшего изображения на мониторе.
Примечания:
Если вы хотите, чтобы лупа всегда была у вас под рукой, вы можете закрепить ее на панели задач.
Чтобы закрыть экранную лупу, нажмите клавишу с логотипом Windows + Esc.
Есть три режима лупы:
Полноэкранный режим . В полноэкранном режиме увеличивается весь экран.В зависимости от размера экрана и выбранного уровня масштабирования вы не сможете видеть весь экран одновременно.
Режим объектива . В режиме линзы область вокруг указателя мыши увеличивается. Когда вы перемещаете указатель мыши, увеличиваемая область экрана перемещается вместе с ним.
Режим пристыковки .В закрепленном режиме увеличивается только часть экрана, а остальная часть рабочего стола остается неизменной. Затем вы можете контролировать, какая область экрана будет увеличиваться.
Примечание. Полноэкранный режим и режим объектива доступны только как часть Aero. Если ваш компьютер не поддерживает Aero или вы не используете тему Aero, лупа будет работать только в закрепленном режиме.
Посмотрите это видео, чтобы узнать, как увеличить изображение на экране (1:56)
Для увеличения размеров элементов на экране
Откройте лупу, нажав кнопку Пуск , нажав Все программы , нажав Стандартные , нажав Специальные возможности , а затем нажав Лупа .
В меню Views выберите режим, который вы хотите использовать.
Переместите указатель к той части экрана, которую вы хотите увеличить.
Примечания:
Когда вы используете полноэкранный режим, вы можете быстро просмотреть весь рабочий стол, щелкнув меню Views , а затем нажав Preview full screen .
Список сочетаний клавиш, которые можно использовать с лупой, см. В разделе Сочетания клавиш.
Откройте лупу, нажав кнопку Пуск , нажав Все программы , нажав Стандартные , нажав Специальные возможности , а затем нажав Лупа .
Нажмите кнопку Options , а затем выберите нужный вариант:
Опция | Описание |
|---|---|
Следуйте указателю мыши | Отображает область вокруг указателя мыши в окне лупы.Когда вы выбираете этот параметр, вы можете выбрать перемещение окна лупы при приближении указателя мыши или при попадании указателя мыши на край окна лупы. |
Следуйте за фокусом клавиатуры | Отображает область вокруг указателя при нажатии клавиши TAB или клавиш со стрелками. |
Установить, чтобы лупа следовала за точкой ввода текста | Отображает область вокруг вводимого вами текста. |
Откройте лупу, нажав кнопку Пуск , нажав Все программы , нажав Стандартные , нажав Специальные возможности , а затем нажав Лупа .
Выполните одно из следующих действий:
| С по | Сделай это |
|---|---|
Увеличить | Щелкните Увеличьте масштаб или нажмите клавишу с логотипом Windows + знак плюса |
Уменьшить | Щелкните Уменьшить масштаб или нажмите клавишу с логотипом Windows + знак минус |
Шаг увеличения определяет, насколько быстро лупа будет увеличиваться и уменьшаться.
Откройте лупу, нажав кнопку Пуск , нажав Все программы , нажав Стандартные , нажав Специальные возможности , а затем нажав Лупа .
Нажмите кнопку Options , а затем переместите ползунок, чтобы настроить шаг масштабирования.Перемещение ползунка влево приводит к замедлению масштабирования лупы с меньшими изменениями между уровнями масштабирования. Перемещение ползунка вправо приводит к ускорению масштабирования лупы с более значительными изменениями между уровнями масштабирования.
Когда вы используете режим объектива, вы можете отрегулировать размер линзы лупы.
Откройте лупу, нажав кнопку Пуск , нажав Все программы , нажав Стандартные , нажав Специальные возможности , а затем нажав Лупа .
Нажмите кнопку Options , а затем в разделе Размер линзы лупы переместите ползунки, чтобы отрегулировать размер линзы лупы. Размер линзы меняется сразу. Отрегулируйте уровень до нужного вам уровня.
Примечания:
Для отображения параметров размера объектива необходимо использовать режим объектива.
Вы можете быстро изменить размер линзы, нажав Ctrl + Alt + R, а затем перемещая указатель вверх и вниз, чтобы изменить высоту, и влево и вправо, чтобы изменить ширину.
Включение инверсии цвета увеличивает контраст между элементами на экране, что может помочь сделать экран более заметным.
Откройте лупу, нажав кнопку Пуск , нажав Все программы , нажав Стандартные , нажав Специальные возможности , а затем нажав Лупа .
Нажмите кнопку «Параметры », а затем установите флажок « Включить инверсию цвета ».
Когда вы начинаете использовать лупу, панель инструментов лупы исчезает, чтобы не мешать вам, но вы можете отобразить ее снова.
Откройте лупу, нажав кнопку Пуск , нажав Все программы , нажав Стандартные , нажав Специальные возможности , а затем нажав Лупа .
После открытия лупы щелкните значок увеличительного стекла на экране или щелкните значок лупы на панели задач.
Как увеличивать и уменьшать масштаб для увеличения страницы в Google Chrome — Linux Hint
Google Chrome поддерживает встроенную функцию масштабирования, с помощью которой пользователи могут изменять размер содержимого веб-страницы, например текста, и мультимедийных элементов, таких как изображения.Опция масштабирования страницы в браузере Chrome весьма полезна для всех пользователей. Они использовали эту функцию для увеличения и уменьшения размеров отдельных элементов.В этой статье мы рассмотрим, как реализовать увеличение и уменьшение масштаба всей страницы и ее элементов в Google Chrome.
Примечание. Возможности масштабирования Chrome не зависят от разрешения экрана, настроек шрифта или настроек DPI в базовой операционной системе.
Увеличение и уменьшение масштаба страницы в Google Chrome
Чтобы более четко видеть элементы веб-страницы в Chrome, вы можете установить разрешение страницы, увеличить или увеличить экран.Используя следующие различные способы, вы можете увеличивать и уменьшать масштаб содержимого веб-страницы. Во-первых, настройте постоянно уровень масштабирования для всех страниц, а второй вариант — вручную настроить уровень масштабирования.
Уровень масштабирования в Chrome по умолчанию установлен на 100%. Вы можете настроить эти параметры вручную, нажав Ctrl и знак плюса (+) для увеличения или увеличения страницы, а Ctrl и знак минус (-) используются для уменьшения.
Вы также можете масштабировать содержимое страницы с помощью мыши. Держите палец на клавише Ctrl на клавиатуре и перемещайте колесико мыши для увеличения или уменьшения масштаба.Использование Ctrl + 0 используется для сброса параметра масштабирования или нажатия кнопки «Сброс».
Еще один способ получить доступ к параметрам увеличения и уменьшения масштаба в браузере Chrome — нажать кнопку настройки Chrome, а затем перейти к параметру «Масштаб». Нажмите знак «+», чтобы увеличить веб-страницу, и нажмите «знак», чтобы уменьшить масштаб.
Если вы хотите настроить уровень масштабирования всех веб-страниц с одинаковым соотношением, нажмите кнопку настроек (три точки), расположенную в верхнем углу браузера.Теперь в раскрывающемся списке нажмите «Настройки».
Когда вы откроете страницу настроек в браузере, вы увидите следующее окно:
Теперь прокрутите курсор или щелкните параметр «Внешний вид» на левой боковой панели окна отображения. Вы увидите следующие параметры под полем Внешний вид, которые выделены красным на изображении ниже:
Отсюда вы можете настроить браузер Chrome, например изменить размер шрифта, масштаб страницы, темы и т. Д.измените уровень масштабирования вашего окна в зависимости от ваших возможностей.
После изменения настроек масштабирования страницы закройте вкладку настроек Chrome. Теперь вы можете увидеть новые настройки браузера в своем браузере.
Заключение
В этой статье мы объяснили, как увеличивать и уменьшать экран в Google Chrome. Если вы хотите настроить размер содержимого веб-страницы, то с помощью функции «Масштаб» вы можете увеличивать и уменьшать видимость изображения. Если вы используете устройство с сенсорным экраном, то с помощью двух пальцев перемещайтесь по экрану браузера после увеличения.Кроме того, вы также можете использовать функцию масштабирования, установив любое из ваших любимых расширений, таких как масштабирование фотографий, w масштабирование и т. Д. Из интернет-магазина Chrome. Пожалуйста, отправьте нам свой отзыв через комментарии в случае возникновения каких-либо затруднений.
Присоединение к встрече — Справочный центр Zoom
Обзор
В этой статье мы обсудим, как присоединиться к мгновенной встрече с помощью приглашения по электронной почте, приглашения для обмена мгновенными сообщениями, из браузера, из настольного и мобильного приложения Zoom, со стационарного или мобильного телефона и с помощью H.323 или SIP-устройство.
Перед тем, как присоединиться к конференции Zoom на компьютере или мобильном устройстве, вы можете загрузить приложение Zoom из нашего Центра загрузок. В противном случае вам будет предложено загрузить и установить Zoom, когда вы нажмете ссылку для присоединения.
Вы также можете присоединиться к тестовой встрече, чтобы ознакомиться с Zoom.
Предварительные требования
- Каждое собрание имеет уникальный 9, 10 или 11-значный номер, называемый идентификатором собрания, который потребуется для присоединения к собранию Zoom
- Если вы присоединяетесь по телефону, вам понадобится номер для телеконференции, указанный в приглашении.
- Откройте настольный клиент Zoom.
- Присоединяйтесь к собранию одним из следующих способов:
- Щелкните Присоединиться к собранию , если вы хотите присоединиться без входа в систему.
- Войдите, чтобы увеличить, затем нажмите Присоединиться.
- Щелкните Присоединиться к собранию , если вы хотите присоединиться без входа в систему.
- Введите идентификационный номер встречи и свое отображаемое имя.
- Если вы вошли в систему, измените свое имя, если не хотите, чтобы имя отображалось по умолчанию.
- Если вы не вошли в систему, введите отображаемое имя.
- Выберите, хотите ли вы подключить аудио и / или видео, и нажмите Присоединиться к .
- Откройте настольный клиент Zoom.
- Присоединяйтесь к собранию одним из следующих способов:
- Щелкните Присоединиться к собранию , если вы хотите присоединиться без входа в систему.
- Войдите, чтобы увеличить, затем нажмите Присоединиться.
- Введите идентификационный номер собрания и имя.
- Если вы вошли в систему, измените свое имя, если не хотите, чтобы имя отображалось по умолчанию.
- Если вы не вошли в систему, введите отображаемое имя.
- Выберите, хотите ли вы подключить аудио и / или видео, и нажмите Присоединиться к .
- Откройте мобильное приложение Zoom. Если вы еще не загрузили мобильное приложение Zoom, вы можете загрузить его в магазине Google Play.
- Присоединяйтесь к собранию одним из следующих способов:
- Нажмите Присоединиться к встрече , если вы хотите присоединиться без входа в систему.
- Войдите, чтобы увеличить, затем нажмите Присоединиться.
- Введите идентификационный номер встречи и свое отображаемое имя.
- Если вы вошли в систему, измените свое имя, если не хотите, чтобы имя отображалось по умолчанию.
- Если вы не вошли в систему, введите отображаемое имя.
- Выберите, хотите ли вы подключить аудио и / или видео, и нажмите Присоединиться к собранию .
- Откройте мобильное приложение Zoom. Если вы еще не загрузили мобильное приложение Zoom, вы можете загрузить его в App Store.
- Присоединяйтесь к собранию одним из следующих способов:
- Нажмите Присоединиться к встрече , если вы хотите присоединиться без входа в систему.
- Войдите, чтобы увеличить, затем нажмите Присоединиться.
- Введите идентификационный номер встречи и свое отображаемое имя.
- Если вы вошли в систему, измените свое имя, если не хотите, чтобы имя отображалось по умолчанию.
- Если вы не вошли в систему, введите отображаемое имя.
- Выберите, хотите ли вы подключить аудио и / или видео, и выберите Присоединиться.
Щелкните ссылку присоединения в электронном письме или приглашении в календаре.
В зависимости от вашего веб-браузера по умолчанию вам может быть предложено открыть Zoom.
Если вы подключены к сети, используя настольный клиент или мобильное приложение Zoom, другие пользователи смогут отправить вам приглашение на собрание через мгновенное сообщение. Вы получите уведомление о входящем сообщении, в котором будет отображаться, кто звонит, а также мелодия звонка. Выберите Принять , чтобы присоединиться к встрече с человеком, который вам звонит.
- Наберите на телефоне номер для телеконференции, указанный в приглашении.
- Введите идентификационный номер собрания, когда будет предложено с помощью панели набора номера.
Примечание : Если вы уже присоединились к совещанию через компьютер, у вас будет возможность ввести свой двухзначный идентификатор участника, который будет связан с вашим компьютером. Если вы еще не присоединились на своем компьютере, просто нажмите # еще раз, когда будет предложено ввести свой идентификатор участника.
- Наберите IP-адрес, указанный в приглашении на собрание (требуется надстройка порта Room Connector).
- Введите идентификатор встречи с помощью тональных сигналов (DTMF), за которыми следует #. Или вы можете использовать строки набора, например 192.168.10.55 ## 000111000, чтобы присоединиться непосредственно к собранию. Дополнительные сведения см. В разделе «Начало работы с Cloud Room Connector».
Как увеличить или уменьшить масштаб в Minecraft
Существует множество причин, по которым вам может потребоваться увеличение или уменьшение масштаба в Minecraft.Может быть, вам нужно лучше видеть предметы при создании или обновлении, или, возможно, вам нужно сделать идеальный снимок экрана.
Какими бы ни были ваши причины увеличения масштаба, Minecraft позволяет вам в определенной степени увеличивать масштаб. Моды и функции консоли также могут помочь вам достичь идеального расстояния для просмотра.
Продолжайте читать, чтобы узнать больше о параметрах масштабирования при игре в Minecraft.
Как увеличить масштаб в Minecraft
Увеличение во время игры в Minecraft — относительно простой процесс, в зависимости от платформы, которую вы используете для игры.У пользователей ПК есть еще несколько вариантов, но игроки на консолях обычно могут использовать увеличительные функции, уникальные для их платформы.
ПК Метод 1 — изменение поля зрения в параметрах
Если вы работаете на ПК и не хотите использовать моды, единственный вариант для вас — изменить угол обзора (или поле зрения). Вы можете получить доступ к настройкам FOV, выполнив следующие действия:
- Нажмите клавишу «ESC», чтобы получить доступ к меню паузы в игре.
- Перейдите в Параметры.
- Первый набор полос — это ваши настройки FOV.По умолчанию установлено значение «Нормальный» или «70». Если вы хотите увеличить масштаб, перейдите к первому полю поля обзора и переместите ползунок влево, чтобы уменьшить значение. Вы можете снизить его до 30, чтобы получить узкое и увеличенное поле зрения.
- Нажмите кнопку «Готово» внизу экрана.
- Вернитесь в игру, чтобы проверить поле зрения и при необходимости отрегулировать.
PC Метод 2 — Использование модов (Java)
Пользователи Java Edition могут загрузить мод с дополнительными возможностями масштабирования.Чтобы начать работу, выполните следующие действия:
- Перейдите на optifine.net, чтобы загрузить последнюю версию мода со вкладки «Загрузки». Убедитесь, что версия соответствует версии Minecraft, которую вы используете в данный момент. Если вы используете старую версию Minecraft, выберите параметр «Показать все версии», чтобы выбрать ту, которая соответствует вашей игре.
- (Необязательно) Мод может попросить вас установить Java SE, если у вас его еще нет.
- После установки Java перейдите к файлу «OptiFine» и установите его.Следуйте инструкциям установщика, чтобы завершить процесс.
- Запустите Minecraft Launcher.
- Подтвердите, что OptiFine появляется в игре, щелкнув поле «Последний выпуск» рядом с зеленой кнопкой воспроизведения. Если в раскрывающемся меню вы видите OptiFine, значит, вы в хорошей форме.
- Выберите OptiFine и убедитесь, что справа от записи отображается небольшая галочка.
- Нажмите кнопку «Играть», чтобы войти в игру.
- Увеличивайте и уменьшайте масштаб, нажимая и удерживая кнопку «C».
PC Метод 3 — Использование подзорной трубы (версия 1.17)
Minecraft выпустила новый элемент в обновлении 1.17, который помогает игрокам увеличивать масштаб изображения. Подзорная труба — это предмет, который можно создать, который устанавливает угол обзора игрока без необходимости постоянно менять его в меню параметров. Вы можете создать подзорную трубу с одним осколком аметиста и двумя медными слитками.
Xbox One
Пользователи Xbox One могут использовать уже установленную на их платформе функцию под названием «Лупа». Работает для любой игры, включая Майнкрафт.Чтобы получить доступ к лупе, выполните следующие действия:
- Во время игры нажмите кнопку с логотипом Xbox и удерживайте ее, пока контроллер не завибрирует.
- На новом экране есть опции для выключения консоли и контроллера, но в правом нижнем углу есть опция под названием «Лупа». Нажмите кнопку с перекрывающимися квадратами или кнопку «Просмотр» в центре контроллера, чтобы получить к нему доступ.
- Нажмите «Да», чтобы подтвердить включение лупы.
- Используйте левый триггер для увеличения и правый триггер для уменьшения.Вы также можете панорамировать область экрана с помощью правого аналогового джойстика.
Если вы хотите, чтобы лупа оставалась включенной во время игры, дважды нажмите кнопку Xbox. Это «заблокирует» ваши настройки увеличения, чтобы вы по-прежнему могли играть в игру в обычном режиме. Чтобы вернуться к элементам управления лупой, дважды нажмите кнопку Xbox.
PlayStation 4
Пользователи PlayStation 4 также могут увеличивать масштаб своих игр без использования модов. Однако для этого потребуется еще несколько шагов, потому что на консоли нет специальной функции увеличения.Чтобы получить доступ к масштабированию на PS4, выполните следующие действия:
- Нажмите кнопку PlayStation в центре контроллера.
- Перейдите в «Настройки», а затем «Доступность».
- Выберите опцию «Zoom».
- Установите флажок, чтобы включить масштабирование.
- Выйдите из меню и начните игру.
- Используйте кнопку PlayStation + квадратную кнопку для увеличения и кнопку с кружком для отмены функции масштабирования. Вы также можете использовать навигационную панель, чтобы перемещаться по экрану перед вами.
Nintendo Switch
Пользователи Nintendo Switch могут включить функцию масштабирования на своей консоли для лучшего просмотра во время игры в Minecraft. Чтобы начать, выполните следующие действия:
- Запустите системные настройки на главном экране.
- Выберите «Система» на левой панели, а затем прокрутите вниз до «Масштаб» на главном экране.
- Щелкните или коснитесь «Масштаб», чтобы включить эту функцию.
- Вернитесь на главный экран и запустите Minecraft.
- Дважды нажмите кнопку «Домой» или кнопку с домиком, чтобы включить масштабирование во время игры.
- Центрируйте область, которую хотите увеличить, с помощью любого аналогового джойстика.
- Используйте кнопку «X» для увеличения и кнопку «Y» для уменьшения. В правом углу экрана есть маленькая зеленая шкала, которая показывает ваш уровень масштабирования. Прямоугольник рядом с датчиком показывает, где находится окно масштабирования на экране.
- Дважды нажмите кнопку «Домой», чтобы выйти из режима масштабирования.
Вы также можете заблокировать этот режим на экране, чтобы играть с включенным увеличением. Просто дважды нажмите кнопку «Домой», чтобы зафиксировать параметры масштабирования на месте.Граница станет серой, но останется на экране, показывая, что вы все еще находитесь в режиме масштабирования.
Если вы хотите снова настроить параметры масштабирования, нажмите кнопку «Домой». Двойное нажатие полностью завершает режим масштабирования.
Как увеличить карту в Minecraft
Карты — отличный способ увидеть, что вас окружает, но иногда вам просто нужно что-то побольше. Чтобы сделать карту большего размера, вам понадобится картографический стол. Поместите ее и выполните следующие шаги:
- Поместите карту в верхний квадрат крафта в картографическом столе.
- Поместите лист бумаги в квадрат под картой.
- Удалите новую карту из окна результатов и положите ее в свой инвентарь.
Вы можете повторить этот процесс до четырех раз, используя новую карту, чтобы сделать ее еще больше.
Как увеличить масштаб с помощью OptiFine в Minecraft
Если вы установили правильную версию OptiFine и включили ее на своей программе запуска Minecraft, вы можете просто нажать и удерживать клавишу «C» для увеличения.
Как увеличить В камере в Minecraft
Вы не можете увеличивать масштаб камеры в обычном Minecraft, но вы можете использовать такие моды, как OptiFine, для создания кинематографического увеличения, как показано в видеороликах Minecraft на YouTube.
Кроме того, если вы не хотите использовать моды, вы также можете изменить угол обзора в меню «Параметры».
Как увеличить масштаб Minecraft Java
В Minecraft Java есть несколько вариантов увеличения. Самый простой — создать осколок подзорной трубы, используя один аметистовый осколок и два медных слитка. Этот параметр доступен, только если вы используете версию 1.17.
Вы также можете изменить угол обзора в меню «Параметры» или использовать такие моды, как OptiFine, для увеличения во время игры.
Как увеличить карту сокровищ в Minecraft
Карту сокровищ не обязательно увеличивать, но вы можете увеличить ее с помощью картографической таблицы.
Если у вас еще нет картографического стола, вы можете сделать его за верстаком из двух листов бумаги и четырех деревянных досок. Для этого рецепта вы можете использовать любую деревянную доску, включая дубовую, лесную и деформированную.
Поместите листы бумаги в верхний левый угловой квадрат и верхний средний квадрат. Используйте четыре доски в квадратах под бумагой, выровняв их так, чтобы на каждом участке под каждой бумагой было по две доски.
Когда у вас есть картографическая таблица и вы разместили ее для использования, пора увеличить размер вашей карты.
- Добавьте карту сокровищ в верхний слот картографической таблицы.
- Поместите кусок бумаги в прорезь прямо под картой сокровищ.
- Переместите получившуюся карту в свой инвентарь.
Вы можете повторить этот процесс до четырех раз, чтобы получить самую большую доступную карту в игре.
Как увеличивать и уменьшать масштаб в Minecraft
Увеличение и уменьшение масштаба зависит от того, на какой платформе вы играете. Вот список для быстрого просмотра:
- ПК (без модов) — клавиша «ESC» для выбора параметров для настройки уровня FOV или использование подзорной трубы для версий 1.17 или выше
- Xbox One — кнопка Xbox для кнопки просмотра, используйте левый и правый триггеры для увеличения и уменьшения
- PlayStation 4 — кнопка PlayStation, чтобы перейти в настройки, чтобы включить доступ, чтобы включить масштабирование, нажмите кнопку PlayStation + квадратную кнопку для увеличения, круг для отмены
- Nintendo Switch — Включите масштабирование в системных настройках, нажмите кнопки «X» или «Y» для увеличения и уменьшения масштаба
Если вы используете OptiFine, клавишей увеличения по умолчанию является Клавиша «C».
Как увеличить масштаб в Minecraft на ПК
У вас есть три варианта увеличения, если вы играете в Minecraft на ПК:
Варианты 1 — изменить угол обзора
- Нажмите клавишу «ESC».
- Выберите Параметры.
- Сдвиньте панель FOV влево для увеличения или вправо для уменьшения.
Вариант 2 — Используйте подзорную трубу (версия 1.17)
Создайте подзорную трубу, используя один аметистовый осколок и два медных слитка, если у вас есть Minecraft 1.17 или выше.
Вариант 3 — Использование мода (OptiFine)
- Загрузите и установите OptiFine.
- Откройте Minecraft Launcher и нажмите кнопку «Последняя версия» в нижней части экрана.
- Выберите OptiFine.
- Запустить игру.
- Нажмите кнопку «C» для увеличения.
Как увеличить масштаб Minecraft без OptiFine
Если вы не хотите использовать OptiFine, у вас есть несколько вариантов масштабирования. Вы можете изменить угол обзора в меню «Параметры» или создать подзорную трубу, если вы используете Minecraft 1.17 или более поздней версии.
Дополнительные ответы на вопросы
Как загрузить моды в Forge?
Чтобы установить моды в Minecraft Forge, выполните следующие действия:
• Загрузите мод, совместимый с игрой.
• Запустите игру и нажмите кнопку «Mods» в главном меню.
• Выберите «Открыть папку модов» и поместите новый мод в эту папку.
• Запустите Minecraft еще раз и убедитесь, что новый мод присутствует в списке.
В чем суть вашего OptiFine?
Функция масштабирования OptiFine по умолчанию установлена как клавиша «C» для обычных игр Minecraft. Некоторые игроки предпочитают привязать функцию масштабирования к разным клавишам в зависимости от предпочтений. Некоторые популярные варианты повторной привязки:
• Кнопка R
• Кнопка Z
• Кнопка Ctrl
Также популярным выбором является привязка функции масштабирования к кнопке игровой мыши.
Сделайте идеальный снимок
Иногда вам просто нужен идеальный снимок экрана для миниатюры видео или вам нужен лучший обзор области, которую вы добываете. Увеличение масштаба в определенных ситуациях может творить чудеса при игре в Minecraft. Благодаря выпуску Spyglass масштабирование стало проще, чем когда-либо прежде.
Как вы увеличиваете масштаб в игре Minecraft? Вы пользуетесь ванильными активами, модами или функциями консоли? Расскажите нам об этом в разделе комментариев ниже.
Увеличение и уменьшение масштаба в вашем интернет-браузере
- 16 сентября, 2019
- Valiant Technology
- Читать 4 мин.
В какой-то момент такое случается со всеми.Ваш интернет-браузер показывает вам слишком маленький или слишком большой веб-сайт. Это просто потому, что вы случайно увеличили или уменьшили масштаб и теперь должны придумать, как его вернуть. Не волнуйтесь. Пока вы все еще можете читать эту статью, она поможет вам вернуть ее в нормальное состояние и использовать функции масштабирования для улучшения вашего опыта. Мы собираемся сосредоточиться на Firefox и Chrome.
Коррекция быстрого масштабирования в Firefox
Один щелчок — это все, что вам нужно, чтобы вернуться к 100% просмотру в Firefox.Если веб-сайт, который вы просматриваете, не на 100%, он сообщит вам об этом в верхней части Firefox прямо в адресной строке. Если вы просто хотите вернуть его к 100%, нажмите кнопку процента. Очень просто.
Просто удерживайте клавиши, выделенные оранжевым, чтобы вернуть масштаб по умолчанию.Также есть сочетание клавиш. Удерживайте ctrl и 0 (это ноль, а не ой), чтобы вернуть его в нормальное состояние.
Коррекция быстрого масштабирования в Chrome
Самый быстрый способ вернуться к 100% в Chrome — использовать сочетание клавиш.Удерживайте ctrl и 0 (ноль), чтобы ваша страница снова стала обычного размера.
Если вам не нравятся сочетания клавиш, альтернативой является всего лишь один дополнительный шаг. Щелкните увеличительное стекло справа от адресной строки и нажмите «Сброс». Вуаля, ваш зум вернулся в норму.
Использование увеличения для цели
Может быть, вы хотите увеличить страницу, чтобы вам было легче видеть детали или читать слова. Возможно, вместо этого вы захотите уменьшить масштаб и сразу просмотреть большую часть страницы. В любом случае, функция масштабирования была создана для большего, чем то, что вам нужно исправить.Вот как им правильно пользоваться.
Увеличение или уменьшение масштаба в Firefox и Chrome
На клавиатуре выше показано, где найти клавиши для этого сочетания клавиш.Для увеличения можно использовать сочетание клавиш. Просто удерживайте элемент управления и кнопку «плюс» в конце цифровых клавиш.
Также есть сочетание клавиш для уменьшения масштаба. Удерживайте элемент управления и клавишу «минус», расположенную рядом с клавишей «плюс».
Вы также можете использовать комбинацию клавиши ctrl на клавиатуре и колеса прокрутки мыши.
У Firefox и Chrome несколько разный пользовательский интерфейс, но функция масштабирования находится примерно в одном месте.Наконец, вы можете перейти к настройке масштабирования с помощью одной мыши, перейдя к точке точка точка в Chrome или к значку гамбургера в Firefox. На полпути к этим параметрам находится контроллер масштабирования. Нажмите на значок плюса или минуса, чтобы настроить вид.
Максимально используйте Zoom
Теперь, когда вы знаете, как использовать масштабирование, подумайте, как это упростить просмотр.Просматривайте веб-сайты так, как вам удобнее всего их видеть. Увеличивайте или уменьшайте масштаб с легкостью!
С этого момента, если вы услышите, что кто-то спросит: «Почему этот сайт такой крошечный?» у вас есть ноу-хау, чтобы это исправить.
Valiant Technology — отмеченный наградами поставщик управляемых услуг для инновационных отраслей в Нью-Йорке.
продолжить чтениеПодпишитесь на ежемесячный электронный дайджест Valiant
Ежемесячный дайджест электронной почтыValiant наполнен оригинальным контентом, написанным нашими сотрудниками, техническими новостями и бизнес-идеями.
MacOS Zoom: как увеличивать и уменьшать масштаб экрана Mac
Масштаб экрана MacOS Часто задаваемые вопросы: есть ли способ увеличить и уменьшить экран моего Mac (iMac, MacBook, MacBook Pro)?
Да, вы можете «увеличивать» или «уменьшать» экран Mac. Недавно я обнаружил это случайно, и теперь я действительно ценю эту функцию масштабирования, так как многие размеры шрифтов по умолчанию на веб-страницах слишком малы для меня.
Обновление: эта статья была протестирована на системах Mac OS X (теперь macOS ) от OS X 10.6 до macOS 10.14.
Команды увеличения / уменьшения масштаба для Mac Pro и iMac
Если вы используете настольную систему Mac (iMac или Mac Pro) с клавиатурой и мышью с колесом мыши, просто нажмите и удерживайте клавишу [control] , затем прокрутите колесико мыши вверх и вниз, и вы понимаете, что я имею в виду. Весь экран Mac увеличивается и уменьшается, как при «программном увеличении» цифровой камеры.
Примечание : Если это не работает в вашей системе, прокрутите вниз до «Не работает?» раздел ниже, где я описываю, как решить эту проблему.
Подводя итог, вот команды масштабирования экрана Mac / iMac:
Увеличение масштаба : нажмите клавишу
[Ctrl]и прокрутите вверх с помощью мыши.Уменьшить масштаб : нажмите клавишу
[Ctrl]и прокрутите вниз с помощью мыши.
Увеличение и уменьшение масштаба с помощью трекпада MacBook
Вы также можете увеличивать и уменьшать масштаб экрана на трекпаде MacBook Pro.Снова нажмите и удерживайте клавишу [ctrl] , но на этот раз возьмите два пальца и проведите вверх по области трекпада, чтобы увеличить масштаб, затем двумя пальцами проведите вниз, чтобы уменьшить масштаб.
Это очень круто. Часто мне приходилось увеличивать текст в Firefox, изменяя размер шрифта ( [команда] + , чтобы сделать шрифт больше, [команда] - , чтобы сделать его меньше), но я предпочитаю подход Mac к увеличению / уменьшению масштаба.
Увеличение и уменьшение масштаба с помощью мыши Magic Mouse
Я только что купил мышь Apple Magic Mouse для использования со своим iMac, и вы можете использовать ее для увеличения / уменьшения, как вы можете использовать мышь с колесом прокрутки.Просто удерживайте кнопку [control] , затем проведите пальцем к верхней или нижней части мыши, и вы будете увеличивать и уменьшать масштаб так же, как с помощью колеса прокрутки мыши.
Не работает? Посмотрите в настройках
Если этот совет не работает для вас по умолчанию, взгляните на настройки Системные настройки . В Mac OS X 10.9 (и, возможно, 10.7 и 10.8) я считаю, что проще всего найти слово «масштаб» в диалоговом окне «Системные настройки», а затем перейти к параметру Доступные возможности , который позволяет установить флажок, который должен быть щелкнул.
На следующем изображении «1» указывает, что первым шагом в процессе является поиск «масштабирования», а затем «2» показывает флажок, который необходимо установить:
После того, как вы нажмете «Использовать жест прокрутки с клавишами-модификаторами для увеличения», вы должны обнаружить, что функция увеличения и уменьшения работает так, как я описал здесь.
Настройки на старых компьютерах Mac
В Mac OS X 10.6.x выполните следующие действия, чтобы установить это предпочтение:
- Щелкните значок Apple в строке меню.Контроль ». Эта панель настроек показана на следующем изображении:
Этот экран может немного отличаться в новых системах Mac OS X, но я одолжил свой новый MacBook Pro другу и сейчас не могу на него смотреть.
.

 Нажмите на кнопку меню и выберите НастройкиНастройки.Нажмите на кнопку меню и выберите Настройки.
Нажмите на кнопку меню и выберите НастройкиНастройки.Нажмите на кнопку меню и выберите Настройки. Нажмите на кнопку меню и выберите Настройки.
Нажмите на кнопку меню и выберите Настройки.
 Для этого щелкаем по надписи “Дополнительные параметры масштабирования”.
Для этого щелкаем по надписи “Дополнительные параметры масштабирования”. Обращаем ваше внимание на то, что неважно, какой именно установлен на вашем компьютере. Алгоритм изменения масштаба на всех практически одинаковый и универсальный. Просто заходим в меню и выбираем в нем соответствующий пункт, отвечающий за масштаб. Вот как это делается в популярных веб-браузерах:
Обращаем ваше внимание на то, что неважно, какой именно установлен на вашем компьютере. Алгоритм изменения масштаба на всех практически одинаковый и универсальный. Просто заходим в меню и выбираем в нем соответствующий пункт, отвечающий за масштаб. Вот как это делается в популярных веб-браузерах: