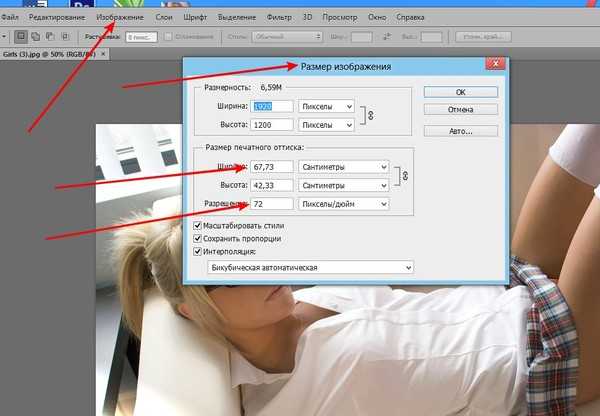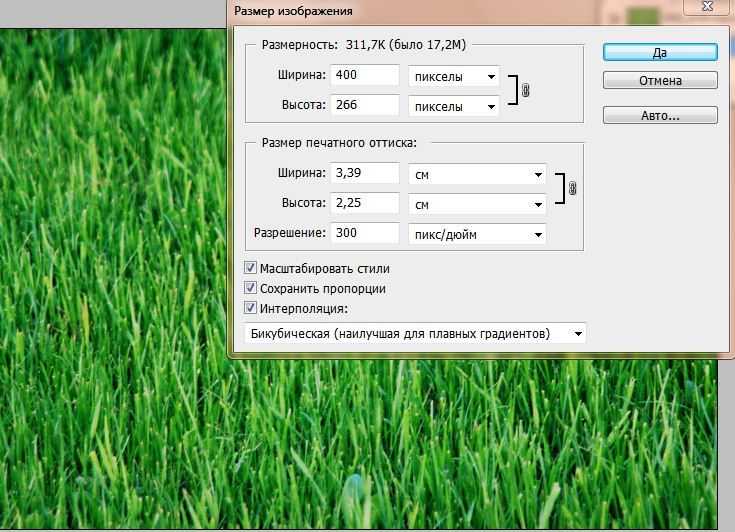Управление хранилищем фотографий и видео
Узнайте, как используется хранилище для фотографий и видео на iPhone, iPad и Mac и как можно сэкономить место на своих устройствах с помощью «Фото iCloud».
Фотографии, музыка, приложения и другое содержимое, которое хранится и используется на iPhone, iPad и iPod touch, занимает определенную долю свободного пространства, доступного на вашем устройстве. Скорость заполнения свободного пространства зависит от объема хранилища и количества содержимого. При получении сообщения о том, что хранилище на вашем устройстве заполнено, вы можете освободить место, посредством «Фото iCloud» или удаления контента с устройства.
Проверка свободного пространства в хранилище
Узнайте, сколько свободного пространства осталось на устройстве и в iCloud и какие приложения занимают больше всего места.
Хранение данных на устройстве
- Перейдите в меню «Настройки».
- Выберите «Основные».
- Нажмите «Хранилище [устройство]».

Вы можете просмотреть рекомендации по оптимизации хранилища, список ваших приложений и объем пространства, которое используется каждым из них.
Хранение данных в iCloud
- Перейдите в меню «Настройки».
- Нажмите свое имя.
- Нажмите iCloud.
Вы увидите, сколько свободного места осталось в iCloud и требуется ли увеличить объем хранилища. Нажмите «Управлять хранилищем учетной записи», чтобы просмотреть, как приложения используют хранилище.
Сохранение фотографий и видео в iCloud
Ваши фотографии и видео автоматически сохраняются на вашем устройстве в оригинальной версии с высоким разрешением. Это означает, что они занимают много места на вашем iPhone, iPad и iPod touch. С помощью «Фото iCloud» можно освободить место на устройстве и сохранить доступ ко всей своей коллекции в полном разрешении, где бы вы не находились.
Начало работы с функцией «Фото iCloud»:
- Выберите «Настройки» > [ваше имя] > iCloud > «Фото».

- Нажмите «Синхронизировать этот iPhone». В iOS 15 или более ранней версии нажмите, чтобы включить «Фото iCloud».
- Выберите «Оптимизация хранилища», чтобы освободить дополнительное пространство на устройстве.
При включенной функции «Оптимизация хранилища» фотографии и видео в полном разрешении хранятся в iCloud, а на вашем устройстве при необходимости сохраняются их уменьшенные копии. При этом, пока в iCloud остается достаточно свободного места, вы сможете сохранять любое количество фотографий и видео.
Если необходимо дополнительное пространство для хранения данных
- При регистрации в iCloud вы автоматически получаете бесплатно 5 ГБ пространства для хранения данных. Если вам понадобится увеличить пространство хранилища iCloud, то можно перейти на тарифный план iCloud+.
- Если требуется больше места на устройстве, можно перенести фотографии и видео, которые не требуется хранить в iCloud, на компьютер.
- За дополнительной помощью с тарифным планом хранилища (например, если вы приобрели дополнительный объем, но он не отображается в вашей учетной записи) обращайтесь в службу поддержки Apple.

Дата публикации:
Как Увеличить Размер PDF
Необходимость увеличения размера PDF может возникнуть где угодно, в зависимости от типа работы или проекта. Если вы ищете способ быстро изменить размер страницы, будь то в автономном режиме или в Интернете, вот два метода увеличения размера PDF. Увеличить размер PDF-файла очень просто, используя Wondershare PDFelement — Редактор PDF-файлов, простую в использовании программу PDF. Увеличить размер PDF-файла онлайн и офлайн можно всего за несколько шагов.
Скачать Бесплатно Скачать Бесплатно КУПИТЬ СЕЙЧАС КУПИТЬ СЕЙЧАС
- Часть 1: Как Увеличить Размер Файла PDF
- Часть 2: Как Увеличить Размер PDF в КБ Онлайн
Как Увеличить Размер Файла PDF
PDFelement, в отличие от большинства бесплатных и платных редакторов PDF, позволяет увеличивать размер PDF-файла или настраивать его так, как вы хотите. Увеличить размер PDF очень просто. Ознакомьтесь с шагами здесь:
Увеличить размер PDF очень просто. Ознакомьтесь с шагами здесь:
Шаг 1. Откройте PDF-файл для Увеличения Размера
Нажмите кнопку «Открыть файлы» в главном окне и выберите нужный PDF-документ, чтобы увеличить его размер, из всплывающего окна и нажмите «Открыть». Документ, размер PDF-файла которого вы хотите увеличить, будет готов для работы в PDFelement.
Скачать Бесплатно Скачать Бесплатно КУПИТЬ СЕЙЧАС КУПИТЬ СЕЙЧАС
Шаг 2. Увеличьте Размер файла PDF
Когда PDF-файл будет готов, нажмите «Страница» и выберите «Поля страниц». В новом диалоговом окне должен появиться ряд параметров, которые можно использовать для увеличения размера файла PDF.
Скачать Бесплатно Скачать Бесплатно КУПИТЬ СЕЙЧАС КУПИТЬ СЕЙЧАС
Нажмите «» кнопку, чтобы выбрать фиксированный размер PDF для преобразования страницы. Это может быть B4, A3, Legal и т.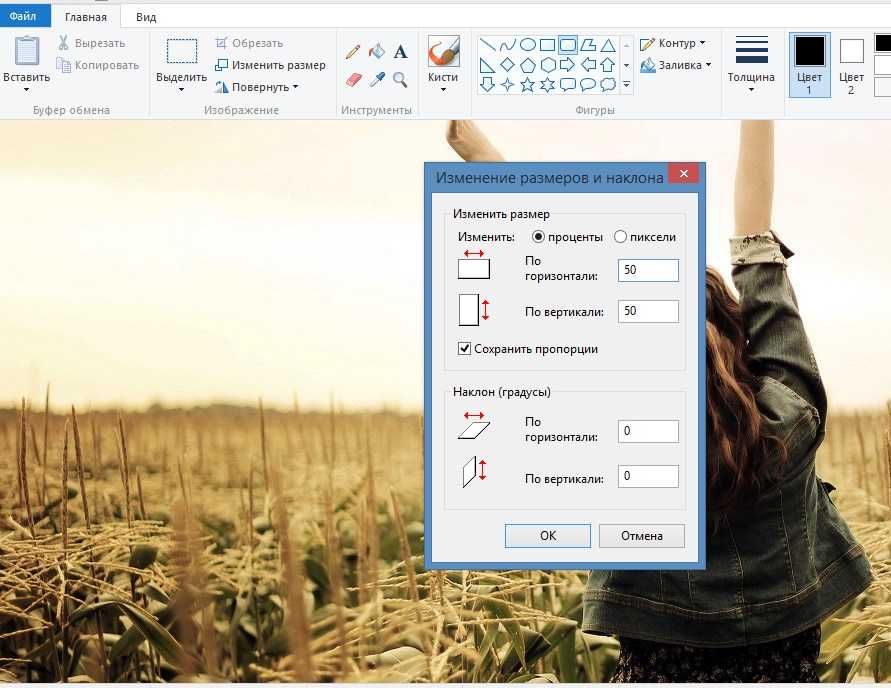 д. В «Пользовательский» вы можете добавить новую высоту и ширину PDF-страницы, которые вам нужны, особенно если вам нужен определенный размер, который не покрывается фиксированными размерами. Вы также можете изменить единицу размера страницы в поле «Единица» на сантиметры, миллиметры и дюймы.
д. В «Пользовательский» вы можете добавить новую высоту и ширину PDF-страницы, которые вам нужны, особенно если вам нужен определенный размер, который не покрывается фиксированными размерами. Вы также можете изменить единицу размера страницы в поле «Единица» на сантиметры, миллиметры и дюймы.
Шаг 3. Сохраните Изменения
После этого вы можете сохранить документ с новым размером. Просто зайдите в «Файл» и выберите «Сохранить» или «Сохранить как».
PDFelement — один из лучших редакторов PDF и мощный инструмент для преобразования любого документа PDF так, как вы хотите. Вы можете использовать его для создания PDF-документов, преобразования их в PDF-файлы и из PDF-файлов, редактирования PDF-страниц, изображений, а также PDF-файлов с текстом и аннотациями.
Скачать Бесплатно Скачать Бесплатно КУПИТЬ СЕЙЧАС КУПИТЬ СЕЙЧАС
Подписывать и создавать формы для всех видов использования так же просто, как несколько щелчков мышью, а функции безопасности, такие как пароли и разрешения, сохраняют ваши PDF-файлы в безопасности.
Благодаря возможности и функциям Оптического Распознавания Символов (OCR) этот инструмент позволяет легко преобразовывать всевозможные отсканированные бумажные документы в редактируемые PDF-документы с возможностью поиска.
Как Увеличить Размер PDF Онлайн Бесплатно
Конечно, один из самых простых способов увеличить размер вашего PDF-файла — это увеличить размер PDF-файла онлайн. Неважно, увеличивать ли размер файла PDF в МБ онлайн или увеличивать размер файла PDF в КБ онлайн, вы можете легко сделать это в Интернете.
- Шаг 1: В Docupub PDF измените размер страницы, просто загрузите файл, который вам нужен, чтобы увеличить размер, нажав «Обзор». Обратите внимание, что файлы должны быть меньше 20 МБ.
- Шаг 2: Измените размер по своему усмотрению, нажав «Размер страницы» и выбрав размер в раскрывающемся меню или добавив свой собственный размер страницы. Заполните все необходимые поля по своему усмотрению.
- Шаг 3: Загрузите файл, как только закончите.

Вам также может понравиться: Как сжать PDF до 200 КБ >>
Хотя использование онлайн-инструмента для настройки размера страницы вашего PDF-файла может показаться быстрым и простым, у него есть свои очевидные недостатки.
- Во-первых, онлайн-инструмент увеличения размера PDF-файла наложит ограничение на то, насколько вы можете увеличить. Онлайн-инструменты почти не работают с тяжелыми файлами PDF.
- Если для изменения размера или настройки ваших PDF-файлов требуются дополнительные функции, их может не быть, и если они доступны, онлайн-инструмент обычно взимает с вас плату.
- Если вы хотите отредактировать текст своего PDF-файла во время увеличения размера PDF-файла онлайн, очень немногие онлайн-инструменты имеют функции или возможности, позволяющие вам делать больше. Например, автономный инструмент, такой как PDFelement, также позволяет редактировать PDF-файл при изменении размера PDF-файла.
- Также довольно сложно увеличить размер PDF-файлов, обогащенных такими медиа, как опросы, изображения, видео и другие мультимедийные материалы.

- Кроме того, онлайн-инструменты в основном используются только частными лицами, а не небольшими, средними или крупными компаниями. Как вы, возможно, уже догадались, конфиденциальность и безопасность конфиденциальных документов сегодня вызывает огромную озабоченность, и большинство компаний не хотят, чтобы их личные файлы были размещены или были доступны в Интернете даже в своих браузерах и в служебных помещениях.
По сути, увеличение размера PDF-файла Онлайн может быть простым, но если вы хотите, чтобы были и другие функции, например, редактирование и конвертация PDF-файлов, вы можете попробовать превосходный, многофункциональный настольный инструмент PDF, такой как PDFelement.
Как увеличить фотографии для печати
Как увеличить фотографии для печати — Printique, An Adorama CompanyАвтор: The Printique Team
Представьте себе: у вас есть идеальная фотография из отпуска на вашем телефоне, и вы хотите превратить ее в распечатку 30×40 для показа дома; но загрузчик Printique говорит, что он слишком мал! Таким образом, вы соглашаетесь на меньший размер и планируете снимать изображения с более высоким разрешением в следующем году.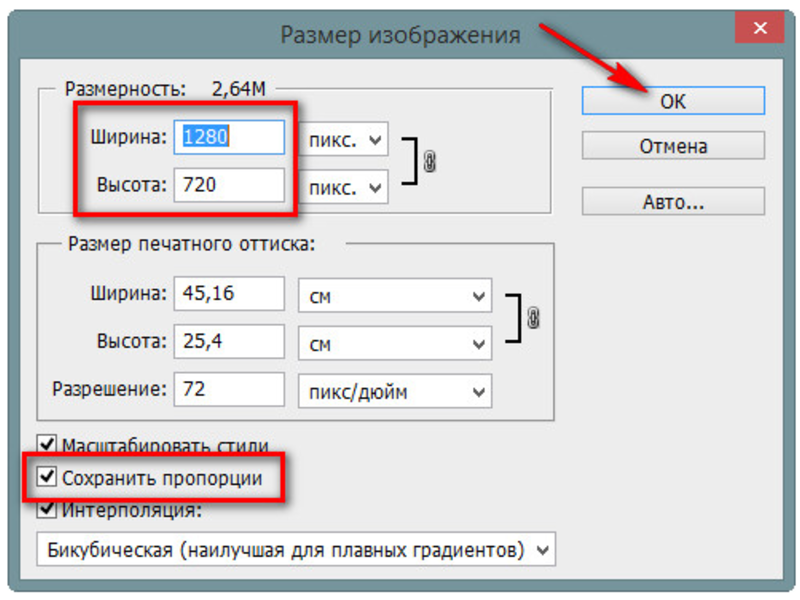
Что ж, дни заселения прошли! Вот как вы можете увеличить фотографии для печати — с советами от экспертов!
1. Знайте свои точки
Мы не собираемся утомлять вас математикой, но вам необходимо знать свой DPI/PPI. (количество точек на дюйм/пикселей на дюйм) Чем меньше количество точек или пикселей на фотографии, тем меньше ее нужно распечатать. Например, изображения для Интернета сжимаются с разрешением 72 dpi. Как правило, максимальный размер файла этого типа — 4×6/5×7 без пикселизации. Фотографии из интернета не предназначены для печати, только для отображения на мониторах. Оптимальной настройкой для печати фотографии будет 300 DPI/PPI.
Так как же узнать, сколько точек на вашей фотографии?
Если вы находитесь на ПК, щелкните правой кнопкой мыши свое фото. Щелкните Свойства . Появится новое окно, нажмите Детали . Там вы увидите DPI.
Если вы на MAC — зажмите Apple + i (или command + i). Это должно открыть информационное окно.
Это должно открыть информационное окно.
Теперь, когда вы знаете основы, мы можем вручную изменить его размер или поручить это какой-нибудь программе. Мы обращаемся к специалистам, чтобы получить наилучшую печать.
2. Here We Go
Давайте обратимся к самому королю Photoshop, Скотту Келби. Я нашел ЭТУ СТАТЬЮ, написанную им много лет назад, и до сих пор использую этот метод в Adobe Photoshop. Это никогда не подводило меня. Вот основные моменты из статьи. Это для исходных файлов с разрешением 300 точек на дюйм, это не будет работать для изображений, взятых из Интернета.
Шаг первый
Откройте фотографию, размер которой вы хотите изменить, затем перейдите в меню «Изображение» и выберите «Размер изображения».
Шаг второй
Введите желаемые размеры в качестве окончательного размера печати.
Шаг третий
«O После того, как ваш размер установлен, вам нужно увеличить разрешение, поэтому перейдите в поле «Разрешение» и введите 360..png) Теперь вы знаете, и я знаю, что это идет вразрез со всеми попытками… и истинное правило разрешения, и нарушает правило «никогда не вводи большее число с включенным флажком ресамплинга изображения», по которому мы все живем и умираем, но держись за меня на этом — вы должны попробовать, чтобы поверить в это. — Келби
Теперь вы знаете, и я знаю, что это идет вразрез со всеми попытками… и истинное правило разрешения, и нарушает правило «никогда не вводи большее число с включенным флажком ресамплинга изображения», по которому мы все живем и умираем, но держись за меня на этом — вы должны попробовать, чтобы поверить в это. — Келби
Шаг четвертый
«Ключ к этой технике изменения размера заключается в том, чтобы не использовать рекомендуемый Adobe метод сэмплирования (то есть Bicubic Smoother), а вместо этого выбрать Bicubic Sharper во всплывающем меню Resample Image, дает лучшие результаты». – Kelby
Шаг пятый
Сохраните и распечатайте увеличенное изображение с помощью Printique. Вы можете начать ЗДЕСЬ.
Слишком много математики? Хорошо, мы поняли. Мы нашли эту СТАТЬЮ Крейга Халла для Expert Photography. Хотя он дает ряд отличных указаний, есть один совет, который отлично подходит для тех, кто не использует PhotoShop или LightRoom.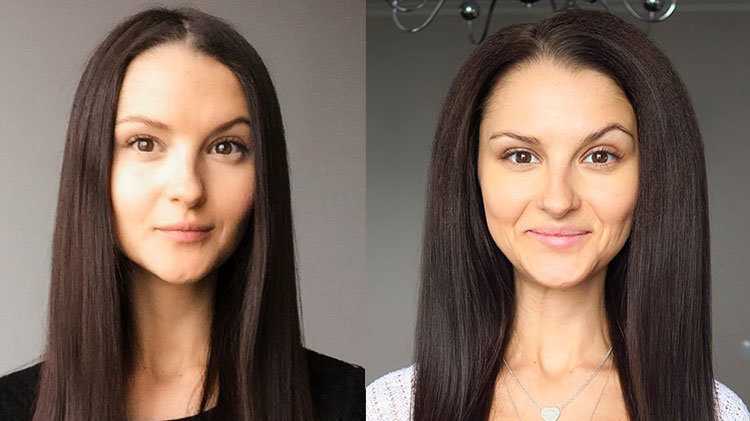
Крейг предлагает пользователям Windows попробовать A Sharper Scaling. Это бесплатно и показывает примеры прямо на своем сайте. Это не единственное программное обеспечение, доступное для изменения размера.
«Специального программного обеспечения для Mac не существует, но Waifu2x предлагает хороший вариант. Существует также простой Увеличитель изображений. Я также слышал хорошие отзывы о Let’s Enhance. По сути, поскольку у этих программ одна работа, они хорошо с ней справляются. Они «угадывают» намного лучше, чем другие программы, и создают более четкие изображения при изменении размера ». – Craig Hull
Итак, существует множество различных способов увеличения фотографий с сохранением деталей и качества. В зависимости от того, насколько вам удобно работать с файлами, вы можете сделать это вручную или предоставить программе сделать это за вас. Или вы можете добавить дополнительные шаги, такие как увеличение резкости файлов.
В какой-то момент вам, вероятно, понадобится увеличить размер изображения, будь то для вашего бизнеса или дома. Хотя эти два разных метода помогут вам увеличить размер фотографии, вам все равно нужно помнить, что для начала вам понадобится четкая фотография. Если вы снимаете в формате jpeg, убедитесь, что выставлены самые высокие настройки. Кроме того, уменьшите шум, пытаясь поддерживать низкий уровень ISO. Конечно, резкость вашего изображения также будет иметь решающее значение.
Хотя эти два разных метода помогут вам увеличить размер фотографии, вам все равно нужно помнить, что для начала вам понадобится четкая фотография. Если вы снимаете в формате jpeg, убедитесь, что выставлены самые высокие настройки. Кроме того, уменьшите шум, пытаясь поддерживать низкий уровень ISO. Конечно, резкость вашего изображения также будет иметь решающее значение.
Однако, если вы решили увеличить свой файл, знайте, что Printique предлагает фотопечать на галогениде серебра. Печать на галогениде серебра обеспечивает самое четкое и яркое воспроизведение цифровых файлов. Если вы готовы узнать больше об этом типе печати, нажмите ЗДЕСЬ.
Как увеличить ваши фотографии в Lightroom с супер разрешением
Многие из нас сталкивались с проблемой слишком маленького изображения для работы. Он может выглядеть слишком маленьким на вашем экране, быть слишком пиксельным для редактирования или иметь недостаточное разрешение для печати.
Он может выглядеть слишком маленьким на вашем экране, быть слишком пиксельным для редактирования или иметь недостаточное разрешение для печати.
В этой статье мы познакомим вас с суперразрешением Lightroom — функцией, которая может решить проблемы с разрешением ваших изображений.
Что такое сверхвысокое разрешение?
Суперразрешение — это функция Lightroom, которая удваивает размеры вашего изображения, эффективно создавая 4-х пиксельную копию DNG. Он также улучшает цветопередачу и контрастность, благодаря чему детали становятся более четкими при увеличении.
Это делает суперразрешение особенно полезным в ситуациях, когда доступны только файлы с низким разрешением и требуется дополнительное усиление для выполнения дополнительной постобработки или печати.
Суперразрешение спрятано под Enhance . Чтобы получить к нему доступ, щелкните правой кнопкой мыши изображение в Lightroom, находясь в модуле «Разработка», или нажмите Ctrl + Alt + I .
Системные требования для использования сверхвысокого разрешения в Lightroom
Как и некоторые функции Adobe Lightroom и Lightroom Classic (Super Resolution работает в обоих), Super Resolution требует большой мощности графического процессора для увеличения изображений. Ниже приведены системные требования.
- Пользователи Windows: Windows 10 версии 1903 или более поздней.
- Пользователи Mac: macOS Mojave версии 10.14 или новее.
Использование суперразрешения с большим файлом JPEG
Давайте посмотрим, насколько эффективно суперразрешение позволяет удвоить размер большого файла JPEG. В этом примере мы увеличим 3936×2624 изображение пирамиды. Вы можете скачать это изображение с Pexels бесплатно.
100% увеличение исходного файла 3936×2624:
100% увеличение копии DNG с разрешением 7872×5248:
Super Resolution отлично справляется с увеличением больших файлов JPEG. Но для изображений с высокой контрастностью, таких как это, вы можете заметить небольшое искажение там, где пирамида граничит с небом. Вы можете использовать инструмент «Штамп» в Photoshop, чтобы быстро исправить эту незначительную проблему.
Но для изображений с высокой контрастностью, таких как это, вы можете заметить небольшое искажение там, где пирамида граничит с небом. Вы можете использовать инструмент «Штамп» в Photoshop, чтобы быстро исправить эту незначительную проблему.
Использование сверхвысокого разрешения с небольшим файлом JPEG
В нашем первом примере мы уже использовали самый большой файл JPEG, доступный для загрузки на Pexels. Теперь давайте загрузим самый маленький доступный файл пирамиды, файл с разрешением 640×427.
В этих примерах мы нажимали Ctrl + 0 для каждого изображения, чтобы заполнить экран в Lightroom, чтобы рассмотреть детали вблизи. Это позволяет нам увидеть, насколько на самом деле искажено маленькое изображение.
217% увеличение исходного файла 640×427:
Увеличение на 200% копии DNG 1280×854:
Опять же, есть некоторое искажение по краям пирамиды, где небо граничит с ней, но инструмент Clone Stamp в Photoshop позаботится об этом.