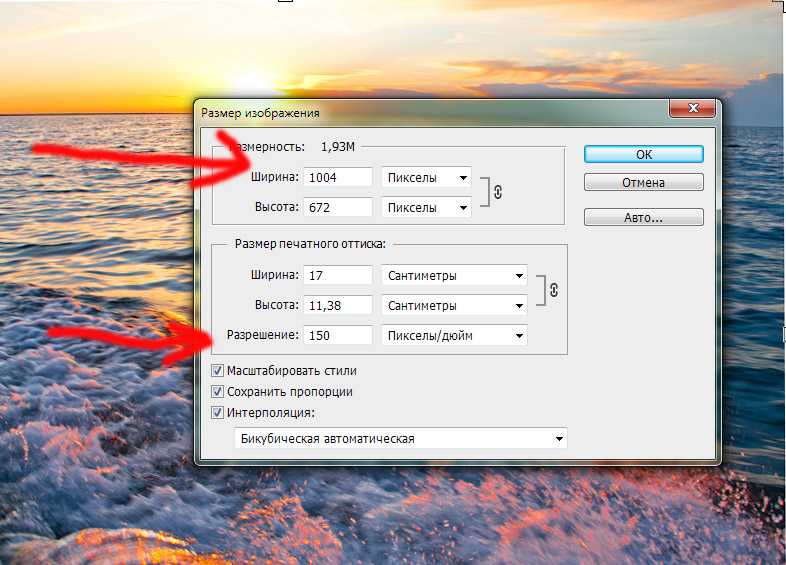Как увеличить изображение без потери качества?
Посещая интернет-магазины, потенциальный покупатель обращает внимание в первую очередь на изображение товара, именно поэтому оно должно быть качественным. Каждому товару на сайте просто необходима виртуальная красивая «обертка», ведь подсознательно лоск и красота – привлекают внимание, вызывая желание остаться на сайте. Именно поэтому необходимо позаботиться о фото товара, оно должно быть качественным и в то же время легко загружаемым. Большие картинки не только перегружают браузеры пользователей, увеличивая время загрузки страницы, но и негативно воспринимаются поисковыми системами. Как же сделать карточку товара, оптимизированной?
Размер изображения в пикселях
Поисковые системы анализируют изображения по особым критериям, которые могут способствовать повышению в позициях поисковых запросов. За счет картинок есть вероятность увеличить узнаваемость сайта. Критериями для изображений выступают: качество, размер, формат и уникальность.
— На сегодняшний день оптимальным размером полновесных изображений для сайтов является 1000х1000 px при размере не более 200 kB.
Чем больше имеет разрешение картинка, тем больше она занимает места. В то же время, при уменьшении плотности пикселей качество может заметно уменьшиться, и для того чтобы не упустить мелкие детали, которые хотелось бы подчеркнуть, лучше кадрировать фото, акцентируя крупный план, и добавить фото в плейлист товара. Размер, который указан выше, является сбалансированным, он не настолько мал, чтобы сильно потерять в качестве, но и достаточно большой, чтоб открываться на всех устройствах. При уменьшении разрешения следует особое внимание уделять резкости фото, увеличивая его после обработки, например, с помощью фильтров усиления резкости в графических редакторах .
Для миниатюры изображений товаров принято использовать разрешение в пределах 40-50 px. Следует подбирать изображения так чтобы товары на сайте имели одинаковую пропорцию, тогда магазин приобретет эстетический вид. Со временем были выбраны стандарты приятные глазу покупателя, это 1:1, 4:3, 3:2, 16:9. Идеально сохранять в том размере, в котором будут отображены на сайте.
Со временем были выбраны стандарты приятные глазу покупателя, это 1:1, 4:3, 3:2, 16:9. Идеально сохранять в том размере, в котором будут отображены на сайте.
Форматы изображений
— При сохранение в формате JPEG, происходит смешивание 3 –х цветов: красного, зеленого, синего. Формат охватывает большой диапазон цветов и имеет возможность производить сжатие от 0 до 100%. Но данный тип сжатия происходит с заметными потерями качества, и чем больше изменение, тем больше потери. Использовать данный формат лучше с фотографиями или сложными цветами и динамикой.
— Формат PNG – более новый, имеет лучшие варианты прозрачности. Сохраняется без потери качества, но и имеет больший размер. Использовать данный формат лучше в случае, где требуется прозрачность, также для сжатия сложных изображений или тех, у которых требуется повторная обработка.
— Формат GIF – имеет преимущества перед предшественниками когда используется с маленькими иконками/флагами, анимацией.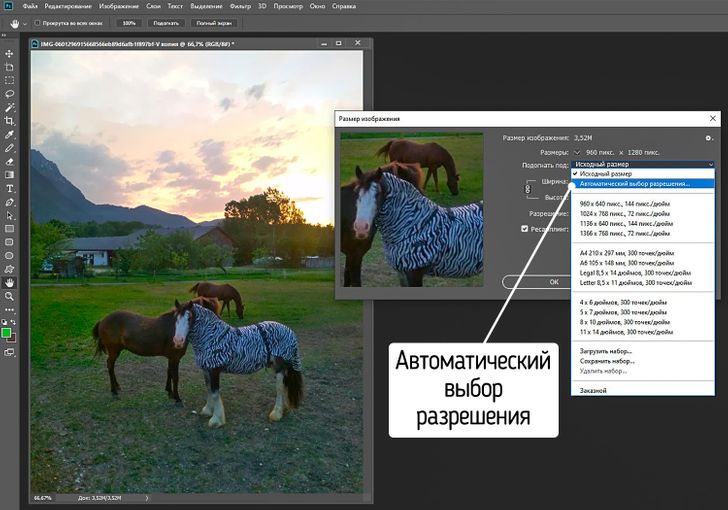 Качество не теряется, но он не рекомендован для работы с большими и сложными фото.
Качество не теряется, но он не рекомендован для работы с большими и сложными фото.
— WebP и JPEG-XR – являются новыми форматами с маленьким весом, но не все браузеры их поддерживают.
— SVG – формат с масштабированной векторной графикой. Используется для флагов, карт, логотипов. Идеально сочетается с адаптивным дизайном. Не теряет качества, подходит для веб-дизайнеров.
Если вы простой владелец сайта или интернет-магазина, советы выше вы можете принять к сведению, но с практической точки зрения неспециалисту они мало чем помогут. Если вы сами делаете фотографии товара, либо у вас есть готовые, но неподходящего размера, предлагаю вам простой способ их оптимизации в три простых шага.
1 шаг. Открываем файл в любом графическом редакторе, например в бесплатном просмотрщике с дополнительными возможностями Irfan View.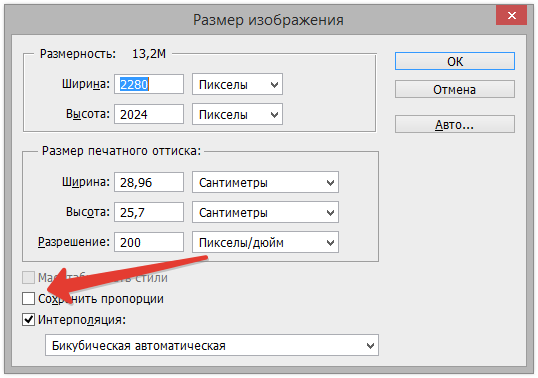 Далее выбираем в строке меню: Изображение — > Свойства изображения — > Задаем размеры и нажимаем — > Установить. Если вы используете Adobe Photoshop, то следует выбрать в меню: Изображение — > Размер изображения — > Задаем размер. После чего сохраняем полученный файл.
Далее выбираем в строке меню: Изображение — > Свойства изображения — > Задаем размеры и нажимаем — > Установить. Если вы используете Adobe Photoshop, то следует выбрать в меню: Изображение — > Размер изображения — > Задаем размер. После чего сохраняем полученный файл.
2 шаг. В Irfan View выбираем: Изображение — > Повысить резкость. В Adobe Photoshop выбираем: Фильр — > Усиление резкости.
3 шаг. Открываем сайт по оптимизации изображений. Сайтов существует много, но большинство имеют похожие функции. Я обычно использую в работе imagecompressor.com. Загружаем файл на сайт без регистрации, а спустя несколько секунд скачиваем готовый. Можно поиграться палитрой на сайте, чтобы максимально сжать изображение.
Теперь вы знаете особенности форматов и как самостоятельно уменьшить изображение на сайте (например, в карточке товара для интернет-магазина) без потери качества. Не забывайте также, что изображения должны быть уникальными, либо, в крайнем случае, взяты со стоков, которые распространяют бесплатные изображения. Если вы разместите изображение защищенное авторским правом, поисковая система может наложить санкции на ваш сайт.
Не забывайте также, что изображения должны быть уникальными, либо, в крайнем случае, взяты со стоков, которые распространяют бесплатные изображения. Если вы разместите изображение защищенное авторским правом, поисковая система может наложить санкции на ваш сайт.
Алёна Иванова
Главный редактор InsalesThemes
Подпишитесь на рассылку
2 раза в месяц пишем об электронной коммерции. Только качественный материал, без спама.
Как в фотошопе увеличить фото без потери качества
Главная » Разное » Как в фотошопе увеличить фото без потери качества
Изменяем размер изображения без потери качества через Perfect Resize
Вы никогда не пробовали изменять размер изображения, чтобы сделать его больше? Как правило в большинстве случаев это приводит к потери качества, где увеличенное изображение выглядит размытым и непрофессиональным.
Недавно один из наших пользователей спросил у нас как изменить изображение, когда оно изначально маленькое, превратив его в большое без потери качества?
В этой статье я как раз и хочу поделиться практическим советом по этой теме.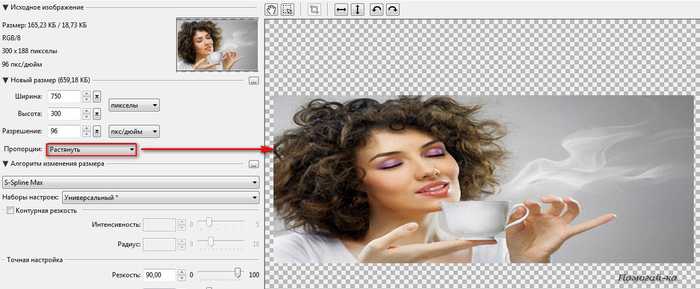
Почему увеличенные изображения теряют качество?
Bitmap (растровые картинки) наиболее часто используемый формат изображений в интернете. Все файлы png и jpeg принадлежат к растровым картинкам. Оно состоит из тысяч пикселей. При увеличении мы можем их увидеть в виде квадратиков.
Каждая из этих точек строго закреплена в своем месте на рисунке. Большинство программ для редактирования изображений направлены на изменение размера изображения в сторону уменьшения. Поэтому в глаза не бросается потеря качества, поскольку эти пиксели стали еще менее заметными.
С другой стороны, когда вы хотите увеличить размер изображения, увеличенные пиксели становятся очень заметными, в результате картика выглядит неровно и размыто. Как на этом примере:
Есть ли решение?
Решение есть и оно заключается в компенсировании каждого увеличенного пикселя, так, чтобы он соответствовал своему ближайшему. Этот метод называют таким страшным словом как фрактальная интерполяция или просто фракталы.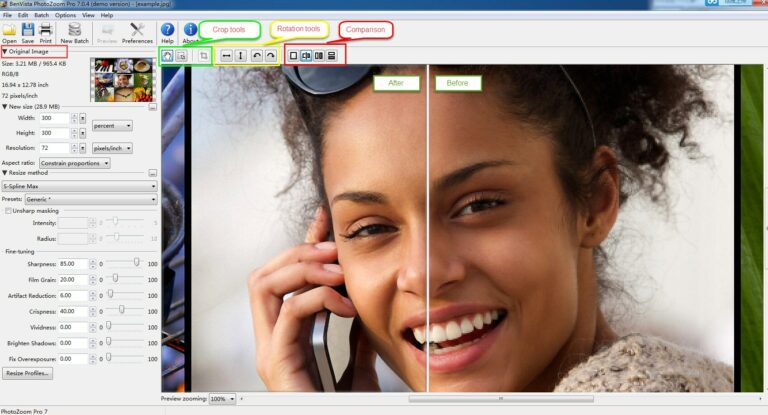 Он производит лучший эффект, если с помощью него хотят увеличить маленькое изображение без потери качества.
Он производит лучший эффект, если с помощью него хотят увеличить маленькое изображение без потери качества.
Его мы будем использовать для редактирования в такой популярной программе как Фотошоп.
Метод 1: Использование программы Perfect Resize с Adobe Photoshop
Это программа, которая позволяет изменить размер изображения очень быстро и просто. Она доступна как дополнение к программе фотошоп.
Регулярная версия стоит 50 долларов, а премиум версия которая содержит плагин для фотошопа составляет 150 долларов. Обе этих версий доступны в течение 30 дневного бесплатного периода. Если вы собираетесь менять размере изображения на регулярной основе, то мы рекомендуем обратиться за помощью к программе Perfect Resize. Это дорого, но это качественно и профессионально, если вы хотите увеличить размер изображения без потери качества.
Еще раз отмечу, что Perfect Resize это дополнение к фотошопу.
Открываем программу Adobe Photoshop и изображение, которое мы хотим переопределить с маленького на большое. Для этого заходим в пункт File — > Automate и выбираем Perfect Size
Для этого заходим в пункт File — > Automate и выбираем Perfect Size
Тем самым вы откроете изображение в отдельном окне приложения. Вы можете выбрать набор пресетов (preset) который находится слева или выбрать свой размер в окне «Размер документа» (Document Size)
После ввода значения изображения вы должны сохранить изменения и применить их в файле Photoshop. Идем в файл (File) –> Apply (применить).
Теперь вы можете экспортировать этот файл, сохранив его как веб документ.
Вот и все. Теперь наше измененное изображение будет выглядеть достаточно хорошо, чем при обычном увеличении.
Метод 2: Использование бесплатной программы Gimp
Это бесплатная альтернатива фотошопу. Он также делает меняет размер изображения с минимальными потерями качества. Но несколько уступает perfect size по функционалу.
Итак давайте посмотрим как изменить изображение с маленького на большое при помощи Gimp.
Открываем картинку, которую мы собираемся увеличивать в Gimp.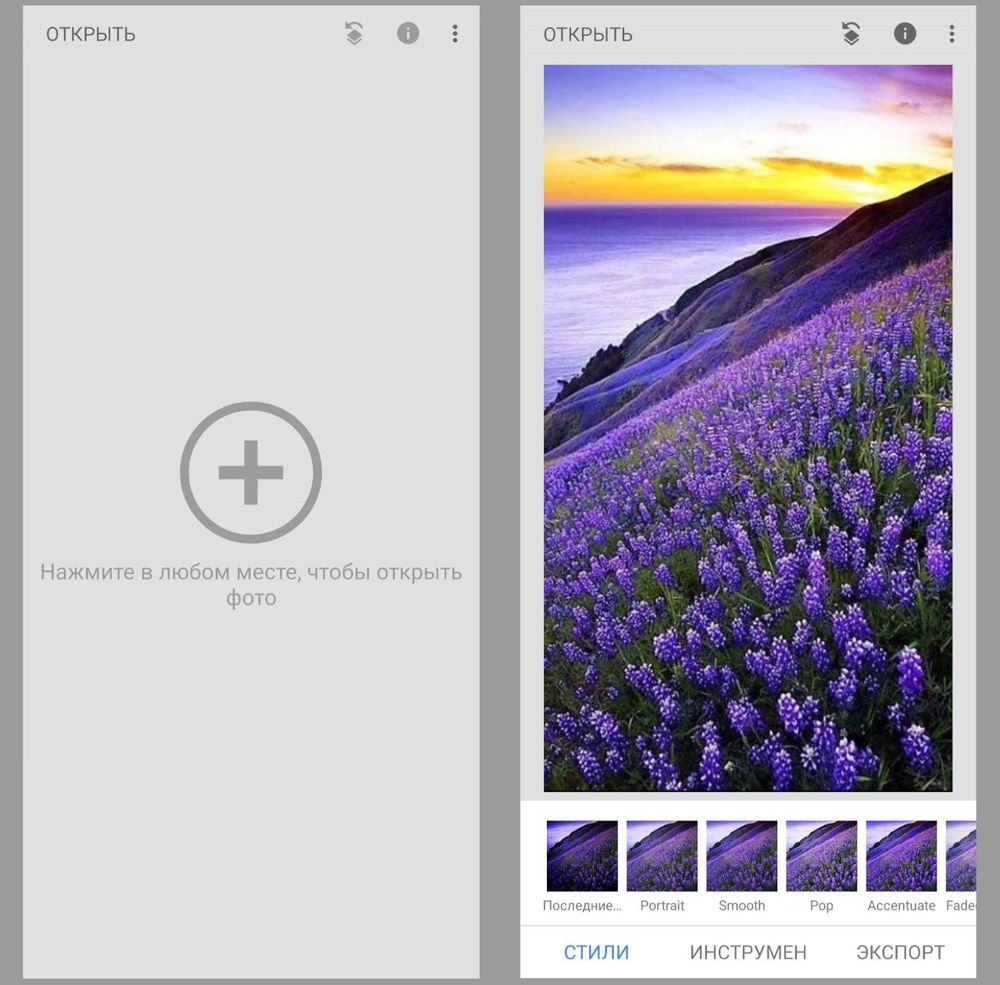 Просто идем в пункт Файл (File) -> Масштаб изображения (Scale Image).
Просто идем в пункт Файл (File) -> Масштаб изображения (Scale Image).
Введите желаемые размеры картинки. В разделе Качество (Quality) выберите SINC (Lanczos3) в качестве метода интерполяции и нажмите на кнопку Масштаб изображения (Scale image).
Вот и все! Теперь вы можете экспортировать изображение в интернет. Ниже пример выполненный с помощью программы фотошоп (слева) и gimp (справа). На первый взгляд очень трудно заметить разницу.
Метод 3: Увеличение изображения с помощью программы Irfanview
Irfanview – компактная программа для редактирования фото, доступная для пользователей операционной системы Windows. Это очень проста в работе по увеличению размера изображения.
Все что нужно, это открыть изображение и нажать на Image (изображение) -> Resize Resample (Изменить размеры)
Сразу же появится диалоговое окно, в котором вы можете выбрать собственный размер и метод увеличения изображения и обязательно поставить галочку на пункте «Apply Sharpen After Resample», что означает применить резкость к картинке.
Изображение будет изменено, результаты сохраните на свой компьютер.
Как вы успели заметить бесплатные варианты не особо впечатляюще делают увеличенные изображения в хорошем качестве, но вы можете изменить резкость и контраст, чтобы свести к минимуму потерю качества.
Как увеличить фотографию без потери качества
Очень часто бывают случаи, когда мы скачиваем из Интернета либо нам передают фотографию в электронном виде маленьких размеров. Если сказать более заумно, то нам попадается фотография с маленьким разрешением. Если ее просто начать увеличивать при помощи обычного просмотрщика фотографий, то мы увидим, что качество изображения значительно ухудшается, оно становится все в квадратах.
Вот и давайте разбираться, как увеличить фотографию без потери качества при помощи программы Adobe Photoshop. Существуют, естественно плагины для работы с изображениями с маленьким разрешением, но покуда у нас сайт для новичков, то я покажу, как все это делается намного проще без всяких плагинов.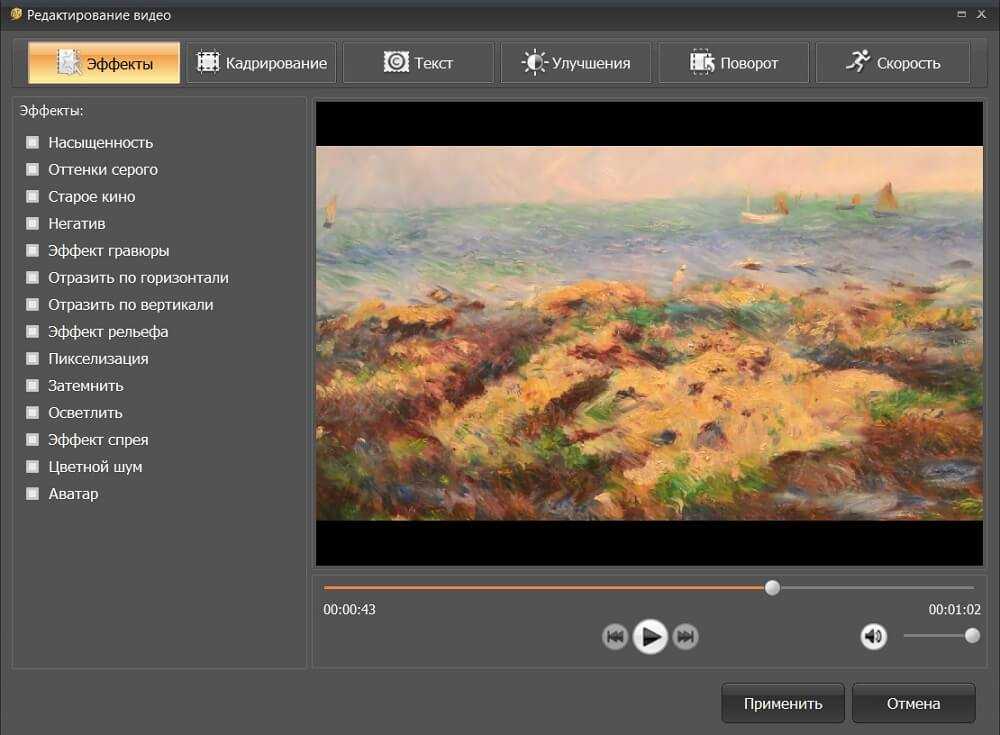
И так, открываем нужный нам графический файл с фотографией. Сделать это можно просто перетащив файл на окошко открытой программы фотошоп.
Я буду работать над вот такой фотографией:
Выбираем вкладку «Изображение – Размер изображения»:
В открывшемся окне выставляем разрешение 300 пикс/дюйм, а также желаемый размер печатного оттиска в см. Размер ширины и высоты в пикселях изменится автоматически. Жмем кнопку «ОК».
Сохраняем. Жмем «Файл – Сохранить как…»
Открываем файл и смотрим, что получилось:
Как видим, у нас получилось увеличить фотографию и качество не ухудшилось
Как увеличить фото без потери качества: возможно ли такое? Привожу множество простых решений
Доброго времени суток, верные читатели и гости блога! Сегодняшняя статья является небольшим уроком, который объяснит вам, как увеличить фото без потери качества на компьютере. Для этого я прикрепил несколько инструкций по изменению размера изображения в Фотошопе и Paint. NET.
NET.
В добавок к этому я также расскажу вам о других приложениях и онлайн-сервисах, которые позволяют менять масштаб графических файлов. Давайте подробнее разберемся в материале!
Работа над масштабом картинок в Paint.NET
Все знают стандартную программу Paint, которая позволяет менять размер изображений по количеству пикселей или за счет указания процентного соотношения. Однако она никак не может уследить за падением качества картинки при ее масштабировании. Поэтому сейчас мы поговорим о другом бесплатном растровом редакторе графических файлов – Pant.NET.
Названный редактор был создан двумя студентами специально под операционную систему Microsoft Windows. Теперь это довольно-таки мощный и удобный редактор фотографий и картинок, который мы можем задействовать для достижения нашей главной цели – качественного увеличения изображения.
Для этого необходимо выполнить ряд действий:
- В приложении Paint.NET зайти во вкладку «Изображение» и выбрать «Изменить размер…».
 Перед вами появится диалоговое окно, в котором можно установить качество перерисовки, размер графического файла, разрешение и его пропорции;
Перед вами появится диалоговое окно, в котором можно установить качество перерисовки, размер графического файла, разрешение и его пропорции; - В полях ширина и высота установить необходимые значения или же отметить пункт «Сохранять пропорции» и менять значения только одного параметра;
- Нажать на кнопку «OK»;
- Сохранить картинку.
Однако не забывайте, что очень маленькую картинку нельзя увеличить во много раз и при этом ожидать идеально четкого результата. По крайней мере ни с этой программой. Она подходит для незначительных изменений.
Использование возможностей Photoshop
Я уверен, что все вы слышали о данном многофункциональном и мощном графическом редакторе. Он позволяет решать действительно сложные задачи и справляется с ними на отлично. Руководства, которые я прикрепил ниже, подойдут под многие популярные версии Photoshop, в том числе и под CS5 и CS6. Не забудьте увеличить размер полотна перед масштабированием файла.
Итак, первый вариант: использовать команду «Размер изображения».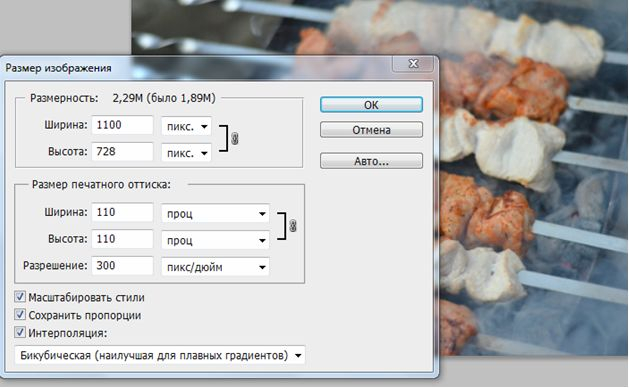 Для этого вам стоит:
Для этого вам стоит:
1. В Photoshop зайти во вкладку «Изображение» и выбрать «Размер изображения»;
2. В открывшемся диалоговом окне указать размерность картинки в пикселях или процентах:
3. Поставить галочки напротив последних трех пунктов: «Масштабировать стили», «Сохранить пропорции», чтобы не исказить графический файл, и «Интерполяция»;
4. И вот тут самое интересное. Интерполяция напрямую влияет на качество изображения. При уменьшении разрешения, часть пикселей отбрасывается, а вот при увеличении программа генерирует новые похожие пиксели, чтобы заполнить ими недостающее количество. Вот поэтому картинки на выходе выглядят размытыми
Фотошоп предлагает несколько методов интерполяции:
- По ближайшим пикселям. Быстрый, но неточный метод. Он сохраняет четкие границы, а значит при увеличении фото вы можете заметить ступенчатые линии. Больше подходит для иллюстраций.
- Билинейная. Проводит интерполяцию по горизонтали, а потом по вертикали.
 На выходе получается более сглаженное изображение, однако качество оставляет желать лучшего.
На выходе получается более сглаженное изображение, однако качество оставляет желать лучшего. - Бикубическая. Достаточно медленный метод, но более точный. Градации тонов на выходе более сглаженные, без видимых зубчиков.
- Резкая бикубическая. Используется для уменьшения картинок. Иногда резкость отдельных деталей преувеличена.
- Сглаженная бикубическая. Как раз используется при увеличении графических файлов. Выберите один из них;
5. Нажмите «OK».
В этом способе есть один недостаток. Если вы несколько раз измените размер изображения, то его качество значительно ухудшится, так как программа будет добавлять и/или удалять пиксели в зависимости от ваших действий.
«А можно ли обойти эти негативные последствия?» — спросите вы. Ответ: да. Сразу задавайте нужный размер старой картинке или же воспользуйтесь вот таким «финтом ушами»:
- Во вкладке «Файл» выберите пункт «Открыть как смарт-объект…»;
- После этого растягивайте изображение до нужных размеров;
- По завершению масштабирования клацните Enter.

В данном случае при ресемплинге пиксели теряться не будут. А по завершению графический файл слегка размоется.
В любом случае для увеличения четкости вы можете добавить контрастности и резкости.
Другие программные решения
Помимо названных выше редакторов существуют и другие программные решения, которые позволяют корректировать размер графических файлов в пикселях и процентах. Давайте рассмотрим некоторые из них.
IMGonline.com.ua
Официальный сайт: https://www.imgonline.com.ua/.
Мне очень нравится этот онлайн-редактор, так как он включает в себя широкий набор возможностей и функций для масштабирования, редактирования, сжатия, конвертирования, изменения и т.д. изображений.
При увеличении фотографии сервис предлагает вам выставить ширину и высоту полотна (при сохранении пропорций можно установить только один параметр), выбрать алгоритм распределения пикселей, установить формат и ее качество. В результате получаются достойного качества файлы.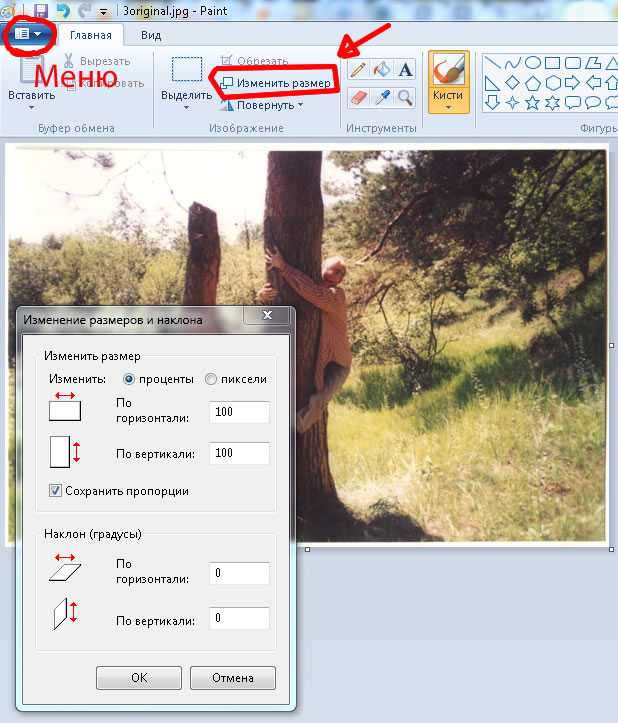
Imagener
Официальный сайт: https://www.imagener.com/.
Является платной программой и подходит под ОС Windows. Это одно из лучших приложений для увеличения графических файлов. Выпускается в трех версиях: Enhanced, Professional и Unlimited.
Самая дешевая версия – Enhanced – позволяет увеличить разрешение фотографий без заметной потери качества на 300%. Более дорогие версии более чем на 400%.
Pxl SmartScale 1
Официальный сайт: http://www.extensis.com/font-management/suitcase-fusion/.
Одна из самых дорогих программ и не удивительно. Она позволяет эффективно и без видимых потерь в качестве интерполировать изображения до 1600%! Для желающих опробовать приложение существует бесплатная пробная версия на 30 дней.
Enlarge 1.32 Beta
Официальный сайт: http://iproc.ru/software/enlarge/.
Бесплатная консольная утилита, которая использует свой собственный алгоритм для масштабирования графических файлов. Увеличить картинку можно в 2 – 5 раз.
В отличие от платных программных продуктов работает медленнее, да и не наделена графическим интерфейсом, хотя качество выходных данных не уступает коммерческим решениям.
Я рассказал вам все, что хотел. Подписывайтесь на обновления блога и не забывайте делать репосты публикаций. До новых встреч! Пока-пока!
С уважением, Роман Чуешов
Как увеличить фото в «Фотошопе» без потери качества?
Увеличение фотографии – непростая процедура даже для опытных дизайнеров. Многие годы работающие с различными графическими редакторами. Для этих целей даже специально разработаны отдельные утилиты и фильтры, однако, к каждой картинке должен быть индивидуальный подход.
Вам понадобится
- — программа Adobe Photoshop.
Инструкция
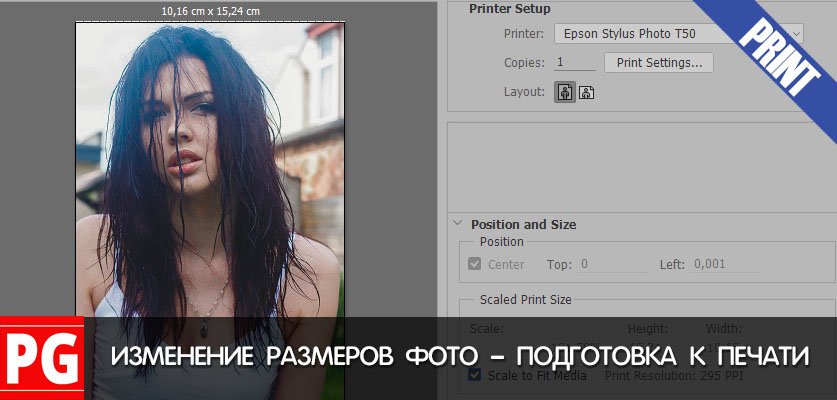 Здесь нужно учитывать не только исходный размер, но и формат, и качество файла. Например, четкий черно-белый jpeg вполне реально увеличить даже на 50 %, а вот цветное изображение, в котором содержится мало пикселей на дюйм, вряд ли стоит увеличивать вообще. Также немаловажный фактор – содержание картинки. Если она характеризуется наличием мелких деталей, то многократное увеличение не рекомендуется.
Здесь нужно учитывать не только исходный размер, но и формат, и качество файла. Например, четкий черно-белый jpeg вполне реально увеличить даже на 50 %, а вот цветное изображение, в котором содержится мало пикселей на дюйм, вряд ли стоит увеличивать вообще. Также немаловажный фактор – содержание картинки. Если она характеризуется наличием мелких деталей, то многократное увеличение не рекомендуется.
Совет добавлен 31 мая 2011 Совет 2: Как увеличить изображение без потери качества Необходимость увеличивать фотографии в несколько раз без ухудшения качества – это серые будни любого рекламного агентства или полиграфической фирмы. Поэтому и способы уже отработаны, вам же остается только воспользоваться их опытом. Главное понимать, что увеличение фотографии – это как растягивание ткани, и без дефектов обойтись не удастся.
Инструкция
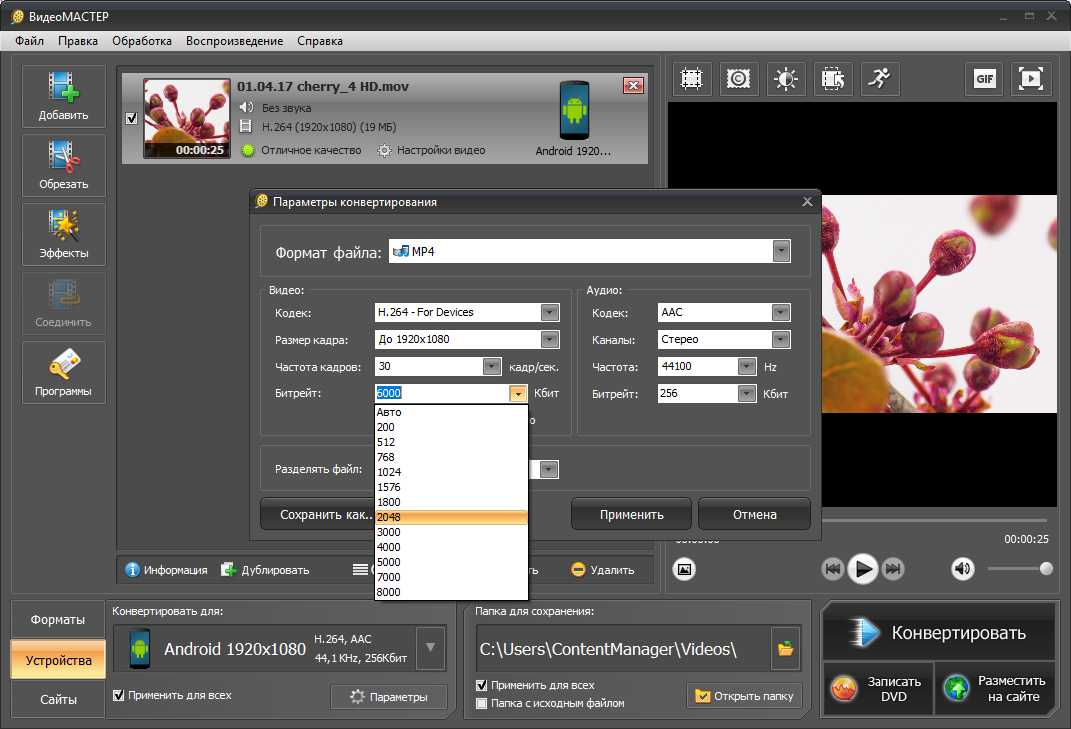 Если вы уже знакомы с графическими редакторами и объемы предстоящей работы невелики, то можно справиться и вручную. Но можно воспользоваться и теми инструментами, которыми пользуются 95% профессионалов. В первую очередь речь идет о наборе плагинов для фотошопа (Photoshop) Topaz Photoshop Bundle 2010. Это набор фильтров, которые готовят фотографии к широкоформатной печати, делая все за вас. Они используют интеллектуальное редактирование и легко справляются даже с трудными задачами: убирают шумы, артефакты, прибавляют резкость и четкость. Пользоваться ими смогут даже начинающие пользователи.
Если вы уже знакомы с графическими редакторами и объемы предстоящей работы невелики, то можно справиться и вручную. Но можно воспользоваться и теми инструментами, которыми пользуются 95% профессионалов. В первую очередь речь идет о наборе плагинов для фотошопа (Photoshop) Topaz Photoshop Bundle 2010. Это набор фильтров, которые готовят фотографии к широкоформатной печати, делая все за вас. Они используют интеллектуальное редактирование и легко справляются даже с трудными задачами: убирают шумы, артефакты, прибавляют резкость и четкость. Пользоваться ими смогут даже начинающие пользователи.Впрочем, PhotoZoom не единственная предназначенная для этого программа, есть и аналогичные, например ImageReady или другие, ещё более простые редакторы.
Как увеличить изображение без потери качества — версия для печати Оцените статью!
5 способов увеличить разрешение и размер изображения без потери качества
Если вы новичок в мире редактирования изображений, вам может быть сложно увеличить разрешение изображения.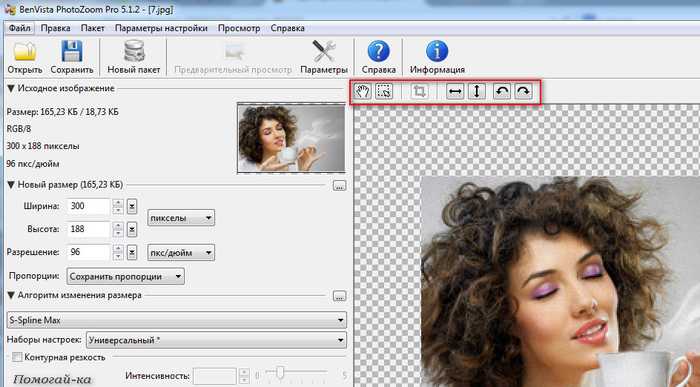 Изображения с измененным размером часто теряют качество и выглядят размытыми и непрофессиональными. Но пока не сдавайтесь. В этой статье вы узнаете 5 способов увеличить разрешение и размер изображения без потери качества. Кроме того, вы также можете улучшить качество своих изображений, прежде чем изменять их размер.
Изображения с измененным размером часто теряют качество и выглядят размытыми и непрофессиональными. Но пока не сдавайтесь. В этой статье вы узнаете 5 способов увеличить разрешение и размер изображения без потери качества. Кроме того, вы также можете улучшить качество своих изображений, прежде чем изменять их размер.
Увеличение разрешения и размера изображения без потери качества
Цифровые изображения состоят из тысяч пикселей. Если изображение увеличивается вручную, пиксели изображения удлиняются. Это приводит к нечеткому изображению. Давайте разберемся в этом на примере ниже.
Если мы попытаемся вручную увеличить это изображение, то полученное изображение станет размытым.
Программы для Windows, мобильные приложения, игры — ВСЁ БЕСПЛАТНО, в нашем закрытом телеграмм канале — Подписывайтесь:)
Чтобы устранить эту проблему, мы рассмотрим 5 лучших онлайн-способов удобного увеличения разрешения изображения без потери его качества.
Простое изменение размера изображения
Simple Image Resizer — это бесплатный онлайн-сервис, который может увеличивать ваши изображения, не влияя на качество изображения.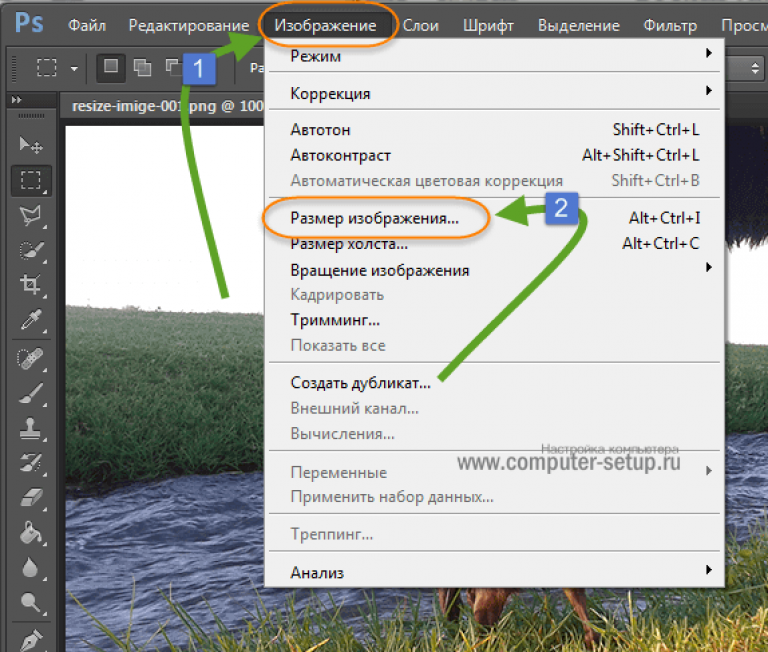
- Открытым simpleimageresizer.com в вашем браузере.
- Выберите изображение, разрешение которого нужно увеличить.
- Нажмите кнопку «Выбрать изображение», чтобы выбрать свою фотографию.
- Отрегулируйте размер изображения в процентах или точных размерах.
- Щелкните Изменить размер.
- Загрузите изображение с измененным размером.
Увеличитель изображения
Увеличитель изображений — еще один бесплатный онлайн-инструмент, который позволяет масштабировать небольшие изображения без потери качества или искажения. Он предлагает вам несколько методов передискретизации, которые позволяют вам выбирать из предпочтительной версии с повышенным масштабом. Выполните следующие простые шаги, чтобы увеличить изображение с помощью этого онлайн-инструмента.
- Открытым imagenlarger.
 com в вашем браузере.
com в вашем браузере. - Нажмите «Выбрать файл», чтобы загрузить изображение, которое вы хотите увеличить.
- Кроме того, вы можете ввести URL-адрес напрямую, чтобы выбрать изображение.
- Выберите выходной формат для изображения.
- Для увеличения изображения необходимо определить размеры.
- Выберите коэффициент масштабирования, целевую ширину и высоту.
- Нажмите «Пуск», чтобы увеличить изображение.
- Этот онлайн-сервис увеличит изображение и выдаст результат в виде нескольких фильтров.
- Вы можете нажать на получившееся изображение, чтобы сохранить его прямо на свой компьютер.
Иконки 8 Изменение размера изображения
Icons 8 — это эффективный онлайн-инструмент для увеличения разрешения изображений, использующий искусственный интеллект для увеличения и улучшения изображений. Этот инструмент может даже уменьшить размытость, если она в некоторой степени присутствует на изображении.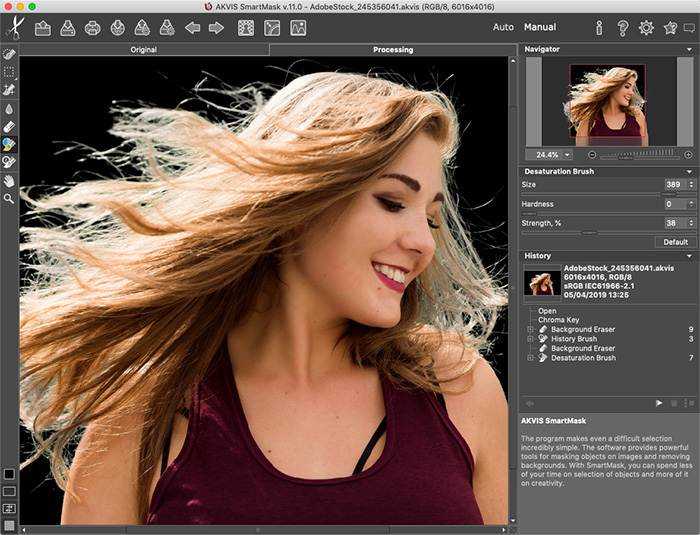
- Открытым icons8.com/upscalar в вашем браузере.
- Нажмите кнопку «Обзор», чтобы загрузить файл, который нужно увеличить.
- Этот онлайн-инструмент изменит размер и предоставит вам изображение, увеличенное в 2 раза. Вы можете скачать это изображение, нажав на кнопку «Загрузить».
- Вы также можете увеличить разрешение изображения до 4 раз, нажав кнопку «Увеличить до 4x».
Изменить размер пикселя
Инструмент ResizePixel Image resizer предоставляет простой бесплатный онлайн-сервис для изменения размера ваших изображений без ущерба для их качества. Всего несколькими щелчками мыши вы можете изменить размер практически любого изображения в формате файла, а именно изображений PNG, JPG, GIF, WEBP, TIFF и даже BMP. Для тех пользователей, которые не могут позволить себе дорогие инструменты для увеличения разрешения изображения, это может быть идеальным решением.
Для тех пользователей, которые не могут позволить себе дорогие инструменты для увеличения разрешения изображения, это может быть идеальным решением.
Выполните следующие простые шаги, чтобы повысить масштаб изображения с помощью этого онлайн-инструмента. Этот инструмент также предоставляет вам услуги обрезки, зеркального отражения, поворота, сжатия, а также преобразования изображения после изменения размера.
- Введите желаемые размеры увеличенного изображения.
- Щелкните Изменить размер.
- Размер вашего изображения будет изменен мгновенно. Нажмите кнопку «Перейти к загрузке», чтобы загрузить изображение с измененным размером.
Фото увеличитель
Photoenlarger.com — еще один эффективный бесплатный онлайн-инструмент для увеличения изображения без потери качества. Этот инструмент генерирует 4 различных увеличения загруженного изображения, и вы можете мгновенно загрузить желаемый результат. Выполните следующие простые шаги, чтобы использовать его.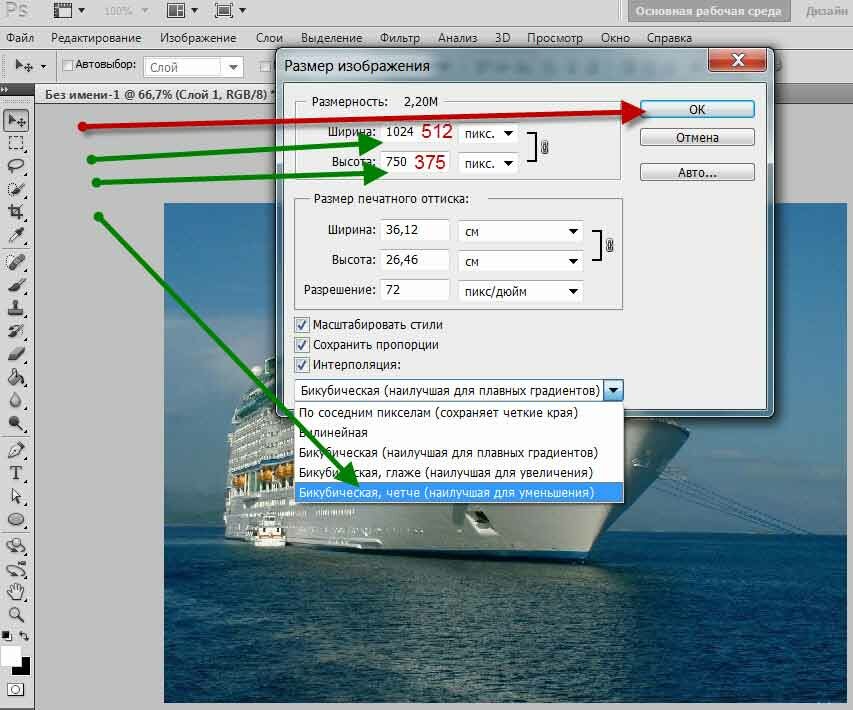
- Открытым photoenlarger.com в вашем браузере.
- Нажмите кнопку «Обзор», чтобы загрузить изображение, которое вы хотите увеличить.
- Отрегулируйте ползунок, чтобы установить необходимое увеличение для полученного изображения.
- Щелкните по Увеличить.
- Этот инструмент выдаст 4 результата с использованием 4 различных алгоритмов для получения увеличенного изображения.
- Нажмите кнопку «Загрузить» и выберите формат, в котором вы хотите загрузить изображение.
Заключение
В этой статье вы узнали, как изменить разрешение изображения и его размер, изменив его размер с помощью 5 бесплатных онлайн-инструментов. Если эта статья вам помогла, нажмите кнопку «Нравится» и не забудьте поделиться ею со своими друзьями. Как всегда, ждите новых статей, подобных этой.
Похожие записи
Как масштабировать изображение без потери качества: 5 способов
Автор Тал Имагор
Делиться Твитнуть Делиться Делиться Делиться Электронная почта
Хотите увеличить изображение, но не хотите рисковать потерей качества? Вот лучшие методы для этого.
Когда вы хотите изменить размер изображения, любого изображения, практическое правило гласит, что вы всегда можете уменьшить его. Только когда вы хотите сделать его больше, это становится проблемой. Этому правилу есть простое объяснение.
Чтобы сделать изображение меньше, программное обеспечение для редактирования просто избавляется от некоторых пикселей, чтобы сжать все. Однако, чтобы сделать изображение больше, ему необходимо заполнить информацию там, где ее раньше не было. К счастью, это не проигрышная битва, и некоторые приложения могут увеличивать изображения без потери качества, в основном с помощью искусственного интеллекта.
Вот лучшие способы увеличить изображение без потери качества.
1. Фотошоп
Самый распространенный способ увеличить изображение без потери качества — это Photoshop.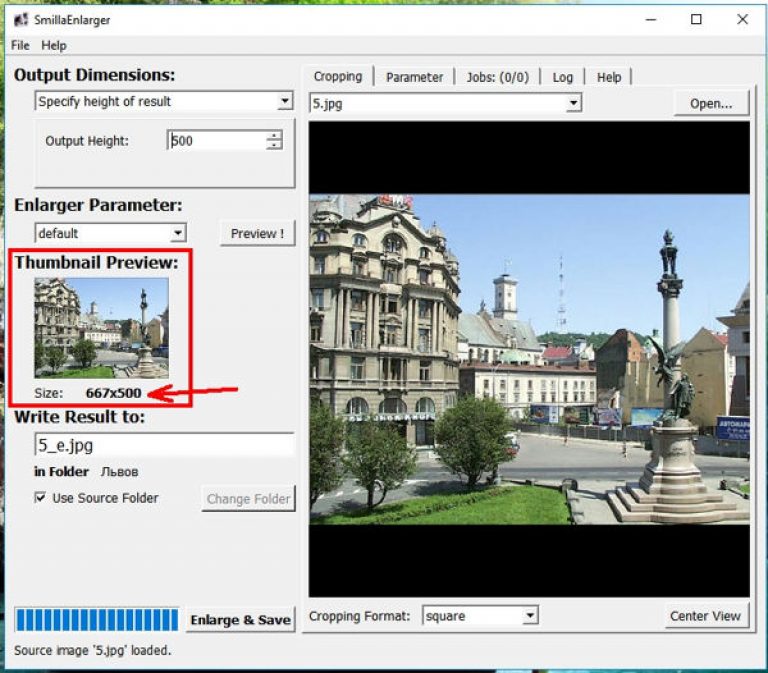 Программное обеспечение стоит немалых денег, но оно того стоит, если вы графический дизайнер или регулярно редактируете изображения.
Программное обеспечение стоит немалых денег, но оно того стоит, если вы графический дизайнер или регулярно редактируете изображения.
Программная функция «Сохранить детали» невероятно полезна, если вы не знаете, как увеличить изображение без потери качества. Это может помочь, если вы сначала работаете с небольшим изображением или забыли сохранить изображение в высоком качестве.
Выполните следующие действия, чтобы использовать функцию «Сохранить детали» в Photoshop:
- Откройте изображение, которое хотите увеличить.
- Убедитесь, что функция включена. Перейдите к Preferences (от Edit menu в Windows и Photoshop CC в Mac), затем выберите Technology Previews .
- Убедитесь, что Включить сохранение сведений 2.0 Upscale включено, и нажмите OK .
- Вернитесь к своему изображению и выберите Изображение > Размер изображения .

- Во всплывающем окне измените размеры изображения на желаемый размер, но пока не нажимайте OK.
- Рядом с Передискретизировать вместо Автомат , выбор Сохранить детали 2.0 .
- Вы можете перемещать изображение в окне предварительного просмотра, а затем убедиться, что вы удовлетворены результатами.
На рынке представлено множество хороших бесплатных программ для редактирования фотографий. Однако, когда дело доходит до изменения размера изображения, GIMP является одной из лучших альтернатив Photoshop.
Вот как увеличить фото без потери качества в GIMP:
- Откройте маленькое изображение в программе.
- Перейдите к Изображение > Масштаб изображения .
- Введите новые размеры.
- Рядом с Interpolation выберите NoHalo и нажмите Scale для завершения.
Эта функция аналогична функции сохранения деталей Photoshop, и мы обнаружили, что она работает лучше всего, когда вы хотите увеличить изображения без потери качества.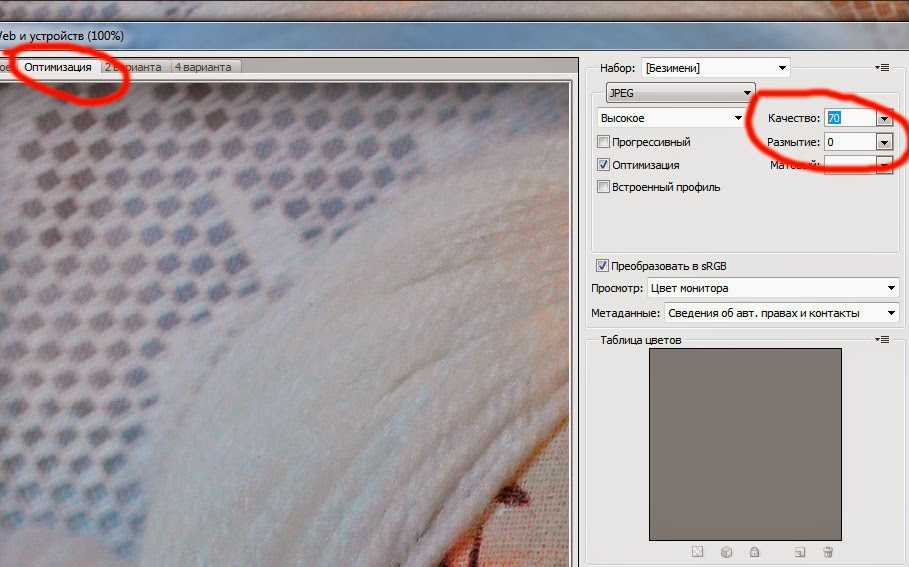 Однако вы можете поэкспериментировать с другими интерполяциями, чтобы найти свою любимую.
Однако вы можете поэкспериментировать с другими интерполяциями, чтобы найти свою любимую.
В отличие от двух предыдущих вариантов, BeFunky представляет собой онлайн-программу. Это означает, что вы можете использовать его с любого компьютера, и для этого не нужно ничего устанавливать. Тем не менее, помимо изменения размера, в нем по-прежнему есть множество инструментов редактирования, что делает его таким же полезным, как и другие. И это также бесплатно.
Как увеличить изображение без потери качества в BeFunky:
- Перетащите нужное изображение в программу.
- Выберите Изменить размер в меню слева.
- Увеличьте изображение, изменив количество пикселей или увеличив процентное значение.
- Нажмите Применить , и все готово.
Программное обеспечение не позволяет экспериментировать с различными способами увеличения изображения. Он обеспечивает только один стандарт. Но мы все же обнаружили, что результаты были неплохими, особенно если исходное изображение не было невероятно маленьким.
Кроме того, интерфейс удобен для пользователя, а также есть возможность пакетной обработки изображений. Это позволяет изменять размер нескольких изображений одновременно, экономя массу времени. Наконец, AI Image Enhancer также довольно крут, однако вам нужно будет обновить бесплатную версию, чтобы использовать ее.
Следующий выбор в нашем списке гораздо более специализирован, чем другие программы. Как следует из названия, основная цель UpscalePics — увеличивать изображения без потери качества. Это не программное обеспечение для редактирования, которое также имеет эту опцию, а строго программное обеспечение для изменения размера.
Кроме того, интерфейс этого приложения находится в режиме онлайн, то есть вам нужно только загрузить изображение, нажать несколько кнопок, и все готово.
Чтобы увеличить изображение в UpscalePics:
- Перетащите изображения с компьютера на веб-сайт. Вы можете делать несколько изображений одновременно.
- Вы можете увеличить разрешение от x2 до x8 или ввести конкретные размеры в пикселях.

- Выберите формат JPG или PNG и нажмите Начать обработку .
Обработка занимает некоторое время, так что будьте готовы приготовить чашку кофе или запустить подкаст.
К сожалению, это не бесплатный инструмент. Для удаления водяных знаков с изображений требуется ежемесячная плата в размере 5 долларов (или 3 доллара при оплате ежегодно). Тем не менее, вы можете протестировать его с помощью водяного знака, чтобы увидеть, нравятся ли вам результаты, прежде чем подписываться. Мы нашли их довольно впечатляющими.
Опять же, как следует из названия, следующий и последний инструмент в списке делает только одну вещь. Это веб-сайт, на который вы можете загружать свои фотографии и увеличивать их совершенно бесплатно, без каких-либо условий. Интерфейс немного устарел и выглядит как что-то из 90 с. Но если вы можете пройти мимо этого, это довольно легко использовать.
Чтобы увеличить изображение в Image Enlarger:
- Нажмите Просмотрите , чтобы выбрать свою фотографию.
 Вы можете делать только по одному.
Вы можете делать только по одному. - Установите для вывода JPG или PNG.
- В разделе Определить размер увеличенного изображения , вы можете установить определенные пиксели или коэффициент масштабирования . Имейте в виду, что ограничение составляет 4500 пикселей. Вам также не нужно устанавливать и высоту, и ширину. Достаточно одного, а сайт сам определит другой, чтобы сохранить пропорции.
- Нажмите Пуск .
На странице результатов вы получите несколько изображений. Они увеличиваются с использованием различных фильтров (которые используют GIMP и Photoshop), поэтому вы можете выбрать тот, который вам больше всего подходит.
Какой метод вы будете использовать, чтобы увеличить изображение?
Каждый инструмент имеет свои преимущества и недостатки. Некоторые могут выполнять пакетную обработку, а другие нет. Одни бесплатные, другие платные. Если вы ищете одноразовое решение, мы предлагаем вам воспользоваться бесплатными онлайн-инструментами. Но если вы регулярно увеличиваете изображения, вы можете инвестировать в платное программное обеспечение.
Но если вы регулярно увеличиваете изображения, вы можете инвестировать в платное программное обеспечение.
Самое главное помнить, что чем меньше изображение, тем хуже оно будет выглядеть при увеличении, каким бы хорошим ни был инструмент.
8 лучших способов превратить ваши фотографии в подарки
Читать Далее
Делиться Твитнуть Делиться Делиться Делиться Эл. адрес
Похожие темы
- Креатив
- Редактор изображений
- Советы по редактированию изображений
- ГИМП
- Учебник по Photoshop
Об авторе
Тал Имагор (опубликовано 67 статей)
Тал Имагор более 10 лет работает внештатным журналистом и автором контента, пишет что угодно: от информационных бюллетеней до тематических статей.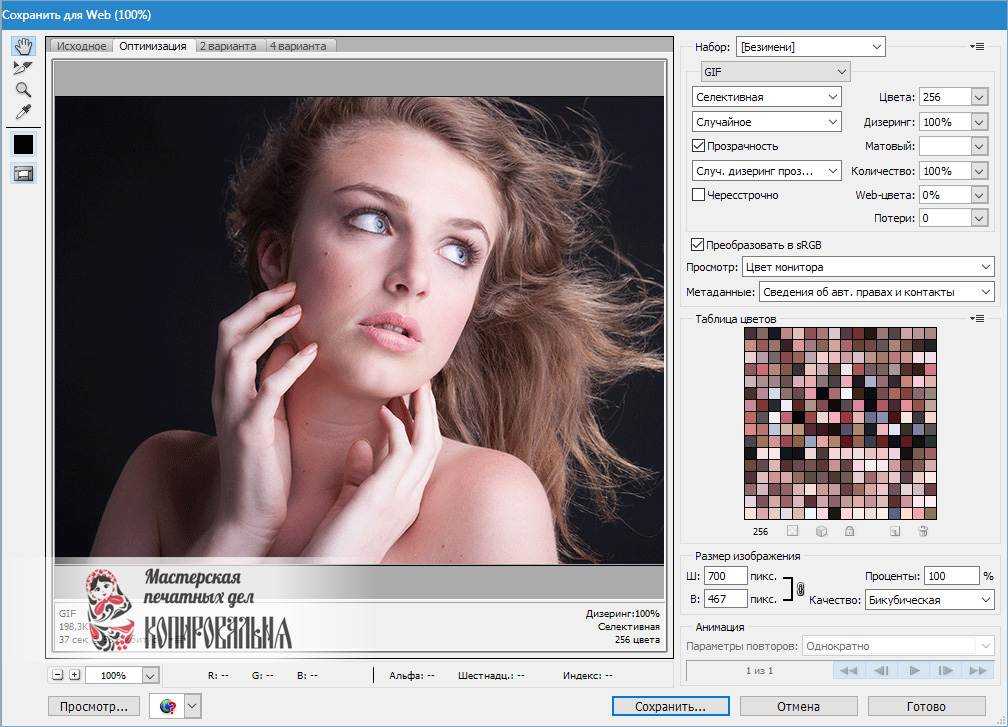 Она страстно пишет о продвижении устойчивого развития, разнообразия и инклюзивности, особенно в технологической среде.
Она страстно пишет о продвижении устойчивого развития, разнообразия и инклюзивности, особенно в технологической среде.
Еще от Тала Имагора
Комментарий
Подпишитесь на нашу рассылку
Подпишитесь на нашу рассылку, чтобы получать технические советы, обзоры, бесплатные электронные книги и эксклюзивные предложения!
Нажмите здесь, чтобы подписаться
Как увеличить картинки для WordPress без потери качества
- Фейсбук
- Твиттер
Размер изображения был одним из самых сложных аспектов для многих разработчиков веб-сайтов. Изображения, которые слишком велики и полны деталей, требуют слишком много времени для рендеринга. Слишком маленькие изображения теряют качество при увеличении. Итак, что вы должны делать, когда вам нужно, чтобы графика была определенного размера?
Итак, что вы должны делать, когда вам нужно, чтобы графика была определенного размера?
В этом уроке мы научим вас увеличивать изображение без потери качества. Самое приятное то, что вам не нужно быть графическим дизайнером, чтобы воспользоваться этими методами.
Хотя приведенные ниже инструменты могут вам помочь, важно отметить, что вам все равно придется загружать изображения в WordPress.
Как изображения теряют свое качество
Практически любое изображение, используемое в Интернете, визуализируется с использованием очень маленьких пикселей. Эти ультрамаленькие квадраты обеспечивают цвет и контраст для любого изображения. На самом деле, вы можете увидеть эти микробоксы, когда увеличиваете масштаб, чтобы увидеть детали графика.
При увеличении изображения эти пиксели становятся более заметными, поскольку они не адаптируются к изменяющемуся размеру. Они остаются одного цвета независимо от того, являются ли они микроскопическими или трехдюймовыми в поперечнике.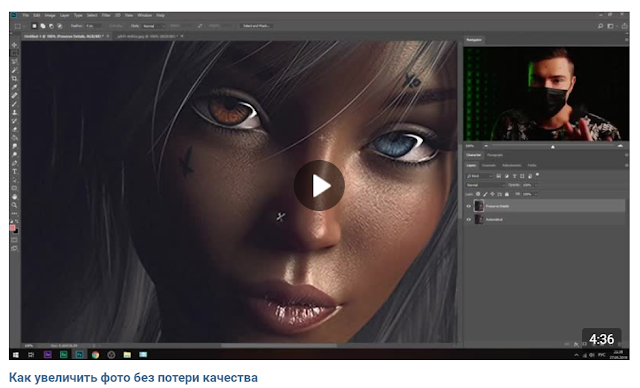 Эти элементы растрового изображения устанавливаются и просматриваются определенным образом для отображения.
Эти элементы растрового изображения устанавливаются и просматриваются определенным образом для отображения.
Когда изображение отображается на экране, каждый пиксель отображается и размещается в определенном месте. Они никогда не изменяют текстуру и сохраняют тот же цвет, независимо от того, увеличиваете ли вы изображение полностью или уменьшаете его.
Замена части качества при увеличении изображения выполняется с помощью процесса, называемого фрактальной интерполяцией. Это означает, что каждый пиксель по существу принимает некоторые свойства соседних пикселей, чтобы сгладить графику. По сути, он убирает эффект коробочного искажения при увеличении изображения.
Возможно небольшое редактирование изображений в самом WordPress. Однако система не имеет возможности интерполяции.
Как увеличить изображение без потери качества
Бывают случаи, когда вам нужно уменьшить изображение, чтобы оно было лучше видно. Вместо того, чтобы увеличивать изображение и искажать его из-за больших пикселей, вы можете использовать программное обеспечение для редактирования, чтобы очистить его.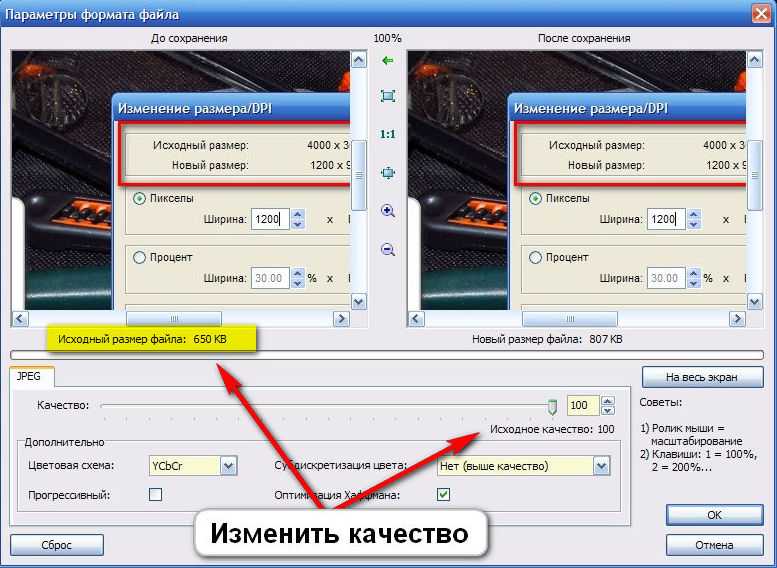
Вот некоторые из лучших инструментов, которые можно использовать, когда вам нужно внести такие изменения.
Использование редактора Pixlr
Pixlr — это невероятный инструмент, похожий на некоторые из самых популярных программ для графического дизайна на рынке. Он полностью основан на Интернете и бесплатен для использования. Фактически, вам даже не нужно входить в систему или создавать учетную запись, чтобы использовать приложение. Чтобы изменить размер изображения:
Шаг 1: Перейдите на веб-сайт Pixlr.com/editor.
Шаг 2: Перейдите в «Файл» в левом верхнем углу и нажмите «Открыть изображение».
Шаг 3: Найдите изображение, которое хотите изменить, и нажмите «Открыть». Это загрузит его в Pixlr.
Шаг 4: Нажмите «Изображение» на панели задач Pixlr вверху и нажмите «Размер изображения».
Шаг 5: Появится небольшое окно, где вы можете изменить ширину и высоту изображения. Внесите необходимые коррективы в то, как вы хотите, чтобы графика выглядела.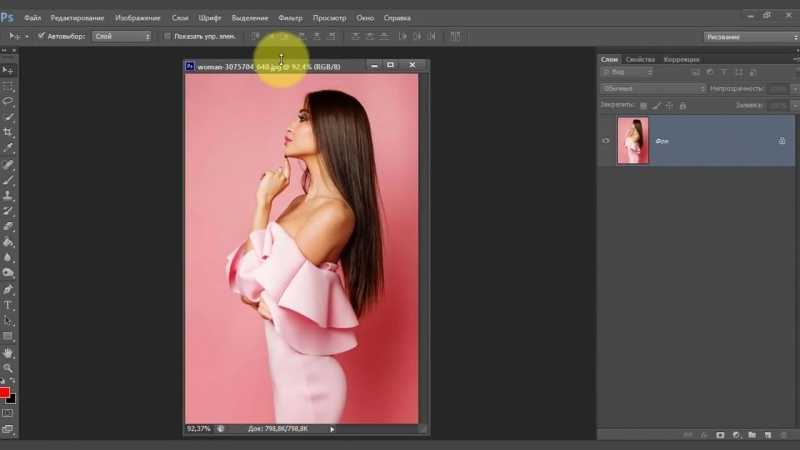 Примечание . Если флажок «Сохранить пропорции» установлен, изображение останется в тех же относительных размерах. Это означает, что он не будет сплющен при внесении корректировок.
Примечание . Если флажок «Сохранить пропорции» установлен, изображение останется в тех же относительных размерах. Это означает, что он не будет сплющен при внесении корректировок.
Шаг 6: После того, как изображение будет иметь нужный размер, снова нажмите «Файл» вверху. На этот раз нажмите «Сохранить».
Pixlr автоматически интерполирует изображение при изменении его размера. Также может быть важно указать, что вы можете импортировать изображения с URL-адреса веб-сайта или удаленной библиотеки изображений.
Использование InfranView
Для тех, кто использует только операционные системы Windows, InfranView — это бесплатная система редактирования, которая может помочь изменить размер графики. Это очень маленький, но эффективный редактор, компактный и простой в использовании. Он поддерживает большинство операционных систем Microsoft, начиная с Windows 95 до Windows 10. Чтобы использовать InfranView для редактирования изображения:
Шаг 1: Посетите веб-сайт InfranView.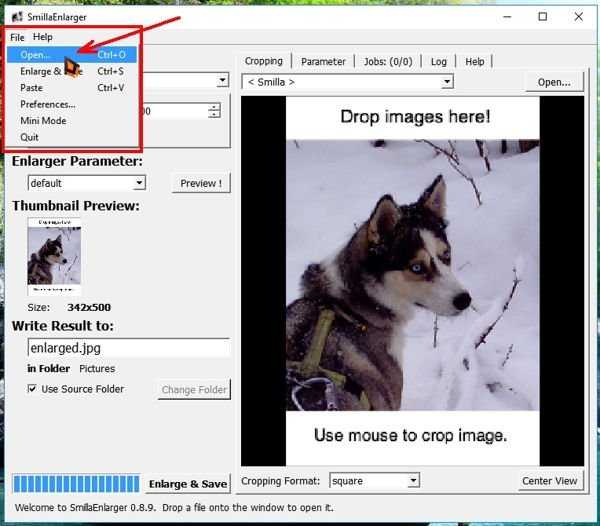 com.
com.
Шаг 2: Загрузите и установите версию, соответствующую вашей операционной системе.
Шаг 3: Когда InfranView загрузится, перейдите в «Файл» и откройте свое изображение.
Шаг 4: Перейдите к элементу управления «Изображение» на панели инструментов и нажмите «Изменить размер/Resample…» из списка.
Шаг 5: Откроется новое окно с настройками изменения размера. Установите новый размер на желаемую ширину и высоту.
Шаг 6: Убедитесь, что установлен флажок «Применить резкость после повторной выборки».
Шаг 7: В разделе «Метод размера» для параметра повторной выборки должно быть установлено значение «Lanczos (самый медленный)».
Шаг 8: Нажмите «ОК», и размер изображения будет изменен с интерполяцией.
Шаг 9: Затем вы можете перейти в область файлов и сохранить свою работу.
Использование Gimp
Gimp — бесплатный редактор изображений с открытым исходным кодом. Хотя он может не иметь сложных инструментов, которые могут быть в таких программах, как Photoshop, он поможет изменить размер ваших изображений без потери качества. Чтобы использовать это программное обеспечение для редактирования изображения:
Чтобы использовать это программное обеспечение для редактирования изображения:
Шаг 1: Посетите веб-сайт Gimp.org и загрузите последнюю версию. Примечание : веб-сайт попытается автоматически определить вашу операционную систему. Однако вы можете выбрать загрузки для большинства основных настроек компьютера.
Шаг 2: Перейдите в «Файл» и откройте изображение, которое хотите изменить.
Шаг 3: Затем выберите «Изображение» и нажмите «Масштабировать изображение» из списка.
Шаг 4: Откроется новое окно, в котором вы можете изменить размеры изображения. Измените высоту и ширину на нужный вам размер. Имейте в виду, что графика по умолчанию имеет разрешение 72 пикселя. Это не следует менять, если вы создаете что-то, что будет видно в Интернете.
Шаг 5: В разделе «Качество» вы увидите раскрывающееся окно для изменения интерполяции. Выберите «Sinc (Lanczos3)» и нажмите «Масштаб».
Шаг 6: Когда вы закончите, щелкните команду файла на панели инструментов и нажмите «Сохранить» или «Сохранить как», чтобы сохранить свой проект.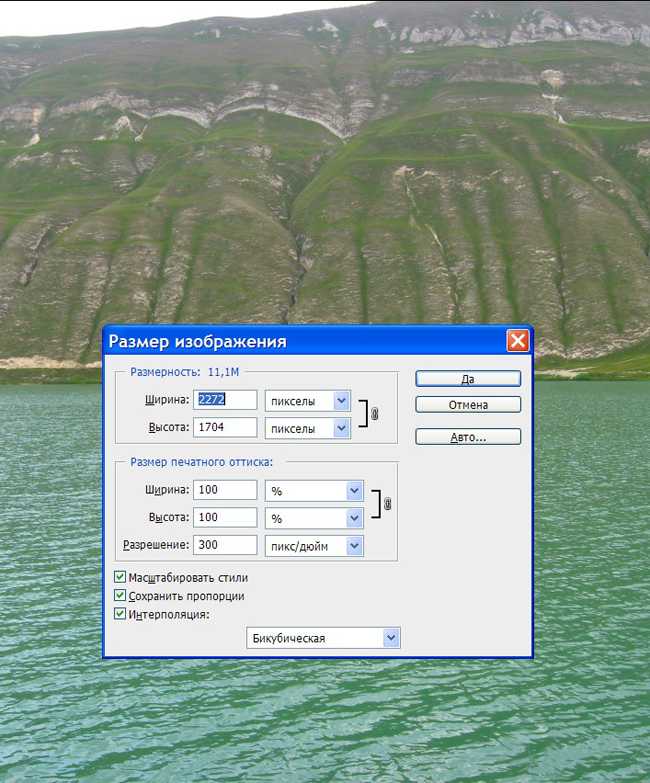
Почему нельзя использовать большие изображения и настроить веб-сайт на уменьшение их при посещении?
Во время отображения изображения отображаются в исходном размере. Это означает, что использование слишком больших изображений замедлит работу веб-сайта. Даже если вы установите изображение размером 2000×2000 пикселей для отображения в виде эскиза 150×150, все изображение будет загружено с размером 2000.
Почему изображение выглядит немного размытым при увеличении с помощью этих инструментов?
Интерполяция позволяет пикселям фактически сливаться друг с другом. Это смешивание приводит к снижению резкости графики. К сожалению, невозможно сделать большую картинку такой же четкой, как ее уменьшенную версию. Уровень этой «размытости» будет зависеть от того, насколько большой вы сделаете графику.
Будет ли это работать с любым файлом изображения?
Виды графики, которые вы можете редактировать, зависят от используемой вами программы. Например, типы файлов, оканчивающиеся на «.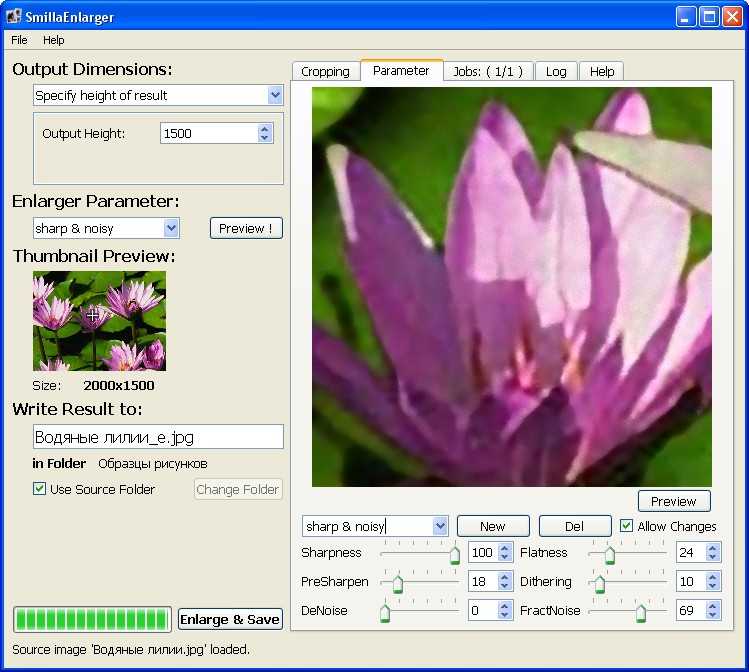 PSD», обычно зарезервированы для Photoshop. Однако некоторые программы, такие как InfranView, могут получить доступ к этим типам файлов. В противном случае вы можете изменить размер любого изображения, поддерживаемого вашим программным обеспечением.
PSD», обычно зарезервированы для Photoshop. Однако некоторые программы, такие как InfranView, могут получить доступ к этим типам файлов. В противном случае вы можете изменить размер любого изображения, поддерживаемого вашим программным обеспечением.
Интерполяция может помочь вам придать красивый вид вашему веб-сайту. Вместо того, чтобы пытаться увеличивать изображения, вы можете изменить их размер с помощью таких инструментов, чтобы ваша графика выглядела более гладкой и плавной. Качество вашего контента не должно быть испорчено качеством ваших фотографий.
Какие инструменты вы используете для своей графики WordPress? Сколько времени вы тратите на создание изображений для своих постов и страниц?
- Фейсбук
- Твиттер
Как изменить размер изображения без потери качества
При увеличении изображения вы можете столкнуться с ситуацией, когда оно выглядит размытым или непрофессиональным. Существует множество приложений, которые помогут вам увеличить размер вашей фотографии без потери качества. Эти программы используют изображение с более низким разрешением в качестве входных данных и увеличивают его без каких-либо хлопот.
Существует множество приложений, которые помогут вам увеличить размер вашей фотографии без потери качества. Эти программы используют изображение с более низким разрешением в качестве входных данных и увеличивают его без каких-либо хлопот.
Вот несколько решений, которые помогут вам увеличить изображение без потери качества:
- Как изменить размер изображения в Photoshop без потери качества
- Как увеличить изображение с помощью GIMP
- Другие решения для изменения размера изображений
- Каковы причины изменения размера изображения?
- Почему изображения теряют качество при увеличении?
- Три совета для более качественного увеличения
Как изменить размер изображения в Photoshop без потери качества
Photoshop — это программа для редактирования фотографий и растрового графического дизайна, которая позволяет пользователям создавать, редактировать и манипулировать различной графикой, а также цифровым искусством.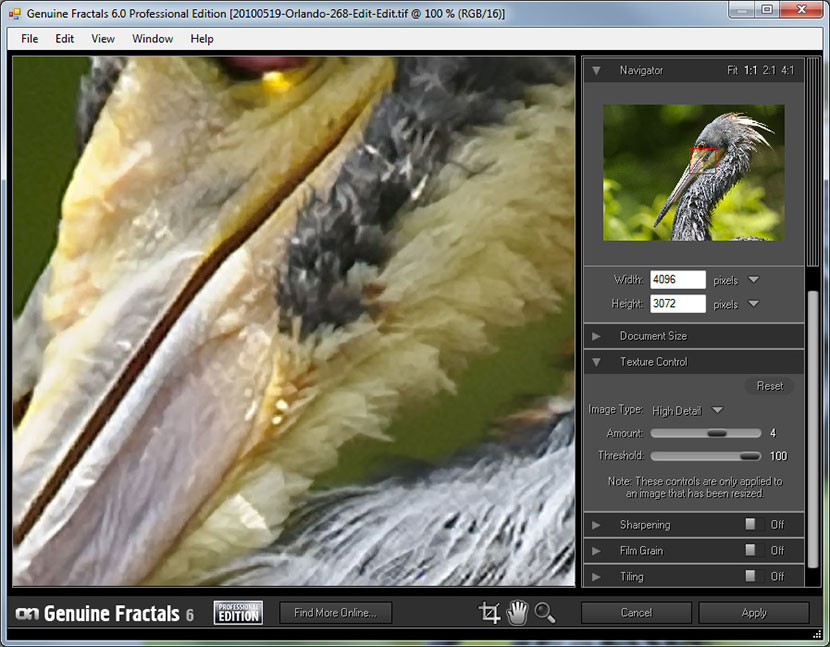 Он позволяет создавать и редактировать растровые изображения с несколькими слоями и импортировать изображения в различные форматы файлов. Это приложение предлагает хорошую функцию, которая позволяет быстро и без проблем изменить размер любой фотографии.
Он позволяет создавать и редактировать растровые изображения с несколькими слоями и импортировать изображения в различные форматы файлов. Это приложение предлагает хорошую функцию, которая позволяет быстро и без проблем изменить размер любой фотографии.
Выполните следующие шаги, чтобы изменить размер изображения с помощью Photoshop:
Шаг 1) Посетите веб-сайт Photoshop. Загрузите программное обеспечение, нажав кнопку «Попробовать бесплатно», и установите его на свой компьютер. Шаг 2) Щелкните ярлык Photoshop на рабочем столе, чтобы открыть программу. на кнопку «Открыть».
Шаг 4) Выполните следующие шаги:
- Щелкните Изображение.
- Щелкните Размер изображения.
Шаг 5) Выполните следующие шаги.
- Напишите 150 в текстовом поле разрешения. Вы заметите, что высота и ширина изображения также меняются.
- Нажмите кнопку «ОК», чтобы сохранить все изменения
Шаг 6) Выполните следующие шаги:
- Нажмите «Файл».

- Нажмите «Сохранить как».
Шаг 7) Сохраните изображение.
- Введите имя файла как Увеличить изображение.
- Выберите формат JPEG.
- Нажмите кнопку «Сохранить».
Выполнив описанные выше шаги, вы увидите, что ваше изображение стало больше по сравнению с исходным.
- Посмотреть исходное изображение
- Посмотреть увеличенное изображение
Как увеличить изображение с помощью GIMP
GIMP — это бесплатная программа с открытым исходным кодом, которую можно легко использовать для увеличения изображения без потери разрешения. Его можно использовать для редактирования изображений, ретуши, преобразования фотографий в различные форматы и для более специализированной работы.
Вот шаги, чтобы увеличить маленькие изображения в программе изменения размера фотографий GIMP:
Шаг 1) Посетите веб-сайт GIMP.
Нажмите кнопку «Загрузить» и установите на свой компьютер.
Шаг 2) Выполните следующие шаги:
- Введите «GIMP» на панели задач
- Нажмите на значок GIMP, чтобы открыть программу
Шаг 3) Перейдите в меню «Файл» > «Открыть» и выберите изображение, чтобы изменить его размер. Например, «Исходное семейное изображение.jpg».
Нажмите кнопку «Открыть».
Шаг 4) Выполните следующие шаги:
- Щелкните Изображение.
- Нажмите на изображение масштаба.
Шаг 5) Появится следующее всплывающее окно:
- Измените ширину 550 и высоту на 366.
- Выберите качественную интерполяцию «LoHalo».
- Нажмите кнопку «Масштаб».
Шаг 6) Экспортируйте изображение.
Выполните следующие действия:
- Щелкните Файл.
- Щелкните Экспортировать как.
Шаг 7) Выполните следующие шаги:
- Напишите имя изображения «Увеличенное семейное изображение».

- Выберите тип файла JPEG.
- Нажмите «Экспорт».
Выполнив описанные выше шаги, вы увидите, что ваше изображение стало больше по сравнению с исходным.
- Посмотреть исходное изображение
- Посмотреть увеличенное изображение
Другие решения для изменения размера изображений
Существует множество онлайн-решений для устранения размытия изображений, но они разработаны специально для быстрого редактирования. Следовательно, он не обеспечивает хорошего увеличения качества изображения.
Вот несколько быстрых решений, которые можно опробовать в Интернете:
1) GigaPixel
GigaPixel — это инструмент, который поможет вам легко увеличить масштаб изображений и их разрешение. Этот инструмент для изменения размера изображения использует глубокое обучение для повышения качества цифровых фотографий. Его можно легко использовать для печати, реставрации, обрезки и многого другого.
Особенности:
- Позволяет естественным образом увеличить разрешение изображения.

- Этот инструмент для устранения размытия изображений можно использовать в различных типах фотографий, таких как DSLR, WEB, CG и т. д.
- Его можно использовать для различных типов объектов, таких как портрет, архитектура, пейзаж и т. д.
- Поддерживаемые платформы: Windows и Mac.
Цена: Бесплатно
Посетите GigaPixel >>
2) Reshade Image Enlarger
Reshade Image Enlarger — программа для увеличения и редактирования фотографий. Это приложение может производить достойные улучшения качества. Он предоставляет широкий выбор вариантов на выбор.
Особенности:
- Позволяет увеличить размер любого изображения без снижения качества.
- Позволяет быстро улучшать и обрезать фотографии.
- Это приложение для обработки изображений может обрабатывать фотографии в пакетном режиме.
- Поддерживает широкий спектр форматов, таких как TIFF, JPG, PNG и другие.

- Этот инструмент для увеличения изображения позволяет с легкостью настраивать фокус и повышать резкость фотографии.
- Поддерживаемая платформа: Windows.
Цена: Бесплатно
Ссылка: https://www.reshade.net/
их крупнее. Этот инструмент для увеличения изображения имеет некоторые возможности рисования и создания изображений. Он занимает небольшое количество ресурсов на вашем компьютере. Это приложение позволяет применять резкость после изменения размера фотографии.
Особенности:
- Вы можете изменить глубину цвета изображения.
- Позволяет безупречно обрезать изображения.
- Этот инструмент для увеличения изображения поможет вам увеличить изображение без потери разрешения.
- Доступно на немецком и английском языках.
- Этот инструмент для изменения размера изображения позволяет выполнять пакетное преобразование изображений.

- Позволяет сохранять изображение в различных форматах файлов, включая JPEG, PNG, BMP и т. д.
- Поддерживаемая платформа: Windows.
Цена: Бесплатно.
Ссылка: https://www.irfanview.com/
4) On1 Resize
On1 Resize — одна из лучших программ для масштабирования изображения без потери качества. Он предоставляет возможность изменить размер любого изображения максимум на 1000% от фактического размера. Это приложение для изменения размера фотографий можно использовать для создания печатной графики с меньшими усилиями.
Особенности:
- Предлагает различные инструменты для лучшей печати.
- Вы можете обрабатывать изображения в пакетном режиме.
- Позволяет редактировать фотографии, снятые с камеры.
- Обеспечивает интеграцию с таким программным обеспечением, как Photoshop.
- Этот инструмент позволяет контролировать размер файла.

- Вы можете быстро просматривать изображения для редактирования.
- Поддерживаемые платформы: Windows и Mac.
Цена: Бесплатно.
Ссылка: https://www.on1.com/products/resize/
5) UpscalePics
UpscalePics — это приложение, позволяющее увеличивать изображение без потери качества. Это высококлассное приложение для изображений позволяет без проблем перетаскивать изображения. Он позволяет обрабатывать изображения в пакетном режиме с использованием технологии искусственного интеллекта.
Особенности:
- Это поможет вам улучшить свой имидж с меньшими усилиями.
- Этот инструмент для увеличения изображения автоматически сжимает файл JPEG.
- Предлагает удобный графический интерфейс.
- Эта высококлассная программа для работы с изображениями позволяет загружать изображения с URL-адреса.
- Поддерживаемая платформа: Web
Цена: 10 долларов в месяц.
Посетите UpscalePics >>
6) Befunky
Befunky — это программа для увеличения изображения, которая включает в себя различные инструменты для устранения искажений и цифрового шума. Это позволяет вам масштабировать пиксель изображения в процентах. Этот инструмент позволяет сохранять изображения с максимальным разрешением 4088x4088px.
Особенности:
- Вы можете легко изменять размер, обрезать и поворачивать изображения.
- Вы можете придать уникальность своей фотографии.
- Позволяет редактировать фотографии в пакетном режиме.
- Помогает удалить фон с любой фотографии.
- Этот инструмент для увеличения изображения позволяет ретушировать портреты.
- Это приложение для высококлассных изображений автоматически поддерживает пропорции фотографий.
- Позволяет добавлять настраиваемые графические границы.
- Этот инструмент для увеличения изображений позволяет массово изменять размер изображений.

- Это высококлассное приложение для обработки изображений предлагает более 125 цифровых эффектов.
- Поддерживаемые платформы: Windows, Mac.
Цена: $4,99/месяц (оплачивается ежегодно)
Ссылка: https://www.befunky.com/
несколько щелчков мышью. Это приложение можно использовать без какой-либо регистрации или входа в систему.
Особенности:
- Вы можете увеличить изображение без потери качества.
- Позволяет делиться отредактированными изображениями на сайтах социальных сетей, таких как Facebook и Twitter.
- Этот инструмент для увеличения изображения поможет вам украсить лицо.
- Вы можете загружать файлы PNG и JPEG в Fotor.
- Создавайте фоторамки без хлопот.
- Предлагает широкий спектр эффектов.
- Позволяет добавлять эффекты к фотографиям.
- Этот инструмент позволяет настраивать цвет, свет, размер и многое другое.

- Предоставляет множество готовых шаблонов.
- Поддерживаемые платформы: Интернет, Windows, Mac, iOS, Android.
Цена: Бесплатно.
Посетите Fotor >>
Каковы причины изменения размера изображения?
Изменение размера изображения без потери его исходного качества — идеальный способ произвести хорошее впечатление на посетителей.
Вот наиболее распространенные причины изменения размера изображения:
- Плохо измененные изображения часто выглядят размытыми и искажают реальные объекты.
- Небрежное изменение размера может оттолкнуть ваших потенциальных посетителей и уменьшить ваше влияние, а иногда вы можете даже потерять их.
- Изображения и фотографии, полученные с камеры, имеют очень высокое разрешение. Поэтому у них много пикселей, и каждому требуется много времени для загрузки в вашем браузере. Уменьшение разрешения изображения перед загрузкой на веб-сайт важно для плавного просмотра.

Почему изображения теряют качество при увеличении?
Люди изменяют размер растрового изображения или любого другого изображения, чтобы обрезать и увеличить его без потери качества. Все растровые изображения состоят из множества пикселей. Каждый из этих элементов изображения сопоставляется с фиксированным местом на фотографии.
Программное обеспечение для редактирования изображений увеличивает или уменьшает эти пиксели для изменения размера изображения. Поэтому, когда вы уменьшаете размер изображения, вы не сможете увидеть потерю качества. Напротив, когда вы увеличиваете изображение, эти большие пиксели становятся более заметными и делают фотографию пиксельной и размытой.
Три совета для более качественного увеличения изображений
Вот три способа высококачественного увеличения изображений:
- Делайте меньшие шаги до 300% увеличения: Вы должны делать меньшие шаги, а не упоминать размер увеличения фото в любом приложении.
 Для любого среднего изображения можно увеличить их на 200% без заметного изменения. Однако, если вы увеличите фотографии более чем на 300%, это приведет к искажению.
Для любого среднего изображения можно увеличить их на 200% без заметного изменения. Однако, если вы увеличите фотографии более чем на 300%, это приведет к искажению. - Выберите исходное изображение большего размера: Необходимо выбрать более крупное изображение, снятое с камеры с более высоким разрешением и настройками DPI (точек на дюйм). Это поможет вам получить качественные результаты увеличения с минимальными артефактами и искажениями. Изображение большего размера позволяет выполнять большее увеличение без потери качества.
- Повышение резкости изображения: Хорошим способом преодоления искажения при увеличении изображения является использование резкости. По сути, вам нужно увеличить изображение, а затем использовать инструмент повышения резкости изображения в вашем программном обеспечении для редактирования фотографий, чтобы убрать искаженные края. Этот метод даст вам гибкость, когда дело доходит до увеличения любой фотографии в процентах.


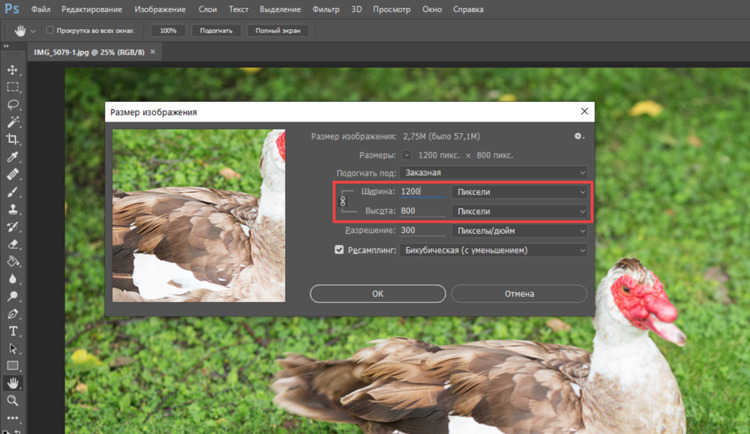 Перед вами появится диалоговое окно, в котором можно установить качество перерисовки, размер графического файла, разрешение и его пропорции;
Перед вами появится диалоговое окно, в котором можно установить качество перерисовки, размер графического файла, разрешение и его пропорции; На выходе получается более сглаженное изображение, однако качество оставляет желать лучшего.
На выходе получается более сглаженное изображение, однако качество оставляет желать лучшего.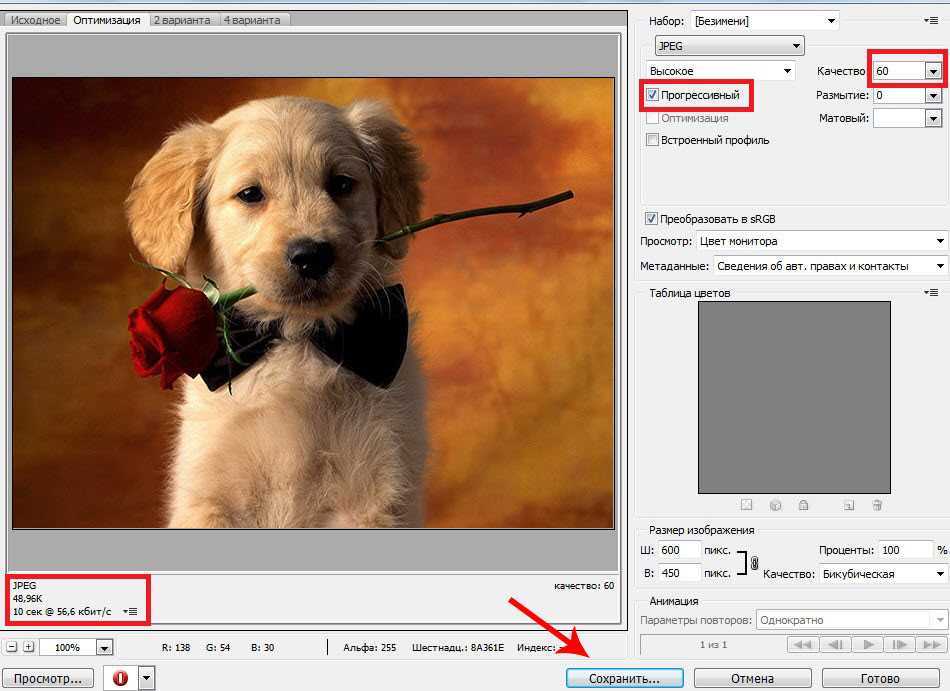
 com в вашем браузере.
com в вашем браузере.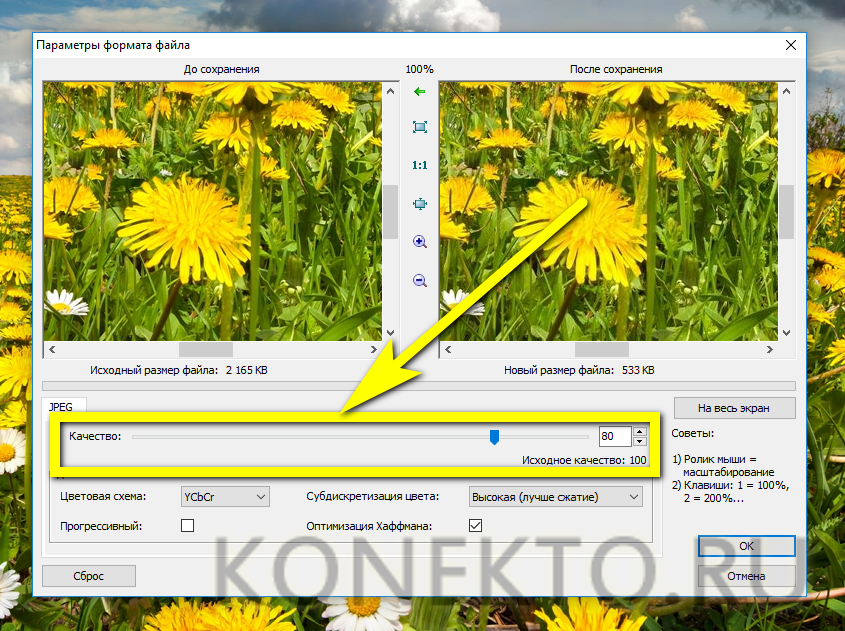
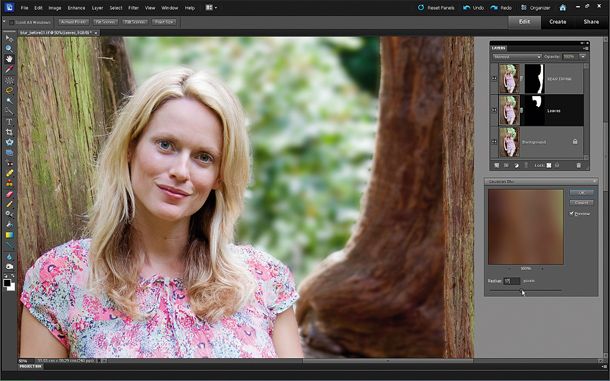
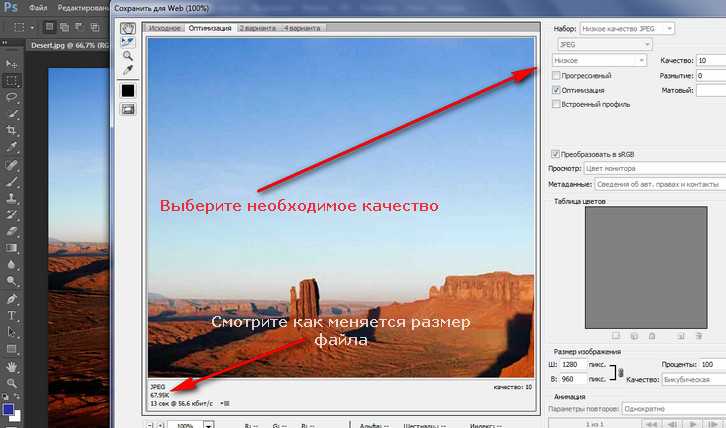 Вы можете делать только по одному.
Вы можете делать только по одному.
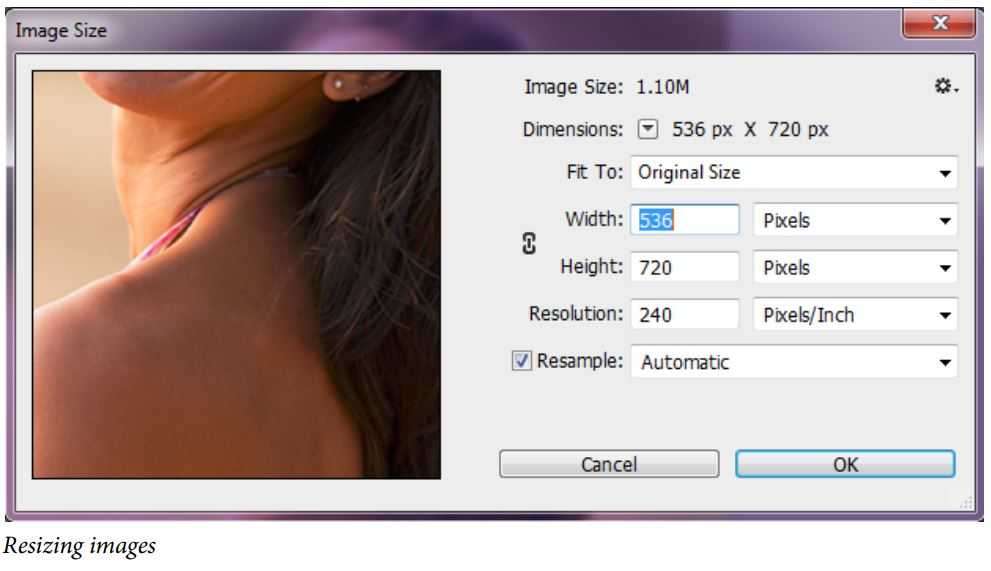

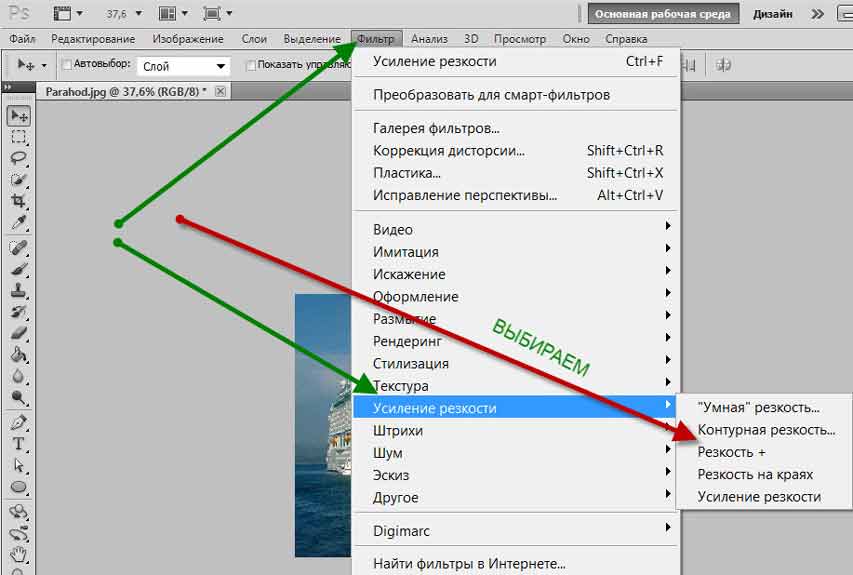
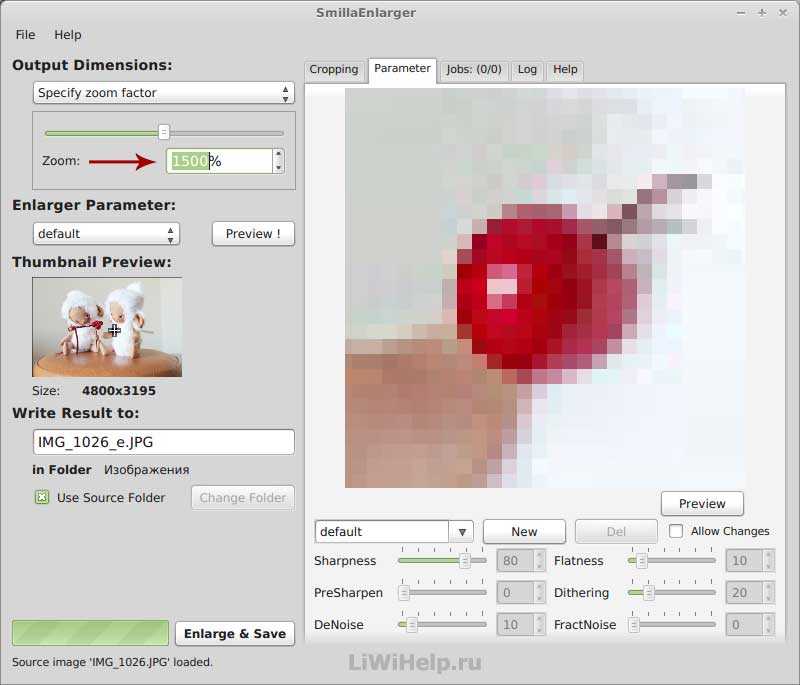
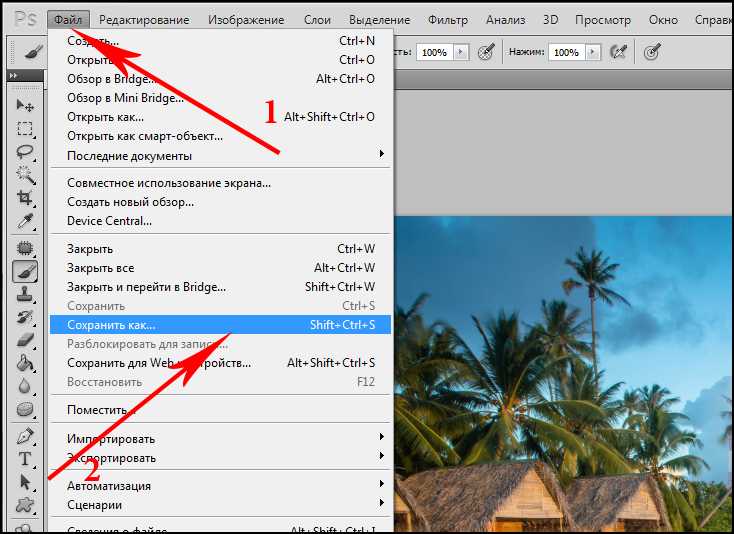


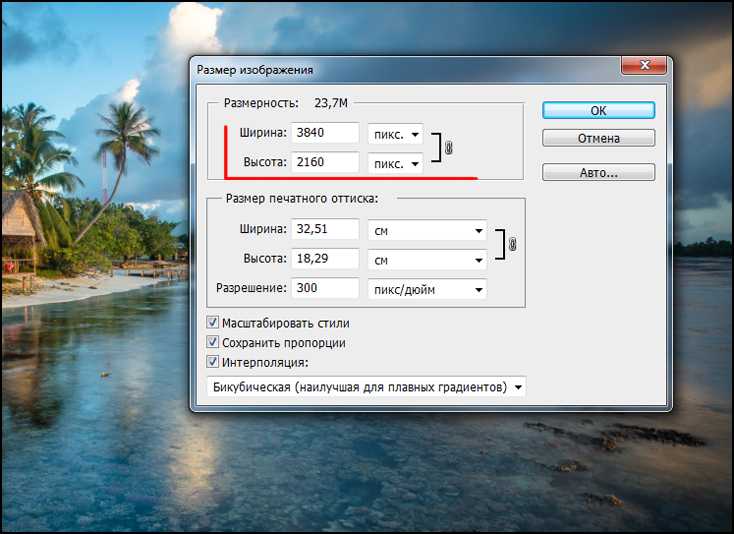
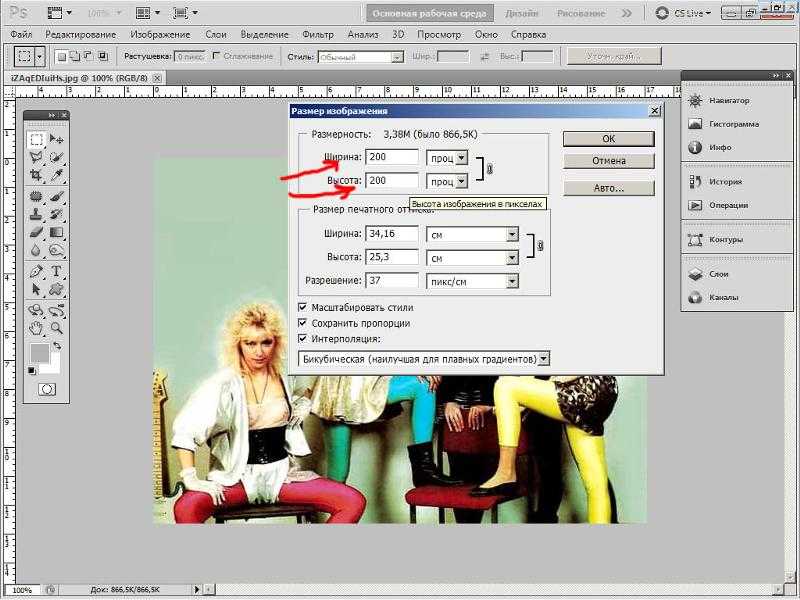 Для любого среднего изображения можно увеличить их на 200% без заметного изменения. Однако, если вы увеличите фотографии более чем на 300%, это приведет к искажению.
Для любого среднего изображения можно увеличить их на 200% без заметного изменения. Однако, если вы увеличите фотографии более чем на 300%, это приведет к искажению.