Google.Ads – Key Collector
Программа поддерживает работу с сервисом Google.Ads. Данные извлекаются из раздела планировщика ключевых слов.
- Пакетный сбор фраз
- Сбор статистики
- Сбор истории частот
- Устранение неполадок
Настройка сбора и требования к аккаунтам
Для доступа к планировщику, как правило, требуется наличие в аккаунте хотя бы 1 рекламной кампании (активной или приостановленной).
Если после создания аккаунта Google.Ads система не пускает дальше шага создания новой кампании, не позволяет пропустить этот шаг, то собирать данные не получится до тех пор, пока кампания не будет создана.
В зависимости от рекламных расходов в аккаунте система будет выдавать в ответе либо точные данные статистики (показы), либо приближенные значения в диапазонах с кратными 10 границами: 10-100, 100-1000, 1000-10 000 и т. д. Также аккаунты без расходов не имеют доступа к историческим данным (график популярности запросов).
д. Также аккаунты без расходов не имеют доступа к историческим данным (график популярности запросов).
В отчете (выгрузке), которую скачивает и исследует программа, эти диапазоны усредняются, и в ответе получается 50, 500, 5 000 и т.д.
Таким образом, если вы хотите получать более точные значения, вы должны выполнять предъявляемые Google.Ads требования в части рекламных расходов. Сумма расходов рассчитывается индивидуально, мы на нее никак не влияем.
Для работы программы необходимо указать учетную запись в настройках. Пожалуйста, изучите описание настроек, чтобы узнать об ограничениях и поддерживаемых типах аккаунтов.
Пакетный сбор фраз
Пакетный сбор позволяет собрать новые фразы по списку запросов или URL.
Сбор выполняется из планировщика ключевых слов. В процессе сбора в таблицу записываются фразы вместе со статистикой.
По непопулярным запросам, а также по запросам некоторых тематик может не быть выдачи, поэтому если в журнале событий вы не наблюдаете ошибок, настройки не ограничивают добавлений фраз, а результатов нет, то можно проверить любой из проблемных запросов вручную через браузер, чтобы убедиться, что проблема не на стороне программы.
Вы можете вводить ключевые запросы в текстовом виде или URL. При введении текстового запроса программа получает выдачу со вкладки
Инструмент поддерживает стандартные функции окна пакетного сбора фраз.
Выдача по запросу не всегда содержит исходный запрос. Включите опцию принудительного добавления запросов, если хотите добавлять в выдачу исходный запрос.
Местоположение
Вы можете задать таргетинг.
 В процессе сбора данных программа введет в поле поиска локации указанное значение и выберет первый вариант в выпадающем списке найденных совпадений.
В процессе сбора данных программа введет в поле поиска локации указанное значение и выберет первый вариант в выпадающем списке найденных совпадений.Если нужного региона в списке нет, введите регион без ошибок вручную.
Как правило, для максимального охвата выдачи рекомендуется не использовать настройки региональности. Выбор региона может потребоваться при оценке нишевого спроса в каком-либо регионе.
При введении некоторых регионов, особенно зарубежных, на первом месте может оказаться не та локация, которая вас интересует. Например, при введении
Выбор каждого указанного региона в процессе сбора данных занимает время! Старайтесь не указывать регионы без необходимости, рассмотрите использование опции «Не менять настройки аккаунта».
Опция «Не менять настройки аккаунта» позволяет пропустить этап выбора региона и сокращает время обработки запросов.

Период
Программа может собирать статистику за различные периоды. Вы можете указать предпочтительный источник данных.
Смена периода со стандартного занимает дополнительное время при обработке запросов. Включите опцию «Не менять настройки аккаунта», если хотите сократить время сбора информации.
Вы можете указать предпочтительный язык запросов в отчете. Это напрямую скажется на составе и количестве выдачи по запросу.
Смена языка со стандартного занимает дополнительное время при обработке запросов. Включите опцию «Не менять настройки аккаунта», если хотите сократить время сбора информации.

Здесь вы можете указать дополнительные фильтры, которые будут применены при сборе запросов.
Использование каждого из фильтров занимает время при обработке запросов, поэтому старайтесь не использовать условия без необходимости.
Собирать только тесно связанные запросыИногда выдача по запросу содержит побочные запросы и запросы из смежных тематик. Использование этой опции уточняет результаты, одновременно с этим уменьшая количество запросов в выдаче.
Например, при поиске резиновых ковров в машину могут быть предложены держатели для телефонов.
Исключить варианты для взрослыхИспользование этой опции убирать из выдачи результаты с возрастными ограничениями (для взрослых).
Использовать автофильтр по тексту фразПри активации опции программа будет замыкать выдачу на исследуемый запрос, добавляя текстовый фильтр «содержит» с текстом самого запроса в качестве условия.

Опция является альтернативной режиму «Собирать только тесно связанные запросы», сильно сокращает выдачу по запросам, занимает время. Используйте с осторожностью.
Уровень конкуренцииЕсли вы не хотите ограничить выдачу определенным уровнем конкуренции (хотите получить все варианты), то не включайте данный фильтр в принципе.
Записывать {доп. значение} для добавляемых фраз и их расширений
Программа позволяет указать произвольное дополнительное значение, которое будет добавляться в указанную текстовую колонку для всех результатов, относящихся к тому или иному запросу.
Например, в качестве доп.
 значения можно указать сам исходный запрос или страницу сайта. В дальнейшем по этому значению можно выполнить поиск, сортировку и фильтрацию, определять, откуда пришел запрос и т.п.
значения можно указать сам исходный запрос или страницу сайта. В дальнейшем по этому значению можно выполнить поиск, сортировку и фильтрацию, определять, откуда пришел запрос и т.п.- газовая сварка {газовая сварка}
- рецепт соленых огурцов {https://ru.wikipedia.org/wiki/Солёные_огурцы}
Не забывайте заключить доп. значение в фигурные скобки { }
Разрешить пакетную отправку фраз
Обработка запросов в Google.Ads занимает довольно много времени. В некоторых случаях вы можете существенно сократить время сбора, разрешив программе отправлять на исследования пакеты из нескольких фраз.
Программа не может всегда отправлять запросы пакетно, т.к. выдача ограничена определенным кол-вом фраз в отчете. Поэтому группируются только потенциально низкочастотные запросы с небольшой выдачей.

Программа определяет возможность группировки автоматически. На это нельзя повлиять вручную.
Сбор статистики
Сбор статистики позволяет оценить популярность запросов.
Данные загружаются из планировщика ключевых слов. Источником могут являться прогнозные значения (планирование) или прежние значения (исторические данные).
Параметры сбораПараметры сбора идентичны параметрам пакетного сбора фраз. Дополнительно вы можете указать раздел сбора статистики: прежние результаты (исторические данные) или прогноз (прогнозные значения).
Записывать в колонки 0 вместо «—» (нет данных)
Для низкочастотных запросов Google.Ads может не иметь статистики. В таких случаях он выдает прочерк «—» вместо числовых значений статистики.

При использовании этой опции вместо прочерков программа будет записывать 0 в ячейки колонок Google.Ads. Это может потребоваться, например, для более удобной фильтрации и сортировки значений.
Пропускать фразы с «—» в режиме необработанных фраз
Использование данной опции разрешает программе пропускать фразы с «—» в колонках Google.Ads.
В режиме сбора «Для несобранных» программа по умолчанию расценивает прочерк «—» в колонках Google.Ads как отсутствующее значение, которое необходимо попробовать получить.
Некоторые запросы не имеют полезной статистики, и планировщик запросов выдает «—» в результатах.
В этом случае программа может начать циклично пытаться получить статистику для запросов, которые ее в принципе не имеют.
Игнорировать недопустимые символы
Планировщик ключевых слов имеет ряд ограничений для исследуемых фраз.
 Например, запросы, содержащие запрещенные символы, приведут к ошибке.
Например, запросы, содержащие запрещенные символы, приведут к ошибке.При использовании этой опции программа будет автоматически заменять известные ей недопустимые символы на символ пробела.
Это помогает избежать ошибок при сборе статистики и собрать данные для некорректно введенных фраз.
Сбор истории частот
Сбор истории частот выполняется автоматически при сборе статистики Google.Ads. Однако исторические данные доступны только на аккаунтах, которые по мнению Google.Ads имеют достаточные рекламные расходы.
Величина необходимых трат рассчитывается Google.Ads индивидуально. Мы не имеем к этому никакого отношения.
Вкладка дополнительной статистики
Для просмотра расширенной статистики активируйте вкладку дополнительной статистики Google.Ads (1) и выберите фразу в таблице (2).
Панель идентична панели дополнительной статистики Yandex.Wordstat, поэтому скриншот приведен для Yandex.Wordstat. Принципы взаимодействия с панелью совпадают.
Панель содержит график истории показов, табличное представление данных с возможностью копирования в буфер обмена.
Если панель скрыта, вы можете вернуть ее на вкладке инструментов «Вид — Дополнительные панели».
Слишком большое кол-во открытых вкладок дополнительной статистики может привести к замедлению работы интерфейса программы. Рекомендуем закрывать ненужные вкладки и открывать их при необходимости.
Устранение неполадок
Сбор статистики Google.Ads является технически сложным процессом. Иногда могут возникать ошибки или неисправности.
Здесь вы можете ознакомиться с описанием и решением наиболее часто встречающихся проблем.
- Ошибка «Не удалось подключиться к сервису-помощнику парсинга»
Google Ads
Содержание
- Начало работы с отчетом
- На основе каких данных строится отчет
- Выбор периода
- Фильтрация статистики
- График и диаграмма звонков по рекламе Google Ads
- Переключение метрики Calltouch на графике
- Отображение конверсии метрики Calltouch на графике
- Переключение метрики Google Ads на графике
- Группировка графика по дням, неделям или месяцам
- Таблица источников звонков по рекламе Google Ads
- Метрики Google Ads в таблице отчета
- Метрики Calltouch в таблице отчета и настройка столбцов
- Настройка уровней вложенности метрик Google Ads
- Смарт-компании Google Ads
Начало работы с отчетом
Данные отчета позволяют просматривать статистику по различным метрикам Calltouch (звонки, уникальные звонки, заявки из форм сайта, лиды и т.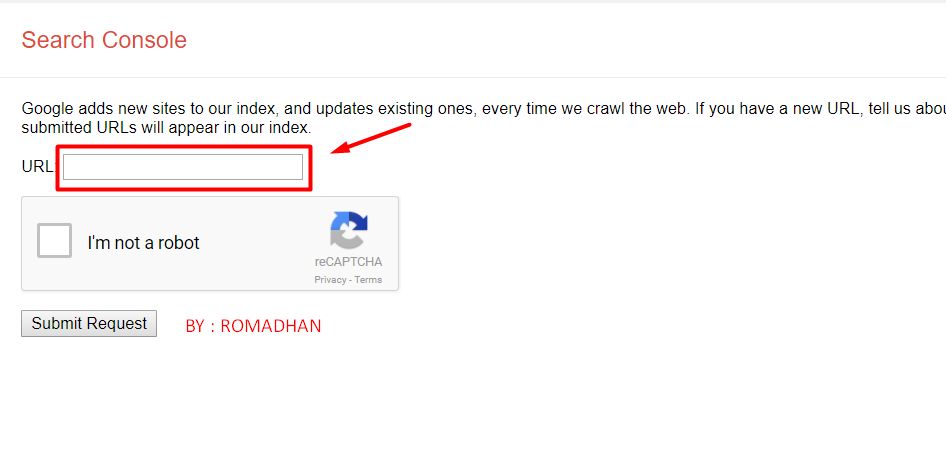 п.) и соответствующим затратам по ним из Google Ads. С помощью полученной статистики Вы сможете быстро оценить эффективность контекстной рекламы в Google Ads и отдачу каждого отдельного параметра рекламных кампаний (ключевых фраз, блоков показа, устройств и т.п.).
п.) и соответствующим затратам по ним из Google Ads. С помощью полученной статистики Вы сможете быстро оценить эффективность контекстной рекламы в Google Ads и отдачу каждого отдельного параметра рекламных кампаний (ключевых фраз, блоков показа, устройств и т.п.).
Для отображения статистики в данном отчете необходимо выполнение всего двух условий:
- В Вашем аккаунте Google Ads должна быть включена авторазметка GCLID (от англ. Google Click Identifier — идентификатор клика Google). При этом, если авторазметка GCLID уже была включена, то после настройки интеграции в отчете будут доступны данные и за прошлые периоды.
- В личном кабинете Calltouch должна быть настроена и включена интеграция Calltouch и Google Ads.
Подробно о том, как включить авторазметку GCLID и настроить интеграцию Calltouch и Google Ads написано в статье Настройка интеграции Google Ads.
На основе каких данных строится отчет
В данном отчете отображаются следующие метрики из Google Ads:
| Дата |
Дата и время сессии.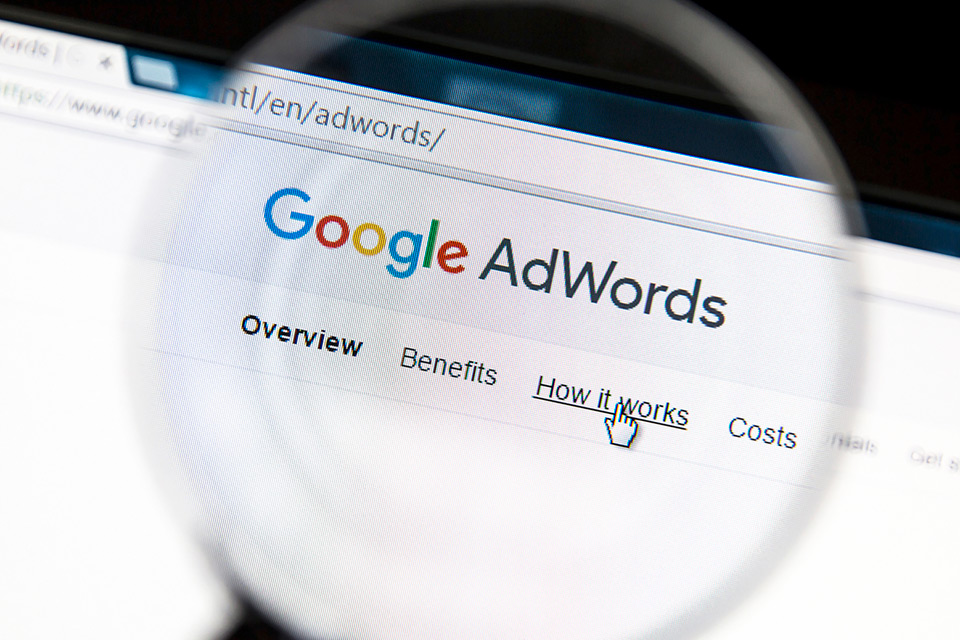
|
| Аккаунт | Идентификатор аккаунта Google Ads, с которым выполнена интеграция. |
| Имя кампании | Название рекламной кампании. |
| Имя группы | Рекламные кампании в Google Ads объединяются в группы. Имя группы так же будет отображено в статистики. |
| ID объявления | Уникальный идентификатор объявления рекламного объявления. |
| Фраза |
Фраза, настроенная для показа рекламного объявления.
Обратите внимание! Данная информация содержит не дословный ключевой запрос пользователя, который он ввел в строке поиска Google, а ту фразу, которая была настроена Вами ранее в настройках рекламных кампаний и которая совпала с поисковым запросом пользователя. |
| Тип размещения |
|
| Блок показа |
|
| Устройство |
|
По любой выбранной метрике Google Ads можно посмотреть ее показатели, которые так же подгружаются из Google Ads:
| Бюджет |
Сумма бюджета по выбранной метрике с НДС.
|
| Показы | Количество показов выбранной метрики. |
| Клики | Количество кликов по выбранной метрики. |
| CTR | Показатель кликабельности (от англ. click-through rate), определяется как отношение числа кликов на баннер или рекламное объявление к числу показов, измеряется в процентах. |
| CPC | Цена за клик (от англ. cost per click), отображается валюта аккаунта Google Ads. |
В результате перечисленные выше метрики Google Ads и их показатели можно просмотреть в разрезе любой выбранной метрики Calltouch (звонки, обратные звонки, уникальные звонки, заявки с форм и т.д.). в графическом виде либо в табличном виде, о чем будет рассказано далее.
Выбор периода
По умолчанию отчет Google Ads отображает статистику по звонкам за последние 7 дней, не включая сегодня — данные подгружаются ежедневно 1 раз в сутки ночью за предыдущий день. Это связано с ограничениями по количеству запросов в день к API Google Ads, с помощью которого синхронизируется Calltouch и Google Ads. Поэтому в текущем отчете данные за сегодняшний день Вы сможете просмотреть только на следующий день.
Чтобы выбрать любой другой период отображения необходимо кликнуть на текущий период в правом верхнем углу экрана и в выпадающем календаре выбрать желаемый период. Это можно сделать либо кликнув сначала на начальный день необходимого периода, а затем на конечный день, либо ввести начальную и конечную даты периода вручную в формате дд.мм.гггг.
Фильтрация статистики
Чтобы просмотреть статистику в любом разрезе данных, достаточно кликнуть на кнопку и выбрать необходимый фильтр с одним или несколько одновременно условий значения метрик Google Ads.
Также можно зажать кнопку Shift, кликнуть на первое нужное значение в списке значений параметров, проскроллить до конечного нужного и кликнуть на него. Весь выбранный список попадет в поле фильтра.
График и диаграмма звонков по рекламе Google Ads
Наглядно просмотреть статистику по какой-либо метрики Calltouch (звонки, обратные звонки, уникальные звонки, заявки с форм и т.д.) в разрезе данных из Google Ads согласно выбранному фильтру и порядку вложенности таблицы отчета ниже можно на графике и диаграмме.
На графике и диаграмме отображаются первые ТОП3 значений метрики Google Ads из первого уровня вложенности из таблицы отчета ниже, в разрезе выбранной в графике метрики Calltouch, пример:
Четвертой позицией «Все остальное» отображается суммарное количество метрик Google Ads по остальным позициям в таблице, в разрезе выбранной в графике метрике Calltouch.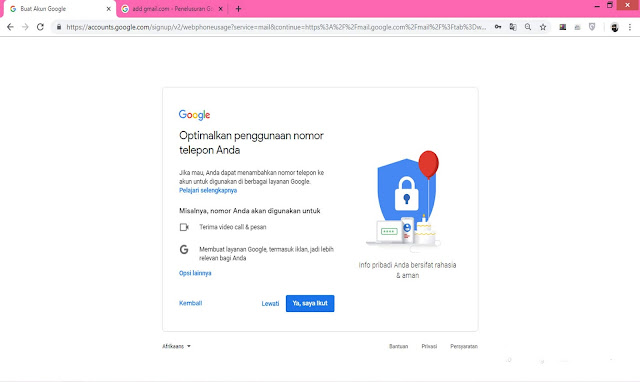
Для переключения графика на диаграмму, необходимо выбрать режим «Доли». При наведении мышкой на какой-либо показатель графика или диаграммы, всплывает подсказка с количественным показателем выбранной метрики и ее процентном соотношении от общего числа за выбранный период. Так же под графиком имеется возможность отключить отображение любого показателя или наоборот включить отображение суммарного показателя.
По умолчанию на графике отображается метрика Calltouch «Все звонки» в разрезе первого уровня таблицы ниже — метрики Google Ads «Рекламные кампании».
Переключение метрики Calltouch на графике
Чтобы переключить метрику Calltouch, например, на уникальные звонки или заявки с форм, кликните в левой части графика на выпадающее меню «Все звонки».
Отображение конверсии метрики Calltouch на графике
По умолчанию на графике отображаются абсолютные показатели выбранной метрики. Однако, вместо абсолютных показателей Вы можете включить отображение конверсии метрики (отношения количества показателя выбранной метрики к числу сессий, выраженное в процентах)
Переключение метрики Google Ads на графике
Чтобы переключить метрику Google Ads для отображения в графике, необходимо поменять первый уровень вложенности в таблице ниже, например, перетащив на первый уровень метрику «Фраза», после чего график перестроится в разрезе выбранной метрики Google Ads.
Группировка графика по дням, неделям, или месяцам
По умолчанию отображаемый период графика — последние 7 дней не включая сегодняшний, поэтому группировка возможна только по дням. Чтобы сгруппировать график по неделям, выберите период более 1 недели. Чтобы сгруппировать график по месяцам, выберите период более 1 месяца.
Таблица источников звонков по рекламе Google Ads
Таблица представляет из себя древовидную структуру метрик Google Ads, порядок которой определяется настройками вложенности, и содержит детальную информацию по метрикам Calltouch в настраиваемых столбцах таблицы в разрезе данных метрик из Google Ads.
Метрики Google Ads в таблице отчета
В строках и первых шести столбцах располагаются метрики Google Ads.
Строки раскрываются при клике на нее согласно настройкам вложенности.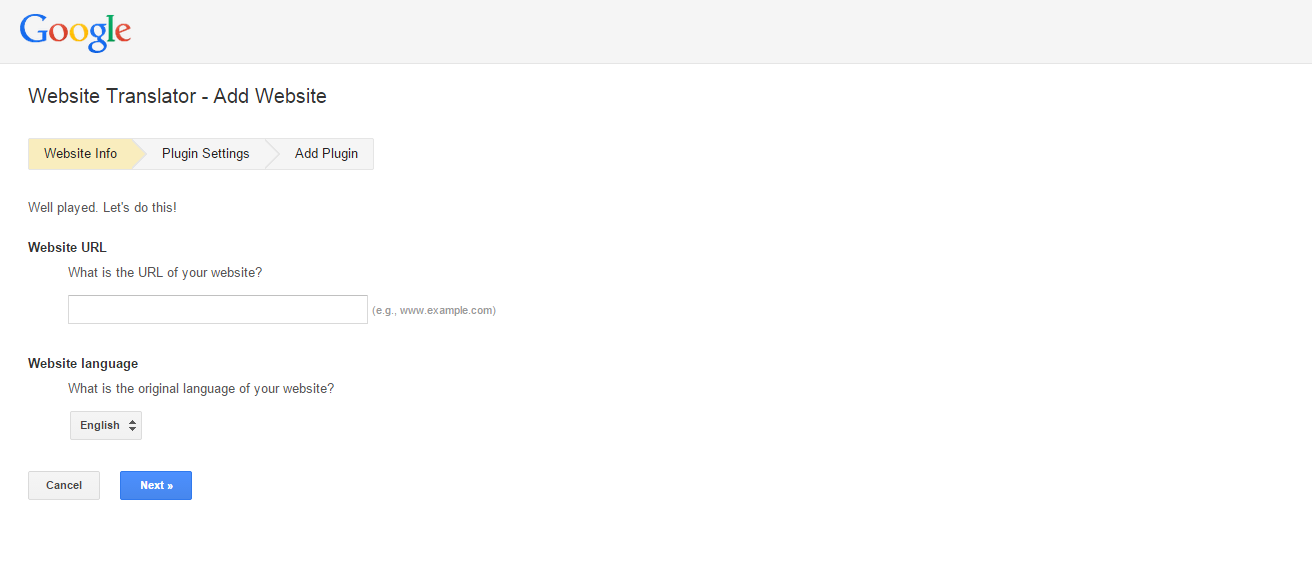 Столбцы метрик, загруженные из Google Ads, нельзя удалить из таблицы отчета:
Столбцы метрик, загруженные из Google Ads, нельзя удалить из таблицы отчета:
Метрики Calltouch в таблице отчета и настройка столбцов
В столбцах располагаются метрики Calltouch (кроме первых шести, см. выше):
Каждой метрики Calltouch соответствует 3 столбца:
- Абсолютное количество значений метрики, столбец обозначается буквой N
- Конверсия значений метрики, столбец обозначается знаком %
- Цена значений метрики, столбец обозначается валютой аккаунта Google Ads
Таким образом при добавлении одной метрики, например, «Обратные звонки», в таблицу добавляются сразу 3 столбца. По умолчанию отображается столбцы метрики «Лиды». Вы можете настроить любые необходимые столбцы метрик Calltouch с помощью кнопки . Выбранные столбцы и их порядок можно сохранить в качестве собственного набора столбцов для использования в будущем.
Так же в таблице возможна сортировка по каждому столбцу, для этого достаточно кликнуть на заголовок столбца.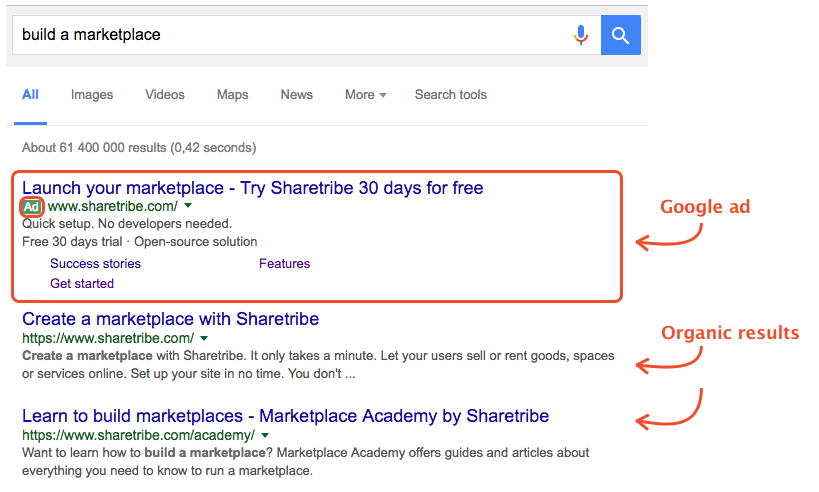
Подробнее о настройке метрик в столбцах — в статье.
Настройка уровней вложенности метрик Google Ads
По умолчанию отчет строится по метрикам Google Ads от общего к частному в виде дерева уровней вложенности, т.е, в начале отображаются данные по рекламным кампаниям, при их развертывании отображаются данные по типу размещений этих рекламных кампаний, далее при их развертывании отображается в каком блоке были показаны эти рекламные кампании и т.д.. Полный порядок уровней вложенности таблицы отчета Google Ads по умолчанию:
- Аккаунт
- Тип размещения
- Устройство
- ID объявления
- Дата
- Фраза
- ID объявления
- Имя группы
- Устройство
- Блок показа
- Тип размещения
- Имя кампании
Если Вам необходимо проанализировать статистику исходя из другой логики построения отчета, например, вначале Вы хотите увидеть информацию о фразе, а не о названий кампаний, то для этого нужно изменить стандартный порядок вложенности, кликнув на иконку в заголовке таблицы отчета и курсором мышки поменять местами уровни вложенности любым желаемым Вам способом.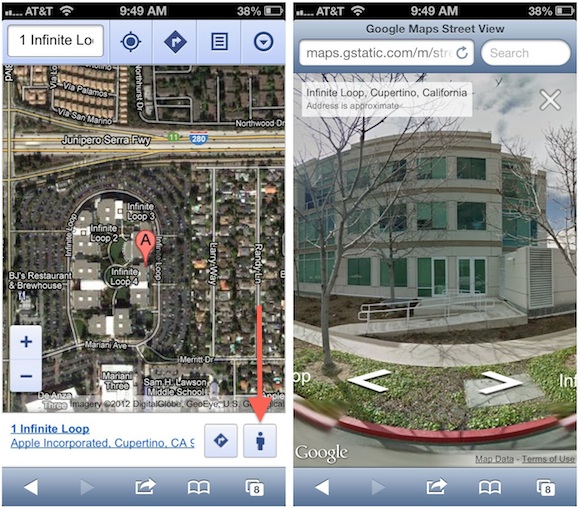 Изменение порядка вложенности данных в таблице отчета так же влияет и на график отчета — при изменении вложенности данных, на графике отображаются значения метрик первого по порядку уровня вложенности.
Изменение порядка вложенности данных в таблице отчета так же влияет и на график отчета — при изменении вложенности данных, на графике отображаются значения метрик первого по порядку уровня вложенности.
Смарт-компании Google Ads
С 30.06.2020 в отчете Google Ads отображаются данные по смарт-кампаниям (типа EXPRESS). Для данных кампаний доступны следующие измерения:
- Имя кампании
- Тип размещения
- Блок показа
- Устройство
- Дата
Следующие измерения не доступны для смарт-кампаний:
- Имя группы (объявлений)
- ID объявления
- Фраза
Для данных измерений в отчете отображается:
- Без группы объявлений
- Без объявления
- Без фразы
Соответственно для объявлений смарт-кампаний также не доступна расширенная информация, доступная для текстово-графических объявлений.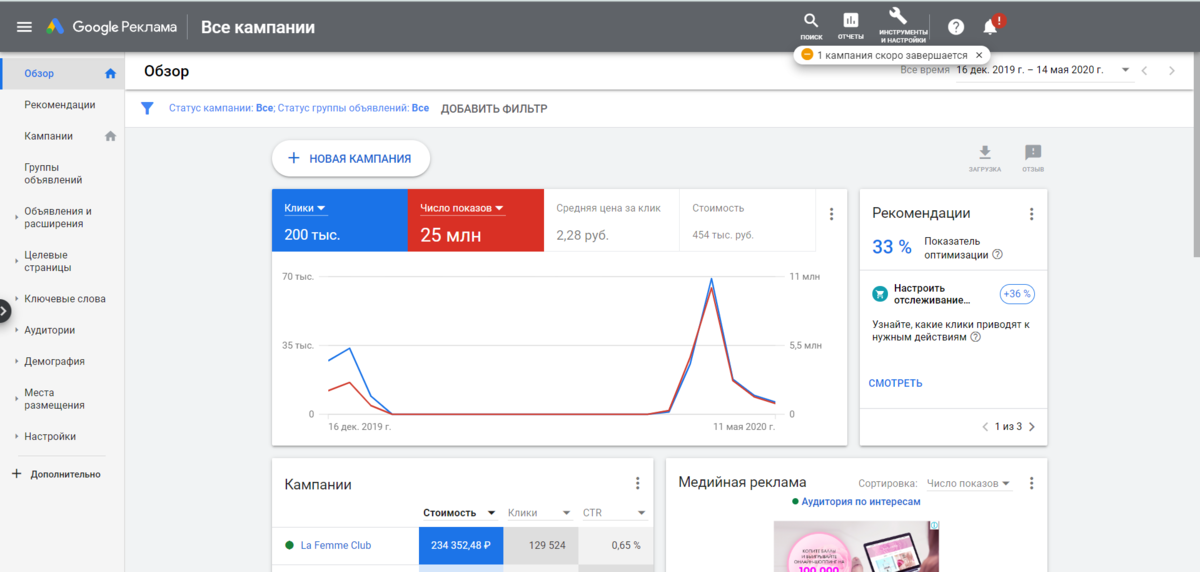
Обратите внимание, для смарт-кампаний не собирается информация по автоматической пометке gclid, поэтому для того, чтобы для смарт-кампаний отображалась информация по лидам (статистика из АПИ связывалась с сессиями) требуется вручную внести метку следующего вида:
calltouch_ga=|cid|{campaignid}|slot|{adposition}|src|{network}|dvc|{device}|в конец URL объявлений, которые находятся в смарт-кампаниях. После этого сессии начнут связываться со статистикой, и информация о лидах будет отображаться в отчете Google Ads.
Данное действие необходимо сделать только в том случае, если в вашем рекламном аккаунте Google присутствуют смарт-кампании.
Google AdWords — пошаговое руководство по созданию и запуску рекламной кампании для привлечения клиентов
Привлекать естественный целевой трафик сложно. А привлечение целевого трафика по коммерческим конкурентным запросам становится непосильной задачей для многих небольших и средних предприятий.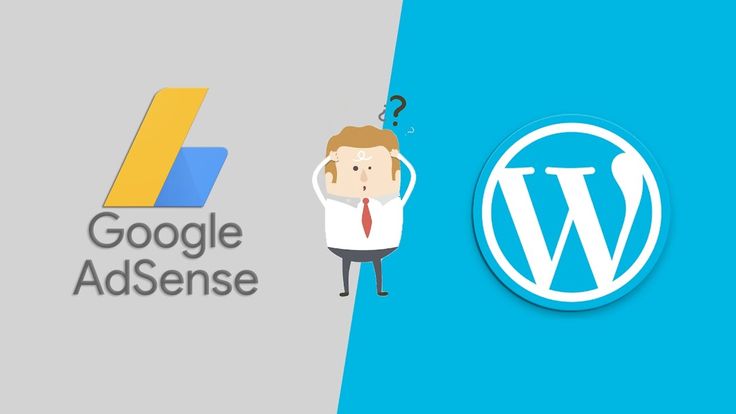 Попробуйте справиться с интернет-тяжеловесами, ежедневно публикующими исчерпывающие руководства и потребительские обзоры, если в вашей автомастерской работает пять человек. И вот незадача: они прекрасно ремонтируют рулевые колонки и регулируют подвеску, но не успевают писать об этом статьи.
Попробуйте справиться с интернет-тяжеловесами, ежедневно публикующими исчерпывающие руководства и потребительские обзоры, если в вашей автомастерской работает пять человек. И вот незадача: они прекрасно ремонтируют рулевые колонки и регулируют подвеску, но не успевают писать об этом статьи.
Из этой ситуации есть несколько выходов. Один из них — это привлечение целевых посетителей с помощью контекстной рекламы. В данной статье вы найдете информацию, как работать с системой Google AdWords: сервисом рекламы крупнейшего поисковика в мире.
Написать статью про рихтовку кузова? Иди в Google AdWords, плазморез тебе в бок
Чем интересна система контекстной рекламы Google AdWords
Система контекстной рекламы Google AdWords принадлежит крупнейшей поисковой системе мира. В Байнете «поисковик» Google занимает первое место, обслуживая более половины запросов интернет-серферов. Благодаря этому пользователи AdWords получают доступ к функциональной и технологичной платформе с тонкими настройками таргетинга, бюджетирования, способов показа объявлений и других критериев рекламных кампаний.
Контекстная реклама — это демонстрация аудитории рекламных сообщений, соответствующих их интересам. Например, когда пользователь вводит в поисковую строку запрос «корм для кошек», на странице выдачи он видит результаты естественного ранжирования сайтов и рекламные объявления Google AdWords. Также тематические объявления демонстрируются на сайтах, входящих в рекламную сеть Google. В этом случае тематика рекламы определяется с учетом интересов пользователя и содержания веб-страницы.
Пример контекстной рекламы
Отечественным рекламодателям стоит обратить внимание на AdWords из-за следующих особенностей:
- Простое управление кампаниями. Благодаря удобному и интуитивно понятному интерфейсу вам не понадобятся специальные знания, чтобы работать с системой контекстной рекламы Google.
- Возможность очень быстро привлечь на сайт первых целевых посетителей. Настройка первой рекламной кампании обычно занимает не больше часа.

- Очень гибкие настройки бюджетирования. Рекламодатели имеют возможность устанавливать суточный бюджет и корректировать его в зависимости от результатов кампании.
- Влияние качества объявлений на позиции и стоимость клика. Благодаря высокой кликабельности ваши рекламные сообщения могут отображаться на более выгодных позициях, чем объявления конкурентов с более высокой ценой за клик.
- Возможность выбора площадок, на которых демонстрируются объявления. Вы можете выбирать подходящие сайты, входящие в контекстно-медийную сеть Google.
Когда стоит использовать Google AdWords? Контекстная реклама может быть полезной на любом этапе развития проекта. Она помогает быстро привлечь целевых посетителей на недавно открытый сайт интернет-магазина, обратить внимание аудитории на конкретный продукт, акцию или контент. Вы можете использовать объявления в Google AdWords в качестве одного из компонентов комплексного интернет-маркетинга. Также контекстная реклама может выступать в качестве единственного способа привлечения новых клиентов в интернете.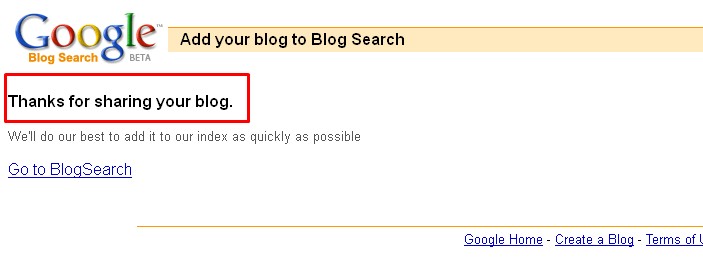
Ниже вы найдете пошаговое руководство по использованию Google AdWords. Для удобства восприятия информация объединена в следующие разделы:
- Как создать и настроить аккаунт Google AdWords
- Как создать кампанию и таргетировать аудиторию
- Как создать группу объявлений и объявления. В этом разделе описан подбор ключевых слов
- Как использовать разные типы объявлений
- Что нужно знать о ремаркетинге
- Куда направлять посетителей, или Несколько слов о лендингах
- Как сделать объявления более эффективными с помощью сплит-тестов
- Как отслеживать эффективность рекламных кампаний
Как создать аккаунт Google AdWords
Начните рекламную кампанию в Google AdWords с создания аккаунта. Придерживайтесь следующего порядка действий:
- Авторизуйтесь в центре клиентов Google AdWords. Это можно сделать с помощью учетной записи в Gmail.
- Воспользуйтесь кнопкой «Создать аккаунт».
Создаем аккаунт
- Укажите название аккаунта, выберите часовой пояс.
 При необходимости подпишитесь на получение рекомендаций по повышению эффективности рекламы, а также откройте коллегам доступ к управлению аккаунтом. Нажмите кнопку «Создать аккаунт».
При необходимости подпишитесь на получение рекомендаций по повышению эффективности рекламы, а также откройте коллегам доступ к управлению аккаунтом. Нажмите кнопку «Создать аккаунт».
Указываем параметры аккаунта
Вы создали аккаунт Google AdWords. Теперь у вас появилась возможность создавать рекламные кампании.
Создайте свой продающий сайт или интернет-магазин на платформе beseller
Рекламируйте и продавайте товары вашего интернет-магазина на Торговом портале Shop.by
Как создать рекламную кампанию
Чтобы создать кампанию, войдите в созданный аккаунт в системе Google AdWords. Придерживайтесь следующего алгоритма действий:
- Нажмите кнопку «Создать компанию».
- Назовите кампанию и выберите ее тип. Начинающим рекламодателям лучше выбрать тип «Поисковая сеть и оптимизированная контекстно-медийная сеть».

Называем кампанию и выбираем тип «Поисковая сеть и оптимизированная контекстно-медийная сеть»
Если вы выберете тип «Только поисковая сеть», ваши объявления будут демонстрироваться на странице выдачи Google, в Google Maps и на сайтах поисковых партнеров Google. Если вы выберете тип «Только контекстно-медийная сеть», объявления будут демонстрироваться на сайтах, установивших рекламные блоки Google, на видео в YouTube, в мобильных приложениях и некоторых сервисах Google. Тип «Поисковая сеть и оптимизированная контекстно-медийная сеть» объединяет преимущества предыдущих вариантов. Тип кампании Google Покупки подходит для рекламы конкретных товаров, а видеокампании в интернете предназначены для демонстрации видеорекламы.
- Установите флажок напротив опции «Все функции». Это позволит вам использовать разные типы объявлений: текстовые, графические, мультимедийные и видео. Если вы выберете опцию «Стандартный», сможете использовать только текстовые объявления.

Выбираем опцию «Все функции»
- Таргетируйте аудиторию по местоположению. Представьте, что вы оказываете услуги исключительно жителям Иркутска. В разделе «Местоположение» поставьте флажок напротив опции «Я выберу самостоятельно». Начните вводить название города. После появления подходящей подсказки воспользуйтесь опцией «Добавить».
Указываем целевое местоположение аудитории
- Выберите стратегию назначения ставок и бюджет. Если вы начинаете первую рекламную кампанию для молодого проекта, предпочитайте автоматический выбор ставок для получения максимального числа переходов в рамках бюджета (см. иллюстрацию).
Оптимальная стратегия назначения ставок для начала кампании
- Если вы хотите оптимизировать расходы и самостоятельно контролировать эффективность кампании, воспользуйтесь дополнительными настройками.
 Начните с определения предельной стоимости клика. Так вы защититесь от быстрого расходования суточного бюджета.
Начните с определения предельной стоимости клика. Так вы защититесь от быстрого расходования суточного бюджета.
Определяем максимальную стоимость клика
- При необходимости настройте показ расширений объявлений. Они представляют собой дополнительные элементы рекламных сообщений. Расширения увеличивают видимость объявлений. Например, вы можете добавить к объявлениям кнопку «Позвонить». В этом случае владельцы мобильных гаджетов будут видеть ее рядом с вашим сообщением и смогут набрать номер телефона одним касанием. Чтобы добавить кнопку «Позвонить» к объявлениям, поставьте флажок напротив соответствующей опции и добавьте номер телефона. Чтобы кнопка отображалась только для пользователей мобильных гаджетов, укажите соответствующие настройки в меню «Где показывать это расширение».
Добавляем кнопку «Позвонить»
- В расширенных настройках вы можете указать дату начала и окончания кампании, настроить ротацию объявлений, а также создать URL отслеживания компаний.
 Новичкам лучше оставить дефолтные настройки и продолжить работу.
Новичкам лучше оставить дефолтные настройки и продолжить работу.
Оставьте дефолтные расширенные настройки и нажмите кнопку «Сохранить и продолжить»
Вы создали кампанию Google AdWords. Теперь приступайте к созданию объявлений.
Как создать объявления Google AdWords
Объявления в системе контекстной рекламы Google объединяются в группы. Это обеспечивает удобное управление рекламными кампаниями: в группу вы можете включить сообщения со схожими ключевыми словами.
Чтобы создать группу и объявления, придерживайтесь следующего порядка действий:
- Назовите группу объявлений.
- Создайте текстовое объявление. Обратите внимание на следующие рекомендации:
- Заголовок должен включать ключевую фразу. Это обеспечивает визуальный отклик и повышает CTR объявления.
- Поставьте точку, вопросительный или восклицательный знак в конце первой строки описания. Это позволяет увеличить длину заголовка объявлений, которые отображаются в верхней части страницы выдачи.

- Включите в объявление призыв к действию. Подскажите пользователю, что он должен сделать.
- Подчеркните в объявлении преимущество вашего предложения: скидку, возможность получить что-то бесплатно, характеристику товара и т.п.
- Используйте короткий отображаемый URL, например, адрес главной страницы. Это повышает визуальную привлекательность объявления и делает его более понятным.
Создаем группу объявлений и объявление
Укажите ключевые слова, по которым будет отображаться ваше объявление. Воспользуйтесь предложенными «ключами» из категории, соответствующей тематике ваших объявлений. О работе с «Планировщиком ключевых слов» читайте ниже. Сохраните настройки и перейдите к платежным данным.
Добавляем ключевые слова. При необходимости используем подсказки системы
- Выберите страну проживания и нажмите кнопку «Продолжить».
- Укажите налоговые данные и нажмите кнопку «Завершить регистрацию».

Если вы корректно указали платежные данные, после завершения регистрации ваши объявления будут демонстрироваться потенциальным клиентам.
Как использовать планировщик ключевых слов
Планировщик ключевых слов — это бесплатный сервис Google, с помощью которого вы можете подбирать «ключи» для рекламных кампаний и естественного продвижения в поиске, группировать близкие по смыслу запросы, прогнозировать трафик и бюджет кампаний. Чтобы воспользоваться планировщиком, следуйте инструкциям:
- В меню «Найти варианты ключевых слов и групп объявлений» укажите название продукта или тематику контента, который вы хотите рекламировать. Отметьте URL целевой страницы и выберите категорию продукта.
Указываем название продукта, целевую страницу и категорию товара
- В настройках таргетинга укажите целевое местоположение и язык аудитории. Если вы хотите учитывать предпочтения русскоязычных пользователей из любых регионов, в поле географических настроек укажите «Все местоположения», а в поле выбора языка укажите русский.
 Чтобы учесть предпочтения максимального числа пользователей, в поле выбора сети выберите опцию «Google и поисковые партнеры». При необходимости укажите минус слова, при использовании которых ваше объявление не будет отображаться.
Чтобы учесть предпочтения максимального числа пользователей, в поле выбора сети выберите опцию «Google и поисковые партнеры». При необходимости укажите минус слова, при использовании которых ваше объявление не будет отображаться.
Таргетируем аудиторию
- В параметрах поиска вы можете настроить фильтры ключевых слов. Система позволяет отфильтровать «ключи» по числу показов, рекомендованной ставке за клик, доле показов и уровню конкуренции. Не используйте фильтры, если хотите получить все возможные варианты.
- В поле «Варианты ключевых слов» вы можете настроить показ близких или отдаленных вариантов «ключей», включить поисковые фразы из аккаунта и плана, а также добавить ключевые слова из категории «для взрослых». Если вы впервые пользуетесь планировщиком, оставьте значения по умолчанию.
- В поле «Рассматриваемые ключевые слова» вы можете включить слова и фразы, которые обязательно должны присутствовать в запросах пользователей.
 Если вы заполните это поле, то значительно уменьшите число полученных вариантов.
Если вы заполните это поле, то значительно уменьшите число полученных вариантов. - В поле «Диапазон дат» при необходимости укажите подходящее значение. Нажмите кнопку «Получить варианты».
- Оцените предложенные варианты групп на соответствующей вкладке. Добавьте подходящие группы в план.
Добавляем походящие группы в план
- На вкладке «Варианты ключевых слов» вы можете оценить и добавить в план подходящие ключи. Чтобы добавить ключевое слово, выделите подходящую группу объявлений в плане и воспользуйтесь кнопкой «Добавить».
Добавляем «ключ» в план
- После добавления ключевых слов в группы объявлений скачайте файл в формате .csv. Вы сможете загрузить и использовать его в интерфейсе Google AdWords.
Если у вас есть готовый список ключевых слов, с помощью планировщика ключевых слов вы можете получить статистику запросов, оценить трафик, сгруппировать «ключи» и объединить списки.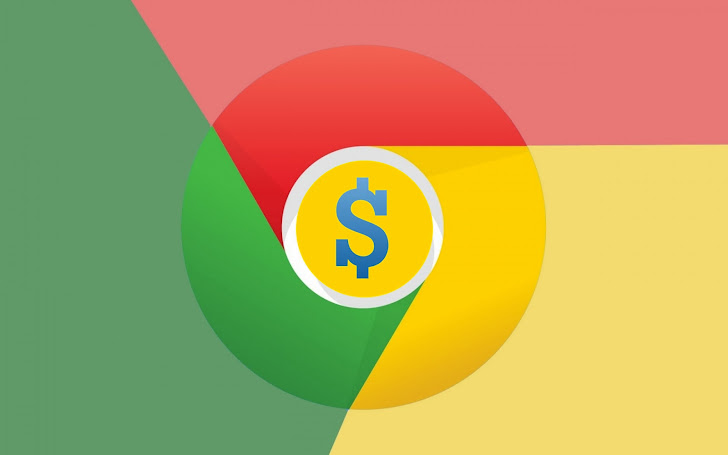
Как использовать разные типы объявлений AdWords
Вы можете использовать текстовые, графические и видеообъявления, а также динамические и мобильные рекламные сообщения. В предыдущем разделе описан процесс создания текстового объявления. Ниже вы найдете информацию о работе с другими типами сообщений.
Графические объявления
Чтобы создать графическое объявление, действуйте так:
- Выберите подходящую группу и воспользуйтесь кнопкой «+ Объявление».
Выбираем меню «Создать графическое объявление»
- Выберите способ создания объявления. Если вы выберете опцию «Создайте объявление», система автоматически сделает графическое рекламное сообщение с помощью контента, который находится на целевой странице. Если вы выберете опцию «Загрузить объявление», сможете загрузить готовое объявление. Выбирайте автоматическое создание объявлений только в том случае, если вам необходимо сэкономить на услугах дизайнера, в связи с чем вы хотите все сделать самостоятельно.

Выбираем способ создания объявления
- Выберите подходящий вариант объявления. При необходимости вы можете отредактировать его, воспользовавшись опцией «Изменить».
Выбираем или редактируем подходящий вариант
- В режиме редактирования вы можете изменить цвет фона и кнопки, текст кнопки, изменить логотип и изображение. После завершения редактирования нажмите «Готово».
Завершаем редактирование
- Нажмите кнопку «Сохранить» в правом верхнем углу экрана. После этого ваше объявление будет демонстрироваться потенциальным клиентам. Вы можете отредактировать его, нажав на иконку с изображением карандаша на вкладке «Объявления». Также вы можете оценить рекламное сообщение в режиме предварительного просмотра, воспользовавшись отмеченными на иллюстрации ссылками.
Объявление создано
Как создать типовое объявление из галереи AdWords
С помощью галереи AdWords вы можете создавать динамические, анимированные и видеообъявления.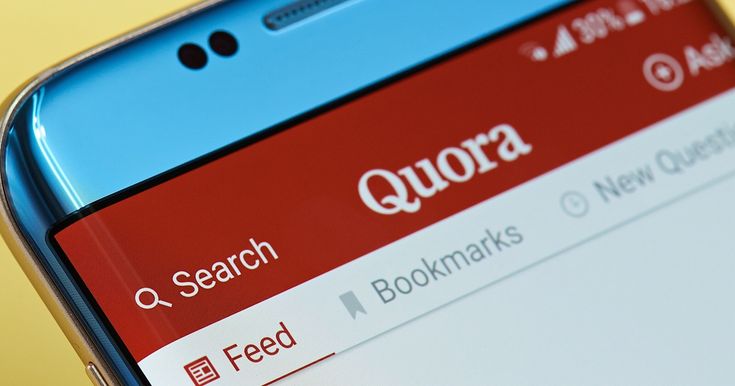 Придерживайтесь описанного порядка действий:
Придерживайтесь описанного порядка действий:
- Воспользуйтесь меню «+ Объявление – Галерея форматов объявлений».
Входим в галерею форматов
- Чтобы создать динамическое объявление, выберите подходящий тип шаблона. Например, воспользуйтесь макетом для рекламы вакансии.
Выбираем подходящий тип
- В режиме редактирования добавьте текст, при необходимости загрузите логотип, укажите целевой и отображаемый URL. После завершения редактирования нажмите кнопку «Просмотреть и сохранить» в левом верхнем углу экрана. Объявление будет демонстрироваться аудитории после проверки специалистами Google.
- Чтобы создать анимированное объявление, выберите подходящий шаблон.
Выбираем шаблон
- Напишите заголовок и описание, измените текст кнопки. При необходимости замените изображение. Укажите целевой и отображаемый URL.
 Нажмите кнопку «Просмотреть и сохранить» в левом верхнем углу экрана.
Нажмите кнопку «Просмотреть и сохранить» в левом верхнем углу экрана. - Выберите необходимые размеры объявления. Чтобы ваше сообщение увидело максимальное количество пользователей, отметьте все предложенные размеры. Сохраните изменения.
- Чтобы создать видеообъявление, выберите соответствующий формат в галерее. Загрузите в систему файл видео. Добавьте логотип, укажите отображаемый и целевой URL. Объявление будет демонстрироваться аудитории после проверки специалистами Google.
- Вы можете рекламировать приложения для мобильных гаджетов. Для этого нажмите кнопку «+ Объявление» и выберите опцию «Реклама приложения или цифрового контента». Выберите магазин приложений (App Store или Google Play), укажите название продукта, добавьте заголовок и описание. Выберите тип устройств, пользователи которых должны видеть вашу рекламу. Сохраните изменения.
Рекламируем приложение
- В рекламе мобильных приложений вы можете использовать глубокие ссылки.
 В этом случае пользователь, откликнувшийся на рекламу и перешедший по ссылке, получает доступ к конкретному контенту приложения. Например, если речь идет о приложении для покупки товаров онлайн, вы можете направить клиента в определенный раздел товаров. Чтобы создать рекламу этого типа, выберите опцию «Объявление, ориентированное на взаимодействие с мобильным приложением». Укажите название приложения, добавьте заголовок и описание. Добавьте идентификатор ресурса (URI) и сохраните изменения.
В этом случае пользователь, откликнувшийся на рекламу и перешедший по ссылке, получает доступ к конкретному контенту приложения. Например, если речь идет о приложении для покупки товаров онлайн, вы можете направить клиента в определенный раздел товаров. Чтобы создать рекламу этого типа, выберите опцию «Объявление, ориентированное на взаимодействие с мобильным приложением». Укажите название приложения, добавьте заголовок и описание. Добавьте идентификатор ресурса (URI) и сохраните изменения. - Если вы продаете очень много товаров, воспользуйтесь динамическими поисковыми объявлениями. Для этого нажмите кнопку «+ Объявление» и выберите соответствующую опцию. Укажите отображаемый URL, добавьте описание и сохраните объявление.
Не пытайтесь во что бы то ни стало использовать все доступные типы объявлений. Комбинируйте текстовые и визуальные рекламные сообщения, чтобы повысить эффективность кампаний.
Что нужно знать о ремаркетинге Google AdWords…
С помощью ремаркетинга вы можете демонстрировать объявления пользователям, которые уже посещали ваш сайт. Эффективность этой функции объясняется просто: люди охотнее верят продавцам, которых знают. Кроме того, ремаркетинг позволяет показывать пользователям рекламу, соответствующую их интересам.
Эффективность этой функции объясняется просто: люди охотнее верят продавцам, которых знают. Кроме того, ремаркетинг позволяет показывать пользователям рекламу, соответствующую их интересам.
Например, вы можете рассказывать о новых смартфонах потенциальным клиентам, которые хотя бы однажды побывали на страницы категории «Смартфоны» вашего интернет-магазина. А пользователям, которые читали обзор новой модели планшета, вы можете показывать рекламу планшетов.
… и о посадочных страницах
Целевые страницы повышают эффективность рекламных кампаний, так как они стимулируют конверсию. Однако вы не сможете приземлять каждого пользователя, переходящего по ссылке в контекстном объявлении, на специально созданный лендинг. Это необходимо пояснить на примере.
Представьте, что вы рекламируете отраслевую конференцию или проводите летнюю распродажу. В этих случаях вы можете использовать посадочные страницы, которые конвертируют чуть ли не каждый переход. А теперь представьте, что вы просто рекламируете летнюю резину или ноутбуки.
Магазины продают ноутбуки
В этом случае в качестве лендинга выступает обычная страница вашего сайта. Это может быть страница категории, страница выбора продукта по пользовательским критериям или даже страница конкретного товара.
В качестве лендинга используется обычная страница сайта
Какой вывод можно сделать из этих примеров? Вы можете использовать целевые страницы, созданные специально для конкретной кампании. Однако вам также придется использовать в качестве лендингов обычные страницы.
Как повысить эффективность рекламных кампаний Google AdWords с помощью сплит-тестов
С помощью A/B-тестов вы можете повышать эффективность объявлений. Чтобы протестировать гипотезу, придерживайтесь такого алгоритма действий:
- В настройках выбранной кампании выберите опцию «Расширенные настройки – эксперимент». Нажмите кнопку «Настроить эксперимент».
Настраиваем эксперимент
- Укажите название теста.
 Выберите соотношение показов контрольного и тестового вариантов объявления. Укажите даты начала и завершения эксперимента. Сохраните настройки.
Выберите соотношение показов контрольного и тестового вариантов объявления. Укажите даты начала и завершения эксперимента. Сохраните настройки.
Указываем данные
- Внесите тестовые изменения в объявления, группы объявлений или ключевые слова. Например, чтобы протестировать разные варианты заголовков тестового объявления, воспользуйтесь опцией «Копировать и изменить». Внесите изменения и сохраните новый вариант объявления.
Создаем тестовый вариант объявления
- Включите тестовое и контрольное объявления в соответствующие группы эксперимента. Для этого выберите соответствующую опцию в колонке статуса объявлений.
Включаем объявления в контрольную или экспериментальную группу
- На странице настроек запустите эксперимент.
Чтобы оценить результаты сплит-теста, выберите опцию «Сегментировать – эксперимент» на вкладке «Кампании».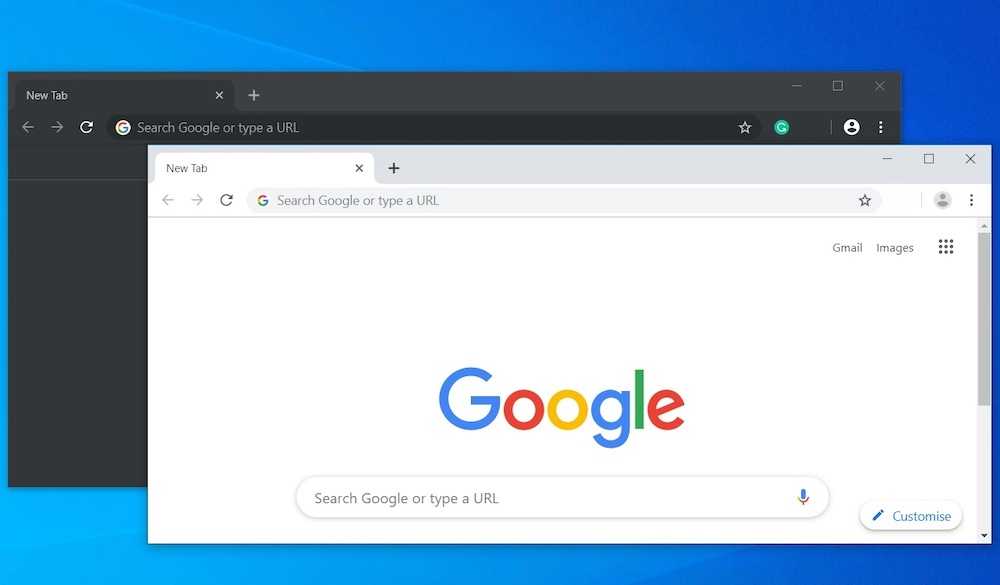 Предварительно установите диапазон дат, в который попадает эксперимент.
Предварительно установите диапазон дат, в который попадает эксперимент.
Выбираем меню оценки эксперимента
Что можно тестировать, чтобы повысить эффективность объявлений AdWords? Вот несколько идей:
- Варианты текста заголовка, а также короткий и длинный заголовок.
- Описания. Сравните эффективность информирующих и «продающих» описаний, описаний с ценой и без нее, варианты указания скидки, наличие/отсутствие слова «бесплатно» и т.п.
- Отображаемый URL.
- Текст и цвет кнопки графического объявления.
- Изображения и фон графического объявления.
- Размеры и расположение объявлений.
- Объявления и группы объявлений.
На практике возможности сплит-тестов ограничиваются только вашей фантазией. Для повышения эффективности кампаний вы можете тестировать практически любые элементы объявлений.
Как отслеживать эффективность кампаний Google AdWords
Способы отслеживания эффективности рекламы в Google AdWords зависят от целей маркетинговых кампаний.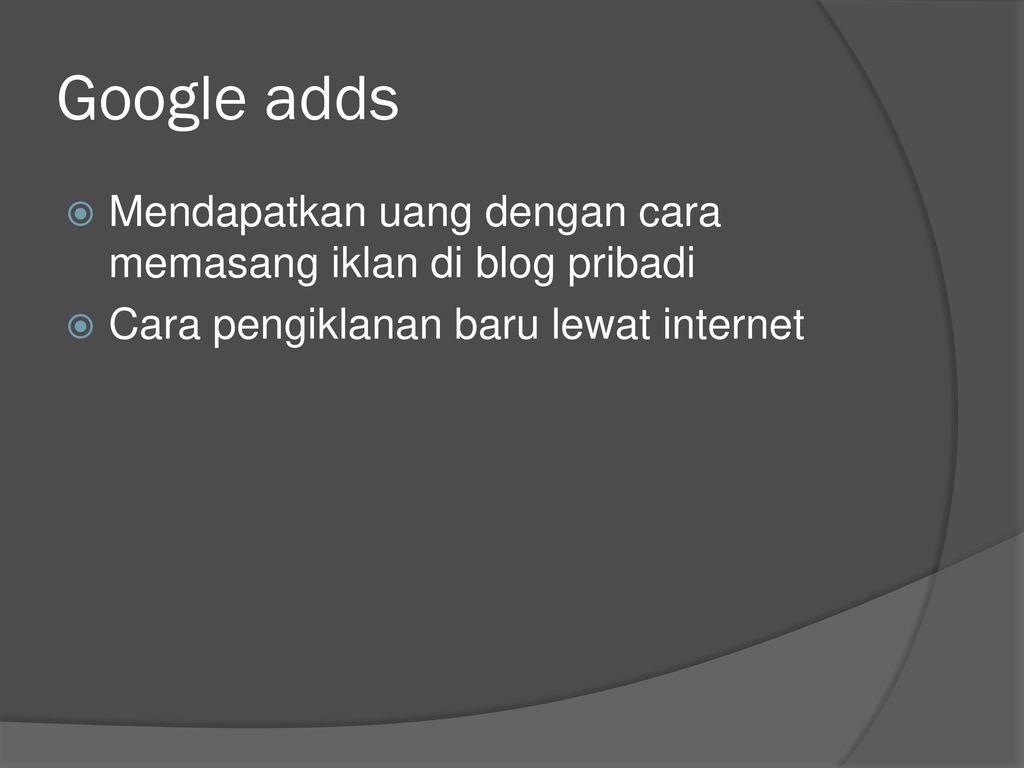 Вы можете демонстрировать контекстные объявления, чтобы получать целевые действия пользователей на сайте, например, скачивания контента, регистрации, покупки, обращения к оператору, заказы звонков и т.п. Также с помощью рекламы вы можете стимулировать звонки потенциальных клиентов. Наконец, объявления можно использовать для получения целевых действий в офлайне.
Вы можете демонстрировать контекстные объявления, чтобы получать целевые действия пользователей на сайте, например, скачивания контента, регистрации, покупки, обращения к оператору, заказы звонков и т.п. Также с помощью рекламы вы можете стимулировать звонки потенциальных клиентов. Наконец, объявления можно использовать для получения целевых действий в офлайне.
Для мониторинга эффективности кампаний в Google AdWords подходят стандартные количественные и качественные метрики. К первым относятся такие показатели:
- Количество переходов на сайт по рекламным ссылкам.
- Совершенные целевые действия: подписки, регистрации, звонки, посещения целевых страниц, оформленные заказы и т.п.
- Финансово-экономические показатели: доход, число сделок, средняя сумма заказа.
Качество рекламных кампаний можно оценить с помощью таких метрик:
- Показатели качества объявлений: Quality Score, CTR.
- Показатели эффективности рекламы: коэффициент конверсии, ценность целей.

- Финансово-экономические показатели: ROI, прибыль.
Как отслеживать целевые действия на сайте
Эту задачу можно решить двумя способами. Во-первых, вы можете устанавливать цели и следить за их достижением в интерфейсе системы Google Analytics. Во-вторых, установленные цели можно импортировать в аккаунт Google AdWords.
Перед началом работы вам необходимо связать аккаунты Google Analytics и Google AdWords. Для этого воспользуйтесь подробной инструкцией Google.
Чтобы отслеживать эффективность рекламы в Google Analytics, установите цели. Для этого войдите в меню «Администратор – цели – добавить цель». Придерживайтесь такого порядка действий:
- Выберите шаблон цели. Если подходящих шаблонов нет, установите флажок напротив опции «Выбрать» и нажмите кнопку «Далее».
Выбираем стандартный шаблон или создаем цель самостоятельно
- Укажите название и выберите тип цели.
 Например, в качестве цели вы можете указать посещение страницы, которая открывается при успешной подписке на рассылку или оформлении заказа.
Например, в качестве цели вы можете указать посещение страницы, которая открывается при успешной подписке на рассылку или оформлении заказа.
Указываем название и тип цели
- Укажите URL целевой страницы. При необходимости назначьте ценность конверсии и путь к цели. Создайте цель.
Указываем подробные сведения
Чтобы отслеживать цели, воспользуйтесь меню «Конверсии – цели» Google Analytics. Здесь вы найдете информацию о количестве достигнутых целей, коэффициенте конверсии, ценности целей в денежном выражении. В меню «Карта целей» вы найдете визуализированные данные.
В разделе «Источники трафика – AdWords» вы можете отслеживать эффективность рекламы в разрезе кампаний, групп объявлений, ключевых слов, поисковых запросов. В частности, вы можете следить за количеством кликов и их стоимостью, поведением пользователей на сайте (отказы и глубина просмотра), достигнутыми конверсиями.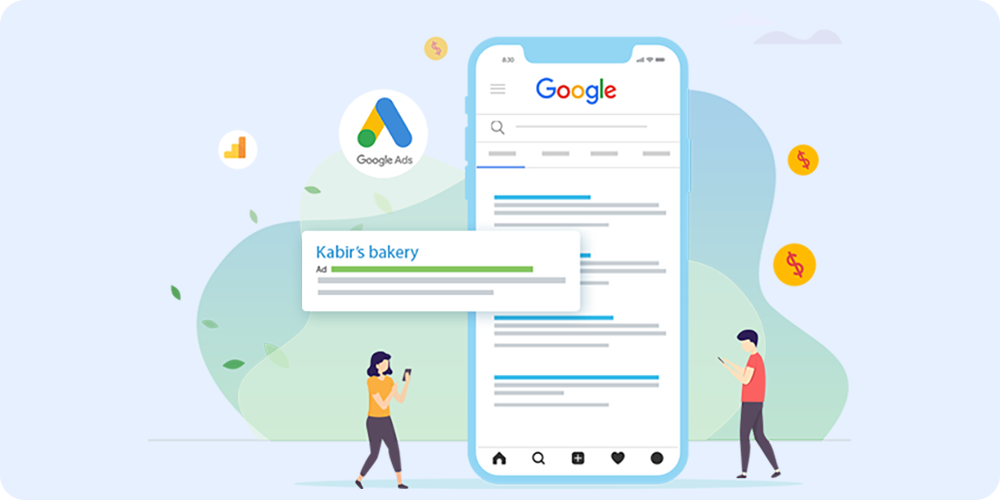
Отслеживаем эффективность рекламы на уровне группы объявлений
Чтобы отслеживать метрики эффективности рекламы в аккаунте Google AdWords, импортируйте цели из Google Analytics. Для этого действуйте так:
- Войдите в аккаунт и воспользуйтесь меню «Инструменты – конверсии».
Выбираем меню «Инструмент — конверсии»
- В вертикальном меню выберите опцию «Google Analytics».
Выбираем «Google Analytics»
- Поставьте флажки напротив целей, которые необходимо отслеживать. Нажмите кнопку «Продолжить».
Выбираем нужные конверсии
- Настройте конверсии: при необходимости укажите ценность, метод и период учета, выберите категорию конверсий. Оставьте значение по умолчанию в поле «Оптимизация» и нажмите кнопку «Импортировать цели».
Теперь вы можете отслеживать эффективность кампании, воспользовавшись меню «Инструменты – конверсии».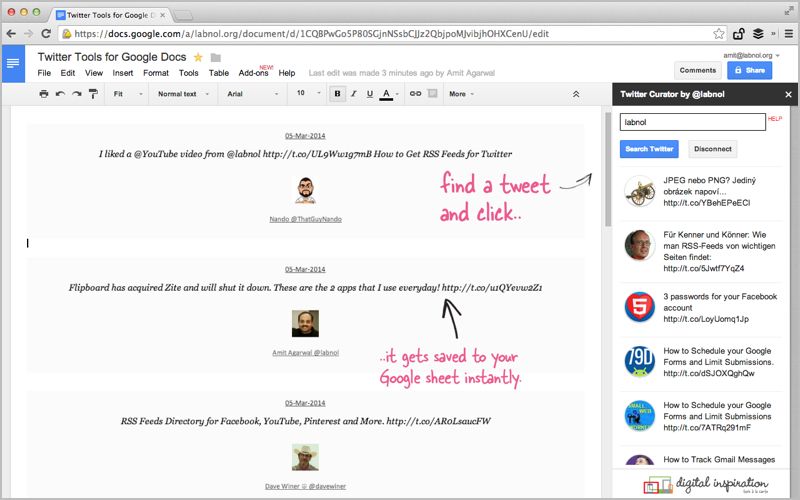
Мониторим конверсии
Как отслеживать звонки
Вы можете учитывать звонки пользователей вручную. Для этого выделите отдельный номер телефона и указывайте его в объявлениях Google AdWords. Вы можете учитывать количество и результативность звонков. К преимуществам этого способа относится отсутствие расходов. А главным минусом можно считать недостаточную информативность: вы не можете отслеживать источники трафика, группы объявлений и ключевые слова, поисковые запросы пользователей.
Для автоматического отслеживания звонков с объявлений для мобильных гаджетов воспользуйтесь инструментом мониторинга конверсий Google AdWords. Для этого выполните такие действия:
- Войдите в аккаунт Google AdWords, выберите меню «Инструменты – конверсии».
- Нажмите кнопку «+ Конверсия».
Добавляем конверсию
- Выберите источник конверсий «Телефонные звонки».
Выбираем источник конверсий
- Выберите опцию «Клики по номеру телефона на мобильном сайте».
 Остальные опции в России в данный момент недоступны.
Остальные опции в России в данный момент недоступны.
Выбираем нужную опцию
- Настройте конверсию. Укажите название, при необходимости добавьте ценность, определите метод и период учета конверсии. Выберите категорию и сохраните изменения.
Настраиваем конверсию
- Добавьте сгенерированный тег в код сайта. Сохраните изменения.
Добавляем тег на сайт
Теперь вы можете отслеживать звонки пользователей мобильных гаджетов, которые увидели объявление и решили вам позвонить.
Вы также можете отслеживать звонки с помощью платных сервисов, например, Call Tracking. Эта система интегрируется с Google Analytics, позволяет записывать и прослушивать звонки, отслеживать звонки в разрезе источников, объявлений, ключевых слов и поисковых запросов.
Google AdWords — едва ли не единственный инструмент интернет-маркетинга с гарантированным и быстрым результатом
Да, это так: гарантия распространяется на то, что ваши объявления увидят пользователи и практически наверняка перейдут на ваш сайт.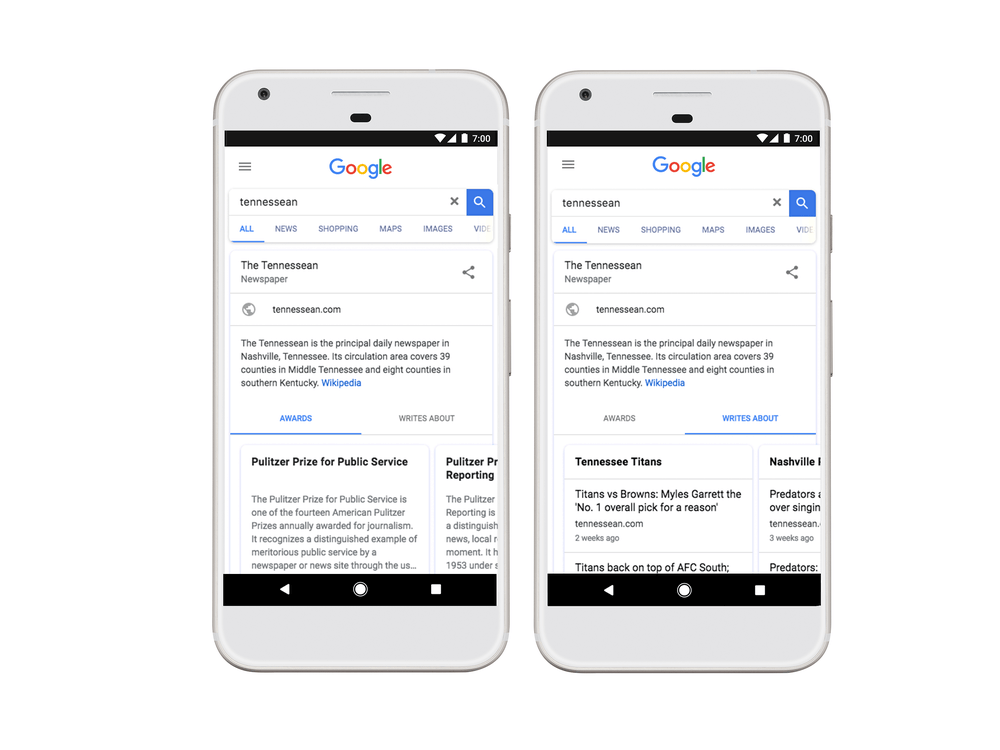 Для этого вам необходимо зарегистрировать аккаунт Google AdWords, настроить кампании, подобрать ключевые слова, создать группы объявлений и объявления. Для повышения эффективности контекстной рекламы вы можете использовать сплит-тесты. Переходы на сайт интернет-магазина, увы, не гарантируют вам коммерческой эффективности рекламы. Однако с помощью мониторинга вы можете определять причины низкой конверсии и ROI кампаний и совершенствовать сайт и продукты.
Для этого вам необходимо зарегистрировать аккаунт Google AdWords, настроить кампании, подобрать ключевые слова, создать группы объявлений и объявления. Для повышения эффективности контекстной рекламы вы можете использовать сплит-тесты. Переходы на сайт интернет-магазина, увы, не гарантируют вам коммерческой эффективности рекламы. Однако с помощью мониторинга вы можете определять причины низкой конверсии и ROI кампаний и совершенствовать сайт и продукты.
Оригинальная статься опубликована на сайте texterra.ru.
Полное (и простое) руководство
Итак, ваша кампания Google Реклама запущена и запущена, а ваши объявления и ключевые слова начинают генерировать внушительное количество кликов. Большой! Но если у вас не установлено отслеживание конверсий, вы не сможете увидеть, сколько из этих кликов на самом деле приводят к продажам.
К счастью, я отвечу на все это и многое другое в этой простой разбивке. Независимо от того, хотите ли вы сбросить отслеживание для текущей учетной записи или полностью начать все заново, в этом посте будет рассказано обо всем, что вам нужно, чтобы стать профессионалом в отслеживании конверсий Google Ads.
Зачем отслеживать конверсии в Google Ads?
Отслеживание конверсий в Google Ads может решить как вашу учетную запись, так и разрушить ее. Если вы не знаете, что работает, а что нет, как вы можете внести улучшения? Отслеживание конверсий позволяет увидеть, какие объявления приносят больше всего конверсий. С помощью этой информации вы можете вносить коррективы в свои ключевые слова, бюджет, ставки и многое другое для дальнейшей оптимизации этих кампаний, а также применять стратегии ваших более успешных кампаний к тем, которые нуждаются в улучшении.
Короче говоря, отслеживание конверсий позволяет вам максимизировать прибыль и сэкономить деньги в Google Ads.
Как отслеживать конверсии в Google Ads?
Чтобы отслеживать конверсии в Google Ads, вам необходимо определить конверсию, установить правильный тег отслеживания и выбрать модель атрибуции. Конечно, если бы это было так просто, нам не понадобился бы целый пост в блоге. Вскоре мы рассмотрим пошаговые инструкции для этого, но прежде чем мы это сделаем, давайте раскроем, что означает каждый из этих терминов, чтобы вы могли получить полное представление о том, что все это означает для вашей учетной записи Google Ads.
Конверсии — это любые значимые действия, которые члены вашей аудитории совершают после просмотра вашей рекламы. То, что определяет конверсию, будет выглядеть по-разному для каждого бизнеса. Например, взаимодействие в чате, звонки в вашу компанию, переходы на определенные страницы, просмотры видео, заполнение форм и многое другое можно считать действиями-конверсиями.
Несколько примеров того, где могут происходить конверсии на веб-сайте малого бизнеса.
- Отслеживание конверсий — это практика подсчета всех завершенных действий-конверсий, которые вы назначаете своей учетной записи, и того, какие объявления за них отвечают.
- Моделирование атрибуции — это обязательный параметр в настройках отслеживания конверсий, который влияет на то, как подсчитываются ваши конверсии. Если пользователь взаимодействует с несколькими вашими объявлениями (но не совершает конверсию) до завершения действия-конверсии, модель атрибуции решает, какое объявление (объявления) должно получить ценность конверсии.
 Например, атрибуция по первому клику дает кредит на первое объявление, с которым взаимодействовал пользователь, в то время как линейная атрибуция дает каждому объявлению часть кредита. Вы можете узнать больше в нашем руководстве по моделям атрибуции.
Например, атрибуция по первому клику дает кредит на первое объявление, с которым взаимодействовал пользователь, в то время как линейная атрибуция дает каждому объявлению часть кредита. Вы можете узнать больше в нашем руководстве по моделям атрибуции.
- Ценность конверсии — это опция в некоторых действиях-конверсиях, позволяющая присвоить определенную ценность данному действию. Например, бизнес может знать, что заполнение формы с определенной целевой страницы приводит к работе на 5000 долларов, а не на 500 долларов, поэтому к действию-конверсии этой страницы будет применено это значение. Это может повлиять на стратегию назначения ставок в вашем аккаунте, например на максимальную ценность конверсии.
- Тег Google — это код, который вы добавляете на свой веб-сайт и который действует как «посредник» между вашим веб-сайтом и вашей учетной записью Google Ads. Мы полностью объясним процесс установки тега Google и его назначение позже.
 На данный момент имейте в виду, что именно это позволяет вашему веб-сайту точно сообщать о выполненных действиях обратно в вашу учетную запись Google Ads.
На данный момент имейте в виду, что именно это позволяет вашему веб-сайту точно сообщать о выполненных действиях обратно в вашу учетную запись Google Ads.
Какие типы конверсий можно отслеживать с помощью Google Ads?
Google определяет пять основных типов действий-конверсий, которые можно выбрать при настройке отслеживания конверсий в вашей учетной записи:
- Действия на веб-сайте: Это самые основные или известные типы конверсий Google Ads. Действием на сайте может быть покупка, заполнение формы, нажатие кнопки и многое другое.
- Телефонные звонки: Этот тип конверсии также очень популярен, поскольку это просто звонок в вашу компанию, исходящий из вашей рекламы Google.
- Установки приложения и конверсии внутри приложения: Это относится только к компаниям, которые рекламируют приложение. Их целью является подсчет загрузок приложения или других взаимодействий в приложении.
- Импортированные или офлайн-конверсии: Это действия, которые происходят в автономном режиме, но могут быть вызваны рекламой.
 Вы должны импортировать эти отслеживаемые офлайн-действия, такие как продажа по телефону или личное действие, через платформу управления взаимоотношениями с клиентами (CRM).
Вы должны импортировать эти отслеживаемые офлайн-действия, такие как продажа по телефону или личное действие, через платформу управления взаимоотношениями с клиентами (CRM). - Локальные конверсии: Всякий раз, когда кто-либо выполняет действие, связанное с физическим местоположением рекламодателя, во время или после взаимодействия с рекламой, это считается локальным действием-конверсией. Они автоматически определяются для вас Google Ads, поскольку они встречаются только в продуктах или службах Google, таких как Google Maps. Некоторыми примерами локальных действий являются клики для вызова, просмотр меню или прокладывание маршрута.
Обратите внимание, что локальные действия-конверсии никогда не будут здесь доступны, поскольку Google Реклама автоматически применяет их к вашему аккаунту.
Категории конверсии
Вам также нужно будет выбрать категорию конверсии для ваших конверсионных действий. Смысл этого в том, чтобы в дальнейшем упростить сегментацию отчетов PPC, разделив данные по категориям.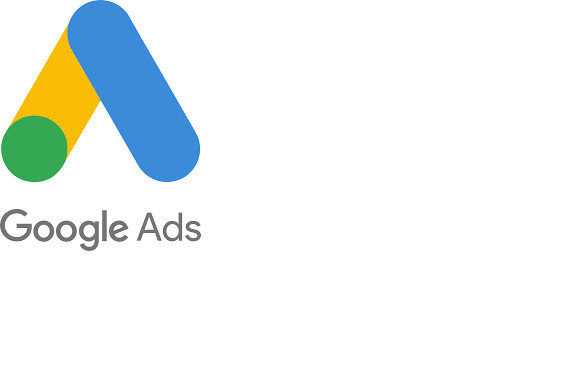 В Google Ads существует более 12 категорий конверсий, но Google разделяет их на три типа:
В Google Ads существует более 12 категорий конверсий, но Google разделяет их на три типа:
- Категории продаж: Совершение покупки, добавление товара в корзину, начало оформления заказа или подписка на повторяющуюся услугу — все это примеры категории продаж.
- Категории потенциальных клиентов: К ним относятся другие действия на веб-сайте, а также локальные действия, такие как отправка формы для потенциальных клиентов, запись на прием, запрос расценок, звонок в вашу компанию или получение указаний.
- Другие категории: Есть дополнительные категории, которые вы можете выбрать для уникальных ситуаций отслеживания конверсий Google Ads, таких как просмотры страниц.
Источник изображения
Как настроить отслеживание конверсий Google Ads за 3 шага
Теперь, когда вы знаете, чего ожидать в процессе, давайте пройдемся по базовой настройке действия конверсии на веб-сайте! Чтобы настроить отслеживание конверсий, вам потребуется:
- Веб-сайт для размещения кода тега Google.

- Возможность редактировать код своего сайта. Вы или ваш веб-разработчик должны будете вставить короткий фрагмент кода на свой веб-сайт.
Чтобы начать отслеживание конверсий Google Реклама, необходимо выполнить два основных шага: создать действие-конверсию и установить тег Google.
Шаг 1. Создайте действие-конверсию
Первым шагом стандартной настройки отслеживания конверсий Google Ads является создание действия-конверсии на платформе Google Ads. Вот быстрые и простые шаги для этого:
- Войдите в свою учетную запись Google Ads.
- В правом верхнем углу щелкните меню инструментов и выберите параметр Конверсии , расположенный в сегменте Измерение .
- Вы попадете в раздел сводки в представлении «Конверсии», где вам нужно нажать 9.0019 +Новое действие-конверсия .
- Выберите веб-сайт.
- Следуйте подсказкам введите свой домен и просканируйте ваш сайт.
 Это нужно, чтобы проверить, установлен ли на вашем сайте тег Google. Если вы этого не сделаете, вы получите фрагмент кода, который вам будет предложено разместить на своем веб-сайте.
Это нужно, чтобы проверить, установлен ли на вашем сайте тег Google. Если вы этого не сделаете, вы получите фрагмент кода, который вам будет предложено разместить на своем веб-сайте. - Выберите , как вы хотите настроить действие-конверсию. Вы получите два варианта: настройка URL-адреса или настройка вручную .
Какой вариант настройки выбрать?
Хотя настройка URL-адреса является более быстрым и простым вариантом, она применима к вам только в том случае, если вы хотите отслеживать загрузку страницы как конверсию.
Между тем, ручная настройка позволяет отслеживать клики по кнопкам или ссылкам и имеет возможность настроить тег события с отслеживанием ценности конверсии, идентификаторами транзакций и другими пользовательскими параметрами.
Вот инструкции по настройке URL, а вот инструкции по настройке вручную. Это довольно простой процесс, вы можете просто следовать подсказкам, и именно на этом этапе вы выберете свою модель атрибуции среди других настроек. Вы можете использовать руководство по модели атрибуции, на которое я ссылался ранее, чтобы решить, какая из них подходит именно вам.
Вы можете использовать руководство по модели атрибуции, на которое я ссылался ранее, чтобы решить, какая из них подходит именно вам.
Шаг 2. Настройте тег Google
Ваш следующий шаг по настройке отслеживания конверсий Google Ads будет зависеть от того, настроен ли уже ваш тег Google.
- Если ваш тег Google настроен и вы создали действие-конверсию с использованием URL-адреса , все готово, и вы можете начать видеть данные об этой конверсии.
- Если ваш тег Google не настроен и вы создали действие-конверсию с использованием URL-адреса вы получите экран с инструкциями по настройке тега Google.
- Если ваш тег Google настроен и вы создали действие-конверсию вручную , вы получите инструкции по добавлению уникального фрагмента события действия.
- Если ваш тег Google не настроен и вы создали действие-конверсию вручную , вы получите инструкции по добавлению как тега Google на каждую страницу вашего сайта, так и фрагмента кода действия-конверсии.

Установка тега Google
Целью тега Google является установка новых файлов cookie для вашего домена, которые будут хранить информацию о том, что пользователь делает на вашем сайте после того, как нажмет на ваше объявление.
Вам нужно будет установить тег Google на каждой странице вашего сайта, но вам понадобится только один тег для каждого аккаунта Google Ads. Чтобы установить свой тег, вы можете либо вставить тег Google в код своего сайта (инструкции здесь), либо сделать это через Диспетчер тегов Google (инструкции здесь).
Источник изображения
Шаг 3. Проверьте тег Google
Чтобы убедиться, что тег Google правильно установлен и правильно запускает отслеживание конверсий, выполните следующие действия:
- Войдите в свою учетную запись Google Реклама и выполните навигацию. вернуться в раздел «Конверсии» через меню в правом верхнем углу.
- В представлении таблицы действий-конверсий в столбце «Статус» вы можете увидеть, как выполняется какое-либо отдельное действие-конверсия.
 Ознакомьтесь с нашим руководством по отслеживанию конверсий Google Ads, чтобы узнать, на какие статусы обращать внимание.
Ознакомьтесь с нашим руководством по отслеживанию конверсий Google Ads, чтобы узнать, на какие статусы обращать внимание.
Пример различных статусов действия-конверсии, которые вы можете увидеть.
Анализ данных о конверсиях Google Ads
После того, как отслеживание конверсий Google Ads будет правильно настроено, вы можете начать видеть данные о конверсиях в своей учетной записи! Убедитесь, что в представление добавлены такие столбцы, как конверсии (известные как «конв.» в представлении столбцов платформы), коэффициент конверсии (коэффициент конверсии) и цена за конверсию (стоимость/конв.). Таким образом, вы можете использовать эти показатели PPC, чтобы знать, что вы получаете максимальную отдачу от затраченных средств.
И, если вам интересно, как ваши данные о конверсиях соотносятся с данными конкурентов, ознакомьтесь с нашими отраслевыми тестами поисковой рекламы.
Устранение неполадок с отслеживанием конверсий Google Ads
Если возникают проблемы с отслеживанием конверсий Google Ads, ознакомьтесь с этими советами и обязательно прочитайте наш пост о зависаниях в отслеживании конверсий:
В столбцах конверсий не отображаются данные
Это может занять некоторое время. до 24 часов, прежде чем данные о конверсиях начнут появляться в Google Ads. Если по прошествии 24 часов конверсий все еще нет, возможно, ни один клиент еще не совершил конверсию. Один из способов проверить это — самостоятельно пройти этапы конверсии, нажав на свое объявление, когда оно появится, и выполнив все действия, необходимые для запуска конверсии на вашем сайте. Если еще через 24 часа ваша конверсия не регистрируется, еще раз проверьте правильность установки кода. Возможно, вам придется установить дополнительные плагины или переместить код в другую часть страницы.
до 24 часов, прежде чем данные о конверсиях начнут появляться в Google Ads. Если по прошествии 24 часов конверсий все еще нет, возможно, ни один клиент еще не совершил конверсию. Один из способов проверить это — самостоятельно пройти этапы конверсии, нажав на свое объявление, когда оно появится, и выполнив все действия, необходимые для запуска конверсии на вашем сайте. Если еще через 24 часа ваша конверсия не регистрируется, еще раз проверьте правильность установки кода. Возможно, вам придется установить дополнительные плагины или переместить код в другую часть страницы.
Кампания получает много кликов, но мало конверсий
Кампании, получающие много кликов и мало конверсий, приводят к более высокой цене за конверсию, что снижает рентабельность инвестиций (ROI). Чтобы понять, почему это может происходить, спросите себя:
- Используете ли вы специальную целевую страницу? Отправка пользователей на вашу домашнюю страницу может привести к снижению коэффициента конверсии.

- Целевая страница оптимизирована для конверсии? Есть ли заметный призыв к действию, простая форма и доступна ли ключевая информация в верхней части страницы?
- Релевантна ли целевая страница объявлению? Содержит ли он те же ключевые слова и копию, чтобы человек был уверен, нажав на объявление, что он получит то, что вы ему обещали?
Целевая страница веб-сайта малого бизнеса, оптимизированная для конверсий. Другие примеры целевых страниц можно найти здесь.
Настройте отслеживание конверсий Google Ads прямо сейчас
Отслеживание конверсий необходимо для любой успешной платной медиа-стратегии, поэтому стоит потратить время на настройку отслеживания конверсий. Если вы считаете, что отслеживание конверсий уже находится на хорошем уровне, но хотите подробнее изучить эффективность своего аккаунта, воспользуйтесь нашим бесплатным Google Ads Grader, чтобы получить больше информации об оптимизации.
Что такое Google Ads и как они работают?
Каждую секунду в Google выполняются миллиарды поисковых запросов, и большинство страниц результатов поиска содержат рекламу Google. Google Реклама, оплачиваемая предприятиями, — это эффективный способ привлечения релевантного и квалифицированного трафика на ваш веб-сайт именно тогда, когда люди ищут продукты или услуги, предлагаемые вашей компанией.
Google Реклама, оплачиваемая предприятиями, — это эффективный способ привлечения релевантного и квалифицированного трафика на ваш веб-сайт именно тогда, когда люди ищут продукты или услуги, предлагаемые вашей компанией.
В этой статье вы узнаете, что такое реклама Google, как работает реклама Google и почему вам следует запускать собственную рекламу Google.
🧑🏾💻 Уже есть аккаунт? Попробуйте наш бесплатный Google Ads Grader!
Что такое Google Ads?
Google Ads — это название платформы Google с оплатой за клик (PPC), которая позволяет компаниям получать информацию о ресурсах Google. Наиболее распространенным типом рекламы Google Ads является поисковая реклама, которая появляется на странице результатов поисковой системы (SERP) для поиска, относящегося к продуктам и услугам рекламодателя, но компании также используют Google Ads для показа медийной рекламы, рекламы покупок и рекламы на YouTube. , и более.
Поисковые объявления Google
Ниже приведен пример поисковой выдачи Google, содержащей объявления. Есть два раздела платных результатов: один над бесплатными или органическими результатами и один под ними.
Есть два раздела платных результатов: один над бесплатными или органическими результатами и один под ними.
Медийные объявления Google
Как уже упоминалось выше, вы также можете запускать медийные кампании, которые появляются в контекстно-медийной сети Google — обширном наборе внешних сторонних веб-сайтов, которые согласились показывать рекламу Google. Медийные объявления Google могут быть в текстовом, графическом, видео- или мультимедийном формате и могут быть ориентированы по-разному, например с помощью аудиторий и ремаркетинга 9.0003
Объявления о покупках в Google
Объявления о покупках в Google появляются как в обычной поисковой выдаче, так и на вкладке покупок. Эти объявления работают иначе, чем обычные поисковые объявления, поскольку вы не можете настроить таргетинг на ключевые слова. Вместо этого вы ведете подробный каталог своих продуктов, и Google будет сопоставлять их с поисковыми запросами. Однако вы можете указать Google, по каким ключевым словам не должны показываться ваши объявления.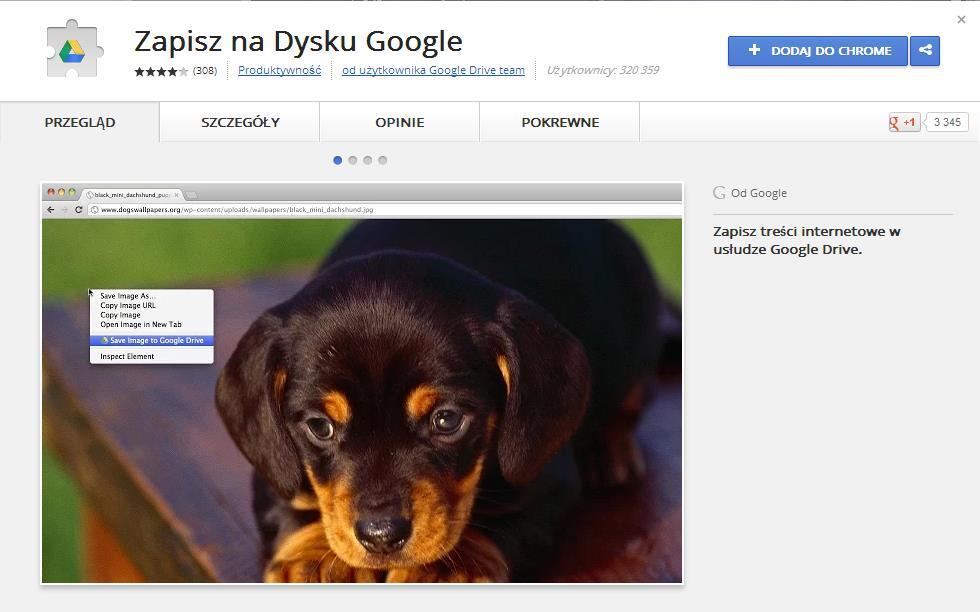
Реклама на YouTube
Поскольку компания принадлежит Google, реклама на YouTube осуществляется через Google Ads. Вы можете создавать видео, текстовые или медийные объявления, которые появляются во время и перед видео, а также в других местах на платформе. Таргетинг рекламы на YouTube работает аналогично таргетингу на медийную рекламу.
Почему объявления Google Ads появляются в поисковой выдаче
Объявления Google ориентированы на ключевые слова, слова, которые люди чаще всего используют при поиске своего продукта. Когда рекламодатели создают поисковую кампанию Google Ads, они создают объявление с конкретным предложением и выбирают список ключевых слов для таргетинга, релевантных этому предложению. Когда кто-то выполняет поиск в Google (также известный как запрос), Google проверяет, не делают ли какие-либо рекламодатели ставки по ключевым словам, релевантным для этого поиска. Если есть, реклама появится в этой поисковой выдаче.
Как Google решает, какие объявления показывать? Введите: аукцион Google Реклама.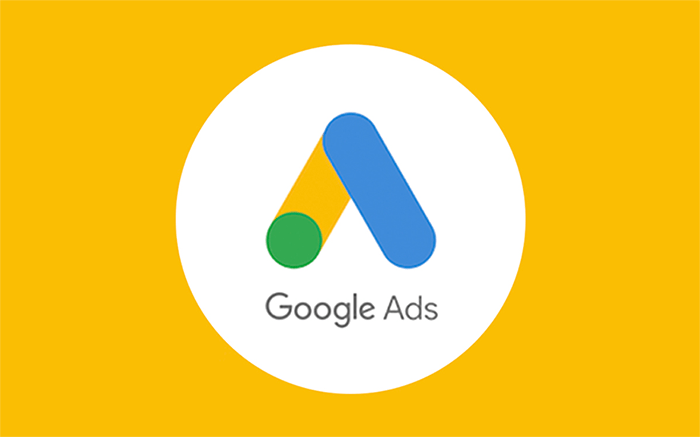
Посмотреть полную инфографику аукциона можно здесь.
Здесь мы подробно объясним, как работает аукцион Google Ads, но урежем его для краткой версии. Если при поиске в Google рекламодатели делают ставки на ключевые слова, релевантные запросу, Google выставит на аукцион все ключевые слова, которые сочтет релевантными, — по одному на учетную запись.
Сначала каждому ключевому слову будет присвоен показатель качества от 1 до 10 в зависимости от его релевантности запросу и других факторов. Затем он присваивает каждому ключевому слову рейтинг объявления, умножая его показатель качества на максимальную ставку соответствующего рекламодателя. Показываются объявления с наивысшим рейтингом объявлений.
Чтобы «выиграть» аукционы Google Ads и увидеть, как ваша реклама Google появляется по релевантным ключевым словам, вам необходимо оптимизировать показатель качества и сумму ставки . Чем выше показатель качества в сочетании с суммой ставки, тем выше позиция вашего объявления.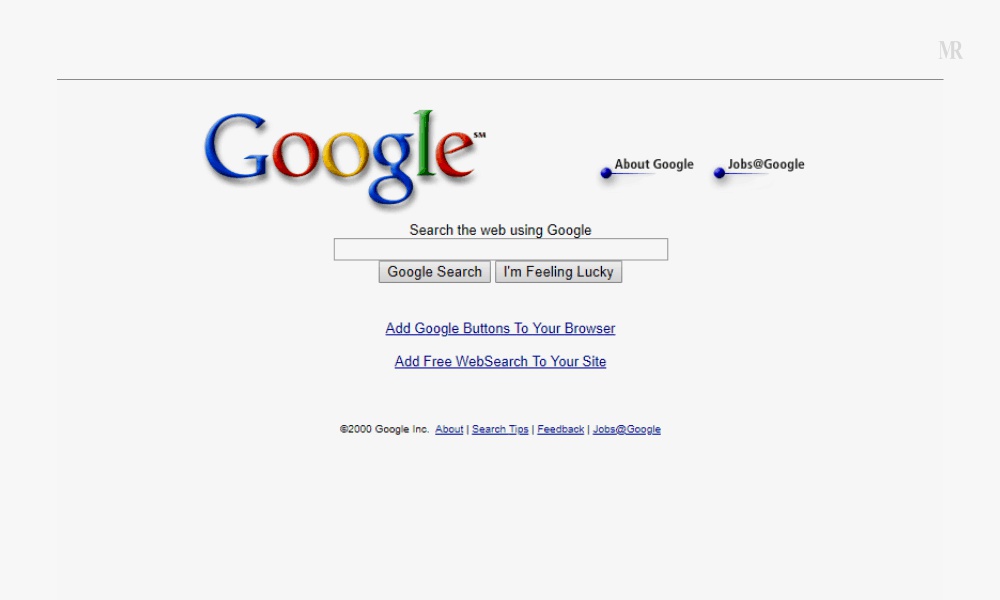 Следующие факторы (среди прочих) влияют на показатель качества:
Следующие факторы (среди прочих) влияют на показатель качества:
- Релевантность вашего объявления Google поисковому запросу
- релевантность ключевого слова Google вашей группе объявлений
- релевантность вашего объявления целевой странице
- Исторический рейтинг кликов (CTR) объявления и его группы объявлений
- Общая история эффективности аккаунта
Есть также общие преимущества высокого показателя качества:
- Снижение затрат – Google вознаграждает рекламодателей с высокими показателями качества, снижая их цену за клик (CPC), помогая повысить рентабельность инвестиций.
- Повышенная экспозиция — Когда у вас высокие показатели качества, ваши объявления будут отображаться чаще и на лучших позициях в поисковой выдаче — вверху, а не внизу страницы. Это позволяет вам получать больше кликов и конверсий без необходимости повышения ставок.

Для получения дополнительной информации см. эту инфографику, чтобы лучше понять, как работает аукцион Google Реклама.
📗 Бесплатное руководство >> Взлом Google Ads: один странный трюк, который может сэкономить вам тысячи
Расходы на Google Рекламу
Стоимость Google Рекламы зависит от ряда факторов, включая конкурентоспособность ваших ключевых слов и отрасли, ваше географическое положение, качество ваших рекламных кампаний и многое другое.
В США средняя цена за клик для поисковых объявлений Google во всех отраслях составляет 2,32 доллара США. В других странах средние затраты на Google Ads часто намного ниже.
Google Ads Performance Grader: совершенно бесплатный аудит вашего аккаунта Google Ads
Вот оно! Объяснение Google.
Чтобы максимизировать эффективность ваших объявлений и кампаний Google Ads, вам необходимо знать, какие кампании работают для вашего бизнеса и где их можно улучшить. Бесплатный инструмент Google Ads Performance Grader от WordStream поможет вам в этом.
Бесплатный инструмент Google Ads Performance Grader от WordStream поможет вам в этом.
Google Ads Performance Grader – это самый полный бесплатный инструмент в своем роде. Не более чем за 60 секунд оценщик эффективности Google Реклама выполняет тщательный аудит вашего аккаунта Google Рекламы, определяя области, в которых можно внести улучшения, а также выделяя успешные области вашего аккаунта и их сравнение с конкурентными показателями для вашей отрасли. .
Попробуйте WordStream Google Ads Performance Grader бесплатно уже сегодня.
Google Реклама в App Store
Описание
Мобильное приложение Google Ads поможет вам оставаться на связи со своими кампаниями, где бы вы ни находились. Помимо мониторинга своих кампаний в режиме реального времени, вы можете просматривать важные рекомендации, чтобы повысить эффективность и быстро и легко принять меры.
Используйте приложение Google Ads, чтобы:
* отслеживать эффективность на ходу
* Быстро вносите изменения в кампании, бюджеты, ключевые слова и т. д.
* Создавайте и редактируйте объявления
* Просматривайте показатель оптимизации и применяйте рекомендации
* Получайте уведомления в режиме реального времени, например сводки по эффективности и отклонения объявлений
* Обратитесь к эксперту для получения поддержки, где бы вы ни находились:
Загрузите мобильное приложение Google Реклама, чтобы получить максимальную отдачу от своего аккаунта уже сегодня!
Версия 2.46.477171458
Мобильное приложение Google Ads теперь поддерживает создание кампаний Performance Max — нового типа кампаний на основе целей, который позволяет рекламодателям Performance получать доступ ко всем своим ресурсам Google Ads из одной кампании.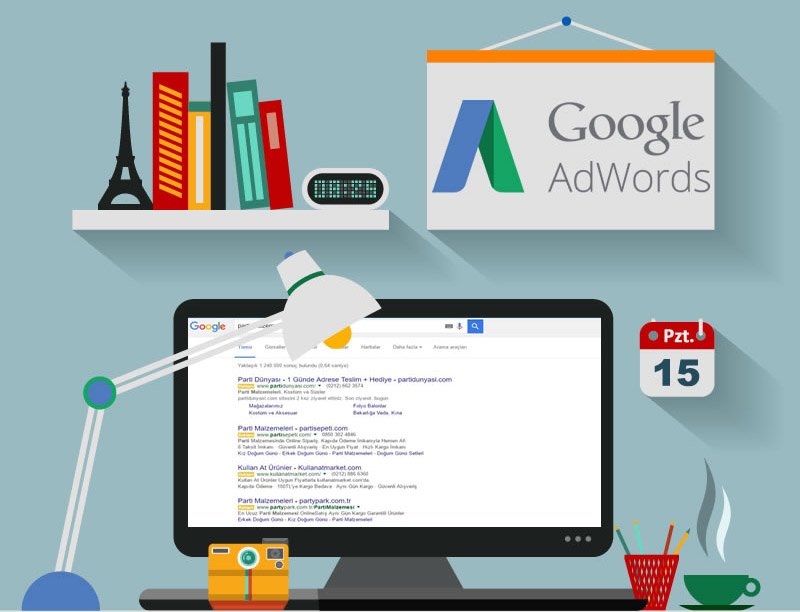 .
.
Рейтинги и обзоры
2,3 тыс. оценок
Google High
Объявления Google могут поднять ваши услуги только выше, Google поместит улыбку на ваш печальный опыт в вашем бизнесе! Мы любим очень аутентичную рекламу Google из источника, которая предоставляет вам приложения и инструменты для успешного светлого будущего за небольшую плату
Я рекомендую все услуги, чтобы не остаться позади
Alfirdaus Jinnaza Services (мусульманское похоронное бюро)
Работает несколько раз
Пробовали год. Сначала работает хорошо. Первая неделя отличная, потом вам звонят люди, которые ищут другие предприятия, которые не имеют ничего общего с вашим бизнесом. Тогда вы получите спамеров, нажимающих на ваши объявления, и Google не вернет вам деньги за мошенников.
Затем вы пытаетесь позвать их на помощь, а на записи написано, что они закрыты из-за COVID-19. Затем они пытаются позвонить, но никогда не звонит, ваш телефон всегда идет к вам на автоответчик. Попробуйте перезвонить и получить сообщение о том, что они закрыты из-за Covid-19.. Так разочаровывает, что они всегда хотят изменить вас все больше и больше, но реклама становится все хуже из-за неправильного номера или спам-звонков. Нет обслуживания клиентов, все люди, которых они дают вам из Индии, никогда не перезванивают вам после того, как им отправлено 100 сообщений. Никогда не звоните вам, когда они говорят. Будьте осторожны с этим.
ЭКОНОМЬТЕ ДЕНЬГИ И ВРЕМЯ
Google Ads не заботится о покупателе, им важен только этот чек! Они возвращают вам числа, которые не соответствуют вашим собственным алгоритмам! Например, я якобы получил «20 000 взаимодействий и просмотров», но мое фактическое видео, которое я рекламировал, намного ниже этого числа.
Они также никогда не связывались со мной по поводу обновления объявления!? Я скачал это, чтобы проверить их услуги, и теперь все, что им нужно, это чек на 450 долларов! Я связался со службой поддержки по поводу дополнительных сборов, и вместо того, чтобы помочь мне вернуть мои деньги, они рассказали мне причину каждого взимаемого доллара. Несмотря на то, что я объяснил, как мы туда попали! Боже, если бы мир мог жить без поддержки Google, это было бы прекрасное время, но мы здесь.
Разработчик, Google LLC, указал, что политика конфиденциальности приложения может включать обработку данных, как описано ниже. Для получения дополнительной информации см. политику конфиденциальности разработчика.
Данные, связанные с вами
Следующие данные могут быть собраны и связаны с вашей личностью:
- Покупки
- Финансовая информация
- Расположение
- Контактная информация
- Пользовательский контент
- Идентификаторы
- Данные об использовании
- Диагностика
- Другие данные
Данные, не связанные с вами
Могут быть собраны следующие данные, но они не связаны с вашей личностью:
Методы обеспечения конфиденциальности могут различаться, например, в зависимости от используемых вами функций или вашего возраста.

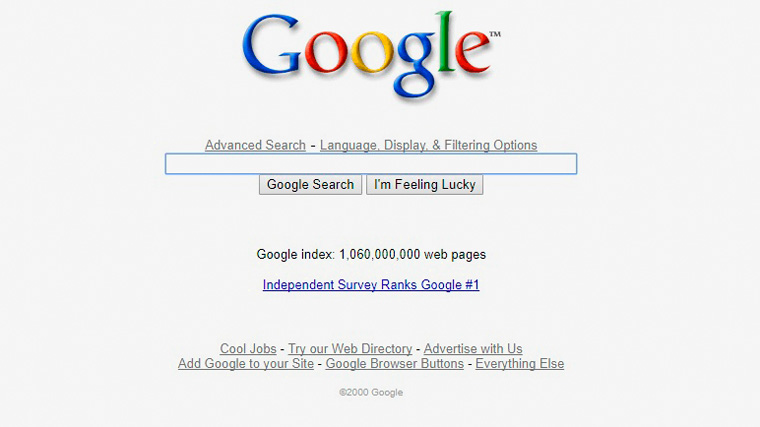 В процессе сбора данных программа введет в поле поиска локации указанное значение и выберет первый вариант в выпадающем списке найденных совпадений.
В процессе сбора данных программа введет в поле поиска локации указанное значение и выберет первый вариант в выпадающем списке найденных совпадений.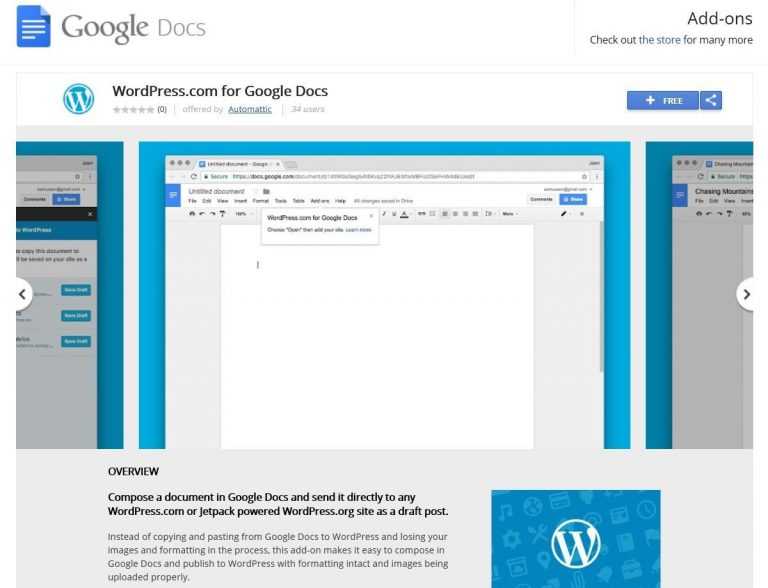
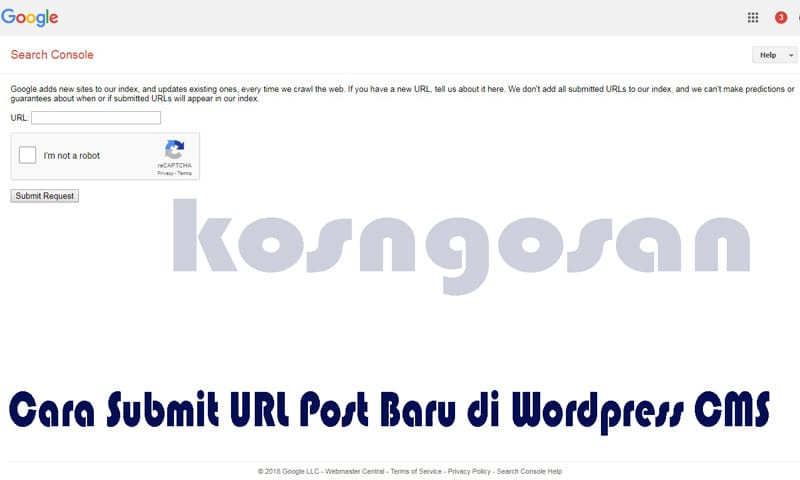

 значения можно указать сам исходный запрос или страницу сайта. В дальнейшем по этому значению можно выполнить поиск, сортировку и фильтрацию, определять, откуда пришел запрос и т.п.
значения можно указать сам исходный запрос или страницу сайта. В дальнейшем по этому значению можно выполнить поиск, сортировку и фильтрацию, определять, откуда пришел запрос и т.п.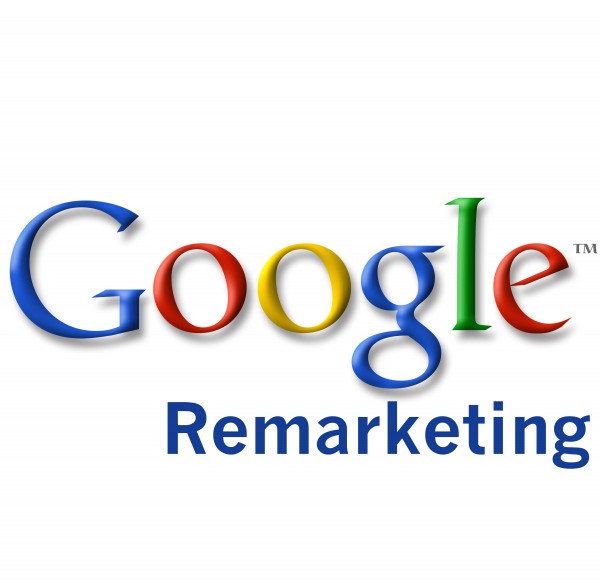
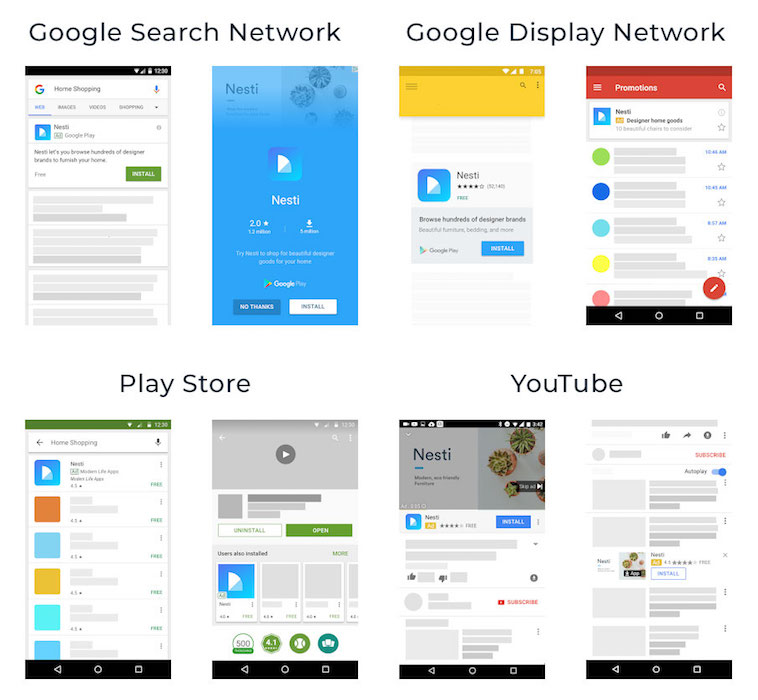
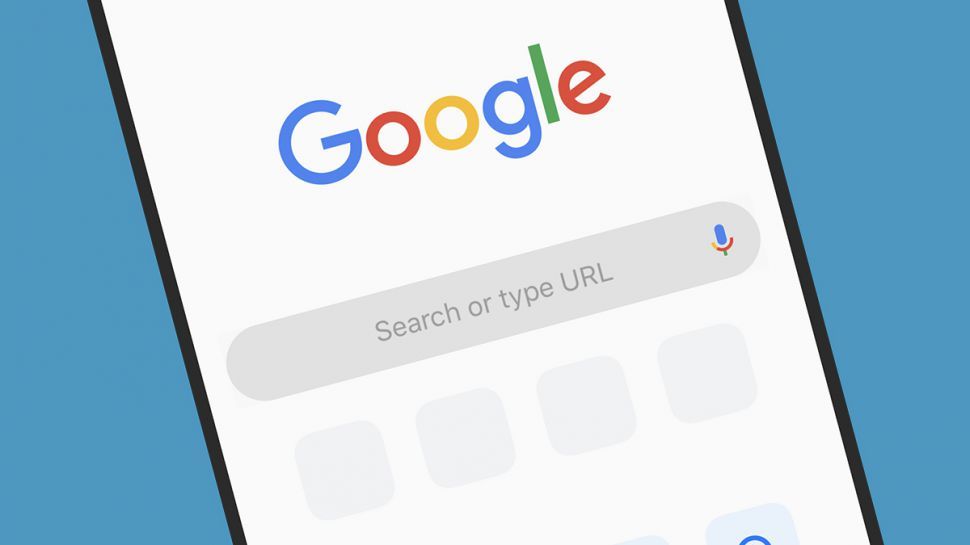 Например, запросы, содержащие запрещенные символы, приведут к ошибке.
Например, запросы, содержащие запрещенные символы, приведут к ошибке.
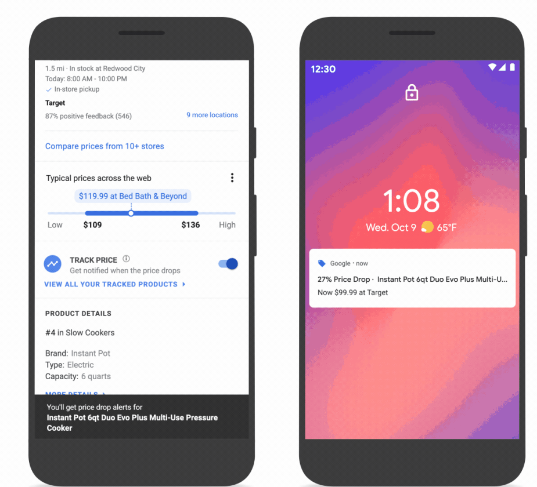
 При необходимости подпишитесь на получение рекомендаций по повышению эффективности рекламы, а также откройте коллегам доступ к управлению аккаунтом. Нажмите кнопку «Создать аккаунт».
При необходимости подпишитесь на получение рекомендаций по повышению эффективности рекламы, а также откройте коллегам доступ к управлению аккаунтом. Нажмите кнопку «Создать аккаунт».
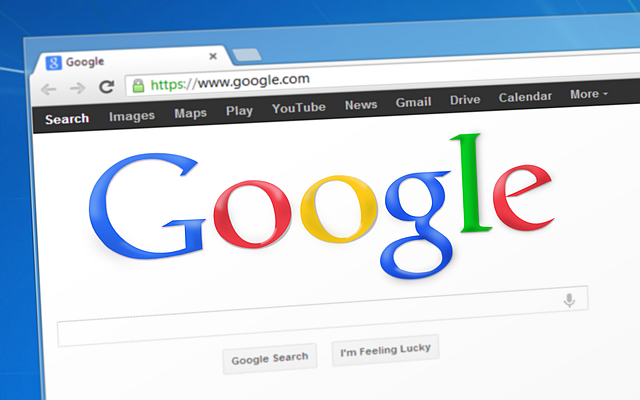
 Начните с определения предельной стоимости клика. Так вы защититесь от быстрого расходования суточного бюджета.
Начните с определения предельной стоимости клика. Так вы защититесь от быстрого расходования суточного бюджета.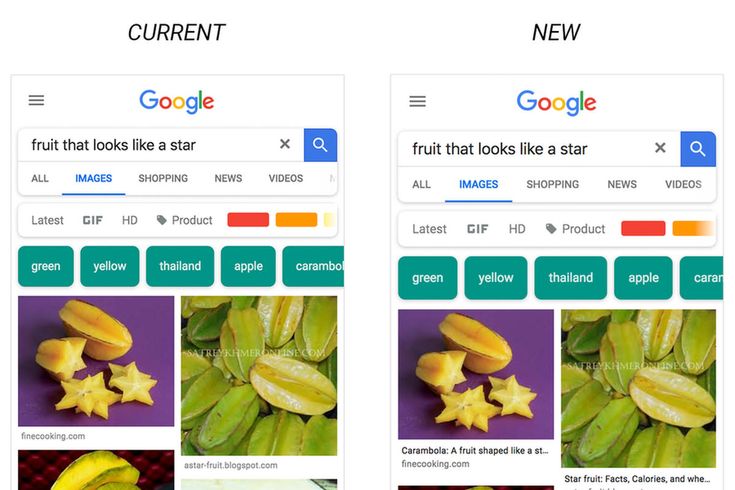 Новичкам лучше оставить дефолтные настройки и продолжить работу.
Новичкам лучше оставить дефолтные настройки и продолжить работу.
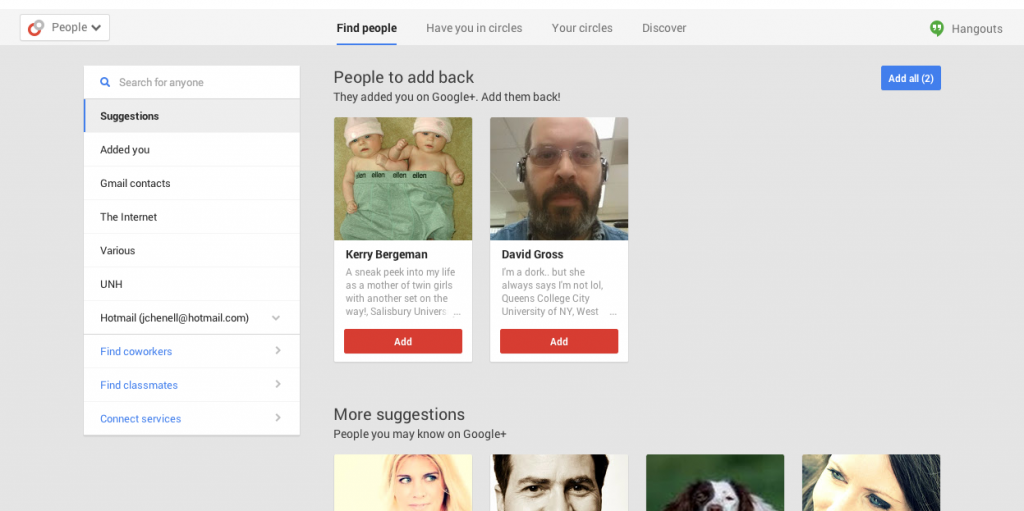
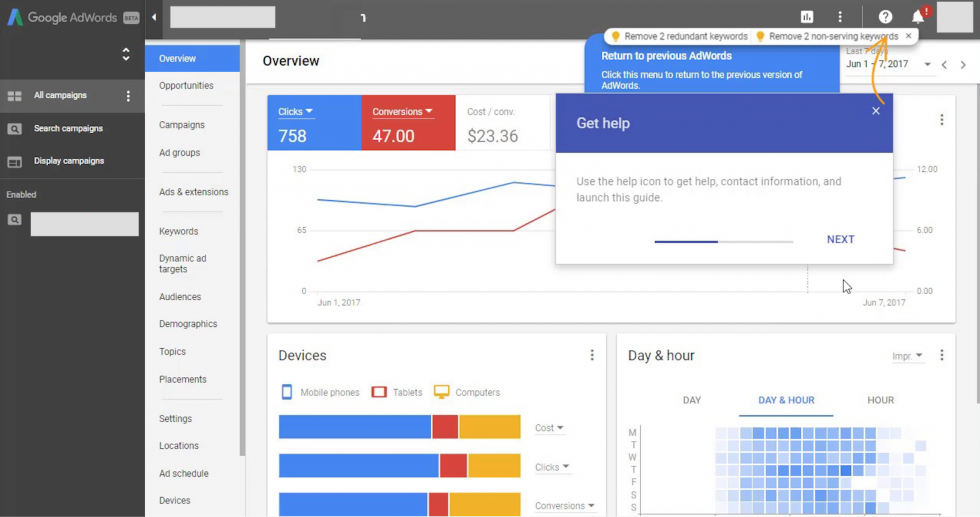 Чтобы учесть предпочтения максимального числа пользователей, в поле выбора сети выберите опцию «Google и поисковые партнеры». При необходимости укажите минус слова, при использовании которых ваше объявление не будет отображаться.
Чтобы учесть предпочтения максимального числа пользователей, в поле выбора сети выберите опцию «Google и поисковые партнеры». При необходимости укажите минус слова, при использовании которых ваше объявление не будет отображаться. Если вы заполните это поле, то значительно уменьшите число полученных вариантов.
Если вы заполните это поле, то значительно уменьшите число полученных вариантов.
 Нажмите кнопку «Просмотреть и сохранить» в левом верхнем углу экрана.
Нажмите кнопку «Просмотреть и сохранить» в левом верхнем углу экрана. В этом случае пользователь, откликнувшийся на рекламу и перешедший по ссылке, получает доступ к конкретному контенту приложения. Например, если речь идет о приложении для покупки товаров онлайн, вы можете направить клиента в определенный раздел товаров. Чтобы создать рекламу этого типа, выберите опцию «Объявление, ориентированное на взаимодействие с мобильным приложением». Укажите название приложения, добавьте заголовок и описание. Добавьте идентификатор ресурса (URI) и сохраните изменения.
В этом случае пользователь, откликнувшийся на рекламу и перешедший по ссылке, получает доступ к конкретному контенту приложения. Например, если речь идет о приложении для покупки товаров онлайн, вы можете направить клиента в определенный раздел товаров. Чтобы создать рекламу этого типа, выберите опцию «Объявление, ориентированное на взаимодействие с мобильным приложением». Укажите название приложения, добавьте заголовок и описание. Добавьте идентификатор ресурса (URI) и сохраните изменения.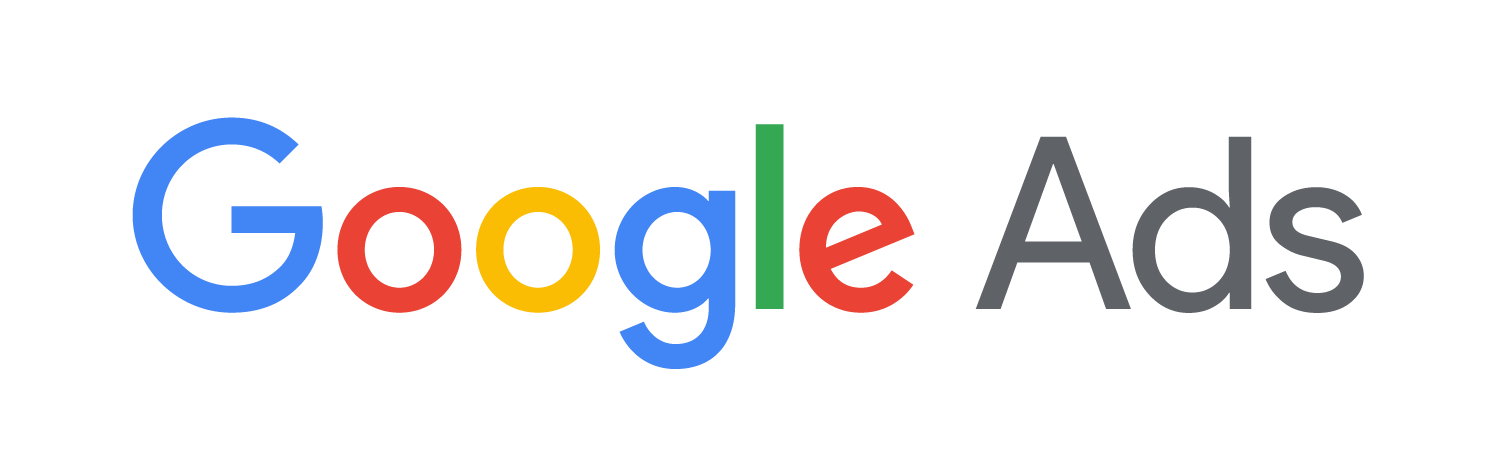 Выберите соотношение показов контрольного и тестового вариантов объявления. Укажите даты начала и завершения эксперимента. Сохраните настройки.
Выберите соотношение показов контрольного и тестового вариантов объявления. Укажите даты начала и завершения эксперимента. Сохраните настройки.
 Например, в качестве цели вы можете указать посещение страницы, которая открывается при успешной подписке на рассылку или оформлении заказа.
Например, в качестве цели вы можете указать посещение страницы, которая открывается при успешной подписке на рассылку или оформлении заказа. Остальные опции в России в данный момент недоступны.
Остальные опции в России в данный момент недоступны.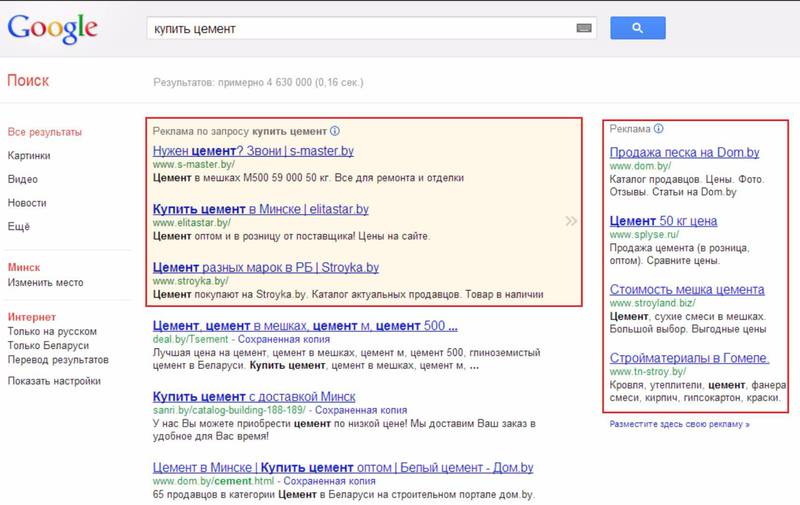 Например, атрибуция по первому клику дает кредит на первое объявление, с которым взаимодействовал пользователь, в то время как линейная атрибуция дает каждому объявлению часть кредита. Вы можете узнать больше в нашем руководстве по моделям атрибуции.
Например, атрибуция по первому клику дает кредит на первое объявление, с которым взаимодействовал пользователь, в то время как линейная атрибуция дает каждому объявлению часть кредита. Вы можете узнать больше в нашем руководстве по моделям атрибуции.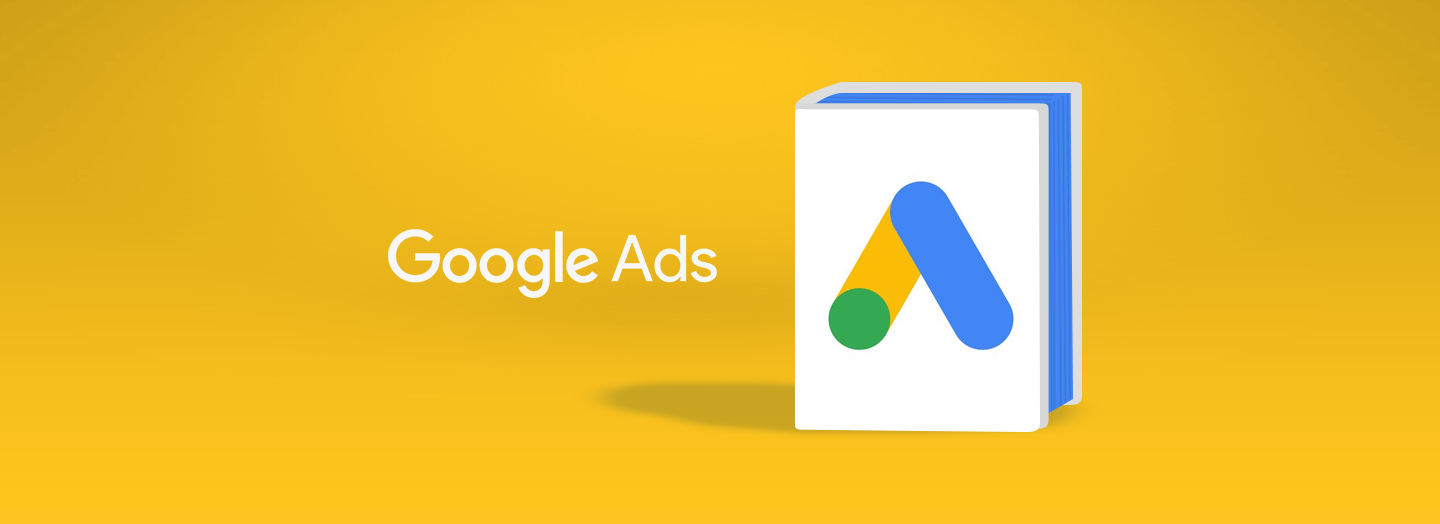 Вы должны импортировать эти отслеживаемые офлайн-действия, такие как продажа по телефону или личное действие, через платформу управления взаимоотношениями с клиентами (CRM).
Вы должны импортировать эти отслеживаемые офлайн-действия, такие как продажа по телефону или личное действие, через платформу управления взаимоотношениями с клиентами (CRM).
 Это нужно, чтобы проверить, установлен ли на вашем сайте тег Google. Если вы этого не сделаете, вы получите фрагмент кода, который вам будет предложено разместить на своем веб-сайте.
Это нужно, чтобы проверить, установлен ли на вашем сайте тег Google. Если вы этого не сделаете, вы получите фрагмент кода, который вам будет предложено разместить на своем веб-сайте.
 Ознакомьтесь с нашим руководством по отслеживанию конверсий Google Ads, чтобы узнать, на какие статусы обращать внимание.
Ознакомьтесь с нашим руководством по отслеживанию конверсий Google Ads, чтобы узнать, на какие статусы обращать внимание.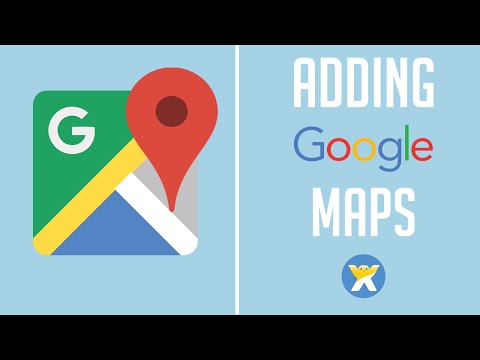
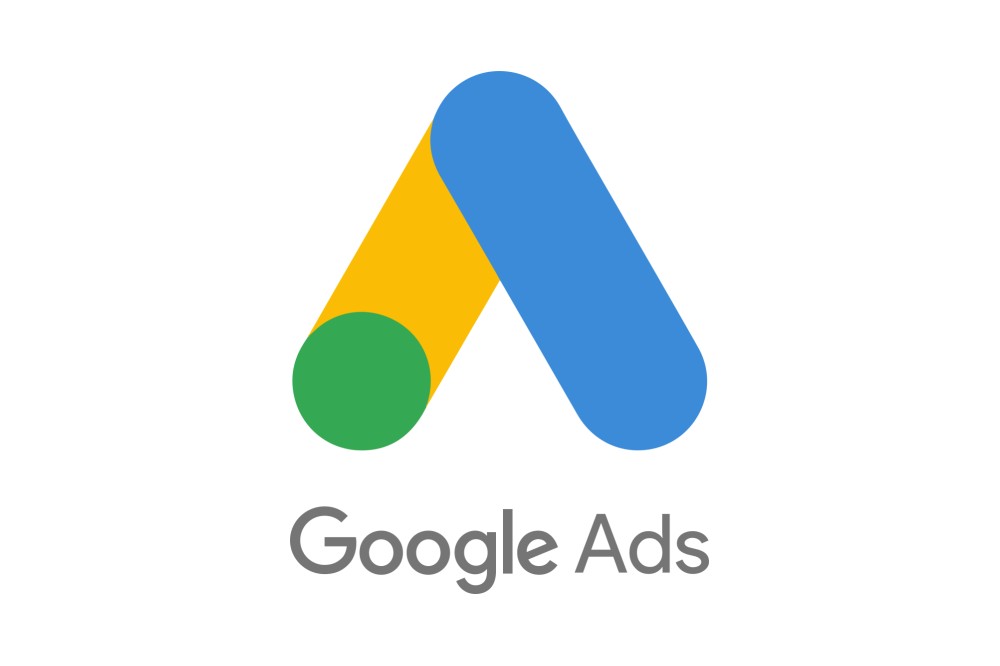
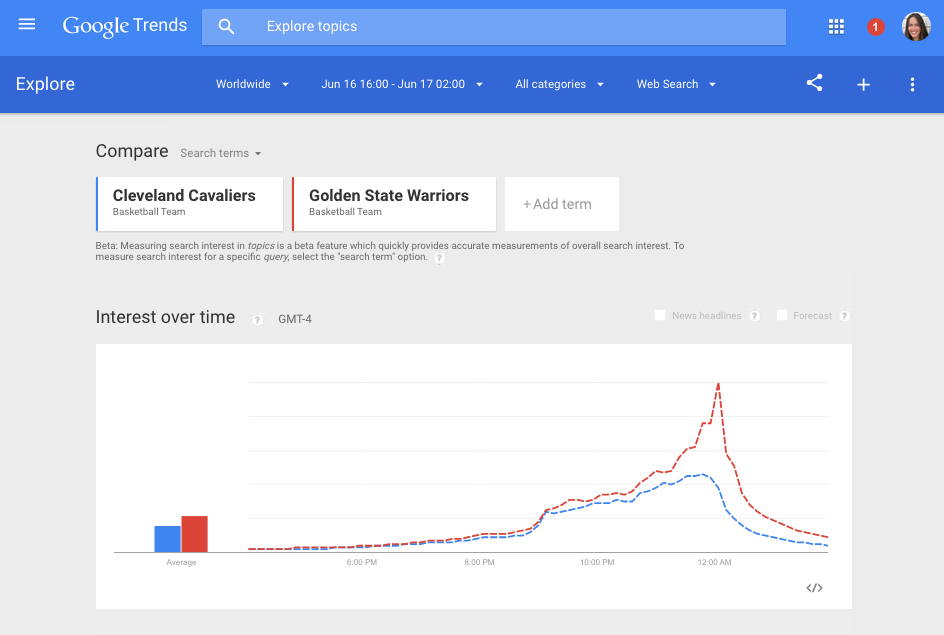 Затем вы пытаетесь позвать их на помощь, а на записи написано, что они закрыты из-за COVID-19. Затем они пытаются позвонить, но никогда не звонит, ваш телефон всегда идет к вам на автоответчик. Попробуйте перезвонить и получить сообщение о том, что они закрыты из-за Covid-19.. Так разочаровывает, что они всегда хотят изменить вас все больше и больше, но реклама становится все хуже из-за неправильного номера или спам-звонков. Нет обслуживания клиентов, все люди, которых они дают вам из Индии, никогда не перезванивают вам после того, как им отправлено 100 сообщений. Никогда не звоните вам, когда они говорят. Будьте осторожны с этим.
Затем вы пытаетесь позвать их на помощь, а на записи написано, что они закрыты из-за COVID-19. Затем они пытаются позвонить, но никогда не звонит, ваш телефон всегда идет к вам на автоответчик. Попробуйте перезвонить и получить сообщение о том, что они закрыты из-за Covid-19.. Так разочаровывает, что они всегда хотят изменить вас все больше и больше, но реклама становится все хуже из-за неправильного номера или спам-звонков. Нет обслуживания клиентов, все люди, которых они дают вам из Индии, никогда не перезванивают вам после того, как им отправлено 100 сообщений. Никогда не звоните вам, когда они говорят. Будьте осторожны с этим.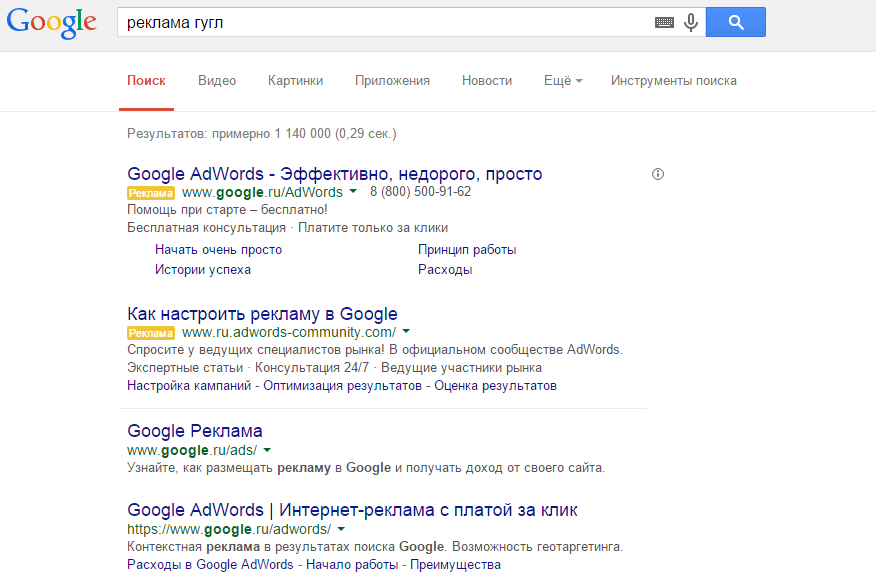 Они также никогда не связывались со мной по поводу обновления объявления!? Я скачал это, чтобы проверить их услуги, и теперь все, что им нужно, это чек на 450 долларов! Я связался со службой поддержки по поводу дополнительных сборов, и вместо того, чтобы помочь мне вернуть мои деньги, они рассказали мне причину каждого взимаемого доллара. Несмотря на то, что я объяснил, как мы туда попали! Боже, если бы мир мог жить без поддержки Google, это было бы прекрасное время, но мы здесь.
Они также никогда не связывались со мной по поводу обновления объявления!? Я скачал это, чтобы проверить их услуги, и теперь все, что им нужно, это чек на 450 долларов! Я связался со службой поддержки по поводу дополнительных сборов, и вместо того, чтобы помочь мне вернуть мои деньги, они рассказали мне причину каждого взимаемого доллара. Несмотря на то, что я объяснил, как мы туда попали! Боже, если бы мир мог жить без поддержки Google, это было бы прекрасное время, но мы здесь.