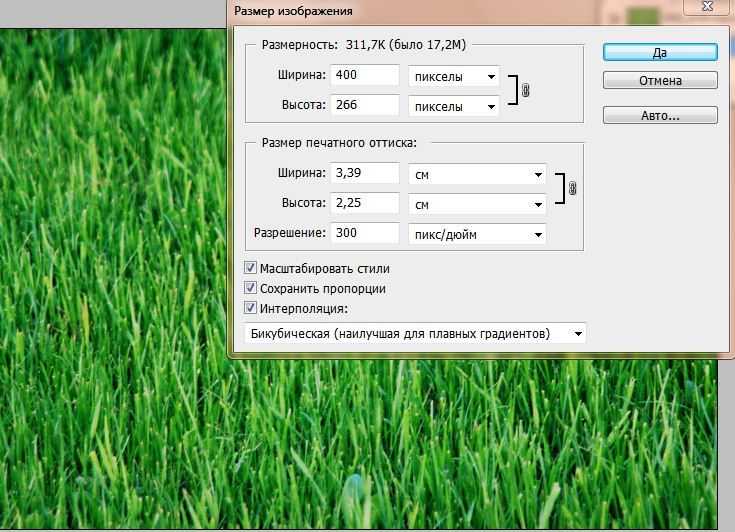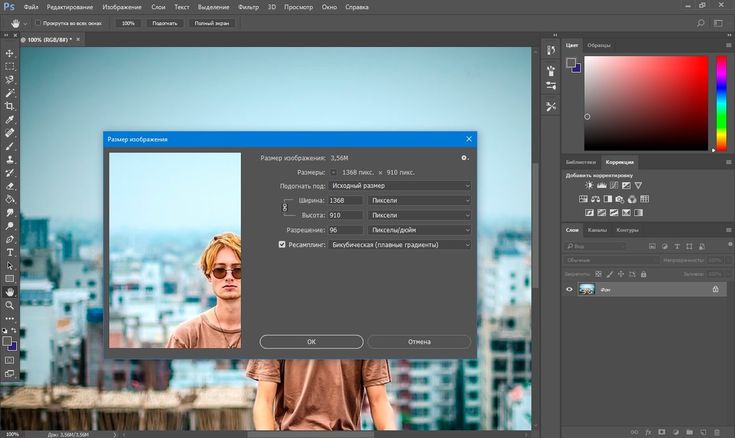Как увеличить размер изображения JPG онлайн: 4 надежных инструмента
Фиона Кауфман 15 июня 2022 г. Редактировать изображение
Вам может быть интересно, можно ли увеличить размер файла JPG. Да, это отличные новости! Вы можете увеличить размер изображений несколькими способами. Однако, если вы это сделаете, изображение исказится и ухудшится его качество. Это неизбежный результат ваших действий. Большинство увеличителей изображений могут увеличить размер файла вашего изображения только в два раза. Но вам повезло, потому что этот пост покажет вам четыре разных способа увеличить JPG изображения с сохранением его качества.
- Часть 1. Как увеличить размер файла JPG онлайн
- Часть 2. Часто задаваемые вопросы об увеличении JPG
Часть 1. Как увеличить размер файла JPG онлайн
1. Бесплатный онлайн-апскейлер изображений Vidmore
Как упоминалось выше, увеличить изображение непросто, потому что это приведет к потере качества изображения. К счастью, Vidmore Free Image Upscaler онлайн может соответствовать вашему стандарту. Даже если это интернет-приложение, оно работает безупречно. Такое увеличение изображения поможет пользователям эффективно выполнять свою работу. И все это благодаря помощи искусственного интеллекта. Потому что, как только ваше изображение появится в интерфейсе, оно автоматически улучшится.
К счастью, Vidmore Free Image Upscaler онлайн может соответствовать вашему стандарту. Даже если это интернет-приложение, оно работает безупречно. Такое увеличение изображения поможет пользователям эффективно выполнять свою работу. И все это благодаря помощи искусственного интеллекта. Потому что, как только ваше изображение появится в интерфейсе, оно автоматически улучшится.
Кроме того, Vidmore Free Image Upscaler Online позволит вам выбрать нужное изображение без потери качества. И что делает его более выгодным, так это то, что он бесплатный! Поэтому у вас есть свобода неограниченно улучшать свои изображения!
Помимо JPG, Vidmore Free Image Upscaler Online также способен увеличивать изображения различных форматов. И знаете, что более удивительно? Вы можете успешно увеличить свое изображение в три простых шага!
Шаг 1: Вам нужно будет ввести название программы Vidmore Free Image Upscaler Online в строку поиска интернет-браузера, который вы используете чаще всего. Когда вы доберетесь туда, найдите значок с надписью Загрузить фото, затем выберите изображение, которое хотите добавить, из сохраненной папки.
Шаг 2: После того, как вы выбрали изображение для использования, вам нужно набраться терпения. При этом искусственный интеллект обрабатывает изображение. Вы сможете сравнить изображение, каким оно было до обработки, с результатом после завершения обработки. Вам нужно только выбрать Увеличение пока вы не достигнете желаемого уровня масштабирования, который вам требуется.
Шаг 3: Вам следует нажать на Сохранить кнопку только в том случае, если результат и увеличение вашей фотографии вас устраивают. И мы закончили!
2. Увеличитель фото
Другое веб-приложение, которое поможет вам увеличить изображение, доступно на PhotoEnlarger.com. Вы можете получить доступ к этому приложению, перейдя на их веб-сайт. Пользовательский интерфейс не слишком сложен. Кроме того, каждое действие сделало навигационные инструменты максимально простыми. Кроме того, он может улучшить общее качество изображения. Кроме того, его можно использовать для улучшения общего качества изображения. Инструкции по максимально эффективному использованию средств улучшения изображения полностью включены в следующий текст, оформленный как необходимое руководство.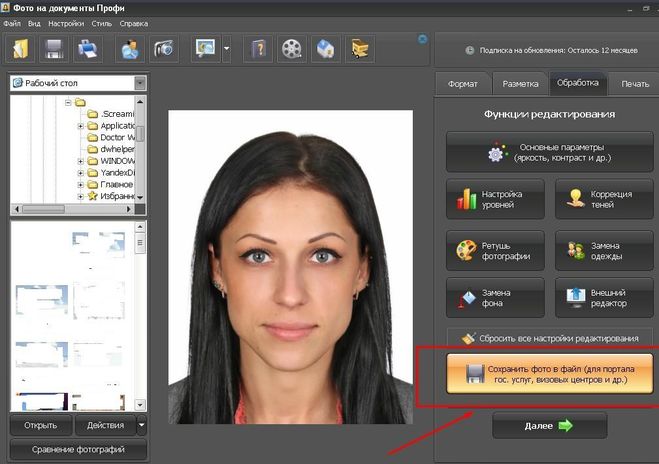
Шаг 1: Теперь вы должны запустить веб-браузер, найти PhotoEnlarger.com с помощью панели поиска, а затем щелкнуть самую первую появившуюся ссылку. После этого перейдите к изображению, которое вы хотите изменить, нажав значок Просматривать и выберите изображение из меню.
Шаг 2: Если изображение уже демонстрируется на вашем экране, у вас будет доступ к ползунку с надписью Выберите коэффициент увеличения. Если вы хотите, чтобы изображение увеличивалось в размере, переместите переключатель вправо, пока не будет достигнут нужный размер. Это позволит увеличить изображение.
Шаг 3: Вы также можете указать высоту и размер объекта вручную. Вы можете сделать это тем же методом. После того, как вы отрегулировали пропорции по своему вкусу, вы можете выбрать Увеличить вариант из меню.
3. пикскат
Разрешение изображения можно увеличить с помощью программы PixCut, которая представляет собой веб-приложение. PixCut можно найти в Интернете, потому что он основан на самых последних достижениях в области технологий искусственного интеллекта.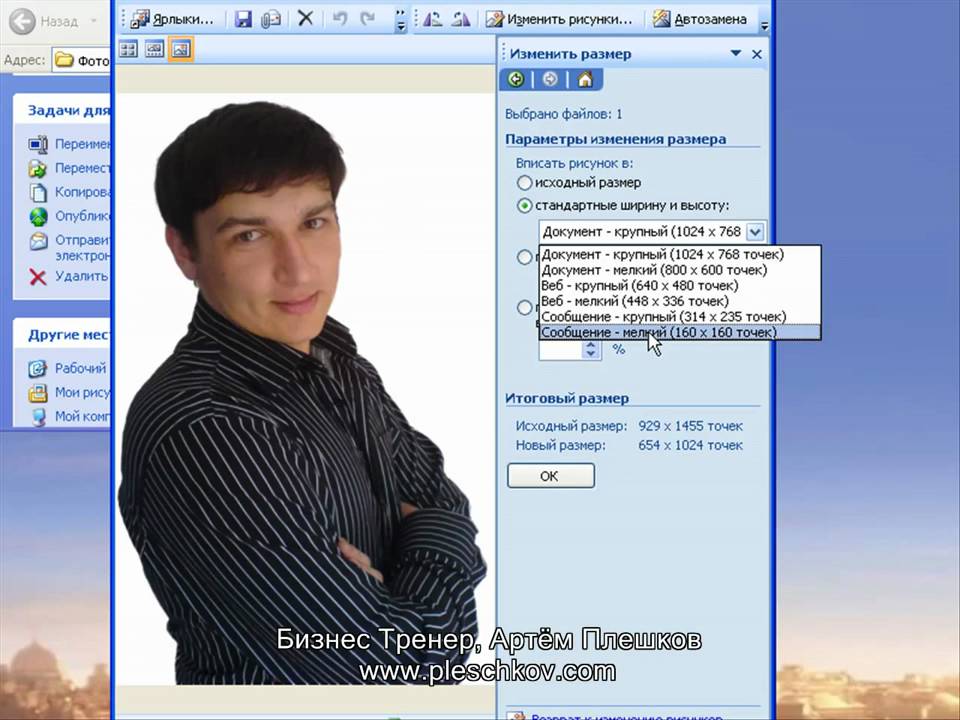 Он может автоматически увеличивать изображение, независимо от типа используемого изображения. Вы можете использовать эту функцию независимо от типа снимка или формата изображения.
Он может автоматически увеличивать изображение, независимо от типа используемого изображения. Вы можете использовать эту функцию независимо от типа снимка или формата изображения.
Шаг 1: После перехода на веб-сайт PixCut вам нужно будет нажать кнопку Загрузить изображение значок, чтобы загрузить изображение, которое вы хотите отредактировать.
Шаг 2: Когда это будет завершено, на экране одновременно отобразятся исходное изображение и увеличенная версия.
Шаг 3: Вы можете перейти к следующему шагу: нажмите кнопку с надписью Скачать без водяного знака. С другой стороны, чтобы установить это без видимого водяного знака, вам потребуется более высокий кредитный баланс, чем тот, который у вас есть в настоящее время.
4. Увеличитель изображения AI
Вы также можете использовать AI Image Enlarger, еще один онлайн-инструмент, чтобы увеличить изображение JPG. Это часть программного обеспечения, в котором используются технологии шумоподавления на основе искусственного интеллекта.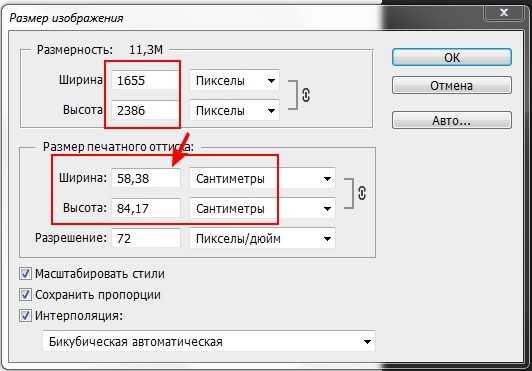 В дополнение к этому, он обладает инструментом искусственного интеллекта, который может преобразовать ваш портрет и изображение лица в анимированный стиль, пока вы находитесь в сети.
В дополнение к этому, он обладает инструментом искусственного интеллекта, который может преобразовать ваш портрет и изображение лица в анимированный стиль, пока вы находитесь в сети.
AI Image Enlarger улучшил разрешение и размер изображения без ущерба для качества изображения. Повысьте качество изображения, уменьшив уровень шума и увеличив его резкость. С помощью этой программы вы можете не только делать красивые фотографии, но и увеличивать уже существующие. И, наконец, это дает пользователям возможность улучшить общее качество своих фотографий. Вы найдете список шагов, которые необходимо предпринять ниже для справки.
Шаг 1: Вам нужно будет использовать AI Image Enlarger, который можно найти в любом браузере, который вы обычно используете. После этого выберите вариант с надписью Выберите изображения. После того, как вы нажмете эту кнопку, вы увидите, что вам необходимо зарегистрироваться и подтвердить свой адрес электронной почты, прежде чем продолжить.
Шаг 2: После того, как вы завершили все проверки, вы можете добавить свое изображение.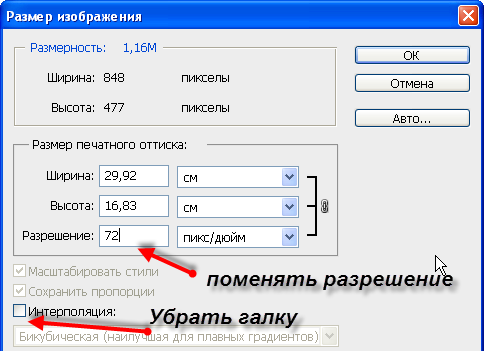 Вы должны заметить стрелку, указывающую вниз рядом с изображением. Если вы все еще недовольны увеличением размера, вы можете выбрать изменение, щелкнув стрелку в раскрывающемся меню.
Вы должны заметить стрелку, указывающую вниз рядом с изображением. Если вы все еще недовольны увеличением размера, вы можете выбрать изменение, щелкнув стрелку в раскрывающемся меню.
Шаг 3: Щелкните значок Начало кнопку , если вас устраивают изменения, внесенные в изображение, а затем подождите, пока изображение будет сохранено на вашем устройстве, чтобы вы могли получить к нему доступ позже.
ДАЛЬНЕЙШЕЕ ЧТЕНИЕ
- Оптимальное руководство по удалению фона из JPG в Интернете и на мобильных устройствах
- 5 приложений для редактирования фотофона: особенности, плюсы и минусы
Часть 2. Часто задаваемые вопросы об увеличении JPG
КБ меньше МБ?
Говоря о размере цифрового файла, КБ и МБ являются стандартными единицами измерения. Один килобайт равен одной тысяче байт. При этом один мегабайт кратен единице байта цифровой информации, имеющей приставку мега. Один мегабайт равен одной тысяче байт.
Каков подходящий размер файла JPG?
Предлагаемые размеры ваших полноразмерных фотографий: 2400 пикселей в высоту и 1600 пикселей в ширину.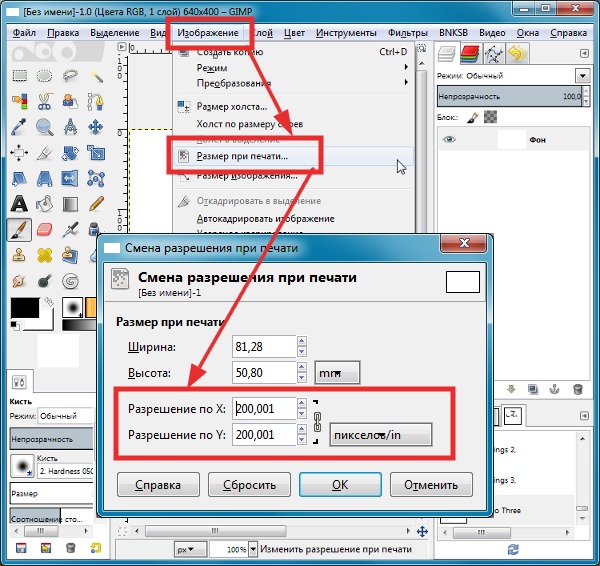 Это гарантирует, что они будут хорошо выглядеть на любом устройстве, независимо от того, насколько оно большое или маленькое. Важно помнить, что разные устройства имеют разное соотношение сторон. Вполне возможно, что ваши фотографии будут обрезаны при просмотре в Интернете.
Это гарантирует, что они будут хорошо выглядеть на любом устройстве, независимо от того, насколько оно большое или маленькое. Важно помнить, что разные устройства имеют разное соотношение сторон. Вполне возможно, что ваши фотографии будут обрезаны при просмотре в Интернете.
Почему существует несколько размеров файлов JPEG?
JPEG сжимает изображения, уменьшая количество содержащихся в них деталей, чтобы уменьшить количество деталей, наименее воспринимаемых человеком. Однако потеря деталей может быть незаметна, если параметры качества увеличены до уровня, который приводит к увеличению размера файла.
Выводы
Сейчас самое время освоить как минимум четыре различных метода как увеличить изображение JPG. Нельзя отрицать, что встроенные фоторедакторы являются простыми способами выполнения задачи. С другой стороны, качество вывода не впечатляет. С другой стороны, Vidmore Free Image Upscaler Online может производить конечный продукт высочайшего качества.
Узнаем как увеличить размер фотографий, сохранив исходное качество
С появлением фотографии в первой половине 19-го века не могло не возникнуть естественного желания увеличить изображение до размеров художественного полотна.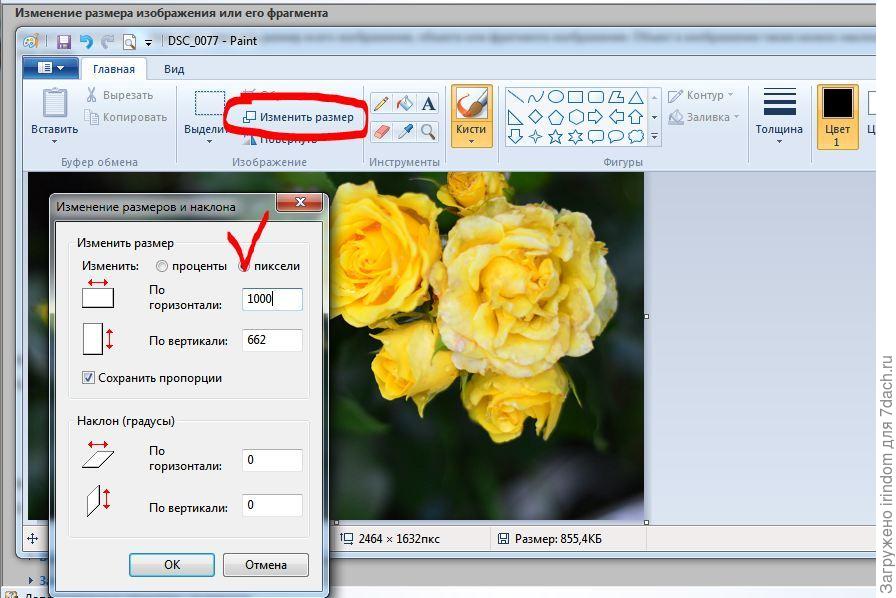 Один из реальных и самых эффективных способов, который и по сей день используется, заключался в перерисовке по клеточкам, но сегодня редко дают такой совет, потому что совершенно очевидно, что желающих укрупнить изображение интересует, как увеличить размер фотографий на компьютере.
Один из реальных и самых эффективных способов, который и по сей день используется, заключался в перерисовке по клеточкам, но сегодня редко дают такой совет, потому что совершенно очевидно, что желающих укрупнить изображение интересует, как увеличить размер фотографий на компьютере.
Размер изображений на мониторе ПК
Раз уж заговорили о ПК, то скажем, что на мониторе размер изображений уменьшается/увеличивается комбинацией клавиш Ctrl (-/+) или колесиком мыши с той же прижатой клавишей Ctrl. А если вы в Сети, можно повлиять на размер изображения, изменив масштаб во вкладке «Вид» в меню браузера. Никому не возбраняется поменять разрешение экрана (screen resolution), вызвав эту команду щелчком правой кнопки мыши прямо по рабочему столу.
Узнаем как уменьшить размер фото и не потерять в качестве?
Современные матрицы камер позволяют снимать фотографии невероятно высокого разрешения, что в свою…
Теперь, если следовать принципу «от простого к сложному», нужно разобраться, как увеличить размер фотографий в Paint, потому что, во-первых, это стандартный графический редактор (Пуск > Все программы > Стандартные), который поставляется вместе с операционной системой Windows, а во-вторых, многие и не подозревают о некоторых его способностях, в том числе и о кнопке «Изменить размер» на вкладке «Главная».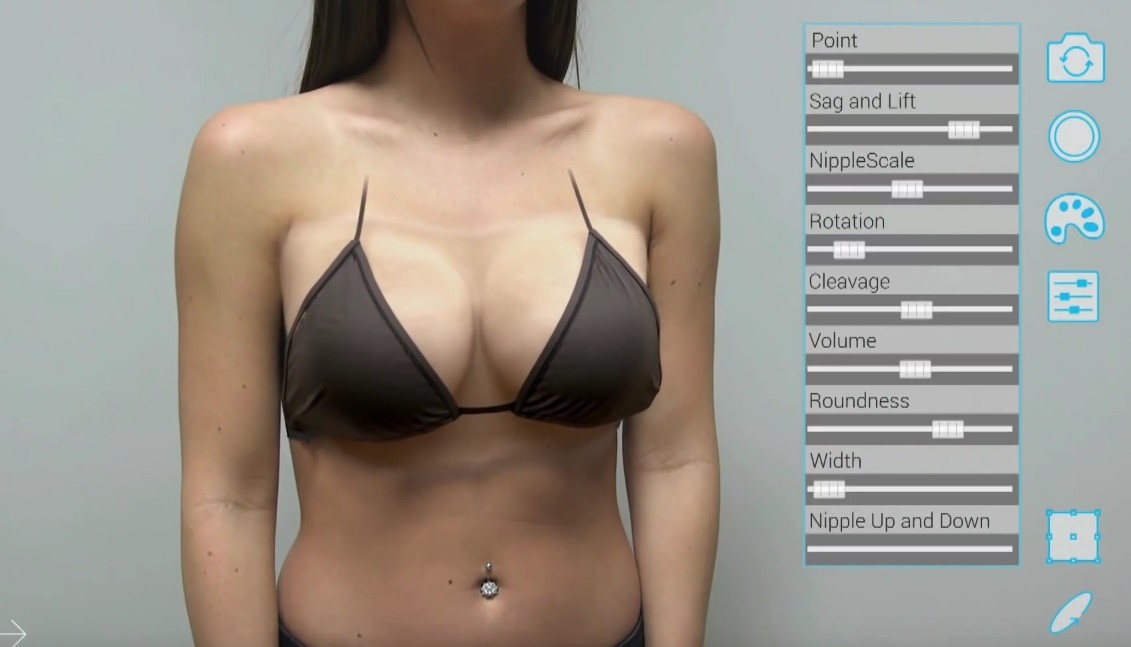
Растягиваем картинку в Paint
В диалоговом окне «Изменение размеров и наклона» обычно ставят галочку в чекбоксе «Сохранить пропорции» и указывают либо процентное соотношение, либо конкретную величину в пикселях. Во втором случае достаточно указать только желаемую ширину изображения (изменить по горизонтали), чтобы второй параметр изменился автоматически.
Какие наиболее лучшие программы для изменения размера…
Часто возникает проблема хранения изображений на мультимедийных устройствах, ведь фотографий может…
В некоторых версиях Paint есть еще параметр «Точки», позволяющий вводить определенные размеры изображения. Если все OK, так и скажите редактору.
Выясняя, как увеличить размер фотографий, большинство пользователей наверняка даже не считают нужным добавлять, что без потери качества, полагая, что это само собой разумеется. Однако это молчаливое условие не так-то просто выполнить, потому что изображение в грубом приближении можно сравнить с мозаикой из разноцветных пикселей.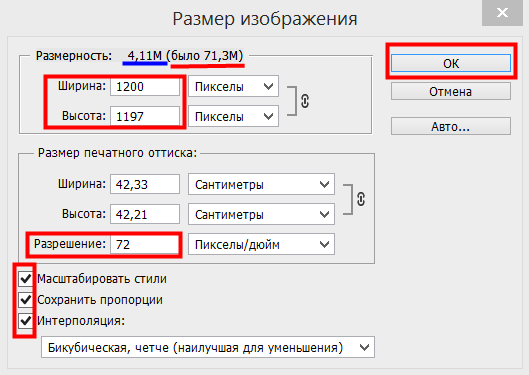 Нетрудно представить, как будет выглядеть картинка, если ее просто растянуть, ведь количество информативных пикселей останется прежним, а физический размер увеличится.
Нетрудно представить, как будет выглядеть картинка, если ее просто растянуть, ведь количество информативных пикселей останется прежним, а физический размер увеличится.
Чтобы как-то сохранить до определенной степени качество, нужно заполнить «пустоты» с учетом содержания окружающих пикселей. К сожалению, добрый старый Paint справляется с этим далеко не лучше всех, но есть много программ, которые с помощью различных алгоритмов интерполяции данных между растянутыми пикселями (методы ресамплинга/resample) могут увеличивать изображения с очень приличным качеством. Большинство таких сервисов, среди которых особенно популярен платный PhotoZoom Pro, функционально схожи и несложны в использовании, но если просто порекомендовать их тем, кто хочет узнать, как увеличить размер фотографий в «Фотошопе», это будет уклончивый ответ.
Способности «Фотошопа» в изменении размеров фотографий
Если вы собираетесь увеличить изображение, то должны иметь в виду, что результат напрямую зависит от качества и размера исходного материала.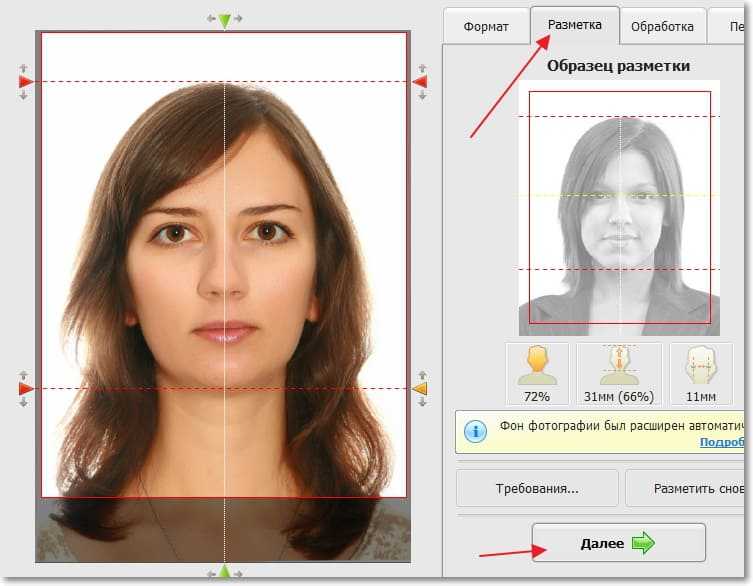 После загрузки фотографии в «Фотошоп» в меню «Изображение» выбирают команду «Размер изображения», открыв тем самым одноименное окно, в котором и ведут диалог с программой.
После загрузки фотографии в «Фотошоп» в меню «Изображение» выбирают команду «Размер изображения», открыв тем самым одноименное окно, в котором и ведут диалог с программой.
Узнаем как изменить размер фотографии на компьютере:…
Во время обработки изображений иногда приходится менять их размер. Но как это сделать? В данной…
Если полностью довериться программе, можно только указать ширину и высоту в полях блока «Размер печатного оттиска» (Document Size), а остальные параметры оставить выбранными по умолчанию, в том числе функцию «Интерполяция» (Resample Image) и метод ресамплинга «Бикубическая автоматическая» (Bicubic), который, как правило, предпочитают остальным пяти алгоритмам. Затем открыть кнопкой «Авто…» (Auto) окошко «Автоматический выбор разрешения», выбрать желаемое качество (по умолчанию стоит «Хорошее») и нажать OK.
Примечание: Рисамплинг (Resample) — это функция управления объемом данных на изображениях, у которых изменяют размеры или разрешение.
Маленькие хитрости
Возможно, не все знают о некоторых общеизвестных рекомендациях в отношении того, как увеличить размер фотографий с минимальными потерями качества с помощью любого графического редактора с функциями коррекции и ресамплинга, но это не обязательно должен быть «Фотошоп».
Во-первых, нужно подготовить исходное изображение, немного увеличив его масштаб и внимательно изучив на предмет наличия шумов, размытых участков (там, где их быть не должно), различных пятен и других вероятных дефектов. Все недостатки необходимо устранить (откорректировать) и только потом приступать к изменению размеров.
Далее нужно увеличить фотографию вдвое больше задуманного, поработать с резкостью, контрастом, насыщенностью, затем вернуться к нужному размеру и убедиться, что качество осталось на должном уровне. Вот такая маленькая хитрость, но это еще не все.
До чего только не додумаются люди в поисках оригинального решения того, как увеличить размер фотографий.
Оказывается, если укрупнить размер изображения на 10%, визуально ухудшения качества не будет заметно.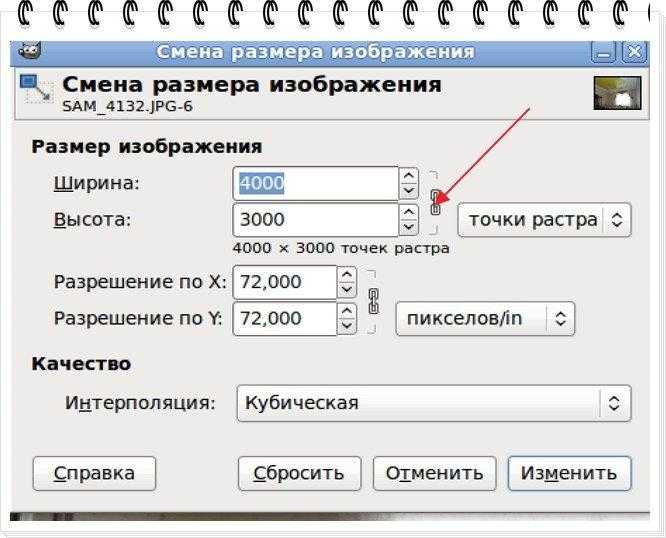 Отсюда напрашивается очевидный вывод: многократно наращивая размер по 10%, можно… ну а дальше — у кого какая фантазия. Но этот способ не универсален, и его огульное использование для всех фотографий подряд не обязательно приведет к хорошим результатам, которые во многом зависят от различных качественных параметров изображения, в том числе и от формата. Чёрно-белую фотографию, например, умудряются растягивать аж до 50%.
Отсюда напрашивается очевидный вывод: многократно наращивая размер по 10%, можно… ну а дальше — у кого какая фантазия. Но этот способ не универсален, и его огульное использование для всех фотографий подряд не обязательно приведет к хорошим результатам, которые во многом зависят от различных качественных параметров изображения, в том числе и от формата. Чёрно-белую фотографию, например, умудряются растягивать аж до 50%.
Эти «секретные» приемы допустимы лишь в тех случаях, когда других вариантов по каким-то причинам нет, и, скорее всего, «хитрая продукция» потребует очень серьезной постобработки в «Фотошопе».
Специализированные программы
Если нужен ответ на вопрос, как увеличить размер фотографий с минимальной головной болью, используйте одну из специализированных программ, у которых и алгоритмов интерполяции побольше, чем у «Фотошопа», и собственные оригинальные технологии имеются. Кроме ранее упомянутой программы PhotoZoom Pro, это сервисы: Perfect Resiz, Reshade Image Enlarger, OnOne Genuine Fractals Pro v6.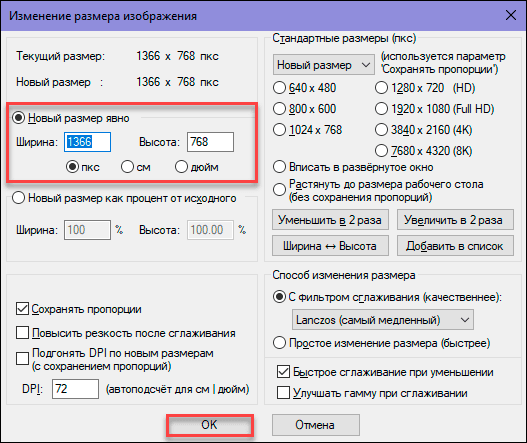 0, Akvis Magnifier v3.0 и другие.
0, Akvis Magnifier v3.0 и другие.
Как увеличить фотографию в Photoshop (3 простых способа)
Photoshop предлагает пользователям множество мощных инструментов редактирования и позволяет пользователям манипулировать, редактировать и улучшать свои изображения различными способами. Обычно Photoshop используется для увеличения фотографии без ущерба для качества. Чего нельзя сказать о большинстве инструментов для увеличения изображений.
Обычно фотографы говорят вам, что вы можете уменьшить изображение, но не можете увеличить размер изображения, потому что пикселей не существует. Тем не менее, Photoshop разработал инструменты искусственного интеллекта, которые точно добавляют и смешивают новые пиксели с изображением. Вы также можете использовать плагин, который использует AI для изменения масштаба фотографии.
Я покажу вам три простых способа увеличить изображение, а также несколько советов и приемов для достижения наилучших результатов и предотвращения потери качества.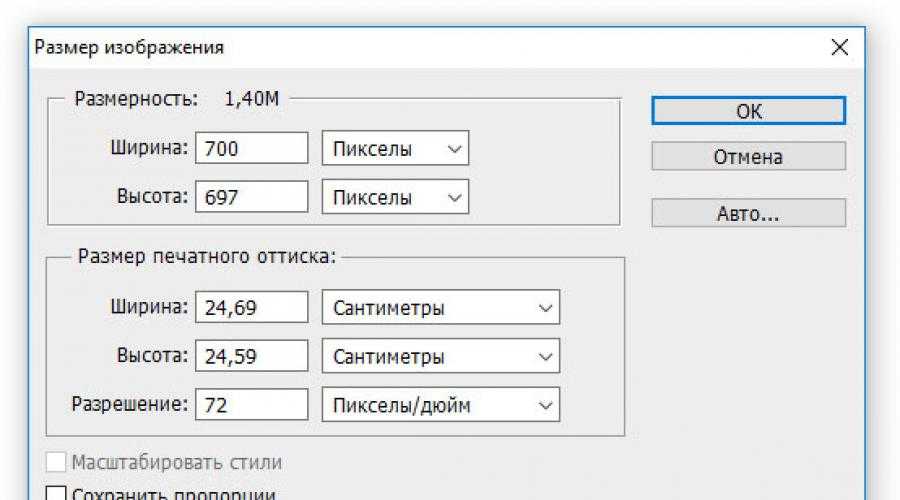 Вам может понадобиться увеличить фотографии по многим причинам, например, для создания настенных рисунков, плакатов и крупных рекламных объявлений. Каким бы ни был ваш желаемый результат, эти методы помогут вам его достичь.
Вам может понадобиться увеличить фотографии по многим причинам, например, для создания настенных рисунков, плакатов и крупных рекламных объявлений. Каким бы ни был ваш желаемый результат, эти методы помогут вам его достичь.
3 способа увеличения изображений в Photoshop
Изучив эти три метода, вы будете иметь все инструменты, необходимые для выбора наилучшего метода для легкого создания красивых и высококачественных изображений.
Все, что вам нужно для начала, это изображение хорошего качества, так как эти методы не улучшат качество изображений, которых слишком мало.
Эти методы просто сохраняют существующее качество вашей фотографии. Ниже приведена фотография, размер которой я буду изменять в этих примерах:
1. Использование функции «Сохранить детали 2.0»
Функция «Сохранить детали 2. 0» доступна в Photoshop CC 2018 и более поздних версиях. Этот инструмент, возможно, является одной из самых интуитивно понятных и передовых технологий искусственного интеллекта в Photoshop, которая помогает фоторедакторам.
0» доступна в Photoshop CC 2018 и более поздних версиях. Этот инструмент, возможно, является одной из самых интуитивно понятных и передовых технологий искусственного интеллекта в Photoshop, которая помогает фоторедакторам.
Преимущество использования этого метода заключается в том, что он быстрый и может использоваться с любым файлом изображения (фотография не обязательно должна быть в формате RAW). Этот метод повторной выборки также предотвращает появление артефактов на изображении и не увеличивает резкость существующих деталей, но относительно точно добавляет новые пиксели.
Этот метод не улучшит качество изначально низкого качества изображения. Он может только сохранить текущее качество вашей фотографии. Существует также ограничение на то, насколько вы можете увеличить размер изображения при сохранении качества.
Чтобы просмотреть результаты метода масштабирования и убедиться, что детали сохранены, лучше всего увеличить изображение. Используйте Control + + (Win) или Command + + (Mac) , чтобы увеличить масштаб.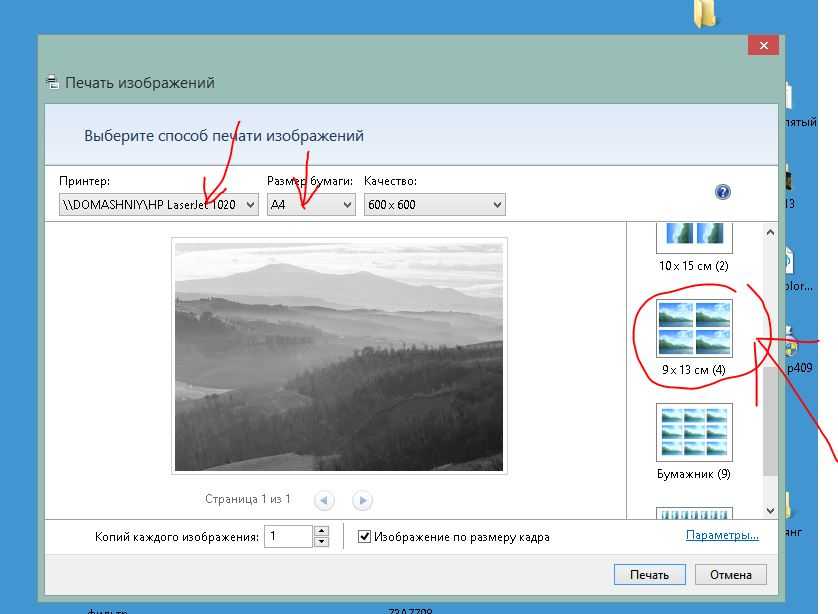 Я увеличил масштаб до 300%.
Я увеличил масштаб до 300%.
Шаг 1: Откройте диалоговое окно размера изображения
Когда вы будете готовы изменить размер изображения, откройте диалоговое окно размера изображения, выбрав Изображение > Размер изображения . Вы также можете использовать сочетание клавиш Control + Alt + I (Win) или Command + Option + I (Mac) .
Поле Размер изображения содержит сведения о фотографии, такие как размер файла, размеры изображения, разрешение и предварительный просмотр изображения.
Шаг 2. Свяжите размеры ширины и высоты вместе
При изменении размера изображения следует убедиться, что значения ширины и высоты совпадают, чтобы предотвратить искажение изображения. Если бы вы увеличили высоту на 200 пикселей, но увеличили ширину только на 100, это исказило бы фотографию, сдавливая стороны.
Чтобы пропорции изображения оставались прежними, необходимо связать значения ширины и высоты, а затем изменить только одно значение, а другое автоматически подстроится, чтобы соотношение оставалось прежним.
Щелкните значок ссылки, чтобы включить его, или оставьте его, если он уже включен. Когда ссылка активна, есть две строки, которые перемещаются к значениям.
На этом этапе вы также можете изменить единицы измерения на определенный тип, если вам нужно. Нажмите на раскрывающиеся меню рядом со значениями ширины, высоты и разрешения, чтобы выбрать тип единицы измерения, например, пиксели, дюймы, точки и т. д. Я оставлю свои значения в пикселях и пикселях на дюйм.
Шаг 3. Установите параметр Resample для сохранения деталей 2.0
Далее необходимо убедиться, что опция Resample отмечена в нижней части окна. Нажмите на поле, если оно еще не выбрано.
Затем в раскрывающемся меню выберите из списка параметр Сохранить сведения 2.0 .
Шаг 4: изменение размеров изображения
Теперь, когда вы связали значения и выбрали параметр передискретизации, вы можете увеличить размер изображения, изменив одно значение, ширину или высоту.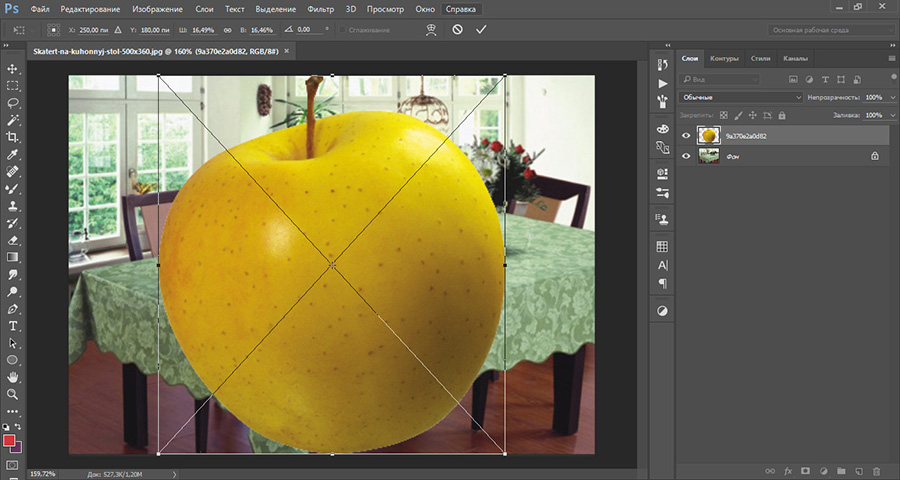 Вы также можете настроить разрешение и разрешить автоматическую настройку размера изображения. Для этого примера я изменю разрешение на 150 пикселей на дюйм и позволю соответствующим образом изменить размеры изображения.
Вы также можете настроить разрешение и разрешить автоматическую настройку размера изображения. Для этого примера я изменю разрешение на 150 пикселей на дюйм и позволю соответствующим образом изменить размеры изображения.
При выборе параметра «Сохранить детали» внизу появляется ползунок «Шум ». Вы можете использовать этот параметр, чтобы уменьшить любой шум, создаваемый на изображении при увеличении размера. Используйте окно предварительного просмотра, чтобы при необходимости отрегулировать шум.
Нажмите OK , когда вы настроите размер и шум, чтобы принять новый размер изображения.
Шаг 5: Проверьте детали на увеличенном изображении
Теперь ваше изображение будет увеличено еще больше по мере увеличения размера изображения. Вы можете проверить качество в том же процентном соотношении, которое вы увеличили ранее. У меня было 300%.
Можно еще уменьшить масштаб, чтобы сравнить исходное качество с качеством увеличенного изображения.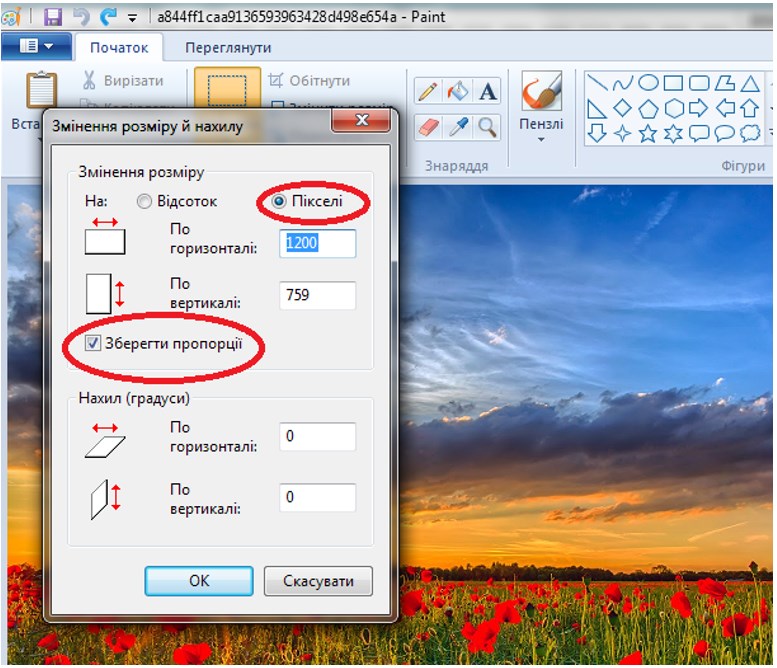
2. Использование сверхвысокого разрешения в Camera Raw
Второй способ увеличения изображения — это функция Super Resolution в Camera Raw. Эта функция позволяет увеличить разрешение изображения RAW при сохранении качества, что полезно, когда вам нужно напечатать крупномасштабные фотографии для рекламы, плакатов или настенных рисунков дома. Эта функция удваивает разрешение изображения.
Функции искусственного интеллекта этой функции работают, чтобы немного улучшить разрешение изображения, по крайней мере, сохранив качество фотографии, что предотвращает потерю качества даже при увеличении размера изображения.
Увеличение размера изображения часто увеличивает шум в зависимости от того, насколько вы увеличиваете размер файла. Слишком сильное увеличение разрешения может привести к потере качества, особенно при использовании изображения низкого качества. Эта функция может добавлять новые пиксели только на основе информации, уже имеющейся в исходном изображении.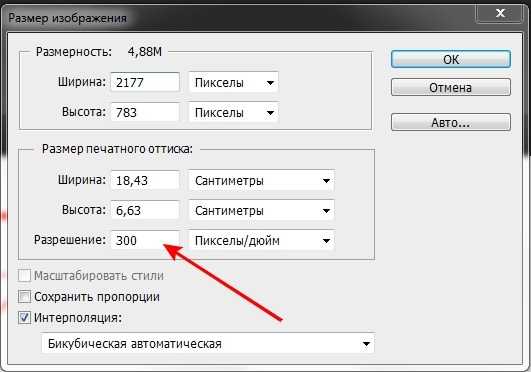
Процесс довольно интенсивный, что делает процесс изменения размера медленнее, чем другие методы. Эта функция доступна только для файлов RAW, которые автоматически открываются в Camera RAW.
Вот увеличенное изображение исходного изображения, если вы хотите получить хорошее представление об изменении качества после изменения размера.
Шаг 1. Откройте изображение в Camera Raw
Для работы этой функции вам понадобится настоящий файл RAW. Откройте файл в Camera RAW, открыв его в Photoshop или через Bridge. Вы можете использовать эту функцию, если изображение автоматически появляется в рабочей области Camera RAW.
Вы можете использовать вкладки с правой стороны, чтобы добавить настройки к фотографии, такие как изменение экспозиции, контраста или светлых участков и теней. После того, как вы добавили к изображению основные изменения, вы можете использовать функцию Super Resolution, чтобы увеличить его.
Шаг 2: Выберите функцию улучшения
Выберите функцию улучшения, щелкнув правой кнопкой мыши (Win) или Control + щелкнув (Mac) на изображении в киноленте в нижней части окна и нажав Улучшение .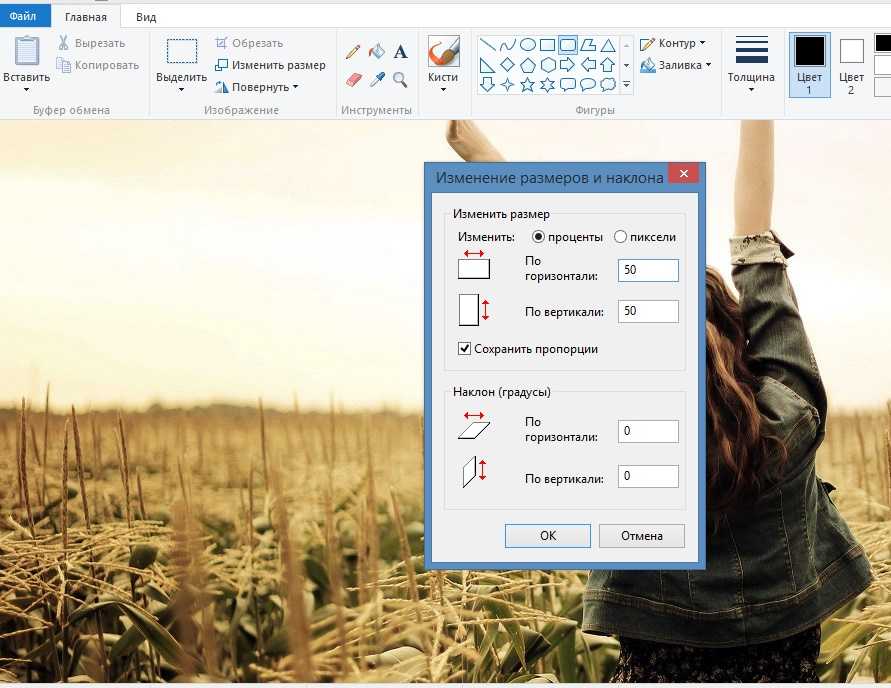 Вы также можете выбрать несколько фотографий для одновременного улучшения, если хотите.
Вы также можете выбрать несколько фотографий для одновременного улучшения, если хотите.
Шаг 3: Выберите параметр Super Resolution
В окне Enhance Preview у вас будет два варианта. Установите флажок рядом с Super Resolution , чтобы удвоить разрешение изображения.
Вы можете использовать поле предварительного просмотра слева, чтобы увидеть изменения в изображении. Щелкните в любом месте изображения, чтобы увеличить изображение. Нажмите и удерживайте изображение, чтобы просмотреть фотографию без применения функции улучшения, и отпустите кнопку мыши, чтобы просмотреть улучшенный вид.
Шаг 4: Нажмите Enhance And Check The File
Если вас устраивает новое разрешение, нажмите Enhance , чтобы внести изменения.
Подождите несколько секунд, пока Photoshop применит эффект усиления. Время, необходимое для применения эффекта, зависит от размера и исходного разрешения изображения. Как только эффект будет применен, вы заметите второе изображение, появившееся в диафильме.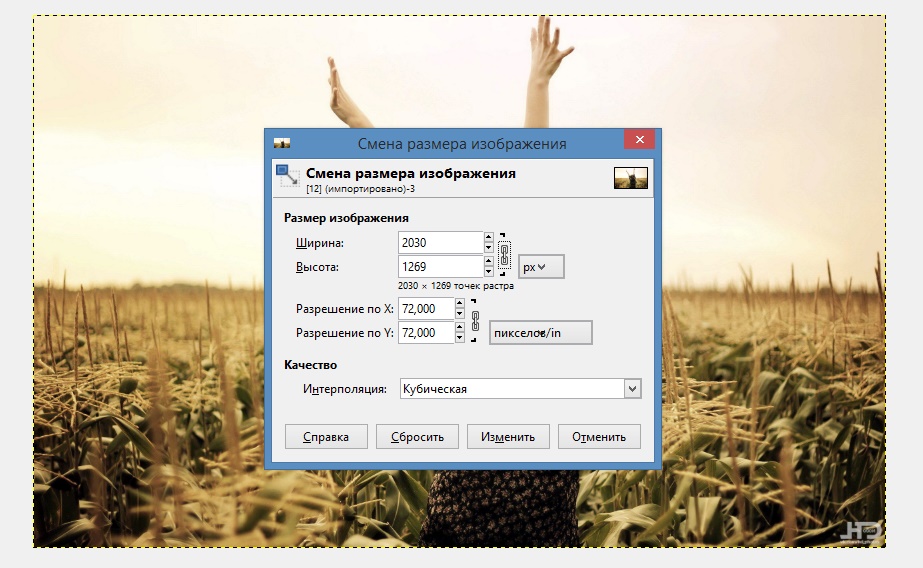
Photoshop автоматически сохраняет улучшенное изображение в виде нового файла в той же папке, что и оригинал. Новый файл называется так же, как и исходный, с добавлением «-Enhanced» к имени. Второй файл в диафильме — это улучшенное изображение.
Вы можете увеличить изображение до того же места, что и в оригинале, чтобы увидеть разницу в качестве.
Теперь вы можете продолжить редактирование улучшенного изображения по мере необходимости. Вы не сможете улучшить изображение во второй раз, так как эту функцию можно использовать только один раз для каждой фотографии.
3. Использование подключаемого модуля Topaz Labs Gigapixel AI
Последний способ, который я рекомендую для увеличения изображения с помощью Photoshop, — это использование подключаемого модуля Topaz Labs Gigapixel AI. После того, как вы загрузите программу, вы можете установить ее в Photoshop, чтобы использовать на своих фотографиях.
Topaz Labs Gigapixel AI — это специальная программа, предназначенная для увеличения изображений, позволяющая увеличивать размер фотографии до 600 %, сохраняя при этом качество изображения, что намного больше, чем позволяет параметр «Размер изображения». В некоторых случаях плагин улучшает качество картинки.
В некоторых случаях плагин улучшает качество картинки.
Программа также предлагает параметры настройки для настройки деталей изображения, шума и текстуры для получения наилучших результатов. Вы также можете использовать Topaz Labs Gigapixel AI для пакетного увеличения групп изображений, и программа совместима с PNG, JPG, TIFF и другими форматами файлов.
Недостатком использования этой опции является то, что программа платная. Хотя вы можете использовать бесплатную пробную версию программы, она сохраняет финальное изображение с водяным знаком. Вы должны приобрести платную версию, чтобы использовать программу без водяного знака на вашем изображении.
Плагин также сложен и требует дополнительного обучения помимо понимания Photoshop, если вы еще не знакомы с программой. Из-за процессов искусственного интеллекта, используемых для увеличения изображения, это займет больше времени, чем другие методы, и вы имеете ограниченный контроль над результатом.
Тем не менее, плагин является отличным вариантом, если вам нужно масштабировать изображения для печати, сохраняя при этом качество.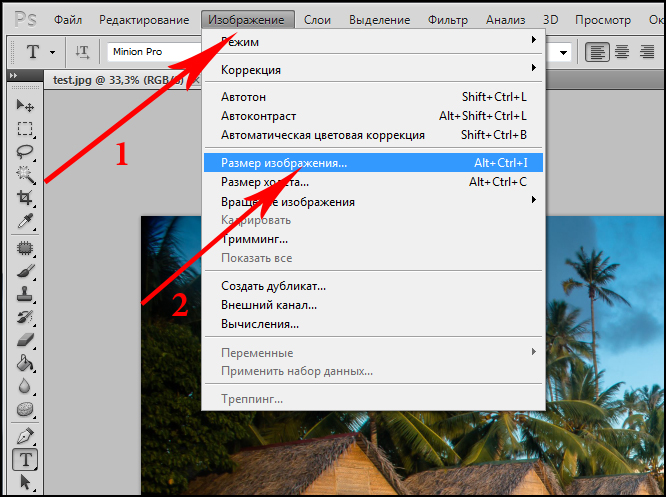 Вот как плагин работает при увеличении изображения ниже, которое я увеличил, чтобы показать разницу в качестве.
Вот как плагин работает при увеличении изображения ниже, которое я увеличил, чтобы показать разницу в качестве.
Шаг 1. Загрузите подключаемый модуль Topaz Labs Gigapixel AI
Чтобы использовать подключаемый модуль, необходимо загрузить подключаемый модуль Topaz Labs Gigapixel AI перед его установкой в Photoshop. Вы можете скачать бесплатную пробную версию или купить программу на сайте Topaz Labs. Выберите нужный вариант, загрузите его на свой компьютер и выполните необходимые шаги, чтобы установить его на свой компьютер.
Шаг 2: Откройте подключаемый модуль в Photoshop
После того, как программа установлена на вашем компьютере, вы можете установить ее в Photoshop. Чтобы добавить плагин в Photoshop, откройте изображение, которое вы хотите увеличить, в Photoshop и перейдите в File > Automate > Topaz Gigapixel AI . Не забудьте внести любые коррективы в изображение перед открытием плагина.
Откроется программа Topaz Gigapixel AI, и ей может потребоваться загрузить некоторые файлы для работы с изображением, которое вы открыли в Photoshop.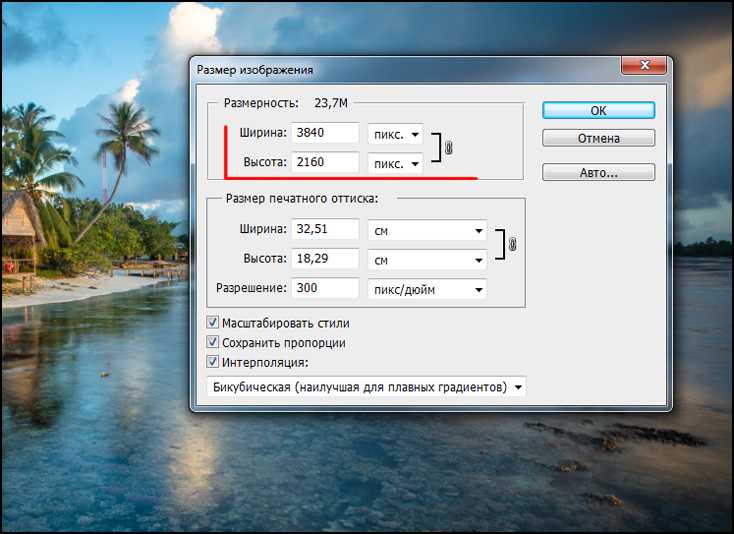 Дайте программе время загрузить необходимые файлы.
Дайте программе время загрузить необходимые файлы.
После того, как программа загрузит необходимые файлы, вы увидите свое изображение в окне предварительного просмотра с обновленным разрешением. Нажмите на изображение, чтобы просмотреть исходное разрешение файла. Отпустите, чтобы снова просмотреть обновленное разрешение.
Затем вы можете перемещаться по вкладкам настроек справа, чтобы определить, как вы хотите изменить размер изображения.
Шаг 3: Выберите режим изменения размера
Первая вкладка — это режим изменения размера , который позволяет вам выбрать способ изменения размера изображения. Вы можете выбрать между Масштаб, ширина или высота .
Если вы хотите увеличить масштаб всего изображения, выберите параметр «Масштаб». Это позволяет увеличить масштаб в 0,5, 2, 4 или 6 раз или ввести собственный масштаб, к которому можно добавить значение от 0,20 до 999.
Если у вас есть определенная ширина или высота значение, которое вы хотите отображать, вы можете выбрать этот параметр и ввести значение. Противоположная сторона будет скорректирована в соответствии с добавленным вами новым значением.
Противоположная сторона будет скорректирована в соответствии с добавленным вами новым значением.
Всякий раз, когда вы выбираете масштаб или значение ширины/высоты, вы можете щелкнуть изображение, чтобы применить новые значения и посмотреть, как выглядит изображение. Также под картинкой вы увидите исходный размер, масштаб, на который увеличено изображение, и новые размеры увеличенного изображения.
Шаг 4. Выберите модель ИИ
Следующая вкладка настроек позволяет выбрать модель ИИ. Есть несколько вариантов на выбор. Они работают следующим образом:
- Стандарт: Стандартный вариант лучше всего подходит для съемки животных, пейзажей, портретов и природы
- Линии: Хорошо работает с изображениями с большим количеством линий, такими как архитектура, городские пейзажи и изображения с текстом
- Art & CG: Этот вариант лучше всего подходит для изображений, не являющихся фотографиями, таких как картины, рисунки и CGI
- Низкое разрешение: Используйте этот вариант, если у вас изначально есть изображение с низким разрешением, так как при этом будут сохранены исходные детали изображения
- Очень сжатый: Последний вариант лучше всего использовать для небольших, старых или отсканированных фотографий.

Шаг 5. Настройте параметры шума и размытия
Следующая вкладка настроек касается параметров Шум и Размытие . Вы можете отрегулировать ползунки, чтобы подавить шум в изображении и уменьшить размытие по мере необходимости. Вы также можете нажать кнопку «Авто» (рядом со значком молнии), чтобы программа использовала искусственный интеллект, чтобы определить, насколько эти настройки необходимо изменить.
Шаг 6. Настройка дополнительных параметров
На последней вкладке можно настроить дополнительные параметры, такие как Восстановление лица и Гамма-коррекция . Вы можете включить функцию восстановления лица и настроить силу, если ваше изображение содержит лица. Этот параметр смягчает участки лица, сохраняя при этом основные детали. Эта опция хорошо работает на пиксельных лицах.
Параметр «Гамма-коррекция» исправляет любые проблемы с яркостью и яркостью, которые могут быть очевидны на изображении с измененным размером.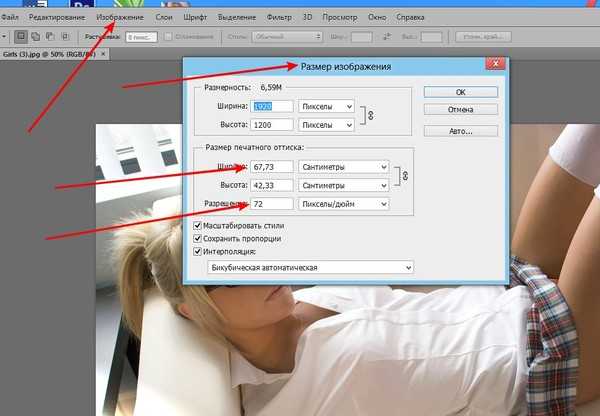
Шаг 7: Примените увеличение и просмотрите изменения
После того, как вы настроили нужные параметры, нажмите Применить в нижней части окна, чтобы подтвердить изменения.
Теперь вы можете увидеть разницу в изображении до и после изменения размера фотографии. Поскольку мое изображение было низкого разрешения, для начала вы можете увидеть, как программа улучшила качество при увеличении фотографии. В моем примере я увеличил изображение с 512×768 пикселей до 3072×4608 пикселей, что составляет увеличение на 600%.
После того, как Topaz Labs Gigapixel AI, изменен размер на 600% по сравнению с оригиналом После применения изменений изображение открывается как новый слой в документе Photoshop над исходным слоем изображения. Вы можете удалить исходный слой, отредактировать и сохранить новую фотографию по мере необходимости. Эти три метода — отличные способы увеличить размер ваших изображений, сохранив при этом резкость вашего изображения.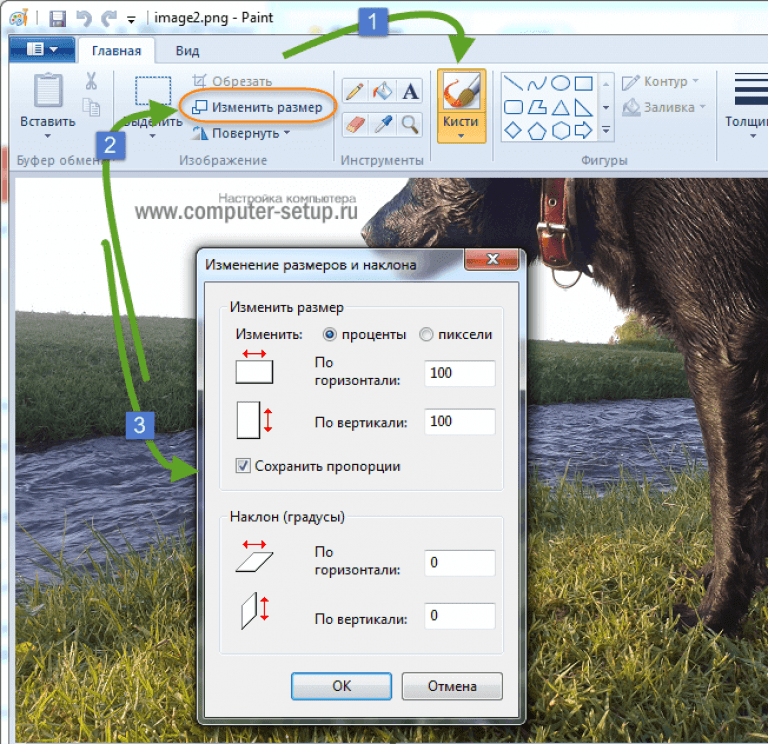 Но если вам регулярно нужно изменять размер изображений, я настоятельно рекомендую попробовать Topaz Labs Gigapixel AI, загрузив их бесплатную пробную версию здесь.
Но если вам регулярно нужно изменять размер изображений, я настоятельно рекомендую попробовать Topaz Labs Gigapixel AI, загрузив их бесплатную пробную версию здесь.
7 способов моментально увеличить фотографию без потери качества
Все эти моменты всегда стоит запечатлеть. Они действительно дороги для вас. Точно так же стоит показывать и ваши изображения. Когда вы отображаете их с помощью печати или цифровых носителей, вам всегда нужно найти способ их увеличить. Этот пост научит вас, как увеличить изображение на без потери качества. Раскройте свой творческий потенциал, увеличивая и улучшая изображения. Сделайте ваши фотографии увеличенными, но с четкими деталями. Пожалуйста, продолжайте читать ниже, чтобы узнать простые шаги для начала.
Как увеличить изображение
- 1. Увеличить изображение с помощью AnyMP4 Image Upscaler Online
- 3.
 Увеличение фотографии с помощью Adobe Illustrator
Увеличение фотографии с помощью Adobe Illustrator - 4. Увеличьте изображение с помощью FastStone Photo Resizer
- 5. Увеличение изображения с помощью ImgLarger
- 6. Увеличивайте фотографии с помощью GIMP
- 7. Увеличение изображения с помощью Adobe Lightroom
- 8. Часто задаваемые вопросы о том, как увеличить фотографии без потери качества
Часть 1. Расширение изображения с помощью AnyMP4 Image Upscaler Online
AnyMP4 Image Appaler Online
Платформа: Web
Цена: бесплатно
. пользовательский интерфейс.
ПРОТИВ
- Ограниченные возможности, так как это бесплатно.
AnyMP4 Image Upscaler Online — это веб-инструмент, предназначенный для масштабирования и увеличения изображения в режиме онлайн. Инструмент бесплатный для всех. Кроме того, он оснащен технологией искусственного интеллекта (ИИ), которая помогает уменьшить шум и повысить резкость фотографий. Технология искусственного интеллекта помогает увеличивать изображения онлайн без ущерба для качества. Кроме того, он имеет уровень увеличения, который колеблется между 2-кратным, 4-кратным, 6-кратным и 8-кратным увеличением. Отличительной особенностью этого инструмента является то, что он не добавляет водяных знаков к вашей готовой работе.
Инструмент бесплатный для всех. Кроме того, он оснащен технологией искусственного интеллекта (ИИ), которая помогает уменьшить шум и повысить резкость фотографий. Технология искусственного интеллекта помогает увеличивать изображения онлайн без ущерба для качества. Кроме того, он имеет уровень увеличения, который колеблется между 2-кратным, 4-кратным, 6-кратным и 8-кратным увеличением. Отличительной особенностью этого инструмента является то, что он не добавляет водяных знаков к вашей готовой работе.
Кроме того, он использует особый алгоритм для улучшения деталей фотографии, краев и линий. Действительно, это облегчит вашу работу по увеличению изображений без потери качества. Самое замечательное, что вместо этого улучшается качество изображений. Ниже приведены простые шаги, которые вы можете выполнить, чтобы увеличить фотографии без потери качества.
1 Посетите веб-сайт AnyMP4 Image Upscaler на официальном сайте.
2 В главном интерфейсе начните импортировать свою фотографию, нажав Загрузить фотографию.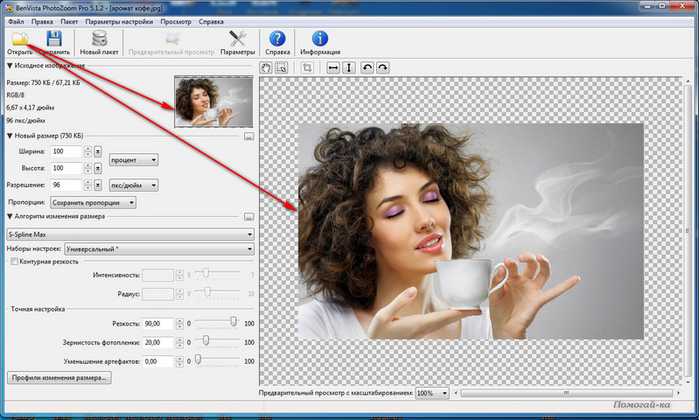
3 После загрузки фотографии вы можете увеличить изображение без потери качества, выбрав любое увеличение между 2X, 4X, 6X и 8X.
4 После масштабирования фотографии вы можете нажать Сохранить, чтобы сохранить и загрузить изображение на телефон и успешно загрузить готовую работу в Instagram.
Часть 2. Увеличение изображения с помощью Adobe Photoshop
Платформа: Windows 10, macOS
Цена: $20,99
Поддерживаемые форматы изображений: JPEG, JPG, PNG, GIF, SVG
PROS
- Дополнительные инструменты для редактирования фотографий.
- Многоцелевое программное обеспечение.
- Лучшее качество изображений.
- Может генерировать высококачественную графику.
ПРОТИВ
- Сложный пользовательский интерфейс для начинающих.
- Вам все равно нужно купить его, прежде чем вы получите весь опыт.
Adobe Photoshop — это мощное программное обеспечение для редактирования фотографий, которое вы можете установить и загрузить на свой компьютер.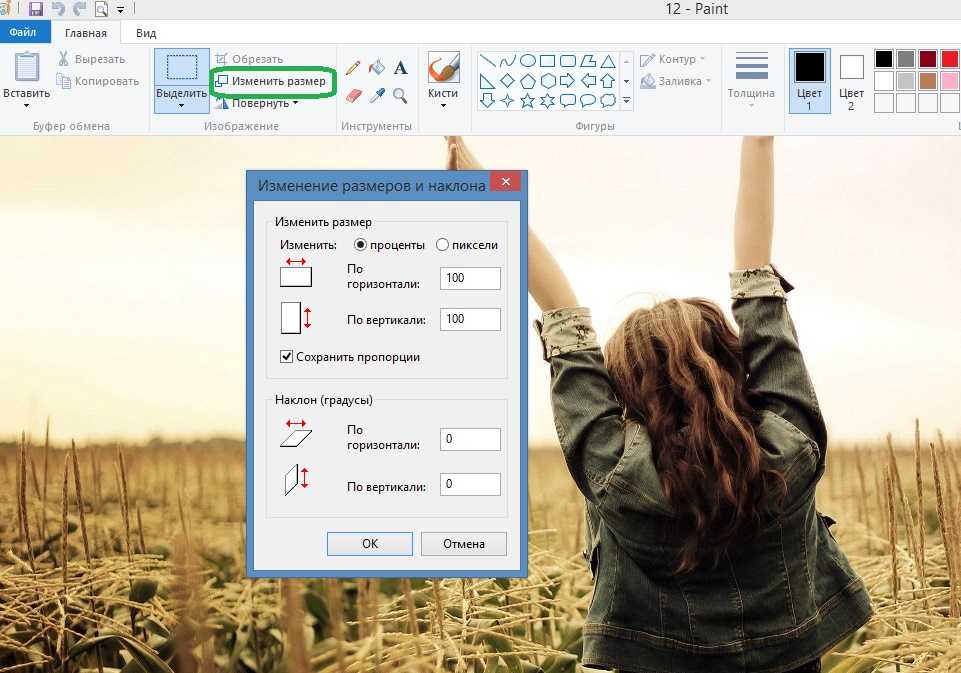
1 Загрузите и установите последнюю версию Adobe Photoshop
2 Чтобы импортировать изображение в программу, нажмите «Файл». Затем выберите Открыть. Теперь вам может понравиться файл изображения, которое вы хотите увеличить.
3 Чтобы увеличить изображение, щелкните его. Перетащите курсор вниз, затем выберите Размер изображения.
4 Появится диалоговое окно. Это позволит вам изменить размер изображения, введя значения его высоты и ширины, чтобы увеличить изображение.
5 После увеличения изображения нажмите OK в нижней части окна для завершения.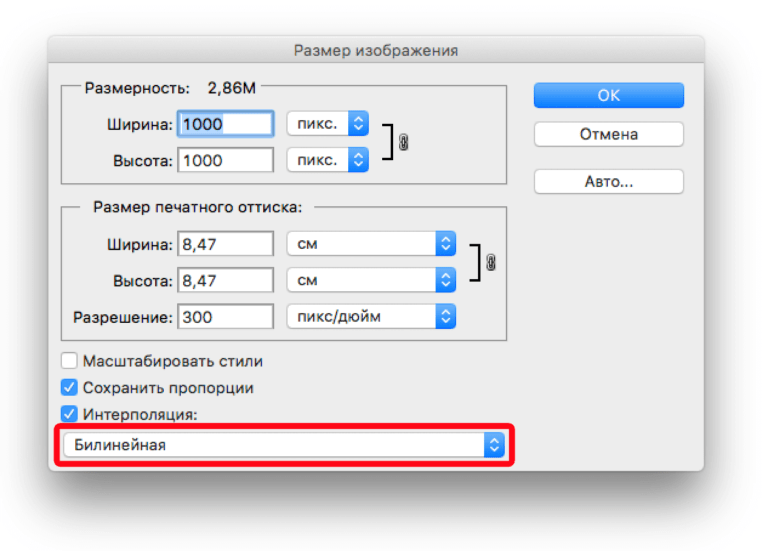
Часть 3. Увеличение фотографии с помощью Adobe Illustrator
Платформа: Windows, MacOS.
ПРОТИВ
- Требуется много места на вашем компьютере.
- Ограниченная поддержка некоторых графических элементов.
Adobe Illustrator — это приложение от Adobe, предназначенное для редактирования векторной графики. Инструмент также предоставляет функции для изменения размера фотографий на картинках. Он также имеет различные параметры масштабирования для выбора. Таким образом, вы действительно можете увеличить изображение без потери качества с помощью этого программного обеспечения. Более того, он поддерживает целостность изображения благодаря расширенным функциям, доступным в инструменте. Существует множество методов увеличения изображения без потери качества. Но мы будем использовать только один метод; инструмент Масштаб.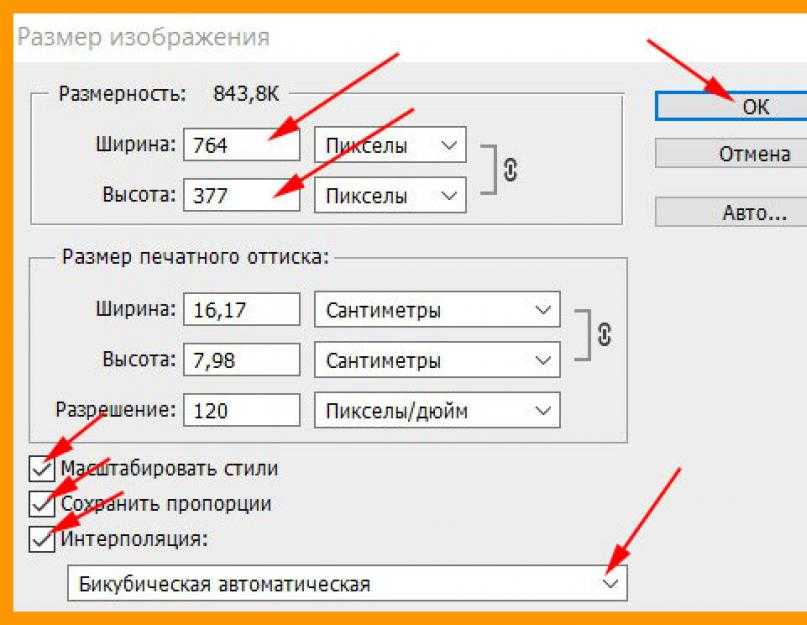
1 Загрузите и установите последнюю версию Adobe Illustrator
2 Чтобы импортировать фотографию в инструмент, нажмите «Файл» на панели инструментов меню. Выберите Открыть, чтобы импортировать файл изображения.
3 Чтобы увеличить изображение, щелкните значок с тремя точками на левой панели приложения. Затем выберите инструмент «Выделение» со значком курсора поверх инструментов. Это позволит выделить изображение.
4 Выделите изображение на инструменте. Затем вы увидите маркеры перетаскивания по бокам изображения. Вы можете перетащить их, чтобы увеличить фотографию в соответствии с вашими предпочтениями.
5 Чтобы экспортировать увеличенное изображение, щелкните Файл на панели инструментов меню. Перетащите курсор вниз, затем выберите Экспорт. Затем нажмите «Экспортировать как».
Часть 4. Увеличение изображения с помощью FastStone Photo Resizer
Платформа: Windows 10/11
Цена: $19,99
Поддерживаемые форматы изображений: JPG, JPEG, JPEG2000, PNG, BMP, GI, TIFF, PCX, EMF, ICO , HEIC, WEBP
PROS
- Можно выполнять пакетное изменение размера изображений.

- Может выполнять базовое увеличение изображения.
- Имеет расширенные параметры для увеличения изображения.
ПРОТИВ
- У него нет дружественного пользовательского интерфейса.
- Только для автономного использования.
FastStone Photo Resizer — это автономный инструмент, предназначенный для изменения размера изображения. Это отличный инструмент для увеличения изображений без потери качества. Кроме того, это также конвертер изображений и инструмент переименования. Он также имеет функции кадрирования и вращения. Он использует операцию перетаскивания мышью, чтобы вы могли хорошо использовать инструмент. Ниже приведены шаги для увеличения фотографий.
1 Загрузите и установите FastStone Photo Resizer на свой компьютер.
2 Инструмент автоматически позволит вам увидеть файлы изображений, сохраненные на вашем компьютере. Выберите любой файл, который хотите увеличить, затем нажмите «Добавить» со значком стрелки.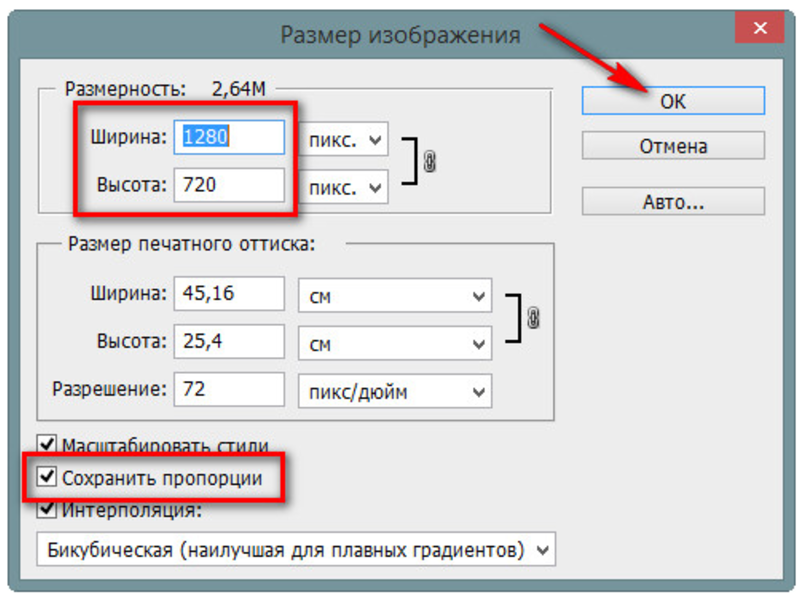
3 Выделите имя изображения в поле. Затем выберите «Дополнительные параметры» в нижней части.
4 В дополнительных параметрах появится диалоговое окно, в котором можно начать увеличение изображения. Выберите «Изменить размер»; затем вы можете выбрать, хотите ли вы увеличить изображение в пикселях, процентах, размере печати или только с одной стороны. Выберите OK для завершения.
Часть 5. Увеличение изображения с помощью ImgLarger
Платформа: Интернет
Цена: Бесплатно
Поддерживаемые форматы изображений: JPG, JPEG, PNG, GIF
ПРОТИВ
- Требуется войти в бесплатную учетную запись.
ImgLarger — это онлайн-инструмент, который может увеличить ваши фотографии. Он работает на основе технологии искусственного интеллекта (ИИ). Вот почему он имеет множество функций ИИ, которые вы можете использовать.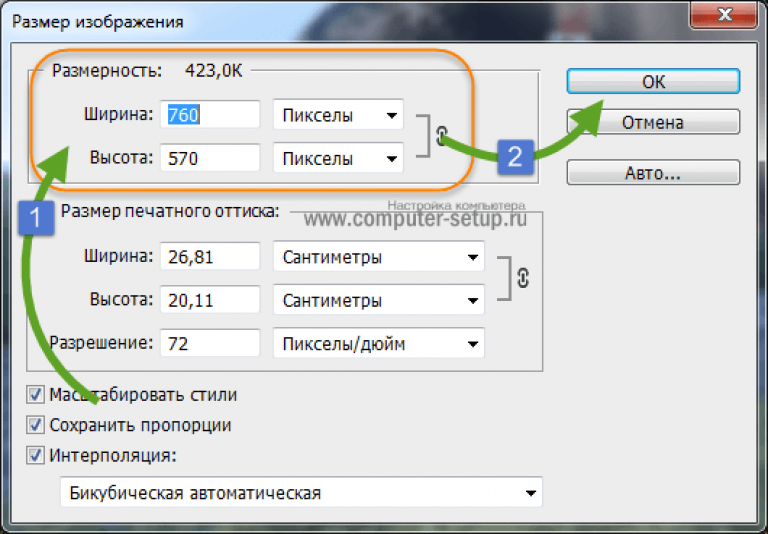 Он не только увеличивает ваши изображения, но и делает их более качественными и гладкими, уменьшая шум и повышая резкость. Мгновенно улучшает низкокачественные снимки. Кроме того, это универсальный набор инструментов для увеличения фотографии и ее масштабирования без потери качества.
Он не только увеличивает ваши изображения, но и делает их более качественными и гладкими, уменьшая шум и повышая резкость. Мгновенно улучшает низкокачественные снимки. Кроме того, это универсальный набор инструментов для увеличения фотографии и ее масштабирования без потери качества.
1 Чтобы начать загрузку фотографии для увеличения, вы можете просмотреть файл изображения или перетащить файл. Убедитесь, что вы вошли в свою бесплатную учетную запись.
2 После загрузки фотографии нажмите «Изменить» рядом с именем загруженного файла.
3 Затем он перенаправит вас в часть редактирования инструмента. Инструменты редактирования находятся на левой панели инструмента. Вы можете начать увеличивать изображение, перетаскивая маркеры по краям изображения.
4 Щелкните Готово для завершения.
Часть 6. Увеличение размера фотографий с помощью GIMP
Платформа: Windows, macOS, Linux
Цена: бесплатно
Поддерживаемые форматы изображений: BMP, GIF, PNG, SVG, PSD, TIFF, JPEG, TGA
PROS
- Он также имеет множество дополнительных функций.

- Может выполнять основные функции увеличения изображения.
- Бесплатное использование.
ПРОТИВ
- Сложный пользовательский интерфейс.
- Требуется много места на вашем компьютере.
Программа обработки изображений GNU (GIMP) — это расширенный редактор изображений. Более того, он также используется в основном многими графическими дизайнерами, иллюстраторами и фотографами по всему миру. Кроме того, он похож на Adobe Photoshop своим пользовательским интерфейсом и дополнительными функциями. Инструмент способен увеличить изображение без потери качества. Кроме того, вы можете проявить творческий подход к использованию параметров настройки. Точно так же он имеет функции управления изображениями, доступные для цифровых изображений. Ниже приведены шаги по увеличению изображения без потери качества.
1 Загрузите и установите программу GNU Image Manipulation Program на свой компьютер.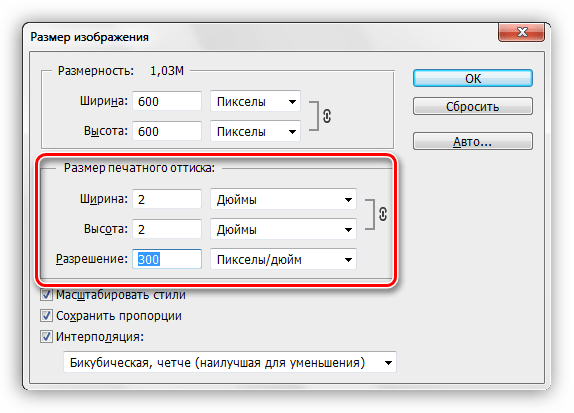
2 Откройте GIMP. Чтобы добавить свое изображение, выберите «Файл». Затем нажмите «Открыть», чтобы импортировать изображение.
3 На панели инструментов редактирования слева выберите инструмент Масштаб.
4 Чтобы увеличить изображение, установите размеры, введя значения. У вас также есть возможность нажать «Масштаб», чтобы настроить маркеры на изображении вручную.
Часть 7. Увеличение изображения с помощью Adobe Lightroom
Платформа: Windows, macOS
Цена: $9,99
Поддерживаемые форматы изображений: JPEG, HEIF, TIFF, PSD, DNG, HEIC, CMYK
PROS
- Самый простой пользовательский интерфейс среди инструментов Adobe.
- Может выполнять базовое изменение размера изображений.
ПРОТИВ
- Ограниченные возможности, потому что это не бесплатно.
Adobe Lightroom также является мощным программным обеспечением для редактирования, созданным Adobe. Это необработанный конвертер, который используют фотографы и другие профессионалы. В отличие от других инструментов Adobe, Lightroom имеет самый простой интерфейс. С помощью этого инструмента вы также можете увеличивать изображения без потери качества.
Это необработанный конвертер, который используют фотографы и другие профессионалы. В отличие от других инструментов Adobe, Lightroom имеет самый простой интерфейс. С помощью этого инструмента вы также можете увеличивать изображения без потери качества.
1 Загрузите и установите Adobe Lightroom на свой компьютер.
2 Вы можете увеличивать изображения при экспорте. Перейдите в режим сетки библиотеки. Или нажмите ярлык G. Выделите изображение, которое хотите увеличить. Нажмите кнопку Экспорт.
3 Появится диалоговое окно. В разделе «Размер изображения» отрегулируйте разрешение изображения. У вас есть возможность поставить галочку Resize to Fit. Эта функция позволит вам увеличивать фотографии в определенных размерах.
Часть 8. Часто задаваемые вопросы о том, как увеличить фотографии без потери качества
Как увеличить файл JPEG?
Откройте файл изображения с помощью программного обеспечения для редактирования фотографий. Выберите параметр «Изменить размер», а затем введите желаемый размер.

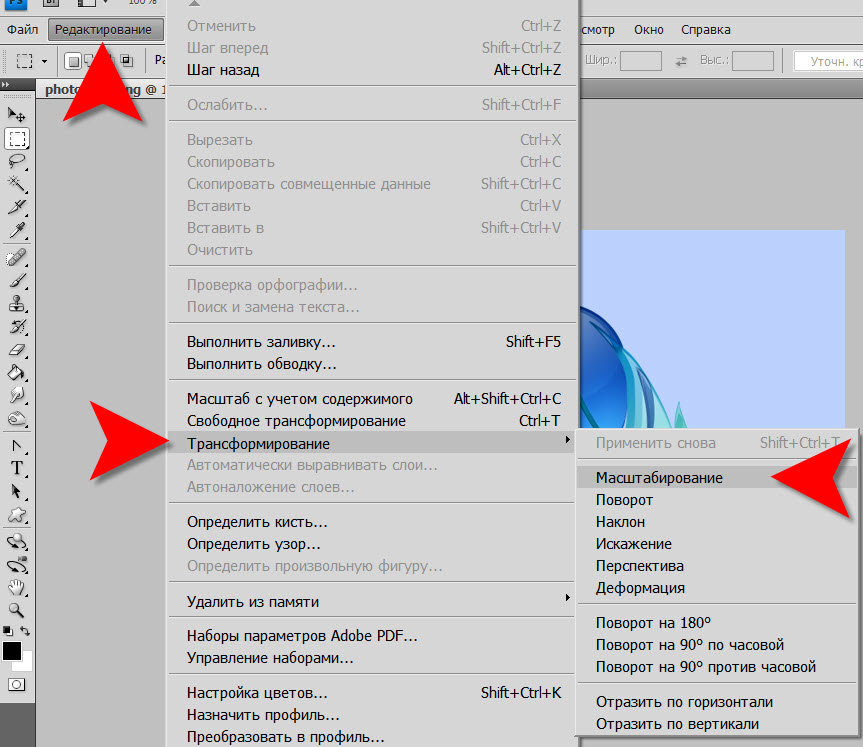
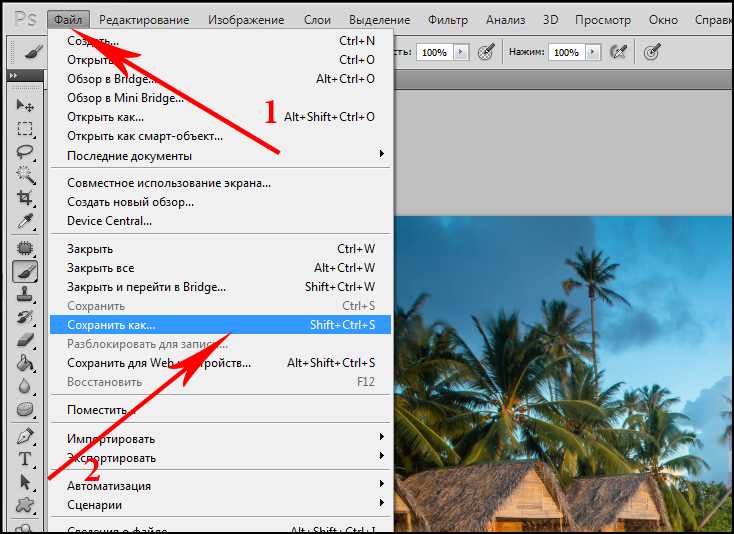 Увеличение фотографии с помощью Adobe Illustrator
Увеличение фотографии с помощью Adobe Illustrator