Как «выложить» свой файл для скачивания другими? Загрузка файла на файлообменный сервер — Сводные таблицы Excel 2010
В ряде случаев вы будете просто скачивать файлы с файлообменных сайтов по полученным ссылкам. Но могут возникнуть ситуации, когда вы сами захотите поделиться с кем-нибудь объемным файлом. Для этого нужно загрузить файл на файлообменник и получить ссылку для скачивания этого файла. Вот как это делается на некоторых файлообменниках.
Закачиваем файлы на Files.mail.ru
Портал Mail.ru помимо предоставления почтового ящика позволяет также хранить файлы. Сайт files.mail.ru является файлообменным сервером. Причем вы можете использовать его и не регистрируя почтовый ящик на Mail.ru. Отметим, что, если у вас есть учетная запись почты Mail.ru, вы можете управлять загруженными файлами, например удалять их. Также при наличии учетной записи почты Mail.ru вы можете загрузить на сервер 20 файлов объемом до 1 Гбайта (при нехватке места ненужные файлы можно удалить с сервера). Незарегистрированные пользователи могут загружать файлы про дерматония, объем которых не превышает 100 Мбайт. Загрузим файл на сервер files.mail.ru.
Незарегистрированные пользователи могут загружать файлы про дерматония, объем которых не превышает 100 Мбайт. Загрузим файл на сервер files.mail.ru.
- Запустите любой браузер.
- В адресной строке браузера введите адрес files.mail.ru и нажмите клавишу Enter. Сайт будет загружен.
- Нажмите кнопку Загрузить файл. На экране появится стандартное диалоговое окно Открыть (Open).
- В появившемся диалоговом окне найдите файл, который хотите загрузить на сервер, и выделите его (предусмотрена возможность выделения нескольких файлов, в этом случае все эти файлы будут загружены на сервер).
- Нажмите кнопку Открыть (Open). Файл начнет загружаться на сервер.
Над кнопкой Загрузить файл отображается имя загружаемого файла и счетчик хода выполнения, показывающий загрузку файла в процентах. Как только счетчик исчезнет, файл будет полностью загружен на сервер. При этом чуть ниже появится кнопка Получить ссылку. Нажмите кнопку Получить ссылку. В окне браузера появится страница, содержащая ссылку на загруженный файл.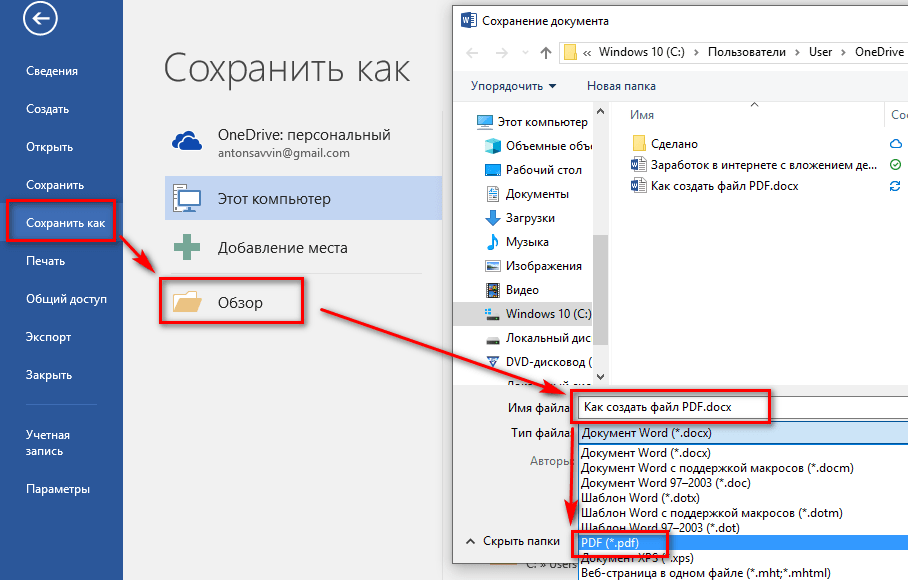
Теперь эту ссылку вы можете отправить другому пользователю (которому хотите передать файл) или опубликовать на своем персональном сайте или странице в социальной сети, если хотите предоставить возможность скачивания файла большому кругу пользователей. Если ссылка находится на сайте или странице социальной сети, достаточно щелкнуть по ней, чтобы перейти к скачиванию файла. Если же вы отправляете ссылку по электронной почте или в SMS-сообщении, пользователю нужно вставить ссылку в адресную строку браузера и нажать клавишу Enter. О скачивании файлов по ссылкам на файлообменные сайты мы поговорим позже.
Закачиваем файлы на Ifolder.ru
Сервис Ifolder.ru позволяет хранить файлы, причем предусмотрена возможность обмениваться файлами как через обычный веб-интерфейс, так и с помощью FTP. Незарегистрированные пользователи могут загружать файлы объемом до 500 Мбайт. Зарегистрированные пользователи могут воспользоваться дополнительными платными услугами, например, продлевать сроки хранения файла на сервере или отключать рекламу при скачивании файла.
- Загрузите сайт www.ifolder.ru.
- Нажмите кнопку Обзор в разделе Загрузить файл. Появится диалоговое окно Открыть (Open).
- В появившемся диалоговом окне найдите и выделите файл, который хотите загрузить на сервер.
- Нажмите кнопку Открыть (Open). Имя файла появится в поле, расположенном слева от кнопки Обзор.
- Щелкните мышью по ссылке Загрузить, расположенной ниже. Начнется загрузка файла. По окончании загрузки в окне браузера появится страница Подтверждение файлов, содержащая информацию о загруженном файле.
- По желанию введите описание файла в поле Описание.
- Если требуется защитить файл паролем, введите пароль в поле Можно защитить файл паролем. В этом случае ваш файл сможет скачать только тот пользователь, которому известен этот пароль.
- В поле Введите Ваш email введите адрес своей электронной почты. Позже на этот адрес будет выслана ссылка, по которой вы можете перейти на страницу управления загруженными вами файлами (например, чтобы удалить эти файлы).

- В поле визуальной проверки введите символы, отображающиеся слева от поля.
- Установите флажок Прочитал и принимаю условия пользовательского соглашения.
- Щелкните мышью по ссылке Подтвердить. Файл будет загружен, а на странице появится информация о загруженном файле. В том числе и ссылка на его скачивание, которая расположена в строке Ссылка для скачивания файла. Именно эту ссылку нужно отправить пользователю, которому вы хотите передать файл. Также эту ссылку можно опубликовать на сайте или персональной странице в социальной сети.
Бесплатные сервисы для хранения и отправки файлов
Материал обновлен в январе 2022 года. Мы добавили еще 21 сервис.
Использование электронной почты для передачи больших файлов вашим друзьям или коллегам может стать проблемой для любой из сторон. Предлагаем вам подборку сервисов, которые сделают процесс передачи файлов большого размера проще и быстрее.
Если вы задаетесь вопросом, куда можно залить большой файл, нет необходимости изобретать колесо. Уже существует достаточно много сервисов, созданных именно для передачи файлов большого размера. Они включают возможности использования ftp-протокола или приложений для мобильных устройств.
1. WeTransfer
Фрагмент сайта WeTransferWeTransfer — минималистичный файлообменный сервис, который позволяет пересылать файлы размером до 2 Гб. Для передачи файлов вашим друзьям или коллегам необходимо лишь загрузить файлы, указать свой мейл и мейл получателя, а также написать сообщение. После чего получателю придет письмо о том, что ему переслали файлы, которые можно скачать, нажав на кнопку Download прямо из письма.
Сайт: WeTransfer.
2. JumboMail
Фрагмент сайта JumboMail.JumboMail позволяет отправлять файлы размером до 2 GB без регистрации учетной записи. Можно пригласить своих друзей присоединиться и зарегистрировать учетную запись, чтобы увеличить ограничение до 5 GB.
Загруженные файлы хранятся в течение семи дней. Чтобы отслеживать скачивания и получать функции безопасности, надо перейти на платный тариф.
Сайт: Jumbomail.
3. Sendspace
Фрагмент сайта SendspaceSendspace был запущен в 2005 году и обладает функцией отслеживания передачи файлов. Если по какой-то причине вы потеряете файлы, сервис поможет их найти. Сервис также имеет мобильное приложение, когда большие файлы вы сможете отправлять прямо со своего смартфона, например, видео.
Сайт: Sendspace.
4. DropSend
Фрагмент сайта DropSendС помощью DropSend можно отправлять большие файлы размером до 2 GB, что делает его идеальным в использовании для передачи изображений, музыки и видео. Сервис поддерживает технологию безопасности 56bit AES Security. Для того чтобы больше узнать о возможностях сервиса, разработчики предлагают посмотреть вводное видео обо всех возможностях DropSend.
Сайт: DropSend.
5. WikiSend
Фрагмент сайта WikiSendWikiSend — бесплатный сайт для загрузки и передачи файлов, который не требует регистрации. Необходимо лишь загрузить нужные файлы, которые получают свои уникальные ссылки. Файлы по ним будут доступны в течение семи дней. При создании аккаунта на сервисе можно защищать файлы паролем.
Необходимо лишь загрузить нужные файлы, которые получают свои уникальные ссылки. Файлы по ним будут доступны в течение семи дней. При создании аккаунта на сервисе можно защищать файлы паролем.
Минус сервиса в допустимом размере загружаемых файлов — это всего 100 MB, что по современным меркам очень мало.
Сайт: WikiSend.
6. MediaFire
Фрагмент сайта MediaFireMediaFire — еще один сервис для передачи файлов, размер которых не превышает 100 MB. Также есть возможность использовать платные аккаунты, которые увеличивают общий размер хранилища (в бесплатной версии доступно 10 GB).
Сервис имеет:
- приложение для Windows,
- Linux,
- Mac OS,
- мобильное приложение.
Сайт: MediaFire.
7. Senduit
Фрагмент сайта SenduitПростая программа для хранения файлов: нужно просто загрузить файл и получить ссылку, которой можно поделиться с коллегами и друзьями. Ограничение размера одного загружаемого файла — 100 MB. Есть также возможность указать время активности ссылки от 30 минут до 7 дней.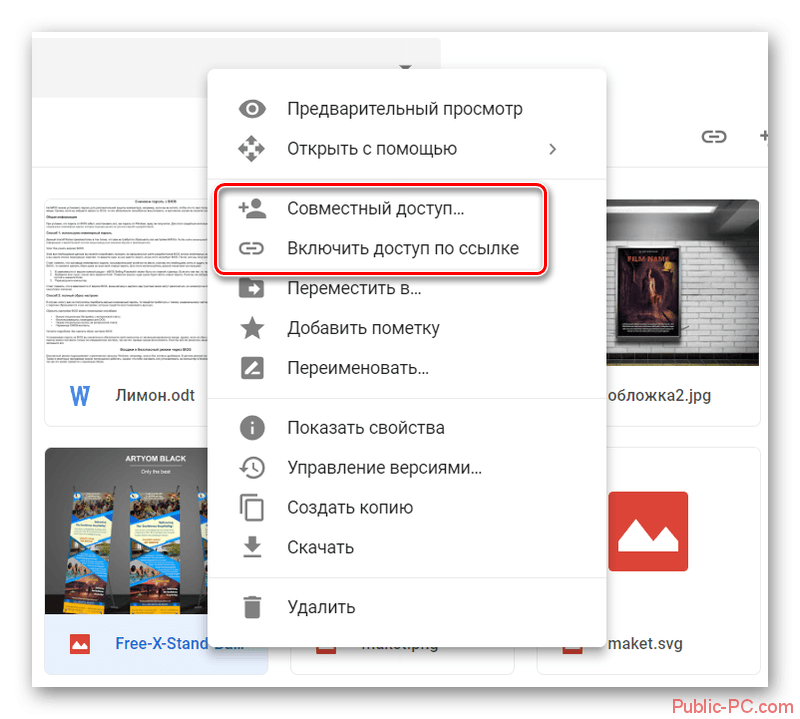
Сайт: Senduit.
8. Dropbox
Фрагмент сайта DropboxDropbox — один из самых популярных сервисов для передачи и облачного хранения файлов. Необходимо зарегистрироваться, чтобы начать пользоваться сервисом. Есть также возможность скачать приложения для мобильных устройств и для десктоп-систем, чтобы обычные папки на вашем компьютере автоматически синхронизировались с вашим облаком.
Здесь нет ограничений на размер загружаемого файла. При этом влияет лишь размер вашего хранилища, который зависит от типа аккаунта.
Сайт: Dropbox.
9. Box
Фрагмент сайта BoxС помощью Box можно:
- делиться файлами любого размера,
- бесплатно получать облачное хранилище в размере 5 GB.
Этот сервис хранения файлов может похвастаться такими корпоративными клиентами, как Procter & Gamble, Stanford University, Skype и LinkedIn.
Сайт: Box.
10. Anonfiles.com
Фрагмент сайта anonfiles.com.Этот сайт позволяет загружать анонимно и бесплатно файлы размером до 20 GB. Можно загружать максимум 500 файлов или 50 GB данных в час в облако. Сервис не требует обязательной регистрации. Поддерживает 14 языков, в том числе русский.
Можно загружать максимум 500 файлов или 50 GB данных в час в облако. Сервис не требует обязательной регистрации. Поддерживает 14 языков, в том числе русский.
Ссылка на файл будет действительна всегда, за исключением нескольких случаев:
- файл нарушает условия использования сервиса,
- хранится на сайте больше 6 лет и за последние 5 лет его никто не скачал,
- хранится на сайте дольше 3 месяцев и ни разу не был скачан.
Сайт: Anonfiles.
11. My-Files
Бесплатный файлообменник без обязательной регистрации, рекламы, ожиданий перед скачиванием, и с прямыми ссылками. Максимальный размер файла: 100 GB.
Максимальный срок хранения:
- файлы до 5 GB — до трех месяцев (90 дней) после последнего скачивания,
- файлы свыше 5 GB хранятся до 20 дней после последнего скачивания.
Сайт: My-Files.
12. files.fm
Можно храниться и делиться фото до 5 GB и видео без ограничений. С Pro-функциями и платным аккаунтом доступно до 1 TB, доступны удобные инструменты хранения.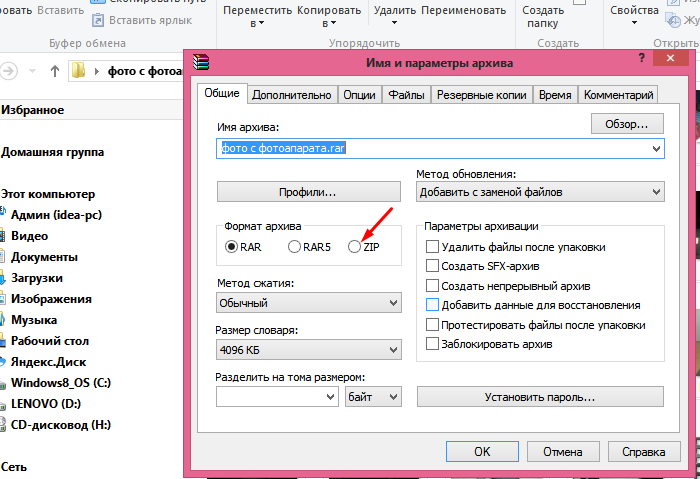
Сайт: ru.files.fm.
13. Dropmefiles
Максимальный размер файла: 50 GB, срок хранения: 14 дней. Можно установить пароль.
Быстрая загрузка, есть возможность отправить файлы по e-mail или SMS.
Фрагмент сайта DropmefilesСайт: Dropmefiles.
14. Transfiles
Фрагмент сайта Transfiles.Максимальный размер и количество загружаемых данных — 3 GB, 1000 файлов. Максимальный срок загрузки — 14 дней, файлы с пометкой «Одно скачивание» хранятся семь дней, после чего удаляются.
Сайт: Transfiles.
15. Filecloud
Фрагмент сайта Filecloud.me.Один из самых простых файлообменников, в котором только область для добавления файлов. Причем загрузить их можно двумя способами:
- нажать на ссылку «Добавить файлы», в результате чего откроется окно проводника, где надо выбрать то, что Вы будете заливать на сервер,
- просто перетащить нужные файлы методом drag-and-drop в левую область окна.
В способе передачи можно выбрать опцию «email», заполнить поле адресата, отправителя и написать краткое сообщение. После заливки файла на сервер всем указанным адресатам будет автоматически отправляено письмо с ссылкой на скачивание.
После заливки файла на сервер всем указанным адресатам будет автоматически отправляено письмо с ссылкой на скачивание.
Сайт: Filecloud.
16. Pixeldrain
Фрагмент сайта Pixeldrain.В облачное хранилище Pixeldrain можно загружать файлы размером до 10 GB. Это ограничение действует только для одной загрузки.
При необходимости вы можете загрузить до 10 000 файлов и объединять их в «списки», которыми можно будет поделиться. «Список» — это не что иное, как другое название папки или коллекции. Максимальное количество файлов в списке — 10 тысяч. То есть можно делиться за один раз файлами на 100 TB.
Сайт: Pixeldrain.
17. Send Anywhere
Фрагмент сайта send-anywhere.com.Зайдя на сайт, можно начать обмениваться информацией с другими пользователями, передавая файлы до 4 GB:
- для этого выберите пункт Direct — вам будет выдан 6-значный PIN-код, который необходимо будет сообщить получателю,
- после того, как он введет его в поле Input key — начнется скачивание.

У сервиса есть собственное расширение для браузера Google Chrome и приложения для iOS и Android. SendAnywhere доступен также для MacOS и Windows, есть версии для Linux и Amazon Kindle, плагины для WordPress и Outlook.
Сайт: Send Anywhere.
Фрагмент сайта sharefast.me.
При загрузке важных файлов онлайн всегда появляются опасения, что данные попадут в третьи руки. С сайтом Sharefast.me вероятность таких событий стремится к нулю. Сервис работает быстро, а файлы хранятся не более суток. Вы можете выбрать, в течение какого времени данные будут храниться на сервере: 10 минут, 1 час, 10 часов или сутки. По прошествии указанного времени все данные будут удалены.
Максимальный размер файла составляет 100 MB, а их количество — не ограничено.
В отличие от других файлообменников, Sharefast.me создает ссылки, состоящие всего из двух символов (такой URL легко запомнить). Более того, вы можете сами придумать адрес, но он должен состоять минимум из четырех символов.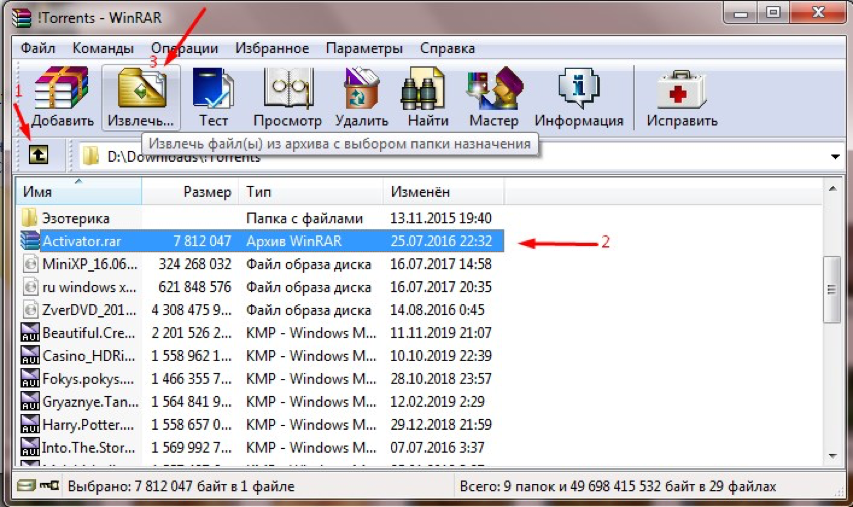
Сайт: Sharefast.
Фрагмент сайта TeraShare.
TeraShare объединяет в себе функциональность облачного хранилища и p2p-клиента по протоколу BitTorrent для быстрой передачи больших файлов. У этой программы нет никаких ограничений на размер передаваемых файлов.
Алгоритм простой:
- вы скачиваете и запускаете программу TeraShare на своем компьютере,
- добавляете в нее документ, которым хотите поделиться,
- программа генерирует уникальную ссылку на скачивание,
- вы отправляете эту ссылку другим пользователям.
Файл вы можете отправить любому количеству людей и поделиться пропускной способностью друг друга, чтобы ускорить скачивание. Если размер файла меньше 10 GB, он будет храниться в облачном хранилище, и ваши получатели могут скачать его в любое время.
Сайт: TeraShare.
20. Egnyte
Фрагмент сайта Egnyte.Это кросс-платформенный сервис, который представляет собой гибрид облачного и локального хранилища. Он ориентирован на предприятия, которым требуются расширенные функции безопасности для файлов, совместно используемых в организации или за ее пределами.
Он ориентирован на предприятия, которым требуются расширенные функции безопасности для файлов, совместно используемых в организации или за ее пределами.
Файлы передаются с использованием расширенного стандарта шифрования (AES), что делает любые скомпрометированные данные бесполезными в случае утечки данных.
Сайт: Egnyte.
21. Tresorit
Фрагмент сайта tresorit.com.Выделяется благодаря своим расширенным возможностям обмена файлами, оставаясь при этом бесплатной в использовании платформой. Предлагает ряд функций безопасности, включая сквозное шифрование, соответствие европейским требованиям по защите персональных данных (GDPR) и защиту паролем. Пользователи могут обмениваться файлами объемом до 5 ГБ.
Tresorit доступен не только через специальную программу-клиент, но и через веб-интерфейс и мобильные приложения. Сервис также называют безопасной и надежной альтернативой Dropbox, ориентированной на корпоративную среду.
Сайт: Tresorit.
22. Mega
Фрагмент сайта mega.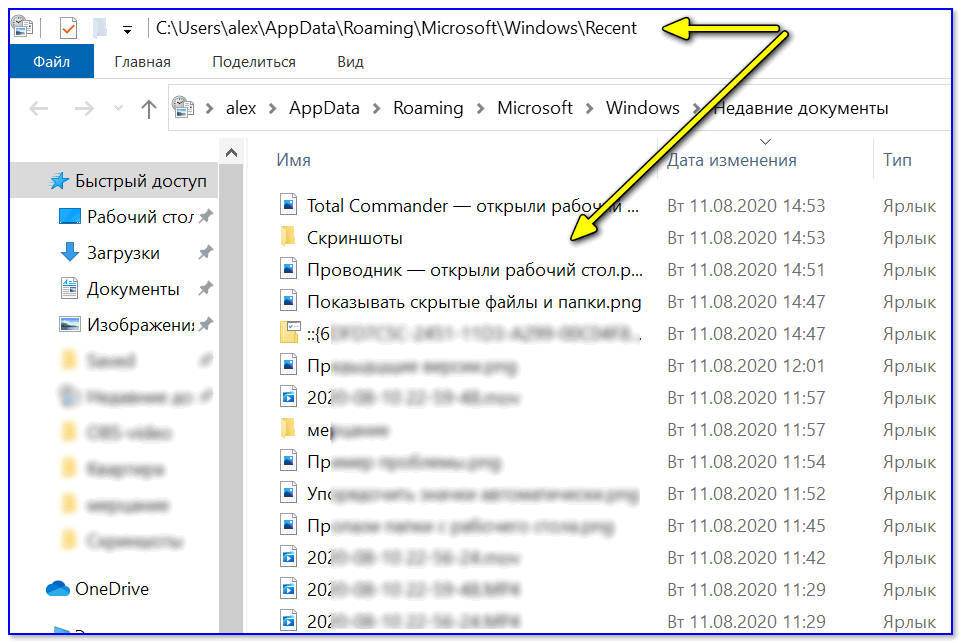
Одно из самых вместительных хранилищ, где к тому же нет особых ограничений на размеры одного файла. Бесплатный объем облачного хранилища: 20 GB. В бесплатной версии можно пересылать большие видео, документы и папки. Интерфейс похож на Проводник: можно настроить иерархию папок, вызвать контекстное меню и поделиться ссылками на нужные файлы.
В платной версии есть дополнительные функции:
- доступ к разным версиям файлов — сервис хранит старые версии, когда пользователь загружает новые,
- приватные сообщения и видеосвязь — можно вести конфиденциальные рабочие беседы прямо в Mega,
- настраиваемая очистка корзины — установите желаемое расписание, чтобы удалять ненужное автоматически.
Сайт: Mega.
23. FEX Net
Скриншот сайта FEX Net.Максимальный размер передаваемого файла: 200 GB. Подписки: от 16 GB за $0,33/мес. до 2 TB за $4/мес.
Данные временно хранятся до семи дней (в бесплатной версии). В платных тарифах доступно: резервное копирование, неограниченное количество файлов (главное, чтобы их «вес» вписывался в тариф), онлайн-доступ через телевизоры Samsung и LG (наверное, это пригодится для больших видео).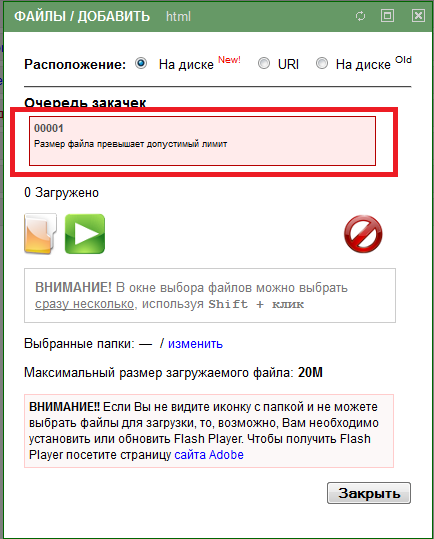
Сайт: Fex.net.
24. Firemail
Скриншот сайта filemail,com.Сервис, с помощью которого можно передавать пользователям как отдельные файлы, так и целые папки, архивы и образы дисков. В бесплатной версии лимит передачи — 5 GB, а «продолжительность жизни» линка — один день или неделя.
Размер платного облачного хранилища: 1 TB.
Подписка дает следующие возможности:
- неограниченное количество адресатов;
- установка пароля на данные;
- загрузка своего лого, настройка цветовой схемы и фоновой картинки для страницы загрузки.
Сайт: Filemail.
25. Transfer XL
Фргамент сайта transferxl.com.Безопасный файлообменник, через который можно бесплатно отправлять файлы до 5 GB за раз и до 10 GB за день. Правда, полной анонимности здесь не добиться — придется вводить свою почту.
В бесплатной версии (после авторизации) доступно базовое управление трансфером — можно просмотреть и удалить некоторые отправленные файлы. Pro-версия дает 50 GB трафика в день и возможность отправить файл размером до 25 GB.
Сайт: Transferxl.
26. MailBigFile
MailBigFile имеет пошаговый интерфейс. Вы можете бесплатно отправлять до 2 GB данных, но только ограниченное количество файлов (пять) может быть передано за раз.
Чтобы справиться с проблемой размера данных, вы можете использовать инструмент сжатия, такой, как 7-Zip, и превратить несколько файлов в один. Кроме того, общие файлы будут оставаться в сети в течение десяти дней, и получатели смогут скачать их в течение этого периода.
Сайт: MailBigFile.
27. SendThisFile
SendthisFile не накладывает никаких ограничений на размер файлов, которыми вы можете поделиться с другими людьми. Но чтобы начать отправку больших файлов, необходимо подписаться на бесплатную учетную запись SendthisFile.
Платформа использует сквозное 128-битное шифрование AES, чтобы обеспечить безопасность ваших данных при совместном использовании в Интернете.
Сайт: Sendthisfile.
28. FileDropper
Можно загрузить файл размером до 5 GB бесплатно, и при этом нет никаких ограничений на количество файлов.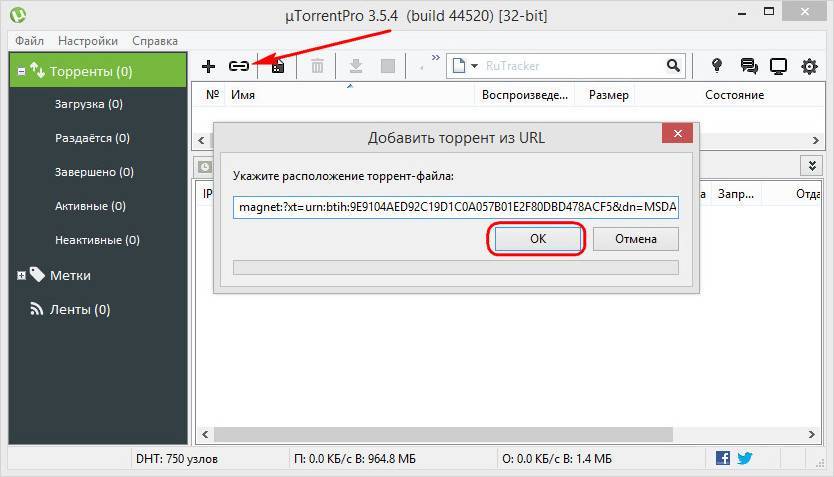 Срок действия загруженного файла истекает через 30 дней, если он не был скачан.
Срок действия загруженного файла истекает через 30 дней, если он не был скачан.
Требуется регистрация, чтобы получить постоянное хранилище размером 2 GB.
Сайт: Filedropper.
29. Transfernow
Вы можете передавать файлы размером более 3 GB, и нет никаких ограничений на количество загружаемых файлов. Хотя TransferNow требует от вас создания учетной записи, это достаточно удобно в случае бесплатного аккаунта. Существуют также варианты защиты файлов паролем, получение подтверждения скачивания, добавление контактов, редактирование загрузок и многое другое.
Вы также можете выбрать общий доступ к файлам в качестве гостя, но вы получите только 2 GB и не сможете пользоваться функциями управления.
Сайт: Transfernow.
Фрагмент сайта ToffeeShare.
У сервиса нет ограничений по объему загрузки. Работает по модели P2P: напрямую передает файл вашему коллеге (как по Bluetooth, только вместо Bluetooth — открытая вкладка в компьютере). В итоге никому не нужно ждать, пока файл загрузится на сервер платформы.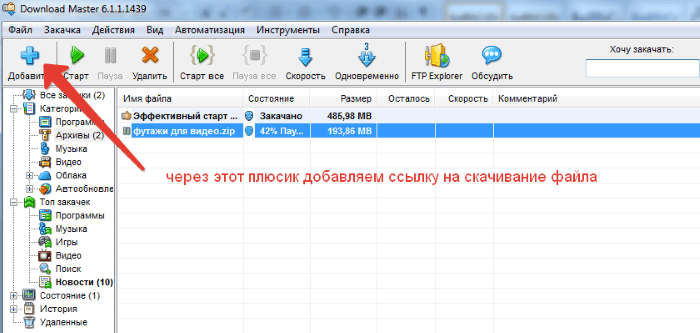
Сервис позволяет загружать лишь один файл одновременно, поэтому архивирование в этом случае будет особенно актуально.
Сайт: Toffeeshare.
Загрузка и скачивание файлов | sciencebase.gov
- Загрузить файлы в ScienceBase
- Загрузка XML-файлов, совместимых с FGDC
- Загрузка больших файлов
- Расширенное использование файлов, оптимизированных для облака
- Загрузка пространственных данных
- Загрузка файлов
- Загрузка больших файлов
В ScienceBase можно загрузить файл практически любого типа. Несколько файлов могут быть загружены в один элемент, и эти файлы могут быть загружены по отдельности или объединены в заархивированный файл. Текущий предельный размер файла для загрузки и скачивания в ScienceBase составляет около 30 ГБ (в зависимости от локального подключения пользователей к Интернету). Ограничение на количество отдельных файлов в элементе – 100 (примечание: загружайте меньше файлов, чтобы пользователям было легче просматривать список).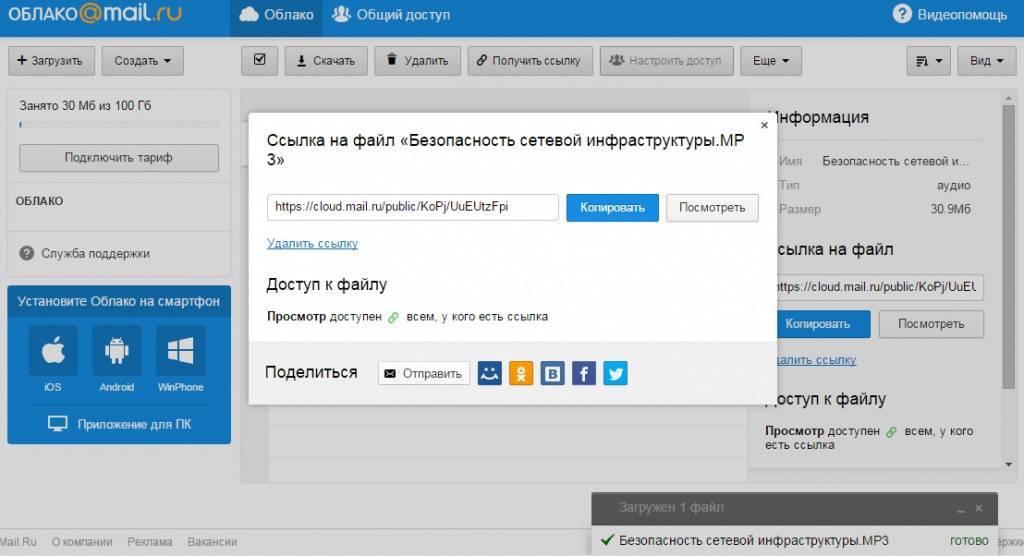
Чтобы загружать файлы и вводить описательную информацию, пользователь должен войти в систему и иметь разрешение на редактирование элемента ScienceBase. ScienceBase предлагает одну форму редактирования с несколькими вкладками для ввода описательной информации и загрузки файлов. Создание нового элемента направит пользователя к пустой форме редактирования. Чтобы создать новый элемент, щелкните ссылку « Добавить элемент » в черной строке заголовка или раскрывающееся меню « Добавить » в правом верхнем углу представления папки.
- Ссылка «Добавить элемент» в верхнем баннере:
- Выпадающее меню Добавить в правом верхнем углу страницы:
Пользователи могут получить доступ к форме редактирования существующего элемента, щелкнув раскрывающееся меню « Управление » и выбрав « Редактировать ».
Находясь в форме редактирования, пользователь выбирает вкладку « Файлы » и нажимает « Добавить файлы… » После загрузки файла пользователь может ввести заголовок в текстовое поле с правой стороны. загруженного файла. Заголовок появится под именем файла в представлении элемента. Хотя это полезно указывать для файла, также рекомендуется, чтобы пользователи предоставляли описательные и осмысленные имена файлов перед загрузкой своих файлов. Эта практика полезна для нижестоящих пользователей, которые будут загружать файлы.
загруженного файла. Заголовок появится под именем файла в представлении элемента. Хотя это полезно указывать для файла, также рекомендуется, чтобы пользователи предоставляли описательные и осмысленные имена файлов перед загрузкой своих файлов. Эта практика полезна для нижестоящих пользователей, которые будут загружать файлы.
Все наборы данных Геологической службы США должны иметь связанные метаданные, соответствующие одобренным FGDC стандартам – либо стандарту контента для цифровых геопространственных метаданных (CSDGM), либо стандарту метаданных ISO. Файлы метаданных могут быть загружены и сохранены как ресурсы в элементах ScienceBase.
Обратите внимание: форма редактирования ScienceBase не содержит всех полей, которые требуются стандартами метаданных, одобренными FGDC. Заполнение формы редактирования не является альтернативой загрузке метаданных, совместимых с FGDC.
Для получения дополнительной информации о стандартах метаданных и инструментах создания посетите веб-сайт USGS Data Management.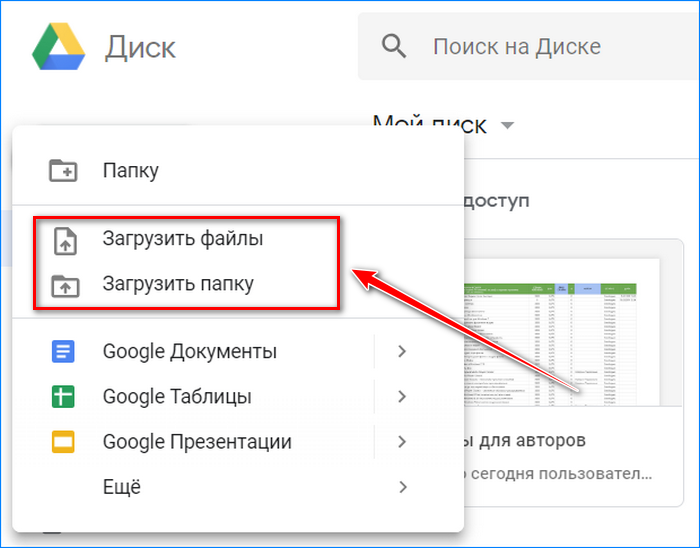
ScienceBase имеет возможность распознавать и анализировать утвержденный FGDC стандарт контента для цифровых геопространственных метаданных (CSDGM) и файлы метаданных ISO в формате XML. Это означает, что информацию из этих файлов можно использовать для заполнения полей ScienceBase. Если загружен файл CSDGM или ISO XML, ScienceBase распознает формат и автоматически откроет следующее меню:
Выберите «Да», чтобы автоматически заполнить многие поля в форме редактирования ScienceBase. Если вы уже ввели контент в форму редактирования, он будет перезаписан. Выберите «Нет», если вы хотите загрузить файл метаданных, не заполняя ни одно из полей.
ScienceBase применит таблицу стилей к записям метаданных CSDGM и ISO, чтобы их можно было просматривать в удобочитаемом формате.
Чтобы загрузить файлы размером более 1 ГБ, используйте Загрузка в облако ScienceBase / Диспетчер файлов . Этот инструмент позволяет пользователям загружать файлы непосредственно в облачное хранилище в среде USGS Cloud Hosting Solutions (CHS).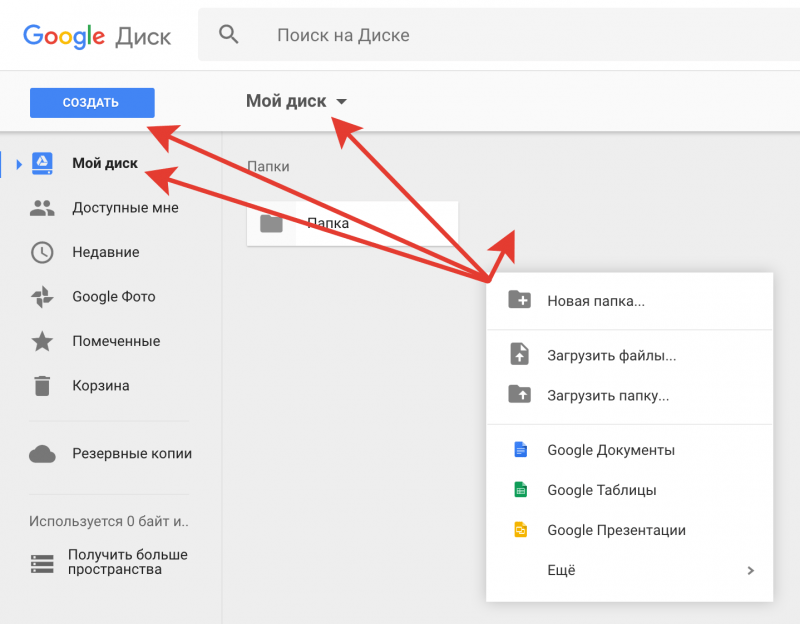 Доступ к этому пути загрузки можно получить, войдя в систему и прокрутив вниз до раздела » Item Actions » в представлении элемента ScienceBase и выбрав «Доступ к файловому менеджеру». Пользователям будет предложено через другой шаг входа в систему использовать файловый менеджер из элемента.
Доступ к этому пути загрузки можно получить, войдя в систему и прокрутив вниз до раздела » Item Actions » в представлении элемента ScienceBase и выбрав «Доступ к файловому менеджеру». Пользователям будет предложено через другой шаг входа в систему использовать файловый менеджер из элемента.
В Диспетчере файлов пользователи могут щелкнуть раскрывающееся меню «Добавить» и выбрать загрузку файлов со своего локального компьютера или из удобочитаемого местоположения корзины S3. Хотя производительность будет зависеть от локального подключения пользователя к Интернету, файлы размером до 30 ГБ могут быть успешно переданы. После того как файл будет загружен в облако, он будет доступен для скачивания из элемента ScienceBase . Пользователям, которые хотят предоставить доступ к своим файлам, оптимизированным для облака, следует обратиться к разделу «Расширенное использование файлов, оптимизированных для облака» ниже.
Обратите внимание, что в настоящее время для файлов, проходящих через облачный файловый менеджер, не выполняется автоматическое извлечение или обработка (например, автоматическое добавление метаданных в элемент, создание картографического сервиса и т. д.). Пользователи, которым нужны эти функции для данных файлов, должны продолжать использовать традиционную загрузку файлов в интерфейсе «Управление элементом»> «Редактировать элемент»> «Файлы».
д.). Пользователи, которым нужны эти функции для данных файлов, должны продолжать использовать традиционную загрузку файлов в интерфейсе «Управление элементом»> «Редактировать элемент»> «Файлы».
В настоящее время стоимость облачного хранения и доступа поддерживается Программой научной аналитики и синтеза (SAS) для общедоступных выпусков данных в ScienceBase. Однако ученые, работающие с очень большими наборами данных или большими коллекциями данных, которые заинтересованы в использовании этих функций, должны обратиться к команде ScienceBase для получения дополнительной информации ([email protected]).
Пользователям, загрузившим файлы, оптимизированные для облака, может потребоваться выполнить дополнительный шаг, чтобы сделать файлы доступными для облачных рабочих процессов. Нажмите на стрелку раскрывающегося списка «Меню действий» рядом с файлом, оптимизированным для облака, и выберите «Опубликовать». Это действие добавит копию файла в общедоступную корзину ScienceBase S3 и добавит общедоступный URI S3 к элементу JSON, который затем сможет использоваться всеми.
Некоторые форматы геопространственных файлов (см. список ниже) распознаются ScienceBase и могут отображаться на картах предварительного просмотра и использоваться для создания веб-сервисов.
Загруженные пространственные zip-файлы должны быть разархивированы, чтобы ScienceBase распознала формат. Пространственные файлы, загруженные в заархивированном формате, не будут отображаться на картах предварительного просмотра или создавать веб-сервисы; однако они останутся доступными для загрузки.
Форматы файлов, которые могут обрабатываться ScienceBase для обеспечения интерактивного просмотра в Интернете, включают следующие:
- Шейп-файлы (.shp) — шейп-файлы могут отображаться без символов на карте предварительного просмотра. Созданы язык разметки Keyhole, сервисы веб-карт и сервисы веб-объектов.
- Файлы GeoTIFF (.tif) — Файлы GeoTIFF можно просматривать без символов на карте предварительного просмотра.
 Созданы язык разметки Keyhole, сервисы веб-карт и сервисы веб-покрытия.
Созданы язык разметки Keyhole, сервисы веб-карт и сервисы веб-покрытия. - Файлы определения службы ESRI (.sd) — Файлы определения службы позволяют ScienceBase отображать шейп-файл и символы GeoTIFF на карте предварительного просмотра. Созданы язык разметки Keyhole, веб-картографические сервисы и картографические сервисы ArcGIS.
При загрузке файла одного из этих форматов ScienceBase распознает формат и откроет всплывающее окно с запросом на создание расширений. Выберите «Создать расширения», чтобы отобразить файл на карте предварительного просмотра и создать веб-сервисы для данных.
Дополнительные сведения о создании геопространственных сервисов см. на странице геопространственных сервисов ScienceBase.
Текущий предельный размер файла для загрузки и скачивания файлов в ScienceBase составляет 10 ГБ; однако существуют дополнительные ограничения, если файлы используются для создания веб-сервисов. Файлы должны быть загружены через форму редактирования (а не через инструмент загрузки больших файлов) для создания веб-сервисов.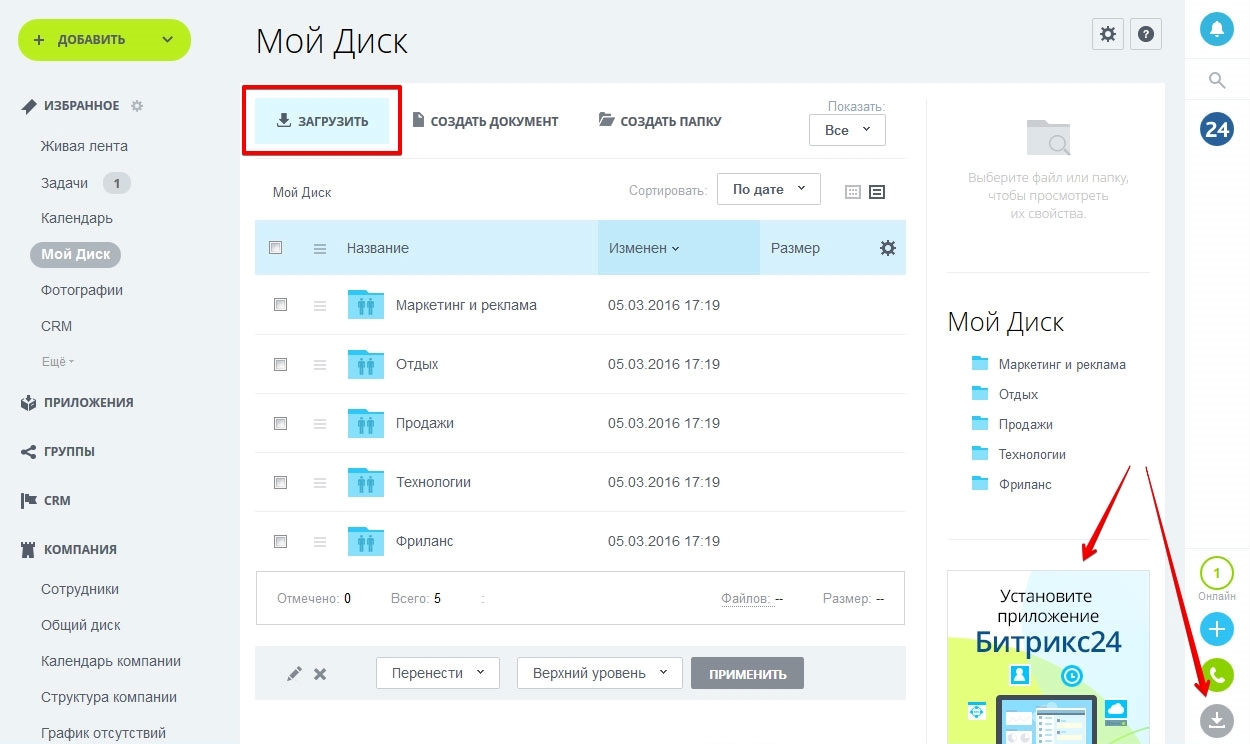
- Шейп-файлы — ScienceBase может обрабатывать шейп-файлы размером до 500 МБ.
- GeoTIFF — ScienceBase может обрабатывать файлы GeoTIFF с обзорами (внутренними или внешними) размером до 1 ГБ. Размер файла GeoTIFF без обзора не должен превышать 250 МБ.
- Файлы определения службы ESRI — Загружаемый файл не должен превышать 1–2 ГБ. ScienceBase может обрабатывать загруженные файлы .sd, если размер разархивированного содержимого не превышает 4 ГБ.
Чтобы загрузить файлы из ScienceBase в локальную систему, перейдите в представление элемента интересующей записи. Если к элементу прикреплены файлы, они будут перечислены в разделе «Вложенные файлы», который отображается в нижней части записи сразу под «Контактами». Файлы могут быть загружены в локальную систему по отдельности или вместе как один заархивированный файл. Щелкните имя файла, чтобы загрузить отдельные файлы, или щелкните ссылку «скачать все», которая доступна над списком.
Если у элемента ScienceBase есть дочерние элементы с вложениями, все вложенные вложения можно загрузить вместе как один заархивированный файл. Для этого вы должны войти в ScienceBase. Выберите раскрывающееся меню рядом с меткой «Дочерние элементы» и нажмите « Загрузить вложенные вложенные файлы ».
Появится всплывающее окно с описанием размера и количества загружаемых файлов. Выберите « Загрузить », чтобы продолжить.
Для загрузки файлов размером более 1 ГБ ScienceBase использует временное место загрузки Amazon S3, из которого пользователь может получить файл. Существует возможность выбрать « Уведомлять по электронной почте, когда загрузка доступна ». Перейдите по ссылке в письме и выберите « Download File », чтобы начать загрузку.
Снимок экрана загрузчика больших файлов с выполняемой передачей файлов:
Глава 9 Загрузка и загрузка
Передача файлов пользователю и от пользователя является обычной функцией приложений. Вы можете использовать его для загрузки данных для анализа или загрузки результатов в виде набора данных или отчета.
В этой главе показаны компоненты пользовательского интерфейса и сервера, которые вам понадобятся для передачи файлов в ваше приложение и из него.
Вы можете использовать его для загрузки данных для анализа или загрузки результатов в виде набора данных или отчета.
В этой главе показаны компоненты пользовательского интерфейса и сервера, которые вам понадобятся для передачи файлов в ваше приложение и из него.
библиотека (блестящая)
9.1 Загрузить
Мы начнем с обсуждения загрузки файлов, покажем базовый пользовательский интерфейс и серверные компоненты, а затем покажем, как они сочетаются друг с другом в простом приложении.
9.1.1 ИН
Пользовательский интерфейс, необходимый для поддержки загрузки файлов, прост: просто добавьте fileInput() в свой пользовательский интерфейс.
пользовательский интерфейс <- флюидная страница(
fileInput("Загрузить", "Загрузить файл")
) Как и у большинства других компонентов пользовательского интерфейса, есть только два обязательных аргумента: id и label .
Аргументы width , buttonLabel и placeholder позволяют настраивать внешний вид другими способами. Я не буду обсуждать их здесь, но вы можете прочитать о них подробнее в
Я не буду обсуждать их здесь, но вы можете прочитать о них подробнее в ?fileInput .
9.1.2 Сервер
Обработка fileInput() на сервере немного сложнее, чем другие входные данные.
Большинство входных данных возвращают простые векторы, но fileInput() возвращает фрейм данных с четырьмя столбцами:
name: исходное имя файла на компьютере пользователя.размер: размер файла в байтах. По умолчанию пользователь может загружать только файлы размером до 5 МБ. Вы можете увеличить этот лимит, установив 92) .тип: «MIME-тип» 31 файла. Это формальная спецификация типа файла, которая обычно происходит от расширения и редко требуется в приложениях Shiny.datapath: путь, по которому данные были загружены на сервер. Рассматривайте этот путь как эфемерный: если пользователь загрузит больше файлов, этот файл может быть удален. Данные всегда сохраняются во временный каталог и получают временное имя.
Данные всегда сохраняются во временный каталог и получают временное имя.
Думаю, самый простой способ понять эту структуру данных — создать простое приложение. Запустите следующий код и загрузите несколько файлов, чтобы понять, какие данные предоставляет Shiny. Вы можете увидеть результаты после того, как я загрузил пару фотографий щенков (из раздела 7.3) на рис. 9.1.
пользовательский интерфейс <- флюидная страница(
fileInput("загрузить", NULL, buttonLabel = "Загрузить...", несколько = ИСТИНА),
вывод таблицы("файлы")
)
сервер <- функция (ввод, вывод, сеанс) {
output$files <- renderTable(input$upload)
} Рисунок 9.1: Это простое приложение позволяет вам точно видеть, какие данные предоставляет вам Shiny для загруженных файлов. Смотрите прямую трансляцию на https://hadley.shinyapps.io/ms-upload.
Обратите внимание, что я использую аргументы label и buttonLabel для легкой настройки внешнего вида, а также использование Multiple = TRUE , чтобы позволить пользователю загружать несколько файлов.
9.1.3 Загрузка данных
Если пользователь загружает набор данных, необходимо учитывать две детали:
input$uploadинициализируется значениемNULLпри загрузке страницы, поэтому вам потребуетсяreq(input$upload), чтобы убедиться, что ваш код ожидает загрузки первого файла.Аргумент
принятьпозволяет ограничить возможные входные данные. Самый простой способ — предоставить вектор символов расширений файлов, напримерaccept = ".csv". Но аргументпринять— это всего лишь предложение для браузера, и оно не всегда применяется, поэтому рекомендуется также проверить его (например, раздел 8.1) самостоятельно. Самый простой способ получить расширение файла в R — 9.0193 tools::file_ext() , просто имейте в виду, что он удаляет начальный.из расширения.
Объединив все эти идеи, мы получим следующее приложение, в которое можно загрузить файл . или 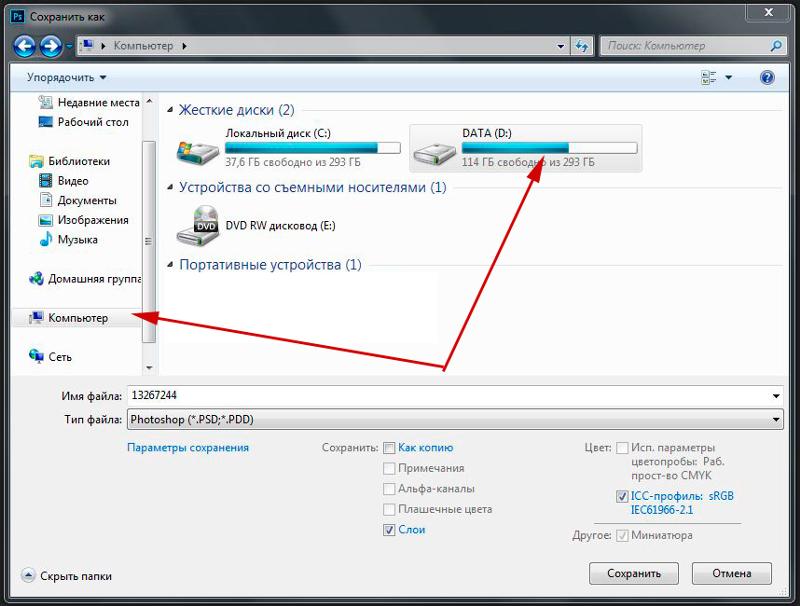 csv
csv .tsv и увидеть первые n строк.
Посмотрите его в действии на https://hadley.shinyapps.io/ms-upload-validate.
пользовательский интерфейс <- флюидная страница(
fileInput("загрузить", NULL, принять = c(".csv", ".tsv")),
numericInput("n", "Строки", значение = 5, минимум = 1, шаг = 1),
вывод таблицы ("голова")
)
сервер <- функция (ввод, вывод, сеанс) {
данные <- реактивный({
запрос (ввод $ загрузить)
ext <- tools::file_ext(input$upload$name)
переключатель (дополнительный,
csv = vroom::vroom (входной $upload$datapath, разделитель = ","),
tsv = vroom::vroom(входной путь$upload$datapath, разделитель = "\t"),
validate("Недопустимый файл. Загрузите файл .csv или .tsv")
)
})
output$head <- renderTable({
голова (данные (), ввод $ n)
})
} Обратите внимание, что, поскольку кратное = ЛОЖЬ (по умолчанию), input$file будет фреймом данных с одной строкой, а input$file$name и input$file$datapath будут длиной 1 вектор символов.
9.2 Скачать
Далее мы рассмотрим загрузку файлов, покажем вам основные компоненты пользовательского интерфейса и сервера, а затем продемонстрируем, как их можно использовать, чтобы позволить пользователю загружать данные или отчеты.
9.2.1 Основы
Опять же, пользовательский интерфейс прост: используйте либо downloadButton(id) , либо downloadLink(id) , чтобы дать пользователю возможность щелкнуть для загрузки файла.
Результаты показаны на рис. 9.2.
пользовательский интерфейс <- флюидная страница(
кнопка загрузки("download1"),
Ссылка для скачивания("скачать2")
) Рисунок 9.2: Кнопка загрузки и ссылка для загрузки
Вы можете настроить их внешний вид, используя те же аргументы класса и значка , что и для 9019.3 actionButtons() , как описано в разделе 2.2.7.
В отличие от других выходных данных, downloadButton() не связан с функцией рендеринга.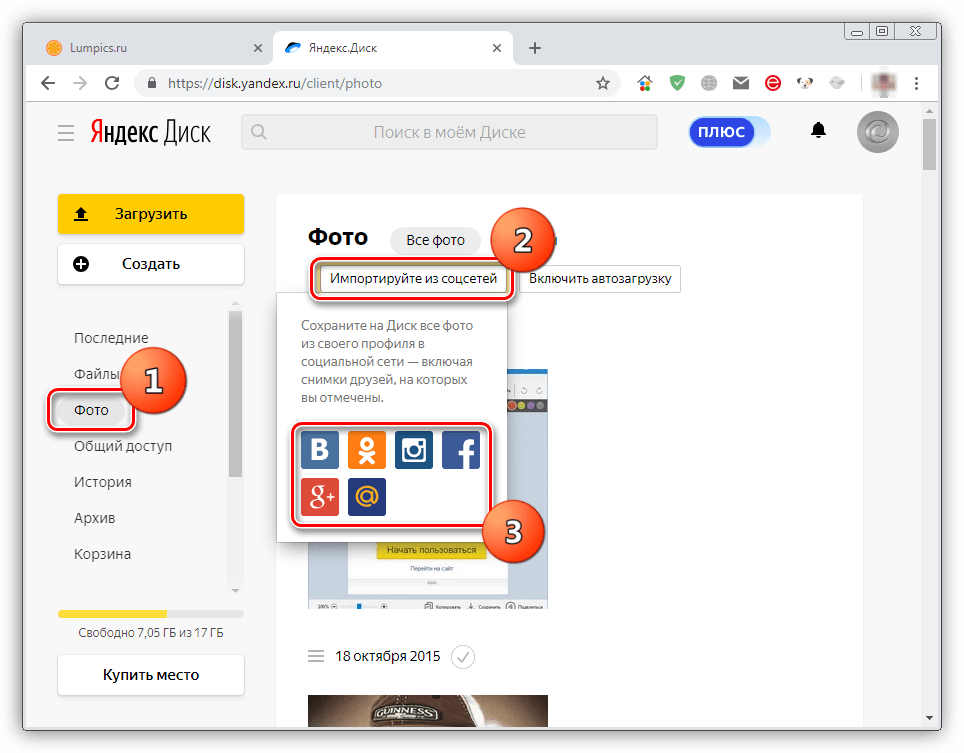 Вместо этого вы используете
Вместо этого вы используете downloadHandler() , который выглядит примерно так:
output$download <- downloadHandler(
имя файла = функция () {
paste0 (входной набор данных $, ".csv")
},
содержимое = функция (файл) {
write.csv(данные(), файл)
}
) downloadHandler() имеет два аргумента, обе функции:
имя файладолжна быть функцией без аргументов, которая возвращает имя файла (в виде строки). Задача этой функции — создать имя, которое будет отображаться пользователю в диалоговом окне загрузки.contentдолжна быть функцией с одним аргументом,file, то есть путем сохранения файла. Задача этой функции — сохранить файл в месте, известном Shiny, чтобы затем отправить его пользователю.
Это необычный интерфейс, но он позволяет Shiny управлять местом сохранения файла (чтобы его можно было поместить в безопасное место), в то время как вы по-прежнему контролируете содержимое этого файла.
Далее мы соберем эти части вместе, чтобы показать, как передавать файлы данных или отчеты пользователю.
9.2.2 Загрузка данных
Следующее приложение демонстрирует основы загрузки данных, позволяя загружать любой набор данных в пакете наборов данных в виде файла, разделенного табуляцией, рис. 9..3.
Я рекомендую использовать .tsv (значения, разделенные табуляцией) вместо .csv (значения, разделенные запятыми), потому что во многих европейских странах запятые используются для разделения целых и дробных частей числа (например, 1,23 против 1,23 ). ).
Это означает, что они не могут использовать запятые для разделения полей и вместо этого используют точку с запятой в так называемых файлах «c» sv!
Вы можете избежать этой сложности, используя файлы, разделенные табуляцией, которые везде работают одинаково.
пользовательский интерфейс <- флюидная страница(
selectInput("набор данных", "Выберите набор данных", ls("пакет:наборы данных")),
вывод таблицы ("предварительный просмотр"),
downloadButton("скачать", "Скачать . tsv")
)
сервер <- функция (ввод, вывод, сеанс) {
данные <- реактивный({
out <- get(input$dataset, "package:datasets")
если (!is.data.frame(out)) {
validate(paste0("'", input$dataset, "' не является фреймом данных"))
}
вне
})
output$preview <- renderTable({
голова (данные ())
})
output$download <- downloadHandler(
имя файла = функция () {
paste0(входной набор данных $, ".tsv")
},
содержимое = функция (файл) {
vroom::vroom_write(данные(), файл)
}
)
}
tsv")
)
сервер <- функция (ввод, вывод, сеанс) {
данные <- реактивный({
out <- get(input$dataset, "package:datasets")
если (!is.data.frame(out)) {
validate(paste0("'", input$dataset, "' не является фреймом данных"))
}
вне
})
output$preview <- renderTable({
голова (данные ())
})
output$download <- downloadHandler(
имя файла = функция () {
paste0(входной набор данных $, ".tsv")
},
содержимое = функция (файл) {
vroom::vroom_write(данные(), файл)
}
)
} Рис. 9.3. Расширенное приложение, позволяющее выбрать встроенный набор данных и просмотреть его перед загрузкой. Смотрите в прямом эфире на https://hadley.shinyapps.io/ms-download-data.
Обратите внимание на использование validate() , чтобы позволить пользователю загружать только наборы данных, которые являются фреймами данных.
Лучшим подходом будет предварительная фильтрация списка, но это позволит вам увидеть другое применение validate() .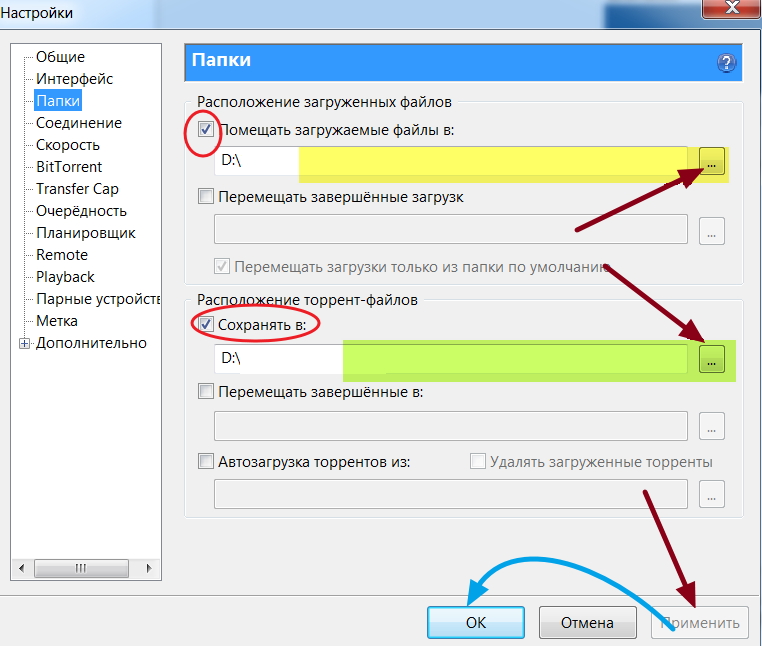
9.2.3 Загрузка отчетов
Помимо загрузки данных, вы можете захотеть, чтобы пользователи вашего приложения загружали отчет, в котором обобщаются результаты интерактивного исследования в приложении Shiny. Это довольно много работы, потому что вам также нужно отображать ту же информацию в другом формате, но это очень полезно для приложений с высокими ставками.
Одним из эффективных способов создания такого отчета является параметризованный документ RMarkdown.
Параметризованный файл RMarkdown имеет поле params в метаданных YAML:
title: My Document вывод: html_document параметры: год: 2018 регион: Европа код печати: ИСТИНА data: file.csv
Внутри документа вы можете ссылаться на эти значения, используя params$year , params$region и т.д.
Значения в метаданных YAML являются значениями по умолчанию; вы обычно переопределяете их, предоставляя params аргумент в вызове rmarkdown::render() . Это упрощает создание множества различных отчетов из одного и того же
Это упрощает создание множества различных отчетов из одного и того же .Rmd .
Вот простой пример, адаптированный из https://shiny.rstudio.com/articles/generating-reports.html, который более подробно описывает эту технику.
Основная идея состоит в том, чтобы вызвать rmarkdown::render() из аргумента content функции downloadHander() .
Если вы хотите создать другие форматы вывода, просто измените формат вывода в .Rmd и обязательно обновите расширение (например, до .pdf ).
Посмотрите его в действии на https://hadley.shinyapps.io/ms-download-rmd.
пользовательский интерфейс <- флюидная страница(
sliderInput("n", "Количество баллов", 1, 100, 50),
DownloadButton("отчет", "Создать отчет")
)
сервер <- функция (ввод, вывод, сеанс) {
output$report <- downloadHandler(
имя файла = "отчет.html",
содержимое = функция (файл) {
параметры <- список (n = input $ n)
идентификатор <- showNotification(
"Визуализация отчета. ..",
продолжительность = НУЛЬ,
закрытьКнопка = ЛОЖЬ
)
on.exit (удалить уведомление (идентификатор), добавить = ИСТИНА)
rmarkdown::render("отчет.Rmd",
выходной_файл = файл,
параметры = параметры,
envir = new.env (родительский = globalenv())
)
}
)
}
..",
продолжительность = НУЛЬ,
закрытьКнопка = ЛОЖЬ
)
on.exit (удалить уведомление (идентификатор), добавить = ИСТИНА)
rmarkdown::render("отчет.Rmd",
выходной_файл = файл,
параметры = параметры,
envir = new.env (родительский = globalenv())
)
}
)
} Обычно рендеринг .Rmd занимает не менее нескольких секунд, так что это хорошее место для использования уведомления из Раздела 8.2.
Есть еще несколько приемов, о которых стоит знать:
RMarkdown работает в текущем рабочем каталоге, что может привести к сбою во многих сценариях развертывания (например, наshiniapps.io). Это можно обойти, скопировав отчет во временный каталог при запуске приложения (т. е. вне функции сервера):
report_path <- tempfile(fileext = ".Rmd") file.copy("report.Rmd", report_path, перезаписать = TRUE)Затем замените
"report.Rmd"наreport_pathв вызовеrmarkdown::render():rmarkdown::render(report_path, выходной_файл = файл, параметры = параметры, envir = new.
 env (родительский = globalenv())
)
env (родительский = globalenv())
) По умолчанию RMarkdown отображает отчет в текущем процессе, что означает, что он наследует многие настройки из приложения Shiny (например, загруженные пакеты, параметры и т. д.). Для большей надежности я рекомендую запустить
render()в отдельном сеансе R с использованием пакета callr:render_report <- функция (ввод, вывод, параметры) { rmarkdown:: рендеринг (ввод, выходной_файл = вывод, параметры = параметры, envir = new.env (родительский = globalenv()) ) } сервер <- функция (ввод, вывод) { output$report <- downloadHandler( имя файла = "отчет.html", содержимое = функция (файл) { params <- list(n = input$slider) звонящий::р( рендер_отчет, список (вход = путь_отчета, вывод = файл, параметры = параметры) ) } ) }
Вы можете увидеть все эти части вместе в rmarkdown-report/ , найденном в репозитории Mastering Shiny GitHub.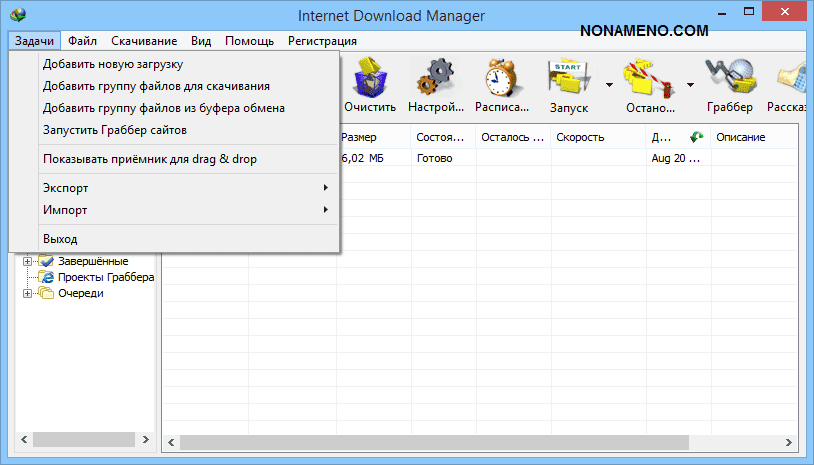
Пакет Shinymeta решает связанную с этим проблему: иногда вам нужно иметь возможность преобразовать текущее состояние приложения Shiny в воспроизводимый отчет, который можно повторно запустить в будущем. Узнайте больше об этом в userR Джо Ченга! Основной доклад 2019 г. «Святой Грааль Shiny: интерактивность с воспроизводимостью».
9.3 Тематическое исследование
В завершение мы рассмотрим небольшой пример, в котором мы загружаем файл (с разделителем, заданным пользователем), предварительно просматриваем его, выполняем некоторые необязательные преобразования с помощью пакета janitor, разработанного Сэмом Фирке, а затем позволяем пользователю загрузить его как а .цв .
Чтобы упростить понимание того, как использовать приложение, я использовал sidebarLayout() , чтобы разделить приложение на три основных этапа:
Загрузка и анализ файла:
ui_upload <- sidebarLayout( боковая панель( fileInput("Файл", "Данные", buttonLabel = "Загрузить. .."),
textInput("разделитель", "Разделитель (оставьте пустым, чтобы угадать)", ""),
numericInput("пропустить", "Строки для пропуска", 0, мин = 0),
numericInput("строки", "Строки для предварительного просмотра", 10, мин. = 1)
),
основная панель(
h4("Исходные данные"),
вывод таблицы ("предварительный просмотр1")
)
)
.."),
textInput("разделитель", "Разделитель (оставьте пустым, чтобы угадать)", ""),
numericInput("пропустить", "Строки для пропуска", 0, мин = 0),
numericInput("строки", "Строки для предварительного просмотра", 10, мин. = 1)
),
основная панель(
h4("Исходные данные"),
вывод таблицы ("предварительный просмотр1")
)
) Очистка файла.
ui_clean <- sidebarLayout( боковая панель( checkboxInput("змея", "Переименовать столбцы в змеиный регистр?"), checkboxInput("константа", "Удалить постоянные столбцы?"), checkboxInput("пусто", "Удалить пустые столбцы?") ), основная панель( h4("Чистые данные"), вывод таблицы ("предварительный просмотр2") ) )Загрузка файла.
ui_download <- FluidRow( столбец (ширина = 12, downloadButton («скачать», class = «btn-block»)) )
, которые собираются в одну FluidPage() :
ui <-fluidPage( ui_upload, ui_clean, ui_download )
Эта же организация упрощает понимание приложения:
server <- function(input, output, session) {
# Загрузить ------------------------------------------------ ---------
необработанный <- реактивный({
запрос (входной файл $)
delim <- if (input$delim == "") NULL else input$delim
vroom::vroom(входной файл$путь к данным, разделитель = разделитель, пропустить = ввод$пропустить)
})
output$preview1 <- renderTable(head(raw(), input$rows))
# Чистый ------------------------------------------------ ----------
прибрал <- реактивный({
вне <- сырье ()
если (ввод $ змея) {
имена (выходные) <- janitor::make_clean_names (имена (выходные))
}
если (введите $ пусто) {
out <- janitor::remove_empty(out, "cols")
}
если (ввод $ константа) {
out <- дворник::remove_constant(out)
}
вне
})
output$preview2 <- renderTable(head(tidied(), input$rows))
# Скачать ------------------------------------------------ -------
output$download <- downloadHandler(
имя файла = функция () {
paste0(tools::file_path_sans_ext(input$file$name), ". tsv")
},
содержимое = функция (файл) {
vroom::vroom_write(прибранный(), файл)
}
)
}
tsv")
},
содержимое = функция (файл) {
vroom::vroom_write(прибранный(), файл)
}
)
} Рисунок 9.4: Приложение, которое позволяет пользователю загрузить файл, выполнить простую очистку, а затем загрузить результаты. Смотрите в прямом эфире на https://hadley.shinyapps.io/ms-case-study.
9.4 Упражнения
Используйте пакет окружения Томаса Лина Педерсена для создания шума Ворли и загрузите его в формате PNG.
Создайте приложение, позволяющее загружать CSV-файл, выбирать переменную, а затем выполнять
t.test()для этой переменной. После того, как пользователь загрузил файл csv, вам нужно будет использоватьupdateSelectInput()для заполнения доступных переменных. Подробности см. в разделе 10.1.Создайте приложение, позволяющее пользователю загружать CSV-файл, выбирать одну переменную, рисовать гистограмму, а затем загружать гистограмму. В качестве дополнительной задачи разрешите пользователю выбирать из выходных форматов
., png
png .pdfи.svg.Напишите приложение, позволяющее пользователю создавать мозаику Lego из любого файла
.pngс помощью пакета Brickr Райана Тимпа. Когда вы закончите с основами, добавьте элементы управления, чтобы позволить пользователю выбирать размер мозаики (в кирпичиках) и выбирать, использовать ли «универсальные» или «общие» цветовые палитры.Последнее приложение в Разделе 9.3 содержит один большой реактив:
прибран <- реактивный({ вне <- сырье () если (ввод $ змея) { имена (выходные) <- janitor::make_clean_names (имена (выходные)) } если (введите $ пусто) { out <- janitor::remove_empty(out, "cols") } если (ввод $ константа) { out <- дворник::remove_constant(out) } вне })Разбейте его на несколько частей, чтобы (например)
janitor::make_clean_names()не запускался повторно, когдаinput$пустоизменения.
9.
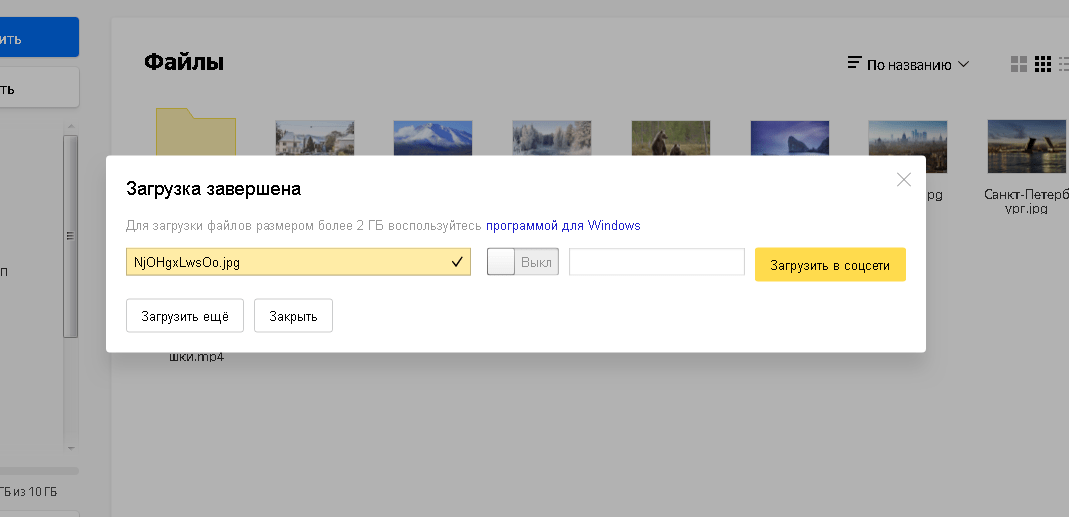

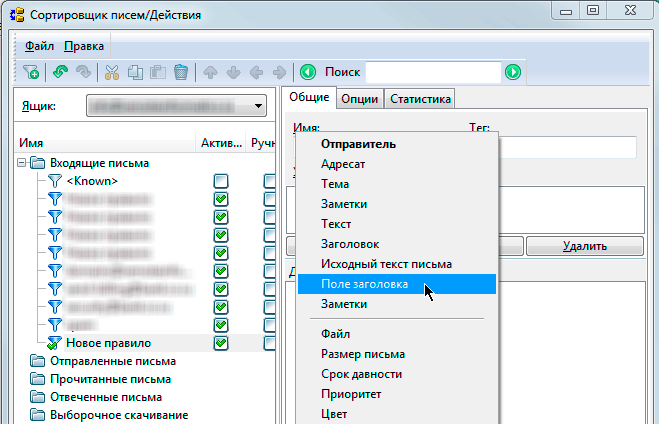
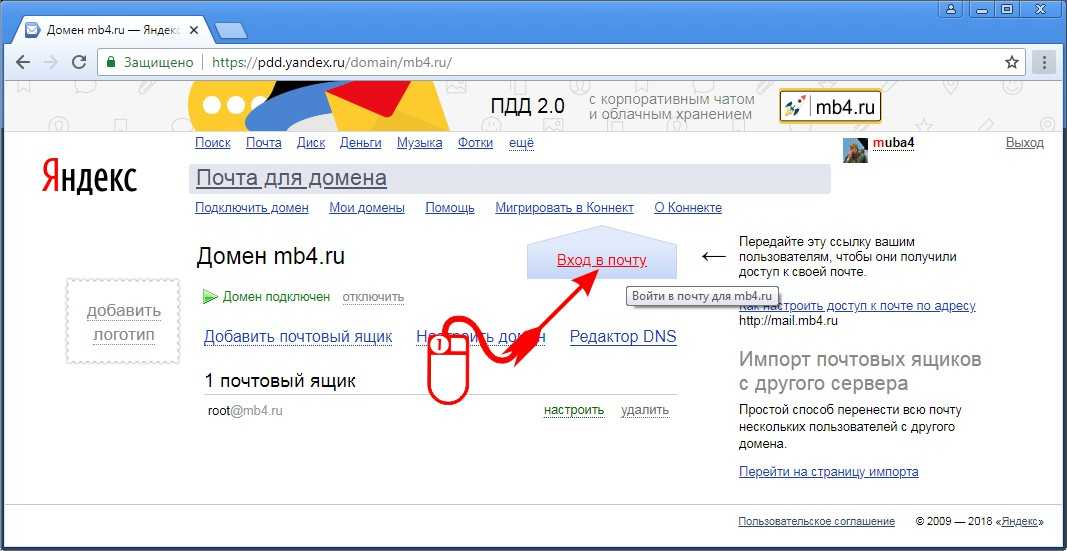
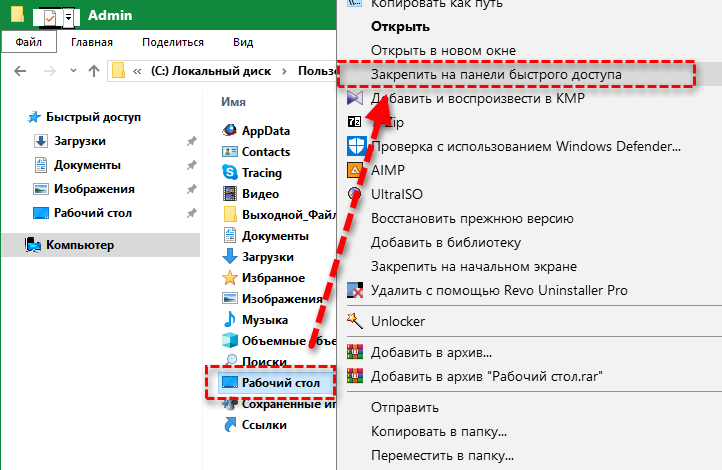 Созданы язык разметки Keyhole, сервисы веб-карт и сервисы веб-покрытия.
Созданы язык разметки Keyhole, сервисы веб-карт и сервисы веб-покрытия. Данные всегда сохраняются во временный каталог и получают временное имя.
Данные всегда сохраняются во временный каталог и получают временное имя. tsv")
)
сервер <- функция (ввод, вывод, сеанс) {
данные <- реактивный({
out <- get(input$dataset, "package:datasets")
если (!is.data.frame(out)) {
validate(paste0("'", input$dataset, "' не является фреймом данных"))
}
вне
})
output$preview <- renderTable({
голова (данные ())
})
output$download <- downloadHandler(
имя файла = функция () {
paste0(входной набор данных $, ".tsv")
},
содержимое = функция (файл) {
vroom::vroom_write(данные(), файл)
}
)
}
tsv")
)
сервер <- функция (ввод, вывод, сеанс) {
данные <- реактивный({
out <- get(input$dataset, "package:datasets")
если (!is.data.frame(out)) {
validate(paste0("'", input$dataset, "' не является фреймом данных"))
}
вне
})
output$preview <- renderTable({
голова (данные ())
})
output$download <- downloadHandler(
имя файла = функция () {
paste0(входной набор данных $, ".tsv")
},
содержимое = функция (файл) {
vroom::vroom_write(данные(), файл)
}
)
} 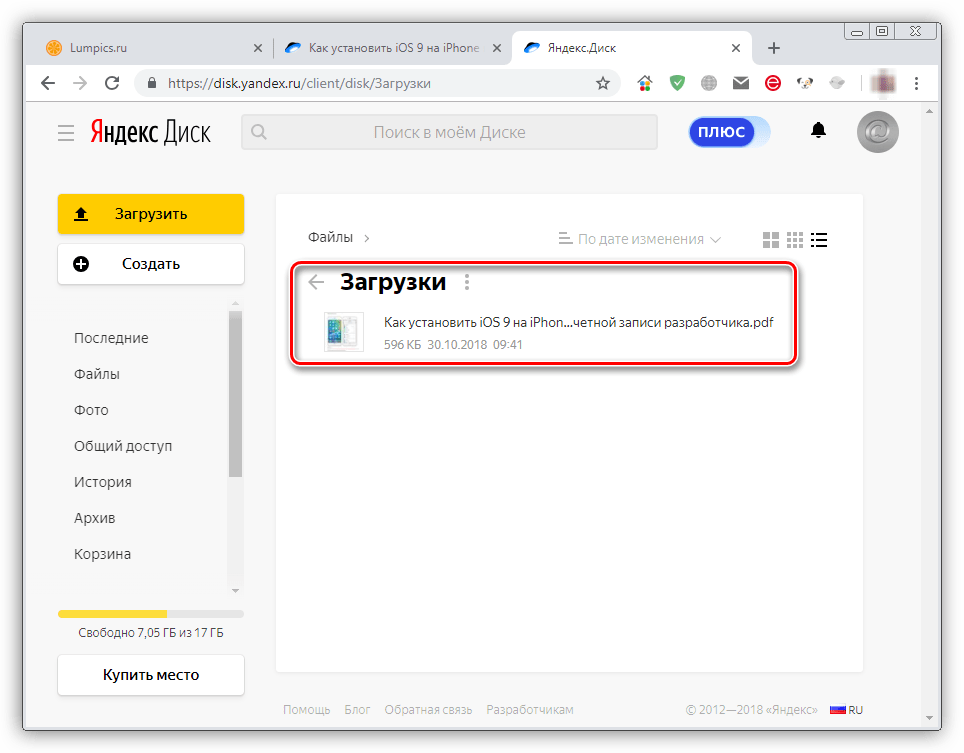 ..",
продолжительность = НУЛЬ,
закрытьКнопка = ЛОЖЬ
)
on.exit (удалить уведомление (идентификатор), добавить = ИСТИНА)
rmarkdown::render("отчет.Rmd",
выходной_файл = файл,
параметры = параметры,
envir = new.env (родительский = globalenv())
)
}
)
}
..",
продолжительность = НУЛЬ,
закрытьКнопка = ЛОЖЬ
)
on.exit (удалить уведомление (идентификатор), добавить = ИСТИНА)
rmarkdown::render("отчет.Rmd",
выходной_файл = файл,
параметры = параметры,
envir = new.env (родительский = globalenv())
)
}
)
}  env (родительский = globalenv())
)
env (родительский = globalenv())
) 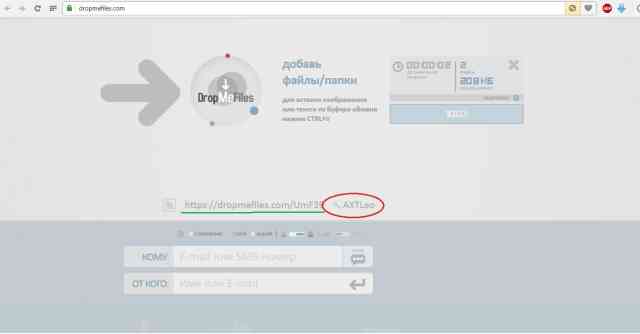 .."),
textInput("разделитель", "Разделитель (оставьте пустым, чтобы угадать)", ""),
numericInput("пропустить", "Строки для пропуска", 0, мин = 0),
numericInput("строки", "Строки для предварительного просмотра", 10, мин. = 1)
),
основная панель(
h4("Исходные данные"),
вывод таблицы ("предварительный просмотр1")
)
)
.."),
textInput("разделитель", "Разделитель (оставьте пустым, чтобы угадать)", ""),
numericInput("пропустить", "Строки для пропуска", 0, мин = 0),
numericInput("строки", "Строки для предварительного просмотра", 10, мин. = 1)
),
основная панель(
h4("Исходные данные"),
вывод таблицы ("предварительный просмотр1")
)
)  tsv")
},
содержимое = функция (файл) {
vroom::vroom_write(прибранный(), файл)
}
)
}
tsv")
},
содержимое = функция (файл) {
vroom::vroom_write(прибранный(), файл)
}
)
} 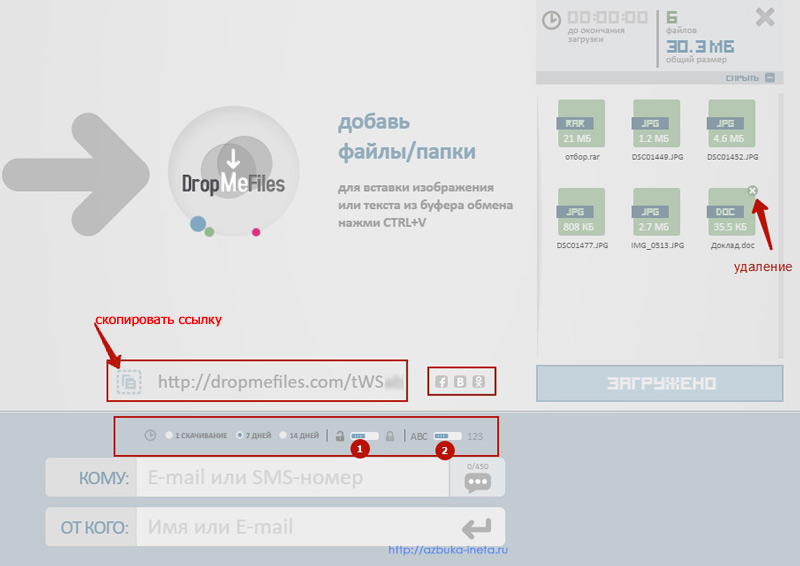 png
png