Как изменить размер картинки WordPress
От автора
Привет! Если тебе нужно изменить размер картинки WordPress, и ты не знаешь или забыл, как это делать, этот короткий урок для тебя.
Размер картинки WordPress
С размерами картинок (фото) на WordPress ситуация не так проста, как может показаться. Например, ты знаешь, что загружая фото на сайт, ты получаешь в библиотеке сайта не только оригинал фото, но и несколько копий в других размерах. Поясню.
Напомню, в базовых настройках сайта, есть настройка «Медиабиблиотеки», где ты должен был выставить три размера картинок по умолчанию. Система называет эти размеры: миниатюра, средний, большой. Кроме этих размеров есть размер называемый оригинал. Все эти фото появляются в каталоге с картинками сразу после загрузки фото-оригинала.
Пример. Загружаю в библиотеку фото размером 2880×1800.
Смотрю это фото в каталоге:
Вижу, что система сделал несколько фото, среди которых есть фото с размерами из общих настроек (по одной из сторон).
С одной стороны это хорошо, так как система позволяет быстро редактировать размеры картинок. С другой стороны, с каждым загруженным фото, без твоего участия, растет объём каталога сайта. Об этом нужно знать.
Изменить размер картинки WordPress в материале
Задача изменить размер картинки WordPress возникает при редактировании или добавлении материала на сайт (записи или страницы). Изменить размер можно двумя способами, быстрым и через параметры.
Быстрый способ
Редактор WordPress позволяет изменять размер картинки непосредственно на экране редактора в режиме «Визуальный». Для этого нужно нажать на картинку, вокруг картинки появится техническая рамка. Далее курсором можно растянуть картинку по углам или по сторонам.
Отмечу, что WordPress добавляет в атрибуты картинки width=”” height=”” её размер в материале. Поэтому, можно перейти в текстовой редактор и сменить размер картинки вручную.
Изменить параметры изображения
Можно поменять размер картинки в параметрах. Для этого в редакторе, жмём на картинку и переходим в редактор (картинка «Изменить»).
Здесь в настройках отображения, меняем размер по своему желанию. Есть возможность выбрать из всех размеров, которые система уже сделала при загрузке или задать свой произвольный размер картинки.
Изменить размер оригинала
В системе предусмотрена возможность изменять размер оригинала. Для этого в редакторе, жмём на картинку и переходим в редактор (картинка «Изменить»).
Справа видим кнопку «Редактировать оригинал»
Здесь можно поменять размеры оригинала (исходника) фото с сохранением его пропорций. Чтобы результаты были хорошие, сначала масштабируй фото, а потом обрезай его или поворачивай. Кстати, оригинал фото нельзя увеличить.
Вывод
Пожалуй, это всё, что относится к общему редактированию размеров картинок. Теперь ты знаешь, как изменить размер картинки WordPress.
©WPkupi.ru
Еще статьи
Похожие посты:
Как увеличить размер изображения в paint. Как увеличить размер фотографий, сохранив исходное качество. Способы изменения размера фотографии
Бывает так, что вы нашли в интернете какое-либо изображение, но из-за маленького размера качество этого изображения вас не устраивает. Очевидно, что хотелось бы его немного улучшить. Проблема в том, что если картинку просто растянуть, то достигнуть желаемого результата не удастся. Качество изображения станет заметно хуже. Однако есть несколько способов, с помощью которых можно достичь довольно-таки неплохих результатов. Итак, как увеличить картинку без потери качества — 3 простых способа.
Первый, и самый простой способ – попытаться найти такое же изображение, только большего разрешения, в картинках google. Часто бывает так, что найденное изображение было взято с какого-нибудь другого сайта и уменьшено. Цель данного действия – найти первоисточник, самый качественный вариант изображения.
На открывшейся странице нажмите на значок фотоаппарата (поиск по картинке):
Затем перейдите на вкладку «Загрузить файл» и нажмите на кнопку «Выберите файл» :
После чего выберите на компьютере то изображение, которое необходимо найти. Если в интернете есть изображения других размеров, то google найдет их и оповестит об этом. Теперь достаточно нажать на ссылку «Все размеры» :
после чего вы увидите несколько вариантов изображений с разным разрешением, которые будут отсортированы по убыванию. Разрешение каждого изображения подписано под ним, самое качественное изображение будет первым:
С помощью этого метода удалось найти изображение, которое в 8 раз больше изначального (250х188 и 2048х1536).
Однако, данный способ не всегда работает, картинки большего размера может попросту не быть. В этом случае придется работать с тем, что есть, и попытаться увеличить существующее изображение.
2 способ — увеличение картинки без потери качества с помощью waifu2x
Для увеличения изображения можно воспользоваться алгоритмом сайта waifu2x. Существует несколько сайтов, которые предлагают данную услугу. Здесь будет рассмотрен один из них, а именно
http://waifu2x.me/
При переходе на сайт будет предложено вначале установить необходимые настройки:
1. Стиль. Произведение искусства или фото. Произведение искусства выбирается в том случае, если это не фото, т. е. какой-либо рисунок, график, чертеж и прочее. Для фотографий – соответственно, фото.
2. Устранение шума. Используется в том случае, если на изображении есть «зернистость», т.е. мелкие точки разных цветов или мелкие «квадратики». Если их нет, то использовать не нужно.
3. Апскейл (увеличение размера). Размер изображения, который получится после обработки. Увеличить можно от 2 до 10 раз, но не больше, чем до размера 2560х2560 пикселей. Если выставить на максимум, то изображение все равно получится не больше, чем 2560х2560 пикселей.
Если выставить на максимум, то изображение все равно получится не больше, чем 2560х2560 пикселей.
4. Компрессия. Это степень сжатия получаемого изображения. Чем больше степень сжатия, тем меньше файл, но и качество его ниже. Не стоит ставить слишком большое значение, лучше оставить 0.
После установки настроек загрузите изображение внизу страницы, дождитесь окончания обработки и скачайте полученный файл. Иногда обработка может занимать довольно много времени, поэтому не стоит спешить, нужно лишь немного подождать.
Результат обработки изображения. Слева — оригинал, справа — обработанное изображение. Конечно же результат не идеален, однако стало намного лучше, чем было. Такое изображение уже можно использовать:
Сервис работает бесплатно, ограничение есть только на максимальный размер получаемого изображения. Получаемое изображение не может быть больше, чем 2560х2560 пикселей. Зачастую этого бывает достаточно. Не так давно появилась возможность использовать данный сервис за деньги. Называется он waifu2x-multi и не имеет ограничений по максимальному размеру файла. Стоимость использования — от 0.05$ за минуту. Обработка изображений выполняется значительно быстрее, чем в бесплатном варианте. Также есть возможность воспользоваться демо-режимом, т.е. попробовать платный сервис бесплатно.
3 способ – увеличение изображения с помощью векторизации
Данный способ подходит не для всех изображений. Использовать его можно только в том случае, если нужно увеличить изображение с не слишком высокой детализацией и небольшим количеством цветов. Чем меньше переходов между цветами, тем лучше. Это могут быть, например, чертежи, несложные рисунки, арты, и прочее. Данный способ не подходит для увеличения фото и сложных рисунков с большим количеством цветов и мелких деталей.
Существует довольно большое количество программ для векторизации, как платных, так и бесплатных. Вот лишь некоторые из них: Vector magic, TraceIT, RasterVect, Vector Eye, Vextractor. Этот способ хорош тем, что с его помощью можно увеличивать изображения до значительных размеров, не теряя при этом в качестве. При увеличении сложных изображений может теряться детализация, но при этом отсутствует размытие и пикселизация. Результат увеличения изображения:
Этот способ хорош тем, что с его помощью можно увеличивать изображения до значительных размеров, не теряя при этом в качестве. При увеличении сложных изображений может теряться детализация, но при этом отсутствует размытие и пикселизация. Результат увеличения изображения:
Это, пожалуй, самые простые способы увеличения изображений без потери качества, которые вы можете использовать самостоятельно. Для их применения не нужно обладать специальными навыками — все достаточно просто и интуитивно понятно. Надеюсь, эта статья вам помогла и у вас все получится.
Я люблю заниматься графикой: рисовать на графическом планшете, обрабатывать картинки и фотографии в фотошопе и создавать коллажи. Иногда бывает необходимость увеличить уже готовую, но маленькую картинку. Обычно после таких манипуляций графика выглядит размытой из-за того, что теряются пиксели. Вот о том, как увеличить изображение без потери качества, мы сейчас и поговорим.
Я пробовала много всяких программ для увеличения изображения без потери качества, но у всех у них изображение после увеличения было очень плохого качества. И вот однажды, уже совсем отчаявшись найти то, что мне необходимо, я наткнулась на один зарубежный сайт, где была предложена программа SmillaEnlarger бета версии.
Скорее всего, я так бы оттуда и ушла, т.к. не владею иностранными языками, но благодаря тому, что у меня браузер гугл хром, мне был предложен перевод этой страницы и в описании я прочитала, что
SmillaEnlarger — это небольшой графический инструмент (основанный на Qt) для изменения размера, особенно увеличивая растровые изображения в высоком качестве. (Используемый алгоритм является моим собственным изобретением)
И решила попробовать и её.
Скачать программу можно с официального
Работа с программой SmillaEnlargerПереходим на страницу сайта с этой программой и жмем большую зеленую кнопку «Загрузить » (если ваша страница без перевода, то кнопка называется «Download »).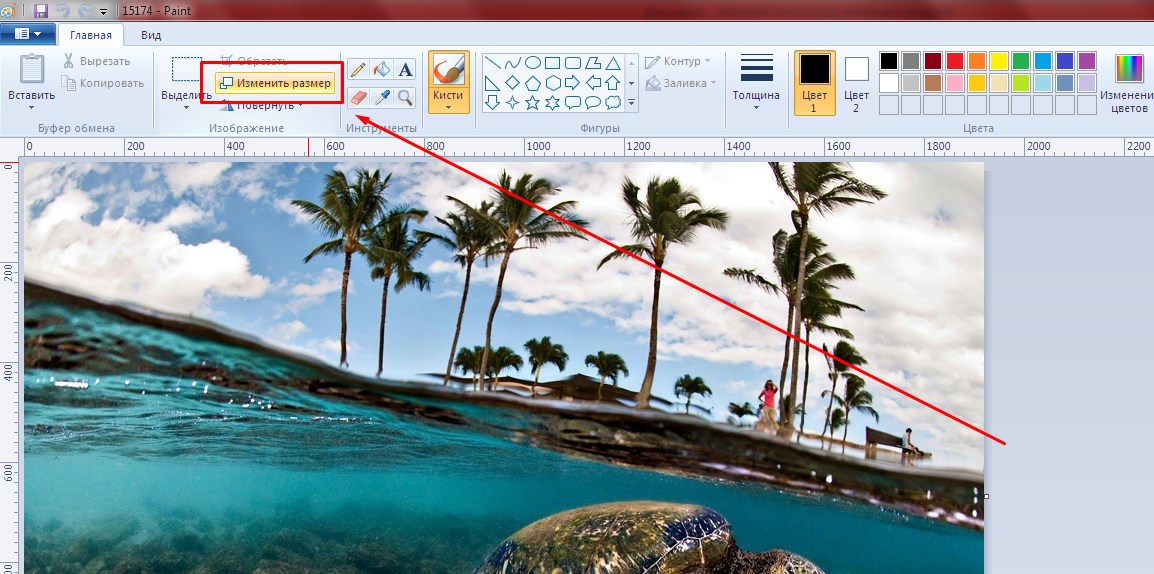
Программа упакована в архив, который необходимо сначала распаковать.
В итоге у вас должна появится папка SmillaEnlarger-0.9.0 . Открываем её и переходим в папку SmillaEnlarger .
Находим в ней файл SmillaEnlarger.exe , и запускаем его.
Как видите, программу устанавливать не нужно. Её можно просто запускать из этой папки.
Откроется программа в которой для образца показана картинка с собакой.
Загружаем свою картинку
Устанавливаем необходимые параметры:
В окошке Output Height устанавливаем размер высоты увеличенной картинки.
В окошке Write Result to можно написать предпочтительное наименование увеличенного файла или оставить тоже наименование которое у него было, только программа сама в конце наименования добавит через нижний дефис букву «e». Файл будет сохранен в ту же папку, где он был до этого.
Если вы хотите сохранить файл в другую папку, то необходимо снять галочку напротив записи Use Source Folder . Тогда активируется кнопка Change Folder , нажав на которую можно выбрать другую папку на своем компьютере.
Теперь можно ниже нажать на кнопку Enlarge & Save и через пару секунд в указанной папке у вас будет файл увеличенной картинки. И качество файла вполне сносное.
Если хотите чтобы показатели файла были еще лучше, то можете попробовать подобрать другие параметры.
Параметры программы Smilla Enlarger- Output Dimensions (Размер готовой картинки)
Specify zoom factor (Укажите коэффициент масштабирования)
Specify width of result (Укажите ширину результата)
Specify height of result (Укажите высоту результата)
Fit inside boundary (Установить внутреннюю границу)
Stretch to fit (Растянуть)
Crop to fit (Урожай подбираться)
Fit inside, add bars (Вставьте внутрь, добавьте бары)
- Окошко Output Height (Высота выводимой картинки)
- Enlarger Parameter (Увеличенный параметр)
Default (По умолчанию)
Sharp (Усиленный)
Painted (Подкрашенный)
Sharp & noisy (усиленный с шумом)
- Thumbnail Preview (Предварительный просмотр миниатюр)
- Size (Размер)
- Write Result to (Напишите результат)
- In Folder (в папке)
- Use Source Folder (Использовать исходную папку)
- Кнопка Change Folder (Смена папки)
- Enlarge & Save (Увеличить и Сохранить)
- Cropping Format (Формат обрезки)
- Cropping (Формат)
- Parameter (Параметр)
- Jobs (Работа)
- Log (Журнал)
- Help (Помощь)
Мне пока хватило параметров по-умолчанию.
Видео о том, как увеличить изображение без потери качества при помощи программы Smilla Enlarger:
Если вы используете другую программу или знаете программу, которая увеличивает изображение лучше, то поделитесь с нами в комментариях ниже.
При работе с большим количеством изображений довольно часто возникает потребность в их групповой обработке. Например, вам необходимо изменить размер сразу нескольких фотографий, сброшенных с фотоаппарата или телефона на компьютер, чтобы отправить их по почте или загрузить в социальные сети или любой другой сервис, где есть ограничение по размеру или разрешению загружаемого изображению. Не будете же вы вручную изменять размер каждой картинки!? Для этих целей существует множество программ, как платных, так и бесплатных. О некоторых из них я расскажу в этой статье.
Средства Microsoft Office
Сейчас почти у каждого пользователя компьютера под управлением Windows установлен пакет Microsoft Office. В состав этого пакета входит такое приложение как «Microsoft Office Picture Manager» – программа для просмотра и редактирования изображений. Для изменения разрешения нескольких картинок сначала скопируем их в новую папку, чтобы не затереть оригинальные файлы.
Кликаем правой кнопкой мышки по одной из картинок и выбираем опцию контекстного меню «Открыть с помощью > Microsoft Office Picture Manager».
Выделяем нужные изображения мышкой или, если требуется изменить размер всех изображений в папке, нажимаем комбинацию клавиш «Ctrl+A». Затем нажимаем кнопку «Изменить рисунки» и справа на панели «Изменение размера».
Ставим переключатель в положение «произвольную ширину и высоту», и прописываем новые значения в пикселах в соответствующие поля.
IrfanView
IrfanView – отличное бесплатное приложение для просмотра и редактирования изображений. Я еще помню, как в начале 2000-х, когда он только появился, пользовался им на компьютере под Windows 98, так как он не тормозил, подгружая изображения во время просмотра, в отличие от других приложений. Сейчас же он поддерживает Windows вплоть до последней 8-й версии (на момент написания этой статьи).
Сейчас же он поддерживает Windows вплоть до последней 8-й версии (на момент написания этой статьи).
Итак, запускаем приложение и выбираем опцию меню «File > Batch Conversion/Rename…» или жмем клавишу «B». Появится диалоговое окно для работы с группой файлов.
Добавляем файлы в очередь в правой области диалога: заходим в нужную директорию, выбираем файлы и нажимаем соответствующие кнопки: «Add» или «Add all» (если нужно добавить все файлы с текущей папки). В разделе «Output directory for result files» указываем папку на диске, куда нужно сохранить фотографии с новым разрешением. Чтобы изменить разрешение картинок нам нужна группа кнопок «Batch conversion settings». В выпадающем списке «Output Format» выбираем формат конечных файлов-изображений. Если у вас фотографии в формате «JPG» и вы хотите оставить их в этом формате, просто оставьте «JPG». Далее, самое важное: ставим галочку «Use advanced options (for bulk resize…)» и нажимаем кнопку «Advanced». Появятся дополнительные опции. Как видите, их очень много.
На самом деле нам нужна только группа «RESIZE», ставим возле нее галочку. Далее, в ветке «Set new size» в поля «Width» и «Height» вводим новые значения разрешений по ширине и высоте. Если нужно сохранить пропорции, вводим только одно значение. Сохраняем установки нажав кнопку «ОК», диалог настроек закроется, и в предыдущем диалоге нажимаем на кнопку «Start Batch». Запустится процесс пакетной обработки с выводом на экран информации о текущем задании.
После завершения обработки нажимаем на кнопку «Exit Batch». Изображения с измененным разрешением будут помещены в новую папку, а исходные файлы останутся нетронутыми.
App Download
Каков принцип расширения?
Используя новейшие Deep Convolutional Neural Networks (на основе waifu2x). Он разумно уменьшает шум и зазубренность изображений, чтобы увеличить их, не теряя качества.
Поддерживает ли bigjpg API?
Да! Вы можете найти его после входа в систему.
Каковы различия с другими?
С другим программным обеспечением, таким как PS, увеличенные изображения по-прежнему выглядят нечеткими и имеют видимое размытие и шум. Наш продукт использует нейронную сеть со специальным алгоритмом, настроенным для линий и цвета изображений, что делает эффект увеличения превосходным. Цвета хорошо сохранены, и почти не видно ни гроша, ни удвоения. Что еще более важно, шум, который серьезно влияет на качество, не может быть замечен в изображениях результатов.
Какие картины лучше всего увеличить?
Аниме картинки и иллюстрации почти полностью обработаны, цвета, детали и края все хорошо сохранены. Также поддерживаются обычные фотографии.
Каковы максимальные пределы загруженного изображения?
На данный момент 3000x3000px и 10MB.
Как насчет скорости?
Ожидается, что оставшееся время будет показано после начала процесса. Исходя из исходных размеров и расширяющих конфигураций, требуется время. Фактическое время обработки обычно короче, чем оценено.
Мое увеличение не удалось! Зачем?
В зависимости от вашей сетевой среды и текущего количества онлайн-пользователей bigmail.com существует небольшая вероятность того, что ваше увеличение не удастся. Если у вас возникла такая проблема, попробуйте еще раз.
Должен ли я держать браузер открытым после запуска?
Если вы не, да! Вам нужно оставить ваш браузер открытым, иначе увеличенное изображение будет потеряно. Если вы уже вошли в систему, вы можете закрыть браузер, поскольку мы поддерживаем автономное расширение.
Как просмотреть мою расширенную историю?
Расширение истории можно просмотреть после.
Я хочу увеличить количество фотографий. Как я могу это сделать?
Чтобы поддерживать обслуживание этого веб-сайта, мы предлагаем платные услуги. После обновления вы можете использовать независимый высокопроизводительный сервер, чтобы увеличить скорость и стабильность, и многое другое.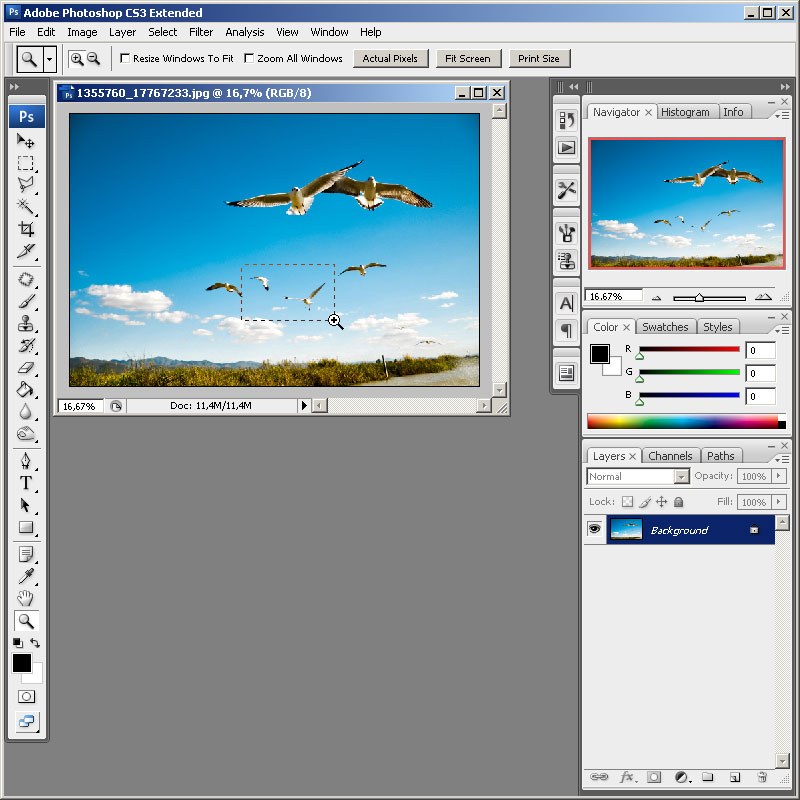
Политика конфиденциальности?
Загруженные изображения и увеличенные изображения будут автоматически удалены через 15 дней. Ссылки на изображения зашифрованы, если вы не делитесь ими сами, иначе другие люди не смогут загрузить изображение.
Сегодня займемся увеличением размера в программе Paint. Почему именно в этой программе? Потому, что эта программа установлена на всех компьютерах под управление Windows. Плюс ко всему, она очень простая, очень легко запускается, и запускаться может неограниченное количество раз!
Это к тому, что использовать программу для простого редактирования очень удобно. Другие редакторы, к примеру тот же фотошоп -нужно ждать некоторое время! А мы все настолько заняты, что даже потратить несколько секунд дополнительно – это уже начинает раздражать!
Мы несколько отвлеклись — вернемся к нашим баранам – вернее к увеличению фотографии в Paint.
Открываем нашу фотографию в программе Paint.
Возьмем для примера скриншот моего рабочего стола и будем с ним экспериментировать.
Выходит новое окно, где нужно переставить галочку с процентов на пиксели и увеличить ваше изображение до того, какое вам требуется!
Как увеличить фото без потери качества в paint
С самого начала хочу сказать по поисковым запросам – неважно, что вы хотите увеличить, может это будет картинка, либо это будет рисунок, или же изображение, то это всё можно увеличить абсолютно одинаково!
И естественно, что если вы увеличите размер изображения, то качество изображения никак вы не в состоянии увеличить! Это просто невозможно!
Например, если вы сняли мобильным телефоном с 5 пикселями, то сделать такое качество, будто его сняли зеркальным фотоаппаратом – никак не получится!
Для понимания процесса увеличения фото у вас есть фото размером в 100 пикселей. 10х10пк.
Так сколько вы её не увеличивайте, то количества пикселей и записанных в неё информации физически не сможет увеличиться!
Если вы увеличите фото в 4 раза, то количество пикселей увеличится в 4 раза, что буде означать, что на каждые новые 4 пикселя будет приходиться 1 старый пиксель… И естественно, что это означает одно – что вы потеряли в качестве в 4 раза…
Вот и все с увеличением фотографии в Paint.
Как изменить размер картинки | Компьютер плюс
Изменить размер картинки, обычно уменьшить и реже увеличить можно разными способами с помощью программ нашего компьютера или на сервисе в интернете. И эта возможность остается нам незнакомой до поры, пока не потребуется создать свою аватарку в социальной сети или вставить фото в презентацию.
Под термином изменить размер фото можно понимать не только изменение высоты и ширины снимка, но и уменьшение веса файла, что обычно достигается за счет снижения качества снимка. Да и увеличение размеров также отрицательно сказывается на качестве изображения.
Изменить размер картинки можно в любом графическом редакторе, имеющемся на компьютере или онлайн, найдя бесплатный и понятный фоторедактор в интернете. Для начала рассмотрим, как изменить размер картинки в стандартной программе Paint. в других приложениях это можно сделать подобным образом.
Изменение размера картинки в Paint
Итак, открываем графический редактор Paint и вставляем сюда посредством буфера обмена фото или картинку. Вставить картинку сюда можно также нажав под значком буфера кнопку «Вставить из». Во втором случае открывается окно вставки, где нужно указать путь к файлу, который нужно изменить.
После загрузки картинки в Paint, ее нужно выделить с помощью инструмента «выделение» и, ухватившись за один из маленьких квадратиков, которые расположены по периметру выделения (для прямоугольного выделения по углам и по центру сторон) можем изменять размер картинки так, как требуется.
Ухватившись за маленький квадратик, изменяют размер картинки в PaintЕсли нам нужно вырезать нужный фрагмент снимка из другой, более крупной фотографии, используем все то же «Выделение». С помощью которого выделяем нужную область кадра и кликаем мышью по кнопке «Обрезать». После этих манипуляций в рабочем поле приложения останется только выделенный фрагмент, остальная, ненужная часть снимка исчезнет.
Здесь же можно вырезать требуемый фрагмент изображенияЭти два рассмотренных способа изменения размеров фотоснимков приводят и к изменению объема файлов.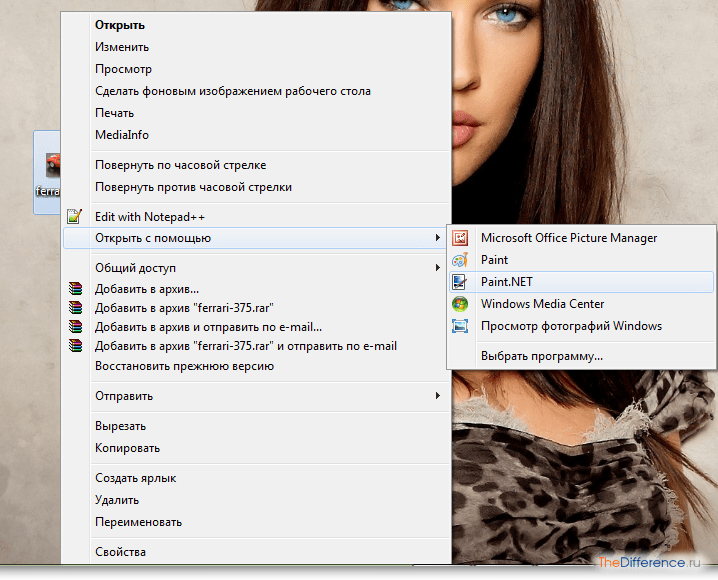 Так уменьшение размеров снимка значительно снижает размер самого файла. Таким способом уменьшить размер своего фото и поместить его на своем аккаунте в социальной сети.
Так уменьшение размеров снимка значительно снижает размер самого файла. Таким способом уменьшить размер своего фото и поместить его на своем аккаунте в социальной сети.
Рассмотренный способ увеличения размера кадра с помощью мыши не дает такого значительного возрастания размеров файла, как следовало бы ожидать, поскольку это изменение происходит за счет снижения качества снимка.
Изменение картинки в Microsoft Office Picture Manager
Picture Manager присутствует практически на каждом персональном компьютере и является очень удобной для изменения размеров картинок. Здесь можно изменять как размеры изображения, так и цвет, яркость, контрастность и др.
Так выглядит фрагмент окна “Менеджера картинок” от МайкрософтУдобство этого приложения в деле изменения размеров картинок заключается в том, что здесь можно сразу задать размеры сторон снимка или изменить размер рисунка задав степень этого изменения в процентах от размеров исходного рисунка.
А это панель инструментов изменения размеров картинки в том же менеджереЗдесь также есть возможность обрезки. Только в отличие от Paint здесь можно приступить к обрезке прямо с помощью специального инструмента, т.е. предварительно не выделяя.
Еще одно замечательное свойство этого менеджера заключается в том, что здесь можно напрямую изменять размеры файлов, а не только картинок. Выполняется это с помощью инструмента «Сжатие», при чем предлагаются разные варианты сжатия: сжатие для документов, вэб-страниц, электронной почты. Для каждого из этих вариантов степень сжатия будет отличаться.
Как видно, менеджером очень удобно пользоватьсяИзменить размер цифровых фото можно и онлайн
Изменить размеры фотографий онлайн можно при помощи сервиса Pixlr editor, о котором говорилось ранее. Ниже представлена возможность обрезки фотоснимков на сервисе.
Онлайн редактор PixlrДля того чтобы изменить размеры кадра до определенных величин потребуется на сервере в главном меню во вкладке «Изображение» найти и открыть окно «размеры изображения». В котором можно вручную ввести размеры рисунка.
В котором можно вручную ввести размеры рисунка.
Таким образом, изменить размеры картинок на компьютере можно с помощью любого графического процессора, как онлайн, так и оффлайн. Причем внешний вид кнопок этих инструментов практически не отличается и, научившись работать в одном приложении, мы сможем легко увеличить и уменьшить рисунок.
Размер изображений
Movavi Фоторедактор для Mac
Как изменить размер изображения
Во многих социальных сетях и веб-сервисах существуют ограничения по размеру фотографий при загрузке. Уменьшив фотографии, вы сможете сохранить больше изображений в облачном хранилище и на жестком диске.
Полезные советы:
- Перед изменением размера сохраните резервную копию изображения на случай, если вам понадобится оригинал.
- Если вы планируете использовать другие инструменты редактирования, рекомендуем изменять размер изображения после применения других инструментов. Так вы сможете лучше сохранить качество изображения. Тем не менее, уменьшение размера очень больших изображений перед редактированием поможет сократить время их обработки.
- Увеличение фото не повысит качество изображения, так как нужная для этого информация была утеряна при сжатии.
Шаг 1: Перейдите на вкладку Размер
В верхней части окна нажмите кнопку Ещё и из появившегося списка выберите Размер, чтобы открыть опции изменения размера изображения.
Шаг 2: Укажите новый размер
Укажите необходимый размер изображения:
- Чтобы установить точный размер фото, введите нужную ширину и высоту в соответствующие поля. По умолчанию размеры показаны в пикселях. Чтобы изменить единицы измерения, выберите нужные в списке справа.
- Вы можете выбрать один из наиболее часто используемых размеров в списке ниже.

- Еще больше размеров и единиц измерения вы можете найти в списке Другой размер.
- Опция Сохранять пропорции позволяет избежать визуальных искажений объектов при изменении размера.
Шаг 3: Примените изменения
Нажмите Применить, чтобы изменить размер фото. Не забудьте сохранить изменённую копию.Как уменьшить или увеличить размер фото онлайн в два клика
Хотите изменить размер фотографии или картинки, а нужного софта нет под рукой? Либо не умеете работать в Фотошопе, но нужен хороший качественный результат? Как всегда, нам на выручку придут бесплатные онлайн сервисы!
При помощи ResizeImage.net Вы можете буквально в два клика увеличить или уменьшить размер фото без потери в качестве. Как это сделать – читайте нашу пошаговую инструкцию!
Нажмите на кнопку «Upload an image» и выберите нужное фото. Можно загружать изображения весом до 30MB и разрешением до 10Mpx в формате GIF и до 120MB и 100Mpx во всех остальных форматах (JPEG, JPG, PNG, BMP и пр.).
В этом ResizeImage.net выгодно отличается от большинства своих конкурентов, у которых максимальный размер загружаемых изображений часто ограничен 2-3MB.
Теперь переходите сразу к четвертому пункту опций, а именно «Resize your image»:
Перемещая ползунок влево, Вы уменьшаете размер фото. В окошках под ползунком можно вручную указать новый относительный размер фото в процентах либо абсолютный в пикселях. Чтобы увеличить размер фото, введите нужные размеры его ширины и высоты в пискелях.
Если Вы хотите, чтобы пропорции изображения не менялись вместе с изменением размера, проследите, чтобы стояла галочка возле пункта «Keep Aspect Ratio»:
Далее переходите к пункту шестому: здесь надо указать в каком формате Вы хотите получить итоговое фото (JPG, PNG, GIF или BMP). Ну а в седьмом пункте можно указать какую степень компрессии надо применить при изменении размера.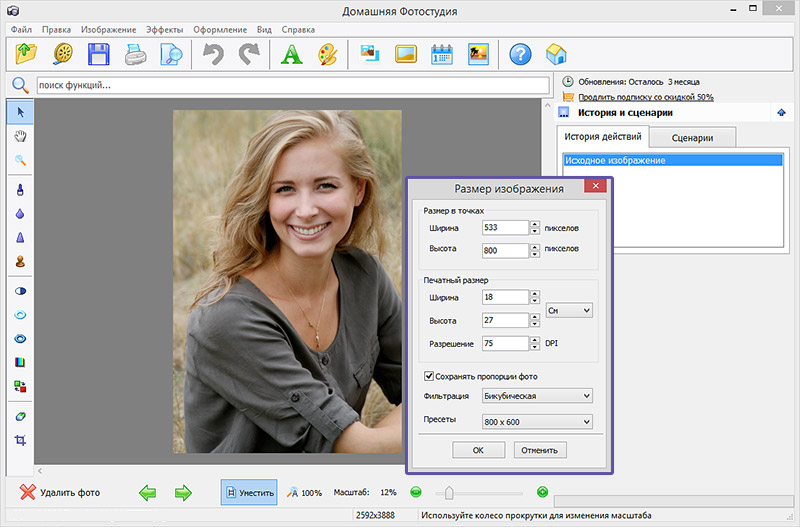 Если Вы не хотите потерять в качестве, то выбирайте пункт «Best image quality»:
Если Вы не хотите потерять в качестве, то выбирайте пункт «Best image quality»:
Чтобы применить все изменения, нажимайте кнопку «Resize Image».
Спустя пару секунд Вы получите ссылки на просмотр фотографии с новыми размерами прямо в браузере либо на её скачивание:
Что еще умеет делать ResizeImage.net:
- Кадрировать изображения под конкретные размеры или пропорции
- Поворачивать картинку
- Сжимать и оптимизировать анимированные GIF-файлы с сохранением анимации и без потерь в качестве
- Изменять размер и сжимать PNG-файлы с прозрачным фоном
- Конвертировать изображения в различные форматы, например png в jpg, jpg в png, png в gif и т.д.
- Заменять или удалять задний фон
- Оптимизировать графику для сайтов (меньший размер – высокая скорость загрузки)
Отличный бесплатный сервис для онлайн изменения размеров фотографий и изображений с настраиваемым финальным качеством! Рекомендуем взять статью в закладки и поделиться ей в соцсетях со своими друзьями 🙂
Автор статьи: Сергей Сандаков, 40 лет.
Программист, веб-мастер, опытный пользователь ПК и Интернет.
Как изменить размер изображения в Illustrator — Вокруг-Дом
Когда вы создаете текст и графику в Adobe Illustrator, вы можете изменить размер вашего произведения, не делая его размытым или пиксельным. Это связано с тем, что ниже уровня «что видишь, то и получаешь», на котором вы рисуете и редактируете, Illustrator создает и обрабатывает ваши рисунки и текст с помощью математических формул, которые определяют, где существуют объекты и как они появляются. Illustrator предлагает шесть вариантов, которые можно использовать для масштабирования любого типа выделения, предоставляя вам точный числовой или интерактивный контроль результатов изменения размера.
Масштабируйте свои работы, используя методы, которые предлагают вам максимальное удобство. Кредит: Изображение предоставлено Adobe Systems
Кредит: Изображение предоставлено Adobe SystemsДиалоговое окно Scale
Масштабирование по числам с помощью диалогового окна инструмента «Масштаб». Кредит: Изображение предоставлено Adobe SystemsИнструмент «Масштаб» включает диалоговое окно для ввода процентов масштабирования. Чтобы получить доступ к этим параметрам, нажмите «S», чтобы активировать инструмент, и дважды щелкните его значок на панели «Инструменты». Раздел Uniform диалогового окна Scale пропорционально изменяет размер вашего выбора. Неравномерный раздел разделяет проценты масштабирования по ширине и высоте для поддержки непропорциональных операций. Установите флажок «Предварительный просмотр», чтобы увидеть эффекты любого из этих вариантов. Чтобы создать масштабированный дубликат художественного произведения и оставить оригинал без изменений, нажмите кнопку «Копировать» для завершения операции. Вы также можете получить доступ к диалоговому окну Scale из подменю «Transform» меню «Object».
Интерактивность Scale Tool
Нажмите и перетащите для интерактивного масштабирования с помощью инструмента «Масштаб». Кредит: Изображение предоставлено Adobe SystemsИнструмент «Масштаб» работает в интерактивном режиме при перетаскивании выбранного объекта или монтажной области, которая его окружает. При активном инструменте «Масштаб» в центре выделения появляется голубая контрольная точка, показывающая происхождение любых примененных вами преобразований масштабирования. Перетащите контрольную точку в другое место на выборке или за ее пределами, чтобы изменить место начала операции масштабирования от руки. Удерживайте нажатой клавишу «Shift» во время интерактивного масштабирования, чтобы ограничить инструмент, чтобы он работал пропорционально.
Бесплатный инструмент преобразования
Инструмент Free Transform объединяет масштабирование с двумя другими функциями. Кредит: Изображение предоставлено Adobe Systems
Кредит: Изображение предоставлено Adobe SystemsИнструмент Free Transform объединяет функции инструментов Scale, Rotate и Shear. Чтобы использовать его для масштабирования активного выделения, нажмите «E» для переключения на инструмент и поместите курсор на монтажную область. Когда курсор изменится на дугу со стрелками на каждом конце, щелкните и перетащите, чтобы использовать инструмент «Свободное преобразование» так же, как вы работаете с инструментом «Масштаб».
Инструмент выбора
Инструмент «Выделение» служит интерфейсом масштабирования. Кредит: Изображение предоставлено Adobe SystemsПо умолчанию Adobe Illustrator отображает ограничивающий прямоугольник вокруг любого активного выделения. Коробка включает ручки в каждом углу и в средней точке каждой стороны. Нажмите «V», чтобы активировать инструмент выделения и поместите курсор прямо за ограничительную рамку. Когда вы видите дугу со стрелками на каждом конце, которая сигнализирует об операциях масштабирования, нажмите и перетащите, чтобы изменить размер вашей иллюстрации. Если вы не видите ограничивающий прямоугольник при использовании инструмента «Выделение», нажмите «Shift-Ctrl-B» или откройте меню «Вид» и выберите «Показать ограничивающий прямоугольник». Без ограничительной рамки инструмент «Выделение» не включает параметры масштабирования.
Команда «Преобразовать каждый»
Преобразуйте каждый элемент в выделении индивидуально с помощью команды «Преобразовать каждую». Кредит: Изображение предоставлено Adobe SystemsЧтобы преобразовать каждый элемент в выделении из нескольких элементов по отдельности, а не масштабировать выделение целиком, откройте подменю «Преобразовать» меню «Объект» и выберите «Преобразовать каждый». Диалоговое окно «Трансформировать каждое» дает вам независимый горизонтальный и вертикальный контроль применяемого процента масштабирования. Установите флажок «Случайный», чтобы применить несколько разные проценты масштабирования к отдельным объектам в пределах вашего выбора, не превышая введенные вами проценты.
Панель трансформации
Введите конкретные размеры или масштабные вычисления на панели «Преобразование». Кредит: Изображение предоставлено Adobe SystemsВведите новую ширину или высоту на панели «Преобразование», чтобы изменить размеры активного выделения. Вы также можете использовать панель Transform для масштабирования с использованием математических операций. Введите звездочку, а затем число после существующего измерения, чтобы умножить размер на введенное вами значение. Введите косую черту, а затем число, чтобы разделить измерение. Введите знак плюс или минус, а затем числовое значение, чтобы добавить или вычесть определенную сумму из существующего измерения. Чтобы создать масштабированный дубликат выделения и оставить оригинальное изображение в его текущем размере, нажмите «Alt-Enter», чтобы применить внесенные изменения. Чтобы изменить одно измерение и пропорционально изменить другое, нажмите клавишу «Ctrl-Enter» при масштабировании или активируйте значок ссылки рядом с полями измерения.Нажмите «Alt-Ctrl-Enter», чтобы сделать пропорционально масштабированный дубликат исходного выделения.
Масштабирование мазков и эффектов
Некоторые функции Illustrator включают элементы управления, которые масштабируют вес обводки и параметры эффектов, а также графические объекты и текст. Кредит: Изображение предоставлено Adobe SystemsДиалоговые окна для инструмента «Масштаб» в Adobe Illustrator и «Трансформировать каждую функцию» включают параметр, который масштабирует обводки и эффекты вместе с текстом и графикой. Например, если вы применяете 150-процентный масштабный коэффициент к объекту пути с 1-точечным штрихом, масштабированный результат несет 1,5-точечный штрих. Вы можете установить этот параметр как глобальный параметр в разделе «Общие» параметров приложения, чтобы он применялся при использовании инструментов и процессов, которые не предлагают его в качестве выбора. Если вы отключите функцию в инструменте «Масштаб» или в диалоговом окне «Преобразовать каждый», вы переопределите предпочтение «Общие».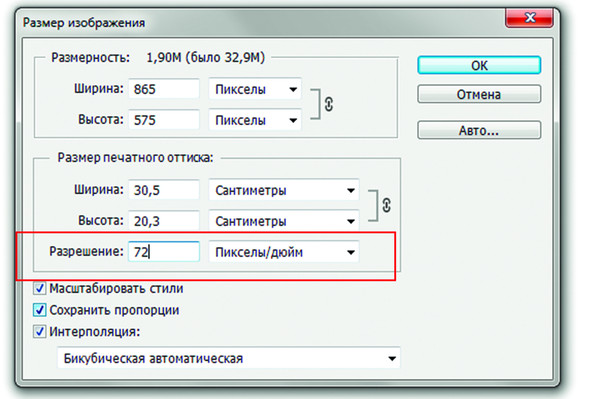 Влияние настроек эффекта варьируется в зависимости от размера вашей иллюстрации и процента просмотра, с которым вы просматриваете свою работу.
Влияние настроек эффекта варьируется в зависимости от размера вашей иллюстрации и процента просмотра, с которым вы просматриваете свою работу.
Информация о версии
Информация в этой статье относится к Adobe Illustrator CC 2014, Adobe Illustrator CC и Adobe Illustrator CS6. Может отличаться незначительно или значительно от других версий или продуктов.
Как увеличить размер изображения с помощью 3 полезных методов
Многие люди сталкиваются с проблемой увеличения или уменьшения размера изображения в системе. Причина возникновения проблем такого типа заключается в том, что на многих веб-сайтах указывается фиксированный размер загружаемых изображений с учетом КБ или высоты и ширины фотографий. Студенты сталкиваются с этими типами проблем при заполнении онлайн-форм о приеме на работу, и многие другие люди сталкиваются с проблемой при загрузке изображений в социальные сети. Не о чем беспокоиться Увеличьте размер изображения, потому что существует множество инструментов для редактирования фотографий и увеличения их размера.
Вас беспокоит, как найти лучший способ увеличить размер изображения в Интернете без какой-либо установки? Может быть Wondershare PixCut может оказать вам услугу. Далее мы покажем вам, как чтобы увеличить размер изображения всего за три простых шага.
Шаг 1 : перейдите на официальную домашнюю страницу сайта PixCut. Нажмите «Инструменты». и выберите «Увеличить изображение».
Шаг 2 : Чтобы загрузить изображение, которое необходимо увеличить размер.
Шаг 3 : Как только загрузка будет завершена, PixCut увеличит размер вашего изображения до 400% при сохранении высокого разрешающая способность. Теперь все, что нужно, — это загрузить получившееся изображение.
Часть 1. Самый полезный способ увеличить размер изображения
Wondershare Fotophire Maximizer означает качество. Эта программа официально является развитием Wondershare.Maximizer — это фактически плагин, который можно использовать в программе Wondershare Fotophire в Windows. Эта программа предоставляет вам возможность увеличивать размер фото без потери исходного качества. Это лучшая альтернатива Photoshop для увеличения размера изображения. Давайте теперь посмотрим на некоторые особенности этой программы.
Эта программа официально является развитием Wondershare.Maximizer — это фактически плагин, который можно использовать в программе Wondershare Fotophire в Windows. Эта программа предоставляет вам возможность увеличивать размер фото без потери исходного качества. Это лучшая альтернатива Photoshop для увеличения размера изображения. Давайте теперь посмотрим на некоторые особенности этой программы.
Wondershare Fotophire Maximizer
- Увеличение изображения до 1000% без пикселизации и размытия.
- Увеличивайте фотографии для полиграфических проектов.
- Крупные планы в высоком разрешении на любых деталях ваших фотографий.
- Корректируйте фотографии при слабом освещении одним щелчком мыши.
Ключевые особенности Fotophire Maximizer
- Увеличивайте размер изображения и делайте из них фотографии с высоким разрешением, не теряя при этом первоначального вида фотографий.
- Вы можете увеличить размер фотографии по ширине и высоте, проценту, длинному краю, короткому краю или мегапикселям, как хотите.
- Ультра-зум позволяет увеличивать размер изображения до 1000% без размытия или пикселизации.
- Увеличивайте фотографии для печати, плакаты или баннеры.
- Сохраните предустановку после нанесения на фотографии для повторного использования.
Самый полезный способ увеличить размер изображения
Шаг 1. Установите и запустите Fotophire Maximizer
После установки запустите программу на своем компьютере и щелкните «Photo Maximizer», чтобы запустить инструмент развертывания программного обеспечения.
Шаг 2. Импортируйте изображение с вашего компьютера
В следующем окне просмотрите фотографии из системы, нажав на кнопку открытия. Вы также можете добавлять фотографии для максимального увеличения, перетаскивая их в интерфейсе.
Шаг 3. Увеличьте размер изображения и сохраните изменения
После загрузки фотографии на вкладке «Развернуть» посмотрите на правую сторону. Под меткой «Maximizer» выберите, переместите ползунок в правую сторону, чтобы увеличить размер изображения в КБ.Вы также можете установить выходное разрешение, увеличить резкость изображения, используя параметры под меткой «Максимайзер».
Под меткой «Maximizer» выберите, переместите ползунок в правую сторону, чтобы увеличить размер изображения в КБ.Вы также можете установить выходное разрешение, увеличить резкость изображения, используя параметры под меткой «Максимайзер».
Часть 2. Увеличение размера изображения на компьютерах Mac
Увеличить размер изображения в КБ также можно на Mac, даже если для этого не нужно устанавливать внешнее программное обеспечение. Эта возможность предоставляется приложением предварительного просмотра на Mac, которое является встроенным приложением, доступным для внесения основных изменений в изображения. Предварительный просмотр также работает при изменении размера изображений в пакетном режиме, поэтому вам просто нужно выбрать все изображения вместе при выборе фотографий, а затем сохранить все при сохранении изменений.Размер всех ваших фотографий будет изменен в тех же применяемых настройках.
Как увеличить размер изображения в КБ с помощью предварительного просмотра на Mac
Шаг 1. Откройте изображение с предварительным просмотром
Это приложение доступно в самой вашей системе, поэтому перейдите в папку приложения и откройте «Предварительный просмотр», дважды щелкнув имя приложения. После запуска предварительного просмотра нажмите «Файл» в верхнем левом углу, а затем нажмите кнопку «Открыть». Теперь просмотрите фотографии с компьютера с помощью Finder.
Шаг 2. Отрегулируйте размер изображения
После того, как вы загрузили изображение в предварительный просмотр, вы готовы увеличить размер изображения.Чтобы увеличить размер изображения, нажмите «Инструменты», затем выберите «Настроить размер».
Шаг 3. Сохраните изменения
Теперь введите ширину и размер в соответствии с вашими потребностями. Наконец нажмите кнопку «ОК». Речь идет о том, как увеличить размер изображения на Mac. Вы можете увеличить размер изображения в пикселях и пикселях на дюйм с помощью предварительного просмотра.
Часть 3. Увеличение размера изображения в КБ онлайн
Увеличитель изображений — это бесплатное веб-приложение для увеличения размера изображения в килобайтах онлайн без какой-либо оплаты или какой-либо установки в компьютерной системе.Этот бесплатный веб-сайт увеличивает размер изображения в килобайтах онлайн в разных стилях, и вы получаете так много разных результатов после увеличения. Вы можете увеличить размер изображения без технических знаний, потому что этот веб-сайт очень прост в использовании и нет необходимости иметь какие-либо технические навыки. Давайте теперь посмотрим, как увеличить размер фотографии с помощью этого замечательного веб-сайта.
Как увеличить размер фотографии с помощью фотоувеличителя
Шаг 1. Нажмите «Выбрать изображение для увеличения».
Сначала откройте браузер и перейдите на сайт Photo Enlarger.Под меткой «Выберите изображение для увеличения» нажмите кнопку обзора.
Шаг 2. Загрузите фотографию со своего компьютера
Теперь выберите любую фотографию, чтобы увеличить ее размер онлайн с компьютера. Вы также можете перетащить фотографию в функциональную область, чтобы увеличить размер фотографии в КБ онлайн.
Шаг 3. Увеличьте размер изображения
Теперь введите высоту и ширину вручную или переместите ползунок справа, чтобы увеличить размер фотографии в Интернете.После настройки нажмите кнопку увеличения.
Шаг 4. Сохраните изменения
После завершения процесса увеличения размера фотографии в КБ вы увидите 4 разных типа фотографий. Нажмите на кого-нибудь, кого хотите загрузить, затем нажмите кнопку «Сохранить». Теперь это фото будет сохранено на вашем компьютере.
Заключение:
В приведенной выше статье показаны несколько лучших способов редактирования изображений. Это может помочь вам быстро увеличить размер изображения или размер файла изображения на компьютере с Windows и Mac. Если вы хотите отредактировать или увеличить размер файла изображения на компьютере с Windows, мы хотели бы, чтобы вы порекомендовали Fotophire maximize, потому что он может увеличить размер изображения до 1000% всего за несколько кликов. В программе доступно множество других опций, которые также помогут вам улучшить фотографии.
Если вы хотите отредактировать или увеличить размер файла изображения на компьютере с Windows, мы хотели бы, чтобы вы порекомендовали Fotophire maximize, потому что он может увеличить размер изображения до 1000% всего за несколько кликов. В программе доступно множество других опций, которые также помогут вам улучшить фотографии.
Как сделать изображение больше: простое руководство для всех
Существует целый ряд причин, по которым вы можете захотеть увеличить изображения, в том числе требования к загрузке для веб-сайта или подготовка к печати.Если вы никогда этого не делали, мы вам поможем! Если вы хотите пойти в обратном направлении, вот полезная статья о том, как уменьшить изображение. Luminar — это программа, которая может помочь увеличить или уменьшить изображение, а также обрезать, редактировать и упорядочивать вашу библиотеку фотографий. Похоже, много полезных функций, не так ли? Вы можете попробовать Luminar прямо сейчас, нажав кнопку ниже.
Люминар 3
Luminar 3 — Время имеет значение
Самый быстрый способ выделить ваши фотографии Сложное редактирование фотографий стало проще с помощью инструментов
AI
- Акцент AI 2.0
- AI Sky Enhancer
- Более 70 мгновенных образов
- Быстро стереть ненужные объекты
- Denoise
- Заточка
- и — более
Основы увеличения изображения
Почему люди хотят изменять размер изображений?
Вот несколько причин для уменьшения изображения:
- Это занимает слишком много места
- Это не идеальный размер для вашего сообщения в блоге
- Слишком долго загружается
Вот несколько причин для создания изображения больше:
- Чтобы оптимизировать его для печати
- Для повышения качества
- Чтобы он лучше смотрелся в Интернете
- Вам нужен определенный размер изображения
Перед тем, как увеличивать изображение, проверьте свойства файла чтобы увидеть его размер. Еще один совет: всегда экспериментируйте с изменением размера, используя копию исходного изображения, особенно если вы не знаете, каковы будут результаты.
Еще один совет: всегда экспериментируйте с изменением размера, используя копию исходного изображения, особенно если вы не знаете, каковы будут результаты.
Сохранение качества
Иногда при увеличении фотографий можно заметить некоторую потерю качества. Что вы можете сделать, чтобы это предотвратить?
Потеря качества обычно происходит, когда изображение имеет формат растрового изображения. Большинство изображений JPEG и PNG имеют растровый формат. Это означает, что они состоят из тысяч пикселей. Увеличив масштаб, вы увидите, что эти пиксели на самом деле представляют собой крошечные квадраты.Изображение состоит из этих квадратов, каждый из которых отображается в фиксированном месте на изображении. Отсюда и произошло название «растровое изображение».
Когда вы изменяете размер изображения, программа регулирует размер пикселей в соответствии с вашими потребностями. Когда вы уменьшаете изображение, видимой потери качества не происходит из-за уменьшения количества пикселей. Однако, когда вы увеличиваете изображение, количество пикселей увеличивается, но все ближайшие пиксели принимают один и тот же цвет, из-за чего изображение выглядит размытым и пиксельным.Вот почему идеальный способ увеличить фотографию — увеличить количество пикселей, но при этом хорошо их детализировать.
Как увеличить изображение в Luminar
Skylum’s Luminar — отличное программное обеспечение для редактирования, которое может помочь вам решать различные задачи, от настройки насыщенности до придания особого вида и изменения размера ваших фотографий. Вот как увеличить фотографию в Luminar.
- Сначала найдите изображение, размер которого хотите изменить, в библиотеке Luminar 3 . Благодаря удобной системе организации вы можете найти изображение по дате съемки или цветовым меткам, которые вы присвоили ему ранее.
- Затем нажмите сочетание клавиш Shift-Cmd-E для Mac или Shift-Ctrl-E для ПК. Это вызовет меню экспорта.
 Будут варианты для увеличения резкости или изменения размера изображения.
Будут варианты для увеличения резкости или изменения размера изображения. - Нажмите, чтобы изменить размер. Вы увидите параметры, позволяющие сохранить исходный размер или установить количество пикселей для длинного или короткого края. Вы также можете свободно определять размер, вводя пиксели для высоты и ширины.
Это все, что вам нужно сделать. Luminar позволяет хранить, систематизировать и редактировать фотографии быстро и интуитивно.
Люминар 3
Luminar 3 — Время имеет значение
Самый быстрый способ выделить ваши фотографии Сложное редактирование фотографий стало проще с помощью инструментов
AI
- Акцент AI 2.0
- AI Sky Enhancer
- Более 70 мгновенных образов
- Быстро стереть ненужные объекты
- Denoise
- Заточка
- и — более
Увеличить изображение в Lightroom
Вот как увеличить изображение в Lightroom.
1. Выберите изображение в Lightroom.
2. Перейдите к файлу -> Export или нажмите Shift-Cmd-E для Mac или Shift-Ctrl-E для ПК на клавиатуре. Появится окно экспорта.
3. Выберите Export Location , выбрав конкретную папку из раскрывающегося списка. Затем нажмите кнопку «Выбрать» и выберите папку на вашем компьютере, в которую вы хотите поместить увеличенное изображение.
4.В File Settings выберите желаемый формат и качество. Учтите, что чем более высокое качество вы выберете, тем больше будет размер файла.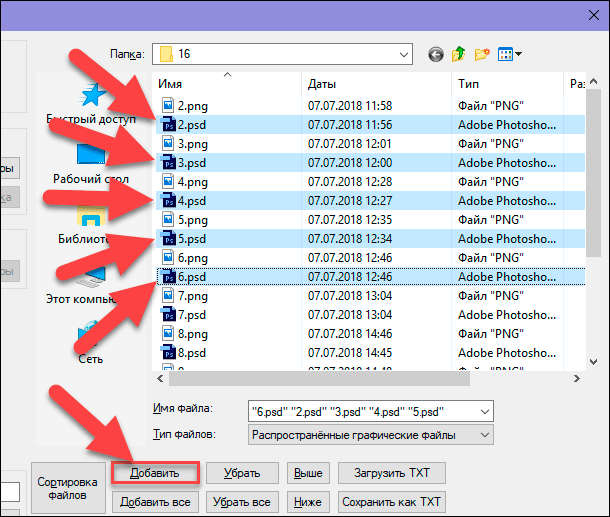
5. В разделе Размер изображения обязательно установите флажок Изменить размер по размеру .
6. В разделах Метаданные , Водяные знаки и Постобработка выберите изменения, которые вы хотите применить.
7. Щелкните Экспорт, чтобы завершить процесс и увеличить изображение.
Увеличение размера изображения в Photoshop
Вот как изменить размер фотографии в Photoshop.
1. Откройте фотографию в Photoshop.
2. Щелкните меню Изображение, а затем выберите Размер изображения .
3. В диалоговом окне Размер изображения убедитесь, что установлен флажок Сохранить пропорции .
4. Отрегулируйте размер фотографии по ширине или высоте, введя большее число.
5. После ввода нового размера нажмите ОК.
6. Изменения будут применены, и теперь вам нужно экспортировать фотографию, если вы хотите использовать ее для печати или для Интернета.
Photoshop также дает вам возможность регулировать размер, регулируя пиксели или разрешение вместо дюймов, увеличивая изображение без потери качества.
Perfect Resize Плагин Photoshop
Perfect Resize — это отдельная часть программного обеспечения, а также плагин Photoshop, который позволяет изменять размер изображения с умом. Это будет стоить вам денег, но если вы регулярно изменяете размер изображений, это того стоит. Если вы используете Perfect Resize в качестве плагина, вот как изменить размер фотографии:
1.Перейдите в File -> Automate и выберите Perfect Resize .
2. После того, как откроется Perfect Resize , вы можете выбрать предустановку в левом меню или ввести свой размер в Размер документа .
3. После ввода размера перейдите в Файл -> Примените и сохраните изображение в Photoshop.
4. Экспортируйте изображение.
Мы рекомендуем использовать это программное обеспечение, если вам нужно часто изменять размер изображений и если вы являетесь опытным пользователем Photoshop и ежедневно пользуется Photoshop.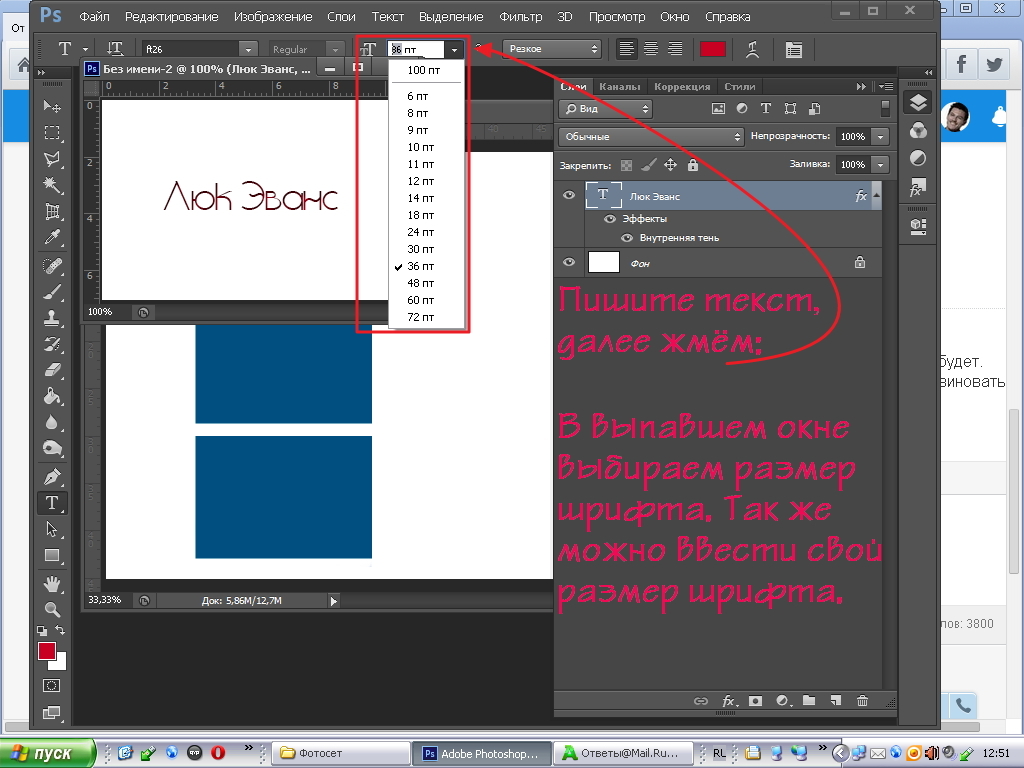
Как увеличить изображение в MS Paint
Если вы используете Windows, MS Paint — это программа, которая, вероятно, была в вашей жизни с незапамятных времен. Это простая программа только для Windows для изменения, изменения размера, обрезки и выполнения базового редактирования.
Вы можете легко использовать его для увеличения изображения:
1. Щелкните правой кнопкой мыши файл изображения в File Explorer и выберите Open With -> Paint.
2. Выберите Изображение -> Изменить размер / наклон в главном меню.
3. Измените процентные значения по горизонтали и по вертикали на значение больше 100. Сохраняйте процентные значения равными, чтобы сохранить соотношение сторон.
4. Выберите File -> Save As , чтобы сохранить увеличенное изображение.
Преимущество этой программы в том, что она бесплатна и поставляется с Windows, поэтому вам не нужно искать другую программу в другом месте, если вы хотите узнать, как увеличить изображение.
Как увеличить изображение в Preview
Если у вас Mac, Preview — это встроенная программа, которая может помочь вам увеличить изображение.
Вот быстрый способ сделать это:
1. Перейдите к изображению, размер которого вы хотите изменить.
2. Перетащите изображение на значок предварительного просмотра в Dock или Finder.
3. Нажмите кнопку редактирования (квадрат с карандашом), чтобы переключиться в режим редактирования.
4. Щелкните меню Инструменты и выберите Настроить размер .
5. Измените разрешение.
6. Введите желаемую ширину и высоту в поля, увеличивая изображение.
7. Установите флажок Масштабировать пропорционально , чтобы изображение не искажалось.
8. Нажмите OK, чтобы просмотреть изображение в новом размере.
9. Нажмите Cmd + S , чтобы сохранить изменения.
Увеличить фотографию в GIMP
GIMP — это еще одна программа для редактирования, которая позволяет увеличивать изображение без ухудшения качества.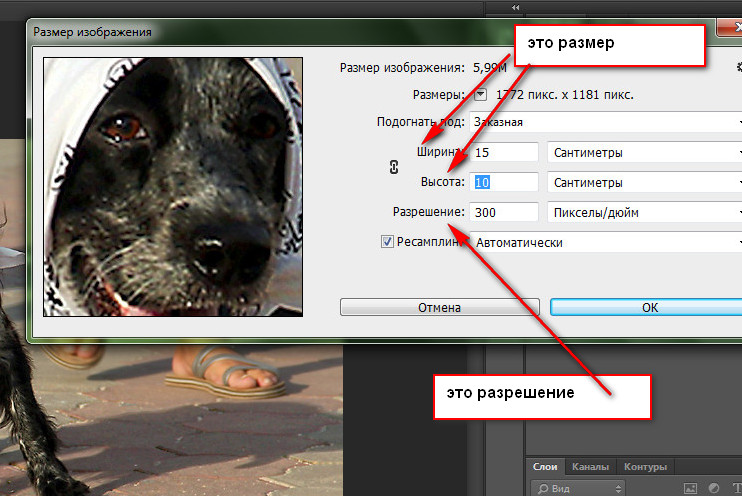
1. Откройте изображение, размер которого хотите изменить, в GIMP.
2. Перейдите к Изображение -> Масштабировать изображение . Введите желаемые размеры.
3. В разделе Качество выберите Sinc (Lanczos3) в качестве метода интерполяции и нажмите кнопку Масштаб изображения .
4. Экспортируйте изображение в Интернет.
Преимущества GIMP в том, что он простой, легкий в использовании и бесплатный. Это идеальная программа, если вы хотите научиться увеличивать изображение. Однако в нем отсутствует множество профессиональных функций, которые могут вам понадобиться, если вы серьезно относитесь к редактированию фотографий.
Подводя итог
В этой статье было рассмотрено множество типов программного обеспечения для редактирования, которое может помочь в увеличении размера фотографий. Есть много плагинов и отдельных программ, которые могут помочь вам в этой задаче.
Мы рекомендуем Luminar, потому что он быстрый, интуитивно понятный и позволяет выполнять работу быстро и эффективно. Если вы сомневаетесь, подходит ли это программное обеспечение для вас, просто загрузите пробную версию, нажав кнопку ниже.
Люминар 3
Luminar 3 — Время имеет значение
Самый быстрый способ выделить ваши фотографии Сложное редактирование фотографий стало проще с помощью инструментов
AI
- Акцент AI 2.0
- AI Sky Enhancer
- Более 70 мгновенных образов
- Быстро стереть ненужные объекты
- Denoise
- Заточка
- и — более
Как использовать приложение Windows 10 Photos для изменения размера изображений
Если вам нужно изменить размер изображения и вы используете Windows 10, у вас есть несколько вариантов.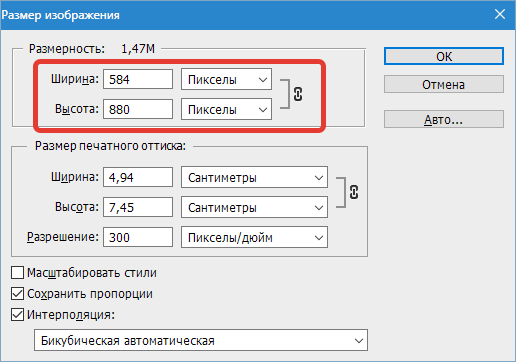 Если вы давно пользуетесь Windows, вы будете рады узнать, что классическая программа Paint для настольных ПК по-прежнему доступна — в отличие от других удаленных или устаревших функций. Или вы можете использовать знакомое стороннее приложение, такое как SnagIt. Но если вы хотите начать использовать приложения UWP, которые уже включены в Windows 10, обратите внимание на приложение «Фотографии».
Если вы давно пользуетесь Windows, вы будете рады узнать, что классическая программа Paint для настольных ПК по-прежнему доступна — в отличие от других удаленных или устаревших функций. Или вы можете использовать знакомое стороннее приложение, такое как SnagIt. Но если вы хотите начать использовать приложения UWP, которые уже включены в Windows 10, обратите внимание на приложение «Фотографии».
Изменение размера изображений Приложение «Фото» для Windows 10
Чтобы изменить размер изображения, откройте приложение «Фото» и выберите изображение из библиотеки, размер которого вы хотите изменить.Или вы можете открыть проводник, щелкнуть правой кнопкой мыши по нужному изображению и выбрать «Фотографии» в опции «Открыть с помощью». Когда изображение отобразится в Фото, щелкните . . . в правом верхнем углу экрана — он же См. Больше, , а затем выберите в меню пункт Изменить размер .
Затем откроется другое меню с тремя различными вариантами изменения размера изображения. Доступны следующие варианты размера: «Маленький» (0,25 МП) для изображений и миниатюр профиля, «Средний» (2 МП) для электронных писем и «Большой» (4 МП) для просмотра.Вы также увидите исходный размер MP изображения, так что у вас есть ориентир. Выберите желаемый размер и место для сохранения изображения с измененным размером.
Также стоит отметить, что параметры изменения размера будут различаться в зависимости от исходного размера изображения. Например, если у вас есть фотография, которая уже является большой, некоторые параметры изменения размера будут недоступны. А если у вас слишком маленькое изображение, функция изменения размера даже не будет доступна.
В настоящее время параметры изменения размера в приложении «Фото» являются базовыми и не предлагают большого выбора.Если вам нужно изменить размер изображений до определенного размера для работы или учебного проекта, обычно лучше использовать более мощное стороннее приложение, такое как SnagIt или Paint.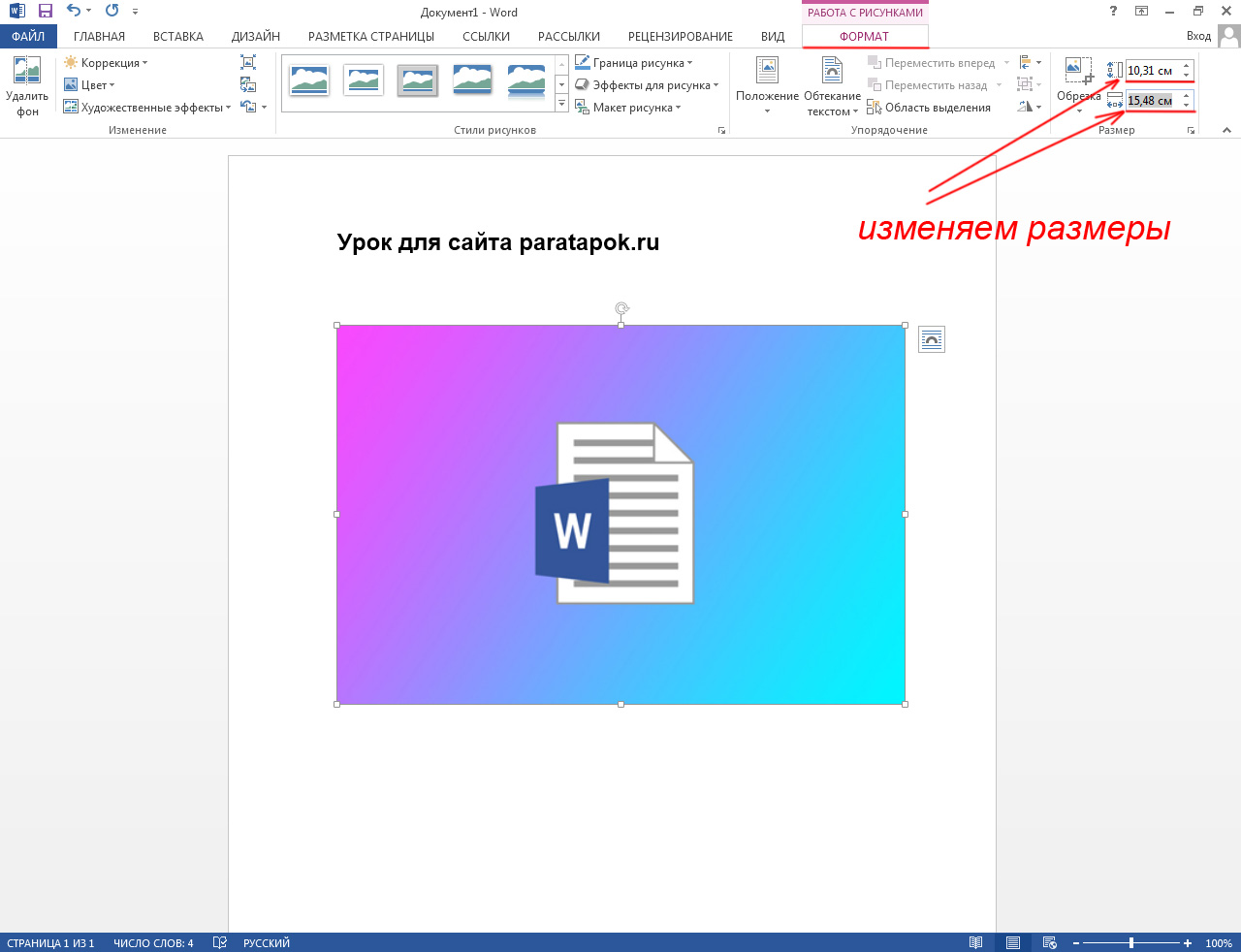 net. Но для быстрого и базового изменения размера приложение «Фото» отлично справляется со своей задачей. Попробуйте и дайте нам знать, что вы думаете. Или дайте нам знать, какое приложение вам больше всего нравится для изменения размера фотографий.
net. Но для быстрого и базового изменения размера приложение «Фото» отлично справляется со своей задачей. Попробуйте и дайте нам знать, что вы думаете. Или дайте нам знать, какое приложение вам больше всего нравится для изменения размера фотографий.
Как увеличить изображение цифровым способом без потери качества
С сегодняшними камерами, имеющими больше мегапикселей, вы с большей вероятностью уменьшите фотографию, чем увеличите ее.Но бывают случаи, когда увеличение размера изображения действительно может пригодиться. К сожалению, увеличить изображение без потери качества бывает непросто.
Есть несколько способов решить эту проблему, и в этой статье мы опишем два из лучших способов увеличить изображение без потери качества.
О чем следует помнить при увеличении изображения
Когда вы увеличиваете размер изображения, вы просите свой компьютер добавить информацию. Короче говоря, вы говорите ему взорвать изображение, потеряв детали, и для этого «угадываете», как будет выглядеть более крупное изображение.
Короче говоря, вы говорите ему взорвать изображение, потеряв детали, и для этого «угадываете», как будет выглядеть более крупное изображение.
Это означает, что вы никогда не получите идеального воссоздания своей фотографии в большем размере, потому что это вопрос формата и программного обеспечения: одни приложения справятся с этим лучше, чем другие, а некоторые изображения будут изменять размер лучше, чем другие.Но все они должны гадать.
Количество предположений, которые делает ваш компьютер, будет зависеть от того, насколько вы хотите увеличить размер изображения.Чем больше вы увеличиваете изображение, тем больше вероятность ухудшения качества. Понимание этого заранее важно и поможет вам выбрать лучшие изображения для редактирования. Если вы использовали апскейлинг с домашним развлекательным оборудованием, вы хорошо понимаете, что мы имеем в виду.
Если вы использовали апскейлинг с домашним развлекательным оборудованием, вы хорошо понимаете, что мы имеем в виду.
Как изменить размер изображения с увеличением на 10 процентов
Это обычно рекомендуемый метод, чтобы узнать, насколько масштабным масштабированием можно избежать при увеличении изображения без потери качества.Лучше всего это работает, если вы , а не , пытаясь масштабировать изображение до определенного размера, а пытаясь увеличить изображение до максимально возможного размера, не делая его плохим. Мы будем использовать это изображение журналов на журнальном столике в качестве примера.
Мы будем использовать это изображение журналов на журнальном столике в качестве примера.
Это изображение в настоящее время имеет ширину 670 пикселей.Если вы наклонитесь к монитору и прищурится, вы, вероятно, сможете разобрать весь текст. Сейчас все довольно гладко, и изображение выглядит красиво.
Чтобы увеличить изображение, мы воспользуемся функцией Resampling , которая является частью «угадывания», о которой мы вам рассказывали ранее.И мы собираемся использовать для этого Adobe Photoshop. Вот что происходит, когда мы увеличиваем изображение до колоссальных 2000 пикселей в ширину (просто чтобы показать вам, на что способна программа):
Как изменить размер изображения с помощью Photoshop
Чтобы изменить размер этого изображения в Photoshop, щелкните в верхнем меню приложения и выберите «Изображение »> «Размер изображения ».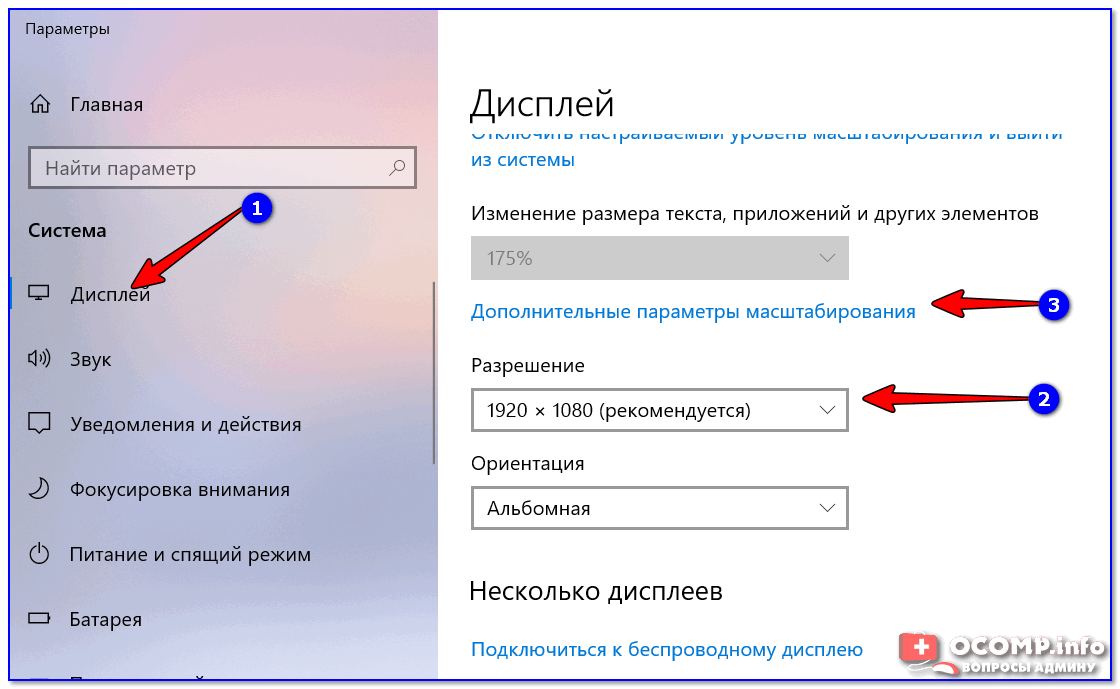 Затем отрегулируйте высоту и ширину в диалоговом окне Размер изображения . Также убедитесь, что Resampling включен, с Bicubic Smoother в качестве предустановки.
Затем отрегулируйте высоту и ширину в диалоговом окне Размер изображения . Также убедитесь, что Resampling включен, с Bicubic Smoother в качестве предустановки.
Как видите, Photoshop великолепно сглаживает это изображение с 670 до 2000 пикселей.Photoshop CC за последние годы действительно улучшился стремительно, и хотя это изображение определенно размыто по краям, а текст не такой резкий, вы все равно можете легко разобрать большую его часть.
Однако легко представить, что некоторые детали на другом изображении станут неразличимыми.Поэтому вместо того, чтобы делать скачок до 2000 пикселей, мы просто добавим 10 процентов к исходному размеру изображения.
Чтобы увеличить изображение до 10 процентов в Photoshop, выберите «Изображение »> «Размер изображения ».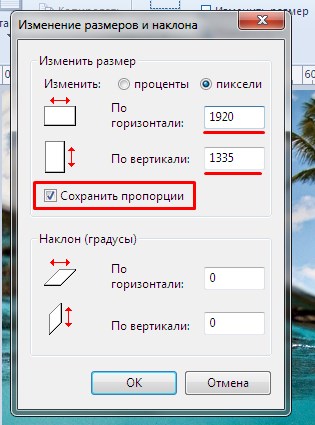 Затем — вместо настройки ширины и высоты по пикселям — выберите Percent . Введите 110% и убедитесь, что Resampling: Bicubic Smoother все еще включен.
Затем — вместо настройки ширины и высоты по пикселям — выберите Percent . Введите 110% и убедитесь, что Resampling: Bicubic Smoother все еще включен.
Вот как выглядит изображение, если увеличить его на 10 процентов:
Как видите, все еще выглядит довольно четко.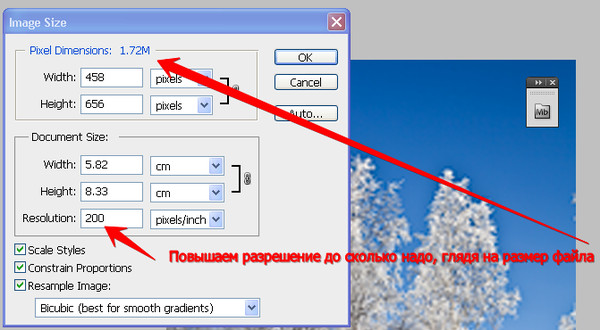 Чтобы поэкспериментировать с этим, продолжайте увеличивать изображение в Photoshop на 10 процентов за раз, пока не увидите некоторую зернистость. Поскольку мы пытаемся сделать небольшие шаги, чтобы максимально увеличить изображение, сохраняя при этом качество самого изображения, увидеть зернистость — это ваш сигнал, чтобы остановиться.
Чтобы поэкспериментировать с этим, продолжайте увеличивать изображение в Photoshop на 10 процентов за раз, пока не увидите некоторую зернистость. Поскольку мы пытаемся сделать небольшие шаги, чтобы максимально увеличить изображение, сохраняя при этом качество самого изображения, увидеть зернистость — это ваш сигнал, чтобы остановиться.
Если вы собираетесь использовать этот метод, очень важно убедиться, что Resample включен в вашем приложении для редактирования фотографий.Вот как это выглядит в диалоговом окне Image Size в Photoshop:
Вы также можете использовать такое приложение, как Pixelmator или GIMP, для передискретизации изображения. Оба хороши и предложат аналогичный вариант. Если вам повезет, вы сможете выбрать алгоритм интерполяции (то есть метод «угадывания» компьютера) для масштабирования. Когда вы увеличиваете масштаб, вариант Bicubic Smoother будет хорошим вариантом.
Оба хороши и предложат аналогичный вариант. Если вам повезет, вы сможете выбрать алгоритм интерполяции (то есть метод «угадывания» компьютера) для масштабирования. Когда вы увеличиваете масштаб, вариант Bicubic Smoother будет хорошим вариантом.
Как использовать специальное приложение для увеличения изображения
Поскольку так много людей нуждаются в больших фотографиях, на самом деле существует ряд приложений, специально разработанных для увеличения изображения без потери качества.
Например, Sharper Scaling — это бесплатное приложение для Windows, которое обещает лучшее масштабирование, чем Photoshop.Результаты, опубликованные на его сайте, впечатляют. Это приложение делает одно и только одно — увеличивает размер изображения — но оно бесплатное, так что его определенно стоит скачать.
Бесплатные эквиваленты для macOS менее многочисленны, но это не значит, что у вас нет вариантов.Waifu2x — надежный онлайн-вариант. Waifu показал очень впечатляющие результаты с увеличением аниме-изображения и прояснением его, хотя это может быть немного непредсказуемо с фотографиями.
В конце концов, вам, возможно, придется попробовать несколько из этих вариантов, чтобы увидеть, какое приложение лучше всего подходит для увеличения вашего изображения. Выше приведен пример того, что Waifu может сделать для нашего изображения по сравнению с Photoshop бок о бок.
Выше приведен пример того, что Waifu может сделать для нашего изображения по сравнению с Photoshop бок о бок.
Даже не увеличивая изображение, чтобы сделать его ясным, вы, вероятно, увидите, что изображение из Waifu очень похоже на последнюю версию Photoshop.Использование сайтом глубоких сверточных нейронных сетей (что такое нейронные сети?) Делает его очень искусным в «угадывании», о котором мы упоминали ранее, и в результате получаются значительно более чистые увеличенные фотографии.
Однако, если Waifu вам не подходит, вы можете попробовать Online Image Enlarger, Simple Image Resizer или Rsizr.
Теперь вы можете увеличивать изображение без потери качества
Эти два метода увеличения размера изображения, вероятно, лучше всего подходят для увеличения изображения без потери качества. Ни один из них не идеален, но из-за ограничений технологии они — лучшее, что мы можем сделать.
Ни один из них не идеален, но из-за ограничений технологии они — лучшее, что мы можем сделать.
К счастью, большинство телефонов и фотоаппаратов теперь делают фотографии с очень высоким разрешением, так что вам не придется сталкиваться с этим слишком часто.Вы также можете сохранять изображения с высоким разрешением в Photoshop. Просто не забывайте всегда работать с максимально крупным исходным изображением.
Кредит изображения: фрактал-ан / Shutterstock
15 скрытых приемов WhatsApp, которые нужно попробовать прямо сейчас Вы могли подумать, что знаете о WhatsApp все. Однако, как и во всем, что связано с технологиями, всегда есть больше уловок, советов и функций, которые можно изучить и использовать.
Однако, как и во всем, что связано с технологиями, всегда есть больше уловок, советов и функций, которые можно изучить и использовать.
Читать далее
Об авторе Шианн Эдельмайер (138 опубликованных статей)Шианн имеет степень бакалавра дизайна и опыт работы в подкастинге.Сейчас она работает старшим писателем и 2D-иллюстратором. Она занимается творческими технологиями, развлечениями и производительностью для MakeUseOf.
Более От Шианн ЭдельмайерПодпишитесь на нашу рассылку новостей
Подпишитесь на нашу рассылку, чтобы получать технические советы, обзоры, бесплатные электронные книги и эксклюзивные предложения!
Еще один шаг…!
Подтвердите свой адрес электронной почты в только что отправленном вам электронном письме.
Использование графического редактора · Справочный центр Shopify
Эта страница была напечатана 11 апреля 2021 г. Чтобы просмотреть текущую версию, посетите https://help.shopify.com/en/manual/shopify-admin/productivity-tools/image-editor.
Вы можете использовать редактор изображений, чтобы редактировать и изменять размер изображений, которые вы хотите использовать в своей админке Shopify.
Перед тем, как редактировать изображения, вы должны понять, как соотношение сторон ваших изображений влияет на их внешний вид на веб-сайтах.
Соотношение сторон изображения
Соотношение сторон изображения — это отношение его ширины к высоте. Например, изображение размером 200 на 400 пикселей имеет соотношение сторон 1: 2. Изображение размером 150 на 450 пикселей имеет соотношение сторон 1: 3.
Изображения могут быть разного размера и иметь одинаковое соотношение сторон. Чтобы определить, имеют ли изображения одинаковое соотношение сторон, разделите ширину каждого изображения на его высоту, а затем сравните результаты.
Примечание
Вы можете использовать камеру продукта Shopify, чтобы снимать фотографии и видео ваших продуктов с идеальным соотношением сторон прямо в приложении Shopify.
Подсказка
Чтобы увидеть больше видео, посетите наш канал YouTube.
Использование постоянного соотношения сторон для всех изображений определенного типа позволяет лучше отображать их бок о бок, поскольку все они отображаются одного размера. Например, если вы хотите, чтобы изображения ваших продуктов отображались в коллекции одинакового размера, они должны иметь одинаковое соотношение сторон.
Вы можете использовать редактор изображений, чтобы обрезать изображения до одинакового соотношения сторон.
Откройте редактор изображений
Вы можете использовать редактор изображений для редактирования изображений продуктов.
Примечание
Вы не можете использовать редактор изображений для редактирования изображений в редакторе форматированного текста.
Шагов:
От администратора Shopify перейдите к Продукты > Все продукты .
Щелкните название продукта с изображением, которое вы хотите отредактировать.
В разделе Media щелкните изображение продукта, который вы хотите отредактировать.
Обрезать изображение
Вы можете кадрировать изображение, чтобы удалить часть изображения. Это полезно, когда вы хотите отобразить только часть изображения или когда вам нужно изменить соотношение сторон изображения.
Шагов:
- Щелкните Обрезать .
- Создайте рамку для области изображения, которую вы хотите сохранить:
- Если вы хотите обрезать изображение до нестандартного размера, щелкните Freeform . Вы можете щелкнуть и перетащить углы выделенной области или щелкнуть внутри выделенной области и перетащить ее в другое место.
- Если вы хотите обрезать изображение с тем же соотношением сторон, что и изображение, нажмите Исходное . Вы можете щелкнуть и перетащить углы выделенной области, чтобы изменить ее размер, или щелкните внутри выделенной области и перетащите ее в другое место. При изменении размера соотношение сторон остается таким же, как у исходного изображения.
- Если вы хотите обрезать изображение до квадрата, щелкните Квадрат . Вы можете щелкнуть и перетащить углы квадрата, чтобы изменить его размер, или щелкните внутри квадрата и перетащите его в другое место.Соотношение сторон квадрата остается неизменным при изменении его размера.
- Щелкните Применить , чтобы обрезать изображение.
- Когда вы закончите редактировать в редакторе изображений, нажмите Сохранить .
Нарисовать изображение
Вы можете рисовать на изображении, чтобы добавить линию, выделить часть изображения или добавить дизайн.
Шагов:
- Щелкните Нарисуйте .
- Выберите цвет и размер кисти.
- Щелкните и перетащите изображение, чтобы нарисовать его.
- Щелкните Применить , чтобы добавить рисунок.
- Когда вы закончите редактировать в редакторе изображений, нажмите Сохранить .
Вы можете использовать ластик, чтобы удалить весь рисунок или его часть. Ластик ничего не удаляет с исходного изображения.
Изменить размер изображения
Вы можете изменить размер изображения, чтобы изменить его фактический размер.
Шагов:
- Щелкните Изменить размер .
- Введите новую ширину изображения.Высота автоматически обновляется, чтобы сохранить прежнее соотношение сторон. Если вы хотите изменить размер изображения без сохранения того же соотношения сторон, нажмите Заблокировать соотношение сторон . Изменение размера изображения без отключения Блокировка соотношения сторон может исказить изображение.
- Щелкните Применить , чтобы изменить размер изображения.
- Когда вы закончите редактировать в редакторе изображений, нажмите Сохранить .
Примечание
При изменении размера изображения изменяется его общий размер.Если вы попытаетесь отрегулировать соотношение сторон, изменив размер изображения, ваше изображение может быть искажено. Вместо этого обрежьте изображение до нужного вам соотношения сторон.
Изменить ориентацию изображения
Вы можете перевернуть или повернуть изображение, чтобы изменить его ориентацию. Вы также можете наклонить изображение в рамке.
Шагов:
- Щелкните Поверните .
- Чтобы изменить ориентацию изображения:
- Щелкните Поверните по часовой стрелке , чтобы повернуть изображение..
- Нажмите кнопку Отразить по вертикали или Отразить по горизонтали , чтобы перевернуть изображение.
- Щелкните Применить , чтобы изменить ориентацию изображения.
- Когда вы закончите редактировать в редакторе изображений, нажмите Сохранить .
Windows 10: Изменить размер эскиза изображения
Размер эскиза в Microsoft Windows 10 был для меня слишком мал. Мне приходилось открывать каждый файл, чтобы понять, что это за фотография.Я был рад обнаружить, что вы можете изменить размер миниатюр изображений по умолчанию и сделать их больше или меньше. Вы можете сделать это из меню Windows или через реестр.
Вариант 1 — сочетание клавиш + мышь
При просмотре фотографий в окне удерживайте клавишу « CTRL » и прокрутите колесико мыши, чтобы увеличить или уменьшить размер значков.
Опции меню
- Выберите « Start » и откройте « File Explorer ».
- Выберите вкладку « View ».
- Убедитесь, что лента развернута. Нажатие CTRL + F1 переключит его за вас.
- Выберите желаемую настройку. « очень крупных значков », « крупных значков », « средних значков » или « мелких значков ». Если вы не видите эту опцию, просмотрите раздел часто задаваемых вопросов внизу этой страницы.
Метод взлома реестра
- Удерживая нажатой клавишу « Windows, », нажмите « R » .
- Введите «regedit » и щелкните « OK ».
- Перейдите в следующее место в реестре.
- HKEY_CURRENT_USER
- Программное обеспечение
- Microsoft
- Окна
- Текущая версия
- Исследователь
- Найдите справа запись « ThumbnailSize ». Если вы не можете его найти, щелкните правой кнопкой мыши « Explorer » и выберите « New »> « DWORD Value », введите « ThumbnailSize » в качестве имени и нажмите « Enter ».
- Дважды щелкните « ThumbnailSize » и установите значение в диапазоне от « 32 » до « 256 ». Чем выше число, тем больше эскизы изображений.
- Закройте редактор реестра, и вы будете готовы просматривать эскизы фотографий в желаемом размере.
FAQ
У меня нет параметров для размеров значков на моем компьютере с Windows. Почему?
Он должен быть там. Убедитесь, что вы не просматриваете фотографии в другом приложении или не просматриваете фотографии в сжатом ZIP- или RAR-файле.Сначала нужно извлечь фотографии.
Почему мой компьютер вообще не показывает мне эскизы фотографий?
Предварительный просмотр эскизов может быть отключен. Откройте « Control Panel »> « Folder Options »> « View » и убедитесь, что « Всегда показывать значки, никогда не эскизы » не отмечен.
Если это не помогло, попробуйте выполнить следующие действия.
Технические характеристики размера изображения— Каков правильный размер изображения? — Поразительно Справочный центр
Примечание: Для фоновых изображений , проверьте здесь.
Какого размера должны быть мои изображения?Strikingly разработан для обработки изображений широкого диапазона размеров для различных размеров экрана, разделов, макетов и шаблонов. Но иногда все же хорошо иметь представление о том, какие размеры загружать.
Вот несколько общих рекомендаций!
Во-первых, обратите внимание примерно на ширину изображения на странице.
Фоновые изображения: 1600x900px.Прочтите эту статью, чтобы узнать больше.
Полноразмерные изображения: Минимум 1400 пикселей в ширину для наивысшего качества. (Высота не имеет значения.)
Изображения половинной ширины: Ширина не менее 700 пикселей для наивысшего качества. (Высота не имеет значения.)
Изображения шириной 1/3: Ширина не менее 480 пикселей для наивысшего качества. (Высота не имеет значения.)
Изображения шириной 1/4: Ширина не менее 360 пикселей для наивысшего качества. (Высота не имеет значения.)
Маленькие значки / логотипы: Ширина не менее 100 пикселей.
Галерея изображений : Подойдет любой размер! Изображения галереи откроются в лайтбоксе, наложенном поверх вашего сайта.
ПОМНИТЕ: Эти размеры в пикселях НЕ ТОЧНЫ. Это связано с тем, что поразительно оптимизируется для широкого диапазона размеров экрана, от больших телевизоров до крошечных телефонов, поэтому для любого изображения не существует единой ширины пикселя. Эти рекомендации предназначены только для обеспечения качества изображений большого диапазона размеров.
Что делать, если мои изображения слишком маленькие?Как правило, если ваши изображения немного меньше рекомендованного размера, это не проблема — у них просто будет дополнительное пространство по бокам. Но если ваши изображения на намного на меньше рекомендованного, будет много дополнительного места, и это дополнительное пространство может выглядеть плохо. Вы можете изменить макеты или вместо этого использовать другой раздел!
Что делать, если мои изображения слишком большие?Если размеры слишком велики, но размер файла меньше 15 МБ, это не проблема! Мы автоматически уменьшим размер изображений, чтобы они загружались быстро, и ваши посетители не загружали излишне большие изображения.
Есть еще вопросы? Свяжитесь с нами по адресу [email protected] или пообщайтесь с нами.

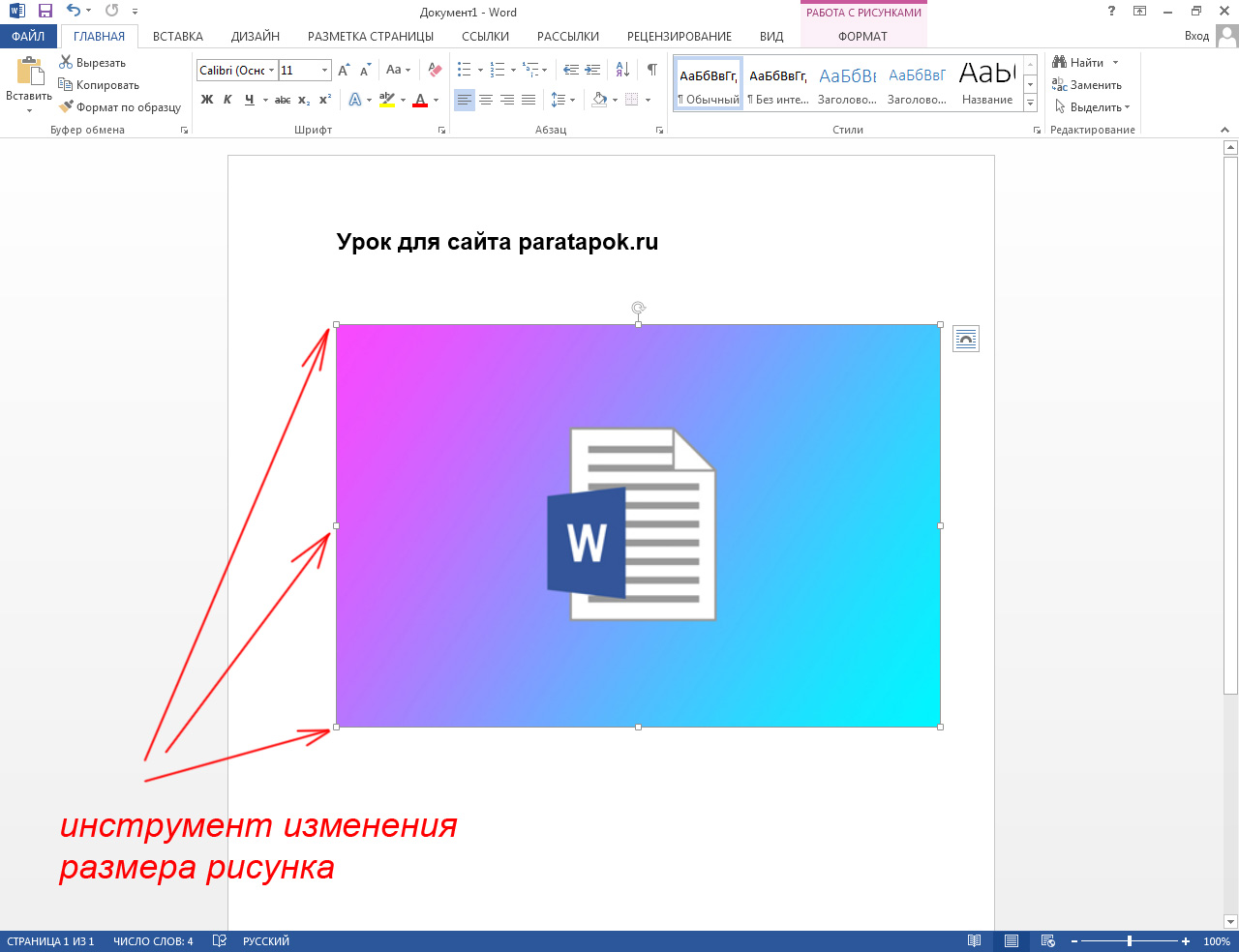
 Будут варианты для увеличения резкости или изменения размера изображения.
Будут варианты для увеличения резкости или изменения размера изображения.