Как в фотошопе изменить размер объекта разными способами
Автор Иван Фролов На чтение 4 мин Просмотров 1.8к. Обновлено
Здравствуйте! Сегодня мы рассмотрим немного необычную тему, как в фотошопе изменить размер объекта. Казалось бы, что в этом сложного? Но иногда работая с изображением, оно деформируется, искажается или же изменяются пропорции. Чтобы избежать таких неприятных моментов, мы изучим несколько вариантов работ.
Интерфейс и горячие клавиши
Вопрос. Отчасти риторический, ну да ладно. Как изменить размер сохранив пропорции? Объясняю. Открываем фотошоп и добавляем нужное нам изображение. Как всегда, есть два варианта работы: интерфейс и горячие клавиши, каким из них работать вы выбираете сами.
Я загружу вот такую интересную картинку и начну с ней работать.
Первый вариант изменения размера – интерфейс. Нажимаем Редактирование — Трансформирование — Масштабирование.
На нашем изображении появится рамка, которая позволит нам расширить или же уменьшить изображение. Нажав Esc можно отменить действия, Enter — сохранить.
Нажав Esc можно отменить действия, Enter — сохранить.
Второй способ Ctrl+T клавиши для свободного трансформирования. Плюс этого способа в том, что можно будет не только менять размеры нашего изображения, но и свободно вращать его в разные стороны. Думаю этот способ куда проще, чем первый.
С этим разобрались, а что если возникнет другая проблема? Например, вы добавили на фото какой-нибудь объект, а он немного больше или меньше. И тут появляется проблема, как же изменить размер вставленного объекта и при этом не затронуть основное фото.
Расскажем и покажем. Вставляем нужный нам объект отдельным слоем. Важно! Объект должен быть без фона. Если у вас картинка с фоном, то зайдите в какой-нибудь редактор и сохраните его в формате PNG. Продолжим.
У меня есть изображение с фоном и без. Картинку без фона перемещаем к основной, помните как это делать? С помощью инструмента «Перемещение».
Посмотрите на слои, обязательно активным должен быть слой, с которым вы непосредственно хотите работать.![]() Как вы видите, можно и сейчас изменить размер нашего объекта на слое, но он немного искажается, что конечно же не радует.
Как вы видите, можно и сейчас изменить размер нашего объекта на слое, но он немного искажается, что конечно же не радует.
Как быть в такой ситуации? Чтобы изменить размер вставленного выделенного объекта пропорционально во время растягивания, зажимайте клавишу Shift. Вот так одна кнопочка избавит вас от сотни седых волос.
Так же можно использовать способ, который был описан чуть выше Ctrl+T. Напоминаю, что вы сможете не только изменять размер, но и вращать картинку.
По параметрам
Посмотрим ещё один вариант и закончим наш мини экскурс по размерам фото. Часто мы вырезаем из фотографии нужные нам картинки, как правило, они получаются маленькими. Как из вырезанного объекта сделать нормальную картинку.
У меня уже есть готовая картинка, о том как вырезать из фото отдельный объект я рассказывал на предыдущих уроках, вспоминаем. Обязательно нужно сделать дубликат фото, которое вы хотите вырезать. Конечно же тут тоже есть несколько способов на выбор.
Первый не самый удобный и достаточно запутанный. Находим в интерфейсе Изображение — Размер изображения, затем появляется окошко, где нужно будет вбить нужные параметры.
Находим в интерфейсе Изображение — Размер изображения, затем появляется окошко, где нужно будет вбить нужные параметры.
Не хотите сохранять параметры? Тогда уберите галочку в том месте, где я отметил квадратиком. Если вы знаете какие нужны, то прекрасно, а что делать, если не знаешь? Для этого существуют другие варианты.
Второй уже известный нам способ Ctrl+T. Думаю снова объяснять смысла нет, алгоритм работы тот же.
И третий способ, мы его тоже рассматривали Редактирование — Трансформирование — Масштабирование.
Работать с пропорциями фото должен уметь каждый. Без этих навыков невозможно получить красивое изображение. Правильно растянутая или сжатая фотография будет смотреться куда лучше.
Пишите в комментариях что вам не очень понятно, постараюсь поподробнее объяснить. Делитесь вашими мыслями, буду рад ответить. И не забывайте повышать свои знания в теории, а также обязательно нужна практика.
Хороших вам выходных, Иван.
Как выделить объект в Фотошопе | Урок | Фото, видео, оптика
Выделение объекта в Фотошопе — необходимый навык для фотографа, если вы не хотите прорисовывать всё вручную, тратя на это часы жизни. Выделение нужно, чтобы быстро скорректировать конкретную деталь на фотографии, а также вырезать отдельные части снимка. Например, когда необходимо перекрасить только платье модели, а не всю сцену, или перенести предмет на другой фон.
Выделение нужно, чтобы быстро скорректировать конкретную деталь на фотографии, а также вырезать отдельные части снимка. Например, когда необходимо перекрасить только платье модели, а не всю сцену, или перенести предмет на другой фон.
Раскрываем пару быстрых и качественных приёмов, как выделить объект по контуру и сделать это быстро за пару кликов мышью.
Выделение используют для того, чтобы перекрасить или вырезать объект / Иллюстрация: Елизавета Чечевица, Фотосклад.ЭкспертХотите быстро вырезать предмет для поста в соцсети по работе? А, может, сроки поджимают и осталось всего пара часов до дедлайна? В таком случае не тратим ваше время и рассказываем о мгновенном способе, с помощью которого можно выделить объект в Фотошопе.
1. Откройте фотографию.
2. Найдите инструмент Выделение объектов / Select Objects. Он располагается слева, среди инструментов.
3. Сделайте одно из действий (они равнозначны и приведут к одинаковому результату):
– поставьте галочку у команды Поиск объектов / Find Objects и дождитесь, пока Фотошоп сам найдёт на фотографии объект. Теперь просто наведите на нужную область курсор, кликните левой кнопкой мыши и ждите. Готово! Через несколько секунд программа сама сделает выделение;
Теперь просто наведите на нужную область курсор, кликните левой кнопкой мыши и ждите. Готово! Через несколько секунд программа сама сделает выделение;
– нажмите на выпадающий список Режим / Mode и выберите Прямоугольник / Rectangle или Лассо / Lasso. Что бы вы ни выбрали, произойдет следующее: Фотошоп найдёт в указанной области объект и выделит его.
В первом случае обведите прямоугольником область на фото, где находится нужный объект, а во втором — обведите произвольно вручную, зажав левую клавишу мыши / Иллюстрация: Елизавета Чечевица, Фотосклад.ЭкспертПодсказка: если можете, ставьте более новые версии Фотошопа. Чем новее программа, тем больше там улучшенных и доработанных инструментов. Так, от версии к версии, программа выделяет всё точнее и аккуратнее.
Выделить объект по контуру можно и с помощью Быстрого выделения / Quick Selection Tool. Оно находится слева в панели инструментов ручного редактирования. Этот способ не такой быстрый, как прошлый, но более точный, так как вы участвуете в процессе и помогаете программе.
Работает Быстрое выделение так: вы кликаете левой кнопкой мыши на области, где находится нужный предмет, а инструмент сам пытается его опознать и выделить. Кликая, вы как бы помогаете ему точнее определить границы предмета.
Быстрое выделение / Quick Selection и его основные настройки в панели настроек инструмента / Иллюстрация: Елизавета Чечевица, Фотосклад.ЭкспертЧтобы выделение было точнее, можно менять следующие настройки:
- Размер курсора. Чтобы изменить его, кликните на значок кружка с цифрой под ним (на скриншоте это круг и цифра 80).
Большой курсор подходит для объектов, которые занимают в кадре много места. Тем самым выделение будет более быстрым, но при этом грубым. Чем точнее нужно выделить предмет и чем меньшего он размера (например, радужка глаза на погрудом портрете), тем меньше нужен размер кисти. Чаще всего это работает в связке: сначала вы выделяете большой кистью основной массив пикселей, а потом берёте кисть поменьше, приближаете фотографию и проходитесь по контуру объекта более аккуратно.
Чем точнее нужно выделить предмет и чем меньшего он размера (например, радужка глаза на погрудом портрете), тем меньше нужен размер кисти. Чаще всего это работает в связке: сначала вы выделяете большой кистью основной массив пикселей, а потом берёте кисть поменьше, приближаете фотографию и проходитесь по контуру объекта более аккуратно.
- Добавить к выделенной области или исключить из выделенной области. Это кисти со знаком + и -. Кисть с плюсом добавляет в выделение новые области, а с минусом — исключает. Их чередуют между собой, чтобы сделать выделение более аккуратным и убрать те области, которые инструмент включил по ошибке.
Важный нюанс: инструмент Быстрое выделение / Quick Selection находит объект, ориентируясь на контрастные границы. То есть, чем сильнее человек или предмет отличается от фона по яркости (один чёрный, другой белый) или по цвету (например, красный и зелёный), тем лучше результат.
Представьте, что здесь вам нужно найти и вырезать морду кота по контуру.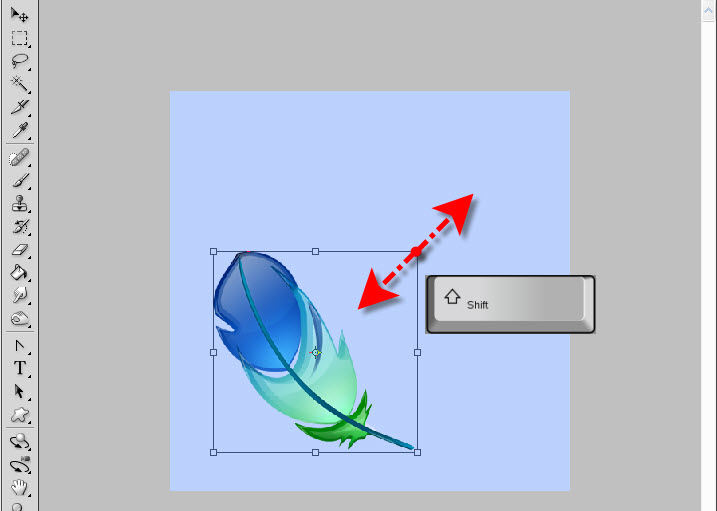 Где заканчивается тень и начинается кот? Где в полном мраке шерсть? Для компьютера это такая же сложная задача, как и для человека. Но зато легко выделить ярко-жёлтые глаза, контрастные к чёрному цвету / Фото: unsplash.com
Где заканчивается тень и начинается кот? Где в полном мраке шерсть? Для компьютера это такая же сложная задача, как и для человека. Но зато легко выделить ярко-жёлтые глаза, контрастные к чёрному цвету / Фото: unsplash.comЧудес не бывает: если объект сливается с фоном или имеет нечёткий контур (например, размытое фото в движении), никакое выделение тут не поможет. Остаётся только одно — рисовать полностью вручную кистью по маске и довериться своему скиллу художника.
Читайте также:
Зачем нужны маски в Photoshop и как ими пользоваться
Что делать, если выделить нужно несколько предметов? Например, вы подбрасывали листья салата, чтобы сделать эффектную фуд-фотографию с левитацией, и теперь из одного кадра нужно вырезать сразу несколько листов. Или возьмем пример из скриншота выше: у нас есть фото с котом, которому решили изменить цвет глаз.
Чтобы выделить в Фотошопе несколько объектов с помощью Быстрого выделения / Quick Selection, нужно:
1.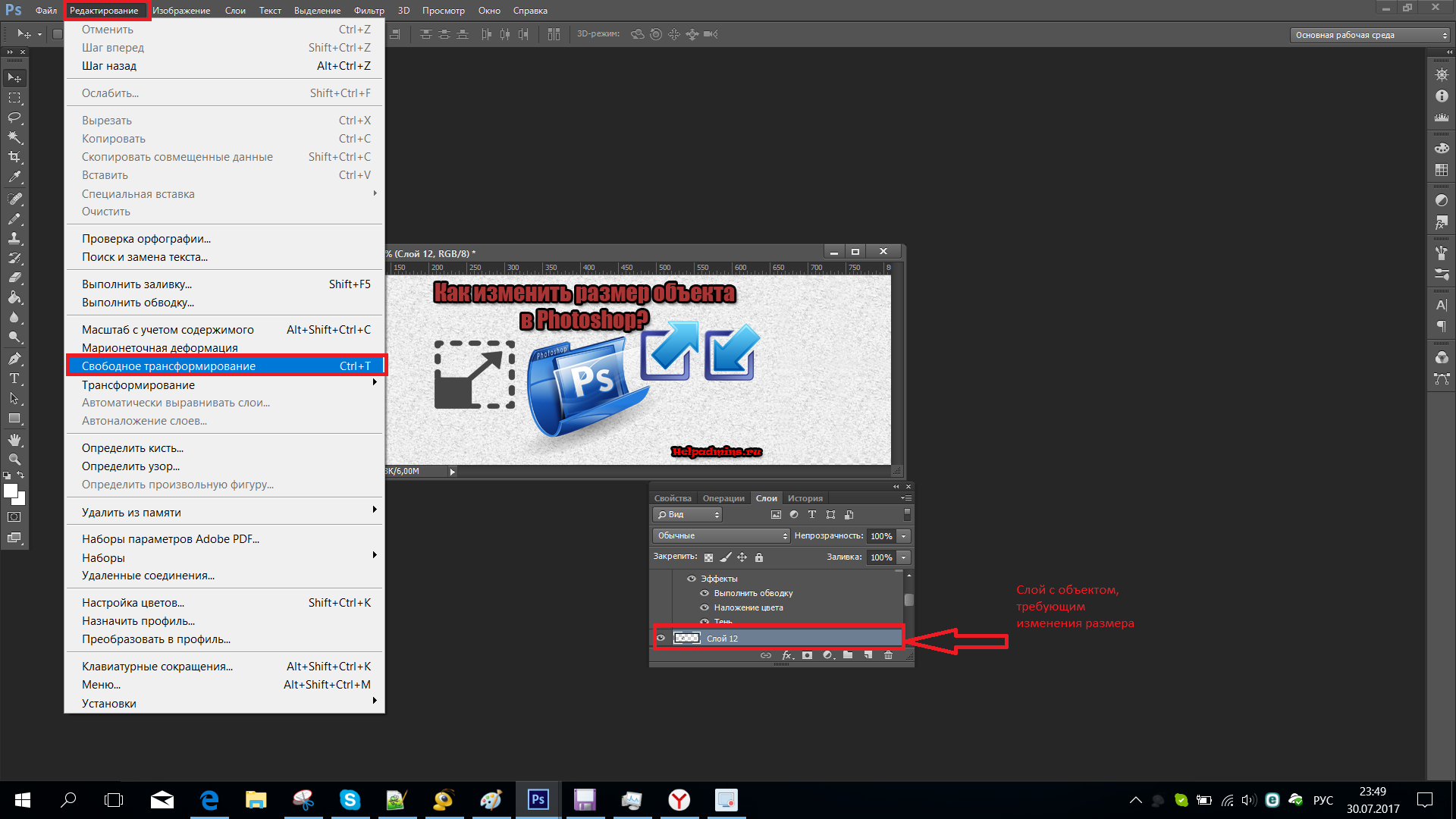 Открыть фотографию. В панели инструментов ручного редактирования справа выбрать Быстрое выделение / Quick Selection (вызовите его быстро, зажав Shift и нажимая кнопку W, пока не покажется та самая иконка).
Открыть фотографию. В панели инструментов ручного редактирования справа выбрать Быстрое выделение / Quick Selection (вызовите его быстро, зажав Shift и нажимая кнопку W, пока не покажется та самая иконка).
2. В панели настроек инструмента наверху экрана взять кисть с плюсом. Выделить первый глаз, кликая левой кнопкой мыши.
Если нужно, уточнить выделение: удалить лишнее, переключившись на кисть с минусом, либо приблизить фотографию и пройтись по контуру кистью меньшего размера.
3. Опять вернуться к кисти со знаком + и выделить второй глаз. Готово!
Оба глаза кота выделены. Понять это можно по пунктиру вокруг них. Его называют «бегущие муравьи» / Иллюстрация: Елизавета Чечевица, Фотосклад.ЭкспертДелаете коллаж, фотоарт, пост в соцсетях? Или на групповом снимке один человек из тридцати всё испортил, моргнув? Снимаете для стоков или каталога товаров на маркетплейс и понимаете, что проще вырезать объект и переставить на другой фон, чем удалять тень, затирать грязь и царапины на поверхности? Тут вам поможет одно — выделить объект, вырезать и переставить на другой фон.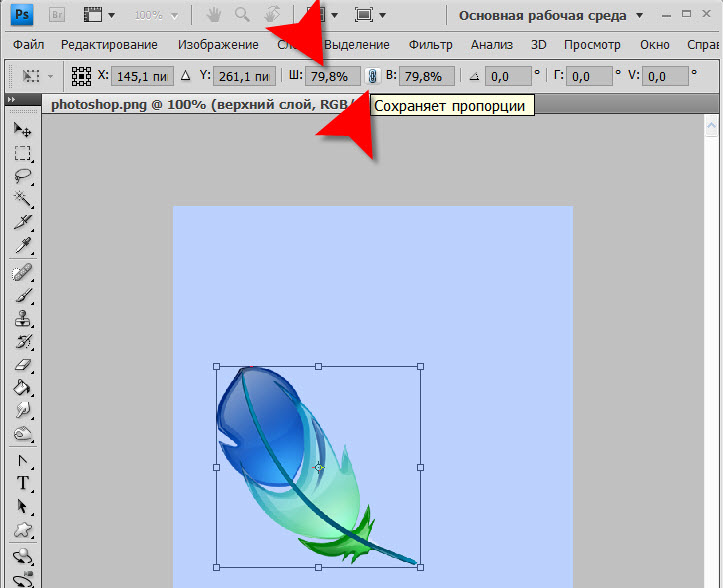 Объясняем последовательность действий, а заодно делимся ещё одним быстрым способом выделения в Фотошопе.
Объясняем последовательность действий, а заодно делимся ещё одним быстрым способом выделения в Фотошопе.
1. Откройте фотографию. В меню Окно / Window найдите палитры: Слои / Layers и Свойства / Properties.
Покажем на примере этого снимка. В данной ситуации верхняя половина фона идеально белая, а снизу всё портит тень. Вырезать шарик мороженого на новый фон быстрее, чем аккуратно стирать тень / Скриншот: Елизавета Чечевица, Фотосклад.Эксперт2. Выделите объект. Для этого в палитре Слои / Layers нажмите на иконку в форме замка. Далее в палитре Свойства / Properties раскройте выпадающее меню Быстрые действия / Quick Actions и нажмите Выделить объект / Select Object.
Подождите пару секунд, пока программа выполнит команду, а вокруг объекта появятся марширующие муравьи / Иллюстрация: Елизавета Чечевица, Фотосклад.ЭкспертВыделение получилось неидеальным, как на скриншоте? Исправьте его! Возьмите инструмент Быстрое выделение / Quick Selection из предыдущего блока. С помощью кисти с плюсом можно добавить светлые области шарика мороженого, которые не опознал Фотошоп, а с помощью кисти с минусом — удалить подтаявшую часть шарика мороженого в тени.
С помощью кисти с плюсом можно добавить светлые области шарика мороженого, которые не опознал Фотошоп, а с помощью кисти с минусом — удалить подтаявшую часть шарика мороженого в тени.
3. Вырежьте выделенный объект и переставьте на новый фон. Для этого зажмите клавишу Ctrl и наведите на выделение. Вы увидите, что курсор превратился в чёрную стрелку с иконкой ножниц рядом. Не отпуская Ctrl, подхватите объект левой кнопкой мыши и перенесите на название файла, куда хотите его переставить.
Подхваченный шарик мороженого встанет на новый файл. Это может быть другая заранее открытая фотография, макет, однотонный фон / Иллюстрация: Елизавета Чечевица, Фотосклад.Эксперт4. Масштабируйте объект, если нужно. Нажмите Ctrl + T, чтобы перейти в режим Свободного трансформирования. Вокруг вырезанного предмета появится рамка.
Зажмите левой кнопкой мыши любой из квадратов в углу рамки и тем самым измените размер предмета / Иллюстрация: Елизавета Чечевица, Фотосклад.ЭкспертКак изменить размер объекта в Photoshop (3 шага + советы)
Изменение размера является важным компонентом компоновки изображений. Редко бывает, что вы можете скопировать объект с одного изображения и перетащить его на другое изображение, и он будет точно правильного размера. А иногда вам может понадобиться изменить размер объекта, который уже есть на изображении.
Редко бывает, что вы можете скопировать объект с одного изображения и перетащить его на другое изображение, и он будет точно правильного размера. А иногда вам может понадобиться изменить размер объекта, который уже есть на изображении.
Здравствуйте! Меня зовут Кара, и я так рада показать вам, как изменить размер объекта в Photoshop! Я постоянно использую этот прием при работе как над клиентскими, так и над личными проектами.
Приходите и позвольте мне показать вам, как легко изменить размер объектов с помощью инструментов «Преобразование» или «Перемещение».
Краткое примечание: приведенный ниже учебник основан на версии Adobe Photoshop CC для Windows. Если вы используете версию для Mac, она может немного отличаться.
Содержание
- Шаг 1. Выберите объект
- Шаг 2. Откройте инструмент преобразования
- Шаг 3A. Изменение размера путем перетаскивания
- Шаг 3B. Изменение размера по измерениям
- Советы по изменению размера
- Правильный размер в кратчайшие сроки
Шаг 1.
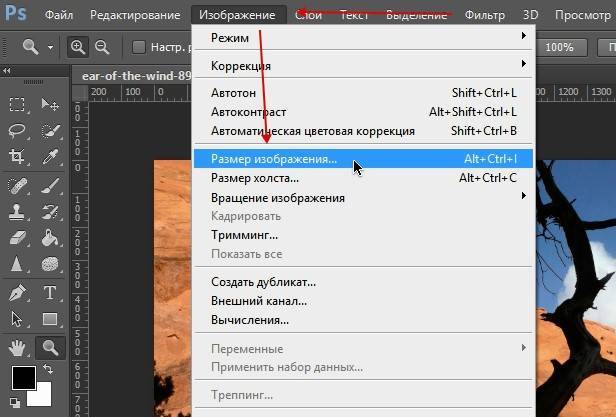 Выберите объект
Выберите объектВо-первых, вам нужно сообщить Photoshop, какой размер вы хотите изменить. Вы можете сделать это по-разному, в зависимости от того, что представляет собой ваш объект и откуда он исходит.
Если вы добавляете форму в свой проект, она будет автоматически добавлена как отдельный слой формы. Если вы вырезаете объект из другого изображения, вы начнете с выделения и копирования объекта на отдельный слой в документе.
Если вы изменяете размер объекта на том же изображении, вам все равно нужно сделать выбор. Затем нажмите Ctrl + J или Command + J , чтобы продублировать объект и поместить его на отдельный слой.
После того, как вы изолируете свой объект на своем собственном слое, вы можете выбрать этот слой и перейти к своим изменениям.
На этом изображении я выбрал букет цветов и продублировал его на новый слой.
Убедитесь, что вы выделили слой, размер которого хотите изменить, на панели слоев.
Шаг 2: Откройте инструмент преобразования
Теперь откройте инструмент преобразования, нажав Ctrl + T или Command + 90 035 T на клавиатуре. Вы также можете получить доступ к инструменту через меню Edit в строке меню. Выберите Свободное преобразование.
Если вы только изменяете размер, а не деформируете, наклоняете или изменяете перспективу, вы можете использовать Вместо этого переместите инструмент . Нажмите клавишу V на клавиатуре, чтобы выбрать инструмент «Перемещение».
Следующие изменения можно внести с помощью инструмента «Трансформация» или инструмента «Перемещение».
Теперь у вас есть два варианта для шага 3: вы можете изменить размер, перетащив ограничивающую рамку, или введя точную меру. Итак, выберите шаг 3A или шаг 3B.
Итак, выберите шаг 3A или шаг 3B.
Шаг 3A. Изменение размера путем перетаскивания
Вокруг выбранного объекта появится синяя ограничивающая рамка. Чтобы изменить размер, возьмите любую из маленьких квадратных ручек и перетащите. Выделение будет изменяться пропорционально при перетаскивании.
Возможно, вам придется изменить положение объекта. Просто нажмите и перетащите внутри ограничительной рамки, чтобы изменить положение объекта.
Если вы хотите изменить размер непропорционально , удерживайте нажатой клавишу Shift при перетаскивании.
Шаг 3B: изменение размера по измерениям
Если у вас есть определенные размеры, которые вы хотели бы использовать для своего объекта, нажатие и перетаскивание могут быть утомительными. Новые размеры будут появляться по мере перетаскивания, но сделать их одновременно правильными с помощью мыши сложно.
Вместо этого вы можете ввести точный размер, который вы хотите, в процентах от исходной высоты и ширины в полях вверху на панели Параметры .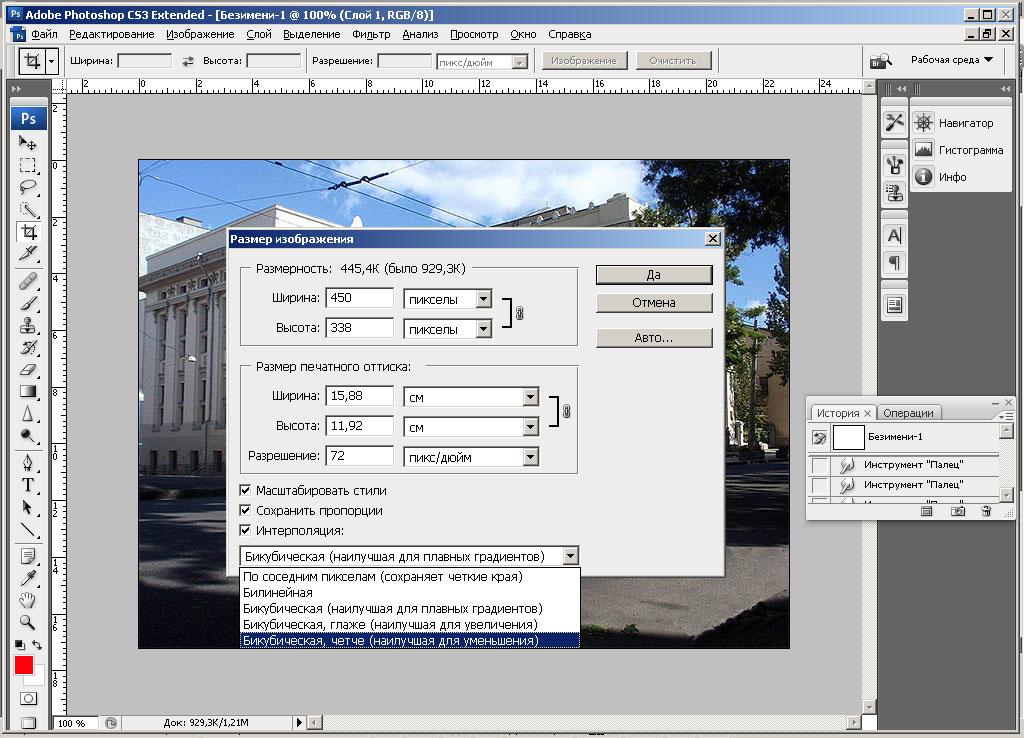
Советы по изменению размера
Помните, что при уменьшении изображения Photoshop удаляет информацию. Если вы позже снова масштабируете это изображение, Photoshop должен будет восполнить информацию, чтобы заменить то, что он удалил, что приведет к потере качества.
Чтобы избежать этой проблемы, перед изменением размера рекомендуется превратить слои в смарт-объекты. Это защищает слой изображения от потери качества. Вы можете масштабировать смарт-объект столько раз, сколько захотите, без проблем с качеством.
Правильный размер в кратчайшие сроки
Изменение размера объектов в Photoshop — это проще простого. Самое сложное — это определиться с нужным размером!
Хотите узнать больше советов по Photoshop? Ознакомьтесь с другими нашими руководствами, например, как добавить изображение в качестве слоя в Photoshop.
О Каре Кох Кара увлеклась фотографией примерно в 2014 году и с тех пор исследует все уголки мира изображений. Когда она почувствовала, что Lightroom ограничена, она с головой погрузилась в Photoshop, чтобы научиться создавать изображения, которые она хотела.
Изменение размера объекта в Photoshop | Функция изменения размера программного обеспечения Photoshop
Photoshop — это программное обеспечение для редактирования растровых изображений, которое было разработано Adobe Systems в качестве программного обеспечения для редактирования изображений и широко используется профессионалами по редактированию изображений в своей профессиональной работе. У нас есть различные типы функций в этом программном обеспечении для предоставления нам удобной рабочей среды. Изменение размера — одна из его захватывающих функций, с помощью которой вы можете изменить размер объекта любого изображения или размер самого изображения. В этой статье мы очень просто обсудим функцию изменения размера этого программного обеспечения и узнаем о различных параметрах его обработки. Итак, приступим к нашему обсуждению.
Как изменить размер объекта в Photoshop?
Мы можем изменить размер любого объекта в этой программе, выполнив несколько шагов процедуры изменения размера.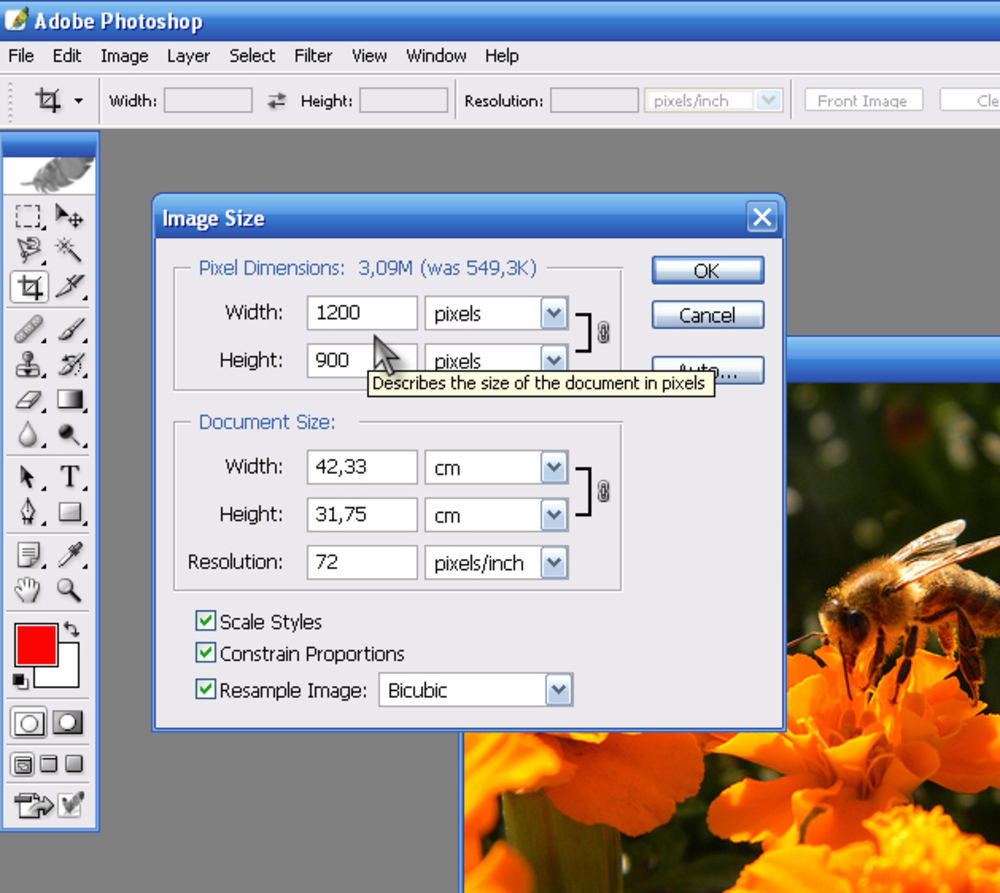 Поэтому, прежде чем начать, мы должны взглянуть на пользовательский интерфейс этого программного обеспечения, чтобы мы могли понять эту тему в этой статье.
Поэтому, прежде чем начать, мы должны взглянуть на пользовательский интерфейс этого программного обеспечения, чтобы мы могли понять эту тему в этой статье.
Шаг 1: В самых верхних разделах пользовательского экрана этого программного обеспечения есть лента, которую мы назвали строкой меню. На этой ленте есть несколько меню, которые помогают нам управлять различными параметрами этого программного обеспечения; ниже у нас есть панель свойств нашего активного инструмента или активного изображения, с помощью которой мы можем вносить изменения в параметры этого инструмента; под этой панелью инструментов; у нас есть три раздела, слева у нас есть панель инструментов, на которой есть ряд инструментов, облегчающих нашу работу в этом программном обеспечении, в центре этого раздела у нас есть окно отображения, в котором мы можем видеть нашу текущую работу, в справа у нас есть несколько панелей для внесения некоторой корректировки в нашу работу, а именно панель цвета, панель слоев и некоторые другие. Вы можете настроить все эти разделы в любом месте рабочего экрана в соответствии с вашими требованиями.
Вы можете настроить все эти разделы в любом месте рабочего экрана в соответствии с вашими требованиями.
Шаг 2: Давайте создадим изображение в этой программе для нашего обучения. Чтобы получить изображение в этом программном обеспечении, перейдите в нужную папку. Откройте эту папку, а затем импортируйте ее в это программное обеспечение методом «выбрать и оставить». Для этого выберите изображение с помощью левой кнопки мыши и поместите его в область окна дисплея этой программы, отпустив кнопку мыши.
Шаг 3: Как только вы разместите любое изображение, вокруг него появится ограничительная рамка изменения размера. Отрегулируйте размер вашего изображения в соответствии с вашими предпочтениями, и как только вы это сделаете, нажмите на галочку на панели свойств этого изображения, чтобы применить ваши настройки, или вы можете просто нажать кнопку ввода на клавиатуре, чтобы применить ваши настройки.
Шаг 4: Возьмите инструмент быстрого выбора на панели инструментов этого программного обеспечения, чтобы выбрать этот фруктовый объект, потому что я хочу изменить его размер.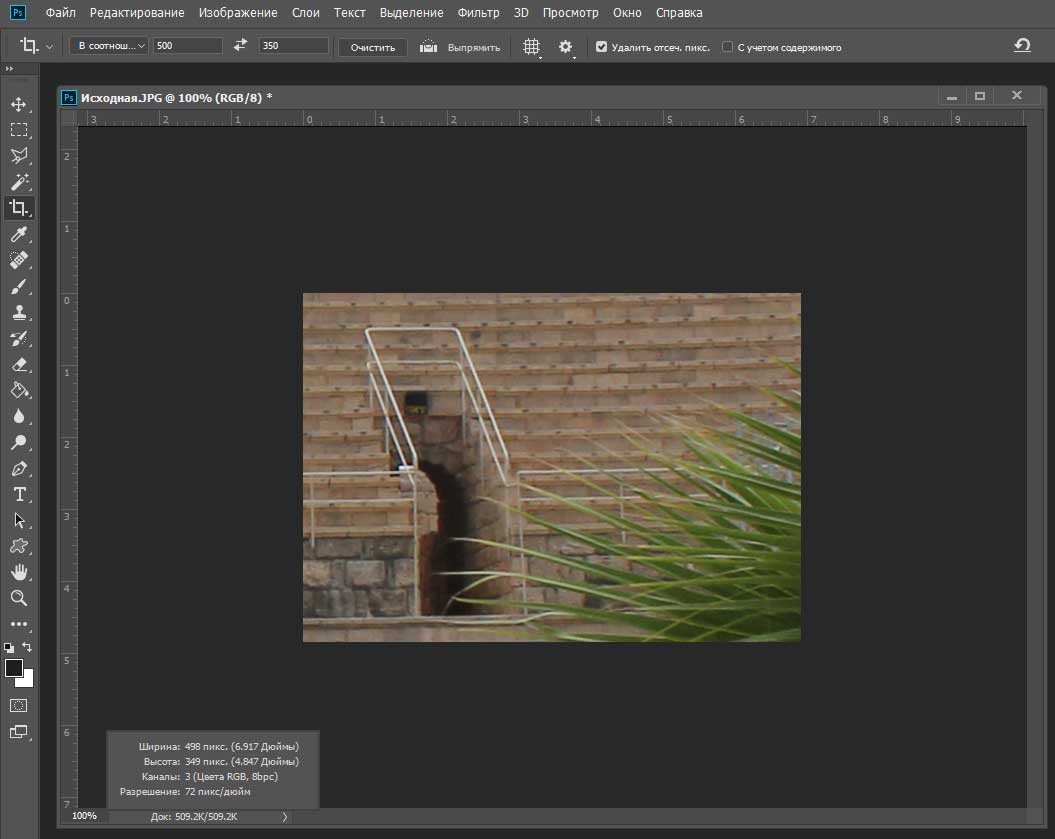
Шаг 5: Теперь сделайте выделение следующим образом.
Шаг 6: Вы можете вычесть ненужные области из вашего выбора, удерживая кнопку Alt во время использования этого инструмента быстрого выбора.
Шаг 7: Перейдите на панель слоев этого программного обеспечения, которая находится в правой части рабочего экрана, затем щелкните правой кнопкой мыши на этом слое изображения с помощью правой кнопки мыши. После того, как вы сделаете щелчок, откроется всплывающий список, нажмите на опцию «Растрировать слой».
Шаг 8: Перейдите в меню редактирования строки меню, которая находится в верхней части рабочего экрана и нажмите на нее. Откроется всплывающий список. Перейдите к параметру «Преобразование» этого списка, затем щелкните параметр «Масштаб» в новом раскрывающемся списке.
Шаг 9: Или вы можете сделать щелчок правой кнопкой мыши по выбранному объекту правой кнопкой мыши. После того, как вы сделаете щелчок, откроется раскрывающийся список; здесь вы также можете выбрать параметр «Масштаб», щелкнув по нему.
После того, как вы сделаете щелчок, откроется раскрывающийся список; здесь вы также можете выбрать параметр «Масштаб», щелкнув по нему.
Шаг 10: Теперь, удерживая опорную точку ограничительной рамки, увеличьте размер этого фрукта. Удерживайте кнопку Shift на клавиатуре во время изменения размера вашего объекта для сохранения соотношения ширины и высоты вашего объекта.
Шаг 11: Теперь вы можете заменить этот объект в любом другом месте вашего изображения или оставить его в исходном положении, чтобы скрыть его предыдущую форму.
Шаг 12: Если вы хотите разместить его в другом месте, переместите его в это место с помощью инструмента перемещения этого программного обеспечения.
Шаг 13: Теперь перейдите в меню «Выбор» строки меню этого программного обеспечения, которое находится в верхней части рабочего экрана. Откроется всплывающий список. Выберите опцию «Отменить выбор» из списка, щелкнув по ней.
Шаг 14: Как только вы отмените выбор, ваш объект будет размещен в выбранном вами месте, как показано ниже. Теперь снова перейдите на панель инструментов этого программного обеспечения и выберите инструмент «Клонировать», щелкнув по его значку.
Шаг 15: Теперь скройте предыдущую форму вашего объекта с помощью инструмента клонирования этой программы. Отрегулируйте размер формы инструмента клонирования с помощью параметра размера на панели свойств инструмента клонирования, указав желаемое значение размера кисти инструмента клонирования этого программного обеспечения.
Шаг 16: Теперь скопируйте цвет фона с помощью кисти этого инструмента клонирования этой программы. Для копирования удерживайте клавишу Alt на клавиатуре и щелкните область изображения, которую хотите скопировать. Затем отпустите кнопку Alt на клавиатуре и наведите курсор мыши на пустую область фруктов на вашем изображении. Теперь нажмите левую кнопку мыши и удерживайте ее, затем перетащите курсор мыши, чтобы покрыть эту область, как показано ниже.
Теперь нажмите левую кнопку мыши и удерживайте ее, затем перетащите курсор мыши, чтобы покрыть эту область, как показано ниже.
Шаг 17: Как только вы закроете всю ненужную вам область, ваше изображение будет выглядеть так. Вы можете поместить свой объект в любое другое место на изображении, снова изменив размер тем же методом, если хотите. Вы можете изменять размер объекта снова и снова с помощью этой функции изменения размера этого программного обеспечения.
Таким образом, вы можете изменить размер любого изображения в программе Photoshop, выполнив несколько простых шагов и эффективно используя его в работе над вашим проектом.
Заключение
Теперь, после этой статьи, вы можете понять, что такое изменение размера объекта и как вы можете изменить размер вашего объекта, используя некоторые функции программы Photoshop. Вы можете хорошо освоить эту функцию изменения размера в программном обеспечении Photoshop после практики.
