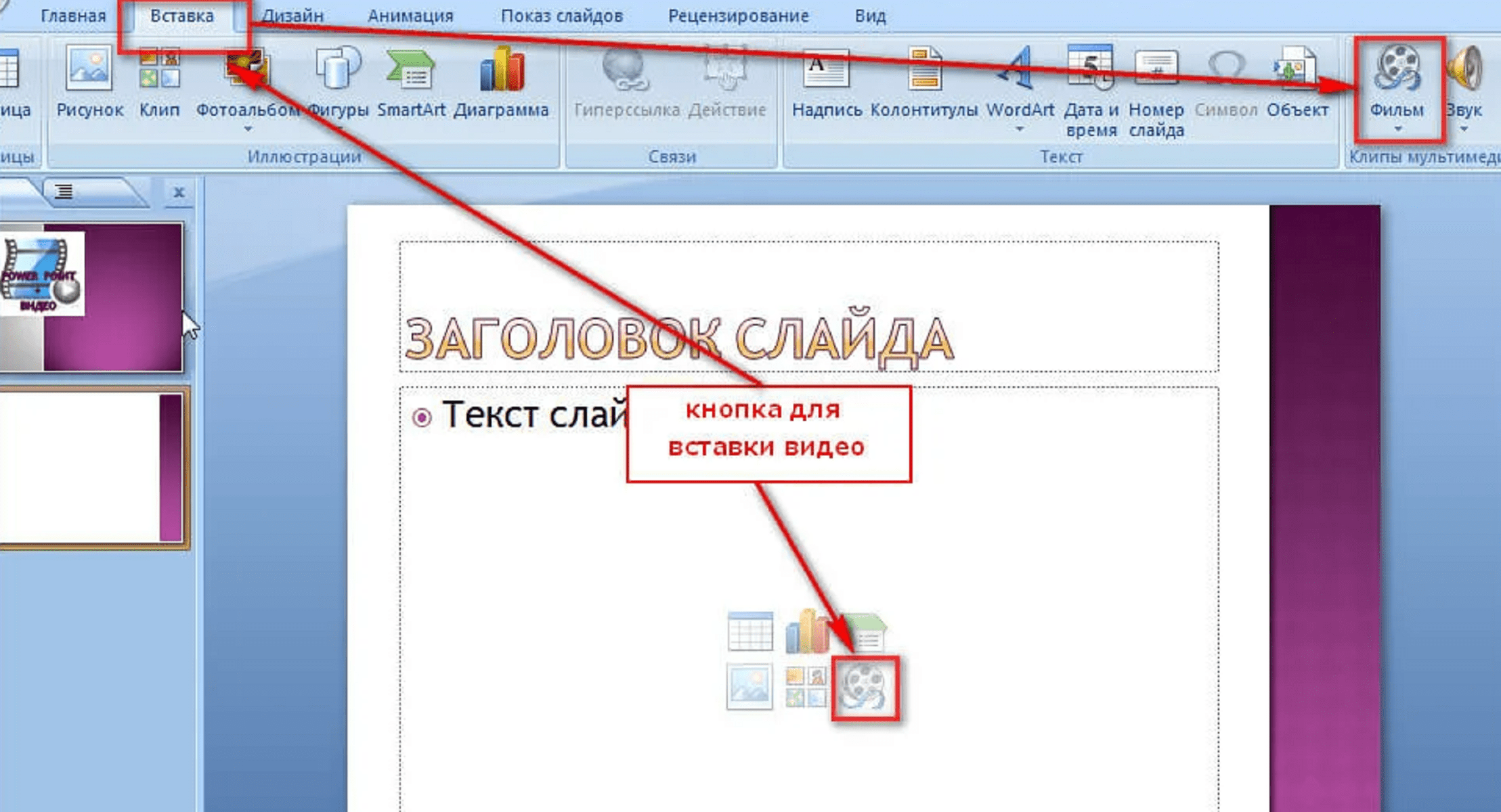инструкция по добавлению изображений к тексту страницы
На что первым делом обращает внимание читатель текста? На вставленные в текст картинки! Поэтому на странице обязательно должны быть красивые фотографии и иллюстрации.
Перед тем как вставить на сайт картинку, подготовьте ее к публикации. Слишком большую картинку уменьшите до нужных размеров или обрежьте. При необходимости осветлите или затемните ее, уберите красные глаза или лишние надписи. Все эти изменения делаются в любом графическом редакторе.
Когда картинка готова, добавим ее к тексту. Это делается и при создании новой страницы, и при редактировании уже созданной.
Найдите в тексте место, в которое хотите поместить изображение, и кликните там мышкой.
Затем нажмите иконку «Вставить изображение» (она сделана в виде фотокарточки со знаком плюса).
У вас появится окно, через которое вы будете вставлять картинку. Найдите в нем кнопку «Выбор на сервере» и нажмите на нее.
При клике вы попадете в библиотеку ресурсов — виртуальное хранилище данных. Сначала вам нужно будет добавить изображение в эту библиотеку.
Когда вы добавили картинку в библиотеку ресурсов, найдите ее в списке. Нажмите справа от нее на кнопку «Вставить».
Картинка появится в окне.
Осталось придумать для нее оформление. Оно указывается в специальных полях.
Граница показывает в пикселях толщину рамки, в которой будет опубликовано ваше изображение. Если в этом поле ничего не писать, то рамка показываться не будет. Если написать 3 — то рамка будет в три пикселя толщиной. Цвет рамки зависит от выбранной вами цветовой темы сайта.
Горизонтальные и вертикальные отступы
 Если ничего не указывать, то картинка «прилипнет» к тексту вплотную.
Если ничего не указывать, то картинка «прилипнет» к тексту вплотную.Выравнивание позволяет выбрать, как текст будет обтекать вашу картинку — справа или слева. Если вы хотите, чтобы ваша картинка не обрамлялась текстом, а стояла отдельно от него, то оставьте в этом поле значение «Не указано».
Для любой картинки можно добавить описание — оно подскажет поисковым системам, что именно на ней изображено. Кроме того, это описание помогает индексации сайта в целом. Занести его можно в поле «Альтернативный текст».
Когда оформление завершено, нажмите кнопку «ОК».
Изображение будет добавлено в текст.
Теперь сохраните страницу с картинкой, нажав на кнопку «Сохранить» внизу.
После этого в тексте на сайте появится добавленная картинка или фотография.
- Как создать сайт самостоятельно
- Работа со страницами
- Наполнение страниц
- Работа с изображениями и файлами
- Фотогалереи
- Новости
- Каталог товаров
- Интернет-магазин
- Формы обратной связи
- Виджеты
- Функции продвижения
- Доступ в систему управления
- Внешние сервисы
- Дизайн
Как вставить картинку в Автокад
Нельзя сказать, что вставка изображения в Автокад – дело распространённое и более того — нужное. Но вдруг у вас есть пример – фотография, рисунок – объекта, который уже необходимо формализовать технически в чертеже. Или же вы хотите вставить логотип проектной организации – разработчика чертежа. В этих случаях, действительно, возможность поместить картинку может придать всей работе дополнительный импульс, ещё больший класс.
Но вдруг у вас есть пример – фотография, рисунок – объекта, который уже необходимо формализовать технически в чертеже. Или же вы хотите вставить логотип проектной организации – разработчика чертежа. В этих случаях, действительно, возможность поместить картинку может придать всей работе дополнительный импульс, ещё больший класс.
Нужно только правильно выбрать режим работы самой программы, в котором будет происходить вставка картинки в Автокад. Целесообразно это делать в режиме Layout, предназначая вставку именно для вывода на печать и не отвлекая на вставленное саму работу в Model. С другой стороны, если вставка носит вспомогательный характер и как раз помогает в разработке, то логично её провести, наоборот, в режиме Model. В любом случае порядок работы и используемые команды будут одни и те же.
Есть и ещё один важный момент – перед тем как вставить изображение в Автокад, следует определить, какой графический формат имеет картинка, растровый или векторный. Форматы принципиально разные, разные для них и команды вставки.
Вставка растрового изображения
Для решения вопроса, как вставить растровое изображение в Автокад, предназначена команда Image, которую в AutoCAD можно вызвать несколькими способами, а меню вставки включает, в том числе дополнительные параметры.
Чтобы вставить картинку, нужно:
- В открытом проекте идём на вкладку «Вставка».
- Здесь разворачиваем раздел «Ссылка» и жмём «Присоединить» (в классическом интерфейсе AutoCAD для вставки картинки из меню «Вставка» выбираем «Растровое изображение…», при этом кроме растра есть возможность вставки и других форматов).
- В окне встроенного проводника ищем нужный файл и открываем его нажатием соответствующей кнопки (можно отсортировать файлы по типу для удобства поиска).
- В окне настройки вставки изображения в блоке «Задание пути» нужно выбрать подходящий вариант. Выбор параметра «Относительный путь» целесообразен, когда картинка хранится в одном каталоге с проектом, в таком случае объект не затеряется среди прочих файлов и ссылка будет всегда актуальной.
 Если же указан «Прямой путь», нужно постараться, чтобы в дальнейшем картинка никуда не перекочевала, поскольку тогда её потребуется добавлять снова.
Если же указан «Прямой путь», нужно постараться, чтобы в дальнейшем картинка никуда не перекочевала, поскольку тогда её потребуется добавлять снова. - Масштаб здесь можно не трогать, если он равен единице или же пока пропустить этот шаг, вернёмся к нему позднее (как правильно настроить параметр рассмотрим далее).
- Когда настройка завершена, жмём «Ок», и картинка будет добавлена в рабочую область программы. Будет доступен курсор, регулирующий масштаб объекта (можно также ввести нужное число).
- Готово. Изображение теперь в проекте. Аналогичным образом можно добавить ещё картинок, для которых также нужно будет настроить масштаб, положение и задать путь.
Для вставки картинки можно также использовать командное окно, где потребуется набрать команду «image».
Есть и другие способы загрузки изображения в проект, такие как перетаскивание объекта прямо из проводника в рабочую область программы или стандартный способ копирования-вставки (жмём Ctrl+C, выделив элемент в проводнике, чтобы скопировать его, переходим в окно программы и нажимаем Ctrl+V, чтобы вставить).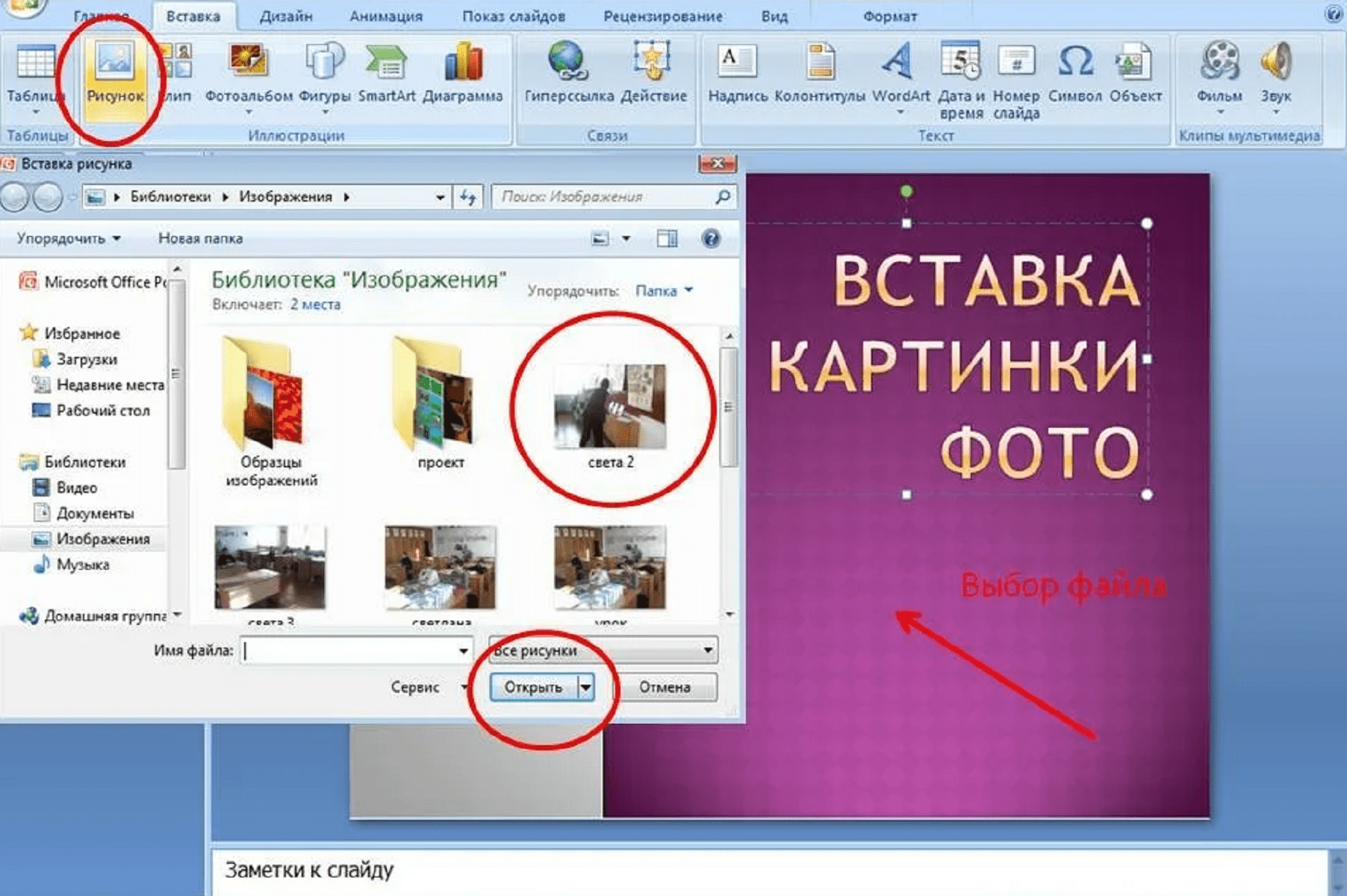 Независимо от выбранного метода, нужно будет задать вышеупомянутые параметры.
Независимо от выбранного метода, нужно будет задать вышеупомянутые параметры.
Корректируем масштаб
Часто существует необходимость настройки габаритов рисунка, например, вы добавили чертёж в JPG и на нём обозначены размеры. Чтобы настроить масштаб, делаем следующее:
- Выбираем любую из линий на рисунке (лучше длиннее), отмеченную в миллиметрах или пр.
- На вкладке «Рисование» выбираем инструмент «Отрезок» и с его помощью делаем линию указанной на рисунке длины, введя данные в нужное поле.
- Теперь выделяем всю картинку нажатием по рамке, при этом она станет синего цвета, жмём ПКМ и выбираем из контекстного меню пункт «Масштаб».
- Задаём начало отрезка для базовой точки, затем в командной строке жмём «Опорный отрезок». Длиной его выставляем всю сделанную линию, затем указываем последнюю точку отрезка.
- Готово. Рисунок будет соответствовать заданным параметрам, как и нарисованная линия образцу.
Выполняем слияние с фоном
Очень удобно заливать изображения без фона, но поскольку обычно к картинке он всё же прилагается, а в некоторых случаях контраст с основной частью проекта не нужен, то применяется опция слияния с фоном.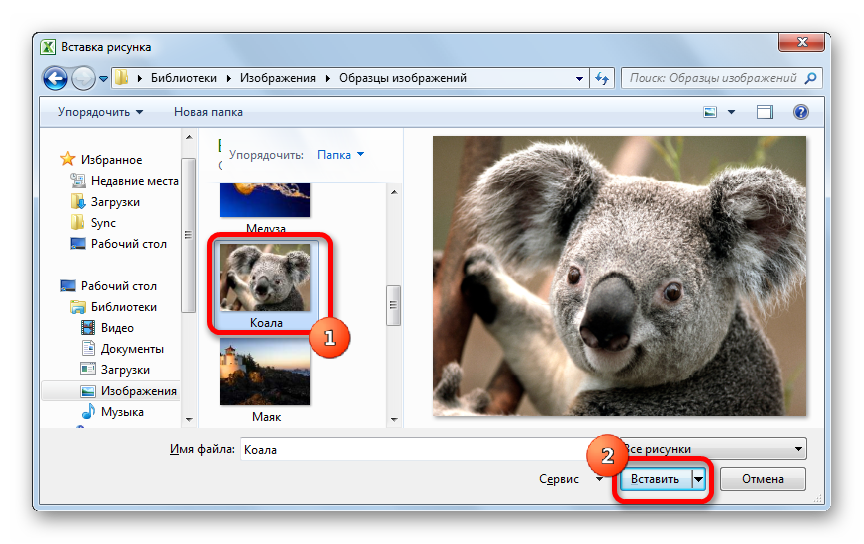 Для этого выполняем:
Для этого выполняем:
- Выделяем объект, после чего появятся инструменты управления рисунком.
- Жмём на «Слияние с фоном» и, не отпуская кнопки мыши, перемещаем ползунок вправо на нужное расстояние.
- Регулируем и подбираем подходящую интенсивность, глядя на меняющийся фон объекта в соответствии с фоном всего проекта. Точно так же можно поступить с яркостью и контрастностью.
Создаём контур подрезки
Если есть необходимость обрезать отдельные части по краям, убрать лишнее, используем встроенный инструмент программы:
- Выделяем файл и выбираем «Создать контур подрезки».
- С помощью появившегося курсора выбираем область, которая нам нужна (она сохранится, а остальное будет отрезано).
- Результат обрезки можно будет увидеть (для отмены действия, используем комбинацию Ctrl+Z).
Поворачиваем изображение
Стандартно объект будет добавлен в рабочую область с обычным поворотом в 0°, но может потребоваться, чтобы на чертеже он отображался иначе. Для поворота:
Для поворота:
- Выделяем объект и жмём на один из углов ПКМ, из контекстного меню выбираем опцию «Повернуть».
- Задаём базовую точку, остающуюся на месте при поворотах.
- Поворачиваем на нужное количество градусов или вносим их в соответствующем поле.
- Жмём ЛКМ или Enter для применения изменений.
Отображение контуров и вывод в печать
Наш рисунок обзавёлся белым контуром, становящимся чёрным при печати. Если нужно, чтобы очерчивающая линия не отображалась или не выводилась в печать, применяем соответствующий параметр, для чего:
- Идём на вкладку «Вставка».
- В разделе «Ссылка» выбираем «Контуры — различные».
- Здесь можно скрыть контуры, отображать и выводить их на печать или отображать, но не выводить на печать.
Вставка векторного изображения
Напоминаем, что Автокад по своей сути также создаёт векторные изображения – именно это гарантия того, что оно будет предельно компактным и обеспечит максимальную скорость его воспроизведения на экране.
Вы имеете возможность вставить в чертёж векторную картинку одного из трёх векторных форматов:
- wmf – метафайлы – файлы, входящие в пакет Microsoft Office;
- ASIC (sat) – специальные текстовые файлы (ASCII) для представления геометрических объектов;
- 3D Studio (3ds) – файлы программы трёхмерного моделирования 3D Max Studio.
ВНИМАНИЕ. Вставка производится в верхний левый угол видимого поля чертежа. В дальнейшем рисунок можно будет переместить в любую точку.
Сама процедура вставки векторного изображения в чертёж Автокада называется импортированием, и для неё предназначена команда «Import», которую также можно найти на панели инструментов «Insert» («Вставка») или в меню «Insert». Возможен также и запуск вставки через командную строку командой «import».
Использование команды очень простое — открывается стандартное окно выбора файла с жёсткого диска компьютера. После выбора файла и нажатия на кнопку «Открыть» его содержимое вставляется в AutoCAD.
Такими способами можно вставить/импортировать изображение в проект Автокада и теперь вы знаете, как это делать. Получилось ли у вас добавить картинку? Остались какие-либо вопросы по теме? Пишите об этом в комментариях.
Как вставлять и настраивать изображения в Microsoft Word
Практическое руководство
Легко.
Автор Alex Huebner
PCWorld 16 января 2023 г., 7:30 по тихоокеанскому стандартному времени
Изображение: Microsoft
Чтобы создать простой раздаточный материал, для которого требуется всего несколько иллюстраций или, может быть, простой флаер, вам может подойти Microsoft Word. Однако поместить изображение в Microsoft Word именно так, как оно у вас в голове, может быть сложно, если вы точно не знаете, как это сделать.
Поместите курсор туда, где вы хотите разместить изображение, и щелкните левой кнопкой мыши. Затем перейдите на вкладку Вставить в верхней части Microsoft Word.
IDG / Alex Huebner
На вкладке «Вставка» есть раздел Иллюстрации , где вы можете выбрать Рисунки. Появится раскрывающийся список вариантов для выбора.
Если у вас еще нет изображения, вы можете использовать Вставьте изображение из вариантов Стоковые изображения или Онлайн-изображения . После того, как вы нажмете, появится окно поиска, и стоковые изображения будут извлечены из библиотеки фотографий, доступных через Microsoft, а онлайн-изображения будут извлечены из поиска Bing. Просто введите несколько ключевых слов для изображения, которое вы хотите, и выберите тот, который вам больше нравится.
Просто введите несколько ключевых слов для изображения, которое вы хотите, и выберите тот, который вам больше нравится.
IDG / Alex Huebner
Чтобы вставить собственное фото с вашего устройства, вместо этого нажмите This Device , и откроется Проводник. Выберите свою фотографию, и она появится там, где вы щелкнули курсором в документе. По умолчанию ваше изображение будет размещено на одной линии с текстом. Это означает, что изображение будет действовать точно так же, как текст, выдвигая остальные слова после курсора рядом с ним и под ним.
IDG / Alex Huebner
Чтобы изменить это, щелкните левой кнопкой мыши изображение, и справа от него появится окно Параметры макета.
IDG / Alex Huebner
Наведите курсор на каждый значок, чтобы увидеть названия каждого макета и выбрать тот, который соответствует вашей цели. Если вы хотите увидеть все способы изменения макета, выберите Подробнее в нижней части меню.
IDG / Alex Huebner
Появится окно Layout с параметрами положения, переноса текста и размера.
Обтекание текстом определяет, как изображение будет отображаться в тексте. Квадрат сделает так, что текст заставит ваше изображение сформировать квадрат с текстом вокруг него. Tight означает, что текст будет находиться как можно ближе к краям вашей фотографии. Это наиболее эффективно с изображениями PNG или фотографиями без традиционных границ. Сквозной будет похож на плотный, но также заполнит пробелы в середине вашего изображения. Верх и низ делают ваше изображение отдельной строкой, то есть текст вообще не будет рядом с изображением и будет иметь место до и после его размещения.
За текстом ваше изображение служит скорее фоном. Перед текстом изображение размещается поверх любых слов, которые есть в документе, не перемещая их и не закрывая их.
IDG / Alex Huebner
Настройка изображения в Microsoft Word Вы не зацикливаетесь на размере изображения, когда оно вставляется. Когда вы щелкаете изображение в документе Word, появляется прямоугольник с кружками вдоль линии. Круги вверху и внизу сделают изображение выше или короче по вертикали. Те, что слева и справа, приведут его горизонтально, сделав его тоньше или шире. В углах вы можете сохранить пропорции изображения и сделать изображение тоньше или шире и выше или короче одновременно. Просто щелкните левой кнопкой мыши по кругу, который отрегулирует изображение так, как вы хотите, и, удерживая кнопку мыши, перетащите его в нужном направлении.
Когда вы щелкаете изображение в документе Word, появляется прямоугольник с кружками вдоль линии. Круги вверху и внизу сделают изображение выше или короче по вертикали. Те, что слева и справа, приведут его горизонтально, сделав его тоньше или шире. В углах вы можете сохранить пропорции изображения и сделать изображение тоньше или шире и выше или короче одновременно. Просто щелкните левой кнопкой мыши по кругу, который отрегулирует изображение так, как вы хотите, и, удерживая кнопку мыши, перетащите его в нужном направлении.
IDG / Alex Huebner
Как только вы добьетесь желаемого размера, если вы хотите переместить его, вам нужно будет щелкнуть левой кнопкой мыши по изображению. Пока ваш курсор представляет собой белую стрелку с четырьмя черными стрелками во всех направлениях внизу, щелкните левой кнопкой мыши и, удерживая ее, перетащите ее в новое место в документе.
IDG / Алекс Хюбнер
4 шага для очень простой вставки изображения в Word
Одри Гудвин
13. 04.2023, 17:06:35 • Подано по адресу:
Возможности MS Word
• Проверенные решения
04.2023, 17:06:35 • Подано по адресу:
Возможности MS Word
• Проверенные решения
Многие люди рассматривают Microsoft ® Word только как инструмент для написания текста, но не знают, что в документы Word можно вставлять изображения. Правда в том, что знание того, как вставить изображение в Word, очень важно, если вы хотите сделать документ максимально иллюстративным. Важно отметить, что Word поддерживает различные форматы изображений, а также изображения больших размеров. Например, если размер изображения большой, вы всегда можете изменить его размер, сохраняя при этом общий размер документа. Если вы работаете с Word, желательно знать
Как вставить картинку в Word, не перемещая текст
В Word легко вставить картинку, выполнив всего несколько шагов ниже с помощью кнопки «Вставить картинку».
- Откройте новый документ Word и перейдите на вкладку «Вставка». Обратите внимание, что все, что можно вставить в документ Word, находится на вкладке «Вставка».
- Щелкните точное место, куда вы хотите вставить изображение в Word, а затем нажмите «Изображения». Это позволит просмотреть файл изображения, хранящийся в системе.
- Выберите изображение, которое хотите вставить в документ. Обратите внимание, что для вставки нескольких изображений можно использовать кнопку Ctrl, чтобы выбрать каждое из них, удерживая ее нажатой.
- Наконец, чтобы вставить изображение в документ Word, нажмите «Вставить», и выбранные изображения появятся в вашем документе Word. У вас есть возможность изменить его размер или настроить качество изображения, размер, цвет и добавить некоторые эффекты, если это необходимо.
Wondershare PDFelement — Редактор PDF экономически эффективен по сравнению с другими конкурентами, которые также хороши. Одно имя, которое приходит на ум, — Adobe. Тем не менее, с PDFelement вы можете получить все первоклассные функции Adobe, и хорошо то, что он стоит намного дешевле Adobe. Вот почему он считается самым экономичным редактором PDF.
Одно имя, которое приходит на ум, — Adobe. Тем не менее, с PDFelement вы можете получить все первоклассные функции Adobe, и хорошо то, что он стоит намного дешевле Adobe. Вот почему он считается самым экономичным редактором PDF.
После открытия PDF-файла в PDFelement вы можете щелкнуть вкладку «Редактировать», затем нажать кнопку «Добавить изображение», чтобы вставить изображение непосредственно в PDF-файл. Если вы хотите удалить изображения из PDF, ознакомьтесь с дополнительными шагами здесь.
Советы: Формат Word VS Формат PDF
Мы видели, как вставлять изображения в Word, теперь пришло время посмотреть, как изображения можно вставлять в PDF. Это связано с тем, что в офисном бизнесе почти невозможно избежать PDF. В настоящее время это один из самых популярных форматов документов, используемых во всем мире для обмена и распространения цифровых документов. Причина всплеска популярности связана с его способностью сохранять форматы и кросс-платформенной совместимостью.
Тем не менее, важно отметить, что работа с PDF, включая вставку изображений, потребует от вас использования редактора PDF, и на самом деле нет лучшего редактора PDF, чем Wondershare PDFelement — PDF Editor, и вы поймете, почему.
- Он может похвастаться первоклассными функциями, поэтому считается «Все в одном PDF-редакторе». Он способен создавать PDF-файлы с нуля, преобразовывать PDF-файлы из одного формата в другой, редактировать PDF-файлы так же просто, как редактировать текстовые документы, а также подписывать документы, чтобы сделать их аутентичными. Кроме того, PDFelement помогает пользователям решать проблемы с аннотациями, извлекать, объединять, печатать, а также разделять PDF-документы. Самое приятное в нем то, что он позволяет защитить ваши документы паролем, а это означает, что ваши документы всегда будут в безопасности.


 Если же указан «Прямой путь», нужно постараться, чтобы в дальнейшем картинка никуда не перекочевала, поскольку тогда её потребуется добавлять снова.
Если же указан «Прямой путь», нужно постараться, чтобы в дальнейшем картинка никуда не перекочевала, поскольку тогда её потребуется добавлять снова.