Конкретное руководство по повышению резкости изображения в Photoshop для начинающих
Вы, наверное, слышали о резкости изображения, но технический термин — резкость. Эта концепция относится к контрасту края изображения по отношению к тому, что находится вокруг него. Есть много причин, по которым вам нужно получить резкость изображения. Он выделяет детали изображения и делает размытое изображение четким. В этом руководстве будут обсуждаться как повысить резкость изображения в Adobe Photoshop без потери качества.
Резкость изображения в Photoshop- Часть 1: Как повысить резкость изображения в Photoshop
- Часть 2: Альтернативный способ повысить резкость изображения онлайн
- Часть 3. Часто задаваемые вопросы об увеличении резкости изображения в Photoshop
Часть 1: Как повысить резкость изображения в Photoshop
Как профессиональный фоторедактор, Photoshop обладает широким набором функций. Когда дело доходит до повышения резкости изображения в Photoshop, у вас есть как минимум три способа. Ниже мы подробно покажем, как они работают.
Ниже мы подробно покажем, как они работают.
Способ 1: Как повысить резкость изображения в Photoshop с помощью нерезкой маски
Шаг 1Откройте размытое изображение в Photoshop. Найдите панель «Слой» справа, выберите фоновый слой и продублируйте его с помощью Копировать слой значку.
Шаг 2Выберите слой копии, нажмите и разверните режим вариант и перейти к светимость режим от нормальная. Этот режим учитывает светлоту пикселей при работе с контрастом.
Шаг 3Перейдите в Фильтр меню в верхней строке меню, выберите Точить и выберите Нерезкая маска. Это откроет Нерезкая маска Диалог.
Шаг 4Обязательно установите флажок рядом с предварительный просмотр. Вы увидите увеличенную область для отображения изменений в режиме реального времени. В диалоговом окне есть три варианта, Количество, Радиус, и порог.
Первый регулирует степень резкости, второй относится к затронутым пикселям, а последний указывает степень контрастности. Регулируйте их, пока не будете удовлетворены.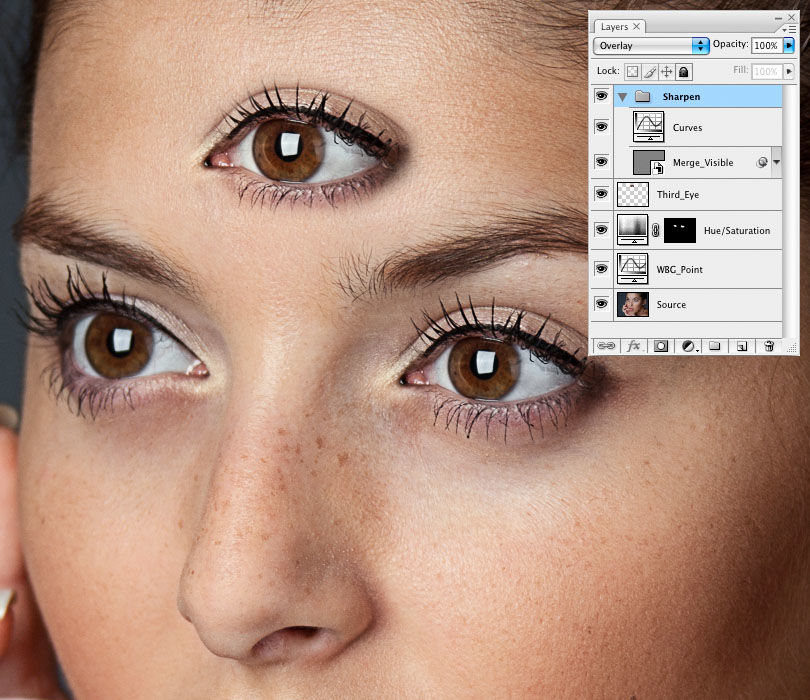 Ударь OK кнопку.
Ударь OK кнопку.
Шаг 5Наконец, настройте резкость изображения в Photoshop, чтобы эффект выглядел естественно.
Способ 2: Как повысить резкость изображения в Photoshop с помощью High Pass
Шаг 1Добавьте нужное изображение в Photoshop и также скопируйте фоновый слой.
Шаг 2Щелкните правой кнопкой мыши слой копии и выберите Преобразовать в смарт-объект в контекстном меню. Это делает изображение в Photoshop неразрушающим.
Шаг 3Затем, направляйтесь к Фильтр меню, выберите Другое и выберите Высокая частота. Этот фильтр накладывает на изображение нейтральный серый слой и отмечает края.
Шаг 4Установить Радиус вариант и посмотрите на эффект в предварительный просмотр панель. Он определяет, сколько пикселей вокруг края каждого цвета. Вам лучше начать с наименьшего значения, например 1, и медленно сдвигать его вправо, пока не получите желаемый эффект.
Шаг 5Нажмите OK кнопку для подтверждения изменений. Затем щелкните правой кнопкой мыши на режим вариант и переключитесь на Жесткий свет Режим.
Шаг 6Хит ползунок значок рядом с фильтром на Слой панель. Это открывает Параметры наложения диалог. Отрегулируйте значение Непрозрачность к желаемому эффекту. Затем щелкните OK кнопку.
Способ 3: Как повысить резкость изображения в Photoshop с помощью Smart Sharpen
Шаг 1Кроме того, продублируйте фоновый слой после того, как откроете размытое изображение.
Шаг 2Перейти на Фильтр меню, выберите Точить вариант и обратиться к Умная резкость. Это откроет Умная резкость Диалог.
Шаг 3Потяните вниз Предустановленная вариант и переключитесь на На заказ. Затем настройте параметры ниже, такие как Количество, Радиуси т. д. Снизить уровень шума опция позволяет уменьшить шум. Потяните вниз Удалить вариант, и вы можете исправить некоторые недостатки, такие как Размытие линз.
Наконечник : Вы можете расширить Тени / блики и устраните любые ореолы, вызванные процессом повышения резкости.
Шаг 4Нажмите OK Кнопка для применения яркости резкости изображения в Photoshop.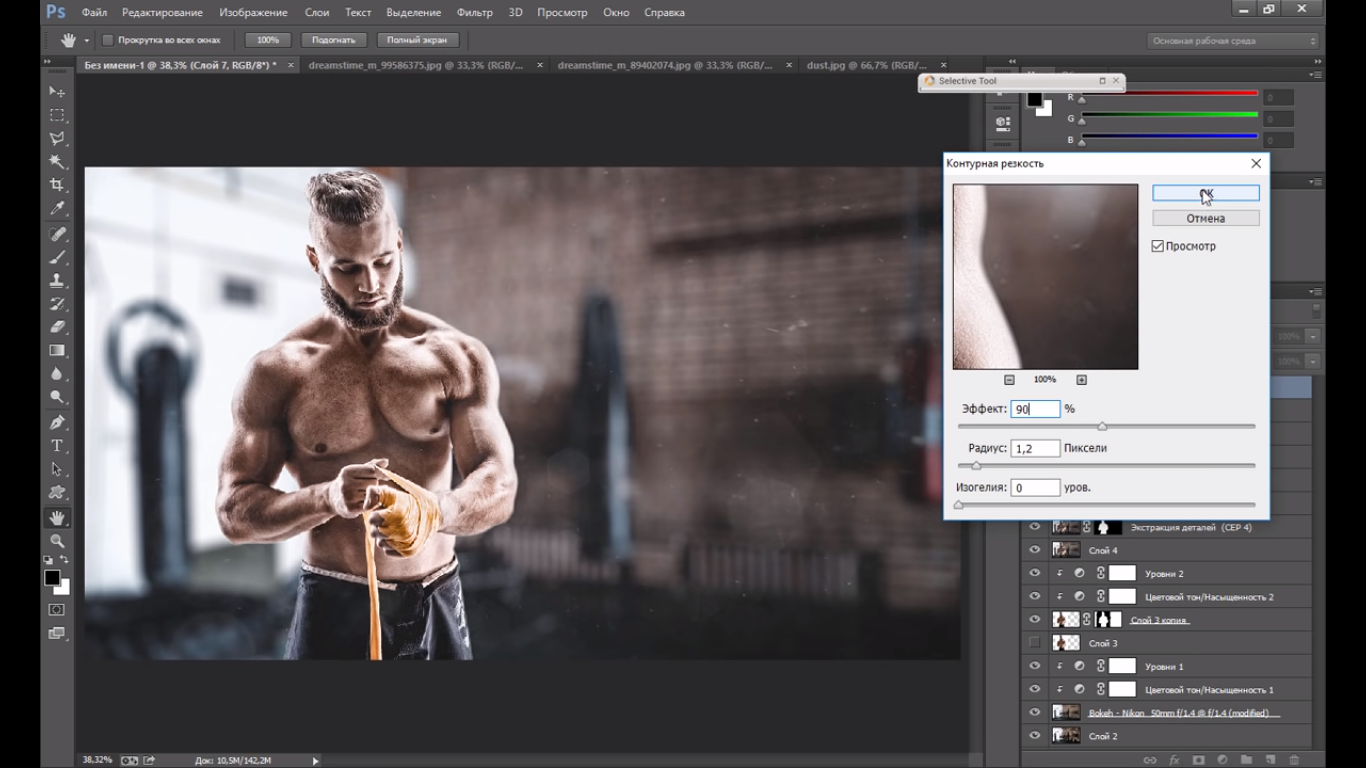 Вы также можете выполнить точную настройку с помощью масок или непрозрачности. Наконец, сохраните изображение.
Вы также можете выполнить точную настройку с помощью масок или непрозрачности. Наконец, сохраните изображение.
Часть 2: Альтернативный способ повысить резкость изображения онлайн
Нельзя отрицать, что Photoshop — это профессиональный способ повысить резкость размытого изображения; однако это дорого и сложно в освоении. Apeaksoft Бесплатное средство масштабирования изображений, с другой стороны, является самой простой альтернативой Photoshop. Как следует из названия, веб-приложение является полностью бесплатным. Более того, вы можете получить размытую резкость изображения без Photoshop или установки какого-либо программного обеспечения. Ниже приведены шаги.
Шаг 1О компании https://www.apeaksoft.com/image-upscaler/ в веб-браузере нажмите кнопку Загрузить свое фото кнопку и откройте целевое изображение. Веб-приложение поддерживает популярные форматы изображений, такие как JPG и PNG.
Шаг 2Пока изображение загружается, вам будет представлена главная страница. Вверху есть четыре пресета, и вы можете выбрать подходящий.
Вверху есть четыре пресета, и вы можете выбрать подходящий.
Шаг 3Наблюдения и советы этой статьи мы подготовили на основании опыта команды Результат Панель отображает результат в режиме реального времени. Если вы удовлетворены, нажмите кнопку Save. кнопку, чтобы загрузить увеличенное изображение на жесткий диск.
Внимание : Масштабирование изображения увеличивает размеры, отображаемые на Результат панель тоже.
Больше чтения:7 лучших AI Photo Enhancers для повышения качества и масштабированияПрактическое руководство по исправлению изображений плохого качества онлайн и офлайн
Часть 3. Часто задаваемые вопросы об увеличении резкости изображения в Photoshop
Вопрос 1. Можно ли увеличить контраст изображения в Photoshop?
Да. Чтобы добавить контраста вашему изображению, перейдите в Фото товара меню и выберите Корректировки вариант. Затем переместите Ползунок контрастности для увеличения контраста изображения в Photoshop.
Вопрос 2. Зачем нужно делать размытую четкость изображения?
Во-первых, нужно время, чтобы сделать фотографии. Размытые фотографии невыносимы. Кроме того, размытые изображения не могут привлечь аудиторию в социальных сетях. Поэтому вам следует повысить резкость размытых изображений с помощью Photoshop или другого программного обеспечения.
Размытые фотографии невыносимы. Кроме того, размытые изображения не могут привлечь аудиторию в социальных сетях. Поэтому вам следует повысить резкость размытых изображений с помощью Photoshop или другого программного обеспечения.
Вопрос 3. Где резкость в фотошопе?
Существует три способа повысить резкость изображения в Photoshop: фильтр «Нерезкая маска», фильтр высоких частот и фильтр «Умная резкость». Вы можете найти их в верхней строке меню.
Заключение
В этом руководстве показано, как повысить резкость размытого изображения в Adobe Photoshop. Вы можете прочитать наш пост, выбрать подходящий способ и следовать инструкциям, чтобы получить желаемый результат. Если у вас нет профессионального программного обеспечения, Apeaksoft Free Image Upscaler — самое простое альтернативное решение. Это упрощает рабочий процесс и не требует установки какого-либо программного обеспечения. Если у вас есть другие вопросы по этой теме, пожалуйста, оставьте сообщение под этим сообщением, и мы быстро ответим на него.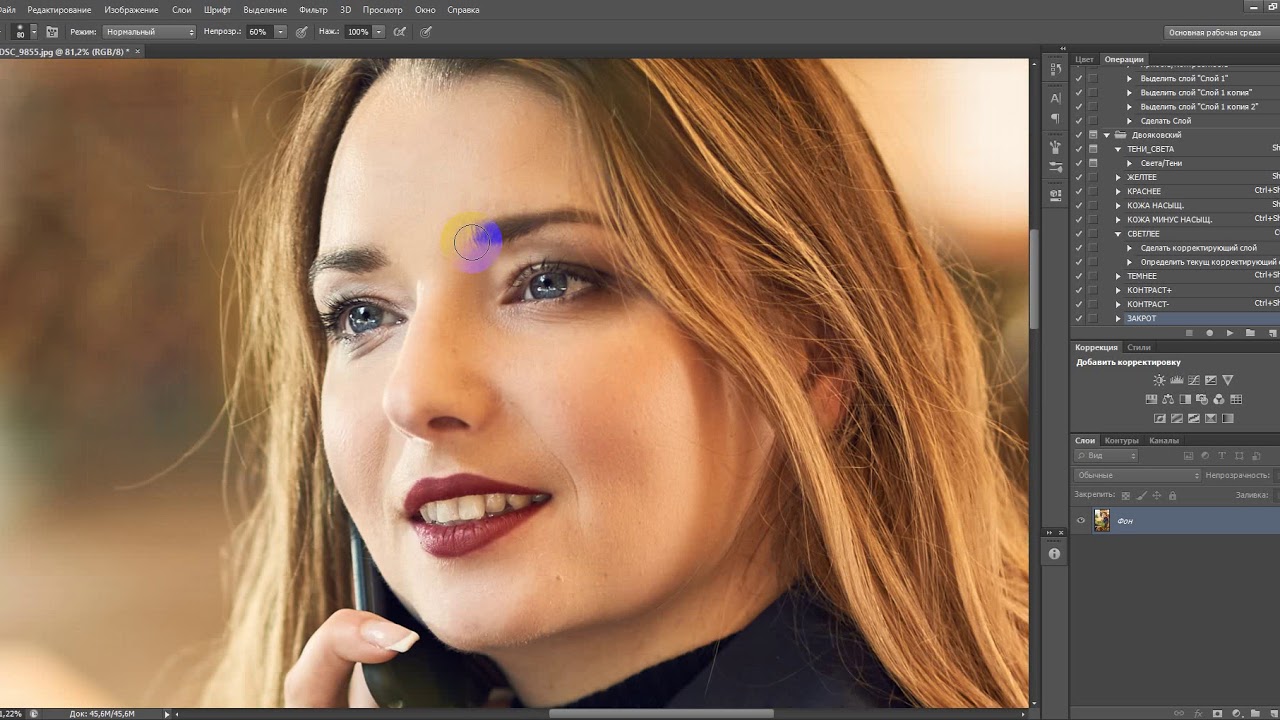
Как в Photoshop увеличить резкость изображений — Техника пост-обработки для увеличения резкости. Как увеличить резкость фотографии.
Автор OScill На чтение 8 мин Просмотров 65 Опубликовано
Как увеличить резкость фотографии — Насыщенность и резкость Максимальное повышение резкости Как увеличить резкость в Photoshop Топ 2: Luminar Поднять резкость онлайн — три бесплатных сервиса
Содержание
Вместо того чтобы копировать исходный слой, щелкните левой кнопкой мыши на верхнем слое и создайте комбинированную копию всех слоев с помощью комбинации клавиш Ctrl + Shift + Alt + E.
Основные приёмы повышения резкости изображения в Photoshop
После коррекции фотографии можно повысить резкость перед ее сохранением. Лично я повышаю резкость каждой своей фотографии, чтобы вернуть свежесть оригинала, утраченную в процессе редактирования, или исправить фотографию, которая немного не в фокусе.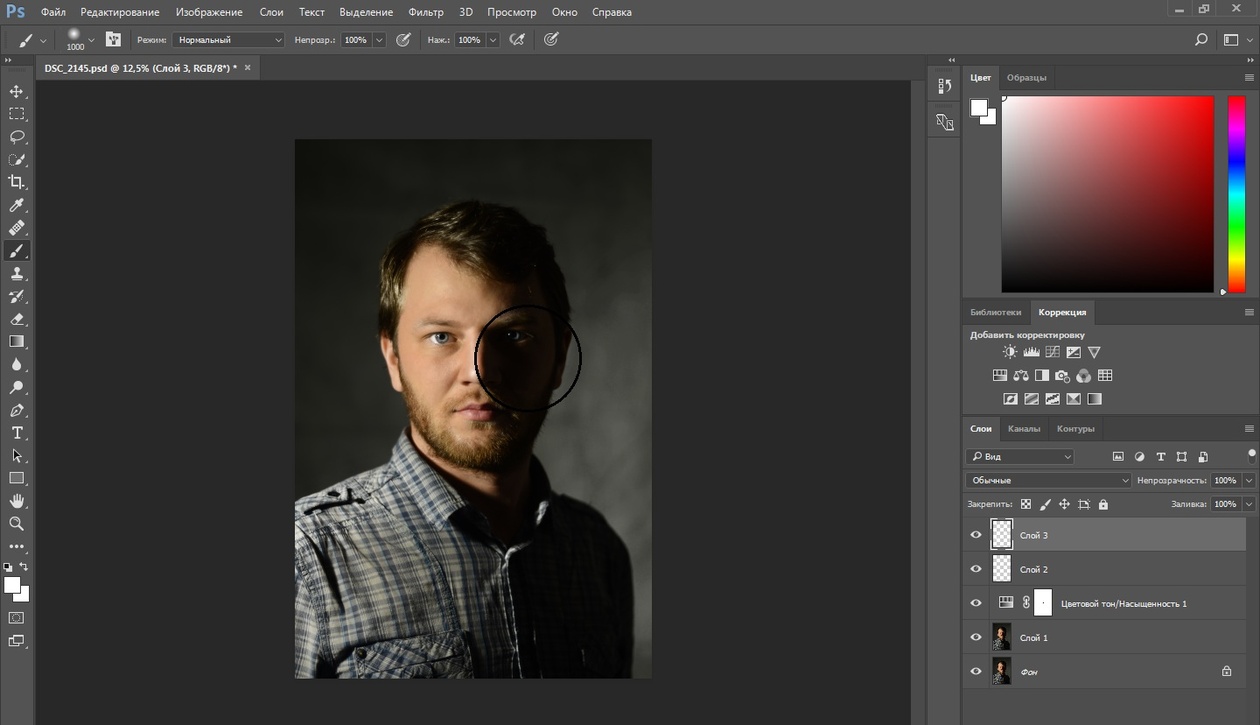 В любом случае, я еще не встречал изображения, сделанного цифровой камерой (или сканером), которое не нуждалось бы в небольшом увеличении резкости. Вот несколько основных приемов для повышения резкости всего изображения.
В любом случае, я еще не встречал изображения, сделанного цифровой камерой (или сканером), которое не нуждалось бы в небольшом увеличении резкости. Вот несколько основных приемов для повышения резкости всего изображения.
Откройте фотографию, которую нужно увеличить резкость. Поскольку Photoshop отображает изображение по-разному при разном увеличении, важно выбрать правильный коэффициент увеличения (также называемый зумом) при повышении резкости. Поскольку современные цифровые камеры создают большие файлы, сейчас почти стандартом является масштабирование фотографий до 50% от их реального размера при повышении резкости. Текущий процент масштабирования отображается в строке заголовка окна изображения. Самый быстрый способ установить масштаб на 50 % — нажать Ctrl и Плюс или Ctrl и Минус один или несколько раз. В зависимости от размера изображения вам может понадобиться увеличить или уменьшить масштаб, так как изображение можно открыть с масштабом 66,7 %, 12,5 % или любым другим значением.
Масштаб отображения задается в заголовке документа. Вы также можете ввести собственное значение масштаба в левом нижнем углу и нажать Enter, чтобы применить его.
Повышение резкости на фотографиях пейзажа
Установив масштаб снимка в 50 %, возьмите Фильтр —> Усиление резкости —> Контурная резкость (Filter —> Sharpen —> Unsharp mask» буквально означает «размытая маска».
Когда появится диалоговое окно «Фильтр», вы увидите три ползунка. Ползунок Amount определяет степень повышения резкости фотографии, ползунок Radius определяет, сколько краевых пикселей будет затронуто повышением резкости, а ползунок Threshold указывает, насколько далеко пиксель должен находиться от окружающей краевой области, чтобы считаться краевым пикселем и подвергаться воздействию фильтра повышения резкости. Кстати, буфер изогеля работает наоборот, чем вы думаете: чем меньше число, тем более выражен эффект повышения резкости.
Так какие же ценности вы должны ввести в конечном итоге? Ниже я привожу несколько хороших начальных значений, но пока мы будем использовать следующие настройки:
- «Эффект» (количество) — 120%.

- «Радиус» — 1.
- «Изогель» (порог) — 3.
Нажмите OK, чтобы применить эффект фильтра, и к фотографии будет применена резкость. К сожалению, из-за ограниченной ширины страницы я не могу импортировать всю фотографию в масштабе 100%, поэтому на изображении ниже показана только часть фотографии для иллюстрации работы фильтра. Раздел отображается в том состоянии, в котором он находился до применения фильтра. Чтобы увидеть, как это выглядит впоследствии, наведите курсор мыши на изображение:
Повышение резкости мягких объектов
Следующие настройки фильтра Unsharp Mask подходят для изображений, где объект имеет «мягкую» текстуру (например, цветы, животные, радуга и т.д.). Эти настройки дают тонкий эффект повышения резкости, который очень подходит для таких типов объектов:
- «Эффект» (Сумма) — 120%
- «Радиус» — 1.
- «Изогель» (порог) — 10
Переместите мышь, чтобы просмотреть фотографию после повышения резкости. Это участок фотографии в масштабе 100%.
Это участок фотографии в масштабе 100%.
Совет: Не пытайтесь решить проблему яркости «одним махом». Используйте инструмент несколько раз. Таким образом, вы получите более точные результаты.
Контурная резкость: быстро и просто
Контурная резкость — это кинотехника, при которой удаляется размытая копия исходного изображения; таким образом создается «нерезкая маска» краев. Затем применяется маска для увеличения контраста на этих краях.
Вы можете имитировать этот эффект в Photoshop:
- Преобразуйте изображение в черно-белое.
- Копирование исходного изображения.
- Примените легкое гауссово размытие.
- Измените режим смешивания на «Удалить». Это создает размытую маску по краям.
- Создайте новый слой и примените Merge Visible.
- Измените режим наложения на Растровый и деактивируйте слой размытия.
- Оригинальный файл теперь (к сожалению) будет выглядеть более резким.
Процесс заточки контура, описанный выше.
В этом уроке я покажу вам, как применить фильтр «Контурная резкость» в Photoshop; он намного лучше, чем техника, описанная выше. Вместо того чтобы повторять одни и те же шаги, давайте рассмотрим, когда именно следует применять фильтр «Контурная резкость».
Контурная резкость — это самый простой и контролируемый способ повышения резкости изображений. Он не самый лучший, но быстрый и простой в использовании. Для изображений, которым требуется лишь незначительное повышение резкости, это очень удобный метод.
Для учебного пособия я увеличил резкость этого изображения с помощью фильтра «Контурная резкость».
Интеллектуальная» резкость, о которой мы поговорим далее, основана на тех же общих принципах, что и контурная резкость. Если вам не нужны дополнительные функции, лучше выбрать фильтр «Контурная резкость».
После того как я увеличил резкость файла до полного разрешения — обычно с помощью техники Intelligent Sharpening или техники Colour Contrast, о которой мы также поговорим, — я уменьшаю копию файла до нужного мне размера.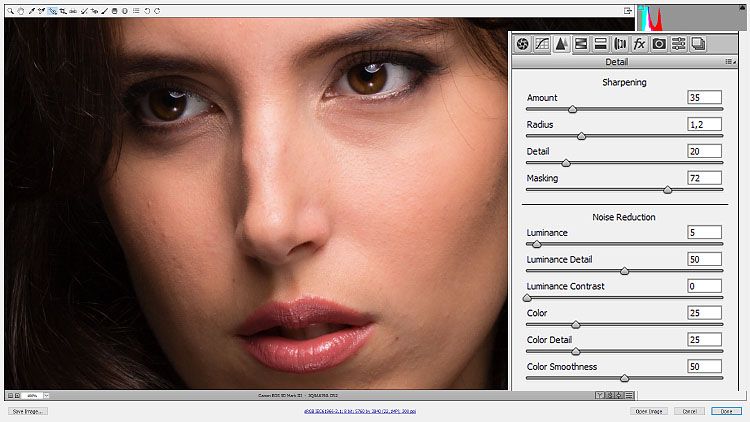 Затем я использую контурную резкость, чтобы добавить немного резкости в файл, подготовленный для экспорта. Например, изображения, уменьшенные до размера веб-страницы, теряют резкость. Умеренное применение контурной резкости — это быстрый и приемлемый способ повысить резкость изображения.
Затем я использую контурную резкость, чтобы добавить немного резкости в файл, подготовленный для экспорта. Например, изображения, уменьшенные до размера веб-страницы, теряют резкость. Умеренное применение контурной резкости — это быстрый и приемлемый способ повысить резкость изображения.
« Умная » резкость : лучший универсальный вариант
«Умная резкость» — лучший фильтр для повышения резкости в Photoshop. Здесь у вас есть полный контроль над тем, как резкость применяется ко всему изображению. Лучше всего повышать резкость в средних тонах. Для этого вам понадобится Smart Sharpness.
Чтобы применить этот фильтр, создайте новый слой Shift-Command-N и объедините его с Visible. Теперь вы работаете с копией исходного изображения и всеми внесенными правками.
Перейдите Фильтр > Усиление резкости > Умная резкость. Если вы не видите дополнительные опции, нажмите Тень/Свет, чтобы показать их.
Диалоговое окно «Умная резкость».
Здесь варианты немного отличаются, поэтому давайте посмотрим, что они делают:
- Эффект и радиус такие же, как и для параметра «Резкость контура».
 Они управляют интенсивностью эффекта и количеством деталей, на которые влияет фильтр.
Они управляют интенсивностью эффекта и количеством деталей, на которые влияет фильтр. - Вместо Isogel используется Noise Reduction для предотвращения шума, вызванного чрезмерной резкостью. Чем выше процент, тем более избирательным будет усиление резкости. Однако слишком высокое значение приведет к тому, что изображение будет выглядеть «пластмассовым».
- Опция «Удалить» предлагает три варианта: Гауссово размытие, неглубокое размытие, размытие в движении. В большинстве случаев лучше всего подходит гауссово размытие. Если вы пытаетесь удалить размытие, вызванное движением камеры или объекта, вам подойдут режимы «Размытие по глубине» или «Размытие в движении».
- Эффект «Размытие» управляет тем, как усиление резкости применяется к теням и бликам. Значение 0% означает, что эти области такие же резкие, как и остальное изображение. Значение 100% означает, что резкость не улучшается вообще.
- Ширина тонального диапазона определяет, какие области считаются теневыми и светлыми.
 Низкое значение означает, что затрагиваются только самые темные и самые светлые участки изображения.
Низкое значение означает, что затрагиваются только самые темные и самые светлые участки изображения. - Диапазон используется для управления соседними пикселями в тенях и бликах. Любой пиксель, который находится в пределах значения радиуса пикселя тени или света, также считается тенью и светом. Это предотвращает чрезмерное усиление мелких цветовых различий.
Чтобы использовать интеллектуальное усиление резкости, начните с верхней части диалогового окна и двигайтесь вниз. Как и при контурном усилении резкости, введите результат между 100% и 200%, а затем медленно увеличивайте радиус, пока не будете удовлетворены резкостью средних тонов. На этом этапе оставьте тени и блики нетронутыми.
Если шум в средних тонах не является проблемой, установите для параметра Уменьшить шум значение Низкий. Я обычно использую 0%. Для большинства изображений оставьте для параметра Размытие значение Гаусс в строке Удалить.
Посмотрите на затененные участки изображения. Как правило, они имеют наибольшие проблемы с шумом.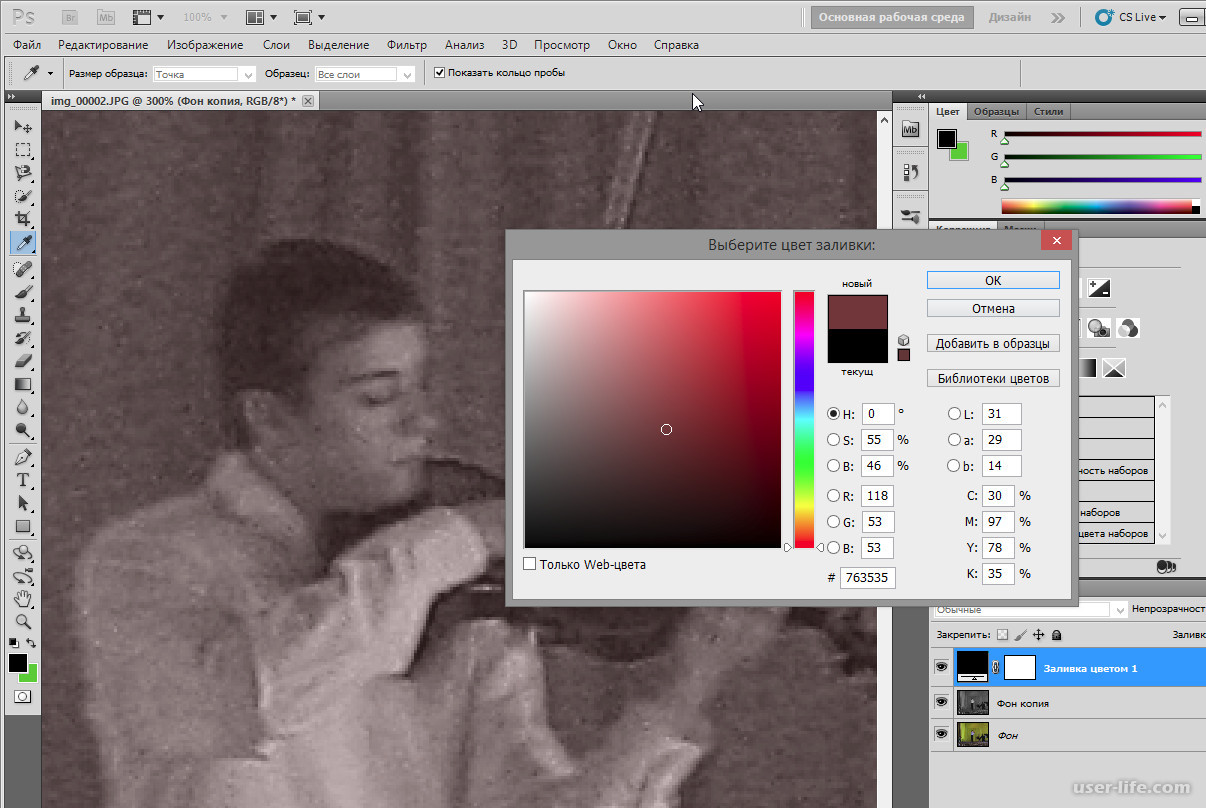 Если повышение резкости вызывает проблемы, увеличивайте эффект Размытие до тех пор, пока проблемы не исчезнут.
Если повышение резкости вызывает проблемы, увеличивайте эффект Размытие до тех пор, пока проблемы не исчезнут.
В зависимости от изображения, вы также можете использовать тональный диапазон, чтобы определить, что Photoshop считает тенью. Если у вас есть проблемы только в самых темных областях, вам следует уменьшить значение. В качестве альтернативы, я думаю, что около 50% обычно хорошо.
Цветовой контраст : выборочная резкость
Фильтры «Контурная резкость» и «Умная резкость» отлично подходят для общего повышения резкости, но более ограничены при повышении резкости конкретных областей изображения, например, глаз модели. Способность повышать резкость определенных деталей, не затрагивая другие, является важной частью творческого повышения резкости.
Я использовал три слоя цветового контраста, чтобы повысить резкость различных участков изображения.
Мой любимый инструмент для таких целей – это Цветовой контраст. Вы найдете его в Фильтр > Другое. Она создает нерезкую маску без применения. Это позволит вам увидеть, какие именно края затронуты, и применить маску к нужным областям изображения.
Это позволит вам увидеть, какие именно края затронуты, и применить маску к нужным областям изображения.
способов повысить резкость ваших фотографий в Photoshop
Посмотрим правде в глаза…
Иногда, несмотря на все ваши усилия в камере, вы получаете изображения, которые не настолько четкие, какими должны быть.
Когда я был начинающим фотографом, это означало одно — снимок был неудачным.
Но сегодня в нашем распоряжении есть несколько замечательных инструментов для улучшения и улучшения изображений, которые мы делаем.
В видео выше Майкл Волошинович дает обзор того, как повысить резкость всех видов фотографий с помощью уникальной версии высокочастотного повышения резкости.
Подробнее о каждом шаге читайте ниже!
Refresher — традиционная высокочастотная заточкаСкриншот YouTube/Майкл Волошинович
Нормальное повышение резкости верхних частот может быть отличным инструментом, но при его использовании также могут возникнуть некоторые проблемы.
В частности, окаймление может стать проблемой при использовании традиционных методов верхних частот.
Помните, что при применении фильтра верхних частот сначала необходимо продублировать слой, свести к минимуму контрастность слоя, а затем применить фильтр высоких частот, выбрав Фильтр > Другое > Фильтр высоких частот.
Затем, как показано на снимке экрана выше, вы настраиваете радиус, который определяет степень резкости изображения.
Скриншот YouTube/Майкл Волошинович
Чем больше вы увеличиваете радиус, тем больше ореолов вы получаете по периметру объекта, как видно на плече женщины на снимке экрана выше. Это явно не к добру!
Даже если вы выберете меньший радиус и смешаете слой с помощью настроек наложения, некоторая окантовка все равно может появиться.
Вот где пригодится новый способ повышения резкости верхних частот…
Узнать больше:- Научитесь удалять пятна с кожи в этом кратком руководстве по Photoshop
- 5 приемов Photoshop, о которых вы не знали
Скриншот YouTube/Майкл Волошинович
Шаг 1. Размытие базового слоя
Размытие базового слоя Во-первых, начните с создания двух копий слоя, который вы хотите повысить резкость, назвав одну «Низкая», а другую «Высокая».
Отключите верхний слой, чтобы вы могли работать с нижним слоем.
Выбрав слой «Низкий», перейдите в «Фильтр» > «Размытие» > «Размытие поверхности». Оттуда выберите соответствующий радиус и порог.
Скриншот YouTube/Майкл Волошинович
Пороговое значение определяет степень размытия в переходных областях, например, между плечом модели и фоном на снимке экрана выше. Чем выше пороговое значение, тем сильнее размытие.
Очевидно, пороговое значение на скриншоте выше слишком велико. Суть здесь в том, чтобы установить порог в точке, при которой размытие не так заметно в этих областях.
После установки порога вы можете выбрать радиус, который, как было сказано ранее, определяет степень резкости.
Целью радиуса является найти значение, которое поможет размыть текстуру кожи в сочетании с выбранным пороговым значением.
Скриншот YouTube/Майкл Волошинович
Выберите слой High, чтобы включить его, и перейдите в Image > Apply Image.
В появившемся диалоговом окне (показанном выше) выберите слой «Низкий», выберите «Вычитание» в качестве режима наложения, масштаб 2 и смещение 128. Нажмите «ОК».
Затем на панели «Слои» выберите слой «Низкий» и удалите его, так как он вам больше не нужен. В этот момент слой High станет вашим слоем повышения резкости.
Скриншот YouTube/Майкл Волошинович
Если вы увеличите слой High, вы заметите пару вещей. Во-первых, он сотворил свое волшебство с деталями объекта и обострил мелкие детали. А во-вторых, нет окантовки.
Выбрав режим наложения «Яркий свет» в раскрывающемся меню на панели «Слои», вы можете увидеть, насколько больше текстуры теперь у изображения (показано выше).
Конечно, вы не хотите , что сильно увеличивает резкость, поэтому рекомендуется уменьшить непрозрачность слоя примерно до 20 или 30 процентов.
Эта техника подходит не только для портретов. Вы можете использовать его для резкости пейзажей, фотографий архитектуры и всего, что между ними.
Майкл даже создал действие, чтобы позаботиться обо всех этих шагах за вас. Посетите его канал на YouTube, чтобы скачать действие.
Узнать больше:- 33 секрета Photoshop
- Как с помощью Photoshop заменить небо на любой фотографии
Не думайте, что интеллектуальная высокочастотная резкость — единственный вариант для ваших фотографий…
В приведенном выше видео Майкл Волошинович предлагает еще несколько методов повышения резкости ваших фотографий независимо от объекта.
Включает в себя нерезкую маску, интеллектуальную резкость, устранение дрожания камеры, множественную фильтрацию высоких частот и частотное разделение.
Охвачены как начальные, так и продвинутые методы, а также большое обсуждение того, что такое повышение резкости и как оно работает в Photoshop.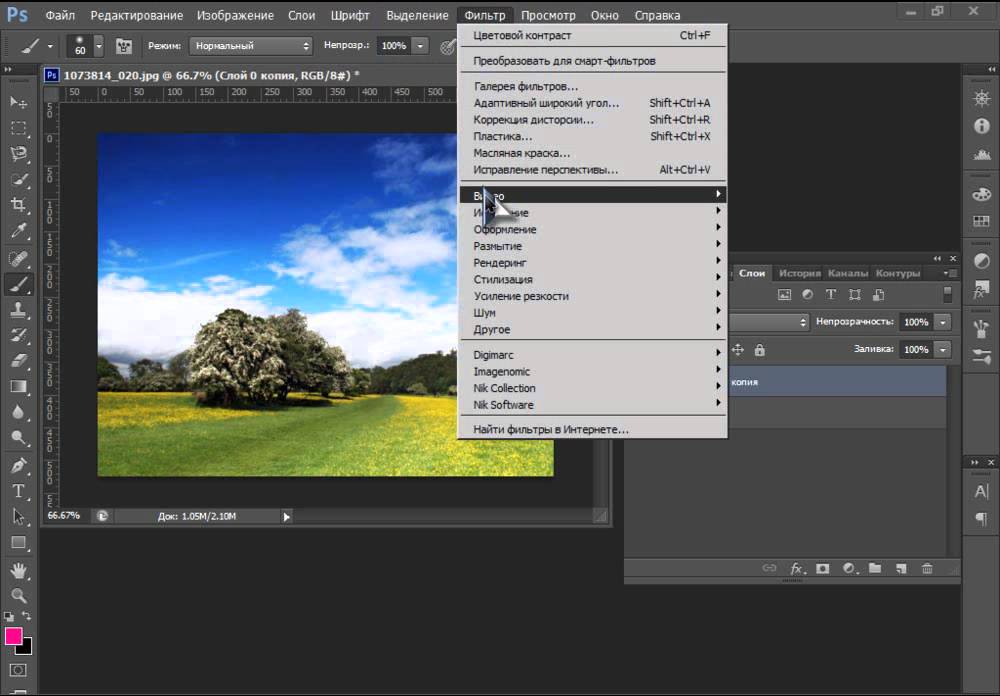
Kelvin Designs есть хороший учебник по повышению резкости.
В приведенном выше видео вы узнаете, как использовать функции Camera RAW для повышения четкости краев ваших фотографий.
Вы также узнаете, как использовать инструмент «Резкость», маску «Контурная резкость» и многое другое.
Для получения более подробной информации об этих методах просмотрите видео выше или ссылки «Узнать больше» ниже. Вы также можете найти советы по фото и цифровым изображениям на сайте CRHfoto.
При этом у вас есть масса ресурсов, чтобы научиться использовать Photoshop для улучшения резкости ваших изображений!
Узнать больше:- Простые приемы получения четких изображений с помощью камеры
- Дополнительные советы и рекомендации по постобработке
Лучший печатный продукт 2021 года
Попробуйте HDR со своими фотографиями
Распечатайте свои фотографии
Продай объектив
Сэкономьте $$ на объективе
Лучший ремешок для камеры
Фоны, которые вам нужны
Предложения камеры, которые вы хотите
Советы по постобработке фотографий
Закончились фотографии, чтобы попрактиковаться в обработке фотографий?
Подарите себе бесконечную коллекцию прекрасных фотографий, открыв последние секреты создания потрясающих снимков в любом месте и в любое время, приняв участие в нашем 30-дневном конкурсе Creative Eye Challenge.
Не зарегистрирован? Присоединяйтесь сегодня
Мы рекомендуем
Как повысить резкость изображения в Photoshop
Знайте, как повысить резкость изображения в Photoshop и сделать фотографию более контрастной. Избавьтесь от всех вопросов по поводу отсутствия резкости на фото.
Цифровым изображениям не хватает резкости в девяти случаях из десяти. Когда мы делаем снимок, мы не передаем все тонкие детали, которые видит камера. Он теряет часть, когда камера преобразует то, что видит, в цифровое изображение. Используя некоторые простые инструменты Photoshop, можно повысить резкость изображений, и это одна из основных функций Photoshop.
Photoshop добавляет контраста краям изображения, делая его более резким и четким. Процесс как повысить резкость изображения в Photoshop довольно прост и занимает очень мало времени. Давайте познакомимся с различными процессами повышения резкости изображения в Photoshop.
Что такое резкость изображения?
Photoshop может делать многие вещи, которые могут показаться невероятными, но добавление деталей к изображению — один из примеров. Photoshop может создать иллюзию добавления деталей, делая изображение четким для человеческого глаза.
Photoshop может создать иллюзию добавления деталей, делая изображение четким для человеческого глаза.
Часть или части изображения стали более контрастными, чем другие, выглядели более резкими и четкими. Это связано с тем, что Photoshop увеличивает контрастность краев изображения, что делает изображение резким. Идея краев в алгоритмах Photoshop — это части с внезапными большими изменениями яркости, чем соседние пиксели.
На этих краях Photoshop увеличивает контрастность, делая светлые области ярче, а темные — темнее. Эти более контрастные края выглядят более резкими для человеческого глаза, чем предыдущие низкоконтрастные края. Таким образом, Photoshop создает иллюзию добавления деталей к изображению, чтобы сделать его более четким.
Типы повышения резкости изображения
Повышение резкости изображения в основном бывает трех видов.
1. Повышение резкости при съемке
Когда мы делаем снимок, мы теряем некоторые детали этого изображения и преобразуем его в цифровой формат. В этом процессе повышения резкости мы пытаемся восстановить резкость, которую вы потеряли при съемке изображения.
В этом процессе повышения резкости мы пытаемся восстановить резкость, которую вы потеряли при съемке изображения.
Когда вы открываете изображение RAW в Photoshop, вы видите, что уровень резкости по умолчанию составляет 25%, но файл JPEG по умолчанию имеет резкость 0%. Итак, ваша камера увеличивает резкость изображения на 25% при преобразовании изображения в формат JPEG, и вы теряете некоторые детали.
2. Творческая резкость
Этот эффект повышения резкости придает изображению художественный оттенок. Избранная часть изображения становится резкой, и изменение не может быть очень тонким или точным для жизни.
3. Повышение резкости вывода
Последний шаг перед выводом. После того, как вы уменьшили размер изображения и завершили его перед экспортом в формате JPEG или перед печатью изображения, печать и уменьшение масштаба изображения могут смягчить его и потребовать некоторой резкости, чтобы вернуть некоторые детали.
Что нужно знать перед повышением резкости изображения
Увеличение резкости делает изображение более четким и детализированным.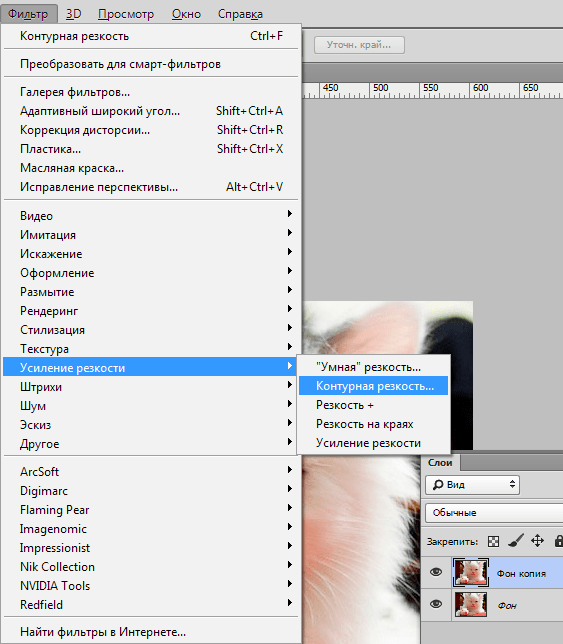 Но все же, вы должны знать некоторые вещи о повышении резкости изображения.
Но все же, вы должны знать некоторые вещи о повышении резкости изображения.
Предел резкости
Каждое изображение проходит определенный процесс, в результате которого форма теряет свою четкость. Поэтому большинству цифровых фотографий нужен другой уровень резкости. Но если вы переусердствуете, ваш образ не сохранит естественный вид. Итак, вы должны знать, насколько резко вы можете повысить резкость изображения.
Шум и ореолы
Целью повышения резкости изображения является придание ему хорошего вида. Но фотографии с чрезмерной резкостью выглядят ужасно, и вы можете легко заметить ореолы по краям изображения. Кроме того, увеличение резкости делает шум более заметным.
Поэтому вам не следует чрезмерно повышать резкость изображения и всегда использовать фильтр шумоподавления перед началом процесса повышения резкости.
Отдельные слои
Одной из лучших особенностей Photoshop является то, что он позволяет работать с разными слоями для разных сред. Итак, используйте разные слои для неразрушающего редактирования изображений, и это, несомненно, упростит задачу.
Итак, используйте разные слои для неразрушающего редактирования изображений, и это, несомненно, упростит задачу.
Как повысить резкость изображения в Photoshop
В Photoshop изображение можно повысить резкостью различными способами. Все эти методы работают нормально, но некоторые методы немного лучше, чем другие. Давайте изучим эти методы один за другим.
Ползунок резкости Camera RAW
Одним из самых простых и основных методов повышения резкости изображения в Photoshop является использование фильтра повышения резкости Raw. Когда вы открываете файл изображения RAW в Photoshop, вы можете внести некоторые основные изменения в это изображение с помощью ползунков.
Ползунок может сделать ваше изображение четким, но возможности Photoshop для редактирования здесь ограничены. Поэтому не рекомендуется использовать этот метод, если вы хотите получить полный контроль над изображением. Вместо этого вы можете отрегулировать ползунок резкости, чтобы сделать изображение более четким.
Фотошоп сделает все за вас, а вы получите конечный результат. Здесь вы ничего не можете настроить, и все, что он получает, — это автоматический результат, созданный Photoshop. В большинстве случаев редакторы не получают ожидаемых результатов от этого метода. Тем не менее, вы можете попробовать, и случайно, может быть, результат заточки окажется хорошим.
Используя Lightroom, вы также можете применить этот эффект ползунка с помощью фильтра Camera Raw. Для этого нажмите Filter , затем camera raw или нажмите Ctrl+Shift+A. Опять же, если вы найдете хороший результат повышения резкости, вы можете придерживаться результата, но если нет, попробуйте другие методы.
Дублирование фона для повышения резкости изображения в Photoshop
Если вас не устраивает фильтр Camera Raw, пора попробовать другие методы. Прежде чем начать процесс повышения резкости, откройте в Photoshop изображение, которое вы хотите повысить резкость.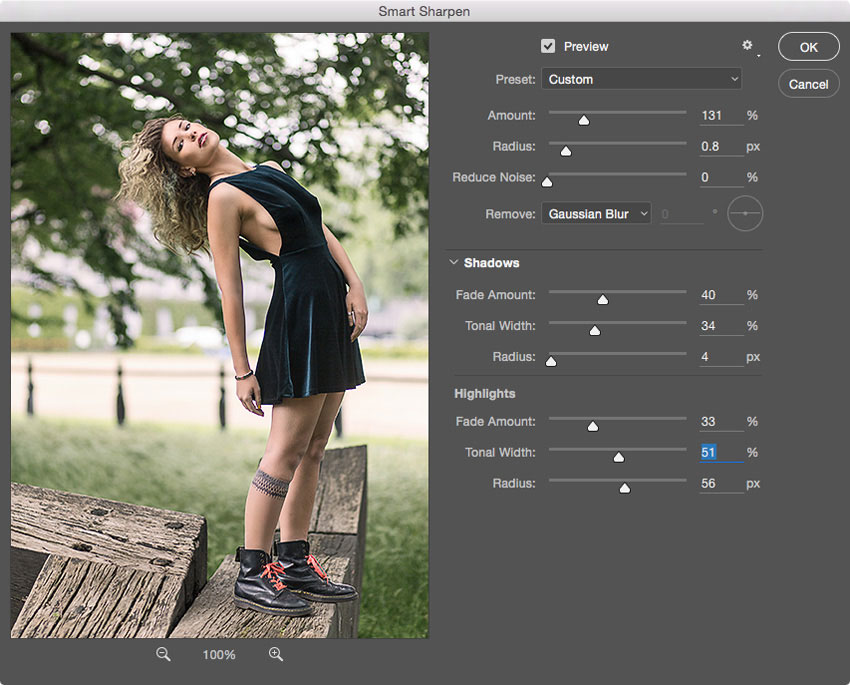
Создайте дубликат слоя исходного изображения, чтобы всегда можно было вернуться.
Чтобы создать дубликат слоя, щелкните правой кнопкой мыши фоновый слой и выберите Дублировать слой . Вы увидите новое всплывающее окно, нажмите ok . И поверх фонового слоя вы увидите новый слой.
Теперь установите настроение наложения нового слоя на Яркость , чтобы убедиться, что изображения не имеют цветных краев по краям.
Эффект повышения резкости
Среди различных инструментов и методов повышения резкости маска нерезкости считается одной из лучших. Лучшее в этом фильтре то, что он может повысить резкость изображения без увеличения шума, в то время как большинство фильтров не могут.
Маска нерезкости для повышения резкости изображения в Photoshop
Убедитесь, что вы находитесь на слое фоновой копии. Теперь используйте инструмент Zoom на панели инструментов и просмотрите изображение в масштабе 100%.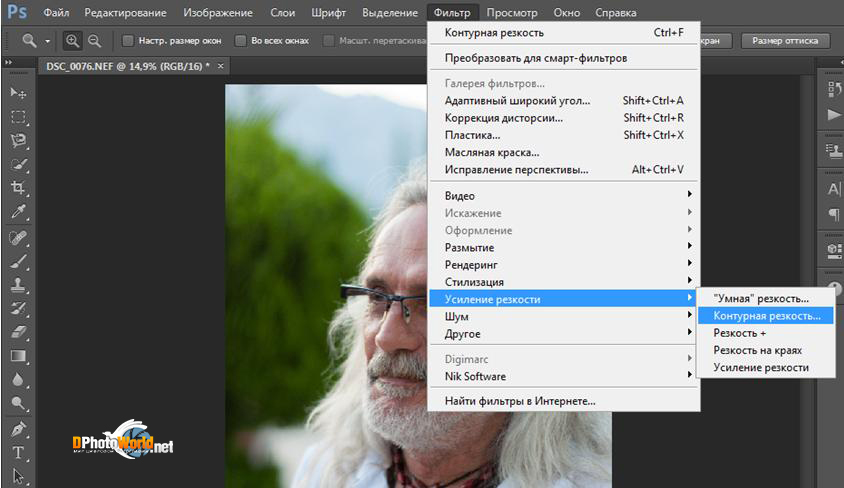 На верхней панели перейдите к Фильтры , щелкните Резкость; теперь выберите Unsharp mask .
На верхней панели перейдите к Фильтры , щелкните Резкость; теперь выберите Unsharp mask .
На экране появится всплывающее диалоговое окно. В этом всплывающем окне установите флажок «Предварительный просмотр». Вы можете увидеть изменения в рабочей области, а также на миниатюре предварительного просмотра.
Ползунок Количество управляет резкостью изображения. Каким бы значением оно ни было, вы получите более четкое изображение. Например, если вы хотите сохранить изображение в цифровом формате, резкости 60% достаточно, чтобы изображение выглядело четким. Но если вы собираетесь печатать картинку в виде баннера или чего-то большого, то ставьте количество в пределах 100-200%.
Края изображения получают контраст, а ползунки Радиуса указывают, сколько соседних пикселей получат тот же контраст, что и край. Держите значение радиуса между 1-3. Очень важно определить идеальное значение радиуса, поскольку оно варьируется от изображения к изображению.
Если вы установите клапан суммы выше 100, вам нужно использовать ползунок Threshold , чтобы гарантировать отсутствие изменения цвета изображения. Оставьте 0, если вы используете меньшее значение суммы.
После регулировки ползунка нажмите «ОК», и вы должны получить резкое и четкое изображение.
Высокочастотный фильтр для повышения резкости изображения в Photoshop
Другой проверенный метод повышения резкости изображения — это высокочастотный фильтр. Он очень точен и способен создавать высококачественные четкие изображения.
Если вы применили маску Unsharp, либо отмените эффекты, нажав Ctrl+Z , либо удалите слой и создайте новый дубликат слоя. Всегда проверяйте, не используете ли вы более одного фильтра на одном слое.
Перейдите к Фильтр из верхней панели, затем нажмите Другое; теперь выберите High pass .
После нажатия вы увидите всплывающее окно, а под ним есть место для ввода значения Радиус . Установите значение масштаба радиуса между 1-3 пикселями и нажмите ok .
Установите значение масштаба радиуса между 1-3 пикселями и нажмите ok .
Теперь ваше изображение должно отображаться в оттенках серого. Таким образом, вы можете видеть точный край объекта изображения. Если нет, то снова отрегулируйте значение радиуса.
Теперь вам нужно изменить режим наложения на , чтобы получить более резкое изображение. Из слоев выберите Режим наложения : наложение, мягкий свет, жесткий свет или линейный свет.
При изменении режима наложения вы должны увидеть увеличенное изображение.
Если изображение кажется вам неправильным, измените настройку радиуса, и вы должны получить резкое изображение с контрастными краями.
Умная резкость
Если вас не устраивают предыдущие три результата, попробуйте фильтр Умная резкость, который наверняка вас удивит. Этот фильтр гораздо более эффективен, чем любой другой фильтр повышения резкости.
Если вы применили какой-либо фильтр, либо отмените эффекты, нажав Ctrl+Z , либо удалите слой и создайте новый дубликат слоя. Всегда проверяйте, не используете ли вы более одного фильтра на одном слое.
Всегда проверяйте, не используете ли вы более одного фильтра на одном слое.
Перейдите к Фильтры, , затем выберите Smart Sharpen .
Откроется небольшое окно журнала набора номера. Установите флажок Предварительный просмотр и увеличьте размер этого поля, чтобы лучше видеть изменения.
Теперь установите Sharpening Сумма от до 200. В зависимости от изображения время от времени может потребоваться установить разные значения. Оставьте значение Radius равным единице, и если вы видите шум на изображении, увеличьте значение ползунка Noise Reduction , чтобы свести его к минимуму.
Теперь для результатов повышения резкости установите для параметра Удалить значение Lens Blur . Это повысит резкость изображения и сведет к минимуму ореолы. Параметр Motion Blur уменьшает размытость изображения, которая могла возникнуть из-за рукопожатия или движения объекта во время захвата изображения.
Нерезкая маска использует эффект размытия по Гауссу, который не может обнаружить края, поскольку размытие объектива может обнаруживать края изображения, обеспечивая гораздо лучший результат с меньшим количеством шума и ореолов. В зависимости от типа вашего изображения выберите параметры удаления, и вы получите изображения с идеальной резкостью с помощью этого фильтра «Умная резкость».
Поэкспериментируйте с этими настройками, пока результат вас не удовлетворит и вы не получите изображение с идеально четкими краями.
Выборочное повышение резкости частей изображения
Иногда нам нужно повысить резкость не всего изображения, а некоторых его частей. Вы можете сделать выборочную резкость в Photoshop, и есть несколько способов сделать это. Давайте посмотрим.
Использование инструмента «Кисть»
Шаг 1. Откройте изображение
Откройте изображение, где вы хотите выборочно увеличить резкость. Теперь создайте дубликат фонового слоя, щелкнув правой кнопкой мыши фоновый слой.
Шаг 2. Примените фильтр повышения резкости
К фоновому слою копии примените любой из рассмотренных ранее фильтров повышения резкости.
Шаг 3. Добавьте маску слоя
После применения фильтра добавьте маску слоя к фоновому слою, щелкнув параметр «Добавить Маску слоя ».
Вы увидите белую маску слоя рядом с исходным слоем. Белый цвет показывает заостренные области изображения. Итак, теперь видна вся область резкости изображения.
Шаг 4. Инвертируйте слой резкости
Нажмите Ctrl+I на клавиатуре, и добавленная маска инвертируется рядом. Вы можете видеть, что цвет эскиза изменился на черный. Черный скрывает все заостренные области.
Итак, мы добавим резкости выбранной части изображения, используя белое на черном.
Шаг 5. Рисуйте белым цветом
Выберите инструмент «Кисть» на левой панели инструментов.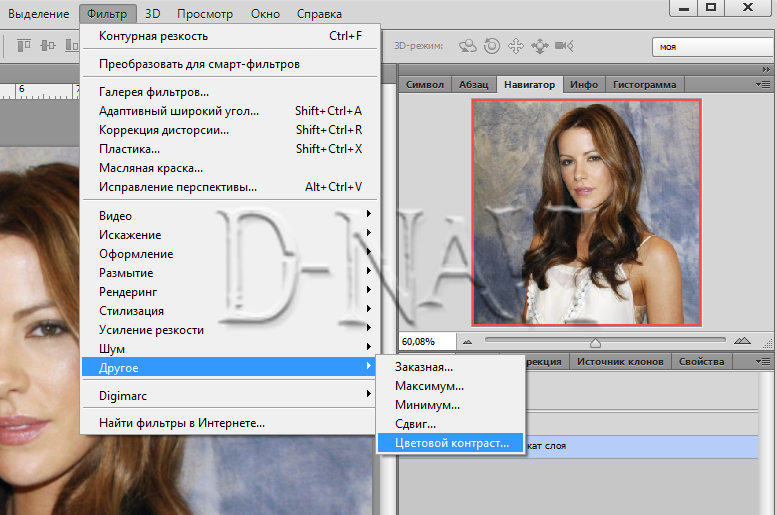 Лучше всего выбрать мягкую кисть. Затем выберите белую краску и обведите области, которые вы хотите повысить резкость.
Лучше всего выбрать мягкую кисть. Затем выберите белую краску и обведите области, которые вы хотите повысить резкость.
Вы должны рисовать поверх изображения, а не на слое или эскизе. Поэтому, когда вы рисуете, вы должны видеть, что изображение становится более четким.
Таким образом, используя этот метод, вы можете очень легко повысить резкость отдельных частей изображения. Этот метод повышения резкости широко используется в индустрии фэшн-фотографии, так как кожа модели должна выглядеть мягкой, а глаза — острыми.
Повышение резкости выделения
Шаг 1. Нарисуйте выделение
На слое фоновой копии нарисуйте выделение над областью, которую вы хотите повысить резкость, с помощью любого инструмента выделения на панели инструментов.
Если вы выберете область широко, вы можете увидеть четкую линию между краем и питательными пикселями. Здесь вы можете использовать опцию «Уточнить край», чтобы избавиться от этой проблемы. Щелкните правой кнопкой мыши выбранную область и выберите Refine the Edge .
Шаг 2. Примените фильтр повышения резкости
Вы можете применять любые фильтры повышения резкости, какие захотите. Сначала откройте Filter из верхней панели, затем нажмите Sharpen ; теперь выберите Unsharp mask .
Теперь вы увидите, что резкость выбранных областей вашего изображения увеличивается. Настройте параметр фильтра соответствующим образом, чтобы получить идеальный результат.
Использование инструмента повышения резкости
Другой метод выбора повышения резкости — использование инструмента повышения резкости.
Шаг 1. Выберите инструмент повышения резкости
Выберите инструмент повышения резкости на панели инструментов. Если его там не видно, наведите курсор мыши на инструмент «Размытие», и рядом с ним появится инструмент повышения резкости.
Шаг 2. Настройте инструмент, чтобы повысить резкость изображения в Photoshop.
Шаг 3. Нарисуйте кистью
Убедитесь, что вы находитесь на слое фоновой копии. Теперь закрасьте области кистью, которую хотите сделать более резкой. Если результат недостаточно хорош, отрегулируйте инструмент еще раз для получения более стабильного результата.
Используя любой из этих трех методов, вы можете очень легко выборочно повысить резкость изображения.
Часто задаваемые вопросы об увеличении резкости изображения в Photoshop
Можно ли повысить резкость пиксельного изображения? Да, вы можете легко повысить резкость пиксельного изображения с помощью Маска нерезкости фильтр. Сначала откройте изображение в Photoshop, затем выберите фильтр Unsharp Mask в меню Filter . Теперь отрегулируйте ползунок Sharpening Amount , пока не получите четкое изображение, щелкните ok , и вы сделаете пикселизированное изображение четким.
Нерезкая маска и Умная резкость оба довольно хороши, когда дело доходит до повышения резкости изображений. Но фильтр Smart Sharpen способен уменьшать шум и обнаруживать края, поэтому он получил больше преимуществ перед фильтром Unsharp Mask. Так что для идеальной резкости желательно использовать фильтр Smart Sharpen.
Можно ли выборочно повышать резкость частей изображения?Различные методы Photoshop позволяют выборочно повышать резкость изображений. Все эти методы способны давать отличные результаты и просты в применении. Например, нерезкая маска и инструмент повышения резкости Photoshop могут легко повысить резкость выбранных частей изображения, увеличив контраст в этих областях.
Заключительные слова об увеличении резкости изображения в Photoshop
Хотя каждое цифровое изображение нуждается в повышении резкости, объемы могут быть разными.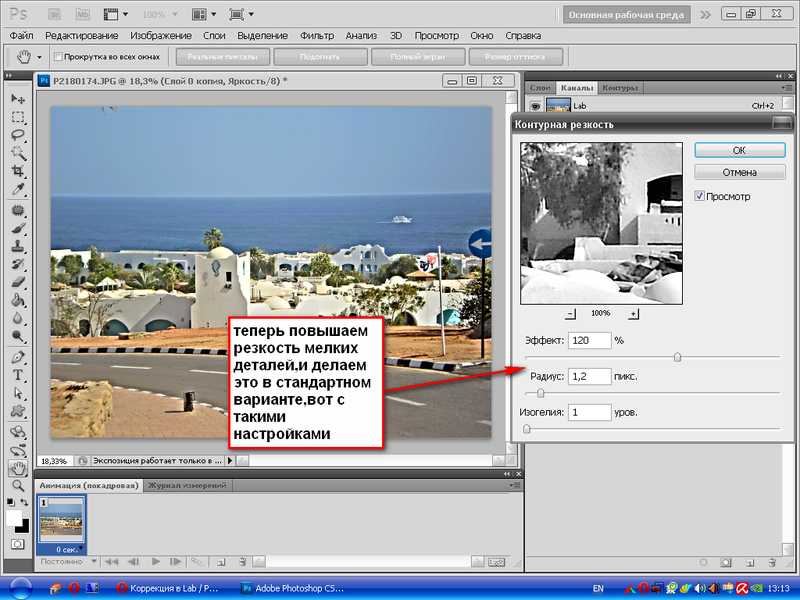

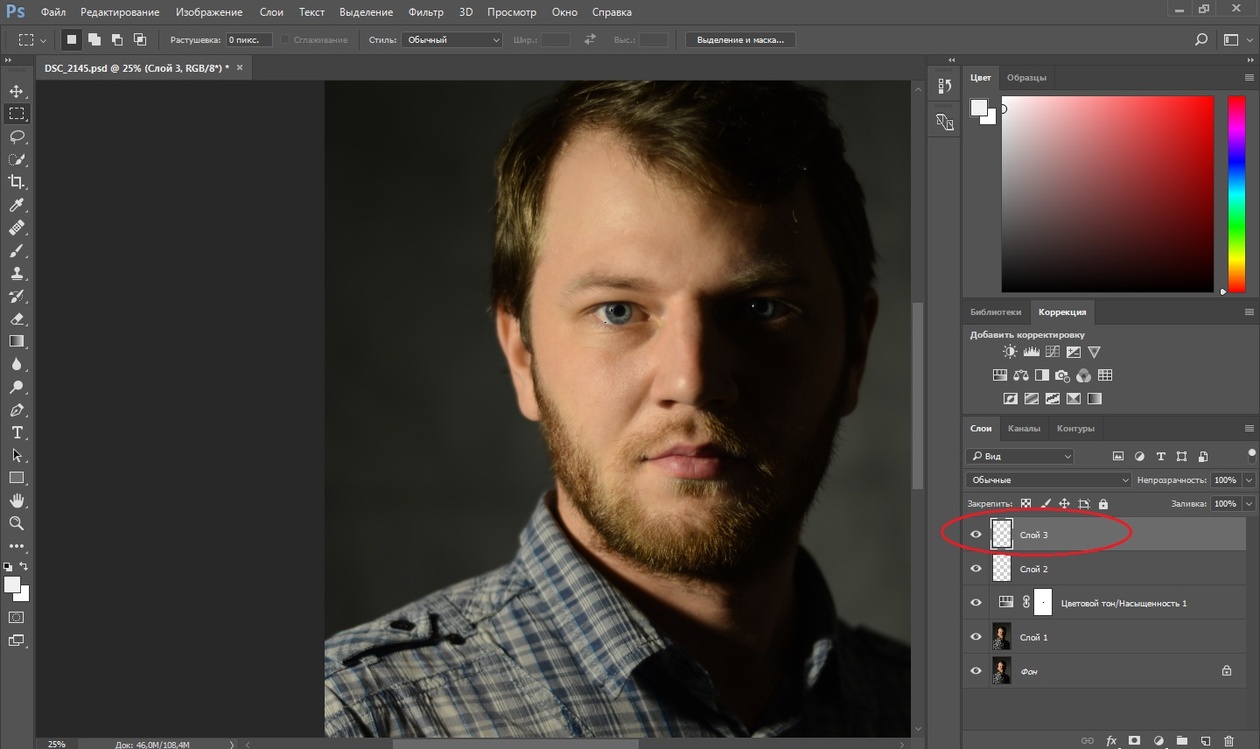
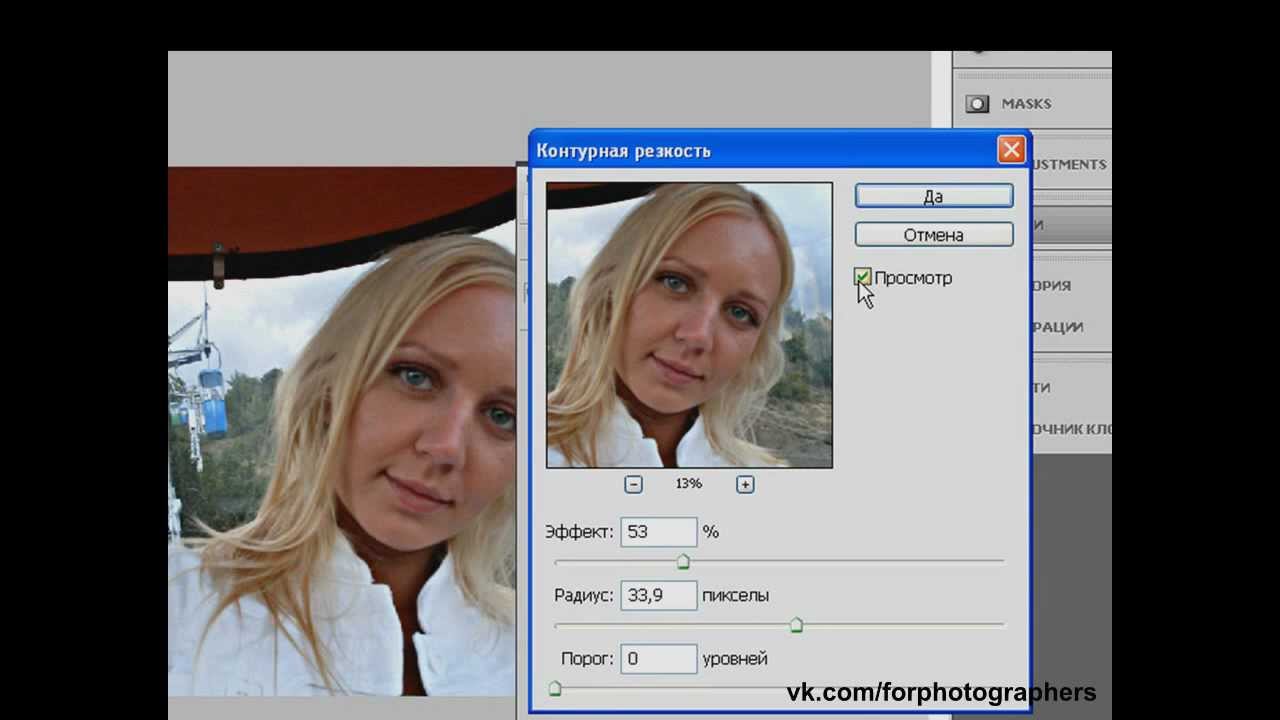 Они управляют интенсивностью эффекта и количеством деталей, на которые влияет фильтр.
Они управляют интенсивностью эффекта и количеством деталей, на которые влияет фильтр. Низкое значение означает, что затрагиваются только самые темные и самые светлые участки изображения.
Низкое значение означает, что затрагиваются только самые темные и самые светлые участки изображения.