Способы увеличения и уменьшения рисунков и перенос их на плоскости потолков и стен — Сведения, необходимые при выполнении росписи
Главная / Отделка комнат при ремонте / Сведения, необходимые при выполнении росписи / Способы увеличения и уменьшения рисунков и перенос их на плоскости потолков и стен7 июня 2011
Маляру-альфрейщику приходится работать не только по готовым трафаретам, но и самому составлять рисунки трафаретов, подбирая их из альбомов, книг и образцов кустарного промысла, которые имеются в каждом краеведческом музее. Часто подобранные рисунки приходится увеличивать или уменьшать. Как это делать, должно быть известно каждому маляру.
Рисунок переводится с оригинала на бумагу или картон трафарета через копировальную бумагу или, лучше, с помощью кальки. Этот способ сохраняет книгу и дает возможность производить подчистку переведенного рисунка, что трудно сделать при пользовании копировальной бумагой.
Хорошо выполнять копировку орнаментов при помощи лампы и стекла, положенного на две опоры. Лампа помещается внизу, под стеклом, рисунок кладется на стекло, и сверх него накладывается бумага, на которую карандашом наносят линии орнамента.
Лампа помещается внизу, под стеклом, рисунок кладется на стекло, и сверх него накладывается бумага, на которую карандашом наносят линии орнамента.
Увеличение рисунка орнамента по клеткам
Самый маленький рисунок можно увеличить до любого размера путем клеток. Делают это следующим образом. Рисунок легко разлиновывают карандашом на одинаковые клетки так, чтобы на нем получился род сетки. Затем на листе бумаги, размером равной увеличенному рисунку, тоже размечают и линуют клетки, в том же количестве, что и на рисунке, но в большем масштабе. Для удобства клетки нумеруют. Копию линий рисунка переносят в большие клетки.
Надо помнить, что чем мельче были размечены клетки на рисунке, тем правильнее будет увеличение.
Увеличение и уменьшение рисунков можно производить при помощи фотоаппарата и особого прибора — пантографа.
Установка для увеличения рисунка орнамента
Из аппарата «Фотокор» или его объектива делают установку для увеличения, как показано на рисунке.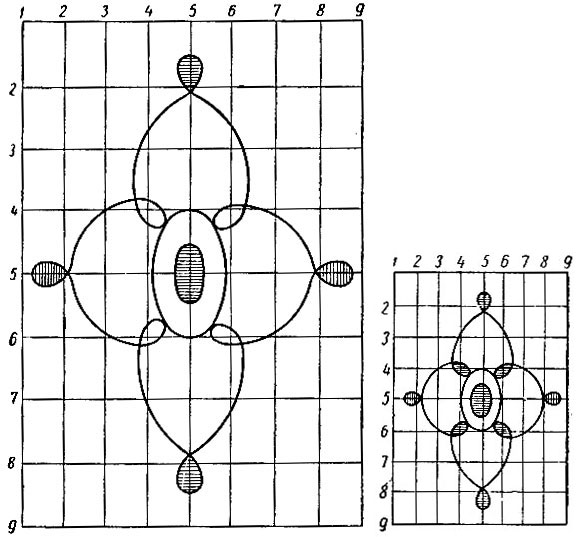 Рисунок орнамента кладут на пол и сверху накрывают стеклом. На стекло ставится увеличительная установка, сделанная из жести, объективом вверх.
Рисунок орнамента кладут на пол и сверху накрывают стеклом. На стекло ставится увеличительная установка, сделанная из жести, объективом вверх.
Включаются электролампы Л-1 и Л-2, находящиеся в установке, и световая проекция рисунка орнамента наводится на большое зеркальное стекло, расположенное над объективом. Получив резкое изображение, на кальке рисуют орнамент, т. е. полученное изображение переводят на бумагу, положенную на стекло. Увеличение зависит от того, на каком расстоянии находиться зеркальное стекло от объектива аппарата.
Пользуясь волшебным фонарем, или эпидиаскопом, также можно увеличивать рисунок. Изображение рисунка передается на плоскость бумаги или на стену. При этом способе увеличения маляр-альфрейщик должен иметь навыки рисования.
Пантографом увеличение и уменьшение рисунков производится легко, быстро, чисто механически и вполне точно. Прибор этот давнего происхождения, но почему-то весьма мало распространен и в продаже не имеется. Пантограф можно сделать самому.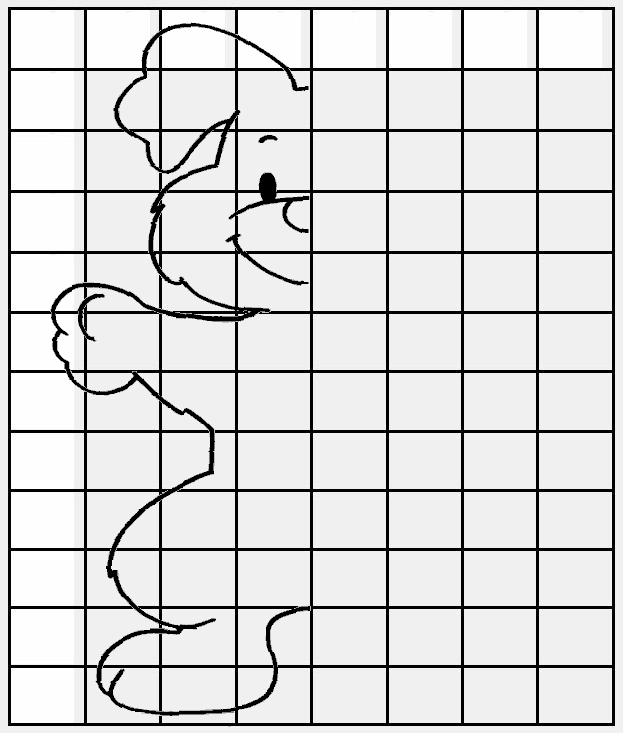
Для этого надо иметь четыре деревянные линейки одинаковой длины, ширины и толщины и ровно выструганные, желательно узкие и тонкие. На одинаковом расстоянии от концов каждой линейки просверливаются или прошибаются раскаленным гвоздем отверстия для скрепления линеек между собой. На трех линейках отверстия делаются на определенных расстояниях.
| Для увеличения рисунка в | При длине линейки отверстия делают от конца (в см1) | ||||
| 100 | 80 | 60 | 40 | 30 | |
| 1,5 раза | 33,33 | 26,66 | 20,00 | 13,33 | 10,00 |
| 2 раза | 50,00 | 40,00 | 30,00 | 20,00 | 15,00 |
| 3 раза | 66,66 | 53,22 | 26,67 | 20,00 | |
| 4 раза | 75,00 | 60,00 | 45,00 | 30,00 | 22,50 |
| 5 раз | 80,00 | 64,00 | 48,00 | 32,00 | 24,00 |
| 6 раз | 83,34 | 66,67 | 50,60 | 33,33 | 25,00 |
| 7 раз | 85,32 | 68,57 | 51,43 | 34,28 | 25,71 |
| 8 раз | 87,63 | 70,00 | 35,00 | 26,20 | |
| 9 раз | 88,89 | 71,23 | 53,34 | 35,61 | 26,67 |
| 10 раз | 90,00 | 72,00 | 54,00 | 36,00 | 27,00 |
Пантограф
Допустим, что нам надо увеличить рисунок в 2 раза. Соберем пантограф, как показано на рисунке, т. е. гнезда Г и О укрепим в отверстиях со знаком 2. Укрепив кнопками рисунок под гнездом А, подложим лист чистой бумаги под гнездо К.
Соберем пантограф, как показано на рисунке, т. е. гнезда Г и О укрепим в отверстиях со знаком 2. Укрепив кнопками рисунок под гнездом А, подложим лист чистой бумаги под гнездо К.
Если правой рукой держать иглу А и обводить ею поочередно контуры рисунка, то карандаш К, установленный в гнезде, будет вычерчивать на бумаге точно такой же рисунок, но увеличенный в два раза. Если оригинал очень велик и не помещается в прибор, то его вычерчивают по частям, которые потом склеивают.
Если требуется уменьшить рисунок, то карандаш переставляют в гнездо А, а иглу — в гнездо К и под ним помещают оригинал рисунка, подлежащего уменьшению.
«Отделка комнат при ремонте»,
Н.П.Краснов
6.17. Размер холста
6.17. Размер холста6.17. Размер холста
«Холст» — это видимая часть изображения. По умолчанию, размер холста равен размеру слоёв. Команда Размер холста… открывает диалог «Set Image Canvas Size», позволяющий увеличить или уменьшить размер холста. Также, при желании, можно изменить размер слоёв. При увеличении холста создаётся пустое место вокруг содержимого изображения. При его уменьшении видимая часть кадрируется, но слои не теряют данных в этих областях и простираются за пределы холста.
Также, при желании, можно изменить размер слоёв. При увеличении холста создаётся пустое место вокруг содержимого изображения. При его уменьшении видимая часть кадрируется, но слои не теряют данных в этих областях и простираются за пределы холста.
При уменьшении холста появляется тонкая отрицательная рамка вокруг нового холста в просмотре. Указатель мышки становится перекрестьем: изображение можно передвигать в этой рамке.
6.17.1. Активация команды
6.17.2. Описание диалога «Установить размер холста»
Рисунок 16.72. Диалог «Установить размер холста»
Размер холста
- Ширина; Высота
Здесь можно указать ширину и высоту холста. По умолчанию, единица измерения — точки, но её можно заменить, например, в проценты, чтобы указать новый размер в зависимости от текущего размера. Если цепь справа от полей ширины и высоты не разорвана, то пропорция между ними сохраняется: при изменении значения одной величины, другая величина изменяется соответственно.

Вне зависимости от выбранных единиц измерения, текущий размер в точках и разрешение показаны под полями Ширина и Высота. Разрешение нельзя изменить в диалоге Размер холста; для этого нужно вызвать диалог Размер при печати.
Смещение
Значения Смещения используются для помещения изображения (всего изображения, а не активного слоя) на холсте. Размер и содержание холста можно видеть в просмотре. Если холст меньше изображения, окно просмотра показывает его в рамке с тонкой отрицательной границей.
- X ; Y
Параметры X и Y определяют координаты верхнего левого угла изображения по отношению к верхнему левому углу холста. Они отрицательны, когда холст меньше изображения. Изображение можно поместить разными способами (естественно, координаты остаются в пределах холста):
нажатием и передвижением изображения,
вводя значение в поля ввода X и Y
нажатием на маленькие стрелки.
 Это изменяет значение на одну точку (единицу измерения).
Это изменяет значение на одну точку (единицу измерения).Когда фокус находится в поле ввода, можно использовать клавиши стрелки на клавиатуре Вверх и Вниз, чтобы изменить значение на одну точку (единицу измерения), или PageUp и PageDown, чтобы изменить значение на 10 точек (единиц измерения).
- Слои
Resize layers: this drop-down list offers you several possibilities:
Рисунок 16.73. Список изменения размера слоёв
Нет: выбран по умолчанию. Слои не меняются, только холст.

Все слои: все слои станут размером с холст.
Слои размером с изображение: только слои размером с изображение получат новый размер холста.
Все видимые слои: только видимые слои, помеченные пиктораммой в диалоге слоёв, получат новый размер холста.
Все связанные слои: только связанные слои, помеченные пиктораммой в диалоге слоёв, получат новый размер холста.
Fill with: you can fill resized layers with Transparency (default), Background color, Foreground color, White, Pattern.

Resize text layers: Resizing text layers will make them uneditable.
- Отцентрировать
Кнопка Отцентрировать позволяет поместить изображения в центр холста. При нажатии на эту кнопку, значения смещения автоматически вычисляются и показываются в полях ввода.
| Примечание | |
|---|---|
При нажатии на кнопку Изменить размер изменяется размер холста, но информация о точках растра и масштаб рисования изображения не меняется. Если слои изображения не выходили за пределы холста до изменения размера холста, то дополнительные области на холсте при его увеличении ничего не покажут. |
6.17.3. Пример
Рисунок 16.74. Исходное изображение
Мы начали с зелёного слоя фона размером 100×100 точек, что определяет холст с тем же размером по умолчанию. Затем мы добавили красный слой 80×80 точек. Граница активного слоя показана чёрно-жёлтой линией. Красный слой не полностью заполняет холст: незаполненные области прозрачны. Цвет фона на панели инструментов — жёлтый.
Рисунок 16.75. Холст увеличен (слои неизменны)
Холст увеличился до 120×120 точек. Размер слоёв не изменился. Незаполненные области холста прозрачны.
Рисунок 16.76. Холст увеличен (все слои изменены)
Холст увеличился до 120×120 точек. Все слои увеличились до размера холста. Ненарисованные обрасти остаются прозрачными в красном слое и жёлтыми (цветом фона на панели инструментов) в зелёном слое фона.
6.17.4. Где нужен размер холста?
Возможно, понадобятся дополнительные действия с изображением: увеличить размер холста, добавить новый слой размером с новый холст, и хатем разрисовать этот новый слой. Это действие, обратное обрезанию.
Также, для обрезания изображения можно использовать эту команду:
Рисунок 16.77. Изменение размера холста
Нажмите на пиктограмму цепи справа от полей ширины и высоты, чтобы из раъединить. Изменяя эти параметры и двигая изображение по холсту, можно откадрировать изображение до нужного размера. Нажмите на кнопку «Отцентровать», а потом на кнопку «Изменить размер».
Изменяя эти параметры и двигая изображение по холсту, можно откадрировать изображение до нужного размера. Нажмите на кнопку «Отцентровать», а потом на кнопку «Изменить размер».
Рисунок 16.78. Откадрированное изображение
| Примечание | |
|---|---|
Инструмент Кадрирование легче в использовании. |
лучших онлайн-инструментов для увеличения изображения для печати (2022)
PicWish
PicWish — это 100% бесплатное средство масштабирования изображений, которое вы можете использовать в Интернете. Этот инструмент может увеличить ваши фотографии до 4 раз, не влияя на их исходное качество. С помощью апскейлера изображений с искусственным интеллектом он автоматически вычисляет и настраивает линии, цвета и тона для процесса увеличения, сохраняя общий вид вашей работы.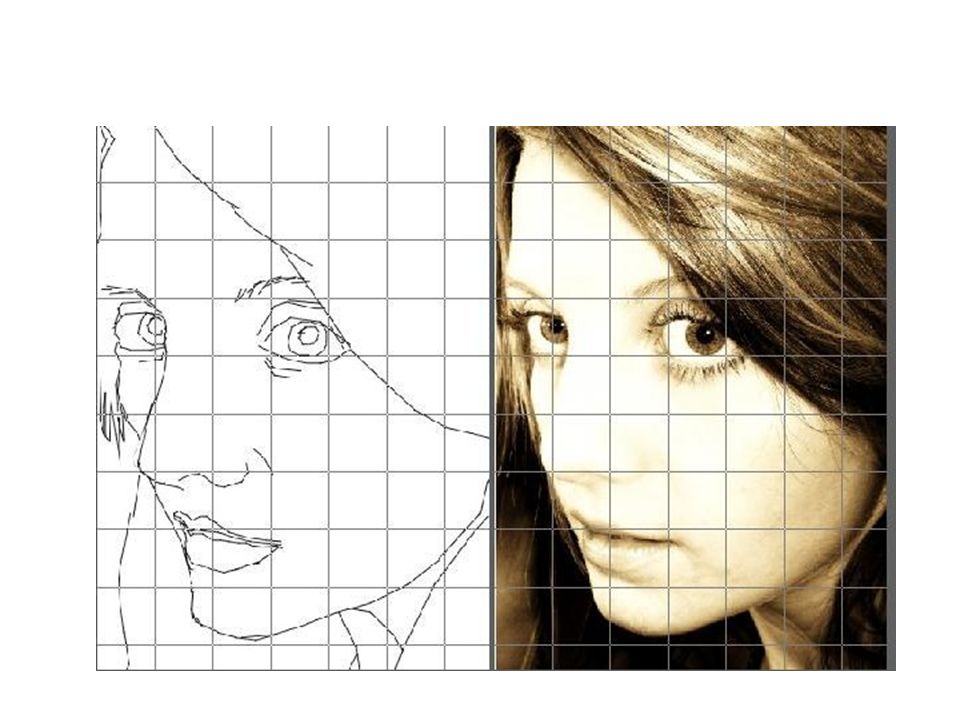 Что еще более удивительно в этом онлайн-инструменте, так это то, что нет ограничений по размеру изображения, не нужно ничего скачивать или регистрировать учетную запись. Действительно, PicWish позволит вам испытать беспроблемный опыт.
Что еще более удивительно в этом онлайн-инструменте, так это то, что нет ограничений по размеру изображения, не нужно ничего скачивать или регистрировать учетную запись. Действительно, PicWish позволит вам испытать беспроблемный опыт.
Как увеличить изображение для печати без потери качества
- Посетите официальную страницу фотоувеличителя PicWish в своем браузере.
- Нажмите кнопку «Загрузить изображение», чтобы загрузить изображение из галереи вашего компьютера.
- Затем установите параметр «Коэффициент повышения масштаба» и нажмите кнопку «Применить».
- Наконец, нажмите «Загрузить», чтобы сохранить файл.
Примечание:
Если вы хотите восстановить старые фотографии или улучшить качество и цвет изображения, PicWish также доступен для вас.
Image Enlarger
Image Enlarger — инструмент для быстрого увеличения фотографий, который вы также можете использовать в Интернете для увеличения своих фотографий.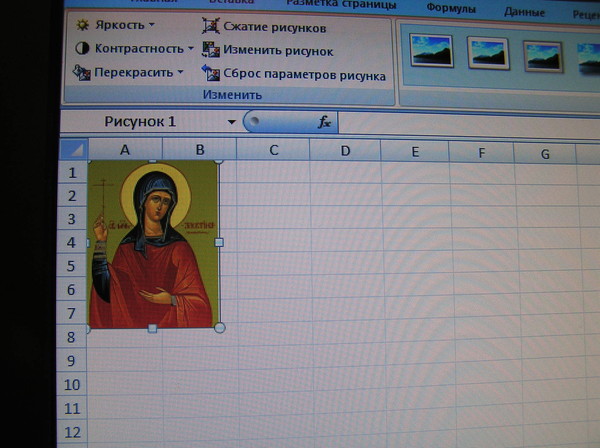 Из названия следует, что этот онлайн-инструмент специально создан для того, чтобы сделать ваши фотографии в два раза больше, чем их первоначальный размер. Вы легко научитесь увеличивать изображение для печати окон до точного размера в пикселях.
Из названия следует, что этот онлайн-инструмент специально создан для того, чтобы сделать ваши фотографии в два раза больше, чем их первоначальный размер. Вы легко научитесь увеличивать изображение для печати окон до точного размера в пикселях.
Увеличьте изображение с помощью Image Enlarger
- Откройте браузер, нажмите кнопку «Выбрать изображение», чтобы загрузить фотографию, которую нужно увеличить.
- Установите размер и процентное соотношение и нажмите кнопку «Увеличить изображение».
- Инструмент обработает ваш файл, после чего вы получите результат.
- Просто нажмите кнопку «Скачать».
Photo Enlarger
Теперь вы можете увеличивать свои изображения онлайн с помощью четырех различных генераторов увеличения с Photo Enlarger. Этот простой, но удивительный инструмент веб-сервиса поможет вам быстро и легко увеличить изображение для печати. Этот инструмент представит 4 различных алгоритма увеличения, вам просто нужно выбрать лучший для вас.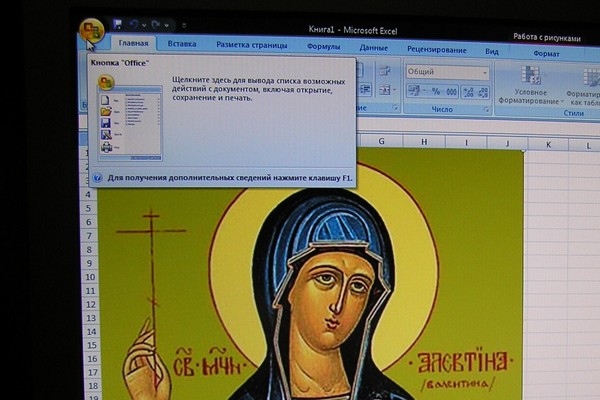
Вот шаги, чтобы увеличить изображение.
- Перейдите на официальную домашнюю страницу инструмента увеличения фотографий.
- Оттуда нажмите «Обзор», чтобы загрузить изображение, которое нужно увеличить.
- Затем выберите размер, регулируя шкалу коэффициента увеличения.
- После этого нажмите кнопку «УВЕЛИЧИТЬ!» кнопку для обработки вашего изображения.
- Наконец, выберите нужное изображение, нажав «Загрузить».
IMG2GO
Используя передовую технологию искусственного интеллекта, IMG2GO предоставит вам безграничные возможности для увеличения изображения для печати без потери его качества. С каждой фотографией, которая будет загружена сюда, ИИ будет выполнять работу, увеличивая размер вашей фотографии, исключая качество вашей работы. Вместе с IMG2GO вы можете легко выполнять свою работу.
Выполните шаги, чтобы масштабировать изображения с помощью IMG2GO
- Найдите официальную страницу инструмента для масштабирования изображений.

- Начните с выбора файла в библиотеке вашего компьютера.
- Нажмите кнопку «Старт», чтобы начать автоматический процесс.
- Наконец, обработанный файл будет загружен непосредственно на ваш компьютер.
Smart Upscaler
Узнайте, как увеличить изображение для печати без потери качества с помощью этого превосходного онлайн-инструмента под названием Smart Upscaler. Этот инструмент может автоматически повышать разрешение изображения с помощью ИИ. Этот инструмент интегрирует резкость, шумоподавление и полностью автоматизирует масштабирование, не жертвуя вашим временем и усилиями.
Увеличьте размер фотографии с помощью этого замечательного онлайн-инструмента — Smart Upscaler
- Найдите Smart Upscaler в своем любимом браузере.
- Бросьте свою фотографию в коробку.
- Онлайн-инструмент автоматически обработает файл.
- В конце концов, нажмите «Загрузить», чтобы сохранить свою работу.

Если вам интересно, как легко увеличить фотографию, эти онлайн-инструменты определенно помогут вам в как увеличить картинку для печати windows . Среди этих замечательных онлайн-инструментов PicWish является наиболее рекомендуемым из-за его простых, но профессиональных результатов. Вы можете попробовать их все и выбрать тот, который вам действительно нравится больше всего. Поделитесь своим любимым онлайн-инструментом для увеличения изображений в разделе комментариев ниже.
Рейтинг:4,3/5(на основе 14 оценок)Спасибо за оценку!
Как увеличить изображение для рисования
У вас есть небольшая референсная фотография, которую вы хотите увеличить для рисования? Может быть, отслеживаемый объект, который вы загрузили из учебника, или красивая пейзажная фотография, которую вы сделали, которая отлично смотрелась бы на стене вашей гостиной.
Есть несколько способов, которыми вы можете воспользоваться, чтобы перенести исходную фотографию на холст большего размера. Некоторым нужны технологии, а некоторым просто нужен карандаш и линейка.
Некоторым нужны технологии, а некоторым просто нужен карандаш и линейка.
Конечно, проще всего просто нарисовать его крупнее, но не все из нас могут рисовать достаточно хорошо, чтобы сохранить правильные пропорции и получить все детали, такие как глаза, точно в нужном месте.
Ниже я описал несколько более простых способов увеличить референсное фото. Надеюсь, вы сможете найти тот, который соответствует вашей цели.
Для демонстрации я использовал простую раскраску с моего сайта, так как я думаю, что ее легче увидеть, но эти методы будут работать с любым изображением.
Если вы хотите попрактиковаться в простых рисунках, вы можете использовать любой из раскрасок с моей страницы «Раскраски для детей».
Этот пост может содержать партнерские ссылки. Если вы нажмете на ссылку и купите, я могу получить небольшую комиссию. Пожалуйста, ознакомьтесь с моей полной политикой конфиденциальности для получения подробной информации.
Метод сетки Метод сетки так же стар, как сам рисунок.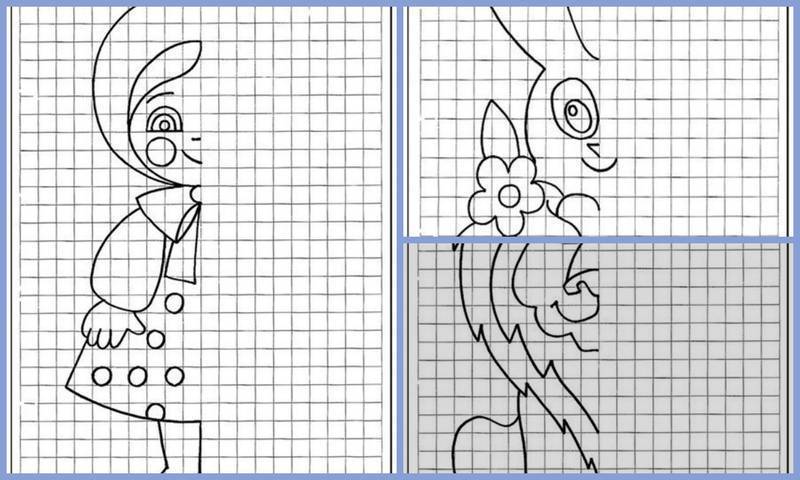 Вам понадобится только карандаш, линейка, референсная фотография и большой лист бумаги или холст.
Вам понадобится только карандаш, линейка, референсная фотография и большой лист бумаги или холст.
Поскольку вы будете рисовать линии сетки поверх эталонной фотографии, вы можете распечатать ее копию или использовать фотографию, которую вам не нужно хранить.
- Разделите фотографию или трассировку на сетки, рисуя линии с равными интервалами как по горизонтали, так и по вертикали. Вы получите результат, похожий на миллиметровую бумагу. В этом примере я использовал квадраты размером 1/2 дюйма.
Если у вас есть программное обеспечение для редактирования фотографий, такое как Photoshop, вы можете использовать его, чтобы нарисовать сетку на своем компьютере. Точно так же будут работать онлайн-графические программы, такие как PicMonkey или Gimp.
Эти программы удобны, но не обязательны. Старые добрые карандаш и линейка прекрасно работают.
- 2. На другой бумаге или холсте большего размера нарисуйте вторую сетку с таким же количеством квадратов.
 Эта сетка будет иметь большие (или меньшие) квадраты, чем первая.
Эта сетка будет иметь большие (или меньшие) квадраты, чем первая.Итак, если бы первая сетка состояла из квадратов размером 1/2 дюйма, во второй были бы квадраты большего размера. В моем примере вторая сетка состоит из квадратов размером 1 дюйм. Это удвоит размер моего исходного изображения, когда у меня будет законченный рисунок.
Если вы хотите сделать свой рисунок меньше, вы должны нарисовать сетки, которые были бы меньше вашего оригинала, скажем, 1/4 дюйма.
Пронумеруйте каждый квадрат с одной стороны и добавьте букву к каждому квадрату снизу как на оригинале, так и на вашей рабочей поверхности. Это поможет вам отслеживать, над каким квадратом вы работаете.
- Сравните сетку эталонной фотографии с увеличенной сеткой, которую вы нарисовали на холсте. Переходя квадрат за квадратом, нарисуйте содержимое из сетки на исходной фотографии в большие (или меньшие) квадраты на бумаге или холсте.
Не торопитесь и заполните каждый квадрат линиями и формами квадратов на оригинале.
 Вы можете настроить общую картину, когда закончите рисовать сетку, если это необходимо.
Вы можете настроить общую картину, когда закончите рисовать сетку, если это необходимо.
Полезные советы по использованию сетки:
Может быть хорошей идеей нарисовать увеличенное изображение на большом листе бумаги, а не на поверхности для рисования. Если вам нужно часто стирать, как это делаю я, ваша поверхность может стать очень грязной.
Готовый рисунок без линий сетки можно перенести на поверхность для рисования с помощью копировальной бумаги или другим способом.
Если вы используете акриловые краски и собираетесь рисовать прямо на поверхности картины, вы можете использовать акварельный карандаш. Акварельные метки растворятся или будут скрыты вашей краской, поэтому вам не придется беспокоиться о том, что линии сетки будут просвечиваться.
Этот метод должен хорошо работать и с акварелью, но я не пробовал его с масляной краской. Вы можете протестировать его на скрап-бумаге или холсте, прежде чем приступить к работе маслом.
Используйте Т-образный квадрат для рисования линий. Вы можете выровнять верхнюю часть Т-образного квадрата с краем бумаги или холста, чтобы получить прямые линии.
Вы можете выровнять верхнюю часть Т-образного квадрата с краем бумаги или холста, чтобы получить прямые линии.
Если вы рисуете поверх темного изображения, черного холста или бумаги, используйте белый карандаш. Белый угольный карандаш, акварельный карандаш или пастель помогут лучше разглядеть линии.
Использование принтера для увеличения фотографииЕсли у вас есть принтер, вы можете использовать его для увеличения фотографии. Единственным недостатком этого является то, что чем больше вы делаете свою фотографию, тем более пиксельной она становится.
Это может затруднить различение мелких деталей, но этого должно быть достаточно, чтобы получить основные линии и формы.
Все принтеры разные и имеют немного разные настройки. Я использую свою собственную программу печати в качестве руководства, но вы сможете использовать ее, чтобы настроить свой собственный принтер для печати увеличенной фотографии.
- Загрузите свой PDF-файл для печати с любого веб-сайта, на котором находится ваше руководство, или загрузите собственное изображение, которое вы хотите увеличить, и сохраните его в формате PDF.

- Нажмите «Печать». Если вы не видите опцию печати, щелкните правой кнопкой мыши изображение, и в раскрывающемся меню должна быть кнопка печати.
- В настройках печати нажмите постер.
- Установите шкалу на более высокий процент. Я изменил свой на 150%. Вы также можете установить флажок, чтобы добавить метки обрезки в качестве ориентира для обрезки краев бумаги. Вы также можете добавить небольшое перекрытие. Я обычно добавляю 0,005, чтобы освободить место для обрезки страницы.
Вы можете видеть, что размер изображения теперь составляет 17 x 22.
- Распечатайте изображение. Некоторые программы печатают маленькие индикаторы, где вы можете сопоставить листы, чтобы сформировать увеличенную фотографию.
- Склеив листы вместе, вы получите увеличенное эталонное фото.
- Перенесите фотографию на холст.
 После переноса изображения я обычно приклеиваю лист к стене за мольбертом, чтобы иметь быстрый ориентир, на который можно смотреть во время рисования.
После переноса изображения я обычно приклеиваю лист к стене за мольбертом, чтобы иметь быстрый ориентир, на который можно смотреть во время рисования.
Полезные советы по использованию вашего принтера:
При склеивании листов вместе мне легче обрезать белую рамку, если она есть, на некоторых листах рядом с установочными метками, чтобы было легче выравнивать их вверх.
Например, обрезаю правую сторону и низ первого ряда листов. Затем только правая сторона второго ряда, если у вас всего два ряда.
Если у вас три ряда, обрежьте их правые стороны и нижние части первых двух рядов и так далее для большего количества рядов.
Я думаю, вы поймете это лучше, как только начнете это делать. Некоторые вещи трудно объяснить внятно.
Обычно я печатаю фотографии в оттенках серого. Это не только дешевле, но и дает вам отличный способ увидеть, где светлые, темные и средние тона находятся на вашей картине.
Когда я заканчиваю обводить свое изображение на поверхности, я обычно прикрепляю этот плакат к стене за мольбертом.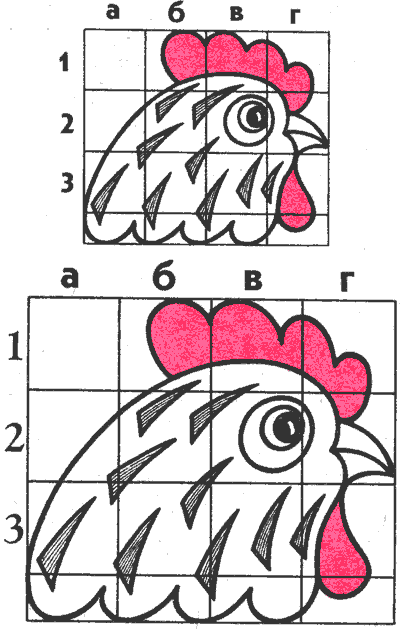 Таким образом, у меня есть быстрая ссылка, чтобы увидеть, где находятся светлые и темные участки.
Таким образом, у меня есть быстрая ссылка, чтобы увидеть, где находятся светлые и темные участки.
Иногда отпечатанные листы могут быть немного размытыми, но вам действительно нужно проследить только основные линии на поверхности, если у вас нет действительно сложных деталей. Остальное вы обычно можете заполнить сами.
Вы также можете затемнить линии в фотошопе перед печатью, если у вас есть эта программа.
Кроме того, вы можете распечатать изображение в обычном размере и затемнить линии маркером или черной ручкой. Затем отсканируйте его обратно на компьютер и продолжите процесс увеличения.
Отслеживание непосредственно с компьютера
Вы также можете отслеживать непосредственно с компьютера с помощью кальки. Просто увеличьте фото на компьютере и приклейте к нему кальку.
Обведите контур увеличенной фотографии на кальке. Оттуда вы можете проследить его на холсте или бумаге большего размера. См. мой пост о том, как перенести референсное фото.

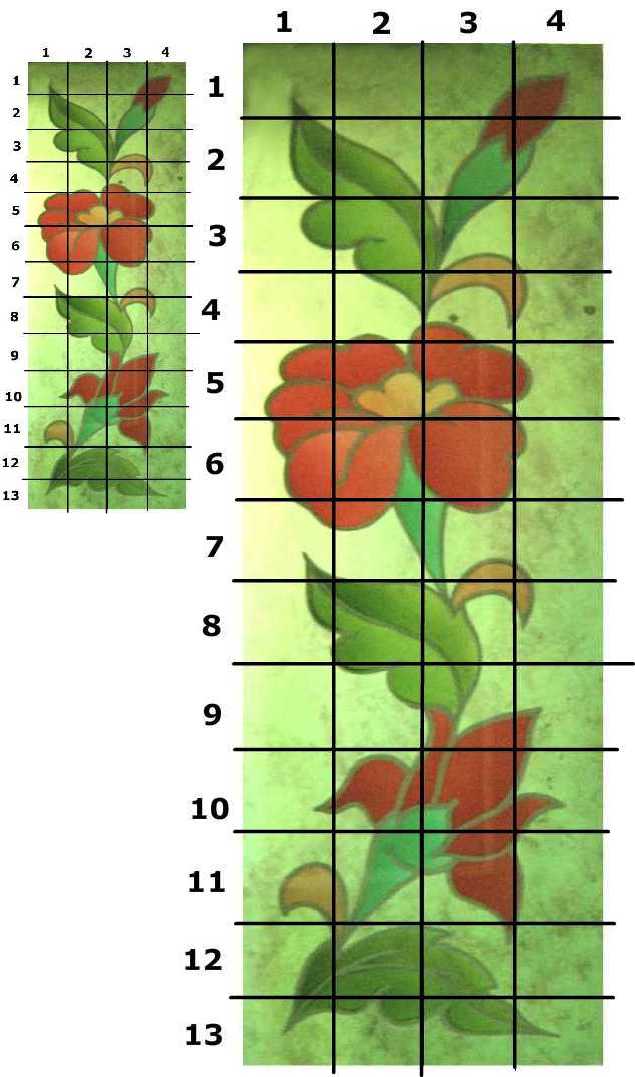
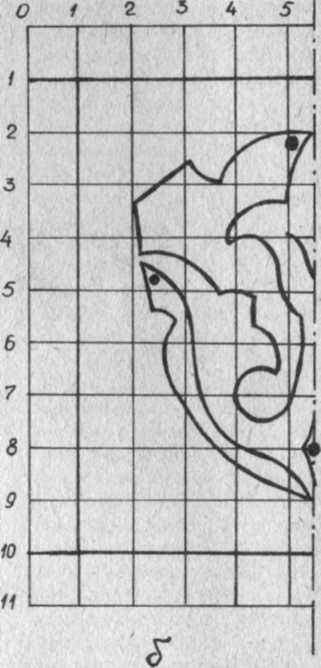 Это изменяет значение на одну точку (единицу измерения).
Это изменяет значение на одну точку (единицу измерения).
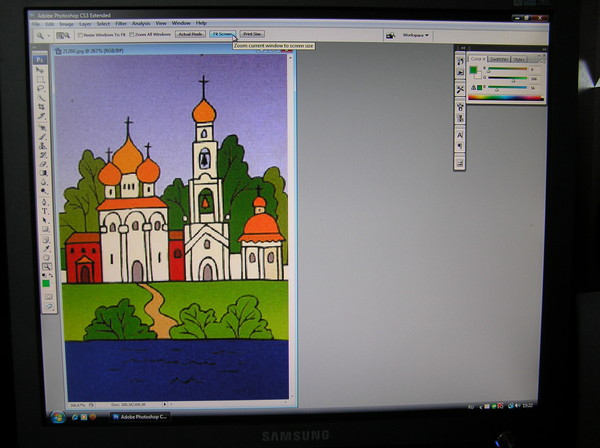
 Такие области останутся прозрачными, заполнятся шахматной доской, и не будут доступны для рисования. Можно либо свести изображение, тогда у изображения будет только один слой размером с холст, либо воспользоваться командой Слой к размеру изображения, тогда активный слой станет размером с изображение, а остальные слои не изменятся. Можно также создать новый слой и заполнить его цветом фона. В таком случае вы создаёте цифровой «passe-partout» (своего рода стеклянную подставку с убираемой задней стенкой для помещения туда фотографии).
Такие области останутся прозрачными, заполнятся шахматной доской, и не будут доступны для рисования. Можно либо свести изображение, тогда у изображения будет только один слой размером с холст, либо воспользоваться командой Слой к размеру изображения, тогда активный слой станет размером с изображение, а остальные слои не изменятся. Можно также создать новый слой и заполнить его цветом фона. В таком случае вы создаёте цифровой «passe-partout» (своего рода стеклянную подставку с убираемой задней стенкой для помещения туда фотографии).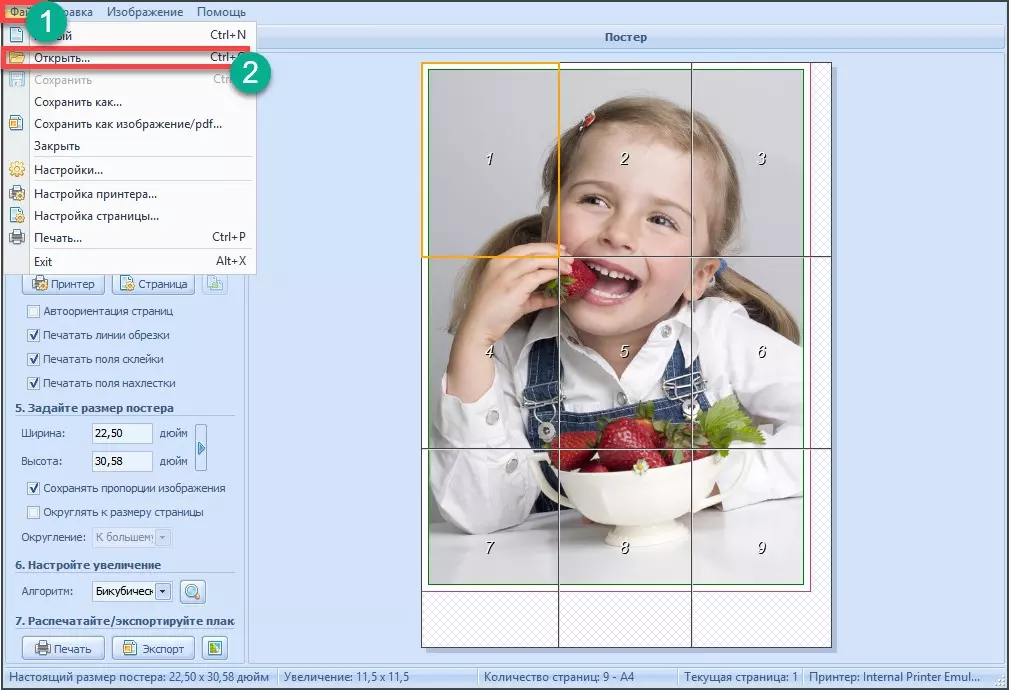
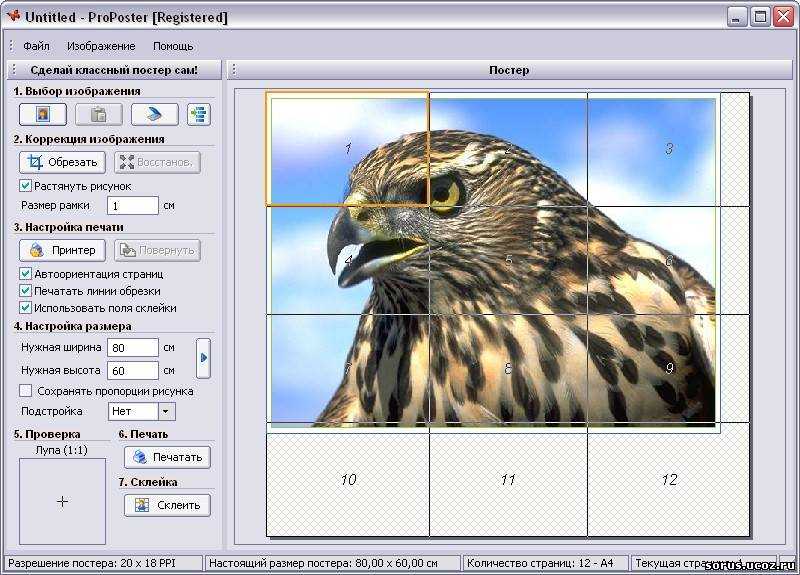
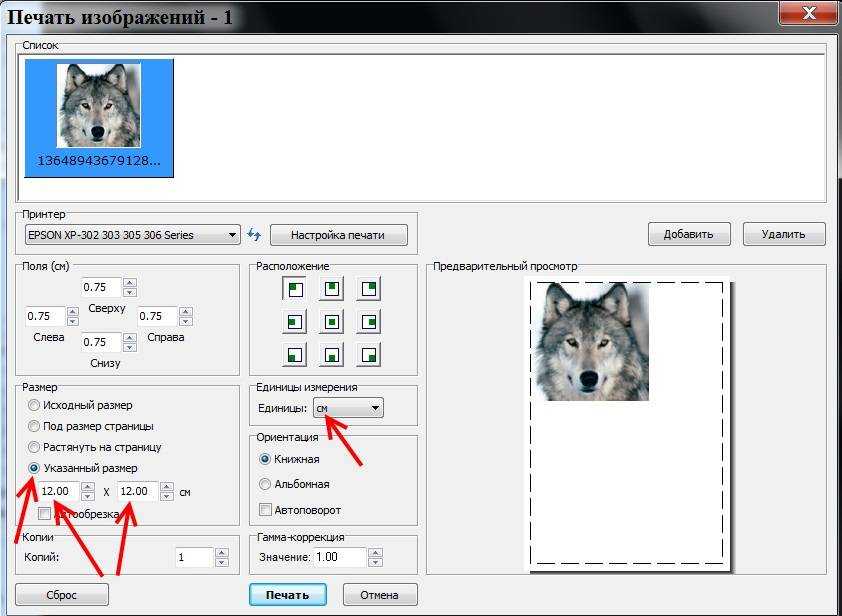 Эта сетка будет иметь большие (или меньшие) квадраты, чем первая.
Эта сетка будет иметь большие (или меньшие) квадраты, чем первая. Вы можете настроить общую картину, когда закончите рисовать сетку, если это необходимо.
Вы можете настроить общую картину, когда закончите рисовать сетку, если это необходимо. 
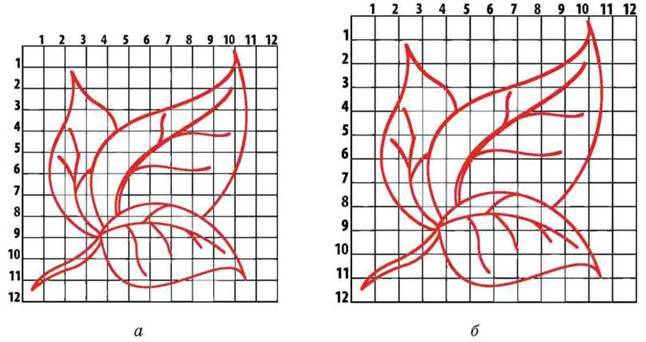 После переноса изображения я обычно приклеиваю лист к стене за мольбертом, чтобы иметь быстрый ориентир, на который можно смотреть во время рисования.
После переноса изображения я обычно приклеиваю лист к стене за мольбертом, чтобы иметь быстрый ориентир, на который можно смотреть во время рисования.