Как импортировать шрифт в фотошоп — Dudom
Важно не только что написано, но и как. По почерку можно узнать много чего о характере человека. Конечно, по шрифтам для фотошопа вряд ли что-то можно сказать о личности пишущего. Но все равно к выбору шрифта стоит отнестись серьезно. Всякое может быть!
Шрифты в Photoshop
Вся работа со шрифтами в графическом редакторе осуществляется с помощью инструмента « Текст ». Он доступен на главной панели инструментов слева.
Главным плюсом работы с текстом в Photoshop является большой выбор настроек. Кроме этого каждая текстовая надпись располагается на отдельном слое. Благодаря этому диапазон модификации любого из шрифтов расширяется за счет применения настраиваемых эффектов слоя.
Кроме описанных параметров настройки отображения текста, как и в любом редакторе, в Photoshop можно задать:
- Семейство шрифта;
- Размер символов;
- Стиль написания (« острый », « живой », « плавный »).

Если говорить о наборе шрифтов для фотошопа, то его состав ограничивается лишь теми, которые установлены на компьютере. Но не всегда среди этих шрифтов можно найти нужный. Тем более что большая часть из них поддерживает лишь латинскую раскладку.
Столкнувшись с таким ограничением, многие подумывают о написании своего шрифта. Конечно, такой вариант сможет обеспечить не только оригинальность, но и высокую уникальность изображения. Но лучше покопаться в интернете и установить уже готовый образец.
Установка новых шрифтов
Как уже отмечалось, ассортимент доступных шрифтов в Photoshop напрямую зависит от набора, установленного в операционной системе компьютера. Рассмотрим, как установить шрифты на компьютер, работающий под управлением операционной системы Windows 7 .
- Скачиваем новый шрифт к себе на компьютер. Если шрифт заархивирован, то его нужно распаковать на рабочем столе ( для удобства ). Как видно на скриншоте, файл шрифта имеет расширение ttf ( TrueType ) или otf :
Затем выделяем файл и в контекстном меню, вызванном щелчком правой кнопкой мыши, выбираем пункт « Установить ».
Теперь посмотрим на стиль написания только что установленного нами шрифта. Для примера добавим еще одну строку в наш список « волшебных заклинаний».
К сожалению, новое заклинание пришлось написать на английском языке. Потому что установленный нами шрифт поддерживает только латинскую раскладку. Поэтому перед тем, как добавить шрифт в фотошоп, следует проверить, на что он сгодится.
Но это не единственный способ установки. Рассмотрим еще один вариант. Его реализация основана на инсталляции через « Панель управления ».
- Скачиваем шрифт;
- Извлекаем инсталлятор из архива;
- Заходим через меню « Пуск » в « Панель управления »;
Но есть еще один вариант того, как добавить шрифты. Он оправдывает себя, если устанавливаемые шрифты имеют другие расширения и будут использоваться лишь в Photoshop . Тогда новые элементы путем перетаскивания или копирования добавляются в специальную папку, где хранятся все шрифты приложения. Директория находится по адресу « C:Program FilesCommon FilesAdobeFonts ».
Он оправдывает себя, если устанавливаемые шрифты имеют другие расширения и будут использоваться лишь в Photoshop . Тогда новые элементы путем перетаскивания или копирования добавляются в специальную папку, где хранятся все шрифты приложения. Директория находится по адресу « C:Program FilesCommon FilesAdobeFonts ».
Устанавливать шрифты мы научились. Теперь нужно разобраться, где их можно найти и скачать.
Где найти новые шрифты
Конечно же, в интернете. Вот только теперешние размеры всемирной паутины можно сравнить разве что с масштабами нашей галактики. Поэтому сузим рамки наших поисков и укажем несколько проверенных источников:
- fontov.net – сервис может похвастаться самым широким ассортиментом. Если бы существовали супермаркеты шрифтов, то этот ресурс можно было бы легко назвать гипермаркетом. В общей сложности здесь размещено более 7 000 шрифтов, рассортированных по категориям. Также для удобства пользователей в рамках данного ресурса реализована своя система поиска нужных « букв »:
- fonts-online.
 ru – этот ресурс может похвастаться не только огромной коллекцией шрифтов, рассортированных по категориям. Здесь можно не только скачивать нужные, но и добавлять свои. Кроме этого данный сервис имеет большие поля, демонстрирующие стилистику написания каждого шрифта с возможностью настройки цвета фона и символов:
ru – этот ресурс может похвастаться не только огромной коллекцией шрифтов, рассортированных по категориям. Здесь можно не только скачивать нужные, но и добавлять свои. Кроме этого данный сервис имеет большие поля, демонстрирующие стилистику написания каждого шрифта с возможностью настройки цвета фона и символов:
- xfont.ru – этот ресурс обладает самым большим ассортиментом шрифтов для скачивания. Конечно, мы не пересчитывали, но по заверению создателей сайта, на его страницах для скачивания и установки доступно более 24 000 образцов. Кроме этого каждый шрифт расположен на отдельной странице, где представлена подробная информация о нем. Здесь также можно рассмотреть, как выглядят все буквы алфавита, написанные этим шрифтом:
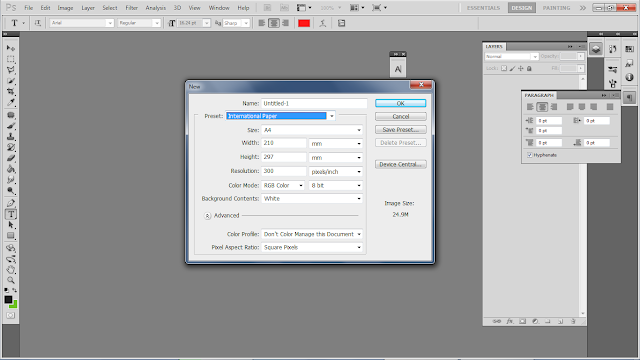 Если мы что-то упустили, напишите об этом в своих комментариях к статье.
Если мы что-то упустили, напишите об этом в своих комментариях к статье.Программа Фотошоп на данный момент является общепризнанным лидером среди приложений по работе с растровой графикой. Возможности ее поистине безграничны, они позволяют воплотить в реальность самые необычные фантазии. Но стандартная установка предлагает лишь базовые наборы инструментов, поэтому желание покреативить обязательно заставит искать дополнительные возможности. И в большинстве случаев первое, что устанавливают владельцы этого мощного графического редактора, это, конечно же, новые шрифты, с помощью которых можно легко украсить множество изображений. Естественно, найти и подобрать интересный вариант — это очень хорошо, но еще нужно знать, как добавить шрифты в Фотошоп.
Несколько простых способов
Существует четыре основных способа, использование которых приведет к намеченной цели. Первые два из них позволят не просто установить шрифты для Фотошопа, но и сделают их доступными для работы в других приложениях, к примеру, в Ворде.
Наверное, это самый простой вариант. Перед тем как добавить шрифты в Фотошоп, они устанавливаются в папку с системными компонентами. Для этого открывают «Пуск» – «Панель управления» – «Шрифты». В открывшееся окно просто копируют нужный шрифт, предварительно его распаковав.
Следующий способ чуть сложнее, но он может пригодиться в тех случаях, когда по некоторым причинам первый вариант не срабатывает. Для того чтобы понять, как добавить шрифты в Фотошоп этим способом, пользователю также следует открыть меню «Шрифты». О том, как это сделать, написано в предыдущем абзаце, поэтому повторяться не стоит. Запустив нужное окно, нажимают пункт на меню «Файл», где можно обнаружить пункт «Установить шрифт».
Этот вариант следует проводить при запущенной программе, так как он непосредственно позволяет загрузить шрифты в Фотошоп. Для этого лишь необходимо нажать «text tool» и перетащить мышкой нужный образец в поле, где отображается список всех имеющихся в программе образцов. Необходимо помнить, что «text tool» должен быть активен во время этого процесса. Произведя эти действия, можно приступать к творческим экспериментам.
Этот способ, как и предыдущий, позволяет узнать то, как добавить шрифты в Фотошоп, которые будут доступны лишь для этой программы. Суть данного метода заключается в том, чтобы скопировать понравившийся образец непосредственно в соответствующую папку программы. Для этого нужно перейти к той папке, в которую установлено это приложение. По умолчанию она находится на диске «С» в «Program Files». Там следует найти и открыть «Common Files» – «Adobe» – «Fonts». Открыв соответствующее окно, необходимо любым удобным способом вставить туда нужный шрифт.
Овладев любым из предложенных способов, можно создавать интересные и красивые изображения в Фотошопе, воплощая в жизнь любые творческие идеи.
Используя Adobe Photoshop, вы можете добавить текст к любой композиции изображения, над которой работаете. Однако без хорошего набора шрифтов текст может оказаться не таким визуально динамичным, как вам хотелось бы.
Стоит заметить, что у Photoshop нет собственного процесса установки шрифтов, что является еще одним процессом для изучения. Вместо этого для добавления нового шрифта в Photoshop возникает необходимость их установки на ваш компьютер. Таким образом, приложение Photoshop использует все шрифты, которые установлены на вашем компьютере/ноутбуке.
Что такое Photoshop и где он используется?
Adobe Photoshop – одно из лучших программ для управления изображениями, которое можно использовать для многих целей. Огромное количество фотостудий используют данное приложение для того, чтобы придать блеск фотографии или изображению.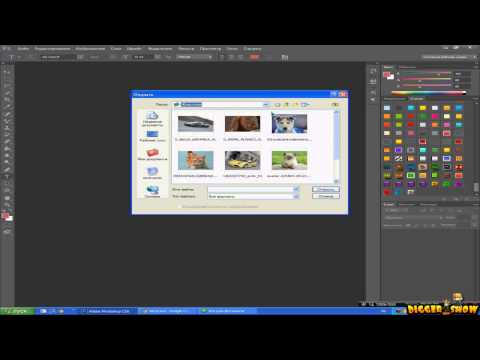 Таким образом, ни одна фотография в глянцевом журнале не публикуется без обработки в приложении Photoshop.
Таким образом, ни одна фотография в глянцевом журнале не публикуется без обработки в приложении Photoshop.
Помимо этого, фотошопом пользуются веб-дизайнеры, 3D-архитекторы, художники, а также разработчики рекламных баннеров и объявлений. Популярность и всесторонность использования программы основана на наличии широкого, гибкого функционала, огромного количества различных фильтров, шрифтов и других возможностей.
Как установить шрифты в Photoshop CS5, CS6, CC на Windows?
Установка шрифтов на Windows 7, 8.1 и 10 для программы Photoshop CS5, CS6, CC происходит следующим образом:
- Скачайте набор шрифтов, либо файл шрифта.
Рекомендация. Скачать бесплатные шрифты для Photoshop, вы можете на следующих сервисах: Fonts-online , Allfont , AllShrift , Font.mega8 .
- После того, как шрифт был загружен, найдите его, а затем щелкните по нему правой кнопкой мыши и выберите «Установить».
 Перед установкой шрифта, обязательно закройте Photoshop, чтобы шрифт отображался в списке.
Перед установкой шрифта, обязательно закройте Photoshop, чтобы шрифт отображался в списке.
- Затем выскочит окно, которое оповестит вас об установке шрифта. Обычно шрифт устанавливается в течение 20-30 секунд.
- После окончания установки, шрифт готов к использованию в Photoshop. Как вы видите на изображении ниже, наш установленный шрифт появился в списке.
Как установить шрифты в Photoshop CS5, CS6, CC на Mac?
При создании и редактировании изображений вы можете захотеть использовать шрифт, который выглядит красивее, чем стандартные. Существует множество веб-сайтов, которые предоставляют бесплатные шрифты, некоторые из самых популярных – Fonts-online , Allfont , AllShrift , Font.mega8 и другие.
Перед процессом установки шрифтов, давайте приведем список форматов шрифтов, распознаваемых Mac OS X:
- .otf (OpenType)
- .ttf (TrueType)
- .
 ttc (TrueType Collection)
ttc (TrueType Collection) - .dfont
- Type 1 (Postscript)
Теперь перейдем непосредственно к процессу установки, который отличается для каждой операционной системы. Итак, вот пошаговое руководство по установке шрифтов в Photoshop, если вы используете Mac OS:
- Закройте все открытые приложения, связанные с Adobe, особенно важно закрыть приложение Photoshop. Это необходимо для того, чтобы файл шрифта был установлен на ваш Mac, а также импортирован в список шрифтов в Photoshop.
- Загрузите шрифт, который вы хотите использовать в Photoshop. В нашем случае, мы загружаем шрифт Albertus Bold Regular.
- После того, как шрифт будет загружен, извлеките его с архива. Для этого просто дважды щелкните по архиву, если извлечь файл шрифта не получается, то воспользуйтесь утилитой управления шрифтами Stuffit Expander.
- Теперь вам необходимо установить шрифт. Версия Mac OS 10.3 и выше поставляется со встроенной утилитой, которая упрощает установку, но если ваше устройство Mac имеет версию ниже, то придется устанавливать шрифт(ы) вручную.
 Оба метода перечислены ниже:
Оба метода перечислены ниже:
Ручная установка шрифтов на Mac (Версия OS 10.2 и ниже)
Mac OS X позволяет устанавливать шрифты в разных папках. Они будут находиться в следующих директориях:
- Пользователи/Имя пользователя/Библиотека/Шрифты – Папка, которая содержит шрифты для определенного пользователя. Поэтому, если вы хотите, чтобы шрифты были доступны только для вас, то используйте данную директорию для загрузки шрифтов.
- Библиотека/Шрифты – Папка, содержащая шрифты для всех пользователей, которые используют компьютер. Вы можете получить к ней доступ, войдя в систему с правами администратора.
- Сеть/Библиотека/Шрифты – Шрифты, установленные в этой папке, будут доступны для совместного использования внутри сети.
- Системная папка/Шрифты. Шрифты должны быть установлены в этой папке, если вы используете Mac OS 9 или ниже.
Как только вы выберите директорию в которую будет перемещен шрифт, вам останется нажать кнопку «Установить шрифт».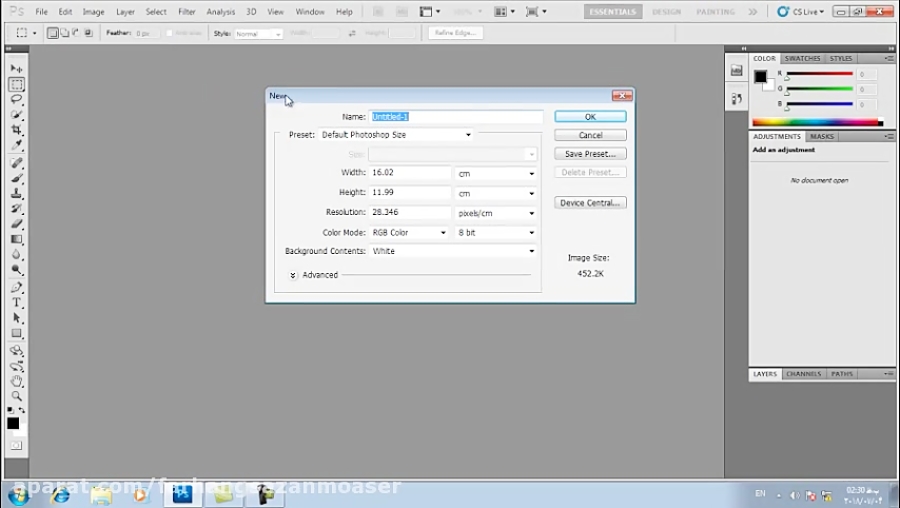
Автоматическая установка шрифтов на Mac (Версия OS 10.3 и выше)
Автоматическая установка на свежих версиях Mac OS относительно проста, чем ручная установка. Все, что вам нужно сделать в этом случае, – открыть функцию «Шрифты» в разделе «Программы».
- Как только откроется панель шрифтов, в левой панели щелкните «Пользователи». Появятся все встроенные шрифты с предварительным просмотром в правой панели. Перетащите шрифты из окна «Загрузка» на панель «Шрифт». Затем дважды щелкните по шрифту и выберите «Установить шрифт» в правом нижнем углу.
- После того, как вы установили шрифт на устройство Mac, он будет автоматически доступен для всех приложений, работающих в среде OS X. Для классических приложений потребуется Adobe Type Manager (ATM), однако это не нужно для Photoshop. Чтобы просмотреть загруженные шрифты в Photoshop, откройте программу.
 Чтобы получить доступ к своим шрифтам, нажмите на большой значок с надписью «T» на левой панели инструментов. Шрифты появятся в горизонтальной панели над окном. Прокрутите вниз по различным параметрам шрифта, и вы обязательно найдете загруженный шрифт.
Чтобы получить доступ к своим шрифтам, нажмите на большой значок с надписью «T» на левой панели инструментов. Шрифты появятся в горизонтальной панели над окном. Прокрутите вниз по различным параметрам шрифта, и вы обязательно найдете загруженный шрифт.
Красивые шрифты для фотошопа: примеры для фотографий, подписи, изображений
На сегодняшний день, интернет пестрит миллиардным количество различных, и в тоже время бесплатных шрифтов для Photoshop. В связи с этим, определить какой шрифт выглядит презентабельным и красивым для открытки или фотографии, очень трудно. Поэтому ниже мы перечислили самые красивые шрифты для фотошопа, которые только доступны в 2018 году.
1. Painter – винтажный, презентабельный, шрифт для дизайнерских проектов
2. Scriptina Family – латинский винтажный шрифт для изображений, подписи
Скачать “Шрифт Scriptina Family” Шрифт_ScriptinaFamily.rar – Загружено 293 раза – 45 KB
3. Sweet Sensations – шрифт для детских комиксов, журналов
Скачать “Шрифт_Sweet Sensations” Шрифт_SweetSensations.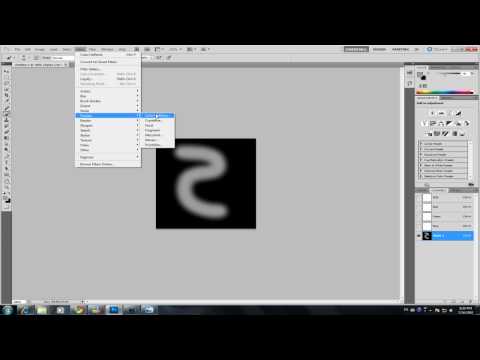 rar – Загружено 287 раз – 17 KB
rar – Загружено 287 раз – 17 KB
4. A Sensible Armadillo – восточный шрифт с небольшими засечками для фотографий
Скачать “Шрифт_A Sensible Armadillo” Шрифт_ASensibleArmadillo.rar – Загружено 298 раз – 40 KB
5. Birds of Paradise – подобие шрифта, используемого в Angry Birds
Скачать “Шрифт_Birds of Paradise” Шрифт_BirdsofParadise.rar – Загружено 266 раз – 41 KB
6. Blessed Day – винтажный шрифт для студийных фотографий, подписи
Скачать “Шрифт_Blessed Day” Шрифт_BlessedDay.rar – Загружено 245 раз – 14 KB
7. Honey Script – шрифт с интенсивным засечками, для фотосессий, подписи
Скачать “Шрифт_Honey Script” Шрифт_HoneyScript.rar – Загружено 302 раза – 72 KB
8. Angel Tears – приятный шрифт с засечками для подписи к фотографиям
Скачать “Шрифт_Angel Tears” Шрифт_AngelTears.rar – Загружено 257 раз – 127 KB
9. Ginga – винтажный, мерцающий шрифт
Скачать “Шрифт_Ginga” Шрифт_Ginga.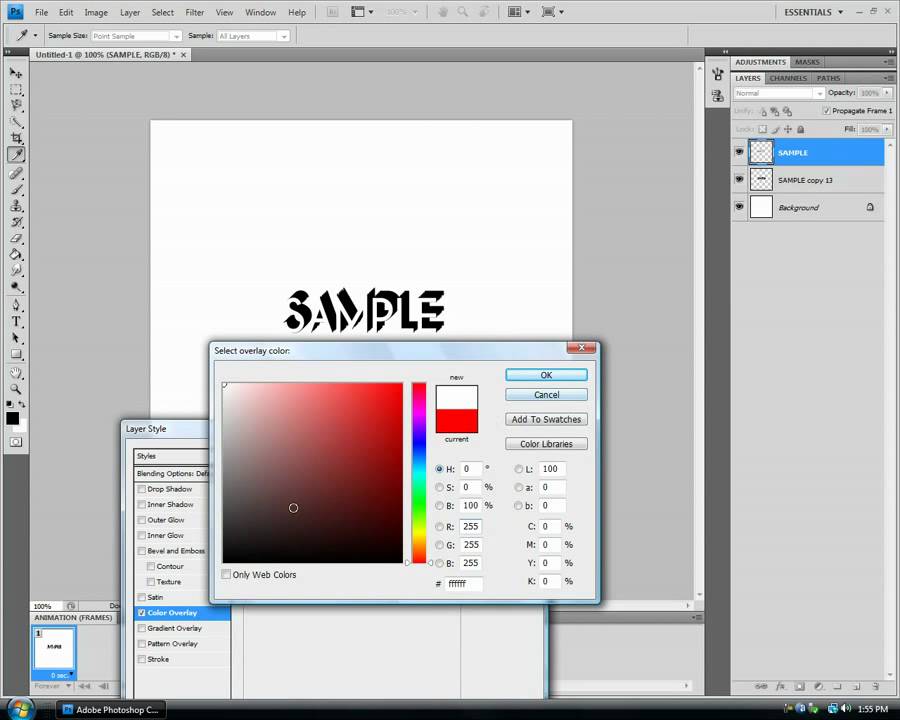 rar – Загружено 229 раз – 112 KB
rar – Загружено 229 раз – 112 KB
10. Mixtape Mike – жирный полу-курсив, шрифт для дизайнерских проектов
Скачать “Шрифт_Mixtape Mike” Шрифт_MixtapeMike.rar – Загружено 286 раз – 34 KB
На этом мы закончим нашу статью! Поделитесь статьей в социальных сетях!
Как установить шрифты для Фотошопа? Как установить шрифты в Windows 7?
В операционной системе Windows имеется множество установленных шрифтов, которые может использовать любая установленная программа, и этих шрифтов в большинстве случаев вполне достаточно для обычного пользователя. Но люди творческие, занимающиеся дизайном или оформлением различных брошюр, всегда ищут что-то новенькое, чтобы их работа отличалась своей особенностью и красотой. Установить шрифты в Windows 7 проще простого, для этого их нужно просто скачать на различных сайтах, где предлагается огромное разнообразие красочных шрифтов для Windows.
Новые установленные шрифты в Windows 7 могут использовать сразу же все программы и искать дополнительного способа, как установить шрифты для фотошопа, смысла нет. Далее мы рассмотрим самый простой способ, работающий во всех версиях Windows, который позволит установить шрифты для фотошопа и для любого другого редактора, работающего со шрифтами.
Далее мы рассмотрим самый простой способ, работающий во всех версиях Windows, который позволит установить шрифты для фотошопа и для любого другого редактора, работающего со шрифтами.
В первую очередь нам понадобятся файлы шрифтов, скачать их можно на сайтах, предлагающих скачать и установить шрифты для фотошопа. Шрифты могут быть представлены в виде одного файла, содержащего один шрифт или архива, содержащего множество файлов различных шрифтов.
С одиночным файлом все гораздо проще. Скорее всего, скачанный файл шрифта будет запакован архиватором, и его необходимо разархивировать. Файл шрифта обычно имеет расширение *.ttf, а может быть также *.ttc или *.fon. Чтобы установить шрифт, достаточно кликнуть по нему два раза, как обычно запускают программы. Шрифт будет открыт в специальном просмотрщике, где будет доступна кнопка «Установить». После нажатия на эту кнопку шрифт автоматически установится.
Как установить шрифты для фотошопа? Как установить шрифты в Windows 7? Просмотр шрифта
Если же скачанный архив содержит множество разных шрифтов, то установить шрифты в Windows 7 будет не намного сложнее. Для начала их необходимо разархивировать в отдельную папку. Затем выделяем все шрифты, которые следует установить, нажимаем на них правой кнопкой мыши, и выбираем \»Установит\». Точно так же можно поступить и с одним файлом шрифта.
Для начала их необходимо разархивировать в отдельную папку. Затем выделяем все шрифты, которые следует установить, нажимаем на них правой кнопкой мыши, и выбираем \»Установит\». Точно так же можно поступить и с одним файлом шрифта.
Вот такой вот простой способ позволяет установить шрифты для фотошопа, для Windows 7 и для всех остальных программ сразу. В панели управления Windows 7 можно посмотреть список всех установленных шрифтов «Панель управления\\Оформление и персонализация\\Шрифты».
Как установить шрифты для фотошопа? Как установить шрифты в Windows 7? Панель управления, шрифты
Удалить шрифты можно также через панель управления. Для этого нужно выбрать шрифт, после чего появится дополнительное меню, в котором и будет кнопка удалить.
Как установить шрифты для фотошопа? Как установить шрифты в Windows 7? Панель управления, удаление шрифтов
В далеком 1920 году людей совершенно не интересовали различные шрифты, так как были только печатные машинки.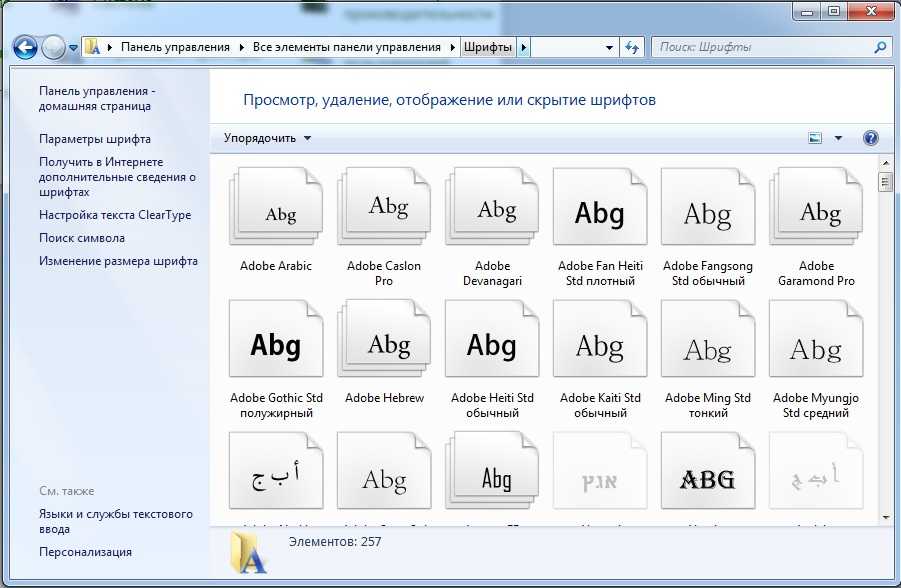 Но это было красочное время перемен и экспериментов, время так называемого «сухого закона». Именно об этом времени рассказывает сериал «Подпольная империя». На сегодняшний день уже имеется Подпольная империя 4 сезон, который продолжает радовать своих фанатов новыми историями и качественно снятыми сериями.
Но это было красочное время перемен и экспериментов, время так называемого «сухого закона». Именно об этом времени рассказывает сериал «Подпольная империя». На сегодняшний день уже имеется Подпольная империя 4 сезон, который продолжает радовать своих фанатов новыми историями и качественно снятыми сериями.
Также интересные статьи на сайте chajnikam.ru:
Модернизация системного блока компьютера
Настройка компьютера своими руками
Как установить kaspersky internet security 2013?
Как установить фотошоп?
Найти:
Интернет
Общение в Интернете
Компьютер
Обработка видео
Обработка фотографий
Работа с VirtualDub
Работа с PDF
Microsoft Word
Microsoft Excel
AutoCAD
Видео уроки
Создание сайта
Hi Tech
Разное
Обучающие материалы
Покупки на AliExpress
Покупки на GearBest
Мобильные телефоны
Содержание
портативных шрифтов Photoshop cs5 — общие
AHA38
#1
как установить шрифты для Photoshop Portable cs5?
Оскат
#2
Нажмите кнопку «Пуск» и найдите папку «Шрифты». Перетащите нужный шрифт в эту папку.
АХА38
#3
у меня нет этой папки, все, что у меня есть, это папка с переносимым фотошопом, а затем данные в ней.
Говорить
#4
Вы должны установить его на свой компьютер, тогда все программы его распознают.
Панель управления\Все элементы панели управления\Шрифты
Funkypapa
#5
Создать папку шрифтов?
Говорить
#6
Funkypapa:
Создать папку шрифтов?
Каждая ОС поставляется с одним.
RZRClanLeader
#7
Выделите все шрифты (или Ctrl+A), затем щелкните правой кнопкой мыши и выберите «Установить». Они будут в текстовой панели инструментов, доступной для использования.
Оскат
#8
АНА38:
Гьязоу меня нет этой папки, все, что у меня есть, это папка с переносимым фотошопом и данными в ней.
Гязо
Фанкипапа
#9
Вы скачали взломанную CS5? если да откуда?
Говорить
#10
Funkypapa:
Вы скачали взломанную CS5? если да откуда?
Неважно. Он пытается установить шрифт в свою систему.
Фанкипапа
#11
Говорить:
Неважно. Он пытается установить шрифт в свою систему.
Ааа, я тебя понял.
Я предполагаю, что как только ему удастся установить шрифт, он автоматически создаст папку со шрифтами?
аббоз
#12
это ракетостроение, ваш компьютер оснащен встроенной функцией поиска
Говорите
№13
Funkypapa:
Ааа, я тебя понял.
Я предполагаю, что как только ему удастся установить шрифт, он автоматически создаст папку со шрифтами?
Папка со шрифтами есть у всех с самого начала.
Джош556321
№14
Да, вам нужно установить их в свою систему, а не в конкретную программу, например «Фотошоп».
Говорить
№15
Джош556321:
Да, вам нужно установить их в свою систему, а не в конкретную программу, например «Фотошоп».
Кто-то наконец понял
Funkypapa
№16
Хорошо, спасибо, что прояснили, что
по-прежнему не решает его проблему с отсутствием папки…
, если только он не знает, где ее найти??
xBillyBillium
# 17
Итак, никто не должен читать заголовок, он спрашивает, как установить их на ПОРТАТИВНУЮ EXE-версию Photoshop CS5. Это означает, что у него не будет шрифтов на переносном компьютере, потому что он не будет постоянно использоваться на одном и том же компьютере.
Ответ: Вы не можете установить шрифты для использования с портативным компьютером, потому что после того, как они будут упакованы в портативный компьютер, их нельзя будет отредактировать. Единственный вариант, который у вас есть, — установить шрифты с помощью диалогового окна «Шрифты». После этого вы сможете использовать шрифты на портативном компьютере, но только в той системе, в которой они были установлены.
Единственный вариант, который у вас есть, — установить шрифты с помощью диалогового окна «Шрифты». После этого вы сможете использовать шрифты на портативном компьютере, но только в той системе, в которой они были установлены.
Говорить
# 18
Funkypapa:
хорошо, спасибо, что прояснили, что
все еще не решает его проблему с отсутствием папки…
Папка у вас есть.
Мец08123
# 19
Все шрифты, которые вы устанавливаете на свой компьютер, можно использовать в фотошопе. При загрузке нового шрифта просто дважды щелкните файл шрифта. Затем появляется окно, нажмите установить. Затем он устанавливает его. Потом открой фотошоп и там будет
При загрузке нового шрифта просто дважды щелкните файл шрифта. Затем появляется окно, нажмите установить. Затем он устанавливает его. Потом открой фотошоп и там будет
Фанкипапа
#20
Я знаю, что у меня есть папка со шрифтами >.<
он сказал, что не может ее найти, но, как сказал флиппо, это для ПОРТАТИВНОЙ программы .EXE, так что, может быть, поэтому у него проблемы с ее поиском… он может быть на другом компьютере, а не поймите, что у него установлены разные шрифты.
следующая страница →
Как использовать установленные шрифты в Photoshop
Эта страница является частью The Ultimate Font Guide, вводного руководства по шрифтам, в котором объясняются основы шрифтов и способы установки шрифтов, их использования в различных приложениях и многое другое.
Эта страница является частью The Ultimate Font Guide, вводного руководства по шрифтам, в котором объясняются основы шрифтов и способы установки шрифтов, их использования в различных приложениях и многое другое.
Как установить шрифты в Photoshop?
- Убедитесь, что ваш шрифт загружен
- Извлеките загрузки в подходящую папку.
- Скопировать все файлы .ttf и .otf
- Откройте Панель управления > Внешний вид и персонализация
- Откройте папку «Шрифты» и «вставьте» файлы шрифтов
- Закройте и перезапустите Adobe Photoshop CC
Установка шрифта
Cricut Design Space использует установленные шрифты. Это означает, что вы должны сначала установить шрифт в своей системе. Мы написали простое руководство по установке шрифтов:
- Установка шрифтов в Windows
- Установка шрифтов на Mac
Используйте установленный шрифт в Adobe Photoshop
Использовать ваш шрифт в Adobe Photoshop довольно просто.
После установки нового шрифта обязательно полностью закройте и перезапустите Adobe Photoshop. Если вы этого не сделаете, вновь установленный шрифт может не отображаться.
Сначала выберите инструмент «Текст»:
Введите текст, который вы ищете, и убедитесь, что выбраны все символы, которые вы хотите изменить:
Вверху есть выпадающее меню шрифтов. Просто щелкните по нему и в раскрывающемся списке выберите шрифт, который вы хотели бы использовать для своего текста.
После того, как вы выбрали шрифт из раскрывающегося списка, ваш текст будет изменен в выделенном тексте, и вы сможете изменить другие настройки, такие как размер и цвет, как обычно.
Доступ к специальным символам в Adobe Photoshop
В отличие от многих приложений, Adobe Photoshop поддерживает все типы шрифтов, но доступ к ним может быть затруднен в зависимости от вашей версии.
Хотя в последней версии Photoshop есть панель «Глифы» (см. также наш учебник по Adobe Illustrator), в более старых версиях ее нет. Это означает, что вы всегда можете использовать карту символов Windows для шрифтов, закодированных PUA. См. этот учебник, как получить доступ к специальным глифам для шрифтов, закодированных PUA.
также наш учебник по Adobe Illustrator), в более старых версиях ее нет. Это означает, что вы всегда можете использовать карту символов Windows для шрифтов, закодированных PUA. См. этот учебник, как получить доступ к специальным глифам для шрифтов, закодированных PUA.
Однако Photoshop также поддерживает специальные символы, не закодированные PUA, как это делает Illustrator. Самый простой способ — использовать панель Adobe Illustrator Glyphs и скопировать/вставить символы, которые вы хотели бы использовать в Photoshop.
Получить дайджест
Получать еженедельный дайджест, в котором представлены самые популярные статьи на The Artistry.
Бесплатная графика
Каждую неделю мы выпускаем новую бесплатную графику премиум-класса, некоторые из которых доступны только в течение ограниченного времени.
Продолжить
5807704 Графика
Получите доступ к 5 807 704 Графикам в рамках нашей подписки на Графику. Проверьте их сейчас.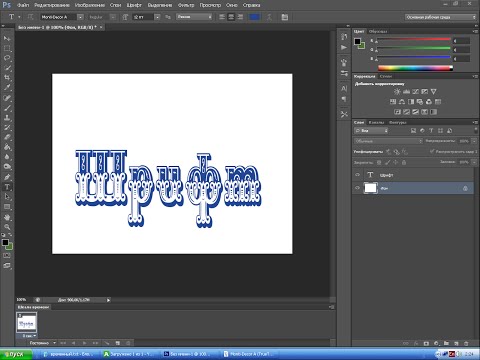
Продолжить
Скидки
Наши скидки — это продукты премиум-класса всего за 1 доллар. Доступно только 1 неделю, так что действуйте быстро!
Продолжить
Загрузить и распечатать это руководство
Оставьте свой адрес электронной почты и получите все страницы The Ultimate Font Guide в формате PDF, а также наш информационный бюллетень. Руководство позволяет легко распечатать и читать в автономном режиме.
Читать далее
Как установить несколько шрифтов одновременно в Windows
Эта страница является частью The Ultimate Font Guide, вводного шрифта…
Читать статью
Основы: что такое шрифты и как их использовать
Эта страница является частью The Ultimate Font Guide, вводного шрифта…
Читать статью
Как использовать установленные шрифты в Word
Эта страница является частью The Ultimate Font Guide, вводного шрифта.


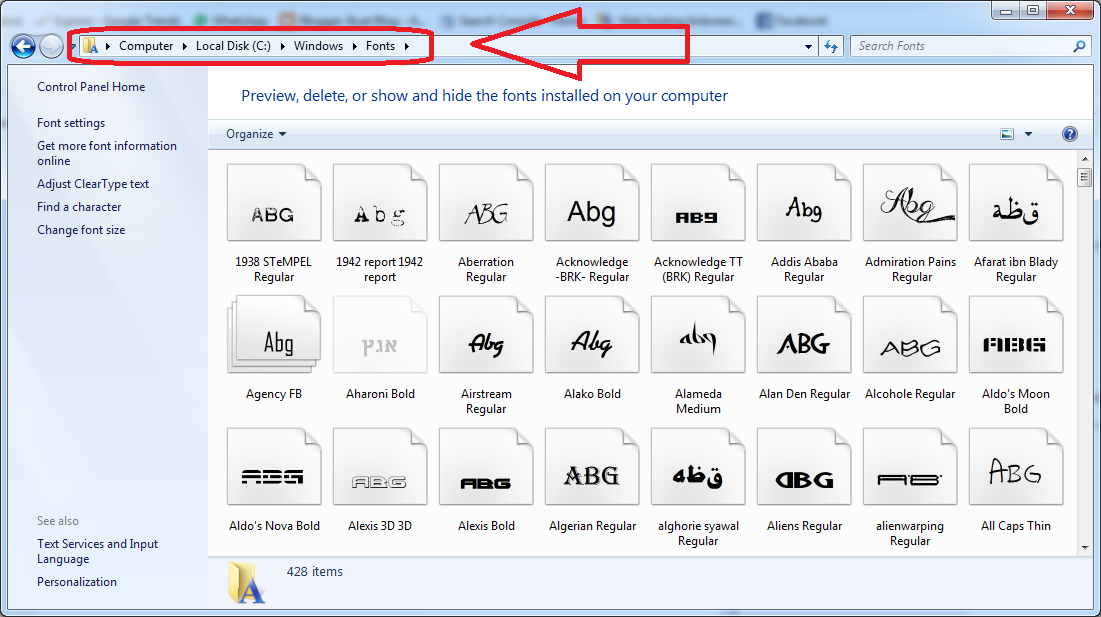 ru – этот ресурс может похвастаться не только огромной коллекцией шрифтов, рассортированных по категориям. Здесь можно не только скачивать нужные, но и добавлять свои. Кроме этого данный сервис имеет большие поля, демонстрирующие стилистику написания каждого шрифта с возможностью настройки цвета фона и символов:
ru – этот ресурс может похвастаться не только огромной коллекцией шрифтов, рассортированных по категориям. Здесь можно не только скачивать нужные, но и добавлять свои. Кроме этого данный сервис имеет большие поля, демонстрирующие стилистику написания каждого шрифта с возможностью настройки цвета фона и символов: Перед установкой шрифта, обязательно закройте Photoshop, чтобы шрифт отображался в списке.
Перед установкой шрифта, обязательно закройте Photoshop, чтобы шрифт отображался в списке. ttc (TrueType Collection)
ttc (TrueType Collection)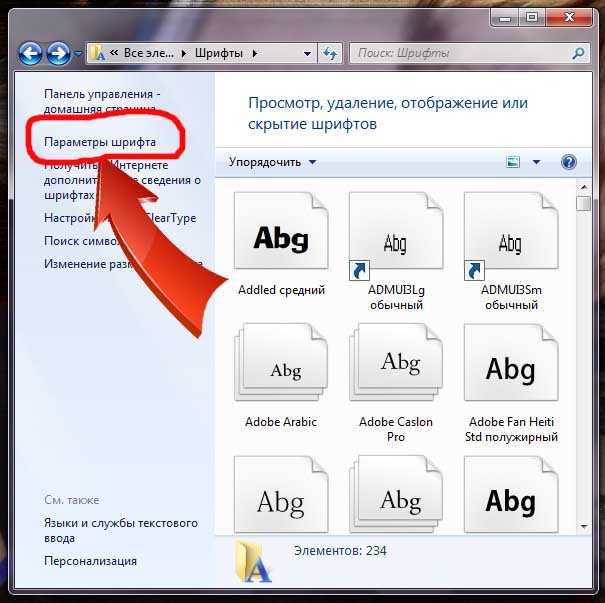 Оба метода перечислены ниже:
Оба метода перечислены ниже: Чтобы получить доступ к своим шрифтам, нажмите на большой значок с надписью «T» на левой панели инструментов. Шрифты появятся в горизонтальной панели над окном. Прокрутите вниз по различным параметрам шрифта, и вы обязательно найдете загруженный шрифт.
Чтобы получить доступ к своим шрифтам, нажмите на большой значок с надписью «T» на левой панели инструментов. Шрифты появятся в горизонтальной панели над окном. Прокрутите вниз по различным параметрам шрифта, и вы обязательно найдете загруженный шрифт.