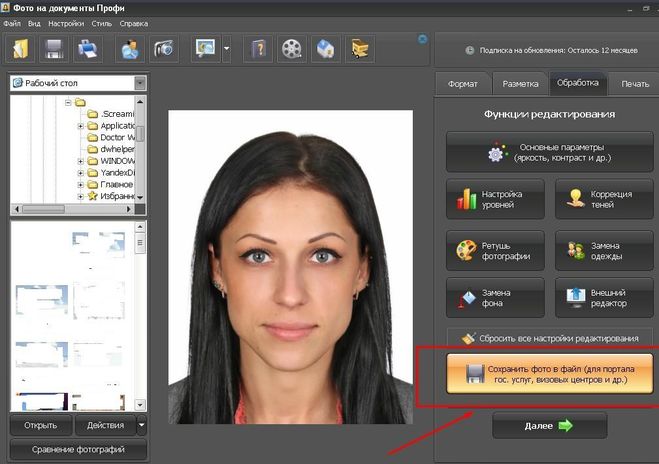как увеличить вес фотографии? — Спрашивалка
как увеличить вес фотографии? — СпрашивалкаNatali Bobrova
Вот у меня есть несколько фотографий. Они весят от 8 до 13 Кб. хочу их выложить на сайт, но там требование, «не меньше 40 Кб». Как увеличить обьём? если проги советуете, то только для андроида. как бэ имхо wcid???
- фотография
- вес
МВ
Марина Волкова(Лапенкова)
Просто утяжелить фото можно пресохранив его в другом формате, или сохранив с другим качеством.
Добавить к фото красочную рамку много других затей.
Но админы сайта обычно подразумевают в виду несколько другое, а не тупое увеличение объёма, а именно они хотят чтобы фотографии не были размером в булавочную головку, чтобы они были смотребельны, имели хоть какое-то качество.
АР
Андрей Румянцев
Сэр, администрация сайта действительно хочет чтобы фото были качественными.
Ваши 8-13 Кб ввели меня в окуение — у меня любая аватарка весит намного больше. Вы что, их делали фотоаппаратом из спичечного коробка??? ?
Бесполезняк метаться в данном случае, но насчет других форматов сохранения или увеличения размера Вам не соврали.
ЕК
Елена Коцеруба
Переснять хотя-бы на мыльницу а не на 0.3 Мп телефон.
Дмитрий Кондраков
да можно не париться с конвертацией. просто открыть через фотошоп, ничего не делая Сохранить как.. .
Jpeg и увеличить качество до максимального (до 12), программа сама добавить вес
ОР
Олег Репецкий
Конвертировать в .png или .bmp. Или через photoscape, сохрани в качестве 100%
ДЕ
Даша Елманова
Откройте их любым графическим редактором, и сохраните в формате TIFF (сохранить как)
Азат
увеличь размер и он станут больше весить
МД
Михаэль Дарк
конвертировать можно через обыкновенный Paint. net
net
эффект тот же.
либо конвертировать в .png или .bmp.
либо увеличить размер фотографии.
либо то и другое
Ви
Виталя
100% качества, + физический размер увеличить раза в два-три.
АЧ
Анна Чупринова
добавить глянец клеем!
Иван
В любом конверторе
Похожие вопросы
Возможно ли увеличить расширение фотографии ?
Как увеличить фотографию?
Можно ли увеличить старую фотографию?
Можно ли фотографию с паспорта увеличить без больших потерь качества?
как увеличить вес фотографии в паинте?
Как сжать вес фотографии?
Как уменьшить вес фотографии для загрузки на сайт?
как увеличить объем фотографии для госуслуг
Народ как увеличить фотографию с минимальными потерями качества?
как увеличить качество фотографии??
Как изменить вес фотографии на компьютере
Содержание
- Вариант 1: Сжатие
- Вариант 2: Уменьшение качества
- Вариант 3: Увеличение веса
- Вариант 4: Уменьшение разрешения
- Вариант 5: Изменение формата
- Вариант 6: Создание ZIP-архива
- Вопросы и ответы
Каждый из вариантов в этой статье подразумевает достижение разных результатов, поскольку вопрос об уменьшении веса файла может трактоваться по-разному.
Советуем ознакомиться с названием каждого метода и приступить к выполнению инструкций того из них, который кажется подходящим при решении возникшей задачи.
Вариант 1: Сжатие
Самый простой метод изменения веса снимка в меньшую сторону — сжатие его при помощи специальных программ. Каждая из них функционирует по своему алгоритму, влияя на качество, цвета, формат или разрешение изображения. В большинстве случаев каждый параметр настраиваемый, поэтому пользователь может выставить значения так, чтобы внешний вид фотографии на выходе казался ему приемлемых. Выполнение этого способа изменения веса картинки на примере трех разных программ описано в другой статье на нашем сайте по следующей ссылке.
Подробнее: Методы сжатия фотографий
Если же при ознакомлении с материалом оказалось, что ни один из предложенных инструментов не подходит, обратите внимание на следующий обзор, в котором рассказано практически обо всех популярных программах для уменьшения веса фотографии.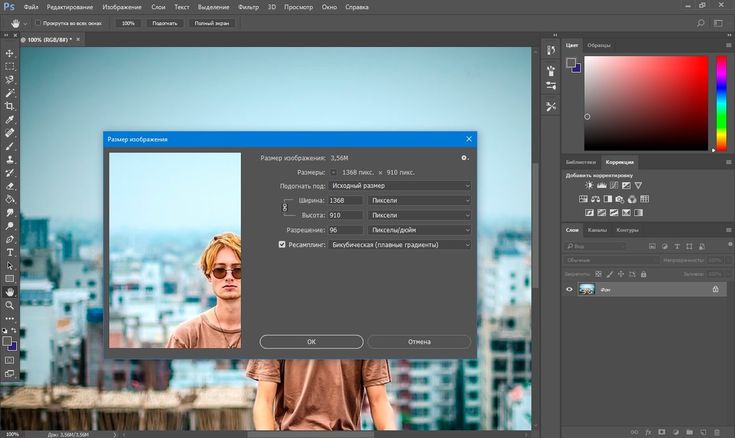 Так вы точно сможете подобрать оптимальную, а инструкции из предыдущей ссылки использовать как вспомогательные.
Так вы точно сможете подобрать оптимальную, а инструкции из предыдущей ссылки использовать как вспомогательные.
Подробнее: Самые популярные программы для сжатия фотографий
Отдельно упомянем методы сжатия без потери качества, поскольку почти всегда использование разных программ приводит к тому, что внешний вид картинки становится если не значительно, то заметно хуже. Идеальным решением в этой ситуации будет обращение к онлайн-сервисам, работающим по особым алгоритмам. Некоторые из них изменяют разрешение или немного перекодируют цвета, а другие удаляют метаданные и ненужные фрагменты на фото.
Подробнее: Уменьшение размера картинок разных форматов без потери качества онлайн
Вариант 2: Уменьшение качества
Изменить в фотографии можно много чего, но, если речь идет об снижении веса, лучший результат показывает уменьшение общего качества файла. Да, иногда так теряется цветопередача, виднеются пиксели и падает четкость, но процент потери качества можно регулировать самостоятельно, следя за тем, как преображается изображение. Лучше всего с этим справляются специальные онлайн-сервисы, бесплатно предоставляющие пользователю необходимый набор инструментов и функций. О том, как осуществляется взаимодействие с подобными сайтами, читайте в статье далее.
Лучше всего с этим справляются специальные онлайн-сервисы, бесплатно предоставляющие пользователю необходимый набор инструментов и функций. О том, как осуществляется взаимодействие с подобными сайтами, читайте в статье далее.
Подробнее: Уменьшение качества фото онлайн
При взаимодействии с графическими редакторами тоже есть возможность ухудшить качество картинки, чтобы уменьшить вес ее файла. В этом случае применяются самые разные подходы: наложение эффектов, изменение разрешений или сохранение файла в другом формате. Все эти три варианта разобраны на примере Adobe Photoshop другим нашим автором в отдельном материале.
Подробнее: Ухудшение качества изображений в Adobe Photoshop
Вариант 3: Увеличение веса
Если с уменьшением веса фотографии все понятно, то вот далеко не все знают, как его увеличить, к тому же и требуется это очень редко. Сложно представить, для чего именно понадобилось выполнение подобных манипуляций, однако если же вы все-таки задались своей целью, попробуйте обратиться к онлайн-сервисам, предназначенным для редактирования картинок.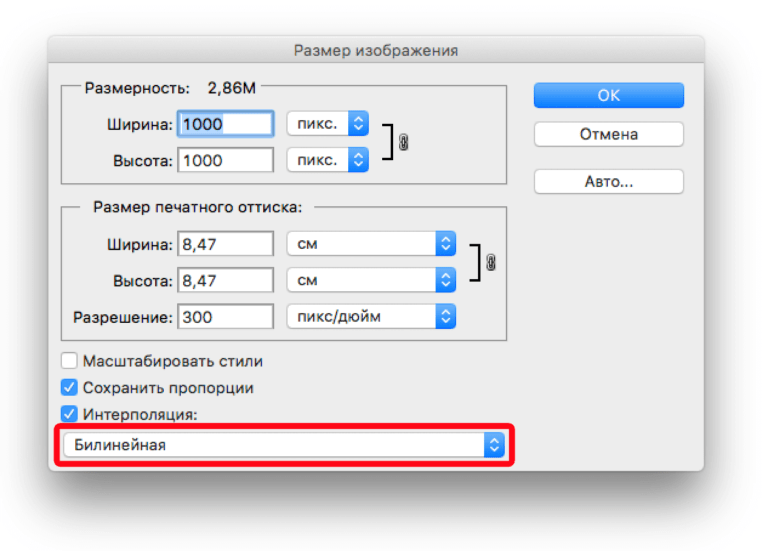 Их можно перевести в другой формат, методы кодирования которого подразумевают выделение значительно большего пространства, изменить цветопередачу, наложить фильтры или увеличить сам размер снимка.
Их можно перевести в другой формат, методы кодирования которого подразумевают выделение значительно большего пространства, изменить цветопередачу, наложить фильтры или увеличить сам размер снимка.
Подробнее: Увеличение веса фотографии онлайн
Вариант 4: Уменьшение разрешения
Уменьшение разрешения фотографии не только делает ее визуально меньше, но и позволяет сохранить определенный объем дискового пространства, имея на нем готовый файл. Это отличный вариант сжатия, если вы не хотите терять качество снимка, а уменьшение его размера негативно не отразится при просмотре. Вам не придется скачивать специальные программы, чтобы реализовать поставленную задачу, поскольку с ней прекрасно справляются онлайн-сервисы.
Подробнее: Изменение разрешения фотографии онлайн
Вариант 5: Изменение формата
В методах выше уже говорилось об изменении формата картинок, но только в контексте параллельного выполнения других действий. Эту настройку можно осуществить самостоятельно, уменьшив или увеличив тем самым объем итогового файла. Его размер напрямую зависит от выбранного формата, поэтому сначала предстоит разобраться с тем, какой из них будет подходящим. Эту информацию вы можете найти самостоятельно в интернете или, прочитав инструкцию на нашем сайте.
Его размер напрямую зависит от выбранного формата, поэтому сначала предстоит разобраться с тем, какой из них будет подходящим. Эту информацию вы можете найти самостоятельно в интернете или, прочитав инструкцию на нашем сайте.
Подробнее: Изменение формата изображения онлайн
Вариант 6: Создание ZIP-архива
Последний метод, рассматриваемый в рамках этого материала, не влияет на качество изображения, его формат или разрешение, поскольку действия производятся не напрямую с файлом. Он помещается в специальный архив формата ZIP один или сразу с несколькими другими изображениями. Архив сжимается программными методами и создается подобие папки с файлами, которые занимают места значительно меньше, нежели изначально. Это удобный метод хранения снимков на компьютере или флешке, если их просматривают нечасто.
Подробнее: Создание ZIP-архивов
3 лучших способа изменить размер изображения в Photoshop (просто!)
Если вам нужно подогнать фотографию под определенный размер или изменить масштаб слоя в соответствии с вашим проектом, важно научиться изменять размер изображения в Photoshop.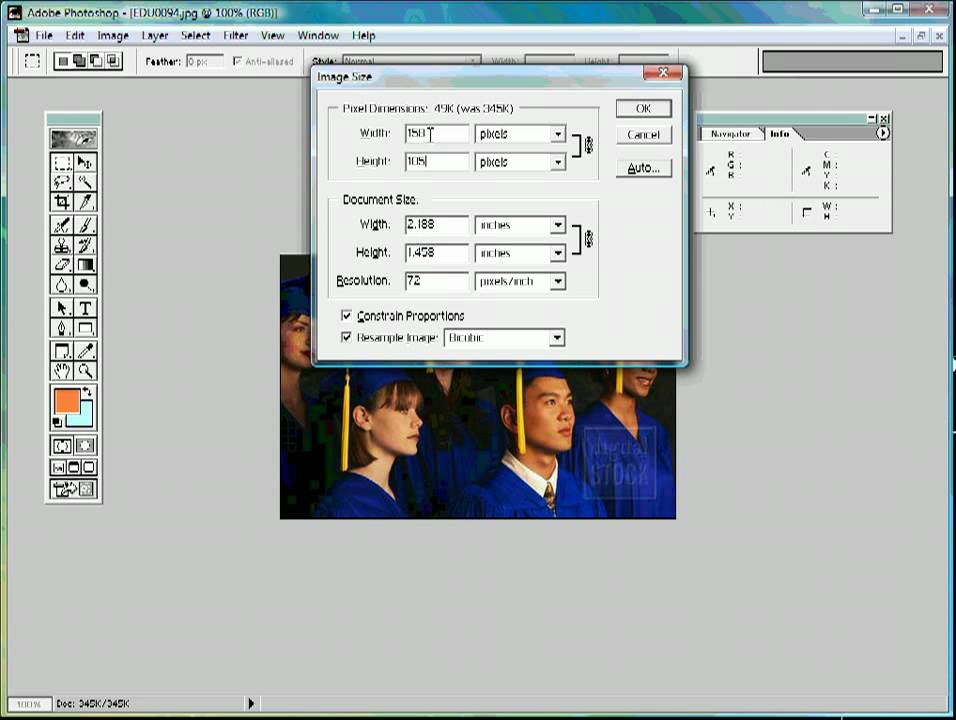 Есть несколько разных способов сделать это, но некоторые оставят вам изображение более низкого качества, чем то, что вы начали.
Есть несколько разных способов сделать это, но некоторые оставят вам изображение более низкого качества, чем то, что вы начали.
Чтобы сохранить то же качество с высоким разрешением, с которого вы начали, обязательно следуйте трем лучшим методам, описанным ниже.
3 способа изменить размер изображения без потери качества
Ниже приведены три лучших способа изменить размер изображения в Photoshop без потери качества. Если вы хотите изменить масштаб всего изображения или просто увеличить слой, эти параметры облегчат вам задачу.
1. Регулировка размера изображения
Регулировка размера изображения позволяет изменять размеры и разрешение фотографии. Если у вас есть определенные размеры, которые вам нужно сопоставить, этот метод очень эффективен. Особенно, если вы пытаетесь напечатать фотографию, вы можете напрямую изменить размер изображения, чтобы получить наилучшие результаты.
Особенно, если вы пытаетесь напечатать фотографию, вы можете напрямую изменить размер изображения, чтобы получить наилучшие результаты.
Вот как это сделать:
Шаг 1: Выберите Изображение > Размер изображения
Выберите слой, который вы хотите увеличить, перейдите к Изображение > Размер изображения .
Кроме того, вы можете использовать сочетание клавиш Option + Command + I (Mac) или Alt + Control + I (ПК) для доступа к тому же инструменту.
Шаг 2. Установите новые размеры изображения
В диалоговом окне «Размер изображения» есть несколько различных параметров для работы. Первое, на что нужно обратить внимание, это 9 вашего изображения.0021 текущие размеры.
Расположенный в верхней части окна, вы можете изменить измерения размеров, щелкнув раскрывающееся меню.
Это может быть полезно, если вам легче визуализировать размер изображения с помощью другого типа измерения. В конце концов, проще представить размер прямоугольника 4×2″, чем изображение размером 1920×1080 пикселей.
В конце концов, проще представить размер прямоугольника 4×2″, чем изображение размером 1920×1080 пикселей.
Ниже вы найдете параметры ширины и высоты. По умолчанию они будут установлены в соответствии с текущим размером вашего изображения. Тем не менее, их можно настроить на любой размер изображения, который вы хотите.
Чтобы отредактировать их, просто щелкните значение ширины или высоты и введите новый размер.
Если вы пытаетесь изменить размер фотографии для печати, может быть полезно изменить значение размера на дюймы или сантиметры. Таким образом, если вы пытаетесь напечатать фотографию размером 8 × 10 дюймов, вы можете ввести эти точные размеры.
Это значительно упрощает получение точного размера при масштабировании фотографии.
Теперь иногда вам может не понадобиться сохранять то же соотношение сторон, с которого вы начали. В этом случае вам нужно щелкните значок цепочки рядом со значениями размеров.
Если ширина и высота не связаны, их можно отрегулировать независимо . В противном случае они будут автоматически скорректированы в соответствии с исходным соотношением сторон вашей фотографии.
В противном случае они будут автоматически скорректированы в соответствии с исходным соотношением сторон вашей фотографии.
Наконец, вы можете выбрать из различных предустановленных размеров и разрешений изображения с помощью параметра Подогнать под .
Шаг 3: Измените разрешение изображения
Размеры вашего изображения увеличены, пришло время изменить разрешение. Проще говоря, более высокое разрешение даст вам больше пикселей на вашем изображении, что в конечном итоге создаст более качественную и четкую фотографию.
Существует два разных способа установки разрешения: PPI (пикселей на дюйм) или PPC (пикселей на сантиметр).
На самом деле не имеет значения, какое измерение разрешения вы используете. Просто помните об этом параметре, если вы пытаетесь соответствовать определенным характеристикам изображения.
Чтобы увеличить разрешение фотографии, просто введите новое значение разрешения.
Оттуда убедитесь, что опция resample отключена и установлена на Automatic.
Этот параметр обеспечивает сохранение качества фотографии, даже если вы значительно увеличиваете размеры.
Шаг 4. Примените настройки изменения размера к фотографии
Когда все настройки готовы, просто нажмите OK в нижней части диалогового окна «Размер изображения».
В зависимости от того, насколько значительными были ваши увеличения, Photoshop может занять минуту, чтобы применить ваши эффекты.
После завершения изображение увеличится в размере, чтобы соответствовать размерам и разрешению, которые вы установили ранее.
Этот метод является одним из самых быстрых способов изменить размер изображения без потери качества.
— Использование смарт-объектов
Теперь предыдущий метод увеличивал один слой в своем собственном проекте. Так что, если вы хотите изменить размер слоя, который по-прежнему можно свободно перемещать между документами Photoshop?
Вот тут-то и вступают в игру смарт-объекты.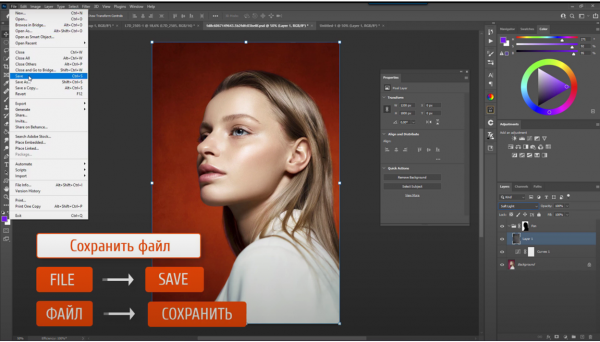
Смарт-объекты позволяют изменять размеры слоев в Photoshop без потери качества. Поскольку они помещают ваше изображение в «контейнер», вы всегда редактируете только контейнер, а не само изображение.
Таким образом, даже если бы вы увеличивали и уменьшали масштаб слоя снова и снова, вы поддерживали бы одно и то же стабильное качество. С растровыми слоями вы получите пиксельный беспорядок с низким разрешением.
В этом посте вы можете более подробно узнать, как работают смарт-объекты.
А пока давайте продолжим и узнаем, как использовать смарт-объекты для увеличения слоя.
Шаг 1. Преобразование слоя в смарт-объект
Прежде чем настраивать слой, необходимо сначала преобразовать его в смарт-объект. Выбрав нужный слой, просто щелкните правой кнопкой мыши и выберите Преобразовать в смарт-объект.
Вы узнаете, что ваш слой является смарт-объектом, по значку смарт-объекта над миниатюрой вашего слоя.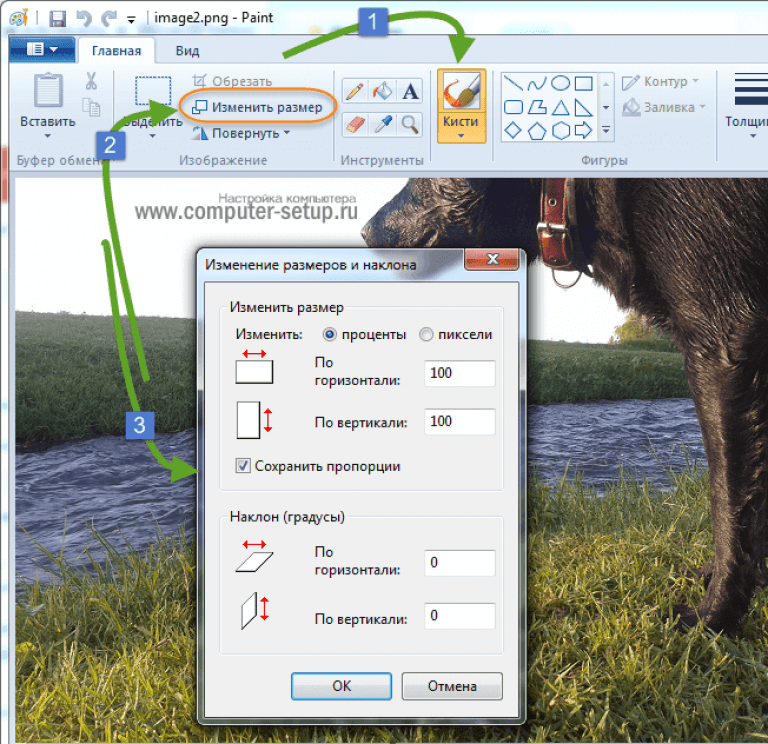
Шаг 2. Измените размер слоя с помощью инструмента преобразования
Чтобы изменить размер слоя, нажмите Command + T (Mac) или Control + T (ПК) с выбранным слоем смарт-объекта.
Нажав на любой угол поля преобразования, вы можете масштабировать изображение в соответствии с вашими потребностями.
Если вам нужно переместить его в другой документ, просто выберите инструмент «Перемещение» и перетащите его в другой проект.
С помощью двух простых шагов вы можете быстро увеличить свою фотографию или переместить ее между проектами. Единственным недостатком этого метода является то, что вы не можете контролировать точные размеры фотографии.
Однако, если вы работаете на холсте с изображением определенного размера, использование смарт-объектов — отличный способ уместить вашу фотографию на холсте. Лучше всего то, что это гарантирует, что вы сохраните высочайшее качество изображения, независимо от того, насколько сильно вы масштабируете слой.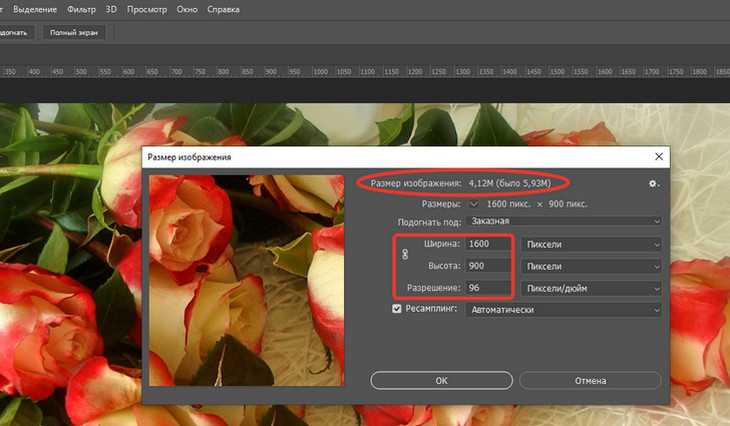
– Перетаскивание с компьютера
Для третьего способа изменения размера изображений без потери качества все, что вам нужно сделать, это перетащить их с компьютера. Когда вы перетаскиваете файлы, Photoshop позволяет автоматически изменять положение и масштабировать слой.
После фиксации изменений слой преобразуется в смарт-объект и сохраняет исходное качество изображения. Если вам нужен более прямой способ масштабирования изображений и слоев, то этот метод для вас.
Шаг 1. Выберите файл на компьютере
Когда программа Photoshop уже открыта, найдите файл, с которым вы хотите работать, на своем компьютере.
Шаг 2. Перетащите файл в Photoshop
Выбрав нужное изображение, просто щелкните и перетащите его в документ Photoshop. Это автоматически импортирует его в ваш документ Photoshop и позволит вам начать работу над фотографией.
Шаг 3. Измените размер изображения, чтобы оно соответствовало холсту
При первом импорте фотографии вы увидите рамку преобразования вокруг изображения.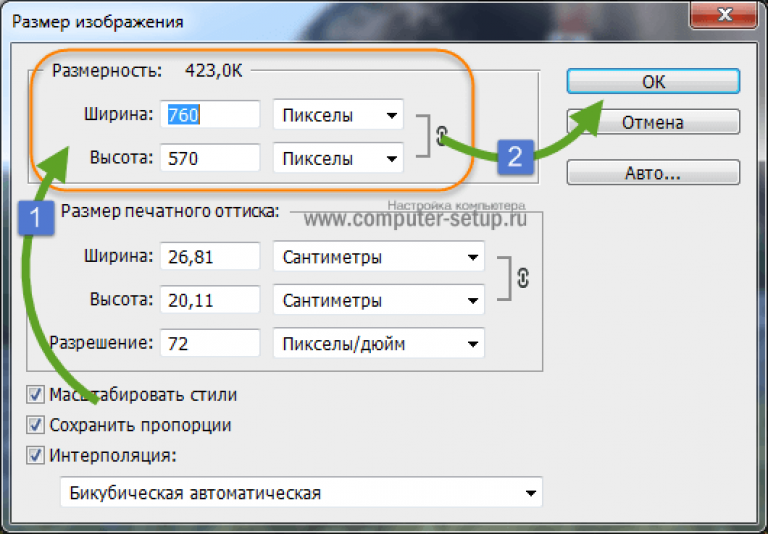 Это означает, что вы можете настроить размер слоя по мере необходимости.
Это означает, что вы можете настроить размер слоя по мере необходимости.
В этом примере я хочу заполнить весь холст фотографией, поэтому я щелкну угол и перетащу его соответствующим образом.
Поскольку изображение официально не размещено, вам пока не нужно беспокоиться о его преобразовании в смарт-объект.
Шаг 4: Подтвердите свои изменения
Когда ваше изображение находится в правильном положении, установите флажок в верхней части экрана, чтобы зафиксировать изменения. Вместо этого вы также можете нажать клавишу ввода на клавиатуре.
Теперь ваши настройки масштабирования будут применены, и ваш новый слой будет отображаться как смарт-объект на панели слоев.
Если вам нужно внести дополнительные изменения в размер слоя, просто выберите слой и возьмите инструмент «Перемещение», нажав V. Оттуда вы сможете изменить размер и положение своего слоя.
Как изменить размер холста в Photoshop
Теперь, когда вы знаете три лучших способа изменить размер изображения в Photoshop без потери качества, давайте поговорим о вашем холсте. В некоторых случаях вам может потребоваться изменить размер всего холста, а не отдельного слоя. К счастью, это очень просто сделать.
В некоторых случаях вам может потребоваться изменить размер всего холста, а не отдельного слоя. К счастью, это очень просто сделать.
Сначала перейдите к Изображение > Размер холста.
В диалоговом окне «Размер холста» вам нужно будет установить два значения размера. Как и при изменении размера изображения, вы можете напрямую ввести новые размеры, которые хотите.
При необходимости вы также можете изменить тип измерения в раскрывающемся меню рядом со значениями размеров.
Под размерами находится параметр Привязка, который позволяет вам выбрать способ увеличения холста. По умолчанию установлено значение посередине, что означает, что все стороны вашего холста будут расширены одинаково .
Однако, допустим, я хочу расширить свой холст по вертикали, но только вверх. Я бы установил свою опорную точку на нижнюю середину и соответствующим образом отрегулировал значение высоты.
Теперь, когда я фиксирую изменения, холст будет простираться только из верхней области, а не из нижней.
Точка привязки не всегда необходима, но может быть полезна, если представится такая возможность. Так что стоит иметь в виду!
Как изменить размер изображения путем перетаскивания
Чтобы изменить размер слоя путем перетаскивания, выберите инструмент «Перемещение» (V) и щелкните слой, который хотите настроить. Вокруг вашего слоя появится поле преобразования, края которого вы можете щелкнуть и перетащить. Когда вы перетащите углы, вы сможете изменить размер слоя по мере необходимости.
При этом важно помнить, что вы можете потерять качество, если сначала не преобразуете свой слой в смарт-объект. Если вы измените размер растеризованного слоя, вы постепенно потеряете качество по мере изменения размера слоя.
Поэтому, прежде чем значительно изменить размер слоя с помощью инструмента «Перемещение», убедитесь, что вы работаете со смарт-объектом!
Как растянуть изображение при изменении размера
Чтобы масштабировать и растянуть изображение, можно использовать несколько простых способов. Выделив слой, выберите инструмент «Перемещение» и щелкните любой край окна преобразования слоев. Удерживая клавишу Alt или Option во время масштабирования, вы можете растянуть слой по горизонтали или вертикали.
Выделив слой, выберите инструмент «Перемещение» и щелкните любой край окна преобразования слоев. Удерживая клавишу Alt или Option во время масштабирования, вы можете растянуть слой по горизонтали или вертикали.
Этот метод синхронизирует настройки растяжения для обеих сторон фотографии.
Итак, теперь вы знаете несколько различных способов изменения размера изображения в Photoshop без потери качества, а также дополнительные советы по увеличению фотографий. Это один из моих любимых способов изменения размера изображений и слоев в Photoshop, и некоторые из них работают быстрее, чем другие. Попробуйте поэкспериментировать с каждым из этих вариантов и посмотрите, какой из них лучше всего подходит для вас!
Счастливый монтаж,
— Brendan 🙂
Как увеличить изображение в Photoshop 2023 (шаг за шагом)
Этот сайт является частью различных партнерских программ. Ссылки могут дать нам небольшую компенсацию за любые ваши покупки без каких-либо дополнительных затрат для вас.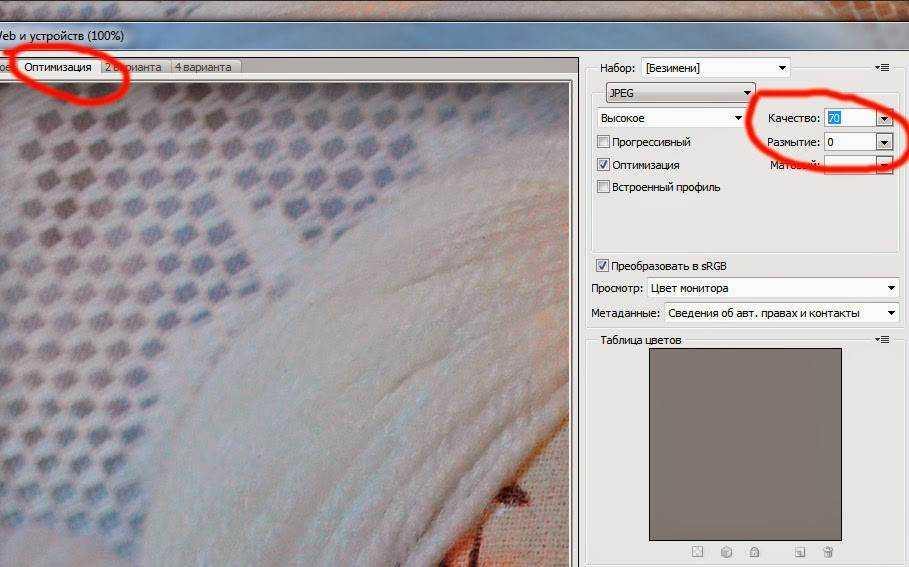 Пожалуйста, ознакомьтесь с политикой отказа от ответственности для получения полной информации.
Пожалуйста, ознакомьтесь с политикой отказа от ответственности для получения полной информации.
В этом кратком руководстве показаны два способа изменения размера изображения в Photoshop, в том числе способы увеличения размера изображения путем его увеличения или увеличения. изображение (как увеличить изображение в Photoshop) и как уменьшить изображение в Photoshop без потери качества.
Эти методы полезны, если вы хотите изменить размер всего изображения или изменить размер вставленного изображения или любого отдельного слоя в Photoshop, оставив все исходные слои того же размера.
Photoshop, на мой взгляд, лучшее программное обеспечение для редактирования фотографий, и вместе с Lightroom упрощает рабочий процесс редактирования фотографий. Если у вас еще нет копии, у Adobe есть отличное соотношение цены и качества плана фотографии, который я использую каждый день, и я рекомендую вам проверить.
Бесплатные загрузки для Lightroom и Ph…
Включите JavaScript
Бесплатные загрузки для Lightroom и Photoshop
Как увеличить изображение в PhotoshopСамый простой способ увеличить изображения и фотографии в Photoshop:
- Открыв фотографию в Photoshop, перейдите в меню «Изображение» и выберите «Размер изображения».
- При активном символе цепи, указывающем, что пропорции фотографии будут ограничены, измените ширину на проценты. Высота также изменится на Проценты, если пропорции правильно связаны. Если вы пытаетесь установить для изображения определенный размер в пикселях, вы можете установить ширину и высоту в пикселях. DPI можно установить в поле «Разрешение».
- Установите ширину в большем процентном соотношении, чтобы увеличить размер фотографии, убедитесь, что флажок Resample установлен и установлен на Automatic, а затем нажмите OK.

Это предпочтительный метод настройки размера изображения в Photoshop без существенной потери качества.
Вы можете использовать эту же команду для любого общего изменения размера в Photoshop, где вы знаете, какой результат вы ищете. Если вы хотите уменьшить изображения в Photoshop, используйте тот же метод, но уменьшите значение Percent ниже 100 (или установите меньшее значение Pixel).
Сочетание клавиш для изменения размера изображений в Photoshop: Alt+I, затем Alt+E . Откроется диалоговое окно «Размер изображения», чтобы вы могли следовать описанному выше рабочему процессу. Это самый простой способ увеличить изображение в Photoshop.
Как сделать слой больше в Photoshop 2023
Чтобы увеличить отдельный слой в Photoshop, требуется несколько иной процесс, чем мы использовали выше, чтобы увеличить фотографию в Photoshop.
Параметр меню «Размер изображения» увеличивает или уменьшает все изображение.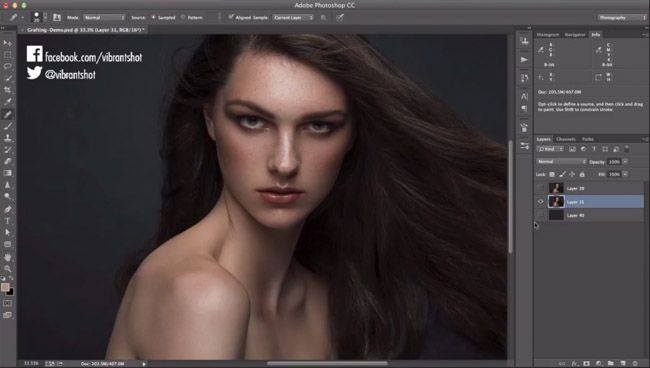 Чтобы изменить размер одного слоя, сохранив остальную часть изображения того же размера, вы можете использовать инструмент «Свободное преобразование».
Чтобы изменить размер одного слоя, сохранив остальную часть изображения того же размера, вы можете использовать инструмент «Свободное преобразование».
- Выберите слой, размер которого вы хотите изменить, и перейдите в меню «Правка», затем выберите «Свободное преобразование». для ширины и высоты.
Или щелкните и перетащите края слоя, чтобы увеличить или уменьшить его.
- Нажмите Enter или установите флажок на панели инструментов преобразования, чтобы принять изменение размера
Этот метод можно использовать для изменения размера слоя и размера вставленного изображения.
Ярлык Photoshop для изменения размера слоя — Ctrl+T (Cmd+T на Mac) с выбранным слоем, который откроет Free Transform.
Если вы увеличите слой таким образом и он выйдет за границы оригинальной фотографии, вы заметите, что он обрезается в этих границах, как на скриншоте выше. Чтобы просмотреть весь увеличенный слой, вам нужно будет увеличить размер холста.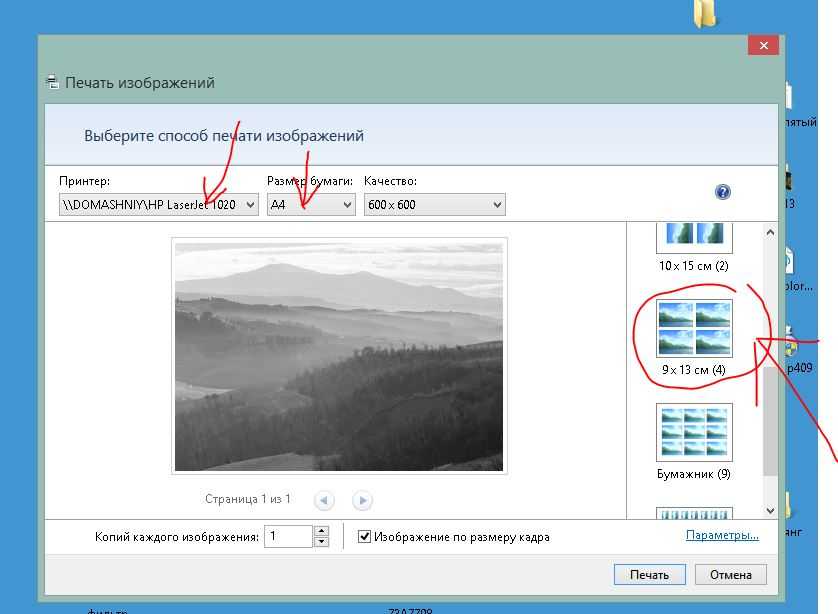
Чтобы увеличить размер холста в Photoshop:
- Выберите инструмент «Обрезка» на панели инструментов.
- Один раз щелкните по фотографии, и вы увидите, что направляющие обрезки появляются на границах текущей фотографии. Вы увидите, что края измененного слоя будут выделены серым цветом.
- Щелкните угол направляющих обрезки и перетащите их, чтобы закрыть увеличенный слой. Инструмент должен «привязаться» к краям вашего самого большого слоя.
- Нажмите Enter или установите флажок на панели инструментов обрезки, чтобы принять увеличенный размер холста.
Теперь вы сможете просматривать весь измененный размер слоя, в то время как все исходные слои останутся в исходном размере.
Надеюсь, теперь вы знаете, как увеличить изображение в Photoshop, и освоили весь процесс. Если это все еще кажется вам немного загадочным, то, возможно, вам стоит вернуться к основам и изучить основы редактирования фотографий.
Присоединяйтесь к клубу, чтобы получить доступ к бесплатным электронным учебникам по фото и множеству загрузок Photoshop и Lightroom!
Почему бы не прочитать соответствующие руководства?
- Как обрезать слой в Photoshop
- Осветление и затемнение в Photoshop
- Как удалить блики в объективе в Photoshop
- Как растянуть изображение в Photoshop
- Замена цвета в Photoshop не работает?
Хотите быстро изучить Photoshop?
Пакет Photoshop Landscape Color Grades содержит 10 простых в применении цветовых градаций, позволяющих добиться идеального цвета на любых распространенных фотографиях пейзажей и городских пейзажей.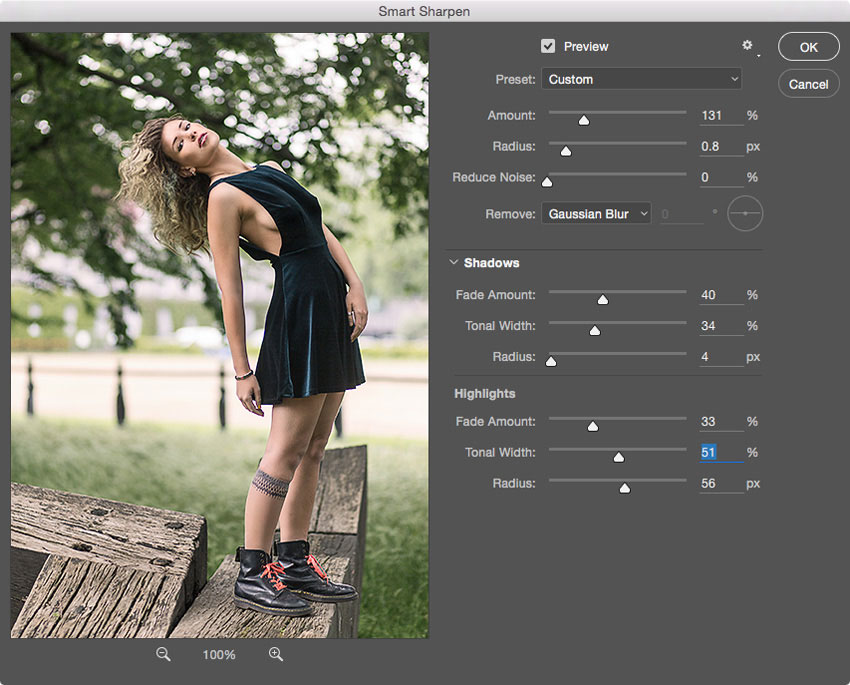

 Советуем ознакомиться с названием каждого метода и приступить к выполнению инструкций того из них, который кажется подходящим при решении возникшей задачи.
Советуем ознакомиться с названием каждого метода и приступить к выполнению инструкций того из них, который кажется подходящим при решении возникшей задачи.