Перенос сайта WordPress на другой хостинг в 2022 году: подробная инструкция
Содержание статьи
Перенос сайта с хостинга на хостинг
Что важно знать о переносе WordPress-сайта на другой хостинг
Перенос сайта на WordPress на другой хостинг при помощи плагина
Частые ошибки после переноса WordPress на другой хостинг
Перенос сайта с хостинга на хостинг
Перенос сайта на другой хостинг — процедура, которая зачастую выполняется самими хостинг-провайдерами. Однако иногда этим вопросом приходится заниматься самостоятельно. В этой статье мы предлагаем вашему вниманию максимально подробную инструкцию, которая подойдёт вам, если вы хотите перенести сайт, сделанный на CMS WordPress.
Что важно знать о переносе WordPress-сайта на другой хостинг
Существует два способа переноса сайта. Это можно сделать, используя специальную программу (плагин), либо осуществить весь процесс вручную. Разумеется, для начинающих больше подойдёт плагин, поэтому в этом материале будет инструкция про перенос сайта при помощи плагина.
Разумеется, для начинающих больше подойдёт плагин, поэтому в этом материале будет инструкция про перенос сайта при помощи плагина.
Важный момент, от которого зависит выбор способа переноса сайта, — планируете ли вы менять доменное имя и пути к файлам сайта. Если вы копируете сайт без смены домена и путей к файлам, то переносить его можно любым способом. В то же время, при переносе со сменой домена — использование плагина обязательно.
Перенос сайта, сделанного на CMS WordPress, на другой хостинг при помощи плагина
Существует целый ряд плагинов, которые помогут вам в переносе WordPress-сайта:
Плагины, у которых есть бесплатная версия
Платные плагины
Чаще всего в своей работе специалисты HostFly.by используют плагины Duplicator и Аkeeba Backup. В этой статье мы расскажем вам о переносе сайта на примере использования плагина Аkeeba Backup.
Шаги переноса сайта на WordPress при помощи плагина Аkeeba Backup
Скачайте плагин на его официальном сайте
У плагина есть платная Pro-версия.
Установите плагин
Многие плагины WordPress устанавливаются через панель инструментов сайта из архива. Но Akeeba Backup нет в каталоге архива WordPress. Поэтому для его загрузки потребуется альтернативный метод:
- Войдите в админку вашего сайта и перейдите на вкладку “Плагины”
- Выберите пункт “Добавить новый”
- Нажмите кнопку “Загрузить плагин” и загрузите архив, который вы до этого скачали с официального сайта Akeeba Backup
- Далее выберите файл плагина с компьютера и нажмите «Установить»
- Активируйте плагин
Сделайте бэкап и скачайте его
- Чтобы сделать бэкап, нажмите кнопку “backup now”.
-
Предупредительную надпись “Akeeba Backup for WordPress may not work as expected” вы можете проигнорировать и сразу перейти к заполнению формы.

- Верхнее поле формы — Short description — по умолчанию будет заполнено информацией о том, в какой день и время вы делаете бэкап. Вы можете здесь ничего не менять, а можете заполнить поле по своему усмотрению. Поле Backup comment вы можете оставить пустым. После заполнения (или не заполнения) полей — нажмите кнопку Backup Now!
- Оставьте вкладку открытой, пока создание бэкапа не завершится.
- При успешном создании бэкапа вы увидите кнопку Manage Backups. Нажмите на неё.
- Вы перейдёте на страницу, где увидите подробное описание вашего бэкапа: его статус, размер резервной копии и кнопку для скачивания. В зависимости от конфигурации, файлов может быть несколько. Для скачивания бэкапа на ваш компьютер нажмите зелёную кнопку Download, а затем на всплывающем окне — также нажмите Download. Обратите внимание, что ваш бэкап должен быть в формате архива .ZIP, в противном случае — нужно поменять настройки.

- После скачивания файла на ваш компьютер, вы можете удалить его с вашего сайта, чтобы он не занимал лишнее место. Поставьте галочку напротив бэкапа и нажмите оранжевую кнопку Delete Files.
-
Зайдите в личный кабинет вашего нового хостинг-провайдера. А затем перейдите в панель управления хостингом. Мы в HostFly.by по умолчанию предоставляем пользователям веб-хостинга панель управления cPanel. На её примере и будем рассказывать про загрузку сайта на хостинг.

- В панели cPanel найдите раздел “Базы данных” и кликните на пункт “Базы данных MySQL”.
- Создайте новую базу данных, предварительно вписав её название.
- Вернитесь назад и пролистайте страницу немного вниз — вы увидите окно для создания нового пользователя. Создайте нового пользователя и придумайте для него пароль. Для этого можно воспользоваться генератором паролей. Важно: чтобы надёжность пароля была максимальной, используйте в нём спец. символы. После заполнения всех полей не забудьте нажать кнопку “Создать пользователя”.
- Теперь добавьте пользователя в базу данных:
- Выдайте вашему пользователю привилегии (права):
-
Теперь вернитесь в основное меню cPanel. Найдите раздел “Файлы” и перейдите в “Менеджер файлов”.

- В менеджере найдите папку public_html и перейдите в неё.
- Теперь нажмите “Загрузить” и закачайте архив сайта с вашего компьютера.
- Скачанный бекап загрузите в папку будущего сайта.
- Скачайте скрипт Kickstart (Standalone) с официального сайта.
- Загрузите содержимое архива со скриптом в папку, в которой лежит бэкап вашего сайта.
- Теперь откройте новую вкладку браузера и введите в строку поиска ссылку вида: http://mysite.com/kickstart.php . Запустится мастер восстановления. После завершения его работы перенос сайта будет завершён.
- Перенести сайта заново, на этот раз используя плагин.
- Проанализировать все страницы сайта, используя любой сервис для поиска 404 страниц. Лучшим решением в этом случае будет Google Search Console.
- Шаг 1: Найдите подходящий хостинг
- Шаг 2: Сохраните ваш сайт и перенесите файлы
- Шаг 3: Настройте свой домен на новый хостинг
- Timeweb
- Beget
- Макхост
- Fozzy
- REG.RU
- Перенесите файлы движка WordPress.
 Это необязательно, если на хостинге предусмотрен установщик WordPress
Это необязательно, если на хостинге предусмотрен установщик WordPress - Перенесите файлы сайта
- Выполните миграцию базы данных, содержащей записи в блогах, страницы, комментарии и настройки WordPress
- Обновите конфигурацию WordPress
- VDSina
- REG.RU
- Timeweb
- AdminVPS
- RUVDS
- Зарегистрируйтесь на новом хосте
- Сделайте резервную копию файлов вашего веб-сайта
- Экспорт базы данных с существующего хоста
- Создайте базу данных MySQL на новом хосте
- Отредактируйте wp-config .php в файлах вашего веб-сайта
- Импортируйте сохраненную базу данных на новый хост
- Загрузите файлы вашего веб-сайта на новый хост
- Обновите настройки DNS
- Имя базы данных
- Имя пользователя базы данных
- Пароль базы данных
- Хост базы данных
- Зарегистрируйтесь на новом хостинге — выберите новый провайдера в зависимости от того, что для вас важно.
- Создайте резервную копию файлов вашего веб-сайта — используйте плагин или протокол FTP для сохранения файлов.
- Экспорт базы данных с существующего хоста — Начните процесс переноса с панели управления вашего старого хоста.
- Создайте базу данных MySQL на новом хосте — Создайте новый дом для своих старых файлов.
- Отредактируйте файл wp-config.php в файлах вашего веб-сайта. — Убедитесь, что информация в базе данных актуальна.
- Импортируйте сохраненную базу данных на новый хост — Загрузите свою базу данных.
- Загрузите файлы своего веб-сайта на новый хост — Загрузите файлы с локального компьютера.

- Обновите настройки DNS . Убедитесь, что настройки вашего домена указывают на новый IP-адрес сервера.
- Попросите вашего хоста сделать это за вас.
- Используйте плагин миграции WordPress.
- Вернитесь к старой школе и используйте SFTP/FTP.
- Duplicator.

- UpdraftPlus.
- Миграция гуру.
- Шаг 6 : Если вы собираетесь использовать phpMyAdmin для импорта сайта, вы можете создать zip-файл после загрузки базы данных на ваш компьютер. Кроме того, вы можете выбрать сжатие в phpMyAdmin, чтобы сжать базу данных перед ее загрузкой.
- Скриншот PhpStorm от JetBrains, февраль 2022 г.
Внимание, если вы нажмёте красную кнопку Delete, то вы удалите не только сам файл, но и запись о том, что бэкап был сделан. Если же вы удалили бэкап с использованием оранжевой кнопки, то запись останется, но напротив неё будет соответствующий статус:
Итак, вы скачали бэкап и можете приступать к загрузке сайта на новый хостинг.
Загрузите копию сайта на новый хостинг
Ошибки, с которыми вы можете столкнуться после переноса сайта на другой хостинг
Ошибка установки соединения с БД
При этой ошибке вы увидите надпись “Error establishing a database connection”. Обычно в этом случае причина кроется в том, что данные для подключения к базе данных в файле wp-config.
Зайдите в Менеджер файлов, перейдите в папку public_html. Найдите файл wp-config.php и проверьте данные, указанные в нём.
Открывается только главная страница сайта
Нужно проверить файл .htaccess. Скорее всего, у вас не прописаны правила для формирования человекопонятных URL.
Некоторые страницы сайта стали вести на ошибку 404
Возможно, при переносе сайта вы меняли доменное имя, или пути к страницам. Такая ошибка часто возникает при переносе сайта вручную. Именно поэтому в таких ситуациях мы рекомендуем использовать плагин.
Есть два варианта решения данной проблемы:
Заказать хостинг
3 способа перенести WordPress-сайт на другой хостинг
Рано или поздно любой владелец сайта сталкивается с необходимостью переноса своего проекта на новый хостинг.
Тарифы и наборы функций постоянно меняются, а хостинги покупаются и продаются. Некоторые провайдеры пересматривают свои бизнес-модели и приходят к решению размещать сайты, связанные с определённой тематикой. Например, со «взрослым контентом». Пользователю даётся при этом 30 дней, чтобы отключиться от серверов.
Итак, перед вами стоит задача перенести сайт на базе WordPress на новый хостинг. С чего же начать?
Для начала нужно переместить все плагины, темы и базу данных. Однако, после переноса сайт может не заработать, поскольку на сервере будут другие пути для файлов (WordPpress использует именно полные абсолютные пути, а не относительные). Ниже перечислены основные шаги, которые необходимо совершить:
Альтернатива: Обновите сайт и перейдите на VPS
1. Найти хостинг с бесплатным переносом сайтов
Даже не рассчитывайте на то, что, начав работать с одним провайдером, вы запустите сайт на долгие годы и ему никогда не придется переезжать на новый хостинг.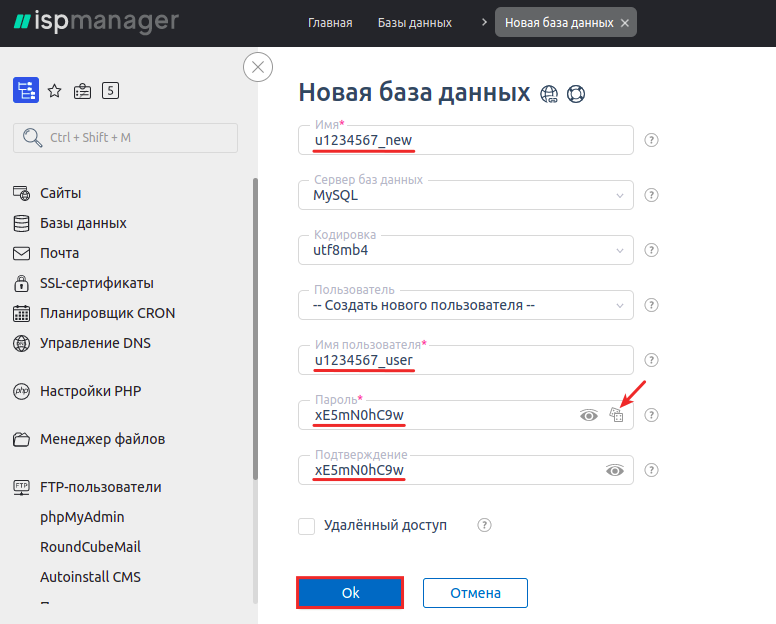 Компании активно конкурируют друг с другом, а наборы функций и схемы ценообразования постоянно меняются. В некоторых случаях эти изменения могут вынудить пользователя сменить провайдера.
Компании активно конкурируют друг с другом, а наборы функций и схемы ценообразования постоянно меняются. В некоторых случаях эти изменения могут вынудить пользователя сменить провайдера.
В других случаях ваш сайт может просто перерасти свою нынешнюю хостинговую среду. Чем популярнее становится веб-сайт, тем больше серверных ресурсов ему требуется, и не каждый провайдер может их обеспечить. Вы также можете обнаружить, что нуждаетесь в больших возможностях хостинга, чем он предоставляет в данный момент. Хотите дополнительно кэширование Redis? Как насчет бесплатного SSL-сертификата или надежной защиты от DDoS? А может быть, всё гораздо прозаичнее, и ваш хостинг просто перестал оказывать нормально услуги, как это недавно произошло с Ihor.
Какой бы ни была причина вашего желания перенести сайт, вы упростите себе задачу, если найдёте нового провайдера, который предлагает бесплатную миграцию и последующую поддержку.
Многие хостинги, такие как в списке ниже, удобны в работе с WordPress и предлагают помощь пользователям во время «переезда».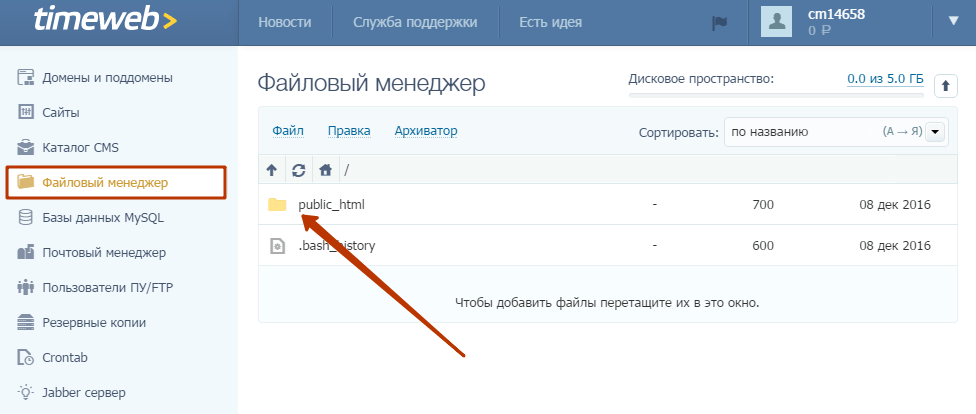 При выборе нового провайдера важно поинтересоваться, поможет ли он переместить файлы, темы, плагины и базу данных вашего сайта. Выясните также, поможет ли хостинг обновить пути в базе данных и на сайте, чтобы на новом сервере все работало так же, как и на предыдущем.
При выборе нового провайдера важно поинтересоваться, поможет ли он переместить файлы, темы, плагины и базу данных вашего сайта. Выясните также, поможет ли хостинг обновить пути в базе данных и на сайте, чтобы на новом сервере все работало так же, как и на предыдущем.
Подборка лучших хостингов, обеспечивающих простую миграцию:
Если вы выбрали одного из вышеперечисленных провайдеров, то ваш переезд будет завершён за один простой шаг. Эти хостинги избавляют пользователей от головной боли и дают им инструменты, необходимые для быстрой миграции.
Если вы предпочитаете выполнять перенос самостоятельно, то это тоже не представляет трудностей.
2. Сохранение файлов вашего сайта, перенос базы данных и установка приложений
Если провайдер не предлагает бесплатную миграцию, вы можете выполнить её самостоятельно без особых проблем.
Для перемещения сайта, разработанного на WordPress, вам необходимо сделать следующее:
Самый простой способ совершить переезд (за исключением того случая, когда провайдер делает это за вас) — это использовать плагин All-in-One WP Migration. Вы устанавливаете его на свой существующий сайт, затем он экспортирует все файлы и базу данных в специальный архивный файл.
Установите чистую новую версию WordPress на свой новый сервер и добавьте подключаемый модуль All-in-One WP Migration к этой установке. Затем на странице конфигурации плагина выберите «Импорт сайта». После этого перенесите пакет с сайтом, который вы ранее экспортировали, прямо в плагин, после чего он восстановит ваш старый сайт поверх новой установки.
Если вы предпочитаете всё делать вручную, это также возможно.

Как файлы самого движка WordPress, так и все остальные файлы, составляющие ваш сайт, можно передавать по FTP со старого сервера на новый. Вам понадобится FTP-клиент — например, кроссплатформенный и бесплатный FileZilla.
Оба ваших хостинг-провайдера предоставят инструкции для доступа к сайту через FTP, в том числе о том, как настроить программу FTP типа FileZilla. Если вы не можете найти эту информацию в документации технической поддержки вашего хостинга или в приветственных письмах, просто откройте онлайн-чат или позвоните провайдеру. Технические специалисты помогут вам настроить программу FTP.
Как только она будет настроена, загрузите весь свой сайт со старого хоста (всё хранится в каталоге, который содержит папку wp-admin, так называемый «корень сайта»), включая все файлы и подпапки, на ваш компьютер. Это может занять некоторое время.
По завершении загрузки отключитесь от старого сервера, подключитесь к новому и загрузите все эти файлы на него. Это тоже может занять время.
Это тоже может занять время.
Перенос вашей базы данных — всего фактического содержимого вашего блога или веб-сайта – более мудрёный процесс и не может быть осуществлен через FTP. К счастью, это далеко не так сложно, как представляется. Следуйте этим инструкциям из официального Кодекса WordPress, чтобы экспортировать базу данных из MySQL и загрузить ее на компьютер. После этого обновите серверные пути, конфигурацию и переменные WordPress для нового серверного окружения согласно руководству.
3. Изменение NS-серверов для указания нового хостинг-провайдера
Последний шаг в перемещении сайта — подать заявку на изменение адреса. Для этого необходимо обновить NS-серверы, чтобы они указывали на серверы нового хостинга.
При регистрации новой учетной записи на хостинге обычно приходит приветственное письмо по электронной почте, в котором указываются новые ns-сервера. Если вы не получили эту информацию, телефонный звонок или онлайн-чат в отдел технической поддержки хостинг-провайдера решит эту проблему. NS-сервера выглядят примерно так:
NS-сервера выглядят примерно так:
ns1.servername.com ns2.servername.com
Перейдите к регистратору доменов и обновите адреса ns-серверов. Этот процесс немного отличается для каждого регистратора – REG.RU сильно отличается от NIC.RU, Timeweb и т. д.
Чаще всего, это выглядит следующим образом: вы входите в учетную запись регистратора доменов, выбираете доменное имя в списке принадлежащих вам имен и ищете упоминания «Name Servers», «NS-серверы» или «Host Address». Замените все перечисленные имена на те, которые вы получили на вашем новом хосте. У вас всегда будет как минимум два серверных имени, но могут быть так же третий и четвёртый варианты.
Сохраните изменения, и затем в течение 12-72 часов все запросы на ваше доменное имя начнут пересылаться новому хостинг-провайдеру. До этого времени на ваш старый хостинг могут по-прежнему заходить пользователи, поэтому важно обеспечить одновременную работу как старого, так и нового серверов в течение трех дней.
Если ваш сайт растет, возможно самое время перейти на VPS
Планируя перенос сайта, подумайте о возможности его масштабирования. Если сайт посещают 3000 или более человек в сутки, вам следует серьезно рассмотреть вопрос о переходе на виртуальный сервер (VPS) взамен shared-хостинга. VPS-хостинг обеспечивает дополнительную безопасность, ограждая клиентов друг от друга, чтобы предотвратить проникновение на какой-либо сайт и не превратить его в полноценный серверный взлом. VPS предлагает больше ресурсов для каждого сайта, а также полный контроль над серверным окружением и возможность использования любых дополнительных программных средств (кэширующие сервера, балансировщики, полнотекстовый поиск и тд.).
Если вы решили, что VPS — лучшее решение для вас, ознакомьтесь со следующими VPS-хостинг-провайдерами:
Планируя переезд выбирайте только лучшие хостинги
Перемещение сайтов между хостингами – неотъемлемый и, можно сказать, будничный процесс. Рано или поздно многие web-мастера принимают решение о смене провайдера. Если вы думаете о том, чтобы начать работать с другим хостингом, ознакомьтесь с подборками лучших провайдеров и пакетов услуг, чтобы быть уверенным, что получите максимальную выгоду за свои деньги.
Рано или поздно многие web-мастера принимают решение о смене провайдера. Если вы думаете о том, чтобы начать работать с другим хостингом, ознакомьтесь с подборками лучших провайдеров и пакетов услуг, чтобы быть уверенным, что получите максимальную выгоду за свои деньги.
Если вы будете следовать нашему краткому руководству, то сможете перенести сайт без лишних хлопот. Это займет меньше часа. Единственное, что потребует больше времени – это ожидание смены NS-серверов. Придется подождать в среднем до 24 часов, чтобы изменения распространились по всему миру, информируя все остальные серверы о новом местоположении вашего сайта.
Как перенести сайт WordPress на новый хостинг
Нет недостатка в причинах переместить сайт WordPress на новый хостинг. Будь то более продолжительное время безотказной работы, более высокие скорости, более дешевые планы или лучшее обслуживание клиентов, имеет смысл переключиться на поставщика, у которого есть то, что вам нужно, но иногда это может показаться рискованным шагом или большой работой.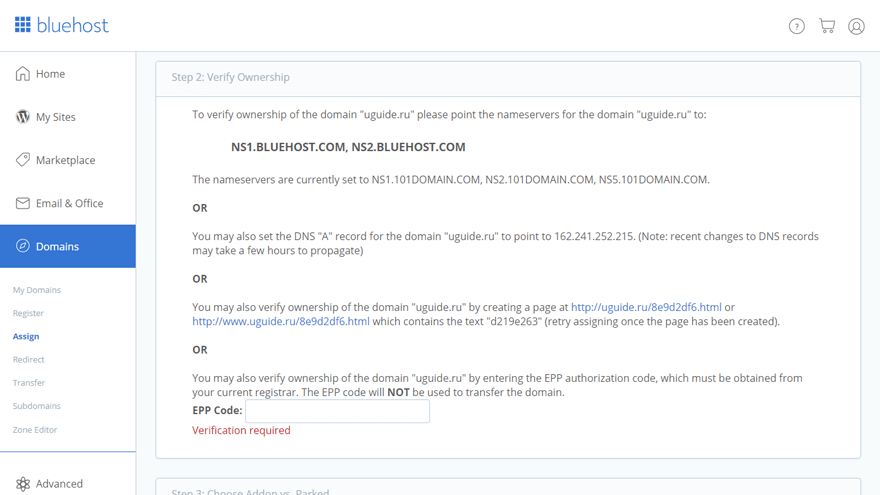
Хорошая новость в том, что это не обязательно! Мы шаг за шагом разберем процесс миграции WordPress, чтобы вы могли избежать трудоемких ловушек.
Как перенести веб-сайт WordPress
Теперь давайте пошагово!
Прежде чем вы сможете перенести свой веб-сайт WordPress с одного сервера на другой, вам нужно выбрать нового хостинг-провайдера и подписаться на его тарифный план.
На какой хост я должен перенести свой сайт WordPress?
Возможно, вы уже выбрали нового хостинг-провайдера, и в этом случае вы можете перейти к следующему шагу. Но если вы не уверены, на какой хост переключиться, то лучше всего определить свой главный приоритет, а затем найти провайдеров, которые преуспевают в этой области.
Но если вы не уверены, на какой хост переключиться, то лучше всего определить свой главный приоритет, а затем найти провайдеров, которые преуспевают в этой области.
Например, если вас не устраивает время безотказной работы вашего текущего провайдера, вы можете выбрать нового провайдера на основе высокого процента времени безотказной работы. Или, если вы устали платить определенную сумму денег, вы можете выбрать более доступный хост (именно для этой цели мы написали руководство по самым дешевым хостам WordPress).
Вы даже можете выбирать между провайдерами, которые позаботятся о переносе WordPress на вас — что приводит нас к…
Какие провайдеры перенесут мой сайт WordPress вместо меня?
Мы очень подробно изучили множество хостинг-провайдеров, и есть несколько надежных вариантов, если вам нужен хостинг, который перенесет для вас сайт WordPress. А именно: Bluehost, DreamHost и A2 Hosting.
Мы включили краткий снимок рейтингов каждого провайдера ниже, но вы можете щелкнуть раскрывающийся список «Подробнее», если хотите рассмотреть его поближе!
Bluehost
Лучший хостинг-провайдер
4. 8
8
Типы хостинга
4 из 5 звезд
Возможности хостинга
4 из 5 звезд
Место на диске
5 из 5 звезд
Время работы
4 из 5 звезд 90 003
Помощь и поддержка
5 из 5 звезд
Соотношение цены и качества
5 из 5 звезд
Bluehost является провайдером № 1 в нашем рейтинге хостингов, отчасти благодаря отличному времени безотказной работы и обслуживанию клиентов. Это также официально рекомендованный WordPress провайдер. 9Планы WordPress 0080 Bluehost начинаются с 2,95 долларов в месяц.
Bluehost предлагает бесплатную миграцию для большинства пользователей WordPress. После того, как вы подписались на план, вы можете заполнить бесплатную контактную форму миграции на панели инструментов Bluehost. Затем команда экспертов по миграции Bluehost свяжется с вами, чтобы просмотреть ваш веб-сайт WordPress и определить, подходит ли он для бесплатной миграции, исходя из таких факторов, как размер веб-сайта, размер базы данных, текущие безопасные плагины и версия PHP.
Если ваш сайт является одним из уникальных случаев, когда не подходит для для бесплатной миграции Bluehost, тогда вы можете воспользоваться платной услугой миграции Bluehost, которая предоставит более индивидуальный подход за 149,99 долларов США.
Перейти на Bluehost
DreamHost
Лучшее место для хранения
4.4
из 5Типы хостинга
4.3 из 5 звезд 9000 3
Возможности хостинга
4,4 из 5 звезд
Место на диске
5 из 5 звезд
Время безотказной работы
2,5 из 5 звезд
Помощь и поддержка
2,3 из 5 звезд
Стоимость денег
4,2 из 5 звезд
DreamHost известен своим щедрым пространством для хранения и разнообразием планов хостинга. Планы WordPress начинаются с 2,59 долларов в месяц.
DreamHost предлагает собственный бесплатный подключаемый модуль автоматической миграции для переноса вашего сайта без простоев. Бесплатная миграция включена в любой из планов хостинга DreamHost для WordPress (они также начинаются с 2,59 долларов США).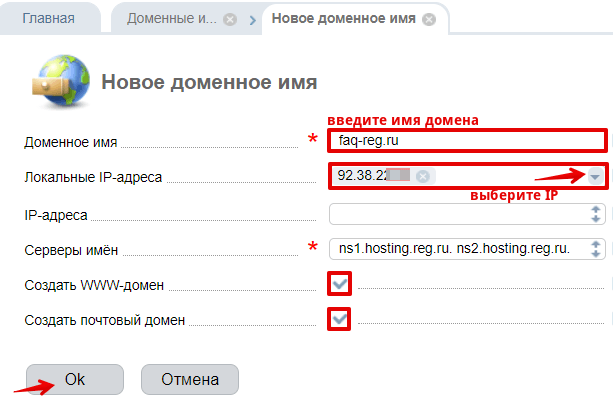 /месяц).
/месяц).
DreamHost предлагает информативные видеоролики и пошаговые инструкции, объясняющие процесс миграции, но, честно говоря, они вам не понадобятся. Перенести сайт WordPress на DreamHost можно за несколько простых кликов.
Перейти на DreamHost
Хостинг A2
Лучший для обслуживания клиентов и облачного хостинга
4.3
из 5Типы хостинга
5 из 5 звезд
Возможности хостинга
4 из 5 звезд
Место на диске
5 звезд из 5
Время работы
2,5 из 5 звезд
Помощь и поддержка
5 звезд из 5
Соотношение цены и качества
900 02 4 из 5 звезд Хостинг A2 превосходит безопасность и поддержка клиентов. Если это ваши самые важные факторы, то не смотрите дальше. Но если время безотказной работы для вас более важно, то вы можете вместо этого рассмотреть Bluehost или DreamHost — гарантия безотказной работы A2 Hosting составляет всего 99,90%. Общие планы WordPress начинаются с 2,9 долларов США. 9 в месяц, в то время как управляемые планы WordPress начинаются с 11,99 долларов в месяц.
9 в месяц, в то время как управляемые планы WordPress начинаются с 11,99 долларов в месяц.
Хостинг A2 предлагает бесплатную миграцию WordPress с круглосуточной поддержкой 7 специалистов по миграции. После того, как вы подписались на план хостинга, вы можете связаться с общей службой поддержки A2 Hosting «Guru Crew», чтобы запросить бесплатную миграцию. Большинство миграций WordPress с хостингом A2 не занимают более 24-48 часов.
Перейти на A2 Hosting
Все еще не определились? Ознакомьтесь с нашим рейтингом из Лучшие хосты WordPress для получения дополнительной информации.
Когда вы знаете, на какой хостинг хотите переключиться, самое время начать подготовку к перемещению вашего сайта WordPress!
Перво-наперво: крайне важно создать резервную копию всех файлов вашего сайта на локальном компьютере, чтобы не потерять результаты своей тяжелой работы. Это относится ко всем, даже если ваш новый хостинг-провайдер перемещает ваш сайт вместо вас, потому что резервное копирование в любом случае является важной мерой безопасности.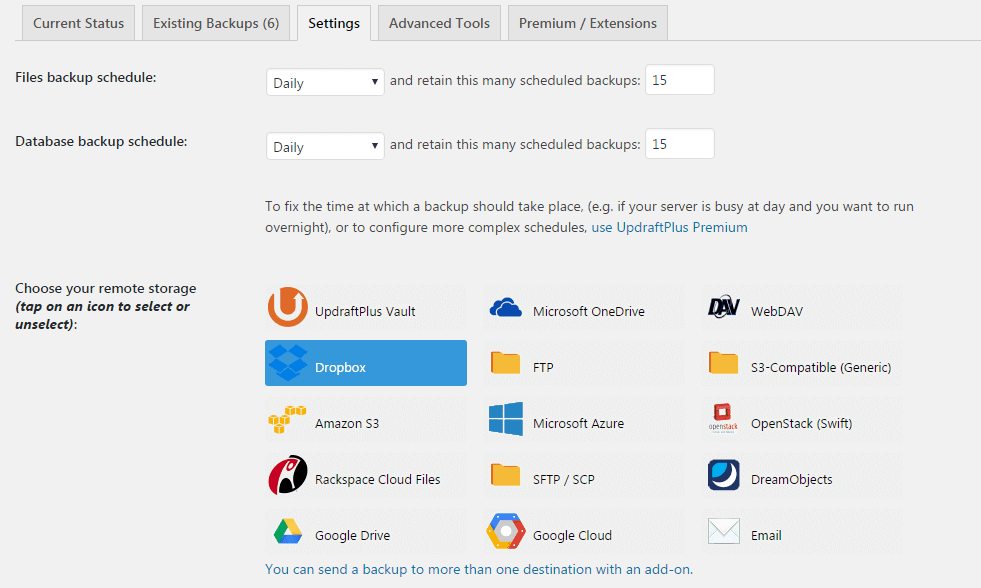
Существует два основных способа создания этих резервных копий: с использованием протокола передачи файлов или с помощью плагина WordPress. Использовать плагин проще, но знакомство с протоколами передачи файлов сейчас поможет на седьмом шаге, когда придет время загружать эти файлы в вашу новую учетную запись хостинга.
Использование протокола передачи файлов
Протокол передачи файлов (FTP) — это инструмент, который позволяет вам, как вы уже догадались, передавать файлы между вашей старой учетной записью хостинга и вашим локальным компьютером путем установления соединения между сервером и компьютер. Популярные FTP-программы включают Transmit для Mac и FileZilla для ПК.
После установки программы FTP вам потребуется использовать учетные данные Secure Shell FTP (SFTP) из вашей старой учетной записи хостинга для подключения к серверу и доступа к вашим файлам. После подключения вы можете выбрать и загрузить все файлы в каталоге вашего сайта.
Использование плагинов
Плагины — это более простой способ резервного копирования вашего сайта WordPress.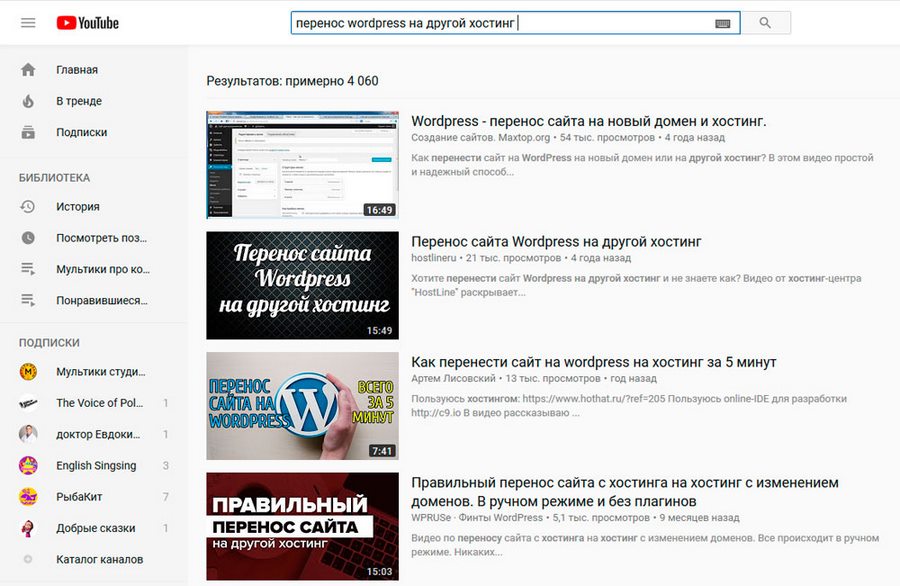 Вы можете установить плагин несколькими щелчками мыши, а затем использовать его настройки для управления тем, какие файлы вы хотите создавать резервные копии, как часто должны выполняться резервные копии и где ваши файлы будут храниться.
Вы можете установить плагин несколькими щелчками мыши, а затем использовать его настройки для управления тем, какие файлы вы хотите создавать резервные копии, как часто должны выполняться резервные копии и где ваши файлы будут храниться.
WordPress предлагает более 57 000 плагинов, многие из которых созданы для резервного копирования.
Существует множество вариантов, но убедитесь, что вы выбрали плагин, который будет создавать резервную копию и восстанавливать вашего сайта, что означает, что вы сможете вернуть свой сайт WordPress к любой из его ранее сохраненных версий (на всякий случай). Из приведенных выше вариантов мы бы выбрали один из плагинов слева, так как они оба упоминают восстановление в своих описаниях.
Хотите пройти лишнюю милю? Ознакомьтесь с нашим полным руководством по обеспечению безопасности вашего веб-сайта , чтобы получить дополнительные советы.
Обратите внимание: Если вы решите перенести свой сайт WordPress на хост с помощью переноса, нет необходимости читать на — они позаботятся о следующих шагах за вас! Но если вы предпочитаете самостоятельно позаботиться о переносе WordPress, давайте приступим к делу!
Экспорт базы данных — простой процесс, который обычно выполняется с помощью phpMyAdmin, инструмента администрирования баз данных MySQL.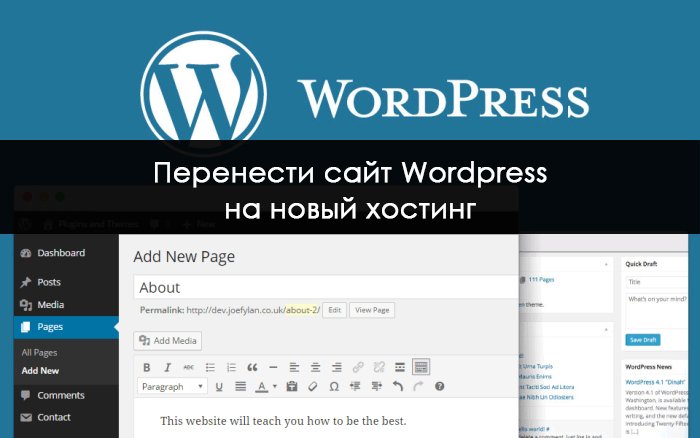
Во-первых, вам нужно войти в панель управления вашей существующей учетной записи хостинга (той, с которой вы хотите переключиться). Большинство хостинг-провайдеров используют панель управления cPanel, которую мы будем использовать в этом примере. Если у вас есть другая панель управления, такая как Plesk или vDeck, ваш текущий хостинг-провайдер может помочь вам, если какой-либо из шагов отличается от приведенного ниже, но большинство панелей управления будут работать очень похоже.
В панели управления cPanel откройте инструмент phpMyAdmin в разделе «Базы данных».
Затем в левой части страницы инструментов выберите базу данных, которую вы хотите экспортировать. Загрузится новая страница, показывающая структуру базы данных. В верхней части этой страницы выберите вкладку «Экспорт». Затем вы сможете выбирать между «Быстрым» или «Пользовательским» методом экспорта.
Какой бы метод экспорта вы ни выбрали, появится окно загрузки, позволяющее сохранить экспортированную базу данных в виде файла на локальном компьютере.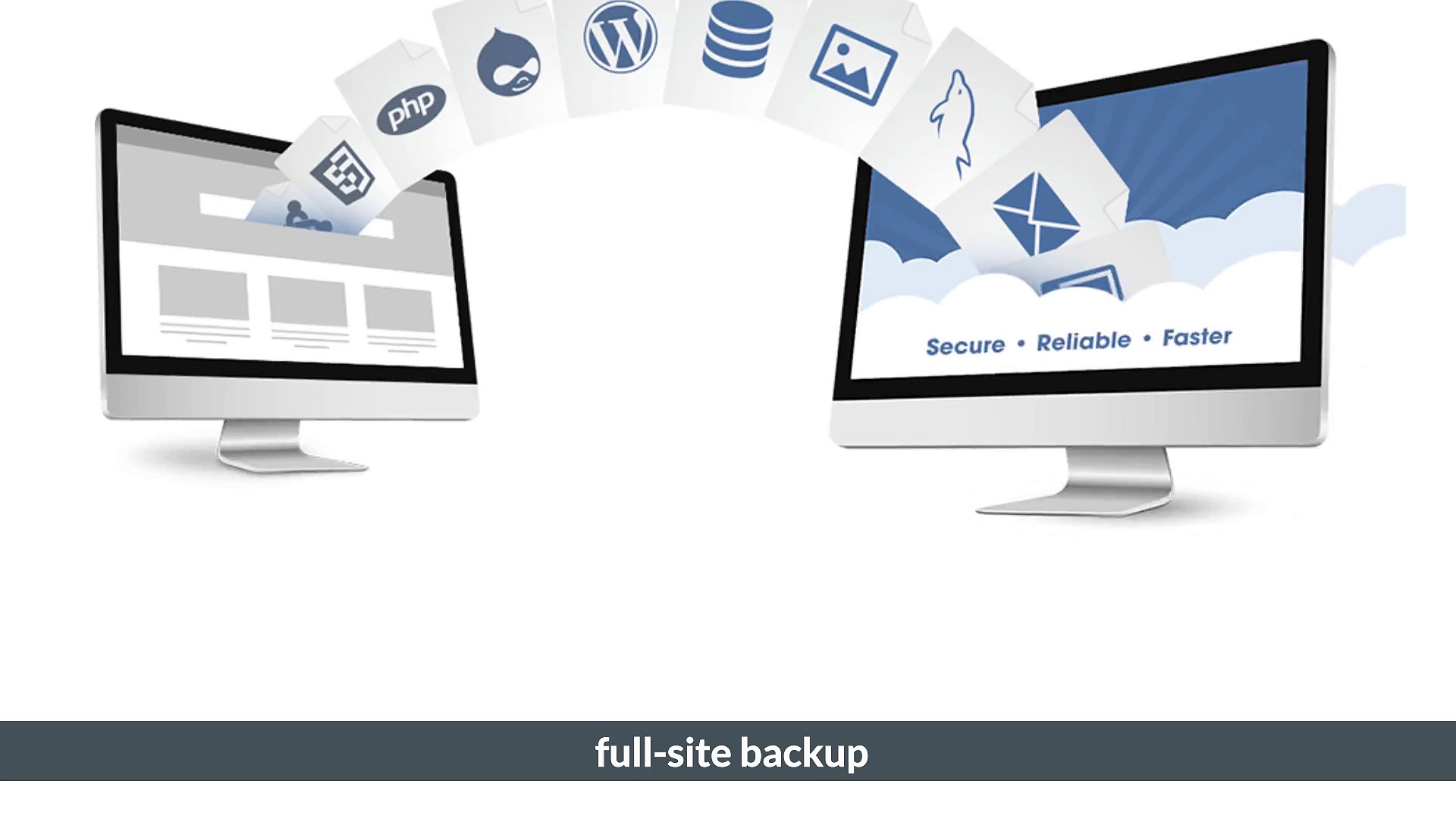
Теперь, когда у вас есть сохраненная копия вашей базы данных, пришло время создать новый дом для всех этих файлов и назначить пользователя для наблюдения за ним. В cPanel вашей новой учетной записи хостинга (у провайдера, на которого вы перешли), нажмите «Базы данных MySQL» в разделе «Базы данных».
Примечание: phpMyAdmin отлично подходит для импорта и экспорта баз данных, но не использует его для создания баз данных или пользователей баз данных. phpMyAdmin не сопоставляет базы данных, что мешает резервному копированию и восстановлению.
Оттуда вы можете назвать свою новую базу данных, и она появится в таблице «Текущие базы данных» вашей учетной записи cPanel. Затем в разделе «Добавить пользователя в базу данных» выберите пользователя, которого вы хотите добавить, из списка «Пользователь» и выберите новую базу данных из списка «База данных». Затем вы можете предоставить пользователю определенные привилегии или установить флажок «Все привилегии», чтобы предоставить пользователю все разрешения для базы данных. Как только это будет сделано, нажмите «Внести изменения», и cPanel добавит пользователя в новую базу данных.
Как только это будет сделано, нажмите «Внести изменения», и cPanel добавит пользователя в новую базу данных.
Создав базу данных в новой учетной записи хостинга, вы можете импортировать старые файлы базы данных, которые вы сохранили на свой компьютер. Но важно сначала отредактировать файл wp-config.php на вашем локальном компьютере, потому что он отвечает за соединение между веб-сайтом WordPress и его базой данных.
Когда вы впервые настроили свой сайт WordPress на старом хосте, файл wp-config.php был создан на основе этой старой информации. Чтобы обновить эту информацию, вам потребуются следующие данные:
Вы получите всю эту информацию после создания базы данных и пользователя на предыдущем шаге.
Вы можете найти файл wp-config.php в папке на вашем компьютере, куда вы загрузили файлы старого веб-сайта на втором шаге.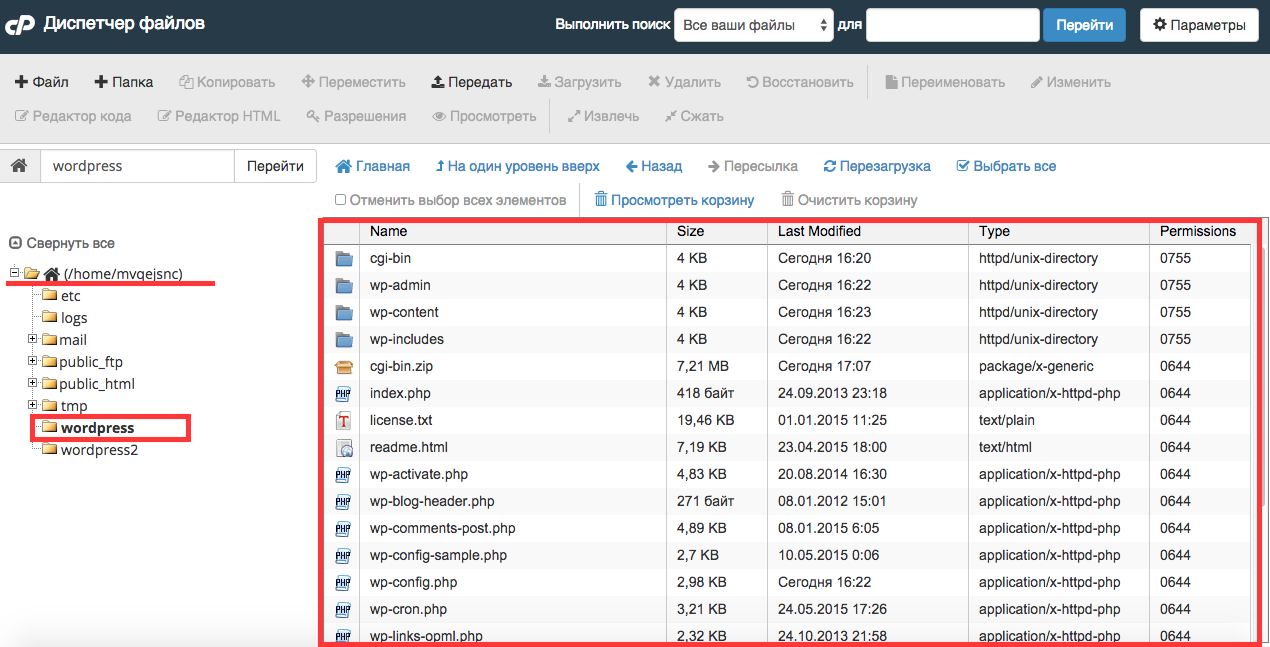 Откройте этот файл в текстовом редакторе, чтобы внести следующие три изменения.
Откройте этот файл в текстовом редакторе, чтобы внести следующие три изменения.
Главный совет: Прежде чем редактировать файл wp-config.php, сделайте копию старой версии, чтобы вы могли восстановить ее, если что-то пойдет не так в процессе редактирования!
Измените имя базы данных
В файле найдите следующую строку:
Раздел db_name этой строки будет установлен на имя базы данных вашего старого веб-хостинга, и его необходимо изменить на имя вашего новая база данных.
Измените имя пользователя базы данных
Затем найдите эту строку:
И измените в разделе db_user имя пользователя вашего старого хоста на новое имя пользователя, которое вы создали.
Измените пароль пользователя базы данных
Наконец, найдите эту строку в тексте:
И измените раздел db_pass на новый пароль пользователя, созданный на четвертом шаге.
Чтобы импортировать базу данных, вы можете использовать phpMyAdmin или программу командной строки mysql . Мы собираемся объяснить опцию phpMyAdmin, потому что ее проще использовать.
Мы собираемся объяснить опцию phpMyAdmin, потому что ее проще использовать.
На панели инструментов cPanel нажмите phpMyAdmin в разделе «Базы данных».
Страница администрирования phpMyAdmin появится в новом окне. В левой части страницы администратора выберите базу данных, в которую вы хотите импортировать старый файл, затем нажмите «Импорт». В разделе «Файл для импорта» нажмите «Обзор» и выберите экспортированный файл базы данных с локального компьютера.
Теперь, когда ваша новая база данных импортирована, пришло время загрузить старые файлы, которые вы сохранили на втором шаге.
Используйте программу FTP для подключения к новому хосту и найдите папку, в которой будет храниться ваш веб-сайт WordPress. Оттуда вы можете загружать свои файлы с локального компьютера, включая обновленный файл wp-config.php.
Почти у цели! Но не удаляйте эти файлы со своего локального компьютера после завершения загрузки — лучше иметь их под рукой на всякий случай!
Поздравляем, вы сделали последний шаг! После того, как ваши файлы будут загружены на новый хост, вам необходимо обновить настройки системы доменных имен (DNS) вашего домена, чтобы они указывали на новый IP-адрес сервера.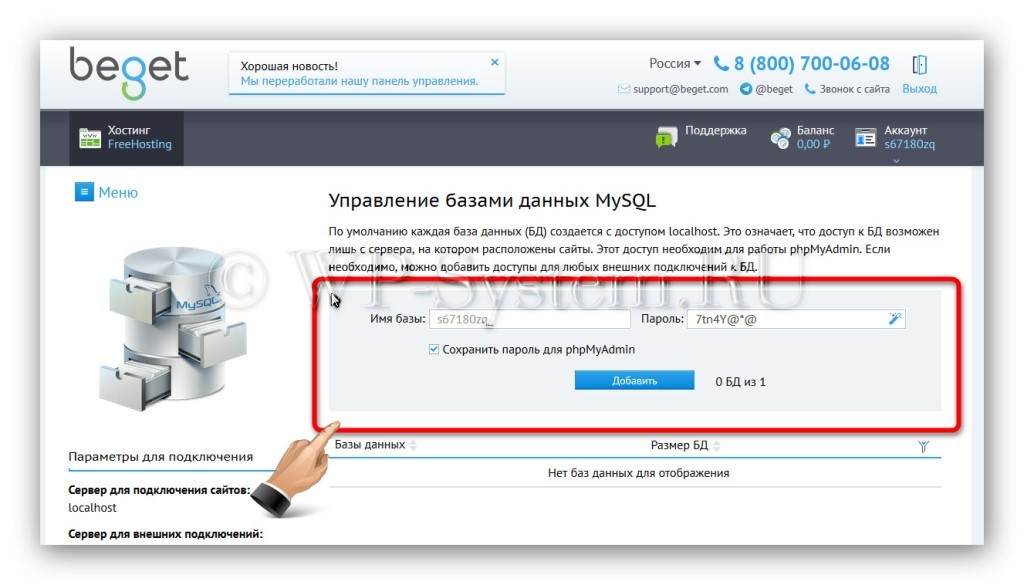 Если вы этого не сделаете, настройки DNS по-прежнему будут указывать на ваш старый хост.
Если вы этого не сделаете, настройки DNS по-прежнему будут указывать на ваш старый хост.
У вашего регистратора доменных имен будет вся информация, необходимая для выполнения этого шага, но учтите, что полное распространение вашего домена может занять до 48 часов. Избегайте внесения каких-либо изменений на свой веб-сайт в течение этого периода, потому что они будут сделаны на старой версии сайта!
По истечении этого 48-часового периода вы можете удалить свои файлы и базу данных со своего старого веб-хостинга, но убедитесь, что вы храните все на своем локальном компьютере в качестве меры предосторожности!
Самый быстрый и простой способ перенести сайт WordPress на новый хост — позволить вашему новому хосту сделать это за вас. Таким образом, восьмиэтапный процесс миграции WordPress становится двухэтапным: просто выберите хост и создайте резервную копию ваших файлов. Выбор Bluehost, DreamHost или A2 Hosting для переноса вашего сайта означает, что вы сэкономите время и денег, так как эти провайдеры сделают это бесплатно.
Но у вас нет , чтобы пойти по пути невмешательства, и если вы предпочитаете самостоятельно перемещать свой сайт WordPress, давайте повторим шаги:
После поломки этот процесс также не слишком сложен — просто не забывайте сохранять все, что вы делаете!
В этом нет необходимости, но вы можете перенести свое доменное имя на новый хост, если хотите. Это упростит управление и продление как вашего доменного имени, так и вашей учетной записи хостинга с одной и той же панели инструментов.
После того, как вы перенесли свой сайт, вы можете использовать ряд бесплатных онлайн-инструментов, чтобы подтвердить, какой провайдер размещает этот сайт.
Вы можете отменить свою старую учетную запись веб-хостинга после обновления настроек DNS. Если вы удаляете свою учетную запись до окончания срока предоплаты, дважды проверьте политику возврата средств поставщика, чтобы узнать, имеете ли вы право на возврат денег.
Как перенести сайт WordPress с одного хоста на другой
Думаете о смене хоста, но не знаете, как перенести сайт WordPress с одного хоста на другой?
Говорят, что переезд, вступление в брак и смена работы — три самые стрессовые вещи в жизни… но я бы сказал, что есть еще один сильный претендент на тройку лидеров.
Перенос вашего сайта WordPress с одного хоста на другой!
Итак, у меня есть хорошие и плохие новости.
Сначала плохие новости… перенос веб-сайта на новый хостинг всегда будет заставлять ваше сердце биться чаще, а ладони потеть, независимо от того, сколько раз вы это делали.
Хорошие новости: перенос сайта WordPress на новый хостинг — это по сути ряд шагов, которые вы можете повторять каждый раз.
Это практически одинаково для каждого веб-сайта, который вы переносите.
Это пошаговое руководство по плавной миграции вашего веб-сайта WordPress сделает весь процесс менее напряженным.
3 варианта переноса сайта WordPress на новый хостинг
Существует три основных варианта переноса сайта WordPress с одного хостинг-провайдера на нового хостинг-провайдера.
Лучший вариант для вас будет зависеть от вашего текущего хостинг-провайдера и нового хостинг-провайдера, а также от размера сайта WordPress, который вы хотите перенести.
1. Попросите вашего хоста выполнить миграцию сайта WordPress за вас
Первый вариант переноса сайта WordPress, безусловно, самый простой (и наименее напряженный!), но будет ли это вариант, зависит от того, какого хостинг-провайдера вы переносите. к.
Многие провайдеры управляемого хостинга WordPress, такие как Flywheel или SiteGround, либо сделают бесплатную миграцию, либо предоставят плагин для установки на ваш сайт для выполнения миграции (подробнее об этом чуть позже).
Flywheel предлагает вам либо плагин DIY для завершения миграции, либо они сделают миграцию бесплатно.
Все, что вам нужно сделать, это заполнить краткую форму на их веб-сайте с текущими данными хостинга и попросить их провести миграцию.
Это может занять от одного до трех дней, но сэкономит вам много времени (и стресса).
2. Перемещение на новый хост с помощью плагина миграции WordPress
Как я упоминал выше, если ваш полностью управляемый хост не будет выполнять миграцию за вас, он обычно предоставляет плагин, который вы можете установить на свой сайт для выполнения миграция.
Использование этого плагина миграции очень просто.
Эти плагины обычно работают как мастер установки, чтобы легко провести вас через процесс перемещения файлов и базы данных WordPress из одного места в другое.
Они также автоматически устанавливают WordPress на новый сайт, готовясь к загрузке файлов и базы данных.
Если вы не используете полностью управляемый хост, есть еще один вариант подключаемого модуля.
Войдите в плагин All-In-One WP Migration.
Чтобы перенести сайт WordPress с помощью этого плагина, выполните следующие действия:
Шаг 1 : Войдите в серверную часть сайта WordPress, который вы хотите перенести.
Шаг 2 : На панели управления WordPress перейдите к плагинам и нажмите Установить новый .
Шаг 3 : Найдите All-In-One WP Migration и установите плагин All-In-One WP Migration от ServMask.
Скриншот с сайта wordpress. org, февраль 2022 г.
org, февраль 2022 г. Шаг 4 : Активируйте плагин.
Шаг 5 : Повторите шаги с первого по четвертый на новом сайте WordPress (на который вы хотите перейти), чтобы плагин был установлен как на новом, так и на старом сайте.
Шаг 6 : Установите плагин Regenerate Thumbnails by Alex Mills (Viper007Bond) на сайт, на который вы хотите перейти.
Шаг 7 : Обновите ВСЕ плагины, темы и основные файлы WordPress КАК на новом, так и на старом сайте (Примечание: версия WordPress должна быть одинаковой на обоих сайтах).
Шаг 8 : Создайте файл экспорта с помощью плагина «All-in-One WP Migration» префикс базы данных старого сайта (только при необходимости)
Шаг 10 : Экспортируйте в файл и загрузите файл на свой компьютер.
Шаг 11 : На новом сайте откройте плагин All-in-One Migration и импортируйте файл из предыдущего шага.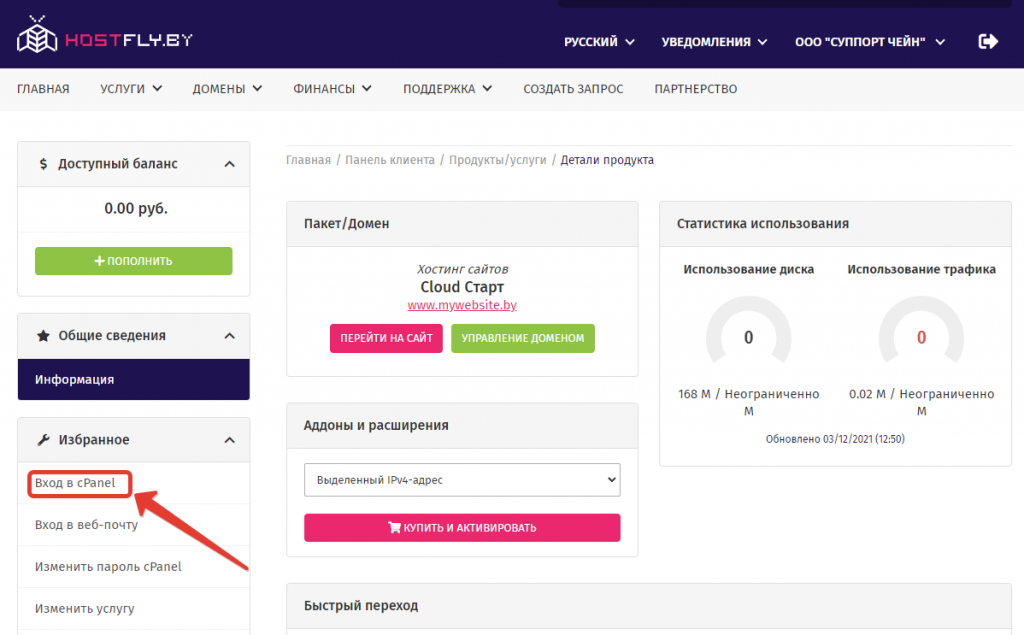
Шаг 12 : После загрузки файла примените загруженный экспортный файл к новому сайту при появлении запроса.
Шаг 13 : Перейдите к Настройка > Постоянные ссылки и сохраните несколько раз.
Шаг 14 : Проверьте все свои плагины и убедитесь, что они активированы.
Шаг 15 : Проверьте медиатеку. Если изображений нет, используйте плагин Regenerate Thumbnails, чтобы повторно активировать их при необходимости.
Шаг 16 : Проверить все страницы/сообщения/и т.д. чтобы убедиться, что все выглядит так, как должно. Затем вы можете обновить свой только что перенесенный сайт WordPress, чтобы посмотреть, как все выглядит.
Шаг 17 : Установите плагин Better Search Replace от Delicious Brains на новый сайт.
Скриншот с сайта WordPress.org, февраль 2022 г. Шаг 18 : В панели инструментов WordPress перейдите к Инструменты > Better Search Replace .
Шаг 19 : Добавьте URL-адрес старого сайта (например, oldwebsite.com) в поле «Искать».
Шаг 20 : Добавьте URL-адрес нового сайта (например, newwebsite.com) в поле «Заменить на».
Шаг 21 : Пробный запуск. Если вы довольны пробным запуском, запустите плагин по-настоящему.
Шаг 22 : Просмотрите файлы темы (в первую очередь style.css, но, возможно, файлы PHP), чтобы убедиться, что все экземпляры «oldwebsite.com» заменены на «newwebsite.com».
Шаг 23 : Проверьте свой новый сайт. Если изменения не вступили в силу, очистите кеш браузера. Если изменения все еще не вступили в силу, очистите кэш сервера.
Плагин All-In-One WP Migration имеет ограничение на размер сайта, который он может перенести (128 МБ).
Если у вас очень большой сайт, эти альтернативные плагины могут помочь вам перенести сайт WordPress с одного хоста на другой:
Обязательно прочтите все инструкции к выбранному вами подключаемому модулю, чтобы убедиться, что он подходит для типа переноса, который вы хотите выполнить.
3. Миграция сайта WordPress старой школы с помощью SFTP/FTP
Для многих миграций использование плагина должно работать нормально.
Однако для более сложных миграций вам может потребоваться вручную перенести сайт WordPress.
Это можно сделать с помощью файлового менеджера в cPanel вашего хостинг-провайдера или с помощью FTP или SFTP-соединения.
Чтобы использовать клиент SFTP/FTP, такой как Filezilla или Cyberduck, вы должны проконсультироваться со своим хостинг-провайдером для правильной настройки этого соединения, но обычно вам нужны имя пользователя и пароль для вашей учетной записи хостинга, FTP или SFTP. адрес и правильный номер порта.
Получив эту информацию, выполните следующие действия:
Шаг 1 : с помощью файлового менеджера в cPanel или соединения SFTP/FTP перейдите в корневую папку (обычно public_html) сайта, который вы переносите. к. Если вы не уверены, где находится корневая папка, вы можете обратиться к своему хостинг-провайдеру, так как она может находиться в папке с другим именем из соображений безопасности.
к. Если вы не уверены, где находится корневая папка, вы можете обратиться к своему хостинг-провайдеру, так как она может находиться в папке с другим именем из соображений безопасности.
Шаг 2 : Если вы используете диспетчер файлов, расположенный в cPanel, выберите public_html и загрузите его на свой компьютер.
Если вы используете клиент SFTP/FTP, выберите папку public_html и загрузите ее на свой компьютер. Чтобы упростить миграцию, вы можете создать zip-файл загруженной папки.
Шаг 3 : Теперь вам нужно загрузить свои базы данных WordPress. Войдите в phpMyAdmin на хостинге, где в данный момент находится сайт.
Шаг 4 : Экспорт базы данных. (Примечание. Возможно, вам придется обратиться к вашему хостинг-провайдеру, чтобы узнать, какую базу данных использовать, если вы видите более одной базы данных в phpMyAdmin).
Шаг 5 : Выберите базу данных для экспорта.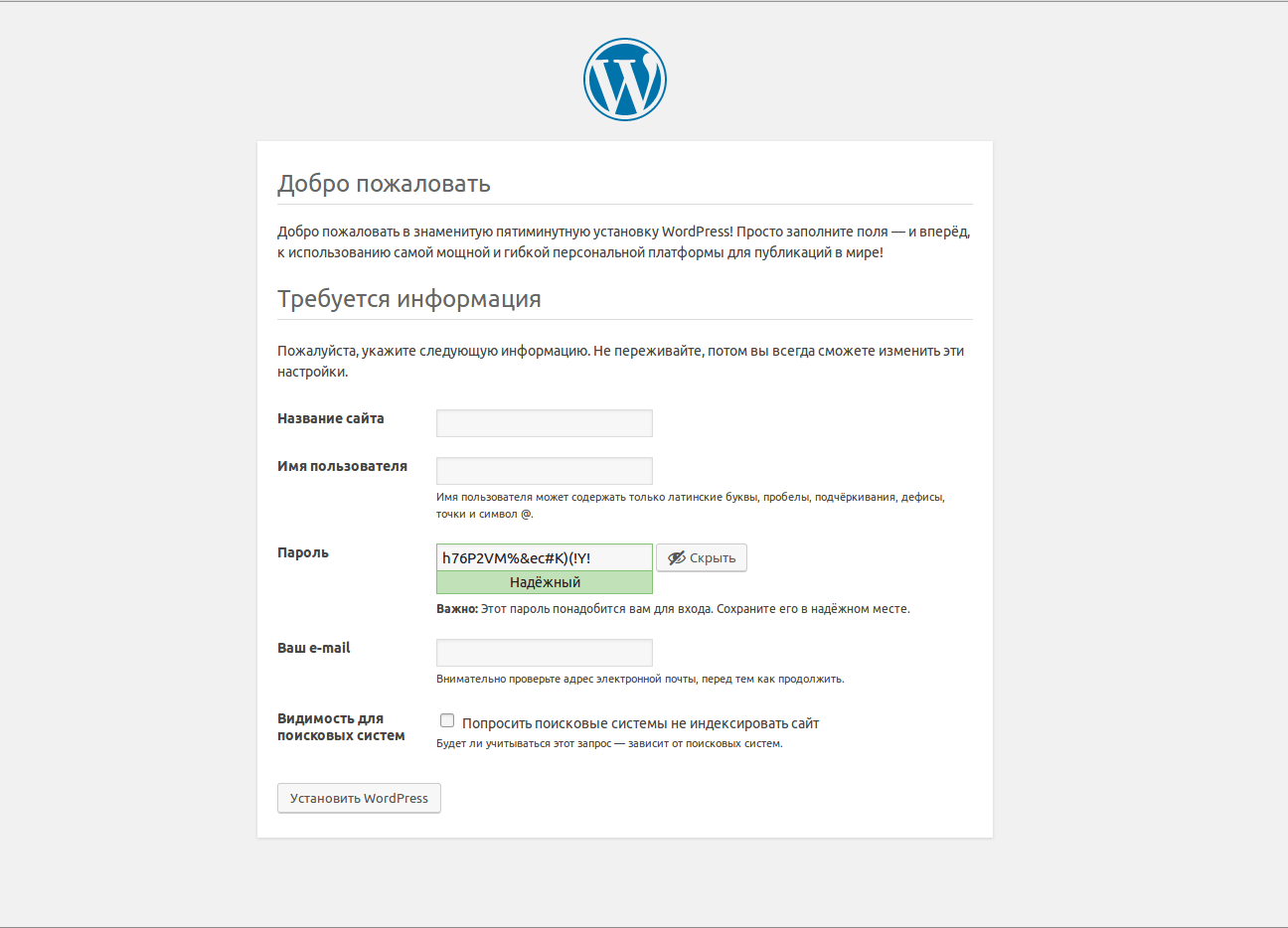 Щелкните Экспорт , а затем Быстрый для типа экспорта и SQL в качестве типа файла. Нажмите Перейти .
Щелкните Экспорт , а затем Быстрый для типа экспорта и SQL в качестве типа файла. Нажмите Перейти .
Шаг 7 : Убедитесь, что на сайте, на который выполняется миграция, ничего не установлено.
Шаг 8 : Перейдите к новому хостинг-провайдеру и создайте новую пустую базу данных. В cPanel перейдите к базам данных MySQL и нажмите на нее, назовите новую базу данных соответствующим образом и нажмите Создать базу данных .
Шаг 9 : Создайте нового пользователя в разделе Пользователи MySQL . Создайте имя пользователя и пароль и выберите Create User .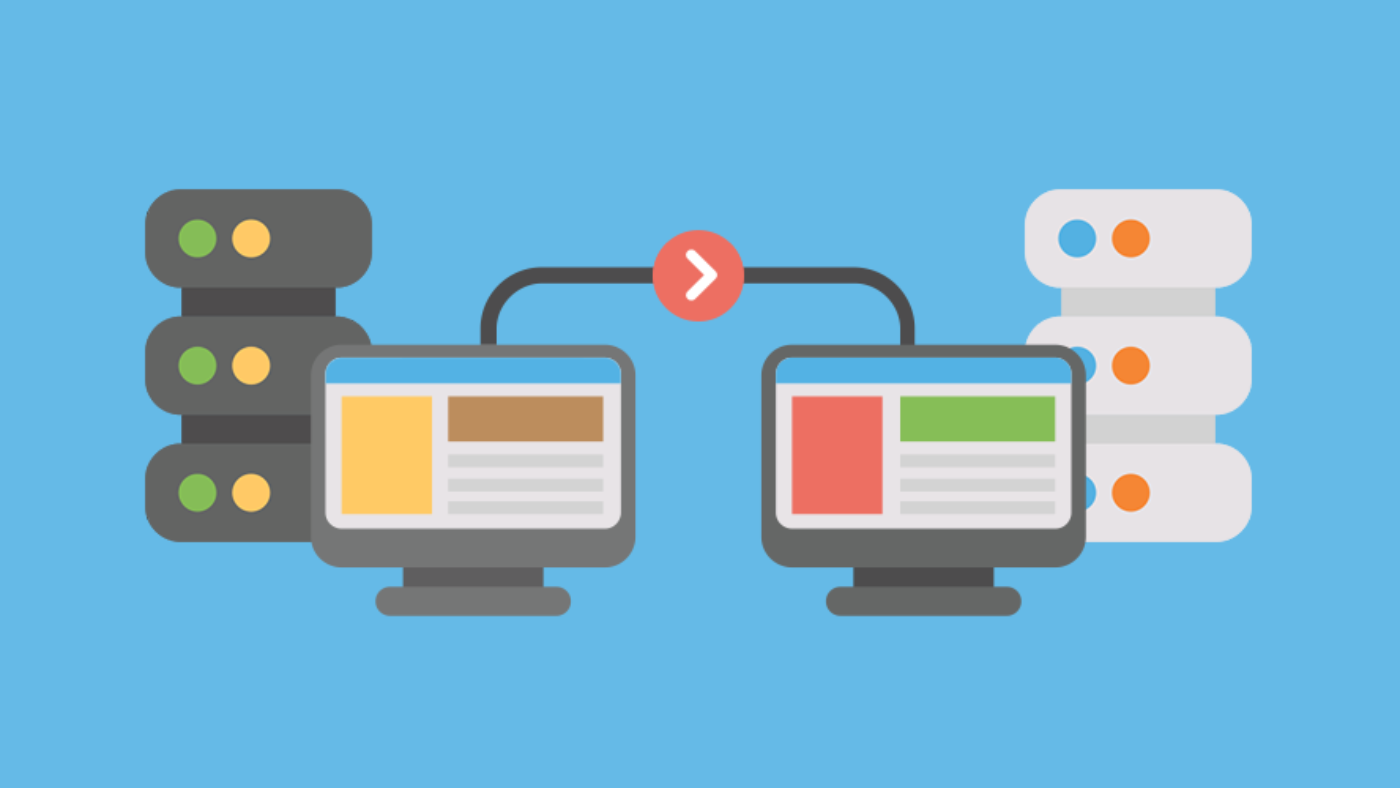 Обратите внимание, что все имена пользователей и пароли, которые вы используете для создания базы данных и пользователя. Вам нужно будет обновить их в файле wp-config.php.
Обратите внимание, что все имена пользователей и пароли, которые вы используете для создания базы данных и пользователя. Вам нужно будет обновить их в файле wp-config.php.
Шаг 10 : Добавьте пользователя в базу данных, перейдя к Добавить пользователя в базу данных , выбрав нового пользователя и базу данных и нажав Добавить .
Шаг 11 : Далее вам нужно отредактировать файл wp-config.php из загруженных вами файлов WordPress. Убедитесь, что если вы создали новую базу данных с именем «DB_NAME», именем пользователя «DB_USER» и/или паролем «DB_PASSWORD», вы захотите обновить их здесь и сохранить файл.
Целесообразно сначала создать копию исходного файла wp-config.php и сохранить ее в другом месте на вашем компьютере.
Это мера предосторожности на тот случай, если что-то случится и вам понадобится информация из базы данных из текущего местоположения сайта.
Шаг 12 : Войдите в phpMyAdmin нового сайта. Выберите новую пустую базу данных, которую вы только что создали. Импортируйте базу данных SQL, которая была экспортирована из текущего местоположения, выбрав новую базу данных в левом окне, перейдите на вкладку Import , выберите файл для импорта и нажмите Go .
Выберите ZIP-файл базы данных, который вы экспортировали, и убедитесь, что он готов к импорту в виде файла SQL, и нажмите 9.0037 Начать импорт .
Скриншот из phpMyAdmin, февраль 2022 г.Шаг 13 : Далее вам нужно будет загрузить файлы WordPress в новую установку. Войдите в диспетчер файлов cPanel новой установки сайта или подключитесь к SFTP/FTP для нового расположения сайта. Загрузите папку public_html в новое место.
Шаг 14 : Если вы выполняете миграцию с промежуточного сайта, поддомена или другого доменного имени, установите плагин, например Better Search Replace, на перенесенный сайт, чтобы переключить все URL-адреса старого сайта на новое доменное имя. URL-адреса.
URL-адреса.
Указание вашего доменного имени на новый веб-сайт
После того, как вы перенесли свой сайт WordPress на новый хост, вам нужно будет подключить новый сайт к вашему доменному имени.
Обновите новый IP-адрес в записях DNS или, если вы предпочитаете поддерживать записи DNS на своем веб-хостинге, вы можете обновить сервер имен в своей учетной записи хостинга домена.
Шаг 1 : Войдите в свою учетную запись хостинга домена. (Для этой демонстрации я использую Namecheap.)
Шаг 2 : Выберите домен, который вы будете использовать для нового сайта.
Шаг 3 : Нажмите «Управление доменом и расширенным DNS».
Шаг 4 : В записи A используйте @ для узла и добавьте новый IP-адрес, предоставленный новым провайдером веб-хостинга, в поле «Значение». TTL должен быть автоматическим.
Шаг 5 : В записи CNAME используйте www для хоста, поместите новое доменное имя в поле «Значение» и «Автоматически» для TTL.





 Это необязательно, если на хостинге предусмотрен установщик WordPress
Это необязательно, если на хостинге предусмотрен установщик WordPress

