Узнать ip адрес компьютера в локальной сети
Как узнать IP адрес компьютера в локальной сети. То есть определить любой присутствующий в локальной сети IP адрес компьютера или маршрутизатор в локальной сети (в логическом сегменте локальной сети) и желательно его MAC адрес и название устройства?
В операционной системе Linux IP адрес всех компьютеров локальной сети в том числе и IP адреса маршрутизаторов, определяем командой nmap из терминала Linux зная IP адрес сети и маску сети:
petr@sirius7:~$ nmap -sn 192.168.1.0/24 Starting Nmap 7.40 ( https://nmap.org ) at 2019-03-07 18:52 +10 Nmap scan report for 192.168.1.1 - IP адрес маршрутизатора (роутера) Host is up (0.00056s latency). Nmap scan report for 192.168.1.101- IP адрес Вашего/Нашего компьютера Host is up (0.00047s latency). Nmap done: 256 IP addresses (2 hosts up) scanned in 3.11 seconds
А для узнавания IP локальной сети и маски локальной сетик которой подключен Ваш компьютер запустим команду ifconfig: petr@sirius7:~$ ifconfig -a enp3s0: flags=4163<UP,BROADCAST,RUNNING,MULTICAST> mtu 1500 inet 192. 168.1.101 netmask 255.255.255.0 broadcast 192.168.1.255 . . . lo: flags=73<UP,LOOPBACK,RUNNING> mtu 65536 inet 127.0.0.1 netmask 255.0.0.0 . . . wlp2s0: flags=4099<UP,BROADCAST,MULTICAST> mtu 1500 ether ae:9a:2a:cd:5d:a0 txqueuelen 1000 (Ethernet) . . . Из показанного нам ОС Linux видим, что интерфейс проводной локальной сети Вашего компьютера с названием
enp3s0 имеет адрес 192.168.1.101 и маску сети 255.255.255.0 из этого следует что IP адрес сети имеет 192.168.1.0 потому, что маска нашей сети имеет на конце один ноль и имеет 24 единицы,если её перевести из десятичного представления в двоичное 255.255.255.0 -> 11111111.11111111.11111111.00000000
Названия интерфейсов ОС Linux можно вывести на экран командой:
petr@sirius7:/$ ls /sys/class/net enp3s0 lo wlp2s0
В операционной системе Linux IP адрес всех компьютеров локальной сети в том числе и IP адреса маршрутизаторов, также определяются командой (утилитой) из терминала:
petr@sirius7:/$ sudo arp-scan --interface=enp3s0 --localnet Interface: enp3s0, datalink type: EN10MB (Ethernet) Starting arp-scan 1.9 with 256 hosts (http://www.nta-monitor.com/tools/arp-scan/) 192.168.1.1 f4:ec:38:a5:69:66 TP-LINK TECHNOLOGIES CO., LTD. 1 packets received by filter, 0 packets dropped by kernel Ending arp-scan 1.9: 256 hosts scanned in 2.297 seconds (111.45 hosts/sec). 1 responded
или например в другом логическом сегменте локальной сети (другой IP сети):
petr@sirius7:/$ sudo arp-scan --interface=enp3s0 --localnet Interface: enp3s0, datalink type: EN10MB (Ethernet) Starting arp-scan 1.9 with 16 hosts (http://www.nta-monitor.com/tools/arp-scan/) 172.17.18.1 d4:ca:6d:56:47:67 Routerboard.com - роутер Microtic 172.17.18.2 50:b7:c3:03:c4:3c Samsung Electronics CO., LTD - WEB сервер на ноутбуке i7 172.17.18.7 38:60:77:a3:8d:d0 PEGATRON CORPORATION -Intel Corporate компьютер i5 172.17.18.4 a0:3e:6b:ac:82:b7 (Unknown) - планшет ASER 172.17.18.10 c4:85:08:c3:75:a3 Intel Corporate -Samsung Electronics CO., LTD ноутбук i7 172.17.18.12 70:4d:7b:3f:0c:13 (Unknown) - смартфон ASUS 6 packets received by filter, 0 packets dropped by kernel Ending arp-scan 1.9: 16 hosts scanned in 1.876 seconds (8.53 hosts/sec). 6 responded
Не верь глазам своим (Кузьма Прутков) IP и MAC адреса распознались верно но некоторые названия устройств не распознаны или распознаны не корректно!
Если у Вас не получилось обнаружить нужного Вам IP адреса компьютера в локальной сети то вы просто не правильно указали название интерфейса (interface=enp3s0) используемого Вашим компьютером для IP подключения его к локальной сети. Или у вас просто не установлен пакет arp-scan:
Устанавливаем из командной строки терминала:
petr@sirius7:/$ sudo apt-get install arp-scan
2.Устанавливаем с помощью Менеджер пакетов Synaptic:
Рис. 1 Открываем главное меню любой графической оболочки Linux и жмем на Менеджер пакетов Synaptic, он спросит пароль, наберите свой пароль пользователя.
Рис. 2
Рис. 3
Как узнать IP адрес компьютера в локальной сети за 5 секунд
Главная » Разные советы для Windows
Чтобы определить сетевой адрес компьютера, достаточно проверить сетевые данные этого устройства. Но, что делать, если вывести нужно данные обо всех абонентах на одном машине? Для решения этой задачи есть несколько приемлемых вариантов.
Содержание
- Определение IP-адреса этого ПК
- Параметры
- Панель управления
- Командная строка
- Определение IP-адресов других устройств с ПК
- Командная строка
- Advanced IP Scanner
- Прочие программы
- Задать вопрос автору статьи
Определение IP-адреса этого ПК
Узнать свой локальный IP с помощью средств Windows 10 можно тремя способами.
Параметры
Определить IP можно довольно легко через «Параметры»:
- Нажмите + I и перейдите в раздел «Сеть и Интернет».

- Нажмите «Ethernet» или «Wi-Fi», в зависимости от способа подключения к локалке.
- Кликните на значок «Сеть» и скрольте вниз.
- Ваш IPv4-адрес и является IP в локальной сети.
Панель управления
Как узнать IP-адрес компьютера в локальной сети с помощью классической панели управления, которая функционировала еще с Windows XP? Данная опция доступна во всех версиях Windows:
- Комбинацией клавиш + R вызовите «ncpa.cpl».
- В сетевых подключениях кликните на активный (основной) адаптер, который доступен. Перейдите в «Состояние».
- Далее кликните «Сведения».
- В строке IPv4 указана нужная вам информация.
Командная строка
Проверить собственный айпи можно и с помощью CMD:
- В поисковой строке Windows 10 введите CMD и запустите программу с админ правами.

- Введите команду «ipconfig» и жмите «Enter».
- Ищите данные адаптера, который работает с Ethernet (то есть с сетью). Ваш IPv4-адрес будет отображен в строке IPv4-адрес.
Определение IP-адресов других устройств с ПК
Есть специальные утилиты, разрешающие сканировать домашнюю сеть на предмет адресов устройств, что к ней подключены.
Командная строка
Узнать IP-адрес компьютера в локальной сети можно через «cmd»:
- Вызовите ее с правами администратора и введите данные команду:
arp -a
- По каждому адаптеру будет выведен список устройств, которые имеют к нему непосредственное подключение. В строке «Интерфейс» указан айпишник текущего ПК в локалке.
- «Адрес в интернете» выдает информацию о других устройствах, которые находятся в местной «network». Кроме IP выдаются их MAC-адреса.
Но, правильно определить айпишники других гаджетов, кроме напрямую подключенного маршрутизатора (192. 168.0.1), с ПК не удается. Поэтому, следует рассмотреть альтернативные программы, что покажут IP-адреса локальной сети.
168.0.1), с ПК не удается. Поэтому, следует рассмотреть альтернативные программы, что покажут IP-адреса локальной сети.
Advanced IP Scanner
Бесплатный и надежный поисковик устройств в локальной сети. Он выводит данные о всех устройствах, составляя список из: айпи, мак-адреса, производителя и имени.
Важно понимать, что утилита подтягивает айпи адреса адаптеров, которые обращаются к сети через эту локалку. В разделе «Имя» не содержатся различные ПК или прочие устройства. Скорее, в них содержаться адаптеры, которые может использовать один и тот же ПК.
Например:
- Адаптер для работы VPN и назначенное подключение ПК с айпи, начинающиеся с 10.180.1…
- Стандартный айпи адрес 192.168.0.1 – маршрутизатора от TP-Link. Поскольку на нем настроен DHCP-сервер с диапазоном значений айпи адресов от 100 до 199, последующие айпи в локальной сети начинаются со 100 в последней ячейке.
- Localhost – со 101 – это подключенный Android TV box.
- На 102 с обозначением Huawei – смартфон Honor 9 Lite.

- На 103 с обозначением Apple – айфон 7.
- На 104 без обозначения, но с именем «Desktop» – компьютер, с которого проверяется.
- Третья айпи на Desktop – адаптер настроенной виртуальной машины «Oracle VM VirtualBox».
Прочих устройств в местную «паутину» не подключено, поэтому программка полностью справилась со своими обязанностями. Она определила сетевой адрес компьютера и прочих гаджетов в единой локальной сети.
Прочие программы
К утилитам определяющие гаджеты, соединенные в домашней «паутине», можно приписать:
- «Free IP Scanner» – бесплатный поисковик устройств в локалке с удобным интерфейсом и малой нагрузкой на компьютерные ресурсы.
- «10-Страйк: сканирование сети» – русскоязычная утилита для работы с локалкой. Имеет множество функций и является платным программным обеспечением.
- «MyLanViewer» – отличная утилита с выполнением всех вышеуказанных функций, разработанная для англоязычного сегмента пользователей и направлена на распространение за границей.
 Кроме этого, цена единичной лицензии – 29 долларов.
Кроме этого, цена единичной лицензии – 29 долларов.
Помогла ли вам эта статья?
8 988 3
Автор статьи
Хомяк 729 статей
Первый в мире автор-хомяк. Админ нашего паблика ВК. Домашний питомец пропавшего WiFi Гида и обладатель большой семьи. Треш, зерно и AC/DC — никакой слабости.
Поиск IP-адреса: как найти IP-адрес на Android, iOS, ноутбуке с Windows и других устройствах
IP-адрес (протокол Интернета) — ключевая технология, обеспечивающая глобальное подключение к Интернету. Он используется для идентификации аппаратных устройств в сети. Это помогает однозначно идентифицировать каждый компьютер, маршрутизатор и веб-сайт в Интернете. Эти устройства могут общаться друг с другом и обмениваться данными в локальной сети или в Интернете благодаря адресам. Каждый IP-адрес представляет собой строку чисел, разделенных точками. Всего имеется четыре числа, и каждое число может находиться в диапазоне от 0 до 255. Примером IP-адреса может быть: 506.457. 14.512.
14.512.
В мире существуют миллиарды IP-адресов, и присвоение их оборудованию выполняется просто и автоматически. Однако бывают случаи, когда вам нужно знать IP-адрес вашего ноутбука или смартфона. Итак, в этой статье мы расскажем вам, что такое IP-адрес и как узнать IP-адрес вашего устройства.
Наиболее важным средством, обеспечивающим связь с миром Интернета, является IP-адрес (Интернет-протокол). IP-адрес в основном назначается маршрутизатором в вашей внутренней сети и является уникальным. Хотя процесс назначения IP-адреса прост и автоматизирован, бывают случаи, когда вы хотите знать IP-адрес своего смартфона или ноутбука. Итак, вопрос: почему IP-адрес важен? Кроме того, существуют ли разные типы IP-адресов? Как это работает? Подобные вопросы наверняка озадачат любого. Тем не менее, мы придумали эту статью, чтобы облегчить вам задачу. В этом вы найдете глубокое понимание того, что такое IP-адрес и как вы можете найти IP-адрес вашего устройства.
Содержание
Что такое IP-адрес?
Каждому компьютеру или любому другому устройству, подключенному к сети Интернет, присваивается ряд чисел и десятичных знаков, расположенных особым образом.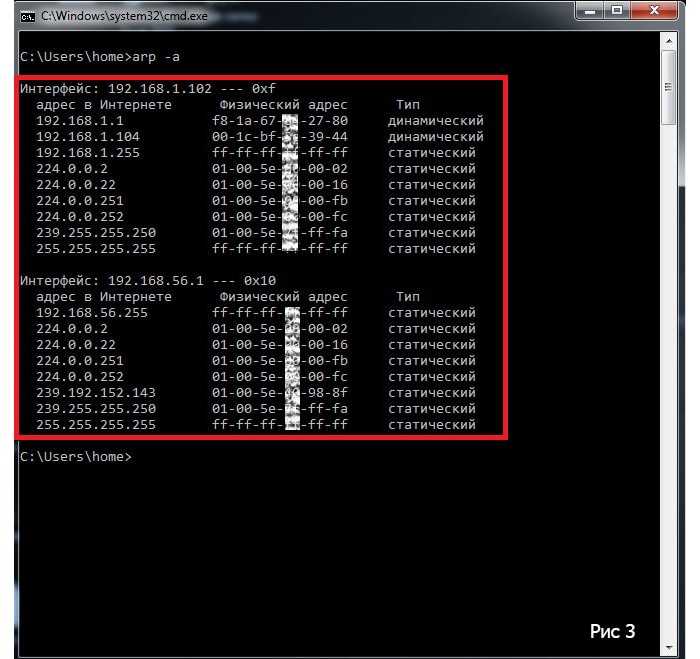 Это называется IP-адрес. Ваши смартфоны, ноутбуки и все другие устройства, подключенные к Интернету, имеют IP-адрес.
Это называется IP-адрес. Ваши смартфоны, ноутбуки и все другие устройства, подключенные к Интернету, имеют IP-адрес.
Назначение IP-адреса:
IP-адрес используется для идентификации любого устройства, подключенного к Интернету, на основе его местоположения. В результате компьютеры теперь могут общаться друг с другом. Например, если сайт находится по адресу 123.456.789..012, браузеры могут подключаться к одному серверу, а не к миллиардам других. В результате IP-адрес может помочь вам определить следующее:
- Физическое местоположение центра обработки данных
- Ячейка памяти, из которой запускается программа
- Обратный адрес для ответов на электронные письма
- Отправление и назначение пакетов данных
Типы IP-адресов:
Каждое устройство, включая ваш телефон, имеет общедоступный и частный IP-адрес, который однозначно идентифицирует его:
Глобальный IP-адрес (или общедоступный IP-адрес):
Любое устройство в вашей сети видно остальной части Интернета по его глобальному или общедоступному IP-адресу. Независимо от того, используете ли вы свой телефон, настольный компьютер или другие устройства дома, ваш глобальный IP-адрес останется прежним, поскольку он зависит от сети.
Независимо от того, используете ли вы свой телефон, настольный компьютер или другие устройства дома, ваш глобальный IP-адрес останется прежним, поскольку он зависит от сети.
Частный IP-адрес (или локальный IP-адрес):
Устройство в вашей частной сети идентифицируется по его частному IP-адресу. Конкретный сетевой адрес может использоваться только одним устройством одновременно, но он также может использоваться в других частных сетях.
Найдите IP-адрес на вашем Apple iPhone/iPad:
Если у вас есть iPhone/iPad, вы можете использовать эти процедуры для определения своего IP-адреса.
- Перейдите к настройкам и выберите Wi-Fi.
- Подключитесь к локальной сети Wi-Fi, затем нажмите на ее название.
- Поле IP-адреса находится в разделе «Адрес IPV4».
Найти IP-адрес на Android
Вот способы найти частный IP-адрес вашего телефона Android:
- Если у вас смартфон с Android 11, перейдите в «Настройки» > «Сеть и Интернет» >
 Однако на Android 12 вы можете найти эту функцию в разделе «Сеть и Интернет»> «Интернет».
Однако на Android 12 вы можете найти эту функцию в разделе «Сеть и Интернет»> «Интернет». - Нажмите на название вашей сети Wi-Fi и убедитесь, что вы присоединились, если вы еще не подключены.
- При необходимости разверните раздел «Дополнительно», коснувшись имени сети.
- В разделе «Сетевые сведения» вы можете узнать свой IP-адрес и другие сведения. Адреса IPv6 отображаются внизу страницы, если они доступны.
Найти IP-адрес на ноутбуке или ПК
Найти IP-адрес на ноутбуке с Windows:
Чтобы узнать IP-адрес вашего ноутбука при использовании Windows 10, необходимо выполнить следующие шаги:
- Выберите «Сеть и Интернет» в меню «Настройки». .
- Выберите параметр Ethernet или Wi-Fi в меню слева. Убедитесь, что у вас есть подключение к сети Ethernet или Wi-Fi.
- Ваш IP-адрес появится при нажатии на имя сети как «IPv4-адрес».

Поиск IP-адреса на ноутбуке Mac
Apple macOS также позволяет отслеживать и находить ваш личный IP-адрес. Вот как вы можете получить информацию:
- Выберите «Системные настройки» в меню Apple.
- Откройте меню «Вид» и выберите «Сеть». Теперь щелкните сетевое подключение в левом столбце.
- Если вы подключены через Ethernet, локальный IP-адрес будет отображаться мгновенно.
- Для подключения Wi-Fi в правом нижнем углу выберите «Дополнительно», а затем TCP/IP. Вы можете получить информацию о вашем IP-адресе с этой страницы.
Часто задаваемые вопросы (FAQ):
1. Как узнать свой IP-адрес в командной строке?
Вы также можете узнать свой IP-адрес с помощью командной строки или CMD. Вот как это делается:
- Перейдите в меню поиска и введите cmd в строку поиска.
- Введите ipconfig в командной строке.
 Появится всплывающее окно с IP-адресом вашего ноутбука с Windows.
Появится всплывающее окно с IP-адресом вашего ноутбука с Windows.
2. Может ли IP-адрес раскрыть личность?
Многие люди опасаются, что их IP-адрес может раскрыть их личность, домашний адрес, возраст, информацию о том, что они просматривают в Интернете, и другую личную информацию. Это просто не так. Конечно, они могут узнать что-то увлекательное, но ничего слишком откровенного. Возможно, они смогут найти город, в котором вы находитесь, или город, который находится поблизости. Однако у них не будет вашего физического адреса. Они не смогут найти вас дальше после того, как перейдут по вашему IP-адресу к его источнику, то есть к вашему интернет-провайдеру.
3. Как идентифицировать неизвестное устройство в моей сети?
Каждое устройство в вашей сети, которое может подключаться к Интернету, использует для этого IP-адрес. IP-адрес используется для идентификации устройств в вашей сети, включая маршрутизаторы с неизвестными IP-адресами. Это не всегда может предоставить вам достаточно информации.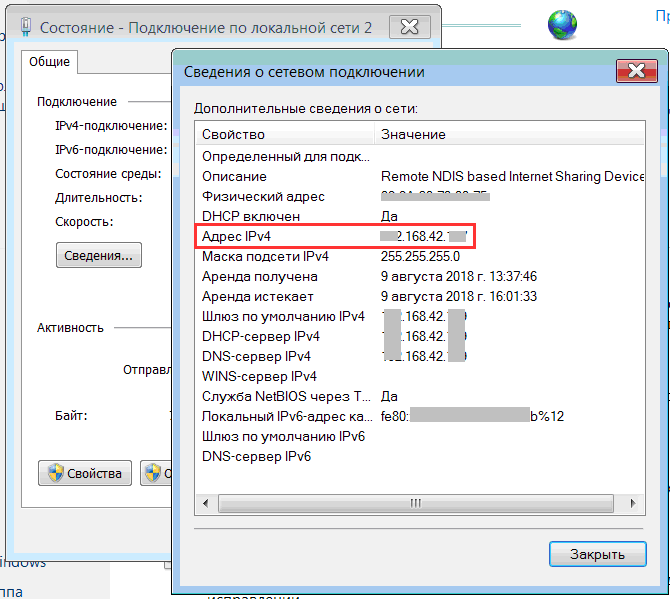
Однако вы все равно можете использовать Windows для определения IP-адреса, выполнив следующие шаги:
- Выберите «Настройки» в меню «Пуск».
- Выберите вкладку «Сеть и Интернет».
- Просмотрите IP-адрес проводного соединения, выбрав «Ethernet» в левом окне. Выберите сетевое подключение, а затем запишите свой IP-адрес, который можно найти рядом с «Адрес IPv4».
- Следующим шагом является просмотр IP-адреса устройства, подключенного к вашей сети. Для этого выберите «WiFi», затем «Дополнительные параметры», а затем найдите IP-адрес рядом с «Адрес IPv4».
Как было сказано ранее, это обычно ничего не раскрывает об устройстве. Возможно, вы сможете расшифровать имя, если у кого-то есть псевдоним для своего устройства.
4. Как узнать IP-адрес неизвестного Wi-Fi?
Чтобы просмотреть все устройства, подключенные к вашей сети, введите arp -a в окне командной строки. Это покажет вам выделенные IP-адреса и MAC-адреса всех подключенных устройств.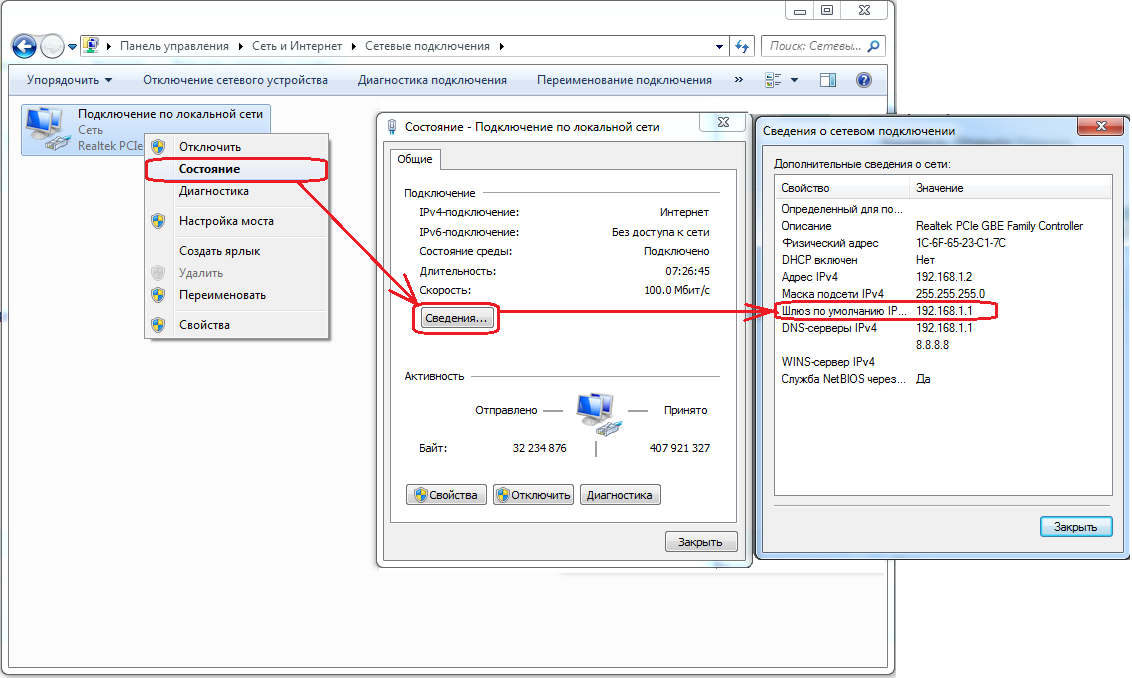 Чтобы получить имя хоста каждого IP-адреса, который вы видите в списке, используйте nslookup
Чтобы получить имя хоста каждого IP-адреса, который вы видите в списке, используйте nslookup
Найдите IP-адрес любого устройства IoT
Используя PingPlotter
от Taylor Edginton
Праздники проходят гораздо веселее, когда родители дарят «тот, кто ты есть», а не «тот, кем они хотят, чтобы ты был». На это ушли десятилетия, но в декабре 2015 года мои родители наконец-то признали меня гиком, которым я всегда был. В этом году я не распаковывал томагавк или гвоздомет. Я открывал вещи, которые действительно мог себе представить.
Среди необычных подарков я нашел смарт-розетку, представляющую собой устройство Интернета вещей, которое подключается к обычной розетке и позволяет включать и выключать питание с помощью смартфона. Сразу же я подумал о своем крайнем отвращении к выходу на улицу, чтобы включить рождественские огни ночью. Умная розетка предлагает идеальное решение для управления освещением и защиты ног от снега.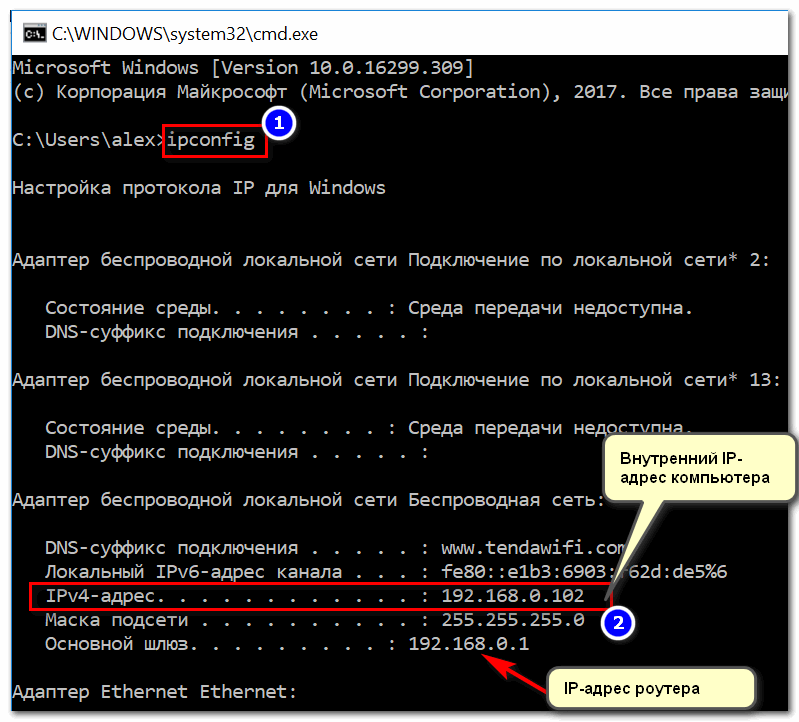
По крайней мере, я так думал…
После того, как все было настроено, я несколько раз проверил свою систему. Все было хорошо. Нажмите кнопку в приложении. Свет горит. Нажмите еще раз. Свет гаснет. Задача решена! Перенесемся в завтрашний день в сумерках. Пришло время снова нажать на кнопку. Только на этот раз ничего не происходит при нажатии на кнопку. Что за?
При дальнейшем осмотре выяснилось, что розетка, которую я так любил накануне, то загоралась, то гасла крошечной красной лампочкой. Раньше свет был зеленым, и вскоре выяснилось, что красный означает отсутствие подключения к сети. Мое устройство вышло из строя, и я усомнился в его надежности. Будучи сотрудником компании, занимающейся сетевыми инструментами для устранения неполадок, я решил пропинговать свою маленькую умную розетку и проверить ее соединение. Только я столкнулся с вызовом сразу.
Как пропинговать что-то, если я не знаю IP-адрес?
Насколько мне известно, нет способа запустить ipconfig на подключенной к Интернету розетке.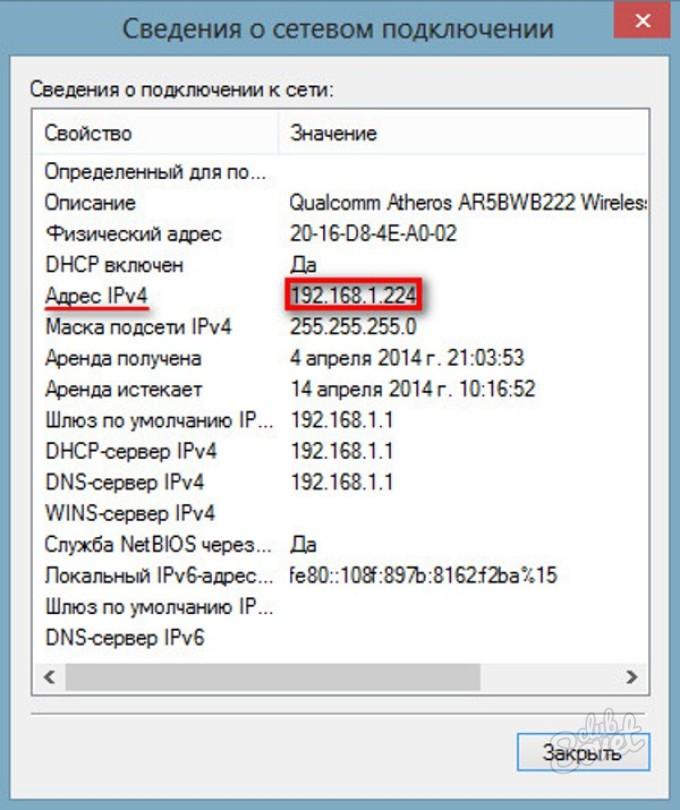 Я также не нашел ничего об IP-адресе в руководстве по продукту. Препятствие заставило меня задуматься об альтернативах, и после некоторых размышлений я нашел решение, которое включало использование функции обнаружения сети MultiPing.
Я также не нашел ничего об IP-адресе в руководстве по продукту. Препятствие заставило меня задуматься об альтернативах, и после некоторых размышлений я нашел решение, которое включало использование функции обнаружения сети MultiPing.
Поскольку я не первый, кто сталкивается с устройством с загадочным IP-адресом, я решил поделиться процессом определения IP-адреса моего устройства. Примечание: Возможно, вы могли бы применить ту же концепцию с другим инструментом. Я одобряю MultiPing, потому что он очень упрощает работу. К тому же, я работаю в компании, которая их производит, так что это всегда на первом месте.
Как узнать IP-адрес загадочного устройства
Подключите интересующее вас устройство к вашей сети. Затем откройте MultiPing и нажмите Файл > Добавить диапазон адресов .
Выберите IP-адрес шлюза вашего маршрутизатора из исходного адреса , чтобы добавить раскрывающееся поле. Установите Количество адресов на 255 и нажмите кнопку OK .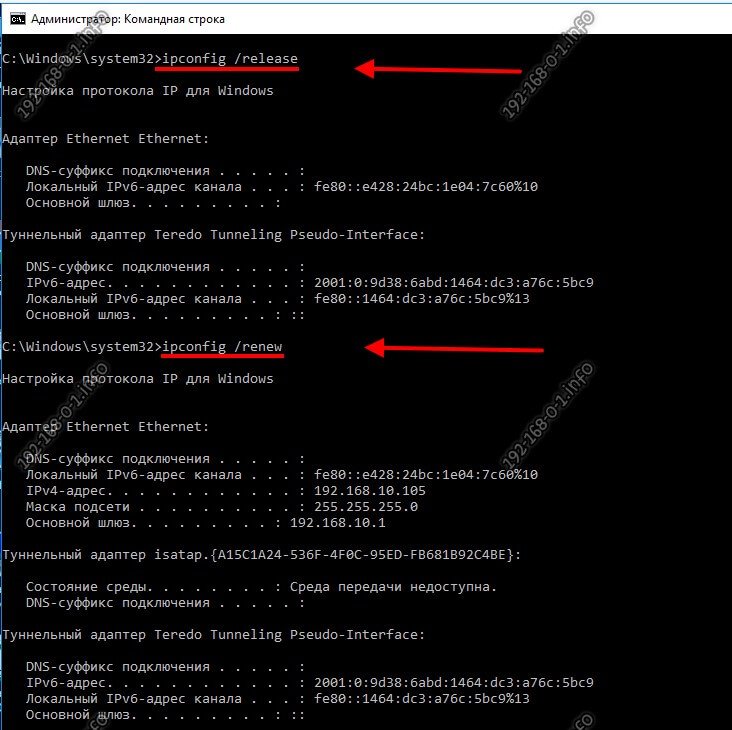

 168.1.101 netmask 255.255.255.0 broadcast 192.168.1.255
. . .
lo: flags=73<UP,LOOPBACK,RUNNING> mtu 65536
inet 127.0.0.1 netmask 255.0.0.0
. . .
wlp2s0: flags=4099<UP,BROADCAST,MULTICAST> mtu 1500
ether ae:9a:2a:cd:5d:a0 txqueuelen 1000 (Ethernet)
. . .
Из показанного нам ОС Linux видим, что интерфейс проводной локальной сети Вашего компьютера с названием
168.1.101 netmask 255.255.255.0 broadcast 192.168.1.255
. . .
lo: flags=73<UP,LOOPBACK,RUNNING> mtu 65536
inet 127.0.0.1 netmask 255.0.0.0
. . .
wlp2s0: flags=4099<UP,BROADCAST,MULTICAST> mtu 1500
ether ae:9a:2a:cd:5d:a0 txqueuelen 1000 (Ethernet)
. . .
Из показанного нам ОС Linux видим, что интерфейс проводной локальной сети Вашего компьютера с названием 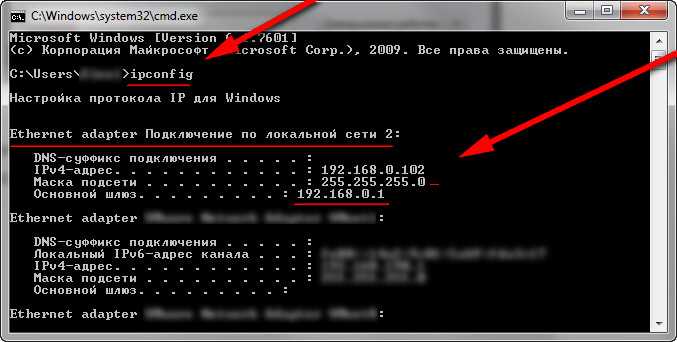 9 with 256 hosts (http://www.nta-monitor.com/tools/arp-scan/)
192.168.1.1 f4:ec:38:a5:69:66 TP-LINK TECHNOLOGIES CO., LTD.
1 packets received by filter, 0 packets dropped by kernel
Ending arp-scan 1.9: 256 hosts scanned in 2.297 seconds (111.45 hosts/sec). 1 responded
9 with 256 hosts (http://www.nta-monitor.com/tools/arp-scan/)
192.168.1.1 f4:ec:38:a5:69:66 TP-LINK TECHNOLOGIES CO., LTD.
1 packets received by filter, 0 packets dropped by kernel
Ending arp-scan 1.9: 256 hosts scanned in 2.297 seconds (111.45 hosts/sec). 1 responded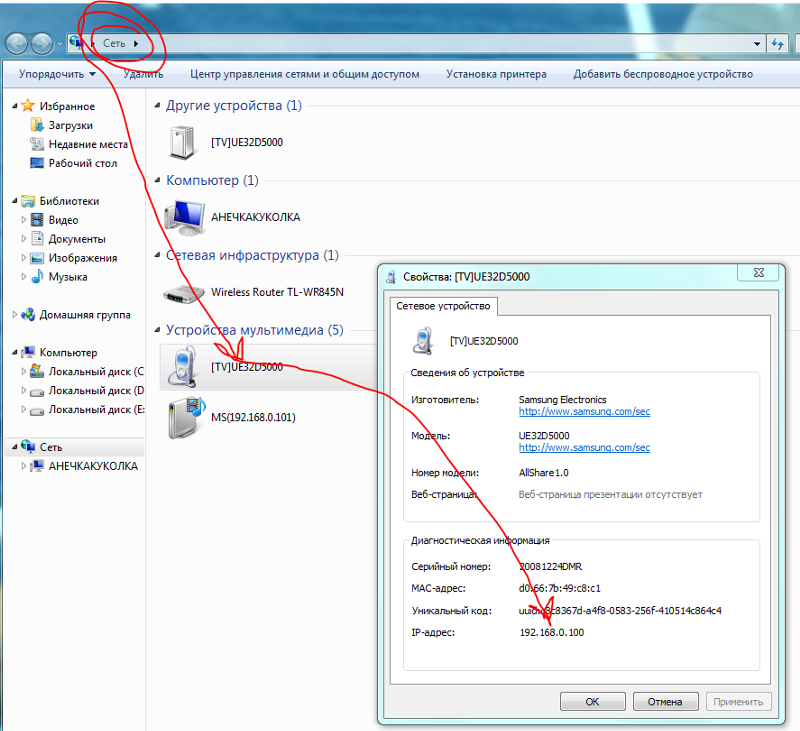
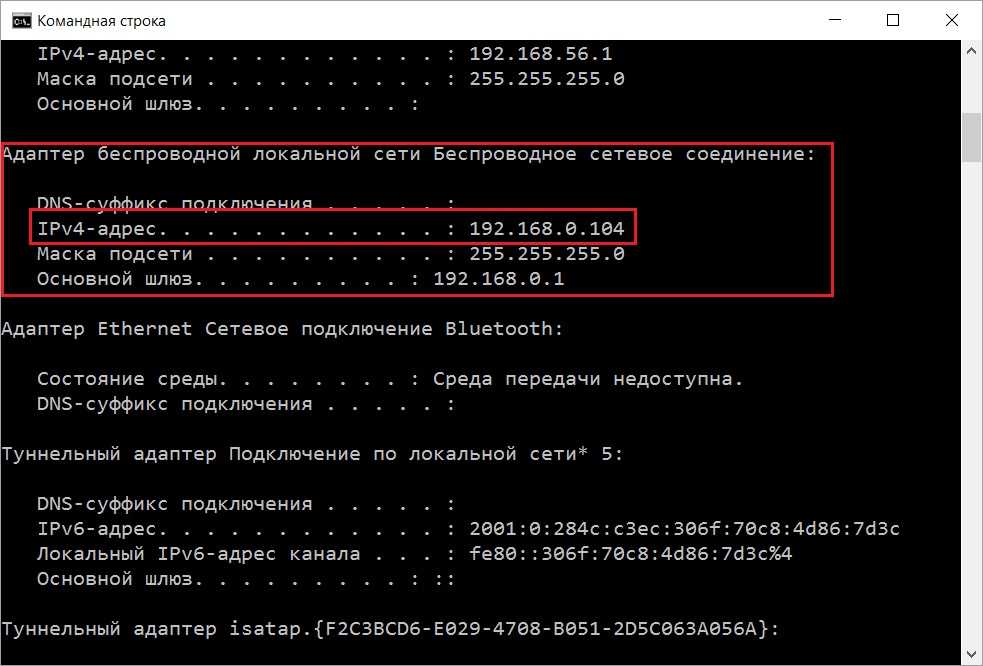
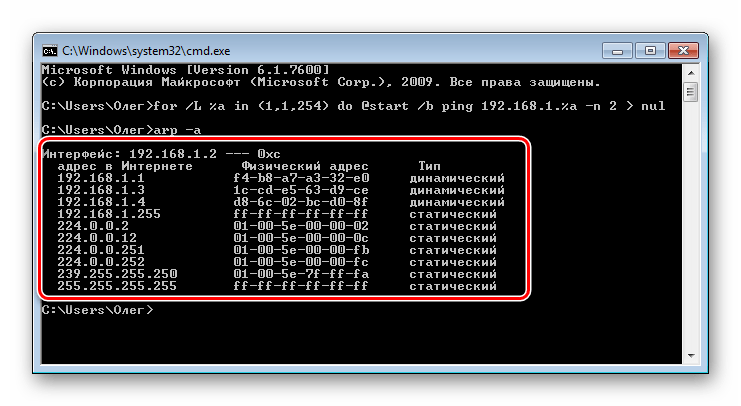
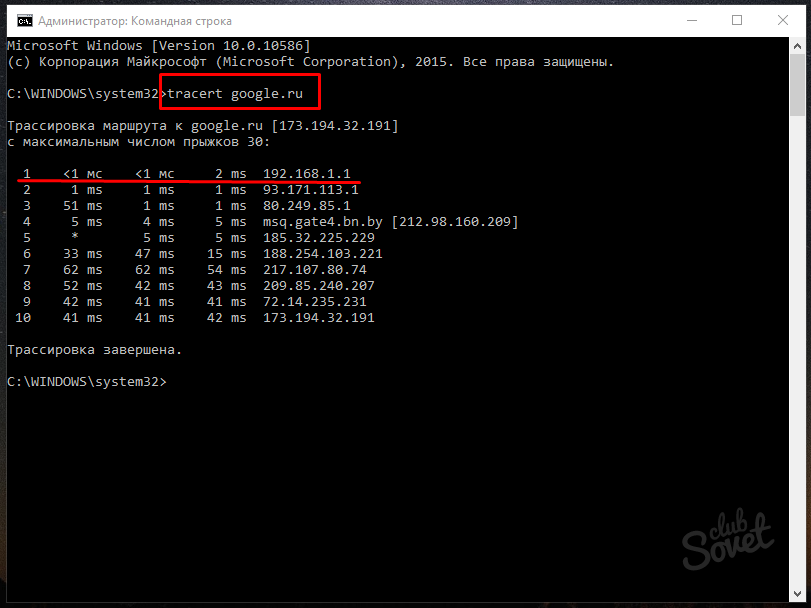
 Кроме этого, цена единичной лицензии – 29 долларов.
Кроме этого, цена единичной лицензии – 29 долларов.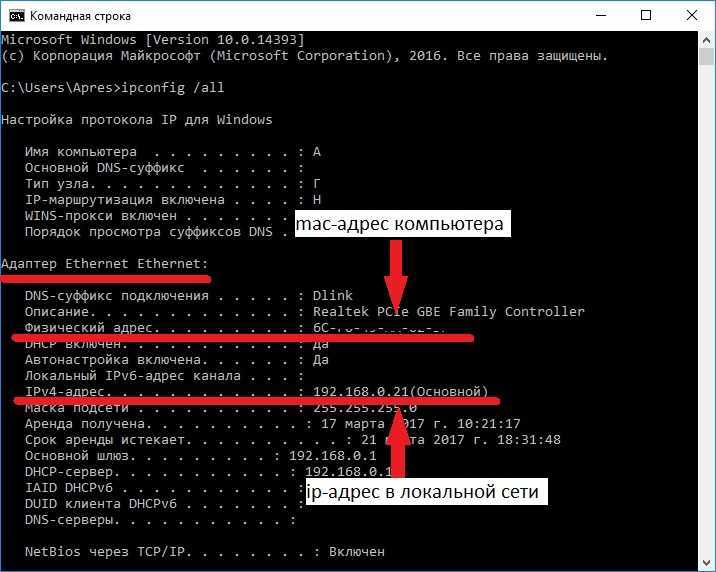 Однако на Android 12 вы можете найти эту функцию в разделе «Сеть и Интернет»> «Интернет».
Однако на Android 12 вы можете найти эту функцию в разделе «Сеть и Интернет»> «Интернет».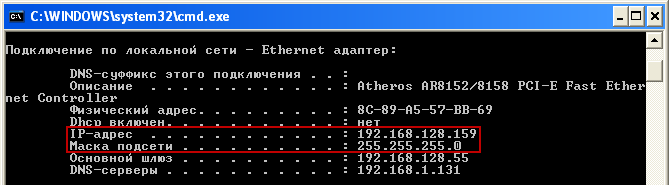
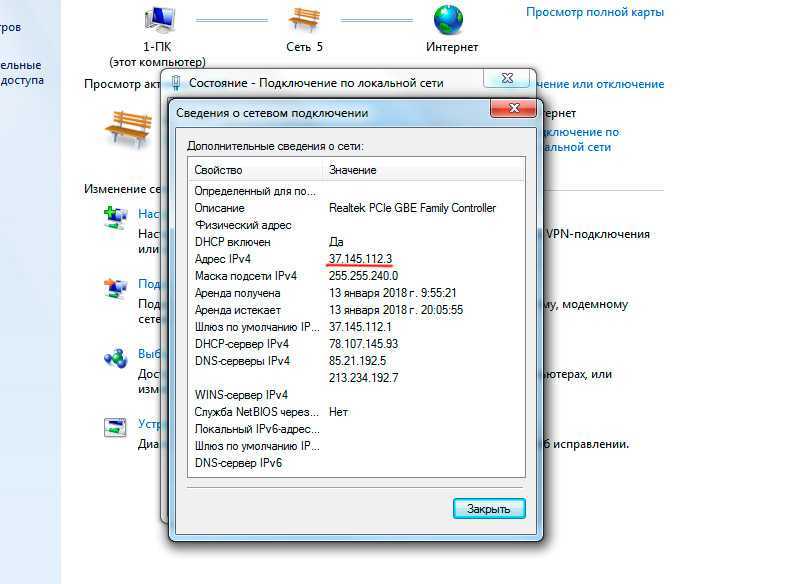 Появится всплывающее окно с IP-адресом вашего ноутбука с Windows.
Появится всплывающее окно с IP-адресом вашего ноутбука с Windows.