Как узнать свой Ip-адрес в Windows
Ноябрь20
Довольно часто по работе мне приходится спрашивать у людей ip-адресс их компьютера. Часто сталкиваюсь с ситуацией, когда человек не знает — как его узнать. Об этом будет сегодняшняя статья.
Что такое ip-адрес?
IP-адрес (айпи-адрес, сокращение от англ. Internet Protocol Address) — это уникальный сетевой адрес узла в компьютерной сети, построенной по протоколу IP. В сети Интернет требуется глобальная уникальность адреса; в случае работы в локальной сети требуется уникальность адреса в пределах сети. В версии протокола IPv4 IP-адрес имеет длину 4 байта( сейчас самый распространенный вариант — 32 бит ). Он имеет вид xxx.xxx.xxx.xxx где вместо xxx используется число от 0 до 255, разделённых точками, например, 192.168.0.1, 10.20.100.58 и т.д. Адрес придуман для того что бы каждый компьютер в сети Интернет, а позже и в локальной сети, имел свой единственный идентификатор, по которому можно к компьютеру обратиться и даже передать информацию.
Как мне узнать свой ip?
Узнать свой ip-шник можно несколькими способами.
1. Руками ввести запрос на компьютере( инструкция шагов написана для Win7, для других Windows она может немного отличаться ).
Открываем Пуск -> в строке поиска вводим на латинице cmd и жмем Enter
Появится черное окно примерно такого вида:
Пишем в нем: ipconfig и нажимаем Enter.
Строка IP Adress — покажет наш ip-шник( в данном примере это 192.168.221.129 )
( ВАЖНО! Следует учитывать, что таким методом вы видите свой внутренний локальный IP адресс. Он чаще всего не совпадает с внешним и может быть использован в основном для сообщения внутри сети с другими компьютерами. )
Вариантов узнать свой адрес в windows довольно много, я лишь описал один из них)
Как узнать IP адрес если есть интернет?
У меня на компьютере есть интернет и я не хочу заморачиваться! Если вы тоже об этом подумали, то данный способ для вас!
В настоящее время есть сотни web-сервисов, которые в онлайне показывают ваш IP-шник.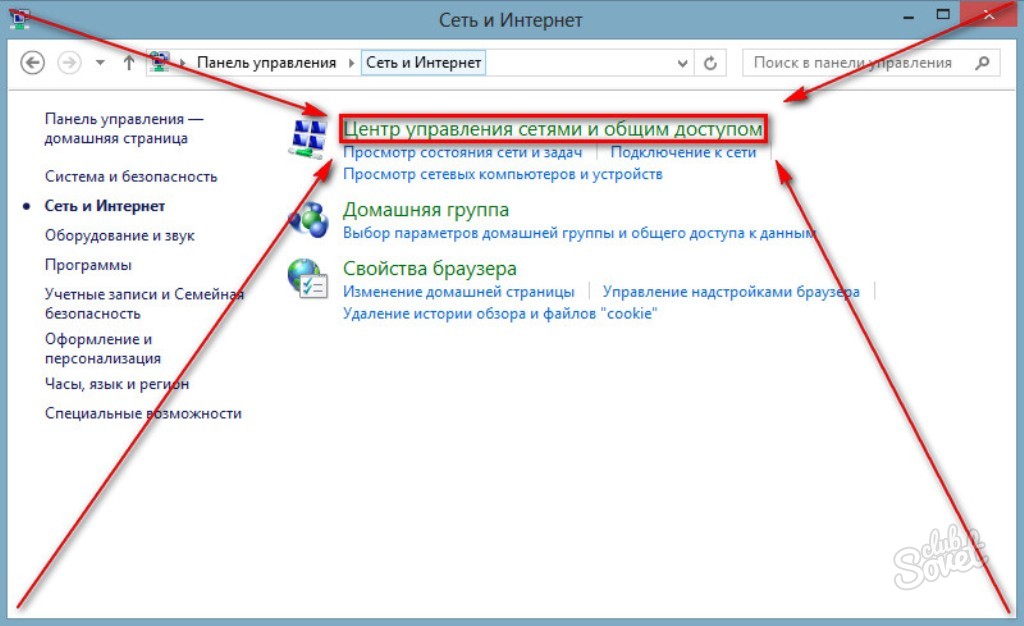 Каждый пользуется тем, чем ему удобно. Я советую знакомым — internet.yandex.ru
Каждый пользуется тем, чем ему удобно. Я советую знакомым — internet.yandex.ru
Это сервис Яндекса, который при заходе на страницу — покажет вам всю необходимую информацию.
Если нужна более подробная информация, то ее можно глянуть там же на сайте в выпадающем окне:
( ВАЖНО! Следует учитывать, что таким методом вы видите свой внешний IP адресс, который выделил вам ваш провайдер. )
Другие статьи
Как узнать IP адрес компьютера
В этом уроке я покажу, как узнать IP адрес компьютера. Мы рассмотрим бесплатные способы, научимся определять внутренний и внешний IP.
IP адрес – это личный номер компьютера в сети. Выглядит он как ряд цифр, разделенных точками. Например, 109.35.104.88
Такие адреса нужны, для связи компьютеров (других устройств) между собой и передачи данных. У каждого из них должен быть свой уникальный номер, чтобы отправляющее устройство могло передать данные точно к принимающему.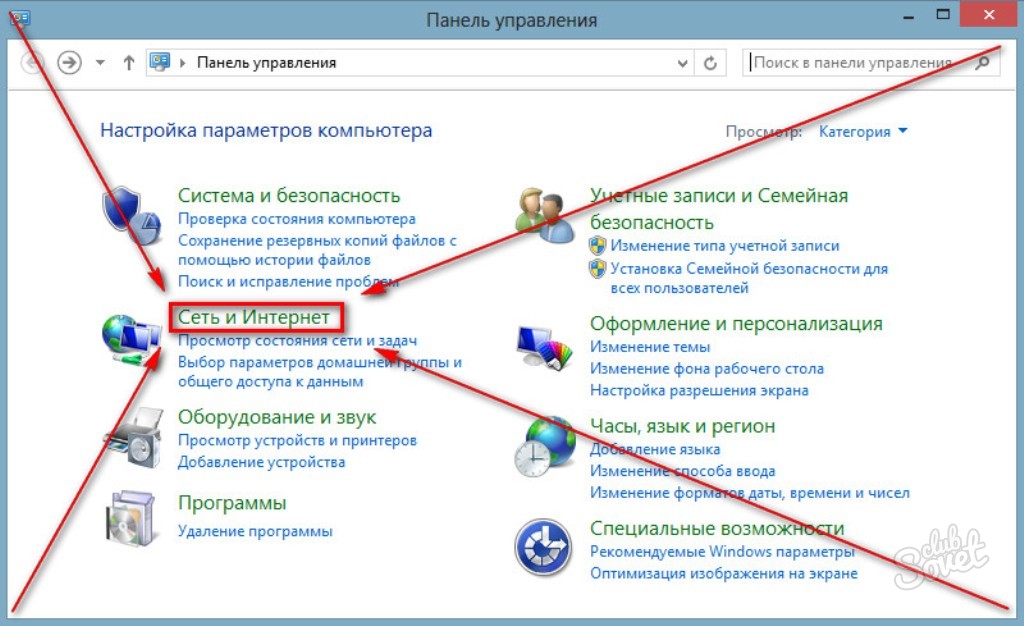
IP адреса бывают внешними и внутренними. Основное отличие в том, что к внешнему можно подключиться из любой точки земного шара при наличии интернета. К внутреннему можно подключиться только внутри настроенной сети — доступ извне без специальных программ и настроек недоступен.
Как узнать свой IP в Интернете (внешний)
Внешний IP – это номер компьютера в сети, который видят сайты и сервисы. Его выделяет провайдер: Ростелеком, Мегафон, МТС, Вымпелком или другая компания.
Способ 1: при помощи онлайн сервиса
- Открываем сайт yandex.ru/internet
- Смотрим в графу «IPv4-адрес»
Примечание: на картинке указан номер для примера. У вас цифры будут другими.
Еще узнать свой IP можно через сервис 2ip.ru
Или другие онлайн сервисы:
Способ 2: с помощью утилиты IP2
Скачать утилиту можно по адресу keir.net.
После загрузки распакуйте архив «Ip2.zip» и запустите программу «IP2. exe». Нажмите кнопку «Find my IP addresses».
exe». Нажмите кнопку «Find my IP addresses».
- В поле LAN IP будет показан внутренний адрес.
- В поле WAN IP — внешний.
Способ 3: через параметры Windows
В некоторых случаях для подключения к компьютеру извне интернет кабель подсоединяется прямо к ПК. И настраивается вручную данными, которые были получены от провайдера. Тогда узнать внешний IP можно так же, как внутренний (см. далее).
Как узнать свой IP в локальной сети (внутренний)
Внутренний IP – это номер, который назначен компьютеру в локальной сети. Такие адреса чаще всего настраиваются вручную администратором на роутере и служат для передачи данных только внутри одной физической сети.
Если вы рядовой пользователь, внутренний адрес вы получите автоматически при подключении патч корда (кабеля) в сетевую карту или при подключении к беспроводной сети от уже настроенного роутера.
После получения номера вам могут быть доступны следующие возможности (в зависимости от настроек):
- Интернет.

- Сетевой принтер и сканер.
- Папки общего доступа.
- Корпоративный мессенджер, планировщик или аналогичные программы.
- Подключение к удаленному рабочему столу других компьютеров.
- Доступ к видео наблюдению и похожие сетевые инструменты.
Способ 1: через параметры системы
Windows 10
1. Откройте меню Пуск. Нажмите на значок «шестеренки» для входа в настройки.
2. Выберите «Сеть и Интернет».
3. В пункте «Изменение сетевых параметров» перейдите в раздел «Настройка параметров адаптера».
4. Если вы подключены к сети кабелем, будет показан Ethernet, а если по Wi-Fi — будет указан другой адаптер. Щелкните по нему два раза.
Бывает, на компьютере установлены две и более сетевые карты. Тогда вы увидите несколько адаптеров. Узнать их адреса можно аналогичным способом.
5. Нажмите кнопку «Сведения».
6. В пункте «Адрес IPv4» будет показан ваш внутренний IP.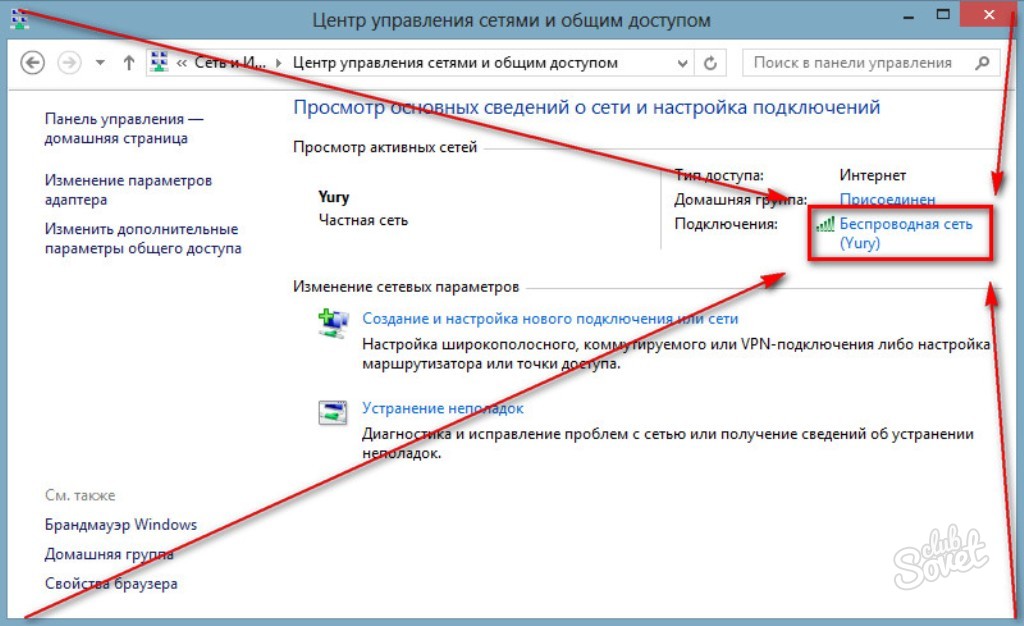
В сетях нового поколения может быть пункт IPv6.
Windows 7
1. Щелкните правой кнопкой мыши по значку или в правой нижней части экрана и выберите из списка «Центр управления сетями и общим доступом».
Или пройдите по пути: Пуск – Панель управления — Центр управления сетями и общим доступом — Изменение параметров адаптера.
2. Откроется окно, внутри которого нажмите на «Подключение по локальной сети».
3. Появится небольшое окошко, где нажмите на кнопку «Сведения…».
4. Далее откроется еще одно окошко с различной информацией, среди которой есть строчка «Адрес IPv4». Это и есть айпи компьютера в локальной сети.
Способ 2: через командную строку
1. Откройте Пуск. Прямо в меню напечатайте cmd и запустите программу.
Или в Пуске разверните меню «Служебные – Windows», нажмите на «Командная строка».
2. Напечатайте команду ipconfig и нажмите клавишу Enter.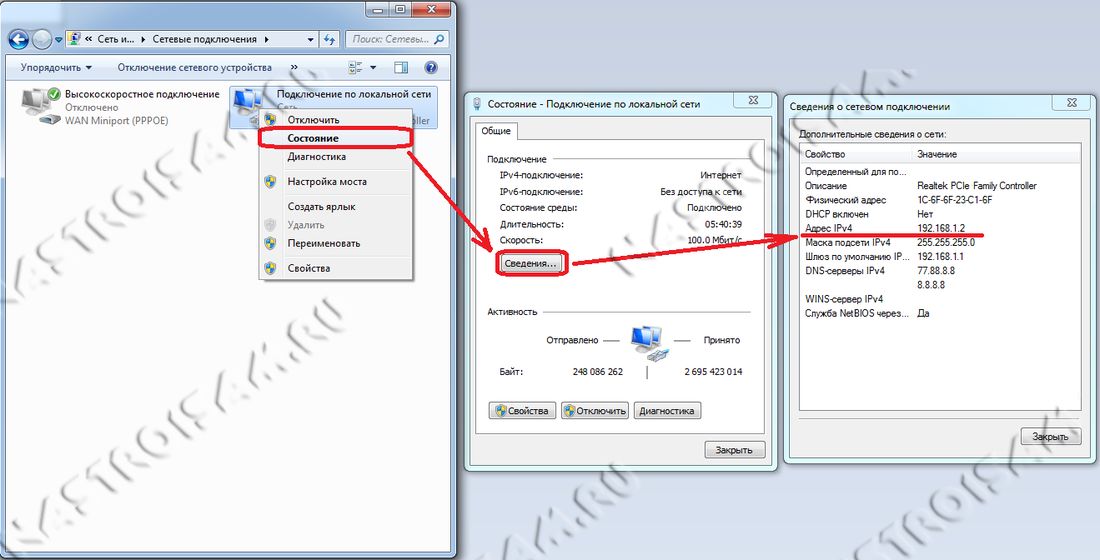
3. Откроется информация, где в строке IPv4 и IPv6 будут показаны назначенные адреса.
Если в вашем компьютере два и более сетевых адаптера, тогда напечатайте команду ipconfig/all. В ней будет детальная информацию о каждом адресе.
Способ 3: через Диспетчер задач
1. Запустите Диспетчер задач: Пуск – «Служебные — Windows» – Диспетчер задач.
Также его можно вызвать через сочетание клавиш Ctrl + Alt + Delete.
2. Перейдите во вкладку «Производительность» и в ней нажмите на пункт «Ethernet». В нижнем правом углу будет показан айпи.
Способ 4: через «Сведения о системе»
1. Откройте «Пуск» и прямо в меню напечатайте команду msinfo32. Запустите приложение «Сведения о системе».
2. Раскройте ветку «Компоненты» нажав значок +. Далее ветку «Сеть» и выберите пункт «Адаптер». В строке «IP-адрес» будет показан внутренний IP адрес.
Способ 5: при помощи программы Speccy
Скачать программу можно с официального сайта: ccleaner.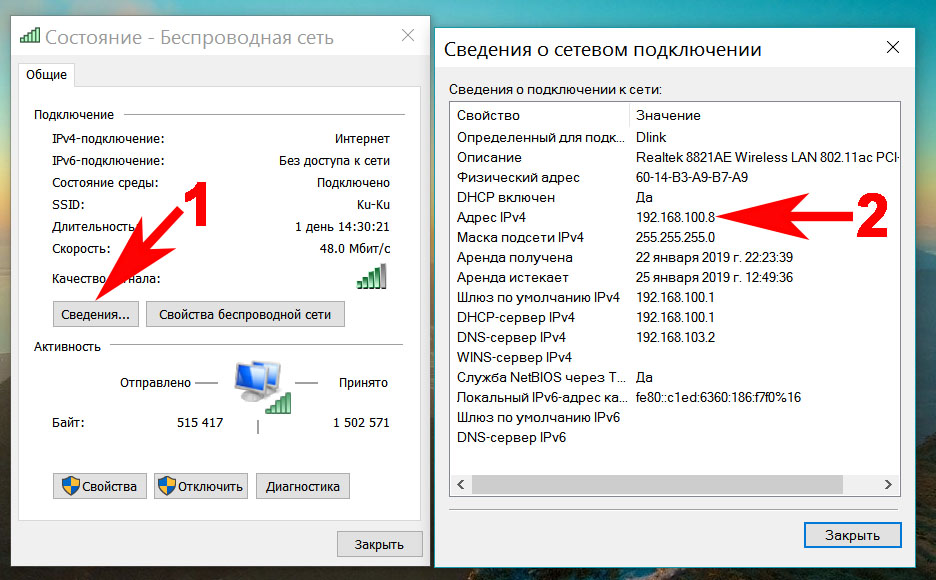 com/speccy.
com/speccy.
Бесплатная программа Speccy показывает всю спецификацию компьютера. С ее помощью можно посмотреть и внутренний IP. Для этого в левом меню перейдите в раздел «Сеть». В пункте «IP-адрес» будет показан один или несколько айпи — в зависимости от количества адаптеров.
Также Speccy показывает и внешний адрес.
Как посмотреть IP от провайдера интернета
Зачастую интернет мы получаем от роутера, который маршрутизирует трафик и выдает внутренние IP в сеть. Если вам нужно узнать, какой адрес выдал провайдер, зайдите в веб интерфейсе роутера. Я покажу как это сделать на примере TP-Link.
1. Откройте браузер и напечатайте в адресной строке внутренний айпи роутера.
Его можно узнать в сведениях адаптера в пункте «Шлюз по умолчанию».
2. Напечатайте логин и пароль от роутера. Обычно он указан на задней панели устройства.
3. В пункте «Internet Info» будет показан IP адрес, который выдал провайдер.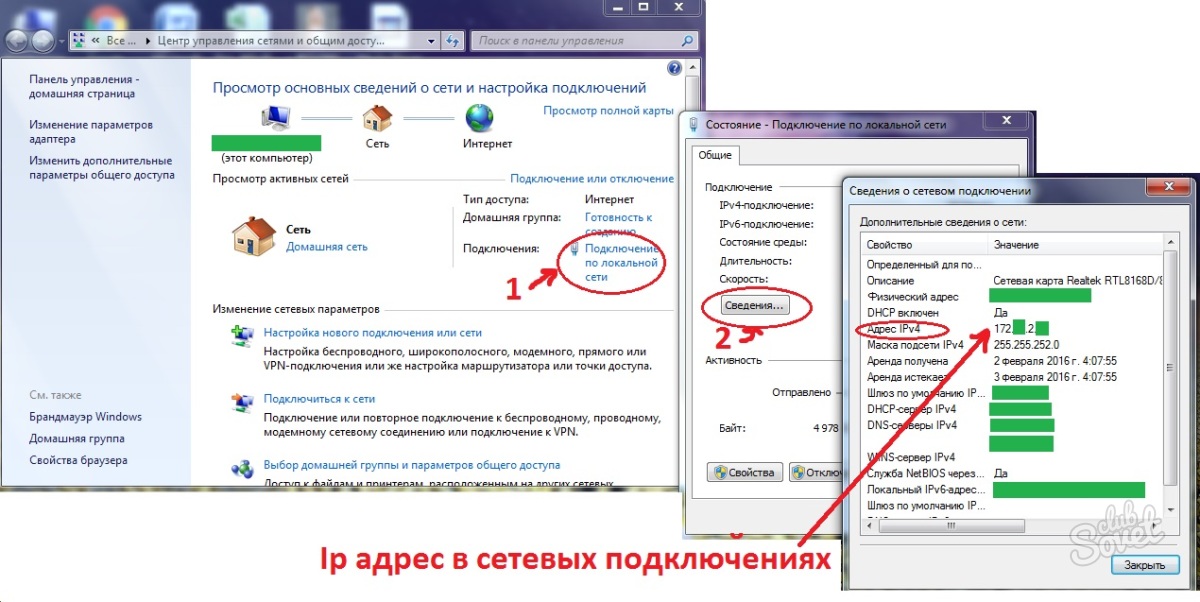
Как узнать IP других устройств в сети
Знать IP адреса компьютеров или других устройств нужно, например, для подключения папки общего доступа или общего принтера для печати.
Способ 1: через сетевое окружение
Этот вариант подойдет, если ваш компьютер находится в уже настроенной сети.
1. Откройте «Этот компьютер» (Windows 10) или «Мой компьютер» (Windows 7). Перейдите в раздел «Сеть» в левом меню. Появятся компьютеры и устройства, подключенные с вами в одну сеть.
2. Зайдите в Пуск. Прямо меню напечатайте cmd и запустите программу.
Или в Пуске разверните меню «Служебные – Windows», нажмите на «Командная строка».
3. Напечатайте команду ping и имя компьютера (например, ping Desktop-RS6). Нажмите Enter.
Появится ответ от устройства с его IP адресом.
На заметку. Иногда в сетевом окружении отображаются не все устройства. Это может быть связано с неправильной настройкой сети или подключением в сеть устройств, которые Windows не может опознать.
Способ 2: через командную строку
- Запустите командную строку: Пуск — «Служебные – Windows» — Командная строка.
- Напечатайте команду arp –a и нажмите Enter.
- Отобразятся все найденные IP адреса в вашей сети.
Способ 3: через специальные программы
Просмотр адресов через командную строку не всегда удобен, так как сложно определить, какому устройству принадлежит тот или иной номер. Для упрощения процесса есть бесплатные программы (сетевые сканеры), которые найдут устройства и их айпи в графическом интерфейсе.
Advanced IP scanner
Скачать программу можно с официального сайта advanced-ip-scanner.com.
Запустите программу и нажмите «Сканировать».
После сканирования будут показаны найденные в сети устройства и их айпи.
Еще в этой программе можно посмотреть открытые на компьютере, принтере и другом оборудовании ресурсы для подключения. Нужно просто нажать на стрелочку вниз под названием устройства и появится способ доступа к нему.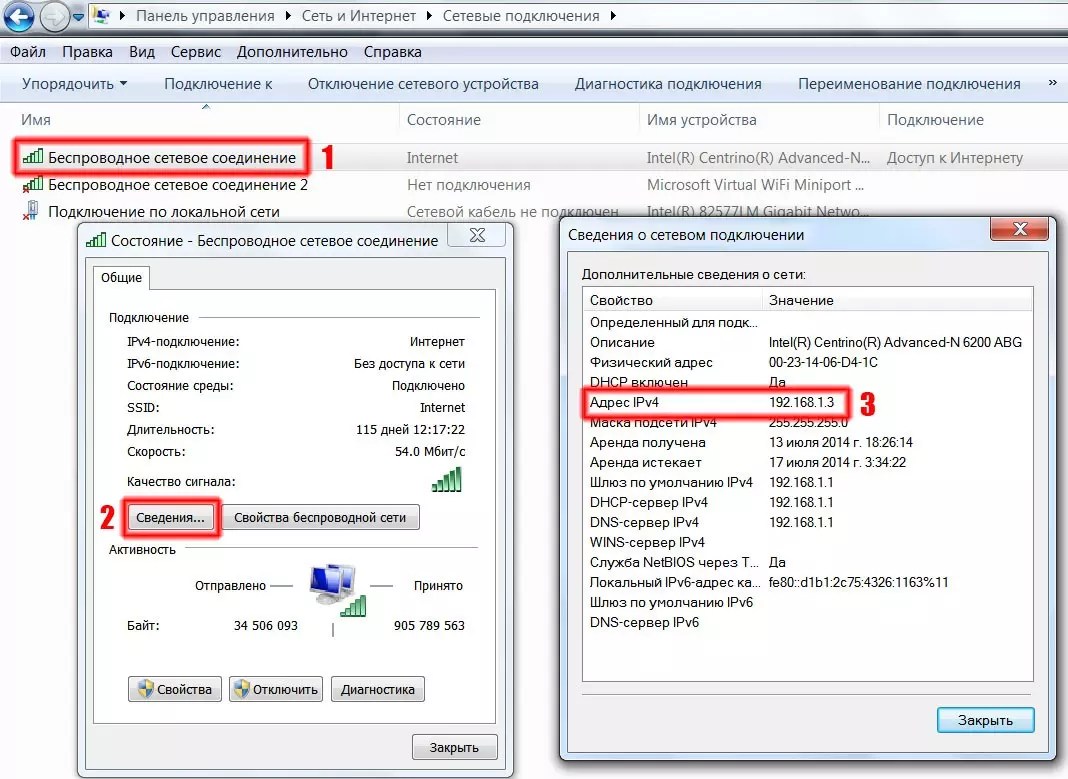
Angry IP Scanner
Скачать можно с официального сайта angryip.org
Запустите программу, нажмите «Старт».
Программа просканирует весь диапазон сети, найденные устройства будут подсвечены синим цветом.
Способ 4: через роутер
В меню роутера также можно посмотреть все устройства, которые получили от него IP адреса. Для этого войдите в панель управления роутера через любой браузер и откройте раздел «DHCP».
Как узнать IP адрес телефона
Внешний айпи можно проверить при помощи онлайн сервисов. Для этого в браузере перейдите на сайт yandex.ru/internet (строка «IPv4-адрес») или на 2ip.ru.
Внутренний айпи можно узнать через настройки или при помощи приложения. Покажу на примере телефона Андроид.
В настройках телефона
1. Откройте «Настройки» в меню телефона.
2. В разделе «Система» перейдите в «О телефоне».
3. Нажмите на пункт «Общая информация».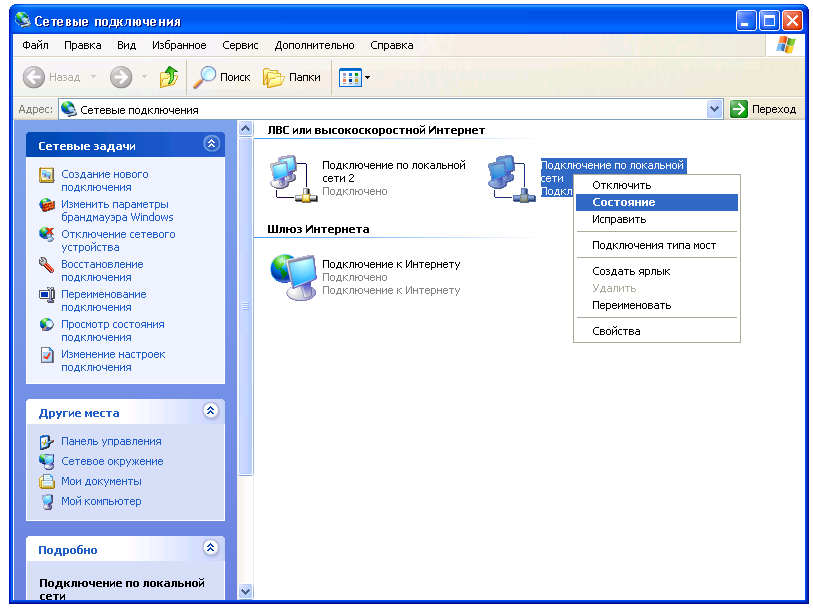
В пункте «IP-адрес» будет показаны IP адрес V4 и V6 (если он настроен).
В настройках Wi-Fi подключения
1. Откройте «Настройки» в меню телефона. В разделе «Беспроводные сети» выберите «Wi-Fi».
2. Нажмите на значок «три точки» и выберите пункт «Дополнительные функции».
Внизу будет показана нужная информация.
Через приложение IP Tools для Андроид
Приложение можно скачать и установить из Google Play по ссылке.
В главном окне программы, в пункте «Внутренний IP», будет показан номер. Также приложение показывает внешний адрес в пункте «Хост».
Как узнать IP адреса устройств с телефона
В телефоне намного меньше возможностей для подключения к устройствам, но в некоторых случаях узнать IP устройства может быть полезно. Например, для подключения к сетевому веб ресурсу или внутреннему сайту.
Для этой цели отлично подойдет приложение «Network IP Scanner» для Андроид. Загрузить его можно из Google Play по ссылке.
Загрузить его можно из Google Play по ссылке.
После запуска программа автоматически просканирует сети и покажет результат поиска в главном окне.
Ответы на частые вопросы
Как подключиться к устройству в сети по IP
К устройствам подключаются разными способами и по разным протоколам. Но чаще всего, чтобы подключиться к общей папке на компьютере или к сетевому принтеру, нужно запустить приложение «Выполнить» ( + R), напечатать команду \\ip_адрес (например, \\192.168.1.1) и нажать ОК.
После этого откроется сетевая папка или сетевой принтер, сканер.
Через браузер чаще всего подключаются к роутеру или другим устройствам, например, к серверу видеонаблюдения. Для этого в браузере нужно напечатать IP и откроется панель управления устройства.
Что такое динамический и статический адрес (в интернете)
Динамический – это временный номер. Он выдается автоматически на ограниченный период, как правило, до завершения сеанса подключения.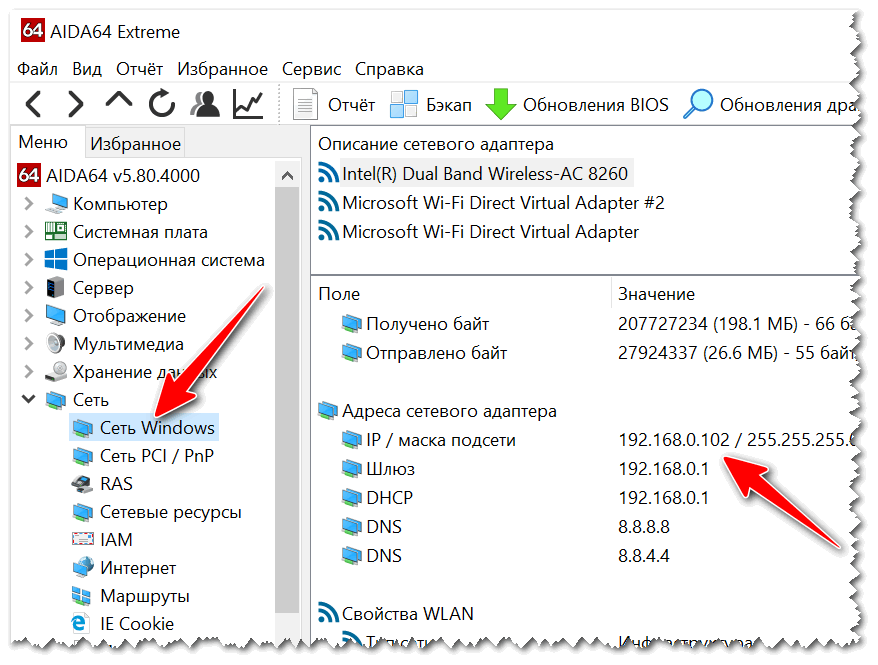 Большинство интернет провайдеров присваивают своим клиентам именно такие айпи.
Большинство интернет провайдеров присваивают своим клиентам именно такие айпи.
Это значит, что при каждом подключении к интернету, пользователю назначается новый номер. Чтобы он стал постоянным (статическим), нужно получить его у провайдера – обычно за дополнительную плату.
Статический – это постоянный фиксированный адрес в интернете. Он либо вручную прописывается в настройках, либо выдается автоматически и не может быть присвоен никакому другому устройству.
Для рядового пользователя такой тип адреса не дает никаких преимуществ, но может быть полезен, если использовать компьютер в качестве сервера (например, игрового).
Как изменить IP
Номер можно изменить в сетевых подключениях: Пуск — Параметры (иконка шестеренки) — Сеть и Интернет — Изменение сетевых параметров — Настройка параметров адаптера.
Затем щелкнуть два раза по адаптеру и нажать кнопку «Свойства».
Выбрать Internet Protocol Version 4 или 6 и нажать кнопку «Свойства».
Установить переключатель на пункт «Использовать следующий IP-адрес» и напечатать номер вручную.
Если вы плохо разбираетесь в настройках сети, лучше самостоятельно ничего не менять. Ведь если назначить не уникальный IP, он будет конфликтовать с другим устройством, что может вызвать сбой в общей сети.
Как скрыть IP в Интернете
Для этого используют специальные сайты анонимайзеры или сервисы VPN. Они автоматически меняют настройки подключения на свои внешние IP адреса.
Автор: Илья Курбанов
Редактор: Илья Кривошеев
Обновлено: 30.04.2020
Что такое внешний и внутренний IP адрес. Как узнать свой внешний IP адрес
IP адрес — это уникальный идентификатор (номер) компьютера, подключённого к локальной сети или сети Интернет.
Для чего он нужен?
IP адрес позволяет другим компьютерам, объединенным в сеть, общаться с вашим. Отправлять сообщения, обмениваться файлами и так далее.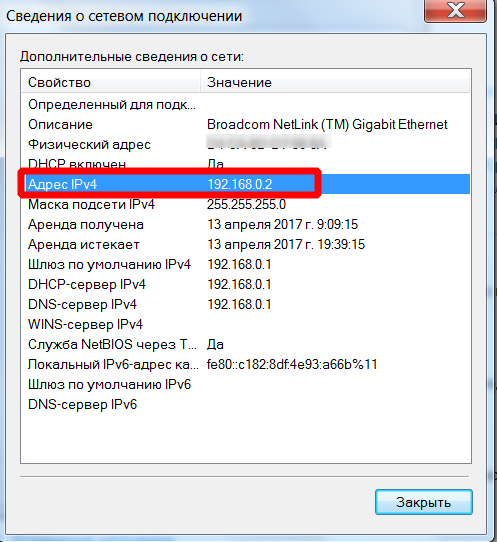 Хотя, в реальности, все так просто, как кажется на первый взгляд.
Хотя, в реальности, все так просто, как кажется на первый взгляд.
Что же такое «внешний IP адрес»?
Это тот же IP-адрес, но он УНИКАЛЕН для всей сети Интернет. Таких адресов ограниченное количество.
Чем внешний IP адрес отличается от «внутреннего»?
Если Вашему компьютеру присвоен внешний (или «белый») IP адрес, ваш компьютер легко сможет стать сервером, то есть к нему можно будет подключиться через Интернет, чего нельзя сделать, если у вас обычный («внутренний» или «серый») IP адрес, который выделяется всем компьютерам в локальной сети. К примеру, имея «серый» IP адрес, вы спокойно можете просматривать веб-сайты из дома, но не сможете подключиться извне (например, с работы) к своему домашнему компьютеру, чтобы воспользоваться, веб-камерой или удалённым помощником или другими сервисами.
Преимущества внешнего IP адреса
В отличие от внутреннего IP адреса, внешний IP имеет множество преимуществ: некоторые файлообменные системы (в т.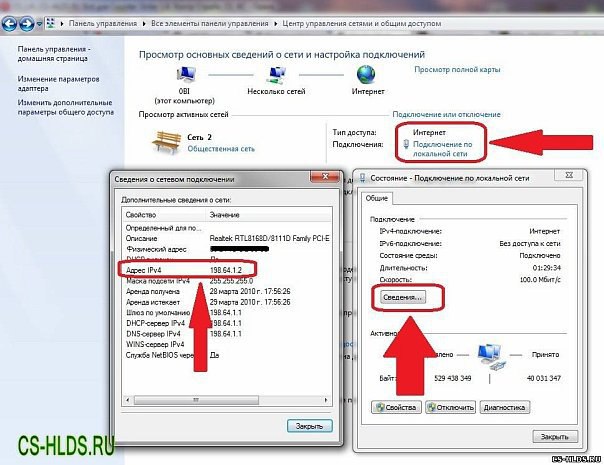 ч. торренты) не позволяют скачивать информацию без конкретного внешнего IP адреса. Если у вас его нет, то один адрес распределяется на несколько пользователей — в этом случае скачать файлы часто становится невозможно из-за ограничений сервисов или из-за высокой загрузки. При наличии внешнего IP адреса, эти системы будут работать с полной отдачей и позволят свободно скачивать файлы с максимально возможной скоростью.
ч. торренты) не позволяют скачивать информацию без конкретного внешнего IP адреса. Если у вас его нет, то один адрес распределяется на несколько пользователей — в этом случае скачать файлы часто становится невозможно из-за ограничений сервисов или из-за высокой загрузки. При наличии внешнего IP адреса, эти системы будут работать с полной отдачей и позволят свободно скачивать файлы с максимально возможной скоростью.
Внешний IP — одно из основных условий для организации онлайн игр, если вы хотите установить игровой сервер у себя на компьютере. Пользователи всегда смогут подключиться к вам через Интернет и свободно участвовать во всех игровых баталиях.
Помимо этого, если вы пользуетесь облачными сервисами для хранения файлов, вы можете увидеть сообщение, что с вашего IP адреса в данный момент идет закачка и придется ждать пока кто-то закончит скачивать файлы. Почему так происходит? Потому что большинство провайдеров «выпускают» пользователей через один или несколько внешних IP адресов, используя NAT.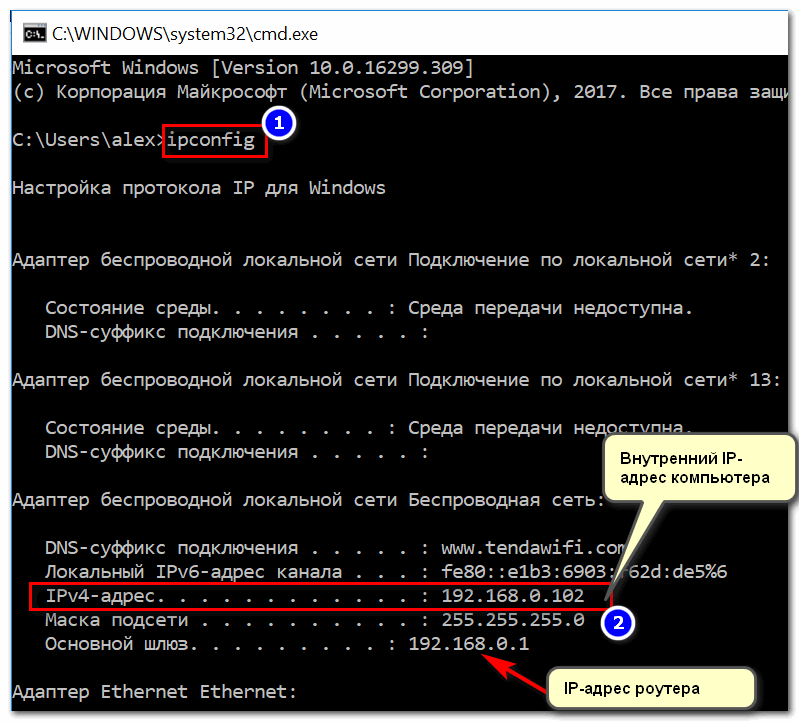 А имея свой «белый» адрес, вы не попадете в такую ситуацию.
А имея свой «белый» адрес, вы не попадете в такую ситуацию.
Наличие внешнего IP адреса также позволяет использовать свой компьютер как хост для своего сайта или сервер для любых сервисов.
Также появляется возможность удаленного доступа — управление своим компьютером с любого места, используя специализированные программы.
Недостатки внешнего IP адреса.
Достоинство внешнего IP адреса является его главным недостатком. Раз вы можете увидеть ваш домашний компьютер «извне» (с работы, от друзей, находясь в командировке), то ничто не мешает попытаться проникнуть на него другим пользователям сети Интернет, вирусам, шпионским программам и прочим нежелательным вещам. Поэтому в первую очередь перед подключением внешнего IP, нужно обратить особое внимание на защиту вашего компьютера. В противном случае велика вероятность того, что вы потеряете данные на вашем компьютере или он станет «рассадником» компьютерных вирусов. Для обеспечения безопасности обязательно наличие хорошей антивирусной программы с последними версиями антивирусных баз. Очень желательным является наличие на компьютере настроенного брандмауэра. Хотя его настройка требует определенного опыта, но в результате вы можете чувствовать себя гораздо безопаснее.
Очень желательным является наличие на компьютере настроенного брандмауэра. Хотя его настройка требует определенного опыта, но в результате вы можете чувствовать себя гораздо безопаснее.
Как узнать свой внешний IP адрес?
Способов узнать свой внешний ip-адрес немало, но самым простым, пожалуй является следующий споcоб:
1) После нажатия на кнопку «пуск» вызываем интерпретатор командной строки Windows:
cmd
2) в появившемся окне пишем команду:
nslookup myip.opendns.com
или
nslookup resolver1.opendns.com
обращаем внимание на то обстоятельство, что команду придется вводить с клавиатуры, а не используя команды «скопировать-вставить».
3) Результат:
Способ определения собственного IP адреса от Yandex
Набираем в браузере следующую команду
https://yandex.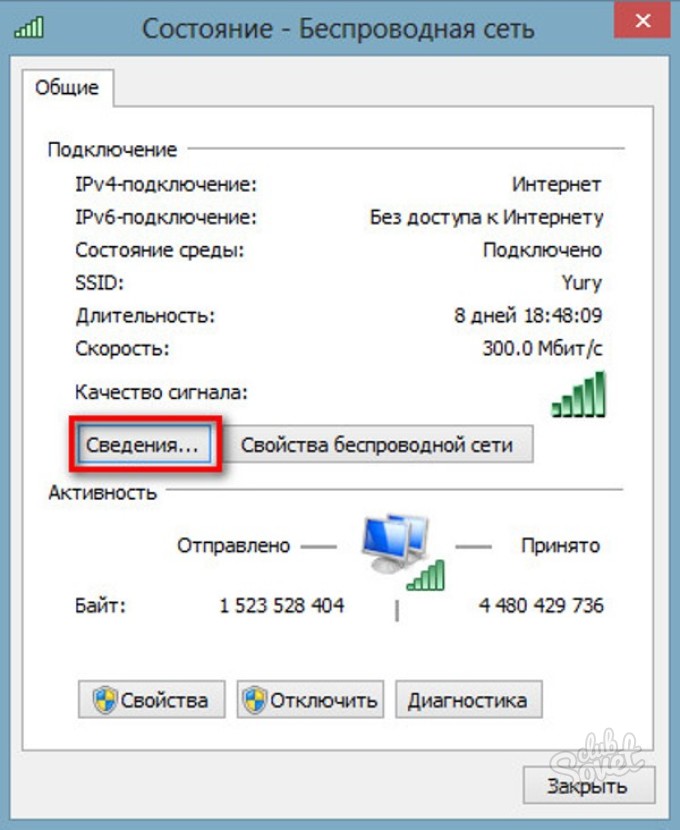 ru/search/?lr=44&text=%D0%BC%D0%BE%D0%B9%20ip
ru/search/?lr=44&text=%D0%BC%D0%BE%D0%B9%20ip
И видим результат
Как узнать внутренний IP адрес?
1) После нажатия на кнопку «пуск» вызываем интерпретатор командной строки Windows:
cmd
2) в появившемся окне пишем команду:
ipconfig
3) Получаем результат:
Поделиться:
Оставьте свой комментарий!
Добавить комментарий
| < Предыдущая | Следующая > |
|---|
Как узнать внутренний IP адрес компьютера
Вам наверняка попадались упоминания некого IP-адреса, который по умолчанию присваивается персональным компьютерам. Кто-то наслышан о баснях «вычисления по айпи», а вот некоторые столкнулись с этим термином во время работы, в рамках одной крупной локальной сети.
Вне зависимости от мотивов, которые стали причиной повышенного интереса к IP-адресу, в этой статье мы разберем один из возможных его итераций – внутренний IP адрес. Для лучшего понимания следует сообщить, что это номерное значение, состоящее из нескольких цифр, определяющее местоположение компьютера в рамках одной локальной сети. Внутренний IP никаким образом не связан с выходом в интернет и не используется для вашей идентификации во «всемирной паутине».
Этот идентификатор уже давно присутствует в системе Windows. При создании своих популярных версий системы, разработчики из Microsoft несколько раз изменяли путь поиска адреса своего компьютера. Мы разберем несколько способов, благодаря которым можно отыскать это значение и использовать его в своих целях.
В Windows XP
Несмотря на то, что в 2019 году подобная система уже кажется архаичной, многие рабочие пространства и офисные помещения до сих активно её используют. Чтобы узнать свой IP на компьютерах, под управлением Windows XP, нам необходимо отыскать окно отслеживания Состояния подключения по локальной сети. Сделать это можно двумя разными способами.
Сделать это можно двумя разными способами.
- Запускаем «Пуск» и следуем указанному пути: «Панель управления – Сетевые подключения – Подключение по локальной сети». В отобразившемся окне следует выбрать вкладку «Поддержка». Здесь в развернутой форме предоставлена информация о подключении. Интересующий нас показатель указан напротив графы «IP-адрес».
- Получить доступ к окну «Состояния подключений по локальной сети» можно еще быстрее. Для этого примените правую кнопку мыши к значку подключений, который размещен на панели быстрой загрузки. В раскрывшемся контекстном меню выберите команду «Состояние». Раскройте вкладку «Поддержка» и наслаждайтесь успешно выполненной задачей по поиску.
В Windows 7
В одной из самых популярных сборок системы также можно узнать внутренний IP. Путь к искомому значению здесь немного отличается от подобного в Windows XP.
- Для начала, открываем меню Пуск, а затем кликаем на «Панель управления».

- Находим пункт «Центр управления сетями и общим доступом» и кликаем по нему для перехода.
- В левом верхнем углу выбираем «Изменения параметров адаптера»
- Среди доступных подключений выбираем «Подключение по локальной сети» (в нашем случае, мы используем кабель для доступа к сети, однако если вы используете беспроводной маршрутизатор – следует выбрать «Беспроводную сеть» и применить к ней следующие меры). Нажатием ПКМ на область со значком, вызываем контекстное меню и выбираем параметр «Состояние».
- В появившемся окне кликаем на кнопку «Сведения…».
- В открывшихся окне сведений отыскиваем графу «Адрес IPv4». Напротив него интересующее нас значение.
В Windows 10
В крайней (на момент написания этой статьи) сборке системы от Microsoft, внутренний адрес своего компьютера можно узнать несколькими способами.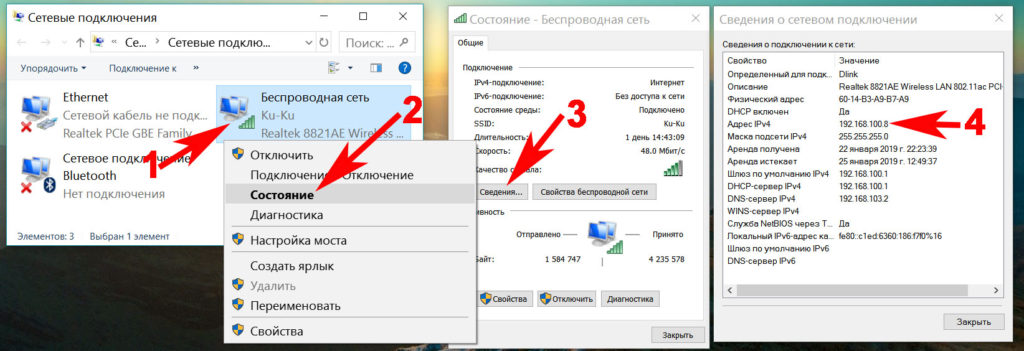 Подробно разберем каждый из них.
Подробно разберем каждый из них.
С помощью Диспетчера Задач
- Для начала следует вызвать Диспетчер задач. Сделать это можно вследствие применения ПКМ к Панели Задач, с последующим выбором требуемой службы в контекстном меню, или одновременным зажатием комбинации клавиш Ctrl + Alt+ Delete на вашей клавиатуре.
- В раскрывшемся окне выбираем вкладку «Производительность».
- В левой части списка, выбираем тип нашего подключения. В своем ноутбуке я использую беспроводный способ связи, а значит мне следует выбрать пункт Wi-Fi (при подключении через кабель нас бы интересовал пункт «Ethernet»). В сводке правее, значение закрепленное за IPv4-адрес и есть необходимый нам внутренний IP компьютера.
С помощью свойств сет. подключения
Как и обещали, предоставляем второй вариант, доступный для просмотра в Win10.
- Для начала вам необходимо открыть Параметры сети и Интернет. Сделать это можно применив ПКМ к значку подключения к сети, расположенному на панели задач (около часов и даты).
 В раскрывшемся меню выберите функцию «Открыть Параметры сети и Интернет».
В раскрывшемся меню выберите функцию «Открыть Параметры сети и Интернет».
- Следом отыщите и нажмите на Центр управления сетями и общим доступом.
- В списке активных сетей выберите свой (у меня беспроводная сеть), и кликните ЛКМ по её названию.
- Нажмите на «Сведения…», расположенному под показателем качества сигнала.
- В раскрывшемся меню вы можете увидеть необходимый вам адрес в графе IPv4.
С помощью командной строки
А вот последний рассматриваемый нами вариант удобен своей универсальностью и одинаково подходит для всех перечисленных выше систем Windows.
- Для начала вызываем классическое приложение «Выполнить». Это можно сделать как через пуск, так и через окно поиска на Win10.Либо же, нажав сочетание клавиш Win+R
- В графе для ввода набираем команду «cmd» и выбираем ОК.
- В строке вводим команду «ipconfig /all», а затем нажимаем Enter.

- Среди появившихся надписей отыщите «IPv4 адрес» (Windows 8,10) или IP-адрес (Windows XP). Номерное значение рядом и есть внутренний адрес компьютера.
В этой статье мы разобрались с понятием внутренний IP компьютера и научились легко и быстро определять его, вне зависимости от используемой версии ОС. Несмотря на то, что значение внутреннего адреса компьютера не используется в интернете, сообщать его каждому встречному точно не стоит. Злоумышленники, подключившись к локальной сети, таким образом могут получить удаленный контроль и завладеть сокровенной информацией.
Смотрим видео по теме:
Оценить статью: Загрузка… Поделиться новостью в соцсетях
Об авторе: Олег Каминский
Вебмастер. Высшее образование по специальности «Защита информации». Создатель портала comp-profi.com. Автор большинства статей и уроков компьютерной грамотности
Высшее образование по специальности «Защита информации». Создатель портала comp-profi.com. Автор большинства статей и уроков компьютерной грамотности
Как узнать IP адрес, используя командную строку Linux. Linux статьи
Рассмотрим, как узнать текущий IP-адрес системы Linux, используя командную строку.
ifconfig уже устарел
Раньше для просмотра текущих сетевых интерфейсов и их параметров (включая IP-адреса), использовалась команда ifconfig. Но она уже несколько лет как устарела, и в современных дистрибутивах Linux не поддерживается.
Вместо ifconfig рекомендуется использовать команду ip
Определяем IP-адрес командой ip
Чтобы определить IP-адрес вашего сетевого интерфейса можно использовать команду ip address (или эквивалентный вызов ip addr или просто ip a).
ip address
1: lo: mtu 65536 qdisc noqueue state UNKNOWN group default qlen 1000
link/loopback 00:00:00:00:00:00 brd 00:00:00:00:00:00
inet 127. 0.0.1/8 scope host lo
valid_lft forever preferred_lft forever
inet6 ::1/128 scope host
valid_lft forever preferred_lft forever
2: enp2s0: mtu 1500 qdisc fq_codel state UP group default qlen 1000
link/ether 00:24:1d:83:da:25 brd ff:ff:ff:ff:ff:ff
inet 192.168.2.2/24 brd 192.168.2.255 scope global dynamic noprefixroute enp2s0
valid_lft 76434sec preferred_lft 76434sec
inet6 fe80::1f6e:e0e4:27d1:e643/64 scope link noprefixroute
valid_lft forever preferred_lft forever
0.0.1/8 scope host lo
valid_lft forever preferred_lft forever
inet6 ::1/128 scope host
valid_lft forever preferred_lft forever
2: enp2s0: mtu 1500 qdisc fq_codel state UP group default qlen 1000
link/ether 00:24:1d:83:da:25 brd ff:ff:ff:ff:ff:ff
inet 192.168.2.2/24 brd 192.168.2.255 scope global dynamic noprefixroute enp2s0
valid_lft 76434sec preferred_lft 76434sec
inet6 fe80::1f6e:e0e4:27d1:e643/64 scope link noprefixroute
valid_lft forever preferred_lft forever
В результате выполнения команды на экран будет выведен список текущих сетевых интерфейсов и их параметры. Первый интерфейс в списке обычно lo — это loopback интерфейс (нас он сейчас не интересует). Нас интересует Ethernet-интерфейс или WiFi-интерфейс (в зависимости от того, какое у вас подключение).
Ethernet интерфейсы обычно имеют имена вида enp2s0 или eth0, а WiFi-интерфейсы имеют имена вида wlp2s0 или wlan0 (цифры в названии могут отличаться).
Найдите интересующий вас интерфейс в списке. Его IP-адрес выводится на строке inet ..
Его IP-адрес выводится на строке inet ..
В нашем примере это inet 192.168.2.2/24. 192.168.2.2 — это IP-адрес. 24 — это маска подсети, соответствующая маске 255.255.255.0.
Определяем IP-адрес командой hostname
Воспользуемся командой hostname, чтобы вывести IP-адрес. Используем ключ -I
hostname -IКоманда выводит все сетевые адреса хоста (системы), кроме loopback интерфейса. Если у вас всего одно сетевое соединение, то, скорее всего, будет выведен один IP-адрес.
Через графическую утилиту
Хотя эта заметка рассматривает способы определения IP-адреса через командную строку, иногда проще посмотреть текущий IP-адрес через графические программы. В Ubuntu Linux это можно сделать в Параметрах системы в разделе Сеть.
Параметры→Сеть
Настройки сетевого интерфейса.
Настройка IP Адреса Компьютера — Что Это Такое и Как Его Узнать на Windows 10 у Другого Человека?
В этой статье речь пойдет о таком прочно вошедшем в нашу жизнь понятии, как IP адрес компьютера в локальной сети.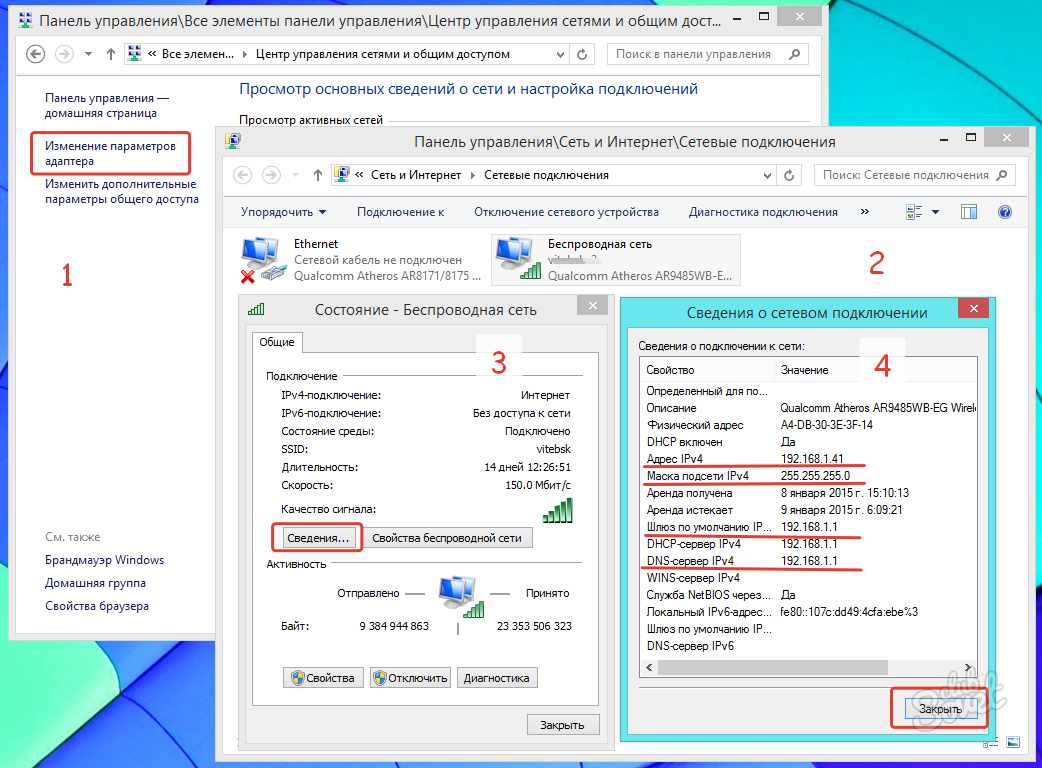 Обычный вопрос системного администратора — какой у вас ай пи? Сегодня я подробно расскажу, что такое IP адрес компьютера, где его взять, как определить сетевой IPv4 и узнать на Windows 10 — свой собственный или чужой другого человека. Также разберемся, как настроить сетевой IP и прописать его вручную.
Обычный вопрос системного администратора — какой у вас ай пи? Сегодня я подробно расскажу, что такое IP адрес компьютера, где его взять, как определить сетевой IPv4 и узнать на Windows 10 — свой собственный или чужой другого человека. Также разберемся, как настроить сетевой IP и прописать его вручную.
Как работают IP адреса?
Давайте на для начала на пальцах рассмотрим всю схему работы локальных сетей, чтобы понять, для чего компьютерам нужны IP адреса и как их присвоить. Представьте, что есть большой дом, в котором много квартир.
У каждой из них есть свой номер. Для того, чтобы человек, подойдя к дому, смог попасть в подъезд, ему необходимо набрать код в домофоне, по которому он звонит на трубку внутри квартиры, где ему открывают дверь.
Так вот по это аналогии дом — это большая локальная сеть, в которой много подключенных устройств — квартир. Чтобы попасть на конкретное устройство, нужно знать его локальный IP адрес, то есть номер отдельной квартиры.
Номера эти расположены на щитке со звонками — это что-то наподобие роутера.
То есть мы обращаемся к роутеру, называем ему ip адрес компьютера, по которому он нас перекидывает на данный ПК или другое устройство.
Но сам дом расположен на улице, где много таких домов, и у каждого также есть свой номер. Это уже несколько локальных сетей, где номера домов — ip адреса этих сетей, а вся улица вместе представляет собой более крупное объединение сетей, связанных еще одним общим IP адресом подсети — названием улицы. А несколько улиц составляют уже целый город, а несколько городов — область… Улавливаете ход моих мыслей?
По сути, сейчас я вам описал в упрощенной форме общее строение Интернета, являющегося ни чем иным, объединением огромного количества отдельных внутренних серверов и подсетей, которые взаимодействуют друг с другом посредством набора протоколов TCP/IP — это так называемая международная система ip адресов.
Для того, чтобы компьютеры в локальной сети получили доступ в Интернет, необходимы как внутренние IP адреса (номера квартир), используемые в рамках одного роутера (дома), так и уникальный внешний IP адрес сервера (номер дома, название улицы, города), назначаемый поставщиком услуг Интернет или организацией, занимающейся выдачей АйПи.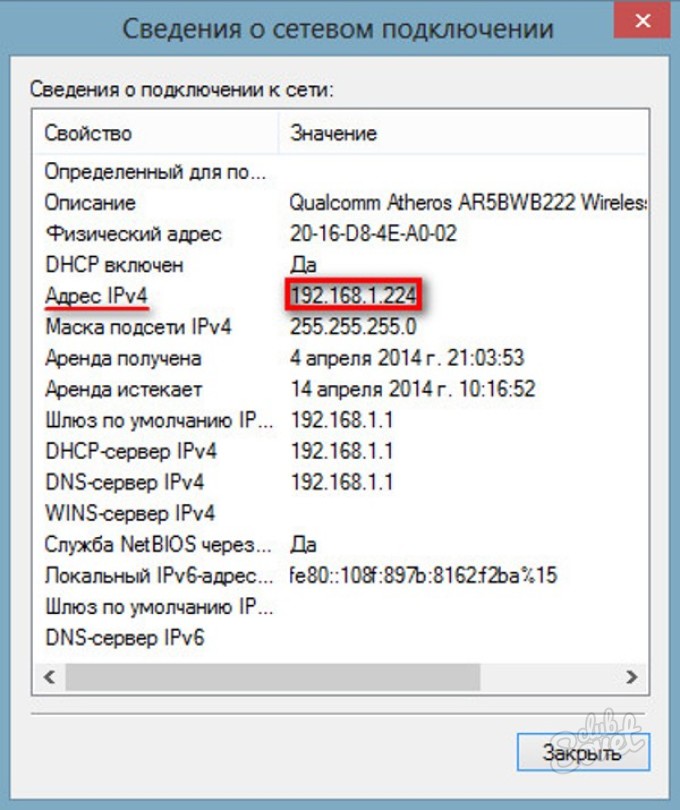
Что такое IP адрес компьютера в локальной сети?
Сетевой IP-адрес компьютера представляет собой 32-разрядное число, которое задается и используется для идентификации отправителей и получателей информации в локальной сети. При этом он состоит из четырех октетов, каждый из которых содержит три или меньше числовых значения, разделенных точками, например 192.168.1.1.
В качестве идентификатора сети не используется значение 127. В частности, IP-адрес 127.0.0.1 применяется только для обозначения локальных систем.
Все сетевые устройства, включая маршрутизаторы, клиентские компьютеры или серверы, имеют отдельный IP адрес (или несколько адресов, по одному для каждого сетевого интерфейса). Часть идентификатора узла используется для обозначения подсети с помощью ip адреса. При этом для идентификации сетевых узлов (компьютеров, сетевых принтеров и т.д.) применяются значения IP-адреса, оставшиеся после выбора адреса подсети. К примеру, если в локальной сети используется IР-адрес 192.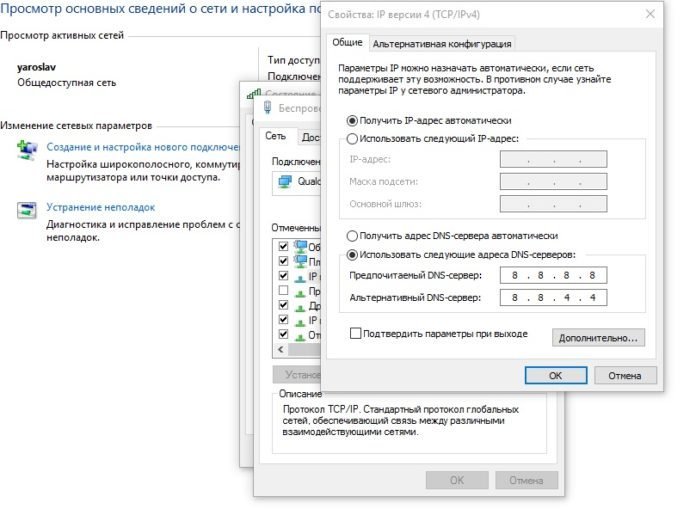 168.0.0 с 24-разрядной маской подсети, значение которой составляет 255.255.255.0, то в одной подсети можно будет задействовать до 254 сетевых узлов.
168.0.0 с 24-разрядной маской подсети, значение которой составляет 255.255.255.0, то в одной подсети можно будет задействовать до 254 сетевых узлов.
Несмотря на то, что IP адреса используются повсеместно во всех компьютерных сетях, запомнить их довольно сложно. Для решения этой задачи применяется служба DNS, позволяющая преобразовать цифровой IP-адрес в адрес URL (Uniform Resource Locator), который выглядит как, например, www.example.ru. Отсюда берут начало домены наших с вами сайтов, которые физически находятся на удаленных серверах.
Как узнать локальный сетевой IP адрес компьютера или сервера — где его найти на Windows 10?
Найти внутренний (локальный) сетевой ip адрес компьютера в Windows 10 легко. Для этого надо:
Обращаю внимание, что ip адрес компьютера в интернете скорее всего будет отличаться от локального. Почему так происходит я рассказываю в другом посте, ссылка на который в конце этого.
Настройка IP адреса на компьютере
По умолчанию все настройки IP адресов в локальной сети производятся посредством DHCP сервера на wifi роутере.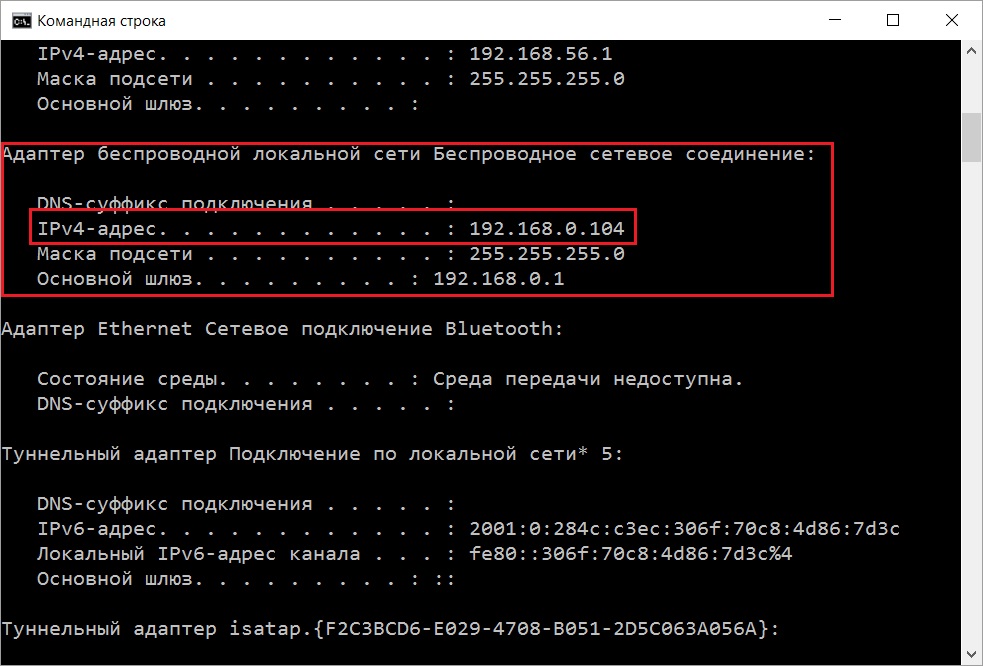 Однако есть ряд ситуаций, когда целесообразно установить статический ай пи на отдельно взятом компьютере, ноутбуке, ТВ, IP камере или каком-либо ином сетевом устройстве. В этом случае его можно прописать вручную в параметрах сетевого адаптера и присвоить тем самым постоянное значение. Впоследствии точно также можно будет его изменить на автоматический. Например в ситуации, когда возникает ошибка в работе DHCP на компьютере.
Однако есть ряд ситуаций, когда целесообразно установить статический ай пи на отдельно взятом компьютере, ноутбуке, ТВ, IP камере или каком-либо ином сетевом устройстве. В этом случае его можно прописать вручную в параметрах сетевого адаптера и присвоить тем самым постоянное значение. Впоследствии точно также можно будет его изменить на автоматический. Например в ситуации, когда возникает ошибка в работе DHCP на компьютере.
Также вводить статический IP адрес требуют для подключения к интернету некоторые провайдеры. Узнавать точно свой тип (статический или динамический) и значения необходимо у поставщика интернет услуг.
Как изменить локальный IP адрес компьютера в сети и ввести его вручную на Windows 10?
Что делать в том случае, если провайдер или сисадмин просит прописать IP адрес вручную? Чтобы поменять IP адрес внутри своей локальной сети и ввести его вручную на своем компьютере, необходимо в Windows 10 зайти в «Центр управления сетями». Настройка ай пи производится в разделе «Изменение параметров адаптера»
Жмем правой клавишей мыши по своему адаптеру, через который производится в данный момент подключение к роутеру (беспроводной или кабельный), заходим в «Свойства»
И выбираем здесь «Протокол Интернета версии 4 (ipv4)». Ставим флажок на «Использовать следующий IP адрес» и даем свое значение. Менять можно только последнюю цифру в соответствии с разрешенным диапазонов, выставленным на основном роутере.
Ставим флажок на «Использовать следующий IP адрес» и даем свое значение. Менять можно только последнюю цифру в соответствии с разрешенным диапазонов, выставленным на основном роутере.
Сразу скажу, что в некоторых локальных сетях на маршрутизаторе выполнена жесткая привязка IP адреса к определенному компьютеру. Поэтому если поменять его только в настройках Windows, но не заходить в админку роутера, то может не работать часть функций, например доступ к файловому серверу, принтеру или даже интернету.
Как найти IP адрес компьютера другого человека в локальной сети по имени?
До этого мы работали со своим собственным компьютером, IP адрес которого можно было легко посмотреть в настройках Windows 10. Если же вы хотите узнать его у другого человека, нужно установить отдельную программу для сканирования сети. Также нам нужно знать имя этого компьютера — именно по нему мы и сможем его найти. Подробно про то, как узнать чужой IP, кто подключен к маршрутизатору, я уже рассказывал отдельно. Для этого чаще всего используются такие приложения, как Wireless Network Watcher или SoftPerfect WiFi Guard.
Для этого чаще всего используются такие приложения, как Wireless Network Watcher или SoftPerfect WiFi Guard.
Также получить список пользователей локальной сети с IP адресами их компьютеров можно из панели управления роутером, но для этого нам нужен доступ в нее. Если вы у себя дома, то с этим проблем нет. А вот на работе или в другом общественном месте могут возникнуть проблемы.
Вот как выглядит информация о текущих подключениях на разных популярных маршрутизаторах — TP-Link, D-Link, Asus и Keenetic.
Теперь вы знаете, что такое IP адрес компьютера и точно сможете его найти при необходимости. Ну а в следующей статье я расскажу про то, какие бывают айпишники — динамический и статический, серый и белый. Не пропустите!
Спасибо!Не помоглоЦены в интернете
Александр
Опытный пользователь и большой любитель WiFi сетей, компьютерной техники, систем видеонаблюдения, беспроводных гаджетов и прочей электроники. Выпускник образовательного центра при МГТУ им.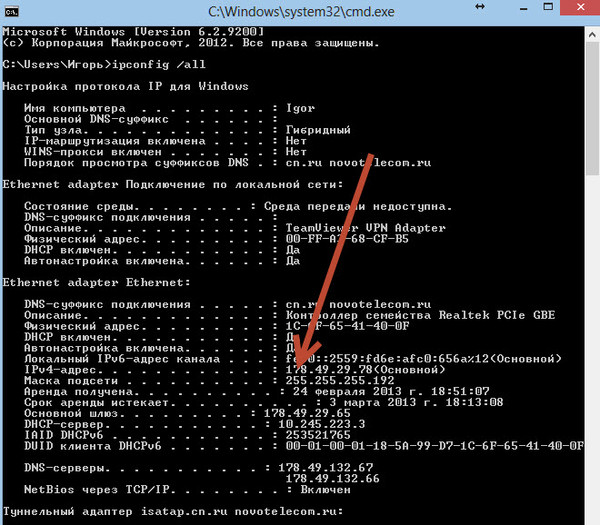 Баумана в Москве. Автор видеокурса «Все секреты Wi-Fi»
Баумана в Москве. Автор видеокурса «Все секреты Wi-Fi»
Задать вопрос
Как узнать IP адрес компьютера
Несколько способов того как узнать свой IP-адрес(внешний и внутренний).
Определение внутреннего(локального) IP
Способ 1 — С помощью ОС
В трее(нижний правый угол) нажимаем правой клавишей мыши на значек соединения и выбираем Центр управления сетями и общим доступом.
Откроется панель управления, в левом меню выбираем Изменение параметров адаптера.
Здесь необходимо найти нужное нам соединение(то, которое активно на данный момент), нажимаем на нем правой клавишей, выбираем Состояние, Сведения. В графе Адрес IPv4 будет указан Ваш текущий IP-адрес.
Способ 2 — С помощью ОС
Нажимаем сочетание клавишь Win+R. В появившемся окне вписываем cmd и нажимаем Ok/Enter. Перед нами откроется черное окно — командная строка, в ней пишем ipconfig /all и нажимам Enter. Здесь появится список адаптеров с дополнительной информацией, ищем строку IPv4 Адрес, где указано, что он основной, это и будет нужный адрес.
Перед нами откроется черное окно — командная строка, в ней пишем ipconfig /all и нажимам Enter. Здесь появится список адаптеров с дополнительной информацией, ищем строку IPv4 Адрес, где указано, что он основной, это и будет нужный адрес.
В первых 2 способах если Вы подключены через роутер/модем/коммутатор, будет показан локальный IP, если иначе, то будет показан внешний IP.
Способ 3 — Через сетевое устройство
Сегодня все сетевые устройства имеют специальный веб-интерфейс, через который его можно настроить и посмотреть необходимые данные и значения. В них можно найти как и локальные адреса подключенных устройств, так и внешний IP-адрес. Так как я имею в наличии роутер Asus, я покажу на скриншотах пример. На других устройствах это тоже не представляет никакого труда, нужно лишь знать IP роутера, чтобы подключиться к нему(Обычно это 192.168.0.1 или 192. 168.1.1, также это можно посмотреть в графе Шлюз на компьютере).
168.1.1, также это можно посмотреть в графе Шлюз на компьютере).
Пример ниже.
Заходим на веб-интерфейс роутера. Внешний IP-адрес будет указан в графе WAN IP, под состоянием интернета. Для просмотра списка всех клиентов(компьютеров, смартфонов и т.д.) необходимо нажать на изображение компьютера над надписью Клиенты. Справа откроется меню со списком, тут будет указано название, иконка, локальный IP-адрес устройства и его MAC-адрес.
Иконку, название и локальный IP можно поменять(IP можно также заблокировать, чтобы он навсегда закрепился за этим устройством. Это нужно тогда, когда Вы открываете порты для опр. устройства).
Определение внешнего IP
В первую очередь — это различные интернет-сервисы:
Аналогично можно узнать свой IP через сетевое устройство, через которое Вы подключены, если таковое имеется, об этом я уже писал выше — Ссылка
Также свой IP-адрес можно узнать в Яндексе, просто набрав слово ip в поисковой строке. Это обеспечивает технология Яндекса под названием Яндекс.Острова.
Это обеспечивает технология Яндекса под названием Яндекс.Острова.
IP адрес в Mac OS/Linux
Для Linux — открываем Терминал и вводим ifconfig. Находим нужный роутер и строчку inet addr, тут будет написан IP.
Для Mac OS — заходим в Настройки системы -> Сеть и здесь смотрим IP для нужного соединения.
У вас остались вопросы? Вы хотите дополнить статью? Вы заметили ошибку? Сообщите мне об этом ниже, я обязательно Вас услышу!
Если Вам помогла данная статья, то напишите об этом в комментариях. И не забывайте делиться статьей со своими друзьями в соц.сетях;)
IP-адрес— документация Raspberry Pi
Любому устройству, подключенному к локальной сети, назначается IP-адрес.
Чтобы подключиться к Raspberry Pi с другой машины с помощью SSH или VNC, вам необходимо знать IP-адрес Pi. Это просто, если у вас подключен дисплей и существует несколько способов его удаленного поиска с другого компьютера в сети.
Использование Pi с дисплеем
Если вы загружаетесь из командной строки, а не с рабочего стола, ваш IP-адрес должен отображаться в нескольких последних сообщениях перед запросом на вход.
Используя терминал (загрузитесь из командной строки или откройте окно терминала с рабочего стола), просто введите hostname -I , который покажет IP-адрес вашего Pi.
Использование Pi без головы (без дисплея)
Можно узнать IP-адрес вашего Pi без подключения к экрану, используя один из следующих методов:
Список устройств маршрутизатора
В веб-браузере перейдите к IP-адресу вашего маршрутизатора, например http://192.168.1.1 , который обычно напечатан на этикетке вашего маршрутизатора; это приведет вас к панели управления.Затем войдите в систему, используя свои учетные данные, которые обычно также печатаются на маршрутизаторе или отправляются вам в сопроводительных документах. Перейдите к списку подключенных устройств или аналогичных (все маршрутизаторы разные), и вы должны увидеть некоторые устройства, которые вы узнали.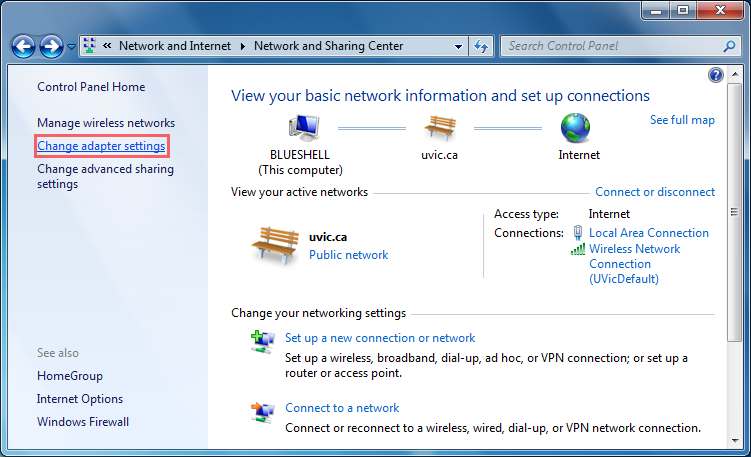 Некоторые устройства обнаруживаются как ПК, планшеты, телефоны, принтеры и т. Д., Поэтому вы должны распознать некоторые и исключить их, чтобы выяснить, какой из них является вашим Raspberry Pi. Также обратите внимание на тип подключения; если ваш Pi подключен к проводу, должно быть меньше устройств на выбор.
Некоторые устройства обнаруживаются как ПК, планшеты, телефоны, принтеры и т. Д., Поэтому вы должны распознать некоторые и исключить их, чтобы выяснить, какой из них является вашим Raspberry Pi. Также обратите внимание на тип подключения; если ваш Pi подключен к проводу, должно быть меньше устройств на выбор.
Разрешение
raspberrypi.local с mDNSВ ОС Raspberry Pi многоадресный DNS поддерживается службой Avahi «из коробки».
Если ваше устройство поддерживает mDNS, вы можете получить доступ к Raspberry Pi, используя его имя хоста и суффикс .local .
Имя хоста по умолчанию при новой установке Raspberry Pi OS — raspberrypi , поэтому по умолчанию любой Raspberry Pi, работающий под управлением Raspberry Pi OS, отвечает на:
пинг raspberrypi.local Если Raspberry Pi доступен, ping покажет его IP-адрес:
ПИНГ raspberrypi.локальный (192.168.1.131): 56 байтов данных
64 байта из 192. 168.1.131: icmp_seq = 0 ttl = 255 время = 2,618 мс
168.1.131: icmp_seq = 0 ttl = 255 время = 2,618 мс Если вы измените системное имя хоста Raspberry Pi (например, отредактировав / etc / hostname ), Avahi также изменит адрес .local mDNS.
Если вы не помните имя хоста Raspberry Pi, но у вас установлена система с Avahi, вы можете просматривать все хосты и службы в локальной сети с помощью команды avahi-browse .
команда nmap
Команда nmap (Network Mapper) — это бесплатный инструмент с открытым исходным кодом для сетевого обнаружения, доступный для Linux, macOS и Windows.
Чтобы использовать nmap для сканирования устройств в вашей сети, вам необходимо знать подсеть, к которой вы подключены. Сначала найдите свой собственный IP-адрес, другими словами, один из компьютеров, которые вы используете для определения IP-адреса вашего Pi:
- В Linux введите
hostname -Iв окно терминала - В macOS перейдите в Системные настройки
Сетьи выберите активное сетевое соединение, чтобы просмотреть IP-адрес - В Windows перейдите в Панель управления, затем в
Центр управления сетями и общим доступомщелкнитеПросмотр сетевых подключений, выберите свое активное сетевое подключение и нажмитеПросмотр состояния этого подключения, чтобы просмотреть IP-адрес
Теперь у вас есть IP-адрес вашего компьютера, вы просканируете всю подсеть на предмет других устройств. Например, если ваш IP-адрес —
Например, если ваш IP-адрес — 192.168.1.5 , другие устройства будут иметь адреса типа 192.168.1.2 , 192.168.1.3 , 192.168.1.4 и т. Д. Обозначение этого диапазона подсети — 192.168 .1.0 / 24 (это охватывает 192.168.1.0 – 192.168.1.255 ).
Теперь используйте команду nmap с флагом -sn (ping-сканирование) для всего диапазона подсети. Это может занять несколько секунд:
nmap -sn 192.168.1.0 / 24 Ping-сканирование просто проверяет все IP-адреса, чтобы узнать, отвечают ли они. Для каждого устройства, которое отвечает на эхо-запрос, в выходных данных отображается имя хоста и IP-адрес, например:
Запуск Nmap 6.40 (http://nmap.org) в 2014-03-10 12:46 GMT
Отчет о сканировании Nmap для hpprinter (192.168.1.2)
Хост работает (задержка 0,00044 с).
Отчет сканирования Nmap для Gordons-MBP (192.168.1.4)
Хост работает (задержка 0,0010 с). Отчет о сканировании Nmap для ubuntu (192.168.1.5)
Хост работает (задержка 0,0010 с).Отчет о сканировании Nmap для raspberrypi (192.168.1.8)
Хост работает (задержка 0,0030 с).
Выполнено Nmap: 256 IP-адресов (4 хоста вверх) просканированы за 2,41 секунды
Отчет о сканировании Nmap для ubuntu (192.168.1.5)
Хост работает (задержка 0,0010 с).Отчет о сканировании Nmap для raspberrypi (192.168.1.8)
Хост работает (задержка 0,0030 с).
Выполнено Nmap: 256 IP-адресов (4 хоста вверх) просканированы за 2,41 секунды Здесь вы можете увидеть устройство с именем хоста raspberrypi и IP-адресом 192.168.1.8 . Обратите внимание: чтобы увидеть имена хостов, вы должны запустить nmap от имени root, добавив к команде sudo .
Получение IP-адреса Pi с помощью вашего смартфона
Приложение Fing — это бесплатный сетевой сканер для смартфонов.Он доступен для Android и iOS.
Ваш телефон и Raspberry Pi должны быть в одной сети, поэтому подключите телефон к правильной беспроводной сети.
Когда вы откроете приложение Fing, нажмите кнопку обновления в правом верхнем углу экрана. Через несколько секунд вы получите список всех устройств, подключенных к вашей сети. Прокрутите вниз до записи с производителем «Raspberry Pi».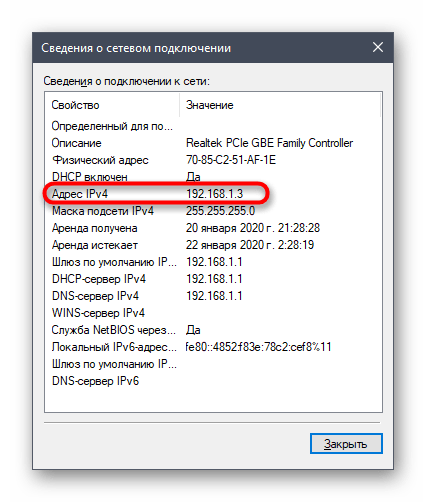 Вы увидите IP-адрес в нижнем левом углу и MAC-адрес в нижнем правом углу записи.
Вы увидите IP-адрес в нижнем левом углу и MAC-адрес в нижнем правом углу записи.
Другие инструменты
См. Также выпуски
Как найти IP-адрес на ПК с Windows 10 Четыре разных способа
unsplash-logo Леон Зайберт
Нужно знать IP-адрес вашего ПК с Windows 10? Сегодняшнее руководство поможет вам сделать это четырьмя разными способами. Если вам нужно знать IP-адрес, потому что кому-то нужен доступ к вашим ресурсам или для устранения проблем с подключением, вот как вы можете легко узнать его несколькими способами.
Вот четыре способа найти IP-адрес в Windows 10:
Использование панели задач:
- Щелкните значок подключения Wi-Fi или Ethernet в правом нижнем углу главного экрана на ПК с Windows 10.
- Как только появится меню, выберите сеть, которая в данный момент подключена к вашему ПК, и нажмите Свойства .
- Прокрутите меню свойств вниз, и ваш IP-адрес будет указан с именем IPv4-адрес , как выделено ниже.

Использование командной строки:
- Откройте меню Пуск и введите cmd в строке поиска. Щелкните приложение Command Prompt , чтобы продолжить.
- Введите ipconfig в поле командной строки и нажмите Введите .
- Найдите в списке IPv4-адрес , так как это IP-адрес вашей сети.
Использование панели информации о системе:
- Откройте меню Пуск и введите информацию о системе в строке поиска. Щелкните приложение System Information , чтобы продолжить.
- Выберите вкладку «Компоненты » , чтобы развернуть ее из панели «Сводная информация о системе».
- Щелкните значок + перед вкладкой Сеть , чтобы развернуть его.
- Щелкните Adapter , чтобы открыть информацию о вашем сетевом адаптере.

- Прокрутите меню адаптера и найдите IP-адрес , как показано ниже.
Использование панели управления:
- Откройте меню Пуск и введите панель управления в строке поиска. Нажмите на приложение Control Panel , чтобы продолжить.
- Щелкните вкладку Сеть и Интернет на Панели управления.
- Чтобы продолжить, выберите Центр управления сетями и общим доступом в меню «Сеть и Интернет».
- Щелкните активные сети, будь то Ethernet или Wi-Fi, как выделено ниже.
- Выберите Подробности… в меню состояния Wi-Fi.
- На вкладке «Сведения о сетевом подключении» вы можете найти IP-адрес, поскольку он будет указан под именем IPv4-адрес .
Эти четыре удобных, но эффективных способа помогут вам найти IP-адрес в Windows 10 за считанные секунды. Если вы столкнулись с какими-либо другими проблемами, связанными с сетью, на своих устройствах с Windows 10, сообщите нам об этом в комментариях ниже, чтобы получить быстрые исправления и инструкции по ним.
Если вы столкнулись с какими-либо другими проблемами, связанными с сетью, на своих устройствах с Windows 10, сообщите нам об этом в комментариях ниже, чтобы получить быстрые исправления и инструкции по ним.
В США этим летом исчерпаются IP-адреса — переход на IPv6 неизбежен?
Четыре простых способа узнать IP-адрес вашего ПК в Windows 10 S
Может быть множество сценариев, в которых вам может потребоваться узнать IP-адрес вашего устройства, в том числе когда вам нужно разрешить другим пользователям доступ к ресурсам (например,g., файлы или принтер), при настройке подключения к Интернету или для устранения сетевых проблем.
Какой бы ни была причина, как правило, большинство пользователей Windows 10 просто запускают командную строку и запускают инструмент IPConfig, чтобы узнать текущую конфигурацию TCP / IP. Однако, если у вас есть ноутбук Surface или другое устройство под управлением Windows 10 S, у вас не будет доступа к командной строке, PowerShell или любому другому приложению командной строки.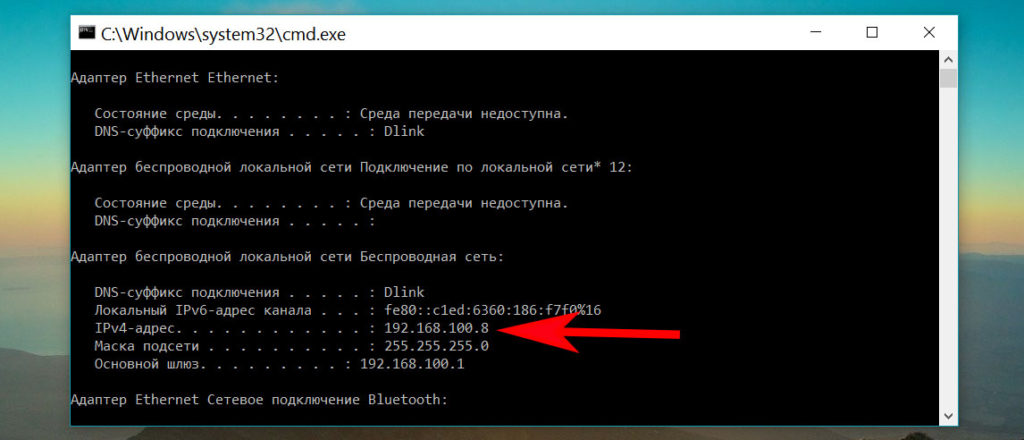
К счастью, если вы используете Windows 10 S, все еще есть способы найти IP-адрес, назначенный вашему устройству, с помощью приложения «Настройки», диспетчера задач, панели управления и даже системной информации.
VPN-предложения: пожизненная лицензия за 16 долларов, ежемесячные планы за 1 доллар и более
В этом руководстве по Windows 10 мы покажем вам четыре быстрых способа найти конфигурацию TCP / IP вашего устройства без использования инструментов командной строки.
Как узнать IP-адрес с помощью диспетчера задач
Самый быстрый способ узнать текущий IP-адрес вашего устройства — использовать диспетчер задач.
- Щелкните правой кнопкой мыши панель задач и выберите Диспетчер задач .
- Нажмите кнопку Подробнее , если вы используете опыт в компактном режиме.
- Щелкните вкладку Performance .
- Выберите сетевой адаптер.
В разделе сетевого адаптера вы найдете текущую конфигурацию IPv4 и IPv6 устройства.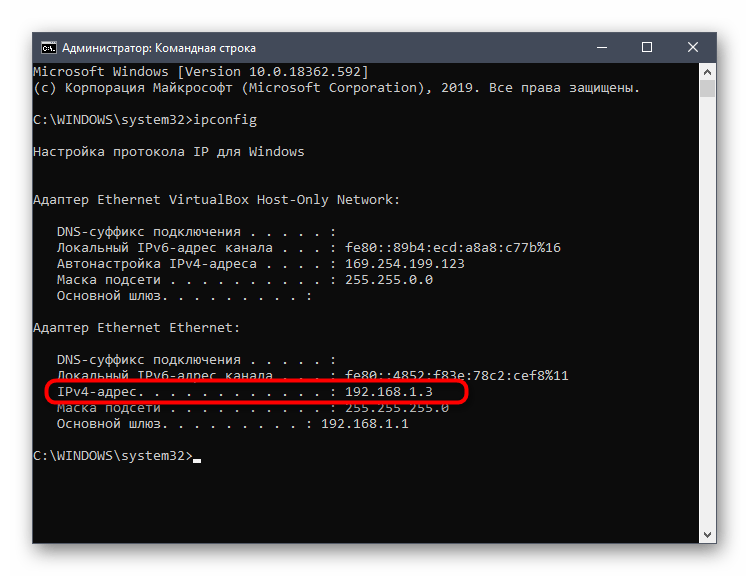
2. Как узнать IP-адрес с помощью настроек
В Windows 10 S приложение «Настройки» — еще одно место, которое можно использовать для поиска сетевой конфигурации вашего устройства.
Wi-Fi
- Открыть Настройки .
- Щелкните Сеть и Интернет .
- Выберите Wi-Fi .
Щелкните беспроводную сеть, к которой вы подключены.
В разделе «Свойства» вы найдете свой текущий сетевой адрес в поле IPv4-адрес . Кроме того, в этом разделе вы найдете другую сетевую информацию, такую как DNS-адрес, протокол беспроводного сигнала и SSID (идентификатор набора услуг), MAC-адрес и многое другое. Однако по какой-то странной причине вы не найдете свою текущую информацию о IPv6.
Ethernet
- Открыть Настройки .
- Щелкните Сеть и Интернет .
- Выберите Ethernet .

Щелкните подключение Ethernet .
В разделе «Свойства» ваш IP-адрес будет отображаться в поле IPv4-адрес .
3. Как узнать IP-адрес с помощью системной информации
В Windows 10 S вы даже можете использовать инструмент «Информация о системе», чтобы узнать IP-адрес и другую сетевую информацию о вашем устройстве.
- Открыть Старт .
- Найдите информацию о системе и щелкните результат, чтобы открыть инструмент.
- Разверните группу Сеть .
- Выберите Адаптер .
Справа найдите имя своего адаптера, и вы найдете свой текущий адрес рядом с полем IP-адреса, но обратите внимание, что если у вашего адаптера есть конфигурации IPv4 и IPv6, они оба появятся в IP-адресе. поле.
4.Как узнать IP-адрес с помощью Панели управления
В качестве альтернативы вы можете использовать параметры сети в Панели управления, чтобы увидеть IP-адрес, назначенный вашему устройству в настоящее время, а также несколько других сетевых конфигураций.
- Открыть панель управления .
- Щелкните Сеть и Интернет .
Щелкните Центр управления сетями и общим доступом .
На левой панели щелкните Изменить параметры адаптера .
Дважды щелкните нужный сетевой адаптер (например, Wi-Fi или Ethernet0).
На вкладке «Общие» нажмите кнопку Подробности .
В разделе «Сведения о сетевом подключении» IP-адрес вашего устройства будет показан в поле IPv4-адрес . Если вы ищете IPv6-адрес вашего устройства, эта информация будет отображаться в поле Link-local IPv6 Address .
Также обратите внимание, что в этом разделе вы можете найти много дополнительной информации, такой как физический адрес (MAC), DNS-адрес, использует ли ваше устройство DHCP-сервер для получения конфигурации TCP / IP и дату истечения срока аренды TCP / IP.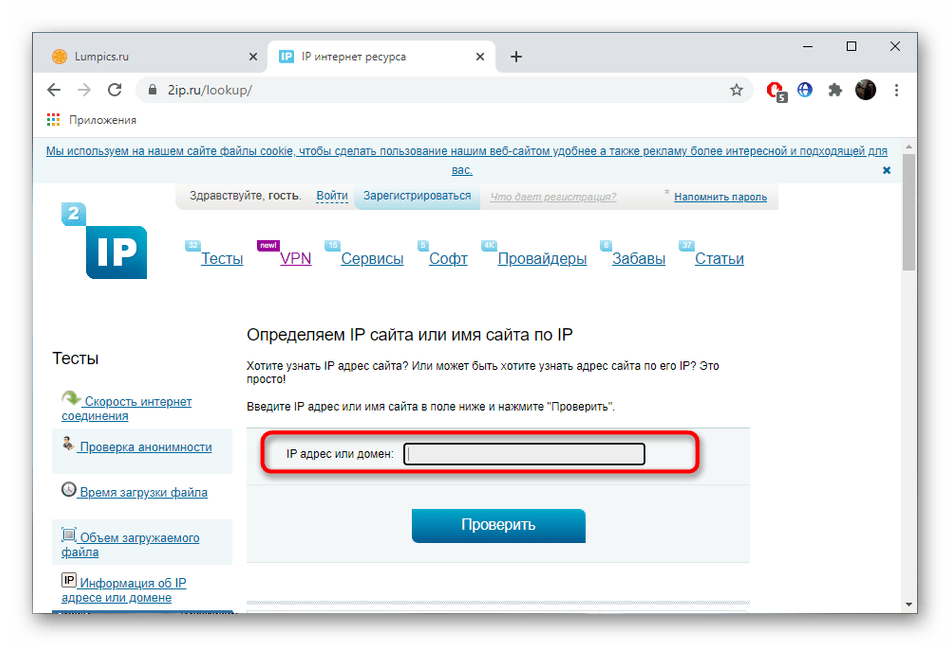 .
.
Дополнительные ресурсы по Windows 10
Дополнительные полезные статьи, статьи и ответы на распространенные вопросы о Windows 10 см. На следующих ресурсах:
Сделайте отличную игру еще лучшеВот 5 вещей, которые мы хотели бы добавить в Valheim
Valheim — уже потрясающая игра, но мы думаем, что есть несколько вещей, которые сделают ее еще лучше.Вот пять вещей, которые мы хотели бы добавить в Valheim.
Tiny TyperОбзор: HyperX Alloy Origins 60 представляет новые линейные переключатели Red Line
HyperX присоединяется к 60-процентной шумихе со своей новой механической клавиатурой Alloy Origins 60. Благодаря новым линейным переключателям Red, Alloy Origins 60 предлагает RGB, красиво обработанный корпус из авиационного алюминия и отличные возможности набора текста, если вы согласны с минималистской настройкой.
Как найти свой IP-адрес в Windows или MacOS
Знать IP-адрес своего компьютера — все равно что знать его цифровое местоположение.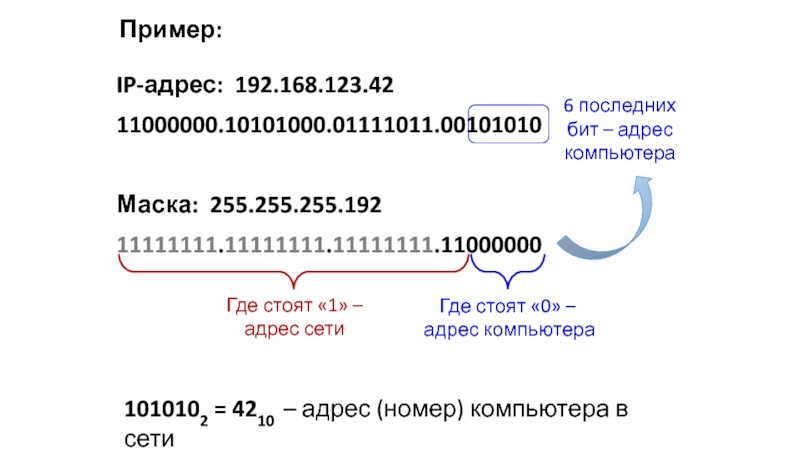 Он может помочь вам подключиться к нему в определенных приложениях или узнать, к чему он подключается. Независимо от того, являются ли ваши интересы в отношении IP-адреса вашего компьютера академическими или чисто интригующими, не имеет значения. В этом руководстве мы научим вас, как найти свой IP-адрес всего за несколько быстрых шагов.
Он может помочь вам подключиться к нему в определенных приложениях или узнать, к чему он подключается. Независимо от того, являются ли ваши интересы в отношении IP-адреса вашего компьютера академическими или чисто интригующими, не имеет значения. В этом руководстве мы научим вас, как найти свой IP-адрес всего за несколько быстрых шагов.
Однако, чтобы мы могли найти ваш IP-адрес, нам необходимо знать, какой из них вы хотите найти. На самом деле у вашей системы два IP-адреса: ваш публичный адрес и ваш локальный адрес. Первый — это тот, который мир видит, когда вы подключаетесь к веб-сайтам и другим компьютерам по всему миру.Последний — тот, который устройства, такие как ваш принтер или маршрутизатор, используют для определения вашего местоположения в вашей сети. И то, и другое легко найти, но методы для этого немного отличаются.
Если вы хотите узнать IP-адрес своего маршрутизатора, вот как это сделать.
Общедоступный IP-адрес
Существует ряд инструментов, которые можно использовать для определения своего общедоступного IP-адреса, но самые простые — это онлайн-ресурсы.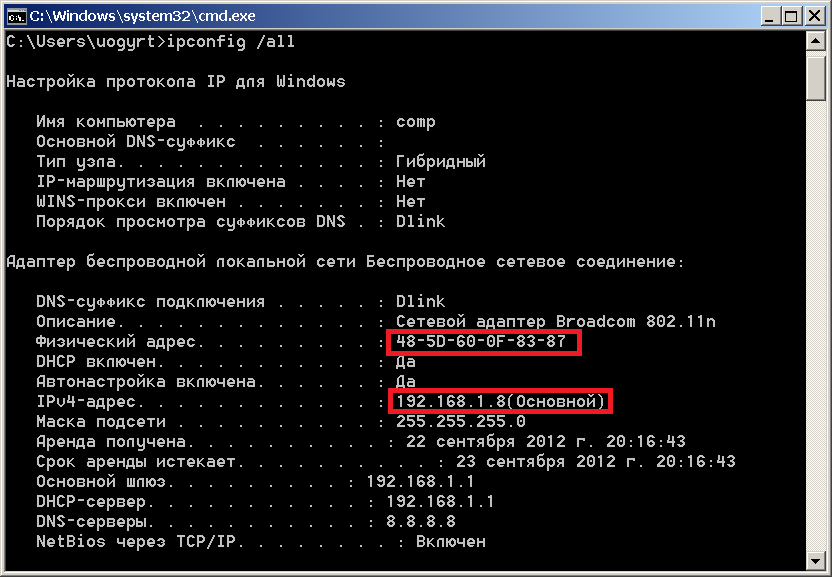 Этот метод работает как на MacOS, так и на ПК с Windows.
Этот метод работает как на MacOS, так и на ПК с Windows.
Шаг 1: Откройте нужный браузер и посетите Google.com.
Шаг 2: Найдите , какой у меня IP?
Шаг 3: Google включит ваш общедоступный IP-адрес в список самых популярных результатов поиска.
Или посетите WhatsMyIP.com, и он тоже сообщит вам ваш общедоступный IP-адрес.
Локальный IP-адрес
Windows 10
Найти локальный IP-адрес немного сложнее, чем общедоступный, но все же это быстро и легко. Вот как узнать свой IP-адрес на компьютерах с Windows.
Шаг 1: Откройте командную строку Windows, выполнив поиск CMD в поле поиска Windows 10 и щелкнув соответствующий результат. Или нажмите Windows key + R , чтобы открыть окно Run . Введите CMD и нажмите Введите .
Шаг 2: В выбранном окне Command Center введите ipconfig и нажмите Enter.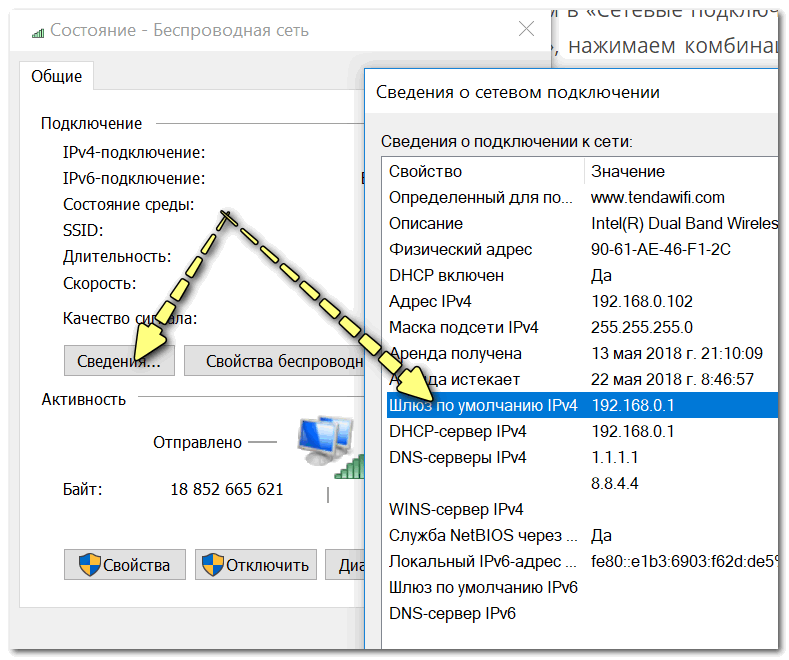
Шаг 3: На экране появится много информации.Все это связано с вашей локальной сетью, но запись, которую вы ищете, находится рядом с IPv4-адресом . Этот номер, который, вероятно, выглядит как 192.168.0.2 или аналогичный, является вашим локальным IP-адресом.
Вот еще несколько советов по использованию командной строки Windows.
Windows 7 и 8.1
Для поиска локального IP-адреса в старых версиях Windows используется точно такой же метод. Вам по-прежнему нужно войти в командную строку и ввести ipconfig . Единственная разница может заключаться в способе доступа к командной строке, хотя метод Run должен работать со всеми из них.
MacOS
Найти ваш IP-адрес на MacOS от Apple, по крайней мере, немного проще, чем на ПК с Windows, поэтому, если вы читаете это в системе Apple, выполните следующие быстрые шаги.
Шаг 1: Щелкните логотип Apple в верхнем левом углу и выберите Системные настройки из раскрывающегося меню.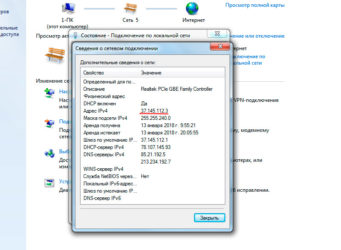
Шаг 2: Щелкните значок серебряного глобуса Сеть , чтобы открыть меню настроек сети.
Шаг 3: В левом боковом окне просмотрите параметры Интернета и выберите тот, который подключен в данный момент, будь то Wi-Fi или проводной.В разделе « Status » здесь вы сможете увидеть информацию о своем IP-адресе.
Шаг 4: Если вы не видите свой IP-адрес в статусе или хотите получить дополнительную информацию, нажмите кнопку Advanced , а затем выберите вкладку TCP / IP вверху. Это даст вам информацию о вашем IP-адресе и других данных подключения.
Шаг 5: Как и в Windows, у вас также есть возможность увидеть свой адрес с помощью команды. Откройте терминал MacOS, который вы можете найти в Utilities , и введите команду ifconfig | grep inet, , которая вернет часть информации.В конце этих данных должен быть ваш IP-адрес.
Теперь, когда вы знаете, как найти свой IP-адрес в MacOS, вот руководство о том, как забыть о сети.
Linux
Если вы работаете в Linux, найти свой локальный IP-адрес также быстро и легко. Начните с открытия терминала, нажав одновременно клавиши Ctrl + Alt + T — обычно это работает в большинстве конфигураций Linux, но если нет, найдите лучший способ доступа к командной строке для вашего конкретная машина Linux.Когда появится окно терминала, введите hostname -I и выберите , введите . Это должно напрямую вернуть ваш IP-адрес.
Примечание по IPv6
Вы увидите, что в наших примерах используется IPv4, который остается наиболее распространенным протоколом для IP-адресов (и так было с момента появления Интернета). Однако вы также увидите разделы для IPv6, которые часто — но не всегда — пусты. IPv6 — это новый стандарт IP-адресов, призванный заменить IPv4, поскольку в IPv4 не хватает места для новых адресов.IPv6 — это немного другая конфигурация с гораздо большим количеством места для новых адресов и некоторой дополнительной безопасностью.
Хотя IPV6 широко доступен, внедрение остается медленным, и многие интернет-компании все еще сопротивляются этим изменениям. В конце концов, IPv6 заменит IPv4, делая по сути те же самые вещи. Его также можно найти тем же способом — просто ищите информацию IPv6 вместо IPv4!
Рекомендации редакции
СИГМАКОКИ
Наши складские продукты постоянно производятся на наших заводах, чтобы обеспечить вам максимально короткие сроки выполнения заказа.
В следующей таблице вы можете найти типичное время выполнения заказа. Они могут различаться в зависимости от количества и наличия сырья. Некоторые продукты имеют сменные детали.
После оформления заказа вы получите точную дату доставки в подтверждении вашего заказа.
| Тип продукта | |
|---|---|
| Оптомеханика | В среднем 2-5 недель * |
| Оптика | В среднем 2-5 недель * |
| Моторизованные ступени | В среднем 3-6 недель * |
| Система | В среднем 3-6 недель * |
* Это среднее типичное время выполнения заказа. За более подробной информацией обращайтесь:
sales@optosigma.com
За более подробной информацией обращайтесь:
sales@optosigma.com
В настоящее время наличие на складе этого продукта ограничено. Пожалуйста, свяжитесь с отделом продаж для получения дополнительной информации по адресу sales@optosigma.com.
Ориентировочное среднее время доставки 2-10 рабочих дней. Для срочной доставки свяжитесь с отделом продаж по телефону продажи @ optosigma.com. Может потребоваться дополнительная плата.
В настоящее время уже доступны готовые детали для быстрой сборки.
Типичное время выполнения заказа составляет от 1 до 3 недель после вашего заказа, в зависимости от количества.
Вы получите точную дату доставки в подтверждении заказа после того, как сделаете заказ.
За более подробной информацией обращайтесь по адресу: sales@optosigma. com
com
Назначить статический IP-адрес (Windows XP)
Заявление об отказе от ответственности: Эта информация предоставлена, чтобы помочь вам настроить вашу систему так, чтобы вы могли использовать hotComm, IM-Live и ezPeer. 1stWorks Corporation не несет ответственности за любые изменения, которые вы вносите в свою сеть или маршрутизатор с помощью этих инструкций или из-за ошибок в этих инструкциях. Мы настоятельно рекомендуем вам проконсультироваться с администраторами вашей сети и маршрутизатора перед внесением каких-либо изменений. Каждый компьютер в сети имеет собственный внутренний IP-адрес. Этот IP-адрес может быть статическим , что означает, что он никогда не меняется.  Или, как это вероятно, если вы используете подключение к Интернету совместно с другими компьютерами, внутренний IP-адрес может быть назначен динамически и может время от времени меняться. Или, как это вероятно, если вы используете подключение к Интернету совместно с другими компьютерами, внутренний IP-адрес может быть назначен динамически и может время от времени меняться.Примечание: в сетевой конфигурации внутренний IP-адрес не совпадает с IP-адресом, назначенным вашим интернет-провайдером. IP-адрес, назначенный вашим интернет-провайдером, может быть статическим или динамическим. Когда вы открываете порты, чтобы разрешить входящие соединения с вашим компьютером, вашему компьютеру должен быть назначен статический внутренний IP-адрес , чтобы входящие соединения всегда поступали на правильный компьютер. Есть несколько шагов:
Текущий IP-адресНайдите свой текущий IP-адрес и укажите, является ли он статическим или динамическим :
Выберите IP-адресВыберите IP-адрес и соберите другую информацию, необходимую для назначения статического IP-адреса вашему компьютеру.
Назначьте IP-адресЧтобы установить статический IP-адрес:
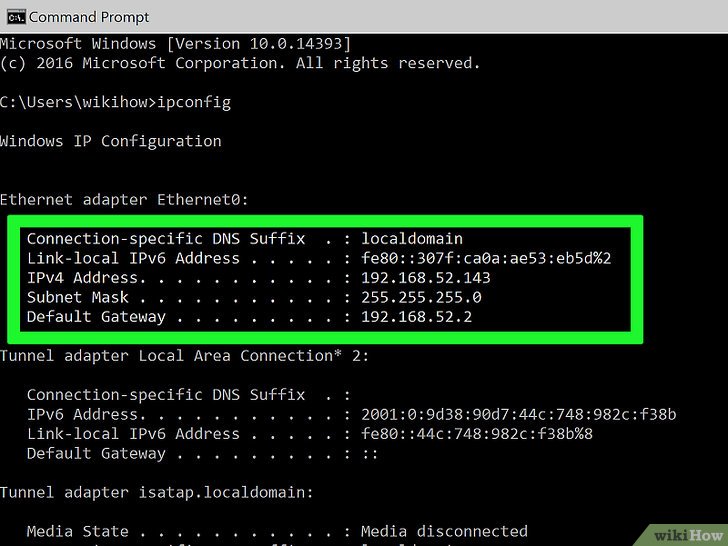
Верх |
Как проверить IP-адрес в Ubuntu Linux [Совет]
Интересно, какой у вас IP-адрес? Вот несколько способов проверить IP-адрес в Ubuntu и других дистрибутивах Linux.
Адрес Интернет-протокола (обычно называемый IP-адресом ) — это цифровая метка, присваиваемая каждому устройству, подключенному к компьютерной сети (с использованием Интернет-протокола). IP-адрес служит как для идентификации, так и для локализации машины.
IP-адрес является уникальным в сети, что обеспечивает связь между всеми подключенными устройствами.
Вы также должны знать, что существует два типа IP-адресов : общедоступный и частный .Общедоступный IP-адрес — это адрес, используемый для связи через Интернет, так же, как ваш физический адрес используется для почтовой почты. Однако в контексте локальной сети (например, дома, где используется маршрутизатор) каждому устройству назначается частный IP-адрес , уникальный в пределах этой подсети. Он используется внутри этой локальной сети, без прямого раскрытия общедоступного IP-адреса (который используется маршрутизатором для связи с Интернетом).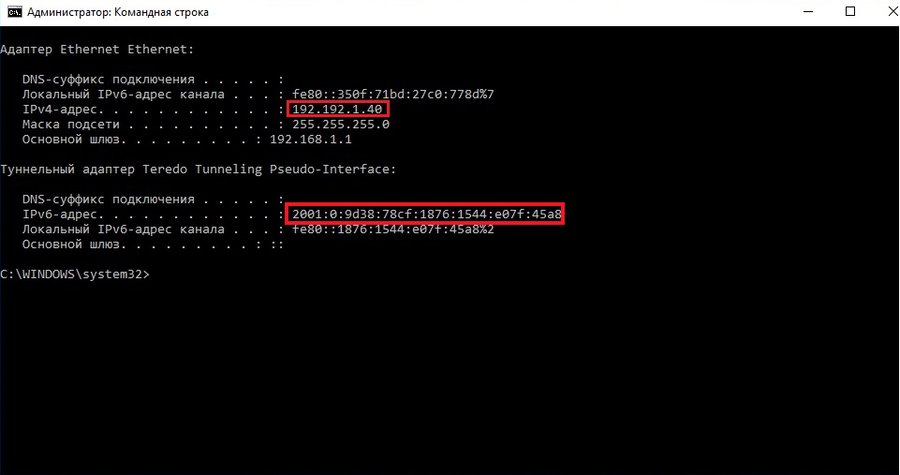
Еще одно различие можно провести между протоколами IPv4 и IPv6 . IPv4 — классический формат IP, состоящий из базовой структуры из 4 частей, с четырьмя байтами, разделенными точками (например, 127.0.0.1). Однако с ростом количества устройств IPv4 скоро не сможет предлагать достаточно адресов. Вот почему был изобретен IPv6 , формат, использующий 128-битных адресов (по сравнению с 32-битными адресами , используемыми IPv4 ).
Проверка вашего IP-адреса в Ubuntu [Терминальный метод]
Самый быстрый и простой способ проверить свой IP-адрес — использовать команду ip.Вы можете использовать эту команду следующим образом:
ip адрес показать Он покажет вам адреса IPv4 и IPv6:
Отображение IP-адреса в Ubuntu Linux Фактически, вы можете сократить эту команду до ip a . Это даст вам точно такой же результат.
ip a Если вы предпочитаете получать минимальную информацию, вы также можете использовать hostname :
имя хоста -I Есть и другие способы проверить IP-адрес в Linux, но этих двух команд более чем достаточно для достижения этой цели.
У давних пользователей может возникнуть соблазн использовать ifconfig (часть сетевых инструментов), но эта программа устарела. Некоторые новые дистрибутивы Linux больше не включают этот пакет, и если вы попытаетесь его запустить, вы увидите ошибку ifconfig command not found.
Проверка IP-адреса в Ubuntu [метод GUI]
Если вас не устраивает командная строка, вы также можете проверить IP-адрес графически.
Откройте меню приложений Ubuntu ( Показать приложения в нижнем левом углу экрана), найдите Настройки и щелкните значок:
Настройки меню приложений Это должно открыть меню настроек .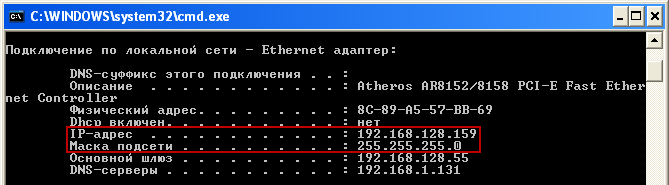 Перейти к сети :
Перейти к сети :
При нажатии на значок шестеренки рядом с вашим подключением должно открыться окно с дополнительными настройками и информацией о вашем подключении к сети, включая ваш IP-адрес:
Графический интерфейс IP-адреса UbuntuДополнительный совет: проверка вашего публичного IP-адреса (для настольных компьютеров)
Прежде всего, чтобы проверить ваш публичный IP-адрес (используемый для связи с серверами и т. Д.), Вы можете использовать команду curl. Откройте терминал и введите следующую команду:
завиток ifconfig.мне Это должно просто вернуть ваш IP-адрес без дополнительной массовой информации. Я бы порекомендовал быть осторожным, когда делитесь этим адресом, поскольку он эквивалентен предоставлению вашего личного адреса.
Примечание: Если curl не установлен в вашей системе, просто используйте sudo apt install curl -y для установки curl в дистрибутивах Linux на основе Ubuntu.
Еще один простой способ узнать свой общедоступный IP-адрес — это поискать ip-адрес в Google.
Сводка
В этой статье я рассмотрел различные способы найти свой IP-адрес в Uuntu Linux, а также дал вам базовый обзор того, для чего используются IP-адреса и почему они так важны для нас.
Надеюсь, вам понравилось это краткое руководство. Сообщите нам, если вы нашли это объяснение полезным в разделе комментариев!
Нравится то, что вы читаете? Пожалуйста, поделитесь этим с другими.
.

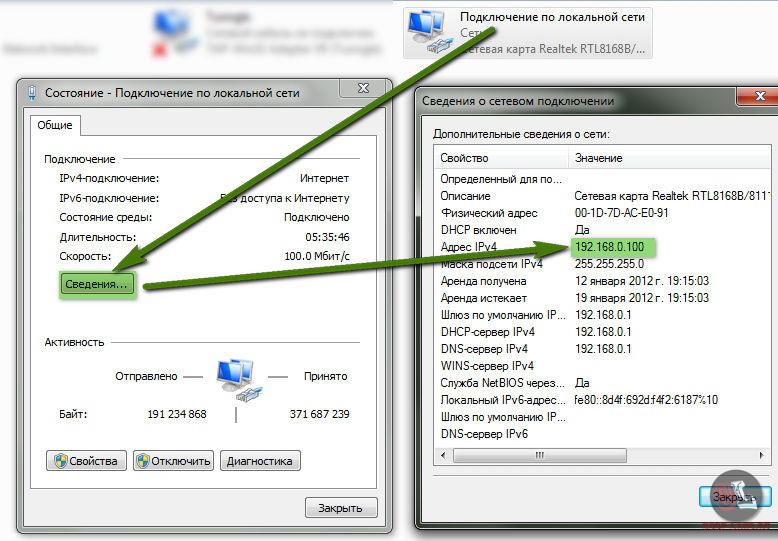

 В раскрывшемся меню выберите функцию «Открыть Параметры сети и Интернет».
В раскрывшемся меню выберите функцию «Открыть Параметры сети и Интернет».
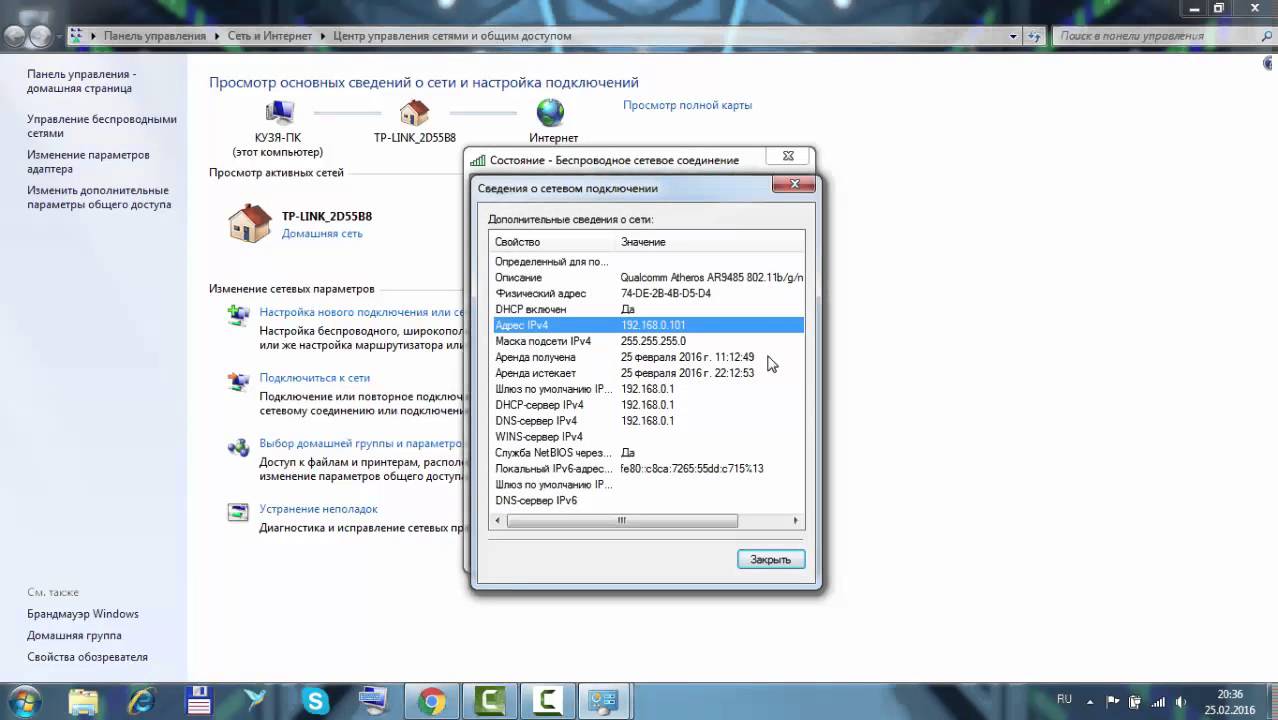 0.0.1/8 scope host lo
valid_lft forever preferred_lft forever
inet6 ::1/128 scope host
valid_lft forever preferred_lft forever
2: enp2s0: mtu 1500 qdisc fq_codel state UP group default qlen 1000
link/ether 00:24:1d:83:da:25 brd ff:ff:ff:ff:ff:ff
inet 192.168.2.2/24 brd 192.168.2.255 scope global dynamic noprefixroute enp2s0
valid_lft 76434sec preferred_lft 76434sec
inet6 fe80::1f6e:e0e4:27d1:e643/64 scope link noprefixroute
valid_lft forever preferred_lft forever
0.0.1/8 scope host lo
valid_lft forever preferred_lft forever
inet6 ::1/128 scope host
valid_lft forever preferred_lft forever
2: enp2s0: mtu 1500 qdisc fq_codel state UP group default qlen 1000
link/ether 00:24:1d:83:da:25 brd ff:ff:ff:ff:ff:ff
inet 192.168.2.2/24 brd 192.168.2.255 scope global dynamic noprefixroute enp2s0
valid_lft 76434sec preferred_lft 76434sec
inet6 fe80::1f6e:e0e4:27d1:e643/64 scope link noprefixroute
valid_lft forever preferred_lft forever
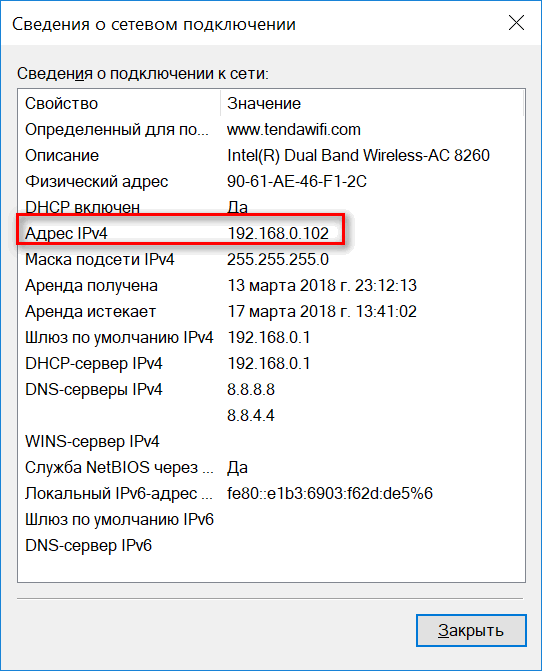 Номера эти расположены на щитке со звонками — это что-то наподобие роутера.
Номера эти расположены на щитке со звонками — это что-то наподобие роутера. 168.1.131: icmp_seq = 0 ttl = 255 время = 2,618 мс
168.1.131: icmp_seq = 0 ttl = 255 время = 2,618 мс 

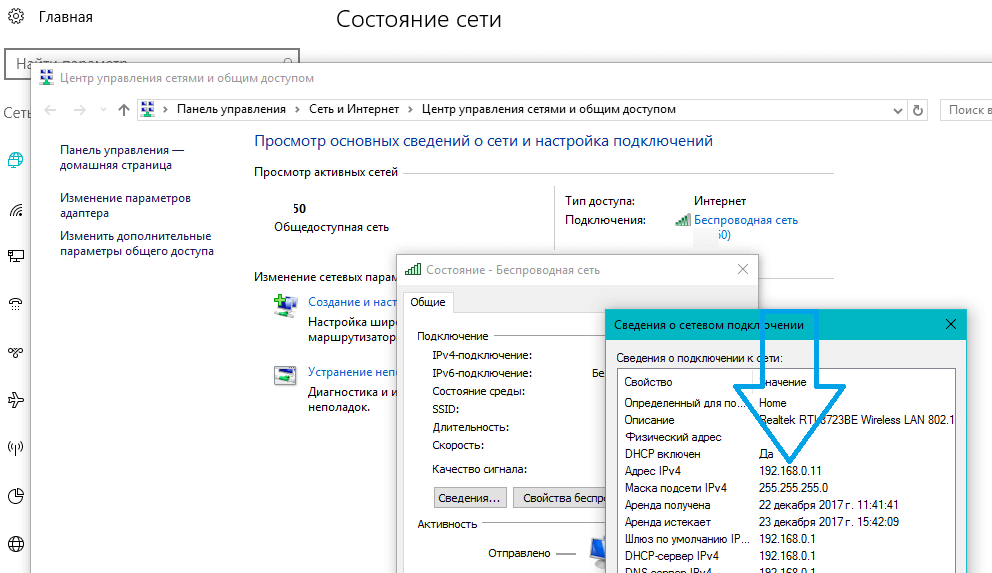
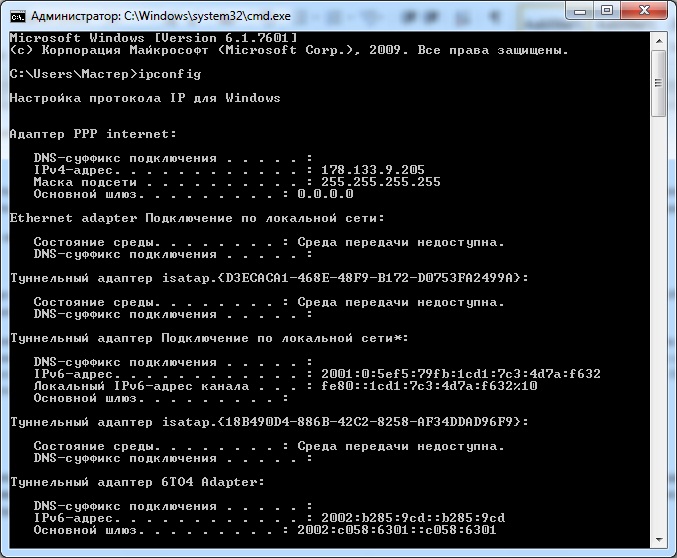 Адрес:
Адрес: