Как узнать IP адрес, и для чего это нужно
«Мой адрес – не дом и не улица, мой адрес – 93.62.215.131». В интернете находят свое отражение определения из реальной жизни, и если в паспорте гражданина страны в прописке у нас обозначены номер дома и квартиры, то в документе интернет-пользователя фигурирует IP адрес:
С самого детства нас учат запоминать место своего жительства, потому что это очень важно. Помнить свой IP адрес наизусть не обязательно, но в некоторых ситуациях важно знать, где его посмотреть. О том, как узнать IP адрес и зачем это делать пойдет речь в данной статье.
Интернет устроен так, что сайты не может посещать неизвестно, кто и уходить неизвестно куда. Это, безусловно, очень интересно сочетается с политикой анонимности и конфиденциальности, но факт остаётся фактом.
IP адрес является сетевым адресом узла, с помощью которого осуществляется подключение к интернету. Следует отметить, что у компьютера (или другого устройства) также существует IP адрес в рамках локальной сети.
Данный адрес представляется с помощью четырех целых чисел (от 0 до 255), разделенных точками. Подобная форма является стандартом протокола IPv4, который сталкивается с «конкуренцией» IPv6 и не безосновательно, ведь IPv4 позволяет сформировать достаточно ограниченное количество адресов (4 миллиарда – тоже ограничение), в то время как IPv6 дает гораздо более широкие возможности.
Поняв, что такое IP адрес, необходимо разобраться с тем, как его определить. Ниже перечислены некоторые способы.
- Заходим в панель управления, выбираем «Центр управления сетями и общим доступом», затем нажимаем на свое подключение:
В открывшемся окне выбираем «Сведения» и получаем всю необходимую информацию.
- Второй способ – воспользоваться командной строкой. Нажимаем «Win+R» и пишем в поле ввода «cmd». После нажатия «Enter» в командной строке необходимо написать ipconfig, а затем снова нажать «Enter»:
- Третий способ – воспользоваться онлайн-сервисом. Зайдя, к примеру, на 2ip.ru можно сразу же увидеть свой IP адрес. Здесь же можно проверить IP адрес. Полученная информация будет содержать некоторые сведения о провайдере, в том числе и его физический адрес.
Человек может всю жизнь прожить в одном доме, а может путешествовать по миру, постоянно меняя прописку. Для получения доступа к интернету также предусмотрено два варианта.
- Статический IP адрес. В этом случае пользователь во время каждого интернет-сеанса имеет один и тот же IP адрес. Преимуществом такого подхода является возможность удаленного доступа к компьютеру (через FTP-клиент). К недостаткам можно отнести подверженность хакерским атакам, а также возможность сравнительно легко получить информацию о пользователе;
- Динамический IP адрес. При таком подходе пользователь получает новый IP адрес при каждом отдельном интернет-сеансе; этот адрес выбирается из определенного диапазона. Безопасность ваших личных данных при этом намного выше, однако, об удаленном доступе к компьютеру придется забыть.
Прежде, чем разбираться с получением постоянного IP, необходимо определиться с терминологией, которая в ходу у веб-мастеров.
Выделенный IP адрес – это постоянный IP, который пользователь получает от провайдера.
«Белый» IP адрес – это тот адрес, который компьютер имеет во внешней сети (в отличие от «серого», который используется в локальной сети).
Постоянный IP адрес – тот, который остаётся неизменным при каждом последующем подключении к сети. Чтобы обрести его, существует несколько способов.
- Воспользоваться онлайн-сервисом. Такой, к примеру, популярный ресурс, как Noip.com предоставляет программное обеспечение, которое будет постоянно обновлять ваш IP адрес и менять его на тот, который вы укажете. По сути, IP условно-постоянный, но даёт все те же преимущества;
- Получить от провайдера. За это, возможно, потребуется заплатить (и не раз, а на регулярной основе). Полученный постоянный IP адрес требуется настроить. Для этого необходимо перейти в параметры подключения и нажать на «Свойства», в которых нам понадобится «Протокол интернета версии 4»:
В появившемся окне выбираем пункт «Использовать следующий адрес». То же самое и с DNS-серверами. Вводим данные, полученные от провайдера.
Перед тем, как сделать постоянный IP адрес, стоит проверить: а не является ли он таким уже. Для этого в командной строке необходимо ввести ipconfig/all и запомнить значение в строчке IPv4-адрес. Затем следует перезагрузить компьютер и проделать то же самое. Если значение не изменится, то вы гордый обладатель постоянного IP адреса.
Бывают ситуации, когда пользователю необходимо (или просто хочется) зайти на сайт, который недоступен для региона, в котором он проживает. Подобные ограничения могут быть связаны с тематикой ресурса, которая противоречит законодательству страны.
Другой случай – когда человек просто-напросто не хочет «светить» свои данные где попало. В этих ситуациях пользователей интересует, как скрыть свой IP адрес. Ниже представлено несколько способов.
- Использовать веб-прокси. Подобные онлайн-сервисы позволяют заменять свой IP адрес на другой;
- Браузер Tor, который представляет собой, целую организацию прокси-серверов;
- Использовать виртуальную частную сеть (VPN). Такие программы, как OpenVPN позволят скрыть ваш IP адрес, а также обеспечить безопасность данных с помощью шифрования.
Таким образом, IP адрес достаточно легко узнать, найдя информацию на своем компьютере либо воспользовавшись услугами специальных онлайн-сервисов.
IP адрес можно скрыть, воспользовавшись одним из существующих способов. Это даст возможность сохранить информацию о себе в тайне, а также посещать сайты, доступ к которым закрыт в вашем регионе (но следует помнить, что закрыт он, скорее всего, неспроста).
Как узнать IP адрес своего компьютера
Каждый компьютер, даже если он не подключен к сети Интернет, имеет свой IP-адрес. Что бы его узнать Вам необходимо …
Например, у неподключенного к сети компьютера следующий IP-адрес: 32.166.352.146.
При подключении его к сети ему присвоится другой IP-адрес — он может быть каждый раз новым (динамический IP-адрес) или постоянным (статический IP-адрес). Зависит это от того, через что компьютер подключен к сети, какой тип IP-адреса предоставляет Вам провайдер (динамический или статический). Вам будет интересно Как узнать IP адрес любого человека ВКонтакте.
Иногда Вам может понадобиться узнать IP-адрес своего компьютера. Как это сделать?
Для этого запускаем утилиту Настройка протокола IP для Windows:
- Входим в меню «ПУСК»(START) → «ВЫПОЛНИТЬ»(RUN)
- в появившемся окошке введите команду cmd → «OK».
- в командной строке введите ipconfig (или winipcfg (для Windows 90-х)
- жмем «ENTER».
Вы видите IP-адрес, маску подсети и IP-адрес шлюза по умолчанию (default gateway) для текущего подключения.
Чтобы узнать больше о конфигурации сети вашего компьютера, наберите ipconfig/all , затем нажмите клавишу «ENTER».
В этом случае вы сможете узнать физический адрес вашего компьютера, то есть так называемый MAC адрес, и данные сетевой карты.
Также все эти сведения можно посмотреть в свойствах текущего соединения.
Для этого заходим в «Сетевые подключения» (через панель управления или через значок в трее — справа внизу) и правый клик на значке соединения → меню «Состояние» → вкладка «Поддержка» (основные сведения).
Для локальной сети:
Если вы смотрите свойства подключения к локальной сети, то IP-адрес – это и есть адрес вашего компьютера (внутренний IP-адрес).
Для Internet:
Если вы смотрите свойства подключения к сети Интернет, то знайте, что IP-адрес клиента и есть тот самый текущий IP, который видят сайты (внешний IP-адрес).
Также можно узнать IP своего компьютера, используя специальные сайты, определяющие внешний IP. Заходим и смотрим все интуитивно понятно:
PS
1). IP-address (IP-адрес) — это 32-разрядное число, которое принято записывать в десятеричном или шестнадцатеричном формате в виде четырех числе, разделенных точками, например:
111.121.213.252
127.1.0.1
192.168.14.7
2). Динамический IP-адрес назначается автоматически при каждом подключении компьютера к сети, используется до завершения сеанса подключения. При следующем соединении назначается новый IP.
3). Статический (реальный) IP адрес жестко закреплен за абонентом. При каждом сеансе связи пользователю присваивается один и тот же IP адрес.
С точки зрения безопасности, динамический IP предпочтительнее, так как затрудняет отслеживание вашего компьютера хакерами. Также динамический IP в некоторой степени позволяет сохранять Вашу конфиденциальность, так как делает более сложным отслеживание ваших действий в Интернете.
Также рекомендую изучить материал Как посмотреть к каким сайтам скрытно подключается ваш компьютер.
Как узнать IP адрес своего компьютера
Каждый компьютер, даже если он не подключен к сети Интернет, имеет свой IP-адрес. Что бы его узнать Вам необходимо …
Например, у неподключенного к сети компьютера следующий IP-адрес: 32.166.352.146.
При подключении его к сети ему присвоится другой IP-адрес — он может быть каждый раз новым (динамический IP-адрес) или постоянным (статический IP-адрес). Зависит это от того, через что компьютер подключен к сети, какой тип IP-адреса предоставляет Вам провайдер (динамический или статический). Вам будет интересно Как узнать IP адрес любого человека ВКонтакте.
Иногда Вам может понадобиться узнать IP-адрес своего компьютера. Как это сделать?
Для этого запускаем утилиту Настройка протокола IP для Windows:
- Входим в меню «ПУСК»(START) → «ВЫПОЛНИТЬ»(RUN)
- в появившемся окошке введите команду cmd → «OK».
- в командной строке введите ipconfig (или winipcfg (для Windows 90-х)
- жмем «ENTER».
Вы видите IP-адрес, маску подсети и IP-адрес шлюза по умолчанию (default gateway) для текущего подключения.
Чтобы узнать больше о конфигурации сети вашего компьютера, наберите ipconfig/all , затем нажмите клавишу «ENTER».
В этом случае вы сможете узнать
Также все эти сведения можно посмотреть в свойствах текущего соединения.
Для этого заходим в «Сетевые подключения» (через панель управления или через значок в трее — справа внизу) и правый клик на значке соединения → меню «Состояние» → вкладка «Поддержка» (основные сведения).
Для получения дополнительных сведений жмем по кнопке «Подробности».
Для локальной сети:
Если вы смотрите свойства подключения к локальной сети, то IP-адрес – это и есть адрес вашего компьютера (внутренний IP-адрес
Для Internet:
Если вы смотрите свойства подключения к сети Интернет, то знайте, что IP-адрес клиента и есть тот самый текущий IP, который видят сайты (внешний IP-адрес).
Также можно узнать IP своего компьютера, используя специальные сайты, определяющие внешний IP. Заходим и смотрим все интуитивно понятно:
PS
1). IP-address (IP-адрес) — это 32-разрядное число, которое принято записывать в десятеричном или шестнадцатеричном формате в виде четырех числе, разделенных точками, например:
111.121.213.252
127.1.0.1
2). Динамический IP-адрес назначается автоматически при каждом подключении компьютера к сети, используется до завершения сеанса подключения. При следующем соединении назначается новый IP.
3). Статический (реальный) IP адрес жестко закреплен за абонентом. При каждом сеансе связи пользователю присваивается один и тот же IP адрес.
Третий тип соединения позволяет обращаться к компьютеру (когда он подключен к Интернет) по постоянному адресу. Провайдерами используется такой тип соединения для защиты от воровства трафика. Пользователями — для создания сайта на собственной машине (а не на виртуальном хостинге) или для участия в пиринговых (peer-to-peer) сетях. Также в Internet многжество сервисов (обычно коммерческих), для работы с которыми требуется реальный IP-адрес.
Также рекомендую изучить материал Как посмотреть к каким сайтам скрытно подключается ваш компьютер.
Как узнать свой IP адрес компьютера
Как узнать свой ip-адрес, и для чего он нужен? Информация об ip может понадобиться вам для настройки компьютера, определения и устранения ошибок соединения, и в других ситуациях.
Узнать свой ip адрес компьютера можно через командную строку cmd и с помощью интернета, рассмотрим это подробнее.


Как определить свой IP адрес в интернете
Самый простой способ определить айпи адрес – воспользоваться онлайн сервисами. Подобных ресурсов полно, и найти их не составит труда. Наберите в любом поисковике «как узнать свой внешний ip» и вы увидите целый список ресурсов, предоставляющих данную информацию абсолютно бесплатно.
В качестве примера, рассмотрим сайт, на котором можно узнать айпи — 2ip.ru.
Перейдя по указанной ссылке, вы увидите свой IP-адрес. По умолчанию, в поисковой строке, отображается ваш «ай-пи».


Как посмотреть IP на компьютере
Узнать внутренний IP адрес можно в свойствах локальной сети. Чтобы посмотреть свой «айпишник» – кликните в трее по ярлыку Сети левой кнопкой мыши (справа внизу экрана).


Выберите своё подключение и щелкните по нему правой кнопкой мыши, затем перейдите в «Свойства».
В следующем окне откройте вкладку Сеть, выберите протокол подключения TCP/IPv4 и нажмите «Свойства».


Затем вы увидите свой внутренний ip-адрес.


Как узнать IP адрес компьютера через командную строку
Данный метод предполагает использование команды ipconfig, имеющейся в операционной системе Windows. С её помощью можно определить IP компьютера.
Итак, чтобы узнать ip через cmd, выполните следующие действия:
- Зайдите в Пуск, в строке «Найти программы и файлы» напишите cmd и нажмите на клавиатуре Enter.


- В открывшейся командной строке впишите ipconfig и снова жмите «Enter».


Здесь вы найдете свой IP-address.
Этими способами можно узнать внутренний «айпишник», чтобы определить внешний ip – воспользуйтесь онлайн сервисами.
Теперь немного теории, для тех, кому интересно.
Что такое IP адрес?
IP-address (Internet Protocol Address) — идентификатор (айпи адрес) устройства, подключенного к локальной сети или Интернету. Обычно, в качестве устройства имеется ввиду компьютер.
Встречаются следующие форматы IP-адресов: 32-битовые (IPv4) и 128-битовые (IPv6). Первые имеют удобную форму записи в виде 4-х чисел, разделённых точками, от от 0 до 255, например, 192.168.1.3. Вторые разделяются двоеточиями и в них могут входить, как латинские буквы, так и цифры.
Статистические и динамические IP-адреса
IP-адреса могут быть статическими (постоянными) и динамическими (меняющимися каждый раз при подключении к Интернету).
Узнать статический или динамический IP у вашего компьютера вы можете в одном из онлайн сервисов. Всё, что для этого нужно – определить свой айпишник. Если он меняется – значит у вас динамический IP, если остаётся прежним – статический.
Также, вы можете связаться со своим интернет-провайдером и уточнить у него данный вопрос. Некоторые провайдеры, за дополнительную плату, могут предоставить вам статический айпи адрес.
На этом все, основную информацию об айпи мы рассмотрели. Теперь вы знаете, как определить ip адрес.
Как проверить IP-адрес компьютера и смартфона
Помимо возможности подключения нескольких устройств, локальная сеть очень полезна для множества вещей, таких как обмен файлами между двумя компьютерами, просмотр того, что другие пользователи просматривают в вашей сети, удаленный вход в ваш маршрутизатор и т. Д. Для выполнения всех этих задач , сначала необходимо узнать IP-адрес устройства.
Что такое IP-адрес?
Если ваш друг хочет отправить вам открытку, он спросит ваш домашний или рабочий адрес.Точно так же ваш компьютер имеет «IP-адрес», который является его уникальным идентификатором в сети устройств. Другие устройства обращаются к системе, используя этот IP-адрес.
Вашему компьютеру предоставляется частный IP-адрес при подключении к другим устройствам (например, к маршрутизатору). Одновременно, когда ваше устройство подключается к Интернету, ему назначается дополнительный IP-адрес, известный как Public IP. Этот общедоступный IP-адрес предоставляется вашим интернет-провайдером и является уникальным. Локальный IP-адрес (также называемый внутренним IP или частным IP) отличается от общедоступного IP-адреса (также известного как общедоступный IP-адрес).
Итак, любое устройство, подключенное к Интернету, имеет два IP-адреса.
- Внешний IP-адрес или общедоступный IP-адрес (выглядит как 79.343.34.11)
- Внутренние IP-адреса или частный IP-адрес (например, 192.168.1.100)
Общедоступный IP-адрес одинаков для всех устройств в вашей сети. Например, если к вашему роутеру подключены три устройства: настольный компьютер, ноутбук и смартфон. Все три из них будут иметь один общедоступный IP-адрес, который ваш интернет-провайдер назначит маршрутизатору.Как правило, вы можете найти общедоступный IP-адрес, выполнив поиск « What is my IP address » в Google.
Частный IP-адрес, с другой стороны, различен для каждого устройства в вашей сети. Частный IP-адрес может быть любым в диапазоне от 10.0.0.0 до 10.255.255.255, 172.16.0.0 — 172.31.255.255 и 192.168.0.0 — 192.168.255.255. Как правило, большинство маршрутизаторов назначают IP-адреса серии 192.168.0.0 для устройств в локальной сети. Итак, если ваш компьютер имеет частный IP-адрес 192.168.1.100, тогда на вашем смартфоне может быть 192.168.1.101 и так далее.
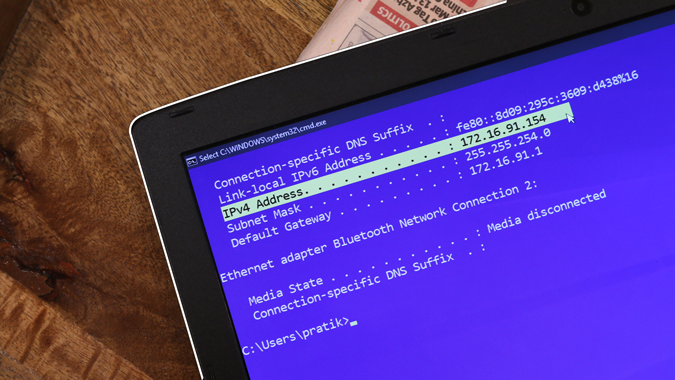
В этой статье мы расскажем о различных способах определения IP-адреса вашего устройства, будь то Ubuntu, Windows, MacOS, Android или iOS. Если вы хотите узнать IP-адрес любого устройства в вашей сети, ознакомьтесь с нашей статьей «Как узнать IP-адрес любого устройства в сети».
Связано: 5 способов выгнать людей из вашей сети WiFi
Найдите IP-адрес вашего текущего устройства
1.Окна 10/8/7
Чтобы просмотреть IP-адрес в Windows через графический интерфейс, вам необходимо открыть панель управления. Для этого введите « Control Panel » в меню «Пуск» Windows и щелкните по нему.
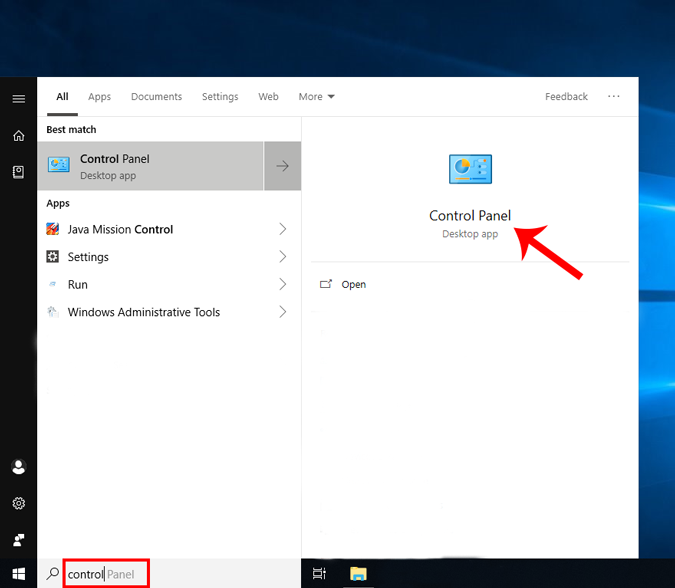
Как только вы попадете в меню панели управления, перейдите к « Просмотр состояния сети и задач ». Он присутствует в разделе «Сеть» и «Интернет». Щелкните ссылку, чтобы открыть меню активных сетей.
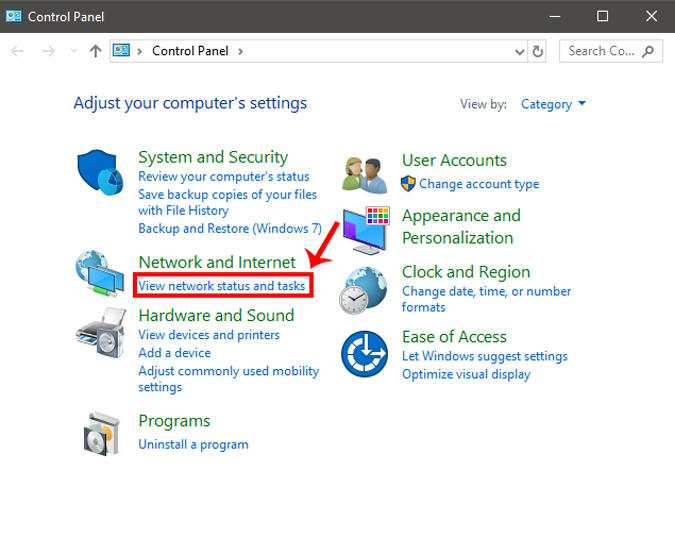
На следующем экране вы сможете увидеть свои активные сети чуть ниже заголовка «Просмотр ваших активных сетей».Нажмите на название вашего I Интернет-соединения . В этом случае я подключен к Wi-Fi, поэтому имя моей активной сети должно быть именем Wi-Fi. Щелкните ссылку рядом с надписью Connections.
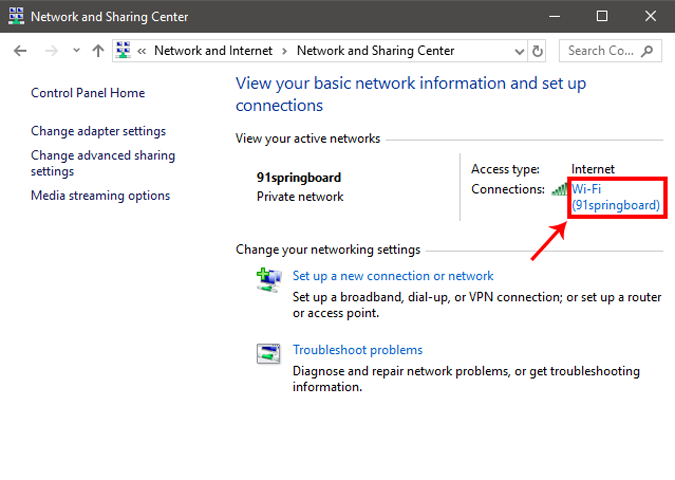
Когда вы увидите всплывающее окно, нажмите кнопку « Details », чтобы открыть сведения о сети.
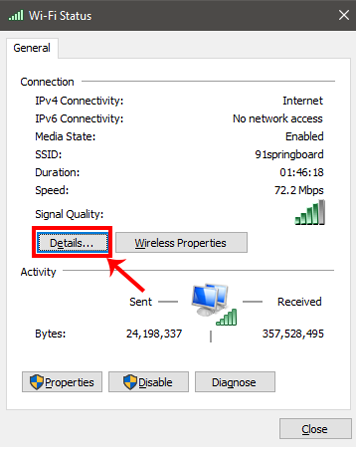
В этом окне вы можете найти свой локальный IP-адрес рядом со свойством « IPv4-адрес ».
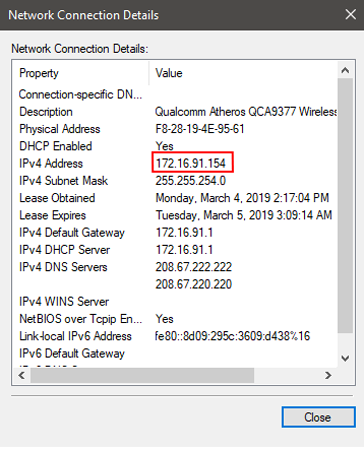
Как проверить IP-адрес с помощью cmd
Кроме того, вы также можете сделать это через командную строку , и это всего лишь двухэтапный процесс.Сначала откройте командную строку, набрав «cmd» в меню «Пуск» Windows и нажмите Enter.
Появится черное окно, введите следующую команду и нажмите кнопку ввода.
ipconfig
Теперь вам нужно найти активное соединение. Предположительно, в моем случае это будет « Адаптер беспроводной локальной сети Wi-Fi ». Если вы подключены через кабель LAN, то это должен быть адаптер Ethernet LAN.
В активном соединении вы найдете «IPv4-адрес», в котором будет указан ваш IP-адрес.
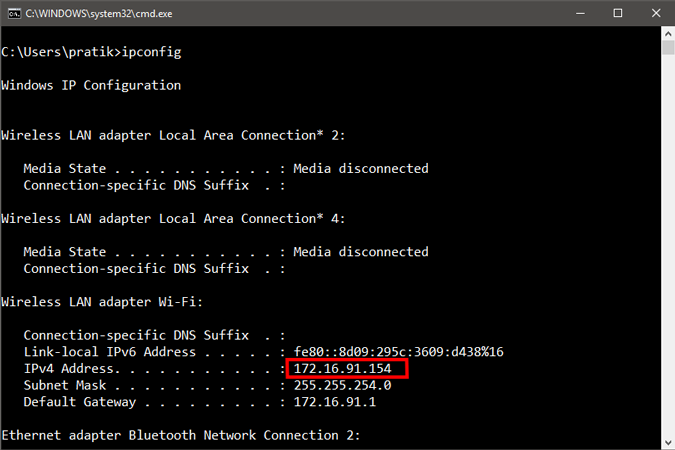
2. Как проверить IP-адрес в Ubuntu
Если вы используете ОС на базе Linux, такую как Ubuntu, есть несколько простых способов узнать свой IP-адрес. Начнем с метода графического интерфейса. Перейдите к значку сети в правом верхнем углу и нажмите на него. Откроется панель с отображением сетевых подключений.
![]()
Щелкните активное соединение и коснитесь Настройки проводной связи в раскрывающемся списке.
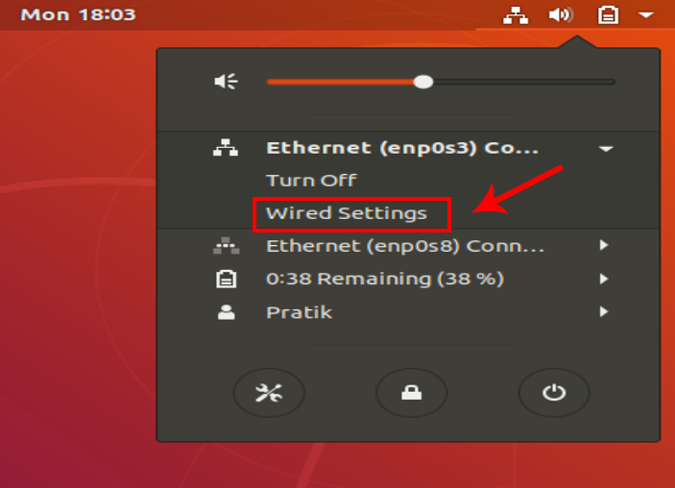
Когда откроется диалоговое окно, щелкните значок «Настройки» рядом с ползунком «Вкл. / Выкл.».
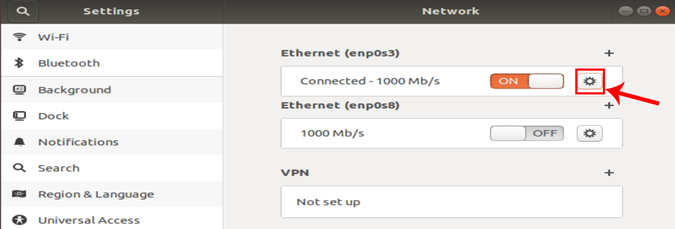
При нажатии на значок настроек открывается другое диалоговое окно. Здесь вы можете увидеть свой IP-адрес чуть ниже скорости соединения.

Как проверить IP-адрес в Ubuntu через Терминал
Чтобы просмотреть свой IP-адрес через командную строку, вам нужно выполнить одну команду. Для этого сначала откройте терминал. Щелкните правой кнопкой мыши в любом месте рабочего стола и выберите «Открыть терминал».
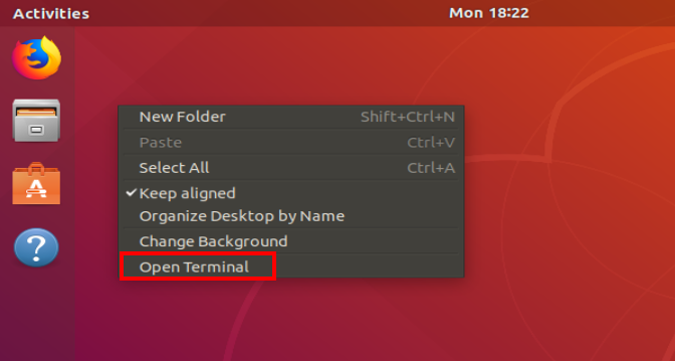
Это откроет вам командную строку.Введите следующую команду для отображения информации о сети. IP-адрес пишется рядом со словом «inet».
ifconfig
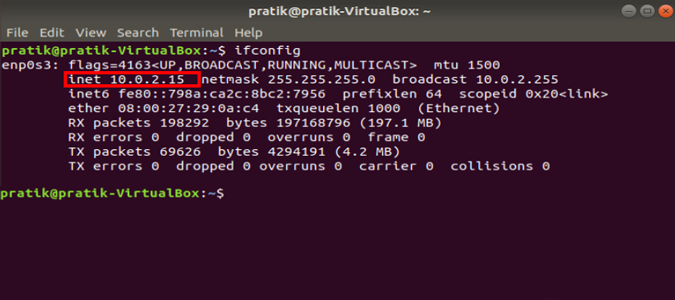
2. Как проверить IP-адрес в macOS
В случае, если вы используете Mac, параметры просмотра IP-адреса очень похожи на параметры Unix. Чтобы просмотреть IP-адрес через графический интерфейс, сначала нужно открыть Системные настройки. Для этого вы можете щелкнуть значок Apple в верхнем левом углу.
![]()
Также можно нажать Cmd + Пробел, чтобы открыть поиск Spotlight, и ввести в нем « Системные настройки ».Как только результаты поиска появятся, нажмите «Системные настройки», чтобы открыть меню.
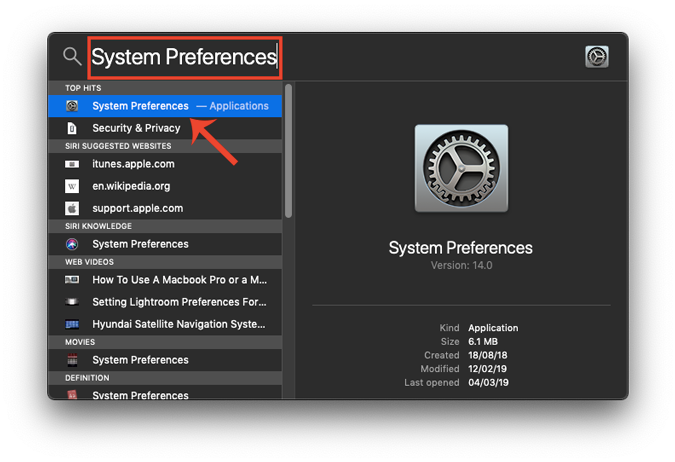
Когда откроется окно «Системные настройки», перейдите к значку Network и щелкните по нему.
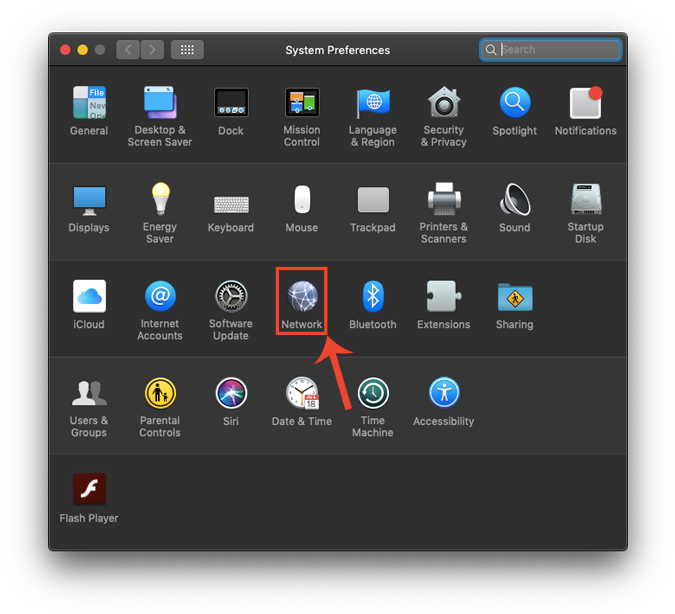
Откроется вкладка «Сеть», где вы найдете все свои подключения. Вам нужно перейти к активному соединению (в моем случае Wi-Fi). Убедитесь, что выбрана вкладка Wi-Fi, и нажмите кнопку Advanced .
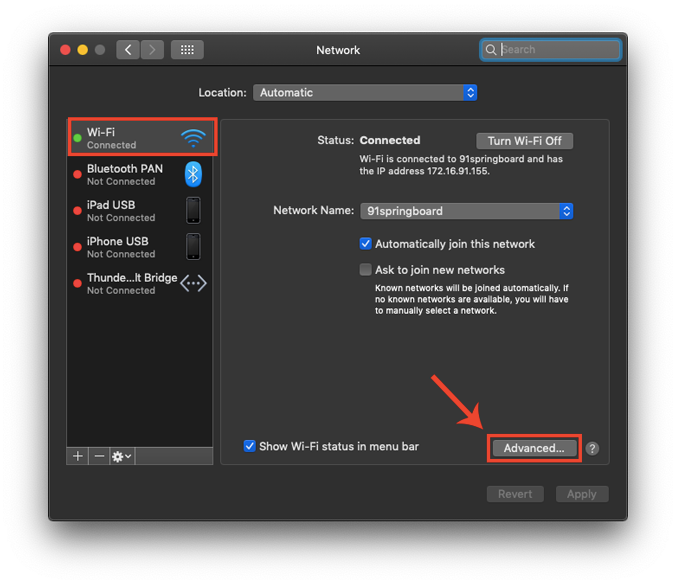
Теперь, когда открыто диалоговое окно Advanced, перейдите на вкладку TCP / IP .Здесь вы можете увидеть IP-адрес помимо метки IPv4-адреса.
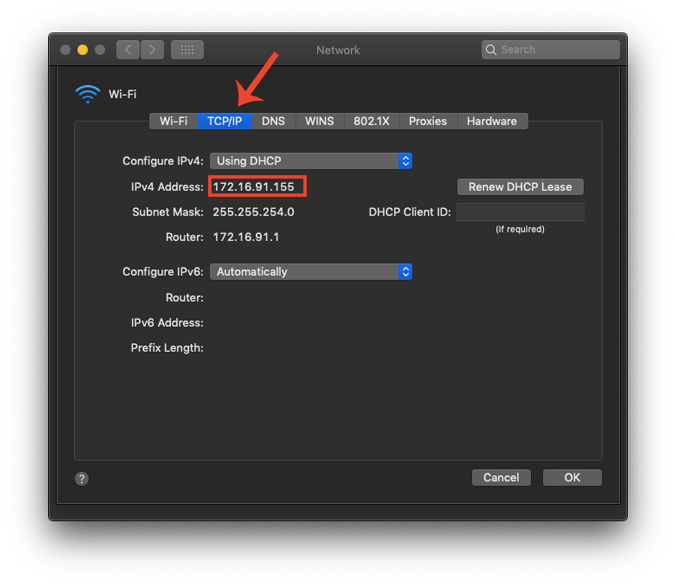
Как проверить IP-адрес на Mac с помощью терминала
Опять же, гораздо более быстрый способ найти IP-адрес на Mac — использовать терминал. Чтобы открыть терминал, просто нажмите cmd + пробел, чтобы открыть поиск Spotlight. Введите терминал в строке поиска и щелкните значок терминала, когда появятся результаты поиска.
После открытия терминала введите следующую команду.
ifconfig | grep inet
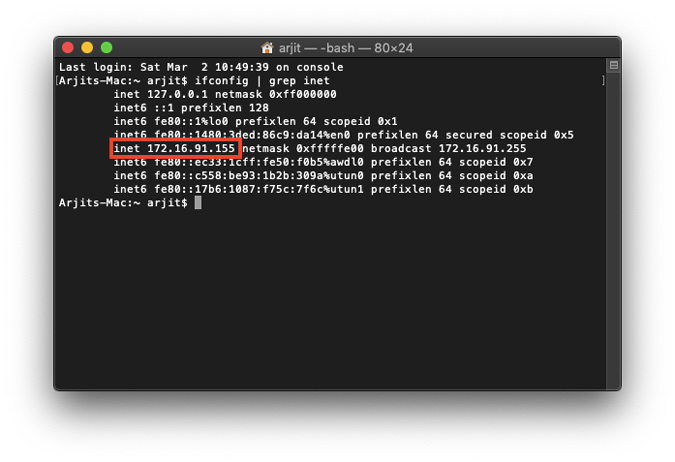
Эта команда состоит из 2 частей.Во-первых, ifconfig получит информацию о сети, а вторая часть «grep inet» отфильтрует строку, содержащую слово inet.
3. Как проверить IP-адрес в Android
На Android найти IP-адрес намного проще. Вы можете сделать это изначально через меню Settings . Просто перейдите в настройки своего телефона. Внизу страницы нажмите « О телефоне ».

В следующих окнах вы можете увидеть информацию о сети.Внизу вы можете найти IP в разделе « IP Address ».
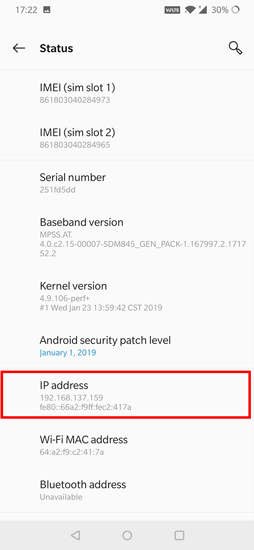
Если вам нужно специальное приложение для этого, вы можете проверить IP Tools. После установки просто откройте приложение. Проведите пальцем вправо, чтобы открыть дополнительное меню и найти опцию обнаружения IP, там вы найдете свой IP-адрес, указанный рядом с Internal IP. IP-адрес, написанный крупным шрифтом вверху, является вашим общедоступным IP-адресом.
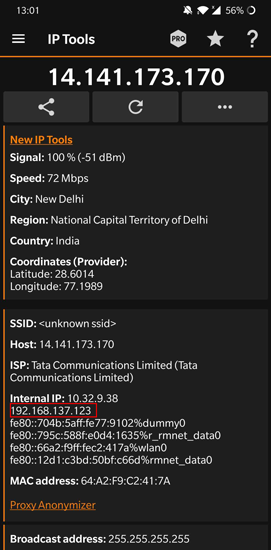
IP Tools не только сообщает вам ваш внутренний / частный IP-адрес, но также отображает публичный адрес.Это общий полезный инструмент, который предоставляет гораздо больше информации о сети, такой как ISP, Host, Location и т. Д., Которые невозможно узнать изначально.
4. Как проверить IP-адрес в iOS
Как и Android, вы можете легко найти IP-адрес своего iPad или iPhone в приложении настроек. Просто перейдите к телефону Настройки . Нажмите на Wi-Fi.
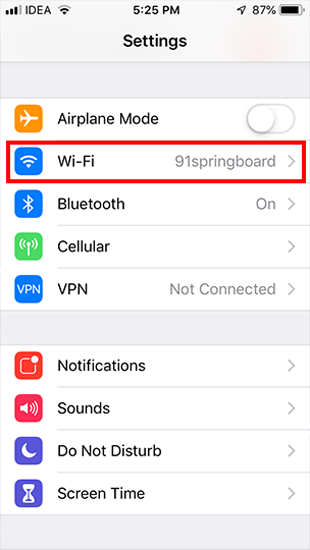
В этом окне будет отображаться имя подключенного Wi-Fi, а также другие ближайшие Wi-Fi. Подключенный Wi-Fi будет вверху списка.Нажмите на кнопку «i» рядом с ним.
![]()
В следующем окне вы увидите сетевую информацию о Wi-Fi. Здесь вы можете увидеть IP-адрес вашего iPhone чуть ниже раздела «Настроить IP».
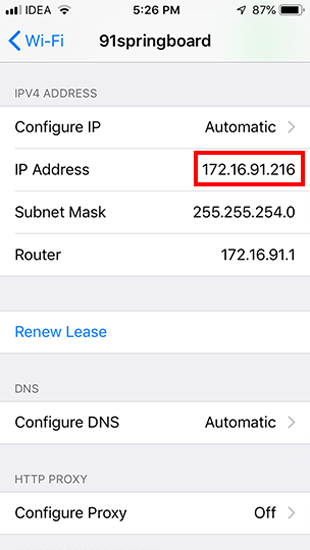
В качестве альтернативы, если вам нужно приложение для этого, установите What’s My IP / IPv6? — Быстрый IP. Самое замечательное в этом приложении — его простота, просто откройте приложение, и оно покажет внешний и локальный IP-адрес вашего устройства.
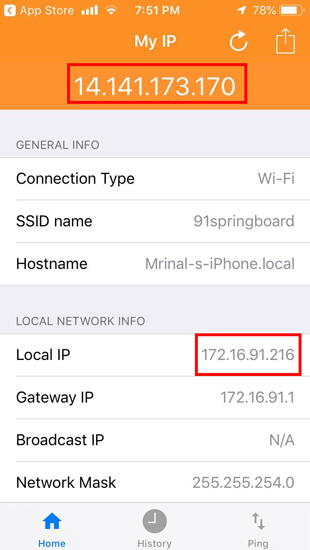
Заключительные слова
Это способы увидеть IP-адреса на разных платформах как изначально, так и с помощью стороннего приложения.Общедоступный / внешний IP-адрес остается неизменным для всех устройств, подключенных к одному маршрутизатору. Вы можете просмотреть это, просто введя в Google поисковый запрос «Какой у меня IP-адрес».
В случае возникновения дополнительных вопросов, оставьте комментарий ниже, и я буду рад вам помочь.
Также прочтите: Узнайте, кто подключен к вашему Wi-Fi
.Как узнать свой IP-адрес
В этом руководстве мы покажем вам, как найти свой IP-адрес. Время от времени вам может понадобиться узнать IP-адрес вашего компьютера, который существует в двух формах. Для непосвященных IP просто означает Интернет-протокол, и это адрес, который представляет местоположение вашего устройства в Интернете (или во внутренней сети). Думайте об этом как о цифровом эквиваленте вашего почтового адреса.
Есть две формы IP-адреса: публичный и частный.Ваш общедоступный IP-адрес представляет собой строку из четырех цифр (во всяком случае, для большинства людей — если вы не перешли на IPv6), и это способ, которым ваше устройство может быть расположено в Интернете. Без такого адреса невозможно было бы передавать сообщения через Интернет на ваш компьютер. На этой основе функционирует всемирная сеть Интернет, при этом веб-страницы отправляются обратно в ваш браузер по этому адресу.
Что касается вашего частного IP, он идентифицирует ваше устройство в локальной сети, а не в Интернете.Другими словами, это адрес, который позволяет другим устройствам, подключенным к вашему маршрутизатору, связываться с вашим компьютером.
Каждое подключенное к сети устройство получает общедоступный IP-адрес для его идентификации, а любое устройство в локальной сети получает частный IP-адрес того же конца. По какой-то причине вы можете захотеть узнать один или оба из этих IP-адресов, и именно об этом вся эта статья.
Следующие шаги относятся к обнаружению обеих этих форм IP-адресов на четырех платформах: Windows, macOS, Linux и Chrome OS.
(Изображение предоставлено: Whatismyip.com)1. Как найти свой общедоступный IP-адрес
Самый простой способ сделать это — просто запустить свой веб-браузер и перейти на следующий веб-сайт: https: / /www.whatismyip.com. Как следует из названия, это говорит вам, какой у вас IP-адрес.
Просто посмотрите на верхнюю строку в маленьком сером прямоугольнике, который представляет вам веб-сайт, где написано: «Ваш общедоступный IPv4: xxx.xxx.xxx.xxx». Эти четыре числа, перемежаемые точками, и есть публичный IP-адрес вашего компьютера.Если у вас есть (ультрасовременный) IPv6-адрес, который представляет собой более длинную строку шестнадцатеричных символов, он будет отображаться в соответствующем поле ниже.
(Изображение предоставлено Google)2. Альтернативный метод поиска общедоступного IP-адреса
Указанный выше веб-сайт представляет собой удобный простой метод обнаружения вашего общедоступного IP-адреса, но что, если он не работает или вы израсходовали свой пятикратный поиск лимит (значит, вам нужно регистрировать аккаунт, а вы не хотите)? Всегда есть резервная копия, и есть альтернативные сайты, которые предоставляют практически те же услуги, например https: // whatismyipaddress.com, или действительно, если вы Google «какой у меня IP», поисковая система скажет вам.
(Изображение предоставлено TP-Link)3. Подробная информация об общедоступном IP-адресе также есть в вашем маршрутизаторе.
Если не использовать вышеуказанные онлайн-методы, другой способ узнать ваш общедоступный IP-адрес — это заглянуть в маршрутизатор. Просто войдите в систему на устройстве (обычно через http://192.168.0.1 в своем веб-браузере), и ваш общедоступный IP-адрес обычно будет указан на главной странице сведений об интерфейсе маршрутизатора или в настройках (очевидно, точное местонахождение будет зависеть от ваша модель маршрутизатора — в нашем маршрутизаторе TP-Link,
, он находится на вышеупомянутой главной информационной странице, которая предоставляется пользователю при входе в систему).
(Изображение предоставлено Microsoft)4. Частный IP-адрес в Windows
Чтобы найти свой частный IP-адрес в системе Windows, просто откройте командную строку. Для этого в Windows 10 введите «cmd» в поле поиска (рядом с кнопкой «Пуск» на панели задач), и вы увидите всплывающее окно соответствующего приложения командной строки в предложенных результатах (наилучшее соответствие). Нажмите здесь. (Кстати, вы можете запустить тот же поиск в более старых версиях Windows — просто нажмите на поле поиска).
После открытия командной строки просто введите следующее и нажмите Enter:
ipconfig Ваш локальный IP-адрес будет указан в разделе «IPv4-адрес».
(Изображение предоставлено Apple)5. Как найти свой IP-адрес в macOS
Если вы пользователь Mac, щелкните логотип Apple, перейдите в «Системные настройки», затем нажмите «Сеть».
Теперь выберите сеть, к которой вы активно подключены (при этом горит зеленый индикатор, помеченный как «Подключено»), и посмотрите в разделе «Состояние» справа, где вы увидите частный IP-адрес, указанный ниже, где он ( также) говорит «Подключено».
(Изображение предоставлено в будущем)6.Как найти свой IP-адрес в Linux (Ubuntu)
Если ваш любимый вариант Linux — Ubuntu — как и многие люди — можно найти свой частный IP-адрес, перейдя в обзор «Действия» (вверху слева), где вы можете ввести «сеть», затем нажмите «Сеть». (Мы предполагаем, что вы используете здесь Ubuntu 18.04.3 LTS, но она должна быть такой же, какая бы версия у вас ни была).
Теперь, в зависимости от того, является ли ваше соединение проводным или беспроводным, вы можете нажать кнопку «Настройки» (которая выглядит как маленькое солнце) рядом с этим подключением.Во всплывающем окне на вкладке «Подробности» вы увидите свой IP-адрес («IPv4-адрес»).
7. Как найти свой IP-адрес в других дистрибутивах Linux
Если вы не используете Ubuntu (хотя этот метод также работает для этого дистрибутива), вам нужно открыть окно терминала: найдите «терминал» и щелкните по нему, или вы можете обнаружить, что сочетание клавиш — это просто сочетание клавиш Ctrl + Alt + T.
После того, как вы откроете Терминал, введите следующее и нажмите Enter:
ip addr show В полученной информации вы увидите строку ‘inet’ (с ‘scope global ‘позже в строке) — это сразу под’ link / ether ‘.В этой строке первое четырехзначное число, следующее за словом «inet», — это ваш IP.
(Изображение предоставлено Google)8. Как найти свой IP-адрес в Chrome OS
Нажмите на панель запуска (внизу слева на рабочем столе), введите «настройки» и нажмите на появившуюся шестеренку «Настройки» вверх. Под надписью «Сеть» будет указана ваша активная сеть — нажмите на нее, а в разделе «Известные сети» снова нажмите на активную сеть (под которой зеленым цветом будет указано «Подключено»).Теперь будут перечислены параметры, относящиеся к сети, включая ваш «IP-адрес» (это ваш частный IP-адрес).
.Как узнать IP-адрес вашего принтера: 4 эффективных метода
MakeUseOf — Политика конфиденциальностиМы уважаем вашу конфиденциальность и обязуемся защищать вашу конфиденциальность во время работы в сети на нашем сайт. Ниже раскрываются методы сбора и распространения информации для этой сети. сайт.
Последний раз политика конфиденциальности обновлялась 10 мая 2018 г.
Право собственностиMakeUseOf («Веб-сайт») принадлежит и управляется Valnet inc.(«Нас» или «мы»), корпорация зарегистрирован в соответствии с законодательством Канады, с головным офисом по адресу 7405 Transcanada Highway, Люкс 100, Сен-Лоран, Квебек h5T 1Z2.
Собранные персональные данныеКогда вы посещаете наш веб-сайт, мы собираем определенную информацию, относящуюся к вашему устройству, например, ваше IP-адрес, какие страницы вы посещаете на нашем веб-сайте, ссылались ли вы на другие веб-сайт, и в какое время вы заходили на наш веб-сайт.
Мы не собираем никаких других персональных данных.Если вы заходите на наш сайт через учетной записи в социальной сети, пожалуйста, обратитесь к политике конфиденциальности поставщика социальных сетей для получения информации относительно их сбора данных.
Файлы журналаКак и большинство стандартных серверов веб-сайтов, мы используем файлы журналов. Это включает интернет-протокол (IP) адреса, тип браузера, интернет-провайдер (ISP), страницы перехода / выхода, тип платформы, дата / время и количество кликов для анализа тенденций, администрирования сайта, отслеживания пользователей движение в совокупности и собирать широкую демографическую информацию для совокупного использования.
Файлы cookieФайл cookie — это фрагмент данных, хранящийся на компьютере пользователя, связанный с информацией о пользователе. Мы и некоторые из наших деловых партнеров (например, рекламодатели) используем файлы cookie на нашем веб-сайте. Эти файлы cookie отслеживают использование сайта в целях безопасности, аналитики и целевой рекламы.
Мы используем следующие типы файлов cookie:
- Основные файлы cookie: эти файлы cookie необходимы для работы нашего веб-сайта.
- Функциональные cookie-файлы: эти cookie-файлы помогают нам запоминать выбор, который вы сделали на нашем веб-сайте, запоминать ваши предпочтения и персонализировать ваш опыт работы с сайтом.
- Аналитические и рабочие файлы cookie: эти файлы cookie помогают нам собирать статистические и аналитические данные об использовании веб-сайта.
- Файлы cookie социальных сетей: эти файлы cookie позволяют вам взаимодействовать с контентом на определенных платформах социальных сетей, например, «лайкать» наши статьи. В зависимости от ваших социальных сетей настройки, сеть социальных сетей будет записывать это и может отображать ваше имя или идентификатор в связи с этим действием.
- Рекламные и таргетированные рекламные файлы cookie: эти файлы cookie отслеживают ваши привычки просмотра и местоположение, чтобы предоставить вам рекламу в соответствии с вашими интересами. См. Подробности в разделе «Рекламодатели» ниже.
Если вы хотите отключить файлы cookie, вы можете сделать это в настройках вашего браузера. Для получения дополнительной информации о файлах cookie и способах управления ими, см. http://www.allaboutcookies.org/.
Пиксельные тегиМы используем пиксельные теги, которые представляют собой небольшие графические файлы, которые позволяют нам и нашим доверенным сторонним партнерам отслеживать использование вашего веб-сайта и собирать данные об использовании, включая количество страниц, которые вы посещаете, время, которое вы проводите на каждой странице, то, что вы нажимаете дальше, и другую информацию о посещении вашего веб-сайта.
РекламодателиМы пользуемся услугами сторонних рекламных компаний для показа рекламы, когда вы посещаете наш веб-сайт. Эти компании могут использовать информацию (не включая ваше имя, адрес, адрес электронной почты или номер телефона) о ваших посещениях этого и других веб-сайтов для размещения рекламы товаров и услуг, представляющих для вас интерес. Если вы хотите получить дополнительную информацию об этой практике и узнать, как можно отказаться от использования этой информации этими компаниями, щелкните здесь.
Рекламодатели, как сторонние поставщики, используют файлы cookie для сбора данных об использовании и демографических данных для показа рекламы на нашем сайте. Например, использование Google Файлы cookie DART позволяют показывать рекламу нашим пользователям на основе их посещения наших сайтов и других сайтов в Интернете. Пользователи могут отказаться от использования DART cookie, посетив политику конфиденциальности Google для рекламы и содержательной сети.
Мы проверили все политики наших рекламных партнеров, чтобы убедиться, что они соответствуют всем применимым законам о конфиденциальности данных и рекомендуемым методам защиты данных.
Мы используем следующих рекламодателей:
Ссылки на другие веб-сайтыЭтот сайт содержит ссылки на другие сайты. Помните, что мы не несем ответственности за политика конфиденциальности таких других сайтов. Мы призываем наших пользователей знать, когда они покидают нашу сайт, и прочитать заявления о конфиденциальности каждого веб-сайта, который собирает лично идентифицируемая информация. Это заявление о конфиденциальности применяется исключительно к информации, собираемой этим Интернет сайт.
Цель сбора данныхМы используем информацию, которую собираем, чтобы:
- Администрирование нашего веб-сайта, включая устранение неполадок, а также статистический анализ или анализ данных;
- Для улучшения нашего Веб-сайта и повышения качества обслуживания пользователей, обеспечивая вам доступ к персонализированному контенту в соответствии с вашими интересами;
- Анализируйте использование пользователями и оптимизируйте наши услуги.
- Для обеспечения безопасности нашего веб-сайта и защиты от взлома или мошенничества.
- Делитесь информацией с нашими партнерами для предоставления таргетированной рекламы и функций социальных сетей.
Мы не продаем и не сдаем в аренду ваши личные данные третьим лицам. Однако наши партнеры, в том числе рекламные партнеры, может собирать данные об использовании вашего веб-сайта, как описано в настоящем документе. См. Подробности в разделе «Рекламодатели» выше.
Как хранятся ваши данныеВсе данные, собранные через наш Веб-сайт, хранятся на серверах, расположенных в США.Наши серверы сертифицированы в соответствии с Соглашением о защите конфиденциальности между ЕС и США.
IP-адрес и строковые данные пользовательского агента от всех посетителей хранятся в ротационных файлах журнала на Amazon. сервера на срок до 7 дней. Все наши сотрудники, агенты и партнеры стремятся сохранить ваши данные конфиденциальны.
Мы проверили политику конфиденциальности наших партнеров, чтобы убедиться, что они соответствуют аналогичным политикам. для обеспечения безопасности ваших данных.
Согласие в соответствии с действующим законодательствомЕсли вы проживаете в Европейской экономической зоне («ЕЭЗ»), окно согласия появится, когда доступ к этому сайту.Если вы нажали «да», ваше согласие будет храниться на наших серверах в течение двенадцать (12) месяцев, и ваши данные будут обработаны в соответствии с настоящей политикой конфиденциальности. После двенадцати месяцев, вас снова попросят дать согласие.
Мы соблюдаем принципы прозрачности и согласия IAB Europe.
Вы можете отозвать согласие в любое время. Отзыв согласия может ограничить вашу возможность доступа к определенным услугам и не позволит нам обеспечить персонализированный опыт работы с сайтом.
Безопасность данныхНаши серверы соответствуют ISO 27018, сводам правил, направленных на защиту личных данных. данные в облаке. Мы соблюдаем все разумные меры предосторожности, чтобы гарантировать, что ваши данные безопасность.
В случае, если нам станет известно о любом нарушении безопасности данных, изменении, несанкционированном доступе или раскрытие каких-либо личных данных, мы примем все разумные меры предосторожности для защиты ваших данных и уведомит вас в соответствии с требованиями всех применимых законов.
Доступ, изменение и удаление ваших данныхВы имеете право запросить информацию о данных, которые у нас есть для вас, чтобы запросить исправление и / или удаление вашей личной информации. пожалуйста, свяжитесь с нами в data@valnetinc.com или по указанному выше почтовому адресу, внимание: Отдел соблюдения требований данных.
ВозрастЭтот веб-сайт не предназначен для лиц младше 16 лет. Посещая этот веб-сайт. Вы настоящим гарантируете, что вам исполнилось 16 лет или вы посещаете Веб-сайт под присмотром родителей. надзор.
Заявление об отказе от ответственностиХотя мы прилагаем все усилия для сохранения конфиденциальности пользователей, нам может потребоваться раскрыть личную информацию, когда требуется по закону, когда мы добросовестно полагаем, что такие действия необходимы для соблюдения действующего судебное разбирательство, постановление суда или судебный процесс, обслуживаемый на любом из наших сайтов.
Уведомление об измененияхКаждый раз, когда мы изменяем нашу политику конфиденциальности, мы будем публиковать эти изменения на этой странице Политики конфиденциальности и других места, которые мы считаем подходящими, чтобы наши пользователи всегда знали, какую информацию мы собираем, как мы ее используем, и при каких обстоятельствах, если таковые имеются, мы ее раскрываем.
Контактная информацияЕсли у пользователей есть какие-либо вопросы или предложения относительно нашей политики конфиденциальности, свяжитесь с нами по адресу data@valnetinc.com или по почте на указанный выше почтовый адрес, внимание: Департамент соответствия данных.
.