Как узнать свой IP-адрес в Windows 11
к Мохамед Ахмед
Как узнать свой ip адрес на виндовс 11.
В Windows 11 У вас есть много способов найти свой IP-адрес, и в этом руководстве вы узнаете, как лучше всего найти внешнюю и локальную конфигурацию TCP/IP.
Хотя это случается нечасто, вам может понадобиться узнать IP-адрес вашего компьютера или того, который соединяет вас с Интернетом. Например, полезно знать адрес LAN (локальной сети). Чтобы настроить общий доступ к файлам Или устраняйте проблемы с сетью или подключайтесь к другим устройствам в сети. С другой стороны, знание вашего адреса WAN (глобальной сети) может быть полезно для устранения проблем с Интернетом, настройки внешнего доступа и многого другого.
Какой бы ни была причина, Windows 11 предлагает несколько способов узнать IP-адрес вашего компьютера, маршрутизатора или Интернета с помощью приложения «Настройки», командной строки, PowerShell и даже вашего браузера.
Это научит вас Гид Различные способы поиска внешних и локальных IP-адресов в Windows 11.
Найдите локальный IP-адрес в Windows 11
В Windows 11 вы можете найти TCP/IP-адрес вашего компьютера несколькими способами, используя команды или приложение «Настройки».
1. Проверьте IP из командной строки (CMD)
Чтобы найти IP-адрес в Windows 11 с помощью CMD, выполните следующие действия:
- Открыть стартовое меню .
- Ищу Командная строка И нажмите на самый высокий результат, чтобы открыть приложение.
- Введите следующую команду, чтобы найти конфигурацию внутреннего IP-адреса, и нажмите Enter :
IPCONFIG
- Подтвердите адреса IPv4 и IPv6 (если применимо).
После выполнения этих шагов конфигурация TCP/IP-адреса будет отображаться под именем активного адаптера, например «Ethernet-адаптер Ethernet» или «Адаптер беспроводной локальной сети Wi-Fi».
Информация о шлюзе по умолчанию будет IP-адресом маршрутизатора.
2. Проверьте IP методом PowerShell
Чтобы найти локальный IP-адрес с помощью команд PowerShell, выполните следующие действия:
- Открыть стартовое меню .

- Ищу Командная строка И нажмите на самый высокий результат, чтобы открыть приложение.
- Введите следующую команду, чтобы найти конфигурацию внутреннего IP-адреса, и нажмите Enter :
Get-NetIPConfiguration — подробности
- Подтвердите адреса IPv4Address и IPv6LinkLocalAddress (если применимо).
После выполнения шагов появятся сетевые настройки для каждого активного адаптера.
экспозиция «IPv4DefaultGateway» Адрес вашего локального сетевого маршрутизатора.
3. Проверьте IP из метода приложения «Настройки».
Чтобы просмотреть текущую конфигурацию IP-адреса из приложения «Настройки», выполните следующие действия:
- Открыть Настройки .
- Нажмите Сеть и Интернет .
- Щелкните вкладку Ethernet أو Wi-Fi .
- Выберите настройку Беспроводные функции (если возможно).
- Подтвердите конфигурацию IP-адреса внизу страницы.

После выполнения этих шагов вы узнаете локальный IP-адрес вашего компьютера (версии 4 и 6). Однако в свойствах адаптера не отображаются адреса серверов шлюза по умолчанию, DNS или DHCP.
Проверить полную конфигурацию IP
Чтобы просмотреть полную конфигурацию IP в Windows 11, выполните следующие действия:
- Открыть Настройки .
- Нажмите Сеть и Интернет .
- Щелкните вкладку Расширенные настройки сети .
- В разделе «Дополнительные настройки» нажмите Настройка «Свойства оборудования и подключения» .
- Подтвердите IP-адрес (версии 4 и 6) вашего компьютера.
После выполнения этих шагов в приложении «Настройки» отобразятся полные сетевые конфигурации всех адаптеров, включая Wi-Fi и Ethernet.
экспозиция «Виртуальный шлюз IPv4» Адрес локального сетевого маршрутизатора.
Найти внешний IP-адрес в Windows 11
Конфигурация IP-адреса WAN (внешнего или общедоступного) отличается от IP-адреса LAN (локального).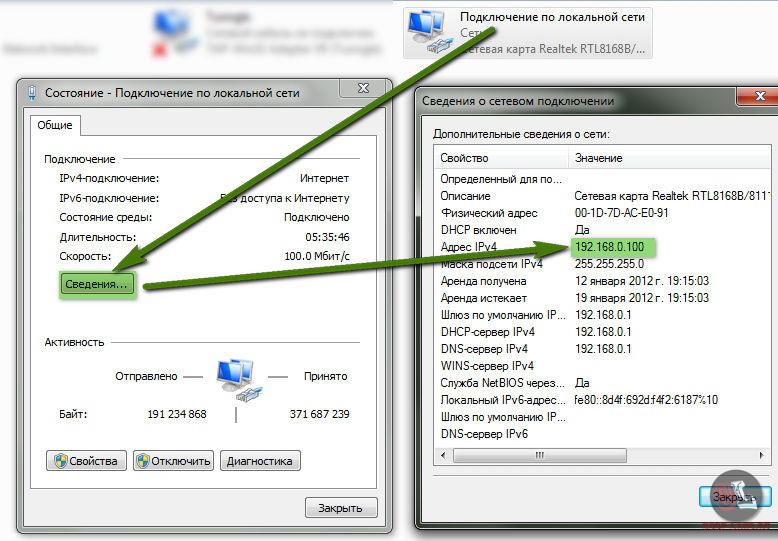 Локальный адрес — это конфигурация, назначенная маршрутизатором (или сервером DHCP), позволяющая компьютеру взаимодействовать с другими устройствами в локальной сети. С другой стороны, внешний адрес назначается вашим интернет-провайдером маршрутизатору для обеспечения подключения к Интернету в вашем местоположении.
Локальный адрес — это конфигурация, назначенная маршрутизатором (или сервером DHCP), позволяющая компьютеру взаимодействовать с другими устройствами в локальной сети. С другой стороны, внешний адрес назначается вашим интернет-провайдером маршрутизатору для обеспечения подключения к Интернету в вашем местоположении.
Помимо поиска «мой IP-адрес» в Google или Bing, существует несколько способов найти ваш внешний (или общедоступный) IP-адрес с помощью веб-браузера и командной строки.
1. Проверьте IP из метода веб-браузера
Чтобы найти свой внешний IP-адрес в Windows 11, выполните следующие действия:
- Открыть Edge أو Chrome أو Firefox .
- Введите следующую команду в адресной строке и нажмите Enter :
ifconfig.me
- В разделе «Подключение» подтвердите свой внешний IP-адрес.
Выполнив эти шаги, вы узнаете общедоступный IP-адрес вашего интернет-провайдера, назначенный вашему местоположению.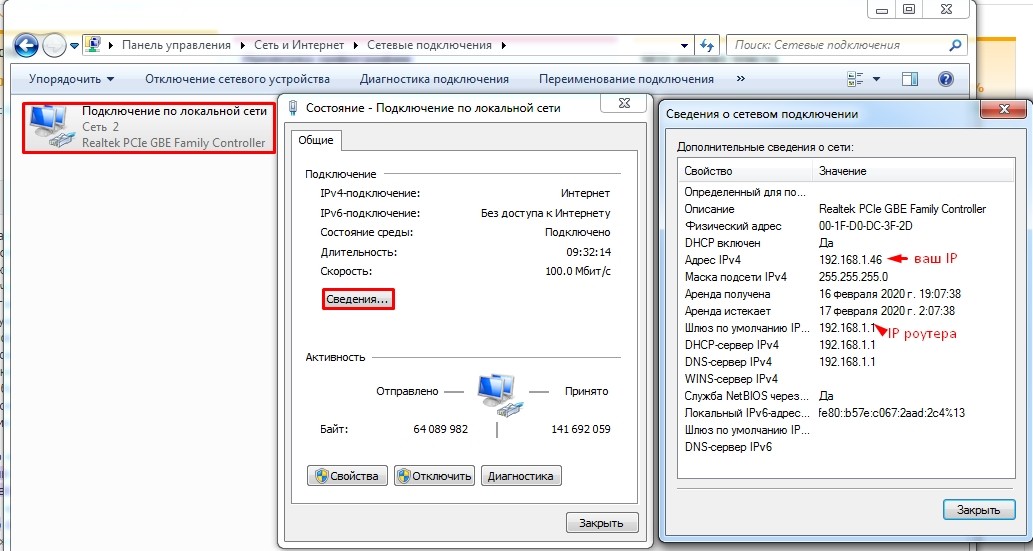
2. Проверьте IP из командной строки.
Чтобы найти общедоступный IP-адрес с помощью командной строки, выполните следующие действия:
- Открыть стартовое меню .
- Ищу Командная строка И нажмите на самый высокий результат, чтобы открыть приложение.
- Введите следующую команду, чтобы найти конфигурацию внутреннего IP-адреса, и нажмите Enter :
nslookup myip.opendns.com. resolver1.opendns.com
- Подтвердите свой внешний IP-адрес.
После выполнения шагов внешний IP-адрес будет указан в разделе «Ненадежный ответ».
Как узнать свой IP-адрес: руководство для Windows и Mac
Если вам нужно настроить локальную сеть или решить проблемы с подключением модема, вам обязательно понадобятся IP-адреса вашего персонального компьютера. Поскольку эта информация часто вызывает массу вопросов у пользователей, в нашем очередном посте мы подробно раскроем тему как найти информацию о своем IP для Windows и Mac.
IP или Internet Protocol – это адрес сетевого узла, который есть у сайтов и у гаджетов, входящих в сеть подключения. Для простого пользователя IP адрес сайта значительно упростили и привели в читабельный вид для удобства запоминания, например, адрес нашего сайта tehnopub.ru. Но в цифровом поле этот адрес виден как индивидуальный набор цифр, который помогает идентифицировать любое устройство в Интернете. В нашем случае это: 87.236.16.154.
Упрощать IP адрес для ПК нет смысла, ведь их не нужно запоминать или делать узнаваемыми. Поэтому они так и остались в цифровом выражении.
Когда вы будете искать ваш IP, вам везде будут встречаться два варианта IP:
- IPv4
- IPv6
Стандарты Интернета меняются и мир постепенно переход к новой версии — IPv6. Но пока для большинства целей вам нужно будет знать только IPv4. Ну а как найти свой IP-адрес, читайте далее.
Содержание
- Как узнать IP вашего сайта
- Как узнать IP компьютера
- Внешний или общедоступный IP
- Внутренний или локальный IP
- Windows 10
- Windows 8 или Windows 8.
 1
1 - Windows 7
- Как узнать внутренний IP с помощью командной строки
- Mac
- Как узнать внутренний IP с помощью терминала
Как узнать IP вашего сайта
Если вы хотите узнать IP своего сайта, то легче всего это сделать с помощью утилиты dig. Откройте страницу с этой утилитой (например, на сайте REG.RU), введите адрес вашего сайта в буквенном выражении, укажите какой тип записи вас интересует, в нашем случае это A, а затем нажмите «Проверить». Сервис быстро выдаст вам информацию об IP.
Другой вариант – с помощью панели управления вашим хостингом. Откройте раздел «Домены» (в разных панелях этот блок может называться несколько иначе, но смысл один), затем выберите нужный доменный адрес и посмотрите информацию о нем. В строке «IP-адрес» будут указаны IPv4 и IPv6.
Как узнать IP компьютера
У вашего ПК есть 2 типа IP-адресов:
- Внешний или общедоступный IP
- Внутренний или локальный IP
Внешний IP-адрес вам присваивает провайдер вашего Интернета.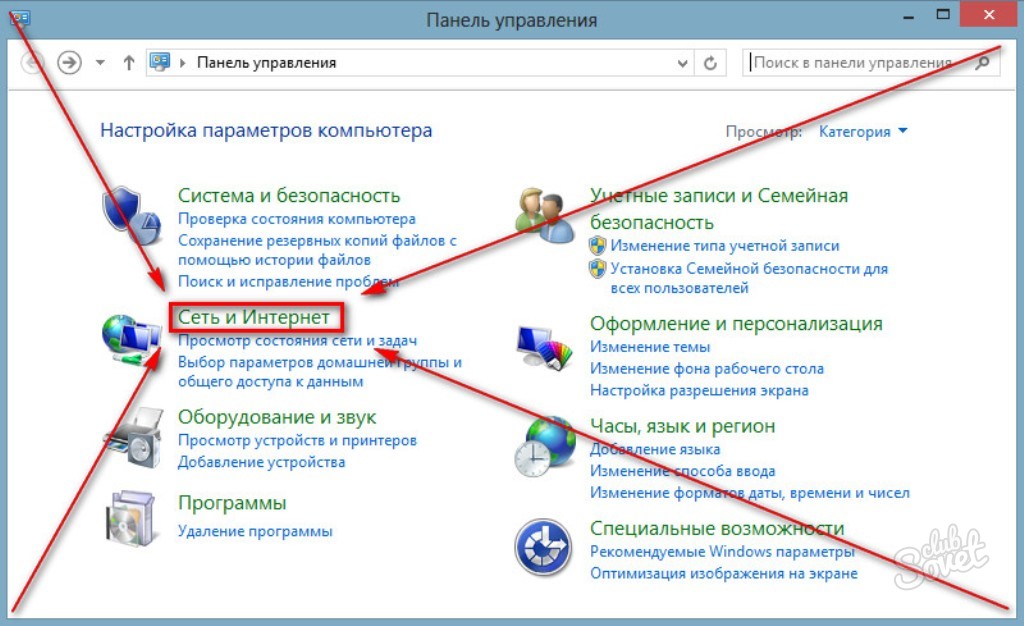 По нему всемирная сеть распознает вашу локальную. В то же время в вашей внутренней сети каждое устройство имеет персональный IP-адрес, который ему предоставляет маршрутизатор.
По нему всемирная сеть распознает вашу локальную. В то же время в вашей внутренней сети каждое устройство имеет персональный IP-адрес, который ему предоставляет маршрутизатор.
Внешний IP вам может пригодиться, если проблема возникла с подключением к Интернету. Так, сотрудник службы вашего Интернет-провайдера может попросить вас назвать ему ваш IP, чтобы выявить и устранить проблемы с подключением. Также общедоступный IP нужен будет тому, кто планирует удаленно администрировать вашу локальную сеть.
Внутренний IP нужен для построения локальной сети, например, когда вы подключаете принтер или другие гаджеты.
Внешний или общедоступный IP
Чтобы найти внешний IP-адрес, проще всего использовать бесплатные сервисы, например, 2ip.ru. Вам достаточно только зайти на этот сайт, как он тут же увидит ваш IP, а также другую информацию о вашем подключении, такую как имя компьютера, операционная система, браузер, местоположение и Интернет-провайдер.
Обратите внимание, что все подобные сервисы могут определить только внешний IP, но никак не локальный!
Информация о вашем публичном IP можно найти и в договоре с провайдером Интернета. Но его лучше перепроверить. Все дело в том, что провайдер вам может назначить вам не статический, а динамический IP. Тогда IP-адрес будет изменяться каждый раз при перезагрузке компьютера, а соответственно его нужно будет каждый раз передавать удаленному администратору вашей сети (если, конечно, такой существует).
Как видите внешний IP определить очень легко, и поэтому у вас могут возникнуть подозрения – насколько ваш компьютер и ваши данные в безопасности? На самом деле ваши подозрения не беспочвенны. Ваш серфинг в Интернете отмечается вашим адресом IP, а значит, что если кто-то знает ваш IP, то сможет определить ваше местоположение и другую информацию. На этом строится реклама в Интернете. Связать ваши действия в Сети с конкретной личностью трудно, но эту информацию может вычислить опытный кибермошенник или правоохранительные органы.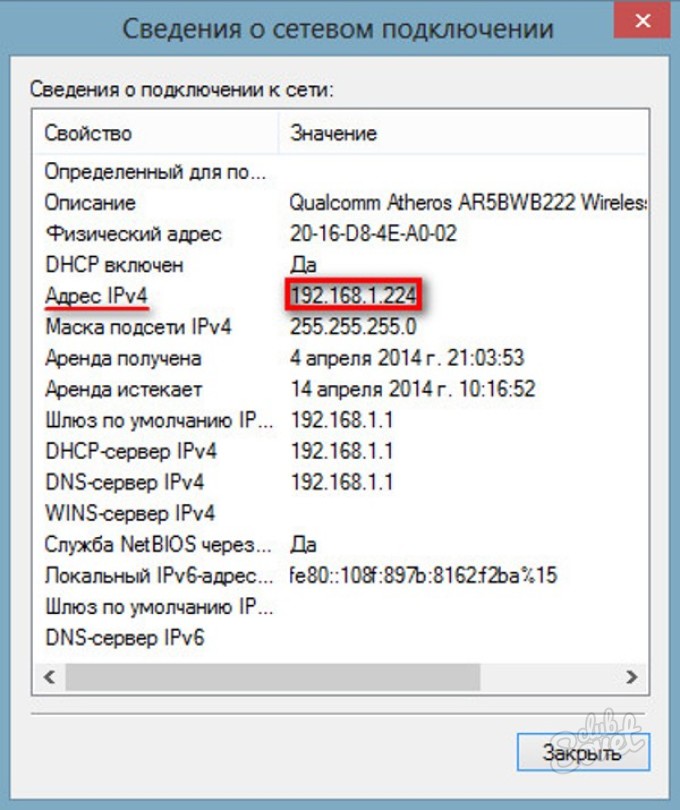
Если вы хотите избежать отслеживания по IP, то стоит воспользоваться услугами VPN (виртуальная приватная сеть). С помощью нее ваш трафик будет исходить из точки, прикрепленной к виртуальному серверу в совершенно ином месте планеты. Но, естественно, такая услуга не бесплатна.
Внутренний или локальный IP
Определить IP-адрес гаджета в вашей локальной сети можно в пару кликов. И вот как это делать:
Windows 10
- Вызовите меню правой кнопкой мыши, кликнув на эмблему Windows, а затем отройте «Настройки».
- Теперь выберите «Сеть и Интернет» на открывшемся окне.
- В левом сайд-баре кликните на ту Сеть, которую сейчас используете. Например, Wi-Fi.
- Найдите ссылку «Сеть» на экране, чтобы раскрыть подробности подключения.
- В новом окне отобразятся параметры подключения, среди которых будет строка, подписанная как: IPv4. Это то, что вы искали.
Windows 8 или Windows 8.1
- Кликните пиктограмму «Сетевое подключение», а затем «Управление сетями и общим доступом».

- Выберите свой тип подключения к Интернету: беспроводное или по локальной сети.
- Щелкнув на кнопку «Подробнее», вы раскроете данные подключения к Сети, в том числе и IP-адрес.
Windows 7
Как узнать внутренний IP с помощью командной строки
Гораздо легче найти IP с помощью командной строки, чем через структуру окон. Даже если вы никогда не пользовались этой утилитой, вы удивитесь, насколько это легкий способ. К тому же он подойдет для всех версий Windows.
- Одновременно зажмите Win + R, чтобы открыть строку «Выполнить».
- Введите в поле cmd и нажмите Enter, чтобы запустить выполнение.
- Перед вами откроется черное поле, где в строку нужно ввести такую команду: ipconfig, а затем щелкните Enter.
- Здесь же высветится вся информация о сетевых подключениях, в том числе и IPv4, который вы искали.
Mac
- Раскройте меню, кликнув на эмблему Apple (в верхнем левом углу), а затем щелкните на строку «Системные настройки».

- Теперь найдите блок «Интернет и сеть», а там откройте «Сеть».
- На экране появится окно, где в левом меню вам нужно раскрыть ту сеть, IP которой вы хотите узнать. В правой части экрана у вас появится дополнительная информация о локальной сети и об IP-адресе.
Как узнать внутренний IP с помощью терминала
Аналог командной строки для компьютера от Apple – это утилита MacOS Terminal. Запустите приложение, а затем введите команду:
- Для беспроводного соединения: ipconfig getifaddr en1
- Для Ethernet-соединения: ipconfig getifaddr en1
На экране появятся нужные вам данные.
Вячеслав Вяткин
Администратор данного веб ресурса. IT специалист с 10 летним стажем работы. Увлекаюсь созданием и продвижением сайтов!
Задать вопрос
Как видите, узнать свой IP-адрес достаточно легко даже неопытному пользователю. Надеемся наша инструкция помогла вам сделать поиски IP значительно проще и быстрее.
Какой у меня IP-адрес и как его найти
Каждое устройство имеет уникальный адрес, который можно идентифицировать в Интернете. Когда вы посещаете веб-сайт или свою учетную запись электронной почты, многие вещи записываются, в том числе IP-адрес , также известный как адрес интернет-протокола . Если вам интересно, какой у вас IP-адрес и как его найти , то этот пост поможет вам узнать об этом.
Когда вы посещаете веб-сайт или свою учетную запись электронной почты, многие вещи записываются, в том числе IP-адрес , также известный как адрес интернет-протокола . Если вам интересно, какой у вас IP-адрес и как его найти , то этот пост поможет вам узнать об этом.
Что такое IP-адрес?
IP-адрес — это адрес, с которого и на который отправляются и принимаются данные. Это позволяет вашему устройству взаимодействовать с другими устройствами в Интернете. Цифровая или буквенно-цифровая этикетка прикреплена к каждому устройству и выполняет две основные функции.
Во-первых, это идентификация хоста или сетевого интерфейса, а во-вторых, предоставление местоположения хоста в сети. Он может меняться со временем или быть статичным и зависит от области действия устройства и того, как его назначает маршрутизатор или сервер.
В большинстве случаев вам не нужно знать свой IP-адрес, но когда вам нужно настроить что-то конкретное или устранить неполадки в сети, получить доступ к определенным веб-сайтам и защитить свою конфиденциальность в Интернете, вам необходимо это знать.
ПРОЧИТАТЬ : Как найти IP-адрес веб-сайта с помощью командной строки
Существует два способа узнать IP-адрес. Вы также можете зайти на Google.com и ввести мой IP , и Google выведет его для вас.
Вы также можете посетить такие сайты, как WhatIsMyIP.com или IPChicken.com . Когда вы открываете любой из этих сайтов, он показывает ваш общедоступный IP-адрес.
Второй способ — просмотреть сетевые настройки вашего компьютера. Откройте «Настройки Windows» и перейдите в «Сеть и Интернет». Выберите свою сеть WiFi или Ethernet-адаптер, а затем свойства. Ваш IP-адрес будет указан под адресом IPv4 или IPv6, в зависимости от того, как он настроен.
Вы также можете заметить статус назначения IP, который может быть динамическим или статическим. Если он динамический, он будет помечен как автоматический (DHCP). IP-адрес может меняться каждый раз, когда вы перезагружаете компьютер.
На Mac перейдите в «Системные настройки», затем «Сеть» и выберите используемое подключение. Ваш IP-адрес будет указан в разделе «Статус».
Ваш IP-адрес будет указан в разделе «Статус».
Как узнать IP-адрес с помощью Терминала?
Если приведенных выше шагов слишком много, вы можете использовать терминал Windows или командную строку, чтобы быстро найти IP-адрес. Это будет ваш локальный IP, а не интернет-IP.
- Нажмите Win + X, а затем A, чтобы открыть терминал Windows
- Введите ipconfig и нажмите клавишу Enter.
- Найдите адаптер беспроводной локальной сети, Wi-Fi или Ethernet, а затем IPv4 или IPv6.
- Это ваш адрес.
Связанный : Как получить общедоступный IP-адрес с помощью PowerShell
Почему IP-адрес отличается?
IP-адрес, который вы видите на веб-сайтах, принадлежит вашему маршрутизатору, а тот, что указан в настройках, — это локальный IP-адрес за маршрутизатором. Следовательно, они разные, и всегда полезно замаскировать свой IP-адрес с помощью инструментов, обсуждаемых в посте.
Читать : Как узнать IP-адрес маршрутизатора в Windows
Как узнать свой IP-адрес на мобильном устройстве?
Хотя онлайн-метод остается таким же, как и на компьютере, он отличается при проверке с помощью внутренних настроек.
- На iPhone или iPad перейдите в «Настройки», затем «Wi-Fi» и щелкните сеть, которую вы используете в данный момент. Ваш IP-адрес будет указан в разделе IP-адрес.
- На устройстве Android перейдите в «Настройки» > «Wi-Fi» > выберите сеть, которую вы используете в данный момент. Ваш IP-адрес будет указан в разделе IP-адрес.
Какую информацию можно узнать по вашему IP-адресу?
IP-адреса предоставляют общую информацию о подключенном устройстве, такую как его местоположение (город или регион) и интернет-провайдер (ISP). Кроме того, он может показать, какой тип устройства используется (компьютер, мобильный телефон, планшет и т. д.), какая операционная система используется и какой браузер используется.
Важно отметить, что IP-адреса содержат неполную и неточную информацию. Например, IP-адрес, назначенный крупной организации с несколькими местоположениями, может давать неточную географическую информацию. Кроме того, можно замаскировать или изменить свой IP-адрес с помощью виртуальной частной сети (VPN) или других инструментов, что затруднит отслеживание или идентификацию конкретного устройства.
Например, IP-адрес, назначенный крупной организации с несколькими местоположениями, может давать неточную географическую информацию. Кроме того, можно замаскировать или изменить свой IP-адрес с помощью виртуальной частной сети (VPN) или других инструментов, что затруднит отслеживание или идентификацию конкретного устройства.
Прочитано: Что кто-то может сделать с вашим IP-адресом?
Как защитить свою конфиденциальность в Интернете?
Существует множество способов защитить вашу конфиденциальность в Интернете. Начиная с VPN, будьте строги в отношении личной информации, которой вы делитесь на веб-сайтах, используйте браузер или расширение, ориентированные на конфиденциальность, или режим InPrivate и так далее. Универсального решения для защиты конфиденциальности не существует, но вы должны проверять везде. Список включает в себя конфиденциальность на вашем ПК, в социальных сетях, общедоступном Wi-Fi и то, как вы делитесь своими данными.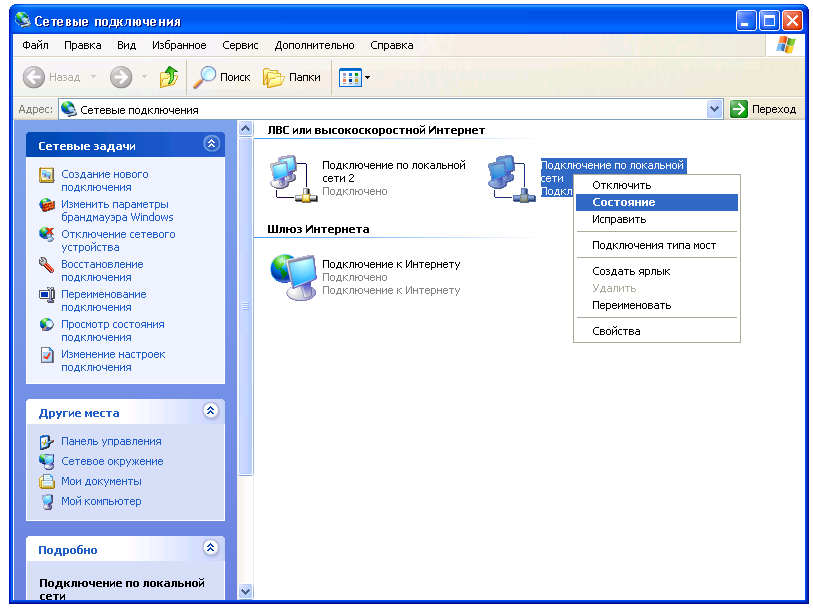
Прочитано: Как узнать IP-адрес WiFi-принтера в Windows
Как скрыть свой IP-адрес?
Эти три метода — самый простой способ защитить вашу конфиденциальность и IP-адрес.
Использование VPN
Это самый простой способ скрыть свое присутствие в Интернете и получить доступ к любым данным с ограниченным доступом. Все, что вам нужно, это убедиться, что вы выбрали правильный VPN, и многие VPN доступны. Обязательно выберите VPN, которая публично раскрывает свою политику отсутствия регистрации.
Использование прокси-сервера
Прокси-сервер — это промежуточный сервер, который действует как шлюз между клиентом (веб-браузером) и другим сервером. Таким образом, любой запрос, который вы отправляете, проходит через него. Однако он отличался от VPN безопасностью, шифрованием и защитой от прослушивания и других форм наблюдения. Лучше использовать VPN.
Использование браузера Tor
Если вам нужно относительно простое решение, вы можете выбрать Tor Browser.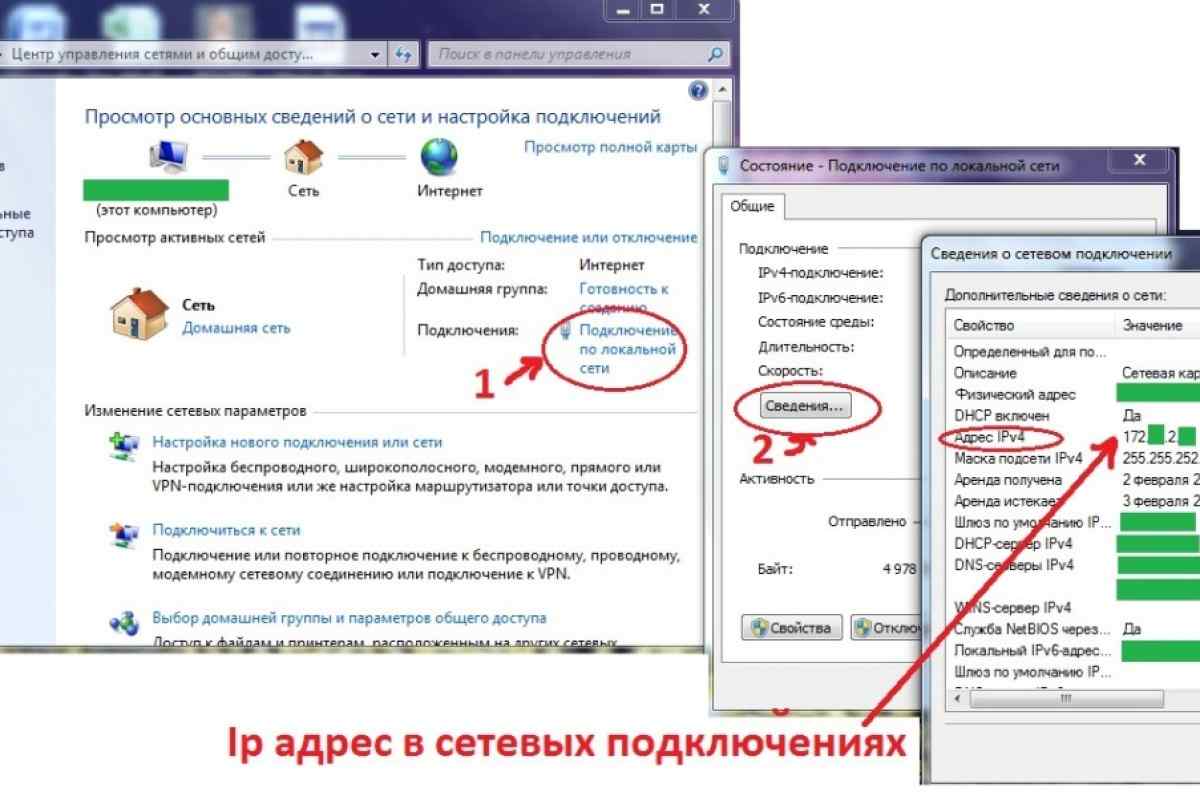


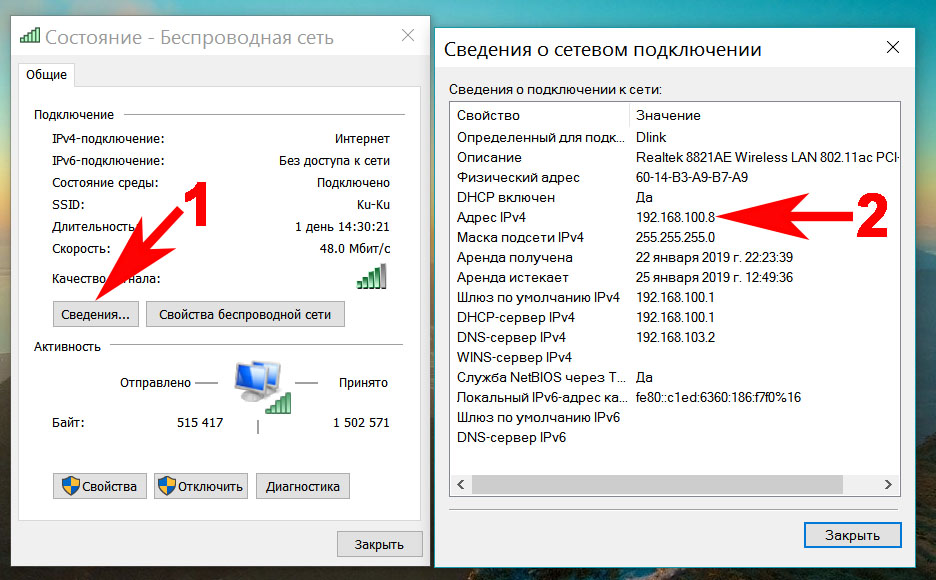
 1
1
