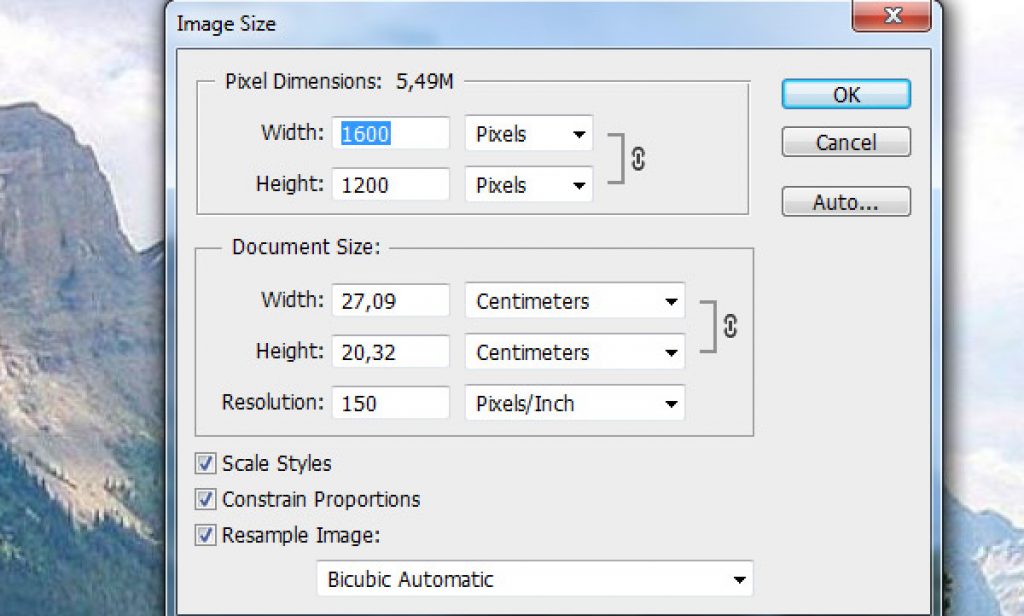Как изменить размер изображения в Adobe Photoshop
Опубликовано: Автор: Артём Чёрный
Довольно часто пользователям приходится настраивать изображения под какие-то определённые требования по размеру. Это может требовать, как какой-либо сервис, например, социальная сеть, так сама система для адекватного показа этой картинки. К счастью, внести изменения в размер изображения с помощью встроенных инструментов Photoshop достаточно просто. Мало того, пользователям предлагаются расширенные возможности при изменении размера, как с помощью инструмента «Кадрирования», так и других.
Содержание
- Как изменить размер изображения в программе Adobe Photoshop
- Вариант 1: Вкладка «Изображение»
- Вариант 2: Инструмент «Кадрирование»
Фотошоп – это многофункциональный инструмент для работы с изображениями. Здесь имеется немало функций, с помощью которых можно изменять размер картинки. Рассмотрим самые простые из них для понимая.
Рассмотрим самые простые из них для понимая.
Вариант 1: Вкладка «Изображение»
Это, наверное, самый простой способ внести изменения в разрешение картинки, сохранив при этом её основные пропорции. Операция происходит по следующей схеме:
- Загрузите в интерфейс программы изображение, которое вам требуется обработать. Это можно сделать разным образом, но про это подробно расписывать не будем.
- Теперь в верхнем меню программы нажмите на вкладку «Изображение».
- Из контекстного меню нужно выбрать вариант «Размер изображения». Также, чтобы не проделывать лишние действия вы можете воспользоваться комбинацией «горячих клавиш». Например, нужный нам редактор открывается с помощью сочетания Alt+Ctrl+I.
- Появится окошко, где настраиваются основные параметры изображения. Обратите внимание на поля «Ширина» и «Высота». Сюда нужно вписать требуемые значения. Также стоит обратить внимание на единицы измерения, используемые в программе. При необходимости вы можете менять самостоятельно эти единицы, например, установить сантиметры, дюймы, пиксели и т.
 д.
д. - По умолчанию между этими двумя полями активна кнопка в виде цепи. Вы можете её деактивировать, но в таком случае пропорции не будут рассчитываться автоматически. То есть если вы измените значения в поле «Высота», то значение из поля «Ширина» не подстроится под него автоматически.
- Также стоит обратить внимание на поле «Разрешение», правда, в том случае, если вы собираетесь печатать изображение. Тогда там требуется поставить значение не меньше 150 пикселя на дюйм. Если же изображение будет размещаться где-то в интернете, то можно обойтись разрешением в 72 единицы.
- Когда закончите работу, нажмите на кнопку «Ок» и примените изменения. Все изменения вы сможете просмотреть в рабочей области программы.
- Сохраните изображения. Для этого нажмите на «Файл», что расположен в верхней панели. Выберите там пункт «Сохранить» или «Сохранить как». Последнее рекомендуется выбирать в том случае, если требуется сохранить изображение под другим форматом.
Вариант 2: Инструмент «Кадрирование»
В новых версиях Photoshop может носить название «Рамка». Применяется, в основном, в тех случаях, когда требуется выполнить обрезку изображения, а не поменять его размер с сохранением содержимого. У этого инструмента есть и дополнительные вариации, которые позволяют менять размер изображения с искажением перспективы, настраивать определённые параметры и т.д.
Применяется, в основном, в тех случаях, когда требуется выполнить обрезку изображения, а не поменять его размер с сохранением содержимого. У этого инструмента есть и дополнительные вариации, которые позволяют менять размер изображения с искажением перспективы, настраивать определённые параметры и т.д.
Читайте также:
Как уменьшить разрешение фотографии онлайн
Как изменить размер изображения в Фотошопе
Qimage: что это за программа и как ей пользоваться
Adobe Photoshop: разбор основных функций и возможностей
Мы же рассмотрим основной функционал инструмента:
- Откройте Photoshop и загрузите туда изображение, над которым будут производится манипуляции.
- В панели инструментов, которая по умолчанию расположена в левой части рабочей области программы, выберите инструмент «Рамка» или «Кадрирование» (название может меняться в зависимости от версии программы).
- Вы можете выполнить обрезку части фотографии, просто перетащив специальные манипуляторы в нужное направление.
 Есть и другие варианты изменения:
Есть и другие варианты изменения:- Задание определённых размеров в специальных полях. Они расположены в верхней части рабочей области. Появляются только при использовании инструмента кадрирования;
- Задание пропорций. В этом случае изменение размера изображения происходит по заданным пропорциям – вами или самим Photoshop. Чтобы их задать, вызовите в верхней части специальное контекстное меню. В нём найдите блок с пропорциями;
- Использование готовых шаблонов. В таком случае вы выбираете уже готовые варианты разрешения или пропорций. Вам требуется открыть специальное контекстное меню из предыдущего пункта.
- Для применения изменений при кадрировании просто нажмите на клавишу Enter или иконку в виде галочки, что расположена в верхней части окна.
- Сохраните изменения по аналогии с последними шагами из предыдущей инструкции.
Также стоит заметить, что вы можете изменять и сетку, которая используется инструментом «Кадрирование». Для этого нажмите иконку решётки в верхней панели инструментов и там выберите подходящий вариант.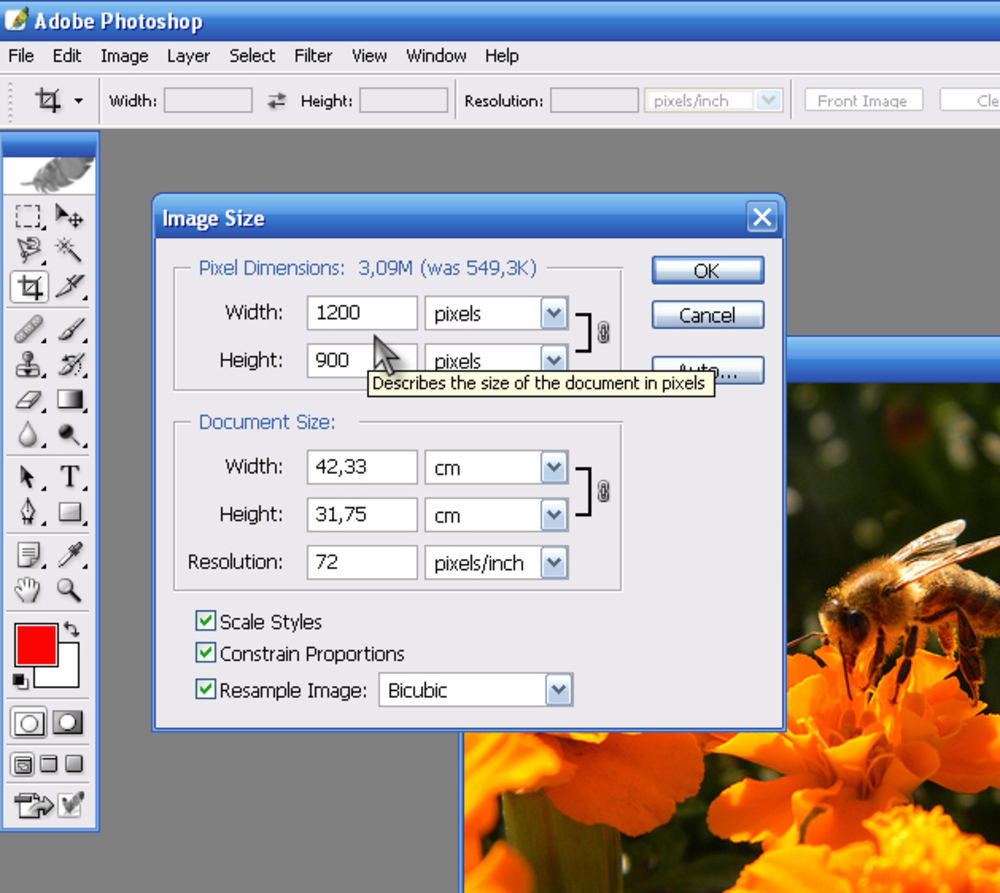 Эта функция будет полезна в основном для профессионального кадрирования, обычным пользователям вполне хватит сетки, используемой программой по умолчанию.
Эта функция будет полезна в основном для профессионального кадрирования, обычным пользователям вполне хватит сетки, используемой программой по умолчанию.
Как видите, изменить размер изображения в программе Photoshop совсем несложно, правда, здесь может возникнуть вопрос целесообразности использования данной программы, так как это в первую очередь профессиональный инструмент, плюс ко всему платный. Если вам нужно просто регулярно менять размер у картинок, то можно использовать более примитивные аналоги Фотошопа.
Как в Фотошопе изменить размер изображения: легко
21 апреля, 2021
Графика
939
Федор лыков
4 — й год работаю удалённо и создаю различные источники дохода. Строю бизнес в интернете и активно инвестирую.
Hello my dear friends! С вами снова на связь выходит создатель блога «Основы ПК» Федор Лыков. Сегодня расскажу, как в фотошопе изменить размер изображения. И, как и любому автору блога, мне приходится производить корректировку размера фотографий и картинок.
1 Как в Фотошопе изменить размер изображения: функция «Размер изображения»
2 Что такое размерность
3 Как в Фотошопе изменить размер изображения в пикселях
4 Что означают понятия пропорция и растяжение картинки
5 Заключение
Лучшим инструментом, который сейчас существует, является программа Photoshop. Который, к тому же, попадает в топ 9 лучших графических программ. Поэтому необходимо прояснить вопрос, как в фотошопе изменить размер изображения.
Даже если вы никогда не соприкасались с этой программой, после прочтения статьи вы сможете производить масштабирование как профессионал.
Однако если вы не хотите останавливаться на достигнутом, то я советую вам обратить внимание на авторский курс. Здесь вы получите индивидуальное сопровождение на всем периоде обучения. При этом в конце обучения вы гарантировано найдете своего первого клиента.
Я в сегодняшней статье хочу дать вам основные понятия об изменении размера изображения и при этом не потерять в качестве.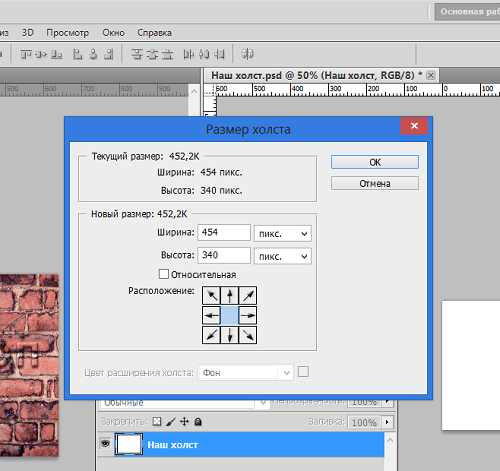
Все примеры приведены на основании программы Photoshop CS6. Стоит отметить, что другие версии ничем не отличаются.
Как в Фотошопе изменить размер изображения: функция «Размер изображения»Среди всех профессионалов этот способ является классическим и универсальным. Его можно использовать практически в любой ситуации. Особенно он подходит для ситуаций, когда окончательный размер картинки известен.
- Первым действием будет запуск программы на компьютере.
Если вы только что установили программу и запустили ее первый раз, то советую ознакомиться с основными понятиями.
- Теперь для работы нам понадобится открыть диалоговое окно, которое называется «Размер изображения».
- Существует два метода вызвать окно на экран компьютера. Первый, это перейти во вкладку «Изображение», где располагается пункт «Размер изображения».

- Второе, сочетание клавиш Alt-Ctrl-I.
- Для работы нам понадобятся поля «Ширина» (1) и «Высота» (2).
- После диалогового окна там будет показан текущий размер изображения. Если ничего не изменять, они будут измеряться в пикселях.
- Если вы знаете, какой в итоге размер должен получиться, то необходимо ввести их в эти поля и нажать на кнопку «Ок» (3).
В самом верху окна располагается строка «Размерность». Рядом написано числовое значение. Оно обозначает размер текущего файла и измеряется в мегабайтах.
Необходимо научиться понимать, что означает это значение, так как по нему производится сравнение с исходным файлом. К примеру, это необходимо делать, когда существует ограничение на максимальный вес файла.
Как в Фотошопе изменить размер изображения в пикселяхОднако стоит отметить, что размерность никаким образом не влияет на размер. Показатель определяется через ширину и высоту.
Они измеряются в пикселях.
Рассмотрим каждый из параметров на примере. Давайте представим, что я нашел картинку и хочу поделиться ей на страницах своего блога. Высота и ширина составляет – 3744 х 5616 пикселей.
Однако для публикации такой размер не подходит. Мне необходимо, чтобы ширина картинки была равной 700 пикселей. Поэтому будем уменьшать.
В качестве изображения может выступать красивый коллаж. Посмотрите оригинальные идеи для получения классного контента.
- Чтобы выполнить это действие, необходимо изменить числовое значение в поле ширина на 700.
- И если активирована галочка напротив пункта «Сохранить пропорции», то высота изменится автоматически.
- Теперь нам останется подтвердить изменения с помощью кнопки «Ок».
- Я обычно использую описанный выше способ, но существует еще один вариант изменить размер картинки.

- В том же блоке существует возможность переключить единицы измерения с пикселей на проценты.
- Указываем в соответствующих полях необходимые значения и нажимаем кнопку «Ок».
- Программа автоматически пересчитает размеры в соответствии с указанными процентными показателями.
Функционалом предусматривается возможность просчитывать каждую переменную по отдельности. Например, ширину указывать в процентах, а высоту в пикселях.
- Для этого необходимо зажать SHIFT на клавиатуре, кликнуть по советующему полю и выбрать в выпадающем меню нужный параметр.
Что означают понятия пропорция и растяжение картинкиНо все о чем мы разговариваем детский лепет по сравнению с тем, что выполняют выпускники курса 3D моделирования. Записывайтесь на обучение, я такого еще никогда не видел.
Если вы ничего не изменяли в настройках, то при изменении одного параметра, второй будет пересчитываться автоматически.
Разработчики заложили такую функцию, чтобы не испортить оригинал картинки. Уже на стадии создания программы у них получилось предугадать, что чаще всего будет происходить пропорциональное изменение изображения.
Ведь если изменить высоту, а ширину оставить неизменной, то картинка будет выглядеть ужасно.
На программном уровне происходит подсказка, что между шириной и высотой есть прямая зависимость. Нам об этом говорит значок пропорциональности.
- Включение функции пропорциональности осуществляется установкой галочки «Сохранять пропорции».
- При первом запуске рядом с этой функцией мы можем наблюдать галочку, но при необходимости можно отключить.
- Это позволит изменять размеры независимо друг от друга.
Вот и все, что мне хотелось бы вам рассказать сегодня. Надеюсь, мне удалось хоть немного упростить вам жизнь. Теперь же попрошу вас написать в комментариях, каким способом вы корректируете размер изображения.
Теперь же попрошу вас написать в комментариях, каким способом вы корректируете размер изображения.
Мы рассмотрели, как в фотошопе изменить размер изображения, чтобы он изменялся пропорционально. А также, что нужно сделать при необходимости изменения ширины и длины независимо друг от друга. Как оказалось, процесс не так сложен, как может показаться на первый взгляд.
В завершении статьи хочу посоветовать вам еще один курс хорошего человека. Не так давно мне на глаза попался курс авторского рисунка Екатерины Базарон. Она художник и преподаватель с большим опытом. Регистрируйтесь на обучение в конце, которого получите основные знания по рисованию.
На сегодня я говорю Вам до свидания. Но совсем скоро мы разберем еще одну тему. Не пропустите, ведь в мире интернета еще столько всего непознанного.
С Уважением, Фёдор Лыков!
подписаться на новости сайта
Как изменить размер изображения в Photoshop: 4 быстрых способа
Если вы повозились с Adobe Photoshop несколько минут, то поняли, что это сама по себе волшебная палочка. Просто нет единого способа что-то делать. Итак, как изменить размер изображения в Photoshop?
Просто нет единого способа что-то делать. Итак, как изменить размер изображения в Photoshop?
Здесь вы можете найти лучшие способы, которые принесут вам наилучшие результаты. Другими словами, методы и инструменты зависят от того, чего вы хотите достичь, поэтому вам нужно попробовать их все. Если вам нужно удалить фон с изображения перед изменением размера, вы можете узнать, как это сделать, в другом руководстве по Photoshop: Как удалить фон изображения с помощью 7 быстрых способов (обновлено в 2022 г.)
Имея это в виду, мы теперь рассмотрим различные варианты с помощью простых шагов о том, как изменить размер изображения в Photoshop. Есть 4 способа сделать это быстро.
Быстрые способы изменения размера изображения в Photoshop
1. Изменение размера изображения до точного размера
При изменении размера изображения предъявляются различные требования. Могут быть случаи, когда вы хотите изменить размер изображения в Photoshop до точного размера. В этом случае у вас может быть набор определенных измерений, таких как ширина и длина в пикселях, на которые вы хотите изменить размеры вашего изображения.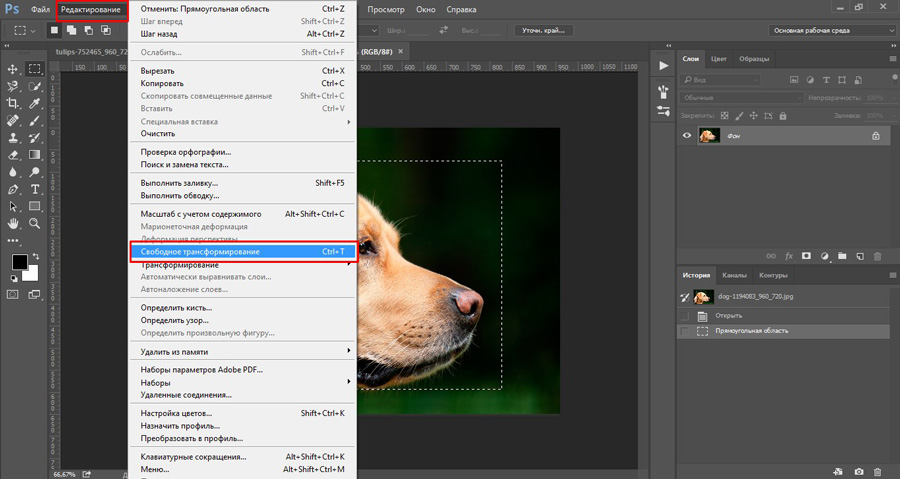 С помощью параметра «Размер изображения» вы можете изменить размеры в пикселях настолько точно, насколько вы хотите. Вот что вы делаете.
С помощью параметра «Размер изображения» вы можете изменить размеры в пикселях настолько точно, насколько вы хотите. Вот что вы делаете.
Шаг 1. Откройте диалоговое окно «Размер изображения».
С вашим изображением в Photoshop перейдите в верхнюю строку меню в верхней части экрана и нажмите «Изображение». Затем прокрутите вниз раскрывающееся меню и нажмите «Размер изображения» или «Изображение» > «Размер изображения».
Вы также можете использовать сочетание клавиш, используя Option, Command и клавишу с буквой I, удерживая все три одновременно.
После этого появится диалоговое окно Размер изображения.
Диалоговое окно «Размер изображения» Затем перейдите к параметрам «Размеры» и нажмите кнопку со стрелкой, указывающей вниз. Здесь вы выбираете свои конкретные размеры. В настоящее время существует семь вариантов единиц измерения: проценты, пиксели, дюймы, сантиметры, миллиметры, точки и пики. Обратите внимание, что этот параметр предназначен только для просмотра и не влияет на ваше изображение.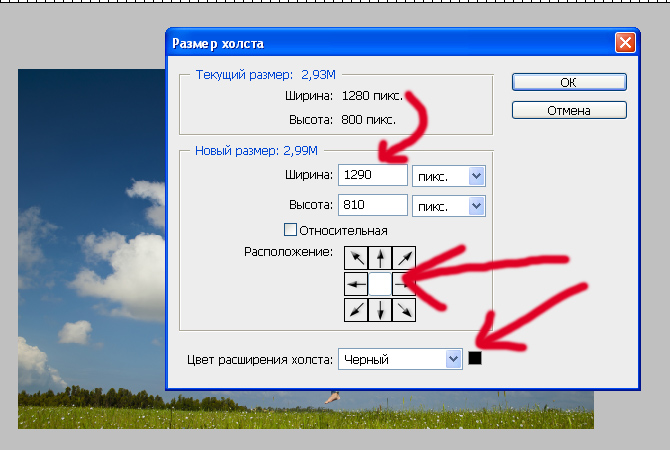
В этом примере мы выберем пиксели в качестве единицы измерения. Вы можете выбрать любую желаемую единицу измерения. Если вы не можете щелкнуть стрелку раскрывающегося списка в разделе «Размеры», скорее всего, флажок «Повторная выборка» не установлен.
Убедитесь, что рядом с параметром Resample установлен флажок. Если его нет, установите флажок рядом с «Resample» и оставьте параметр по умолчанию «Автоматически». Выбрав его, вы увидите, что можете щелкнуть стрелку рядом с «Измерениями», чтобы выбрать желаемую единицу измерения.
Check ResampleШаг 2: Измените размер изображения
Далее вы увидите поля Ширина и Высота. Именно здесь вы добавляете количество пикселей, до которого вы хотите изменить размер.
Добавьте точные размеры в поля «Ширина» и «Высота».В этом примере единицы измерения останутся в пикселях. Вы можете щелкнуть по нему, чтобы увидеть все параметры и выбрать пиксели или другие единицы измерения, которые вы хотите.
Убедитесь, что выбран значок звена цепи (соблюдение пропорций), чтобы размер вашего изображения изменялся пропорционально или соотношение ширины и высоты (соотношение сторон) изображения оставалось прежним.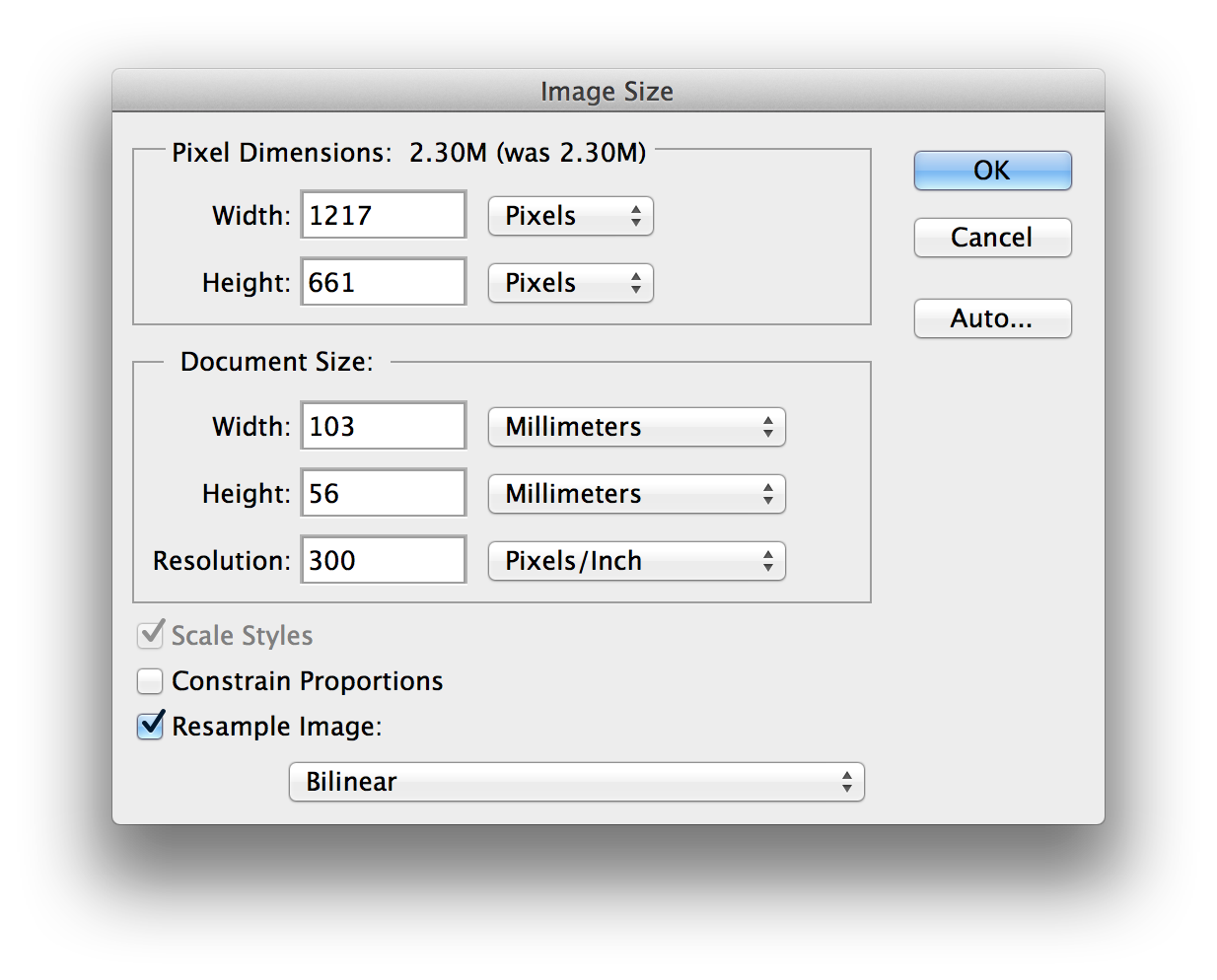 Таким образом, когда вы меняете ширину, вы заметите, что вместе с ней изменится и высота. Если он не выбран, любые изменения только ширины или высоты вызовут его искажение.
Таким образом, когда вы меняете ширину, вы заметите, что вместе с ней изменится и высота. Если он не выбран, любые изменения только ширины или высоты вызовут его искажение.
Что касается разрешения, если вы не хотите печатать изображение, а оно вам нужно только для веб-целей, 72 пикселя на дюйм или DPI — это минимальное разрешение, которое вы можете выбрать, чтобы оно было достаточно резким для просмотра. на экране.
Установите разрешение как минимум 72 пикселя на дюйм или DPI. После того, как вы определились со спецификациями, отредактируйте ширину или высоту, затем нажмите OK или нажмите клавишу возврата или ввода на клавиатуре. Вы увидите свое изображение в новом измерении.
Это все, что нужно для изменения размера изображения до определенного размера с помощью параметра «Размер изображения».
2. Перетащите слой изображения, чтобы изменить его размер
Этот метод обычно используется, когда вы не хотите изменять размер всего изображения или холста. В этом случае вам нужно только изменить размер отдельного слоя внутри холста. Если вы хотите быстро масштабировать изображение в фотошопе, это быстрый способ сделать это.
В этом случае вам нужно только изменить размер отдельного слоя внутри холста. Если вы хотите быстро масштабировать изображение в фотошопе, это быстрый способ сделать это.
Если вы использовали параметр «Размер изображения», размеры всех слоев будут изменены вместе. Вот как можно изменить размер изображения в фотошопе, перетащив его так, чтобы размер холста не изменился:0003
Шаг 1: Выберите и разблокируйте слой изображения
Это необходимо, если выбранный слой, размер которого вы хотите изменить, является фоновым слоем или заблокированным слоем. Сначала разблокируйте его, перейдя на панель слоев. Дважды щелкните фоновый слой или щелкните правой кнопкой мыши и выберите «Слой из фона».
Щелкните правой кнопкой мыши фоновый слой и выберите «Слой из фона».Появится диалоговое окно «Новый слой», в котором вы можете изменить имя слоя. Введите любое имя, которое вы хотите, затем нажмите кнопку OK или нажмите клавишу ввода или возврата.
Назовите свой слой в диалоговом окне «Новый слой».
Вы также можете разблокировать слой, щелкнув значок замка справа от миниатюры слоя на панели «Слои». Как только значок замка исчезнет, слой изображения готов к изменению размера.
Щелкните значок замка, чтобы разблокировать фоновый слой.Шаг 2. Измените размер изображения.
Затем выберите инструмент «Перемещение» на панели инструментов. Затем щелкните слой, чтобы выбрать его. Вы увидите ограничивающую рамку вокруг слоя. Если вы этого не сделаете, выберите параметр «Показать элементы управления преобразованием» на панели параметров чуть ниже верхней строки меню.
Установите флажок Показать элементы управления преобразованием.Щелкните и перетащите любой угловой или боковой маркер ограничивающей рамки, чтобы изменить размер слоя.
Примечание. Если вы хотите изменить размер слоя пропорционально в последней версии Photoshop , нет необходимости удерживать клавишу Shift при перетаскивании маркера слоя.
Шаг 3. Подтвердите изменение размера
После подтверждения нового размера слоя убедитесь, что он действительно изменился, дважды щелкнув изображение на холсте.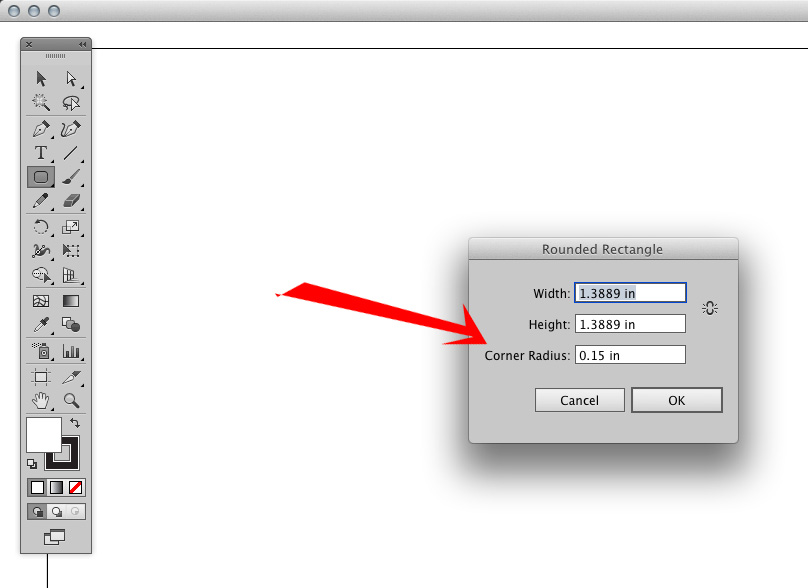 Вы также можете нажать клавишу ввода или возврата на клавиатуре. Или нажмите кнопку с галочкой (галочкой) на панели параметров чуть ниже верхней строки меню. Это должно сообщить Photoshop, что вы хотели бы совершить преобразование.
Вы также можете нажать клавишу ввода или возврата на клавиатуре. Или нажмите кнопку с галочкой (галочкой) на панели параметров чуть ниже верхней строки меню. Это должно сообщить Photoshop, что вы хотели бы совершить преобразование.
3. Изменить размер изображения с помощью свободного преобразования
Эта опция позволяет изменить размер слоя изображения с процентными значениями. Допустим, вы хотите изменить размер слоя на 37%. Вместо добавления дополнительного шага математических вычислений для получения окончательного размера просто используйте этот метод, чтобы быстро изменить его размер ровно на 37%.
Шаг 1: Выберите и разблокируйте слой изображения
Это необходимо, если выбранный слой, размер которого вы хотите изменить, является фоновым слоем или заблокированным слоем. Сначала разблокируйте его, перейдя на панель слоев. Дважды щелкните фоновый слой или щелкните правой кнопкой мыши и выберите «Слой из фона».
Появится диалоговое окно «Новый слой», в котором вы можете изменить имя слоя. Введите любое имя, которое вы хотите, затем нажмите кнопку OK или нажмите клавишу ввода или возврата.
Назовите свой слой в диалоговом окне «Новый слой».Вы также можете разблокировать слой, щелкнув значок замка справа от миниатюры слоя на панели «Слои». Как только значок замка исчезнет, слой изображения готов к изменению размера.
Щелкните значок замка, чтобы разблокировать фоновый слойШаг 2: Измените размер изображения
Перейдите в верхнюю строку меню и нажмите «Редактировать». Затем прокрутите раскрывающееся меню и выберите «Свободное преобразование» ( «Правка» > «Свободное преобразование»).
Изменение размера изображения в Photoshop с помощью Free Transform Вы можете изменить процентные значения в % на панели параметров чуть ниже верхней строки меню, чтобы изменить размер слоя. Или вы можете перетащить маркеры ограничительной рамки слоя.
Или вы можете перетащить маркеры ограничительной рамки слоя.
Шаг 3: Примите изменение размера
Подтвердите преобразование, дважды щелкнув изображение на холсте. Вы также можете нажать клавишу ввода или возврата на клавиатуре. Или нажмите кнопку с галочкой (галочкой) на панели параметров чуть ниже верхней строки меню.
4. Измените размер изображения, не искажая и не растягивая его до размера холста.
Бывают случаи, когда вам нужно, чтобы все изображение имело определенный размер, но часть рисунка или фотографии приходится обрезать, чтобы он поместился на холсте.
Допустим, я хочу изменить размер холста на большую ширину. После изменения размера холста осталось пустое пространство, которое я хотел бы заполнить, чтобы оно выглядело лучше.
Как изменить размер изображения в Photoshop без обрезки, чтобы заполнить пространство холста Было бы не очень хорошо, если бы я просто заполнил это пространство сплошным цветом.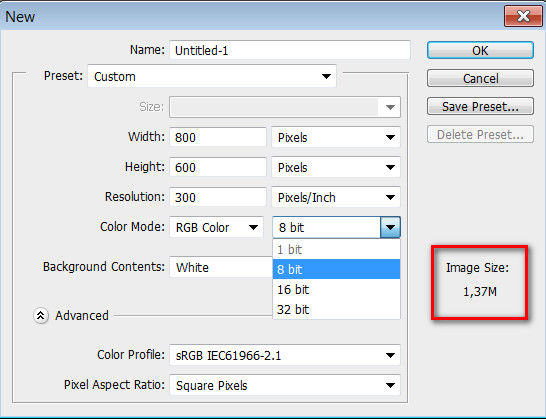
Также будет недостаточно быстро, если я клонирую часть изображения в это пространство попиксельно. Это займет слишком много времени, чтобы сделать идеальную работу.
Если бы я пропорционально увеличил изображение, оно могло бы заполнить пространство, но его части были бы обрезаны. Проблема здесь в том, что я не хочу, чтобы какая-либо часть изображения была обрезана.
Части, которые обрезаются при изменении размера до размера холстаЕсли бы я растянул изображение вбок, удерживая нажатой клавишу Shift и перетаскивая боковой маркер, оно сможет соответствовать холсту и заполнить пространство. Но женщина и кошка не будут масштабироваться или изменяться пропорционально. Это заставляет его выглядеть искаженным и, возможно, даже уродливым.
Растягивание одной стороны для заполнения пространства холста искажает изображение.Хорошая новость заключается в том, что у Photoshop есть способ.
Как изменить размер изображения, не растягивая его в Photoshop
В этом случае решением будет растянуть фон без искажения изображений объектов (женщины и кошки). Растяжение фона не сделает изображение ужасным, поскольку оно в любом случае будет размытым и общим.
Растяжение фона не сделает изображение ужасным, поскольку оно в любом случае будет размытым и общим.
Для этого можно использовать инструмент под названием Content Aware Scale в Photoshop.
Вот что вы делаете:
Шаг 1: Выберите область, которую вы не хотите искажать
Сначала выберите слой, размер которого вы хотите изменить, на панели слоев. Убедитесь, что это разблокированный слой.
Затем откройте панель свойств, щелкнув Windows в верхней строке меню и щелкнув Свойства в раскрывающемся меню (Windows > Свойства) . Затем на панели свойств прокрутите до места, где указано «Быстрые действия», и щелкните его, чтобы развернуть параметры. Нажмите кнопку с надписью «Выбрать тему». Вы увидите марширующих муравьев вокруг предмета вашего изображения. В данном случае вокруг женщина и кошка.
Нажмите «Выбрать тему» на панели свойств. Если ваше изображение отличного качества, выбор будет более точным и близким к совершенству. В противном случае не беспокойтесь об этом.
Затем нажмите «Выбрать» в верхней строке меню и прокрутите вниз, чтобы нажать «Сохранить выделение» (Выберите > «Сохранить выделение»).
Сохранить выбранный объект изображенияОткроется диалоговое окно «Сохранить выбранное». Заполните имя вашего выбора, в этом случае давайте назовем его «Женщина и кошка».
Назовите объектШаг 2. Измените размер изображения с помощью масштабирования с учетом содержимого в Photoshop
Нажмите «Редактировать» в верхней строке меню и прокрутите вниз, чтобы выбрать «Масштаб с учетом содержимого» ( «Правка» > «Масштаб с учетом содержимого») . Вы также можете использовать сочетания клавиш, удерживая клавиши; Shift Command Option C, в то же время.
Масштабирование с учетом содержимого в PhotoshopПосле выбора перейдите на панель параметров под верхней строкой меню и щелкните раскрывающийся список для защиты. Затем выберите «Женщина и кошка».
Выберите тему для защиты Если у вас есть люди на изображениях, как в этом примере, выберите значок человека. Это нужно для защиты тонов кожи при изменении размера.
Это нужно для защиты тонов кожи при изменении размера.
Затем, удерживая нажатой клавишу Shift, перетащите средний правый маркер до самого края холста.
Вы увидите, что хотя фон был искажен и растянут, изображения объектов остаются такими же, как и раньше.
Лучший метод изменения размера
Каждый из этих методов дает различные преимущества, помогая быстро изменить размер любого изображения. Что было бы наиболее важным, так это иметь возможность поддерживать качество и разрешение вашего изображения при изменении его размера. Но если мне придется выбирать, победителем будет изменение размера изображения с помощью Content Aware Scale. Он обеспечивает наибольшую гибкость для масштабирования изображения и делает его великолепным.
Теперь ваша очередь попробовать их.
Как изменить размер изображения в Photoshop
Работа в Photoshop часто означает изменение размера изображения, чтобы оно соответствовало определенному полотну. В зависимости от формата изображения, дизайна проекта или дюжины различных переменных способ изменения размера может различаться. К счастью, у нас есть несколько способов достичь этой цели.
В зависимости от формата изображения, дизайна проекта или дюжины различных переменных способ изменения размера может различаться. К счастью, у нас есть несколько способов достичь этой цели.
В этом видео мы покажем вам шесть различных способов изменения размера изображений в Photoshop и какие из них лучше подходят для различных ситуаций дизайна и анимации. Мы поговорим об алгоритмах, количестве точек на дюйм и о том, как добиться максимальной детализации ваших изображений. Новейший вариант даже использует искусственный интеллект!
{{лид-магнит}}
1. Изображение > Размер изображения
В Photoshop есть много возможностей для изменения размера изображений! Давайте начнем с перехода в верхнее меню с помощью Image > Image Size .
Сразу же вы можете увидеть множество вариантов смены изображения.![]() Вы когда-нибудь задумывались, что означают все эти вещи в диалоговом окне параметров «размер изображения»? Что ж, давайте посмотрим.
Вы когда-нибудь задумывались, что означают все эти вещи в диалоговом окне параметров «размер изображения»? Что ж, давайте посмотрим.
Изменить размер
Вы можете изменить размер изображения несколькими способами, щелкнув раскрывающееся меню. Обычно мы работаем в пикселях, но вы также можете изменять размер в дюймах, сантиметрах, пиках, процентах и т. д.
Разрешение
Здесь также можно настроить разрешение. Обычно мы работаем с 72 PPI, но если вы планируете распечатать изображение, вам нужно увеличить его до 300. Ваше разрешение использует PPI или количество пикселей на дюйм для измерения качества изображения. Как правило, чем выше значение PPI, тем выше качество изображения. Если вы распечатывали печатную копию, PPI становится DPI (точек на дюйм), как только чернила попадают на бумагу, и применяется тот же принцип.
Передискретизация
Затем у вас есть Передискретизация, при которой Photoshop анализирует изображение и либо добавляет пиксели, либо вычитает пиксели для изменения размера изображения.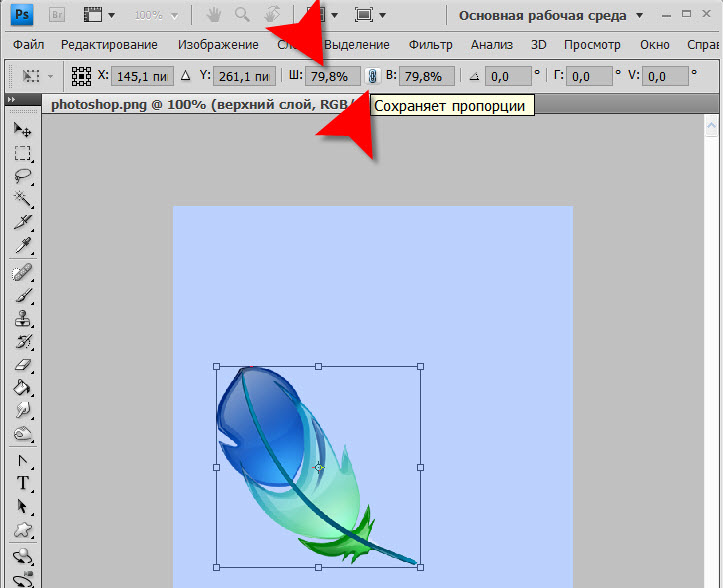 Если вы снимите этот флажок, ваше изображение будет либо сжато, либо растянуто без какой-либо компенсации пикселей, что может повлиять на общее качество изображения.
Если вы снимите этот флажок, ваше изображение будет либо сжато, либо растянуто без какой-либо компенсации пикселей, что может повлиять на общее качество изображения.
Чаще всего мы рекомендуем Автоматически. Если вы не получили желаемое изображение, нажмите CTRL/CMD+Z и выберите конкретный вариант. В общем, вот что вы получите:
- Увеличить — Сохранить детали
- Увеличить — Сохранить детали 2.0
- Увеличить — Бикубический сглаживатель
- Уменьшить — Бикубический более резкий
- Бикубический (плавные градиенты)
- Ближайший сосед (жесткий края)
- Билинейный
- Автоматический — но насколько вы доверяете Photoshop в принятии решений?
Предустановки
Изменение размера также поставляется с множеством предустановок, и вы даже можете настроить свои собственные, если найдете набор параметров, который соответствует вашим потребностям.
Хорошо, теперь давайте посмотрим, как мы можем изменить размер, не изменяя исходный файл.
2. Изменение размера холста в Photoshop
Что делать, если вы хотите изменить размер изображения без изменения размера содержимого изображения? Скажите, что вам просто нужно немного больше пустого пространства вокруг этого щенка, чтобы добавить свой удивительный фон? Идем к Изображение > Размер холста .
Откроется диалоговое окно «Размер холста», которое открывает возможности для изменения нашего холста. Давайте взглянем.
Регулировка размеров
У вас будут те же параметры для регулировки ширины и высоты, а также то же раскрывающееся меню для выбора пикселей, процентов, дюймов и т. д. Допустим, мы хотим добавить дюйм по обе стороны от наш образ. Мы можем переключить измерение на дюйм, а затем добавить 2 к каждому числу, что увеличит размер нашего холста, не влияя на изображение.
Якорь
Теперь у нас есть возможность решить, куда пойдут эти дополнительные сантиметры. Видите это поле внизу окна?
Это наш Якорь. Точка в центре представляет ваше изображение, а стрелки показывают добавленную область на основе вашего ввода. Если мы переместим эту точку, холст будет расти в разных направлениях.
Точка в центре представляет ваше изображение, а стрелки показывают добавленную область на основе вашего ввода. Если мы переместим эту точку, холст будет расти в разных направлениях.
Расширения холста
Наконец, нам нужно решить, какого цвета будут новые расширения холста. Это выбрано прямо внизу.
Обычно мы используем белый цвет, но вы можете отказаться от любого цвета, который лучше всего подходит для вашего проекта.
3. Изменение размера с помощью Crop Tool
Иногда нам может понадобиться обрезать наш холст до определенного размера, и тогда мы можем обратиться к Crop Tool .
Либо выберите на панели инструментов, либо нажмите C , затем проверьте новые параметры в верхней части окна.
Мы можем выбрать желаемое соотношение сторон, и теперь наш инструмент будет автоматически подстраиваться, когда мы прокручиваем изображение, чтобы это соотношение было соблюдено.
Если мы перетащим углы, это изменит размер обрезки, не влияя на соотношение. Обязательно проверьте информацию о выбранном соотношении, так как некоторые из них повлияют на PPI конечного изображения.
Обязательно проверьте информацию о выбранном соотношении, так как некоторые из них повлияют на PPI конечного изображения.
4. Параметры изменения размера экспорта в Photoshop
Экспортировать как
Что делать, если вы просто хотите поделиться изображением с другом (или для «Gram?»). Экспортировать как позволяет нам поделиться изображением, не затрагивая psd. Просто перейдите в File > Export .
Быстрый экспорт в формате PNG
Быстрый экспорт в формате PNG сделает именно то, что вы думаете. Он экспортирует ваше изображение в виде файла PNG… быстро.
Экспортировать как
Экспортировать как дает нам больше возможностей для нашего файла. После выбора вы увидите всплывающее диалоговое окно.
Мы можем изменить тип файла между PNG, JPEG и GIF. Мы можем настроить размер изображения, размер холста и повторную выборку.
Здесь мы также можем изменить метаданные. Например, если вы загрузили изображение из Unsplash, оно содержит метаданные, которые могут не понадобиться в экспортируемом изображении, поэтому вы можете выбрать Нет , чтобы удалить его.
Когда вы нажмете «Экспорт», вам будет предложено выбрать место назначения.
5. Сохранить для Интернета в Photoshop
Когда вы нажмете «Файл» > «Экспорт» > «Сохранить для Интернета», вы увидите всплывающее диалоговое окно. Это может занять некоторое время, в зависимости от размера вашего изображения, поэтому не стесняйтесь брать книгу (или кормить тамагочи).
Открыв это поле, мы можем быстро увидеть, как различные типы файлов и методы сжатия повлияют на наше конечное изображение. Это может быть полезно, если вы не знаете, как меньший размер файла повлияет на качество изображения.
Поэкспериментируйте с различными вариантами, и у вас будет представление о том, каким будет конечный продукт. Выберите тип файла и нажмите «Сохранить», выберите местоположение, и все готово!
6. Нейронный фильтр — Super Zoom в Photoshop
Пришло время научиться изменять размер с помощью волшебных искусственных существ. Перейдите в меню «Фильтр» >

Adobe Sensei AI — мощное дополнение к приложениям Creative Cloud, а в Photoshop есть несколько лучших приемов для использования. Как только вы нажмете «Нейронные фильтры», вы увидите новое всплывающее окно справа.
Если у вас не установлен Super Zoom, вы можете загрузить его, щелкнув значок облака. Вы также увидите другие доступные нейронные фильтры. Это довольно замечательные инструменты (я называю их Auto-Magic), и если вы еще не играли с Colorize, вам нужно сделать это прямо сейчас. Пока давайте придерживаться Super Zoom.
Допустим, мы хотим изменить размер изображения вокруг морды собаки. Мы можем щелкнуть + или — элементы управления масштабированием, и изображение изменится справа. Если вы посмотрите на свое главное окно, вы заметите новое всплывающее окно, когда изображение обрабатывается в фоновом режиме. Каждый раз, когда вы вносите изменения, эта обработка начинается заново.
Вы также увидите в окне некоторые параметры для внесения дополнительных изменений в изображение.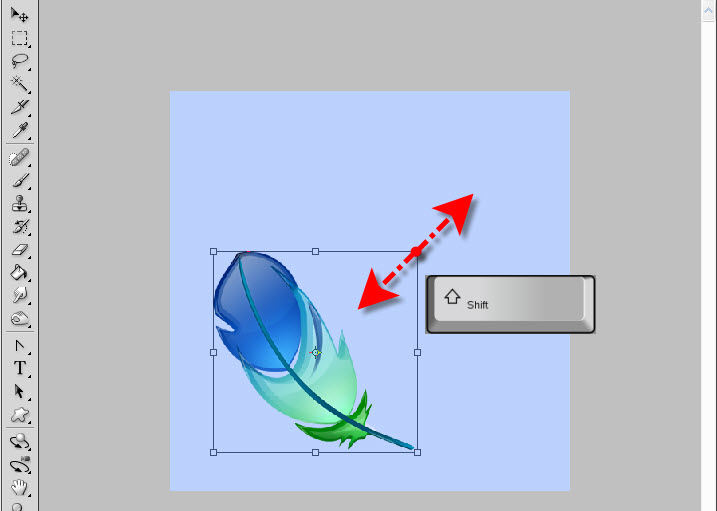 Если вы работаете с JPEG, сжатие может создавать нежелательные артефакты. Если выбрать «Удалить артефакты JPEG», ИИ попытается устранить эти проблемы везде, где это возможно.
Если вы работаете с JPEG, сжатие может создавать нежелательные артефакты. Если выбрать «Удалить артефакты JPEG», ИИ попытается устранить эти проблемы везде, где это возможно.
Вы также увидите Enhance Face Details. Теперь Сэнсэй обучался работе с человеческими лицами, поэтому мы не уверены, насколько хорошо это улучшит вашего четвероногого друга, но вы можете установить этот флажок, чтобы подправить области на фотографиях профиля, которые столкнулись с проблемами во время изменения размера.
Наконец, вы можете решить, куда поместить это обработанное изображение — в качестве нового документа или нового слоя. Опять же, мы не влияем на исходное изображение, просто изменяя его размер в новом месте. Давайте проверим сравнение между обычным изменением размера и суперзумом!
Как видите, изображение слева (обычное изменение размера) не так уж и плохо, но вокруг рта оно становится немного грязным. Суперзум справа просто более четкий. Сила Сэнсэя довольно удивительна!
И все! Шесть способов изменить размер изображения в Photoshop без особых усилий.

 д.
д..jpg) Есть и другие варианты изменения:
Есть и другие варианты изменения: