Как правильно изменить размер изображения в фотошопе
Содержание
- Изменение размера изображения с помощью команды «Размер изображения»
- Изменение размера изображений с помощью инструмента «Размер холста»
- Изменение изображения с помощью рамки (кадрирования)
- Изменение размера изображений с помощью инструмента Трансформирование
- Итог: 4 основных способа изменения размером изображения в фотошопе:
Для этого вам понадобится Adobe Photoshop CC. Эти шаги будут работать и в более ранних версиях Adobe Photoshop с небольшими отличиями в названиях пунктов меню. Этот урок относится к основам фотошоп.
Изменение размера изображения с помощью команды «Размер изображения»
Самый простой способ изменить размер изображения в фотошоп – это воспользоваться командой Image -> Image Size (Изображение -> Размер изображения) из верхней строки меню.
Под опцией Fit to вы можете выбрать один из доступных вариантов:
Выберите подходящий размер и нажмите ok.
Используя параметры Width , Height и Resolution , вы можете изменить размер изображения. Выпадающие меню справа позволяет выбрать единицу измерения. Например, если вы хотите выставить значения в пикселях, сантиметрах, процентах или дюймах.
Теперь сравните панель изменения размера в Photoshop CS5:
Замочек между показателями ширины и высоты означает, что обе эти величины будут изменяться пропорционально. В результате изменений не будет искажаться изображение. Замок можно и отключить в некоторых случаях, но имейте ввиду, что тогда при изменениях размера картинка будет вытягиваться.
Наконец, параметр Resample (Ресаплинг, или Интерполяция) определяет, как Photoshop будет изменяться размер вашего изображения. Значение по умолчанию Automatic подходит для большинства задач, но есть и другие доступные варианты, которые больше подходят для увеличения размеров изображения.
Когда вы выберите все необходимые настройки и нажмёте ok, программа изменит размер фото.
Изменение размера изображений с помощью инструмента «Размер холста»
Инструмент Canvas Size (Размер холста) доступен через выбор команд Image — > Canvas Size (Изображение -> Размер изображения). В отличие от команды «Размер изображения» данная команда не изменяет размер фото, а вырезает из него часть определенного размера. Если вы поставите размер холста больше текущих значений (пример, 110% высоты и 120% ширины), то картинка останется с исходными размерами, увеличится лишь размер документа за счёт прибавления фона (прозрачного, если изображение в PNG формате или цветного. Иными словами, изменяя размер холста, вы можете добавлять или удалять пиксели, чтобы увеличить или уменьшить общий размер холста.
Выставляем меньшие значения – изображение обрезается, а большие – добавляется цветная рамка вокруг исходного фото.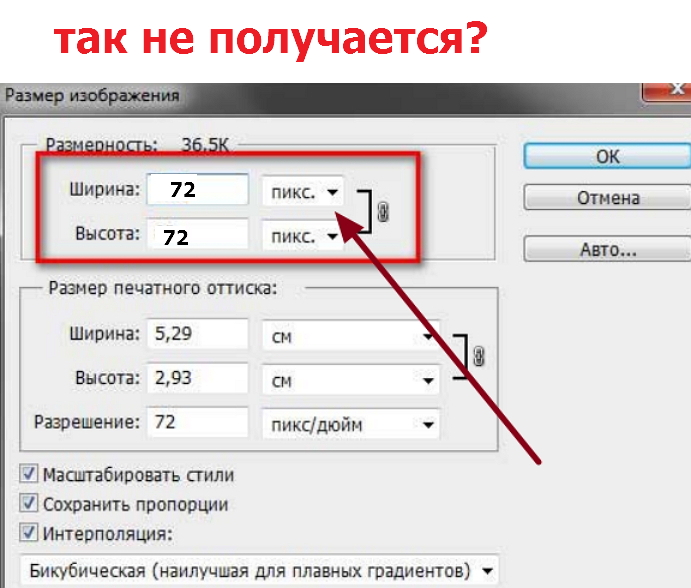
Давайте рассмотрим пример. Вот исходное изображение:
Уменьшая размер холста, изображение обрезается:
Увеличивая ширину холста, к изображению добавляются белые полосы справа и слева.
Итог: изображение остаётся того же размера, но добавляются дополнительные пиксели для работы. Вы можете размещать них другую графику, создавать рамку, делать фон, манипулировать с размерами изображения (когда требуется изображение с определенными пикселями в ширину и длину).
В окне инструмента две основные области:
Current Size (Текущий размер) – здесь вы видите информацию о размерах изображения до изменений. В области New Size (Новый размер) – вы выставляете желаемые параметры ширины и высоты. Здесь вы также можете выбирать единицы измерения, в которых собираетесь проводить преобразования.
Параметр Anchor (Расположение) помогает определить направление в котором будут появляться новые пиксели. Нажимайте на квадратик сетки, именно он будет схематически указывать на расположение исходного изображения на новом холсте.
Нажимайте на квадратик сетки, именно он будет схематически указывать на расположение исходного изображения на новом холсте.
В нижней части окна располагается опция выбор цвета холста — Canvas extension color (Цвет расширения холста). Благодаря ей можно выбрать цвет Foregraund, или основного цвета (переднего плана), цвет Background, или фона (задний план), белый, чёрный, серый или другой (выбор цвета в палитре).
Изменение изображения с помощью рамки (кадрирования)Для этого мы будем использовать инструмент Crop Tool (рамка). С его помощью мы уменьшаем изображение, вырезая из него необходимые части. Так, например из фотографии человека можно вырезать лицо, и получим портрет.
Начните работу с выбора инструмента Crop Tool (Рамка) на панели инструментов Photoshop.
После выбора, кликните по документу с фото и, удерживая левую кнопку мыши тяните инструмент по диагонали к нижнему правому углу.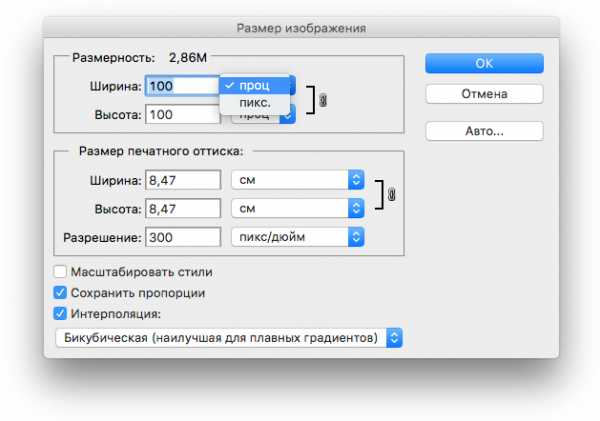 Выделится часть изображения, границами которого станут края рамки. До завершения преобразований, вы можете перемещать рамку, сдвигать границы и даже поворачивать. Когда результат вас устроит, нажмите на Enter.
Выделится часть изображения, границами которого станут края рамки. До завершения преобразований, вы можете перемещать рамку, сдвигать границы и даже поворачивать. Когда результат вас устроит, нажмите на Enter.
Изменение размера изображений с помощью инструмента Трансформирование
И последний способ изменения размеров изображения – с помощью команды Trasform (Трансформирование). Позволяет изменять размеры частей фото, в частности объекты, расположенные на отдельных слоях. Предположим, что вы делаете плакат, на него вы добавляете клипарт, и чтобы изменить размер клипарта,, нам нужно применить команду Трансформирование. Вызывается при помощи команд из верхнего меню Edit -> Transform -> Scale. Перед тем, как вызывать данные команды, необходимо сделать активным слой, к которому будем применять преобразования.
Появится рамка вокруг краёв изображения. Потяните за его края или углы, чтобы изменить размеры. Если вы хотите сохранить пропорции фото, то нажмите на «замок» в настройках команды (под основным меню в верхней части программы). Второй способ сохранения соотношение сторон – при изменении размеров, зажмите клавишу Shift. Нажмите enter для завершения редактирования.
Второй способ сохранения соотношение сторон – при изменении размеров, зажмите клавишу Shift. Нажмите enter для завершения редактирования.
Еще один похожий инструмент — это свободное трансформирование (Free Trasform). Вызывается через команды Edit -> Free Transform или с помощью горячиз клавиш Ctrl + T. В отличие от Масштабирования, эта команда позволяет также поворачивать объект.
На примере, который приведен на скришоте ниже, было проведено масштабирование верхнего слоя, содержащего фотографию без сохранения пропорций. В результате фото получилось искаженным и стал виден фоновый серый нижний слой.
Итог: 4 основных способа изменения размером изображения в фотошопе:
- Размер изображения:используйте точные цифры и единицы измерения, чтобы изменить размер изображения.
- Размер холста:увеличьте или уменьшите размер фона без изменений размера изображения.
- Инструмент обрезки:уменьшите размер изображения, удалив часть изображения.

- Инструмент трансформирования:изменение размеров отдельных частей изображения без изменения основного размера.
Эта статья – перевод сайта https://www.makeuseof.com/tag/basics-properly-resizing-image-files-photoshop/ + мои дополнения и объяснения.
Как изменить размер картинки в фотошопе: пошаговые действия
Лучшие статьи блога
Здравствуйте. Вас приветствует, Тимур Мустаев. Рад видеть вас на просторах моего блога. Сегодня хочу затронуть наболевшую тему, как изменить размер картинки в фотошопе. Ежедневно люди сталкиваются с этой проблемой и не знают, как это сделать при помощи имеющийся программы фотошоп в их расположении.
Сегодня я расскажу вам все в детальных подробностях с прилагаемыми скриншотами, что позволит быстро понять, как и что делать.
Скриншоты я буду показывать используя Photoshop CS6. Если у вас другая версия, ничего страшного, набор инструментов и расположение вкладок во всех версиях одинаковы.
Начнем все по порядку.
Первым делом откроем саму программу. Загружаем в нее изображение, которому необходимо поменять размер. Фотография загружается очень просто
Я загрузил фотографию, сделанную на фотоаппарат, весом 5,5 Мбайт. Фотография 4608×3072 пикселей (39×26 см.) при разрешении 300 пикселей/дюйм.
Как посмотреть размер и разрешение фотографии? Все очень просто. Заходим Изображение > Размер изображения.
В появившемся окне, мы можем видеть всю информацию о фото и здесь же мы можем поменять ее.
Обычно изображение измеряется в пикселях и меняется Ширина и Высота размерности (под номером 1
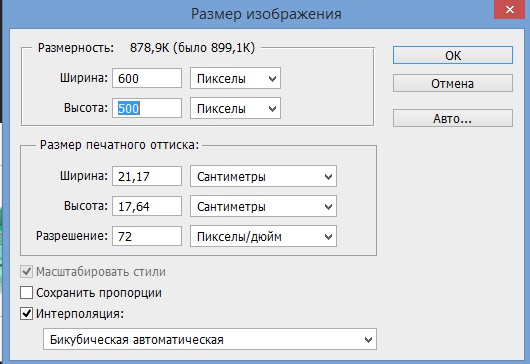
Желательно не снимать галочки (номер 3). Менять следует только одно значение, либо Ширину, либо Высоту, второе значение пропорционально будет уменьшаться.
Что означают символы под номером 4? Это говорит о том, что фотография будет меняться в пропорциях, изменяя одно значение, второе меняется автоматически, согласно тому, что стоит галочка —
Что касается разрешения. Можно выставить 72 Пикселя/дюйм, это вполне достаточно.
- Во-первых, это скажется на размере фото.
- Во-вторых, это не повлияет на качество.
Например, мне необходимо уменьшить свою фотографию в ширину не превышающую 1200 пикселей. Я спокойно меняю настройки.
Только помните сначала меняем разрешение, ставим 72 Пикселя/дюйм, после чего вписываем Ширину 1200 Пикселей и нажимаем кнопку ОК.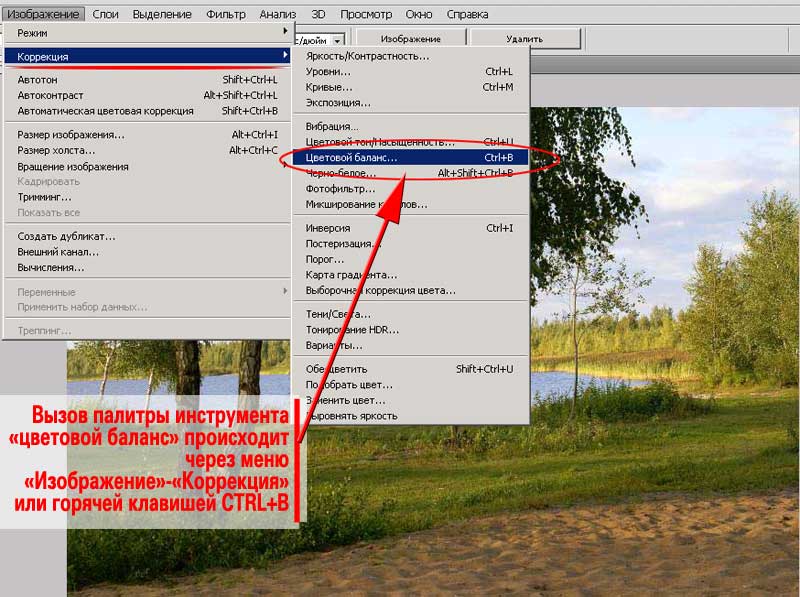
Теперь мы можем сохранить уменьшенную картинку Файл > Сохранить как. В открывшемся окне вписываем новое название и нажимаем Сохранить.
После чего появится очередное окно, где необходимо указать детали сохранения. Я установил качество картинки 10, при этом, как можно заметить, после сохранения мой объем составит 413 Кбайт. Если вам это много, можете еще немного уменьшить качество, например. поставить 8, тем самым и вес соответственно тоже уменьшиться. Но только не увлекайтесь, а то получите совсем плохого качества фотографию.
Вот и все. Вы получили картинку уменьшенного размера и меньшим объемом.
Напоследок хочу вам порекомендовать замечательный курс – «Фотошоп с нуля в видеоформате VIP 3.0», предназначен специально для новичков, для тех, кто только начинает развивать свои навыки в таком мощном графическом редакторе как Фотошоп.
Что вам даст этот видео курс? Вы узнаете все основные азы. Научитесь разбираться в слоях, в кадрировании изображений, использовать маски и много другое. После изучения курса, вы просто влюбитесь в этот графический редактор.
Говорю вам до свидания. Развивайте себя, вкладывайте в саморазвитие, и вы обязательно получите плоды. Если вам не сложно поделитесь статьей в социальных сетях. Подписывайтесь на обновление блога, будьте в курсе последних новостей. Если у вас возникают вопросы или же вы хотите что-то добавить, пишите в комментариях.
Всех вам благ, Тимур Мустаев.
Оцените статью:
- 5
- 4
- 3
- 2
- 1
(1 голос, в среднем: 5 из 5)
Этой статьёй стоит поделиться:
Вам так же может быть интересно:
Как правильно экспортировать фотографию в jpeg в хорошем качестве после обработки в лайтруме?
Приветствую вас дорогие читатели моего блога.
Как правильно обрезать фотографию в фотошопе: по контуру, по размеру, по кругу?
Рад видеть вас на просторах моего блога. С вами на связи, Тимур Мустаев. Сегодня поговорим мы с вами на тему связанная с фотошопом. Очень много вопрос возникают у новичков с работой в данном редакторе. Самый часто возникающий вопрос, как в фотошопе обрезать фото. Сегодня я вам расскажу несколько методов, как обрезать фотографию…
Как правильно импортировать фото в Лайтрум, если вы новичок в этом деле?
Приветствую вас, дорогие мои читатели. С вами на связи, Тимур Мустаев. Когда я начинал свое развитие в качестве фотографа, я даже и не думал, что фотографии надо еще обрабатывать.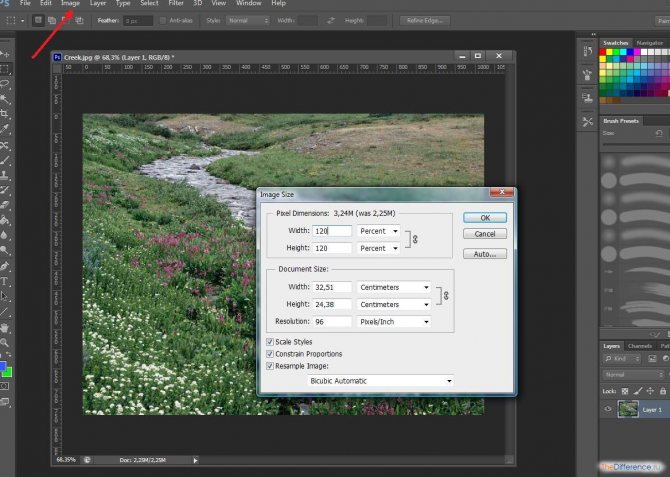 Я считал, как и большинство начинающих фотографов, что раз имеешь профессиональный фотоаппарат, но фото должны сами получать хорошо. Это основное заблуждение новичков! Моей…
Я считал, как и большинство начинающих фотографов, что раз имеешь профессиональный фотоаппарат, но фото должны сами получать хорошо. Это основное заблуждение новичков! Моей…
Приветствую вас, читатели моего блога. На связи, Тимур Мустаев. Мне часто задают вопрос, как сделать из цветной фотографии, чёрно-белую? Сегодня я решил написать детальную статью касающегося этого вопроса. Поэтому мы подробно рассмотрим — как сделать черно белое фото в фотошопе. Сегодня мы рассмотрим четыре основные метода. Каждый из них по-своему уникален. После прочтении…
© 2016-2020 Блог Тимура Мустаева.
Друзья, уважайте мой труд, не воруйте контент. Все права на статьи и авторский дизайн принадлежат автору блога, защищены и преследуются по закону об авторском праве. Копирование материалов, без указания открытой индексируемой ссылки на блог – строго запрещено!
Политика конфиденциальностиОтказ от ответственностиСогласие с рассылкой
Adblock
detector
Как изменить размер изображения в Photoshop (3 простых шага)
Джошуа ДанлопА- А+
Скачать как PDF
Подпишитесь ниже, чтобы скачать статью немедленно
Вы также можете выбрать свои интересы для бесплатного доступа к нашему обучению премиум-класса:
Основы бизнеса
Шпаргалки
Детская фотография
Красочные городские пейзажи
Состав
Творческая фотография
Креативные концепции портрета
Цифровые фотоколлажи
Сказочная портретная фотография
Фотография еды
Интерьерная фотография
Редактирование ландшафта
Пейзажная фотография
Обработка Lightroom
Пресеты Lightroom
Длинная выдержка
Макрофотография
Фотография Млечного Пути
Моя камера и фотография
Органический маркетинг
Домашние животные
Фотография товара
Фотография неба
Социальные сети
Натюрморт
Интервальная съемка
Туристическая фотография
Городская фотография
Фотография дикой природы
Ваша конфиденциальность в безопасности. Я никогда не поделюсь вашей информацией.
Я никогда не поделюсь вашей информацией. Изменить размер изображений в фотошопе просто и легко. Вы можете сделать это с помощью Lightroom, но когда вам нужно изменить размер только одного изображения, часто быстрее сделать это в Photoshop.
Я собираюсь изменить размер изображения выше, которое я снял для своего курса творческой фотографии «Wow Factor Photography». Выполните следующие действия, чтобы изменить размер изображения в фотошопе:
Шаг 1. Откройте редактор размера изображения
Откройте изображение в Adobe Photoshop, затем щелкните Изображение в меню верхней панели, а затем щелкните Размер изображения .
Шаг 2. Установите разрешение (необязательно)
В зависимости от цели изменения размера вы можете изменить разрешение. Например, если вы печатаете изображение, вы можете установить его на 300 точек на дюйм (dpi). Если вы измените его на более низкое значение dpi, размер изображения уменьшится.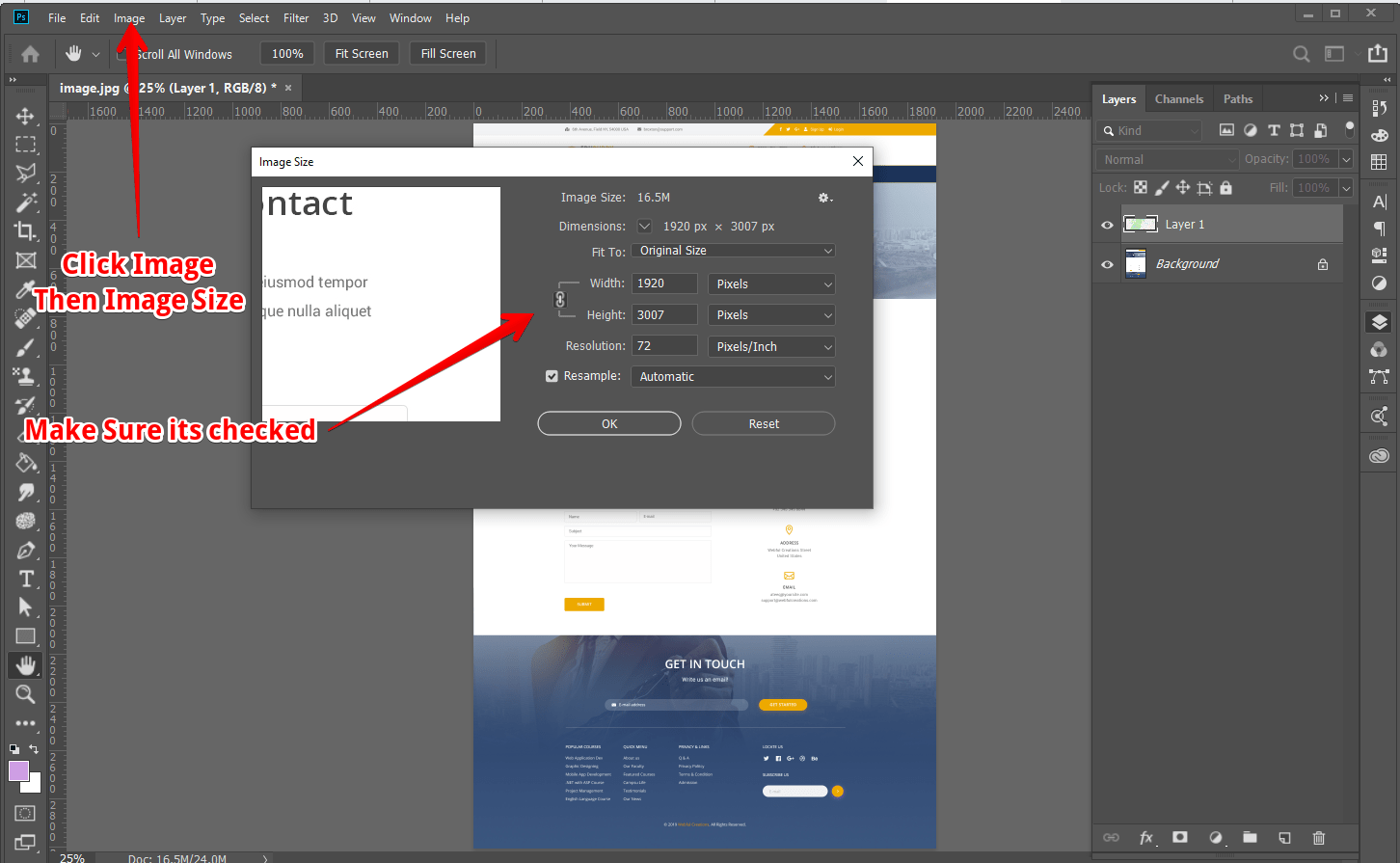
Шаг 3. Изменение размеров
Если вы меняете размер фотографии, возможно, вы захотите сохранить то же соотношение сторон (пропорции), иначе изображение будет выглядеть искаженным.
Для этого убедитесь, что Ширина и Высота соединены вместе с помощью значка цепочки на скриншоте ниже
пропорционально ширине и наоборот.
Чтобы изменить размер изображения, просто отрегулируйте ширину и высоту в диалоговом окне ниже.
Нажмите OK, и вы вернетесь к основному интерфейсу.
Последние штрихи
Если вы изменили размер изображения, чтобы сделать его меньше исходного изображения, оно будет отображаться на экране меньше. Вы можете увеличить масштаб, нажав Z на клавиатуре, а затем щелкнув изображение для увеличения.
Меньшие изображения также имеют преимущество меньшего размера документа (размера файла), что отлично подходит для использования в Интернете.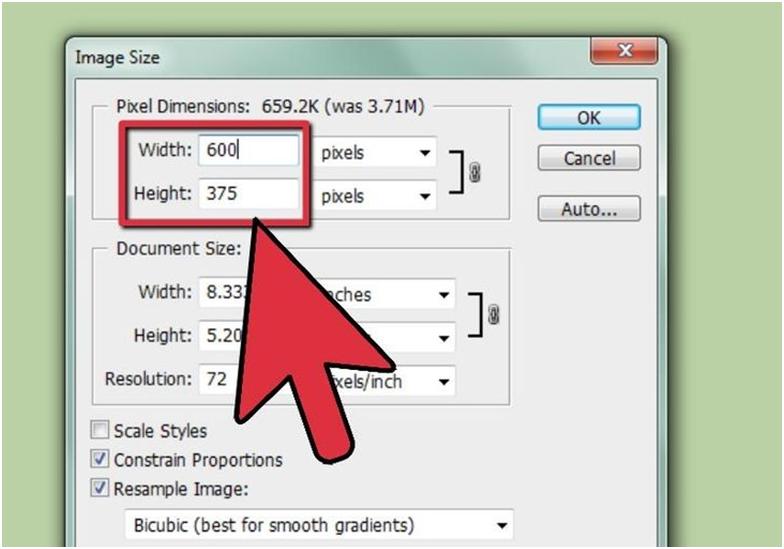
Этот процесс удобен, если вы работаете только с одним изображением, но иногда Lightroom лучше подходит для изменения размера изображений. Если у вас есть много изображений, размер которых нужно изменить одновременно, ознакомьтесь с этим руководством, чтобы сделать это с помощью Lightroom.
Щелкните здесь, если хотите узнать, как обрезать и выровнять изображение с помощью Photoshop.
Как изменить размер изображения в Photoshop: размер изображения и размер холста
Размер большинства ваших изображений не соответствует нужным вам размерам. В вашем распоряжении несколько вариантов.
Чтобы изменить размер изображения в Photoshop, вы можете использовать команду «Размер изображения» или «Размер холста». Вы также можете использовать инструмент «Обрезка» или команду «Свободное преобразование», чтобы внести коррективы. Вы можете использовать эти варианты по отдельности или в комбинации для достижения желаемых результатов.
Размер изображения
Команда Размер изображения позволяет навсегда переназначить общее количество пикселей, а также разрешение для определенного изображения. Вы также можете использовать эту команду для повышения или понижения разрешения изображения. Это простой способ изменить размер изображения до определенной высоты или ширины.
Вы также можете использовать эту команду для повышения или понижения разрешения изображения. Это простой способ изменить размер изображения до определенной высоты или ширины.
Открыв изображение, выберите Изображение > Размер изображения или нажмите Cmd+Opt+I (Ctrl+Alt+I в Windows). Диалоговое окно «Размер изображения» предлагает несколько вариантов. Вы можете управлять размерами изображения в пикселях (измеряется в пикселях или процентах).
Вы также можете изменить размер печати, то есть размер изображения при печати. Вы можете изменить размер печати в процентах, дюймах, сантиметрах, миллиметрах, точках, пиках или столбцах. Чаще всего выбирают проценты, дюймы или сантиметры, потому что большинство пользователей легко понимают эти единицы измерения.
Затем установите размер документа в дюймах. Обязательно выберите параметр Resample Image , если вы хотите изменить размеры в пикселях. Выберите метод ресамплинга изображения, наиболее подходящий для вашего изображения. Бикубический автоматический метод является наиболее распространенным, но у вас могут быть особые обстоятельства. Для получения дополнительной информации нажмите здесь.
Бикубический автоматический метод является наиболее распространенным, но у вас могут быть особые обстоятельства. Для получения дополнительной информации нажмите здесь.
Оставьте флажок Constrain Proportions установленным, иначе вы внесете искажения. Как правило, вы хотите, чтобы ширина и высота были ограничены одним и тем же соотношением, чтобы изображение напоминало его первоначальный вид.
Наконец, введите значение разрешения и нажмите OK .
Размер холста
Размер холста — это ваша рабочая область. Когда вы создаете новый документ, вы можете указать размер холста. Когда вы сканируете фотографию или импортируете цифровое изображение, размер холста автоматически устанавливается по краю изображения. Возможно, вам придется изменить размер холста, чтобы обрезать или расширить холст вашего изображения для работы с определенными областями изображения.
Для начала откройте свое изображение и выберите Изображение > Размер холста или нажмите Cmd+Opt+C (Ctrl+Alt+C в Windows). В диалоговом окне «Размер холста» вы увидите размеры вашего текущего холста. Вы можете указать новый размер холста, используя различные измерения. Пиксели — это полезное измерение, если вы создаете экранную графику, тогда как дюймы или сантиметры легче понять для печати. Использование процентов также хорошо подходит для возрастающих сумм.
В диалоговом окне «Размер холста» вы увидите размеры вашего текущего холста. Вы можете указать новый размер холста, используя различные измерения. Пиксели — это полезное измерение, если вы создаете экранную графику, тогда как дюймы или сантиметры легче понять для печати. Использование процентов также хорошо подходит для возрастающих сумм.
Обязательно установите флажок Относительно . Это игнорирует числовые значения текущего размера холста и позволяет вам указать новое количество, которое будет добавлено к существующему изображению.
Убедитесь, что точка привязки изображения установлена по центру. Это расширит границу во всех направлениях вокруг центра текущего изображения.
Наконец, укажите цвет расширения холста . Это цвет, который Photoshop помещает вокруг изображения при изменении размера холста. Вы можете использовать цвета переднего плана или фона, загруженные в панель инструментов. Вы также можете использовать белый, черный, серый или любой другой цвет, который вы укажете.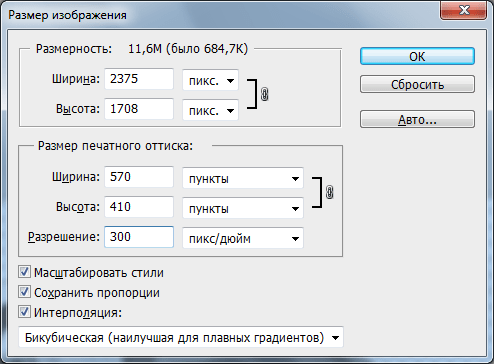



 Что вам даст этот видео курс? Вы узнаете все основные азы. Научитесь разбираться в слоях, в кадрировании изображений, использовать маски и много другое. После изучения курса, вы просто влюбитесь в этот графический редактор.
Что вам даст этот видео курс? Вы узнаете все основные азы. Научитесь разбираться в слоях, в кадрировании изображений, использовать маски и много другое. После изучения курса, вы просто влюбитесь в этот графический редактор.