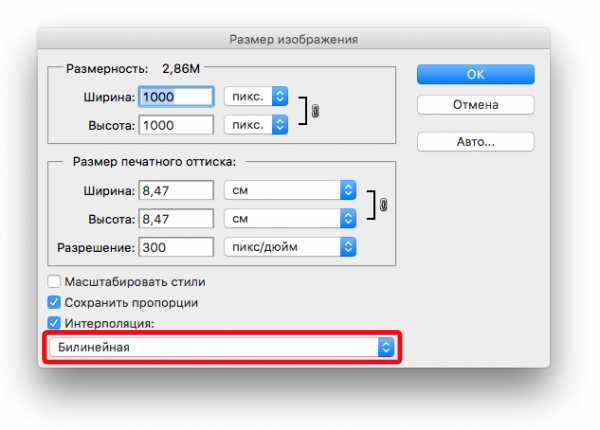Как изменить размер изображения в Photoshop
Знание того, как изменить размер изображения в Photoshop — это фундаментальный навык для дизайнеров. Вы загружаете изображение в Интернет или готовим его к печати, важно получить размер правильного. К счастью, Photoshop предлагает много инструментов, чтобы помочь вам идеально подходить вам размер изображения. Хотя процесс может быть немного минного поля, если вы не попытались его раньше.
В этом руководстве Photoshop Photoshop мы рассмотрим, как изменить размер изображения в Photoshop. Мы рассмотрим связанные с опасностями и объяснить некоторые методы, которые помогут вам справиться с ними. А также охватывание того, как манипулировать размером на холсте и размер изображения, мы также охватываем редактирование, обрезку и как редактировать отдельный слой. (См. Нашу часть на Форматы файлов изображений Если вам нужна помощь в этой области.)
Хотите узнать больше о Photoshop? Смотрите нашу округлую часть лучшего
- Получить Adobe Creative Cloud здесь
Как изменить размер холста
Вы можете установить ширину и высоту вашего холста в окне диалогового окна размера холста. Когда слой разблокирован, увеличение размера холста добавит прозрачные пиксели
Когда слой разблокирован, увеличение размера холста добавит прозрачные пикселиВозможно, самый простой и наименее проблемный способ изменения размера документа Photoshop состоит в том, чтобы изменить размер самого холста. При этом содержание изображения останется одинаковым размером, в то время как границы вокруг изменения активов.
Увеличение размера холста добавит прозрачные или цветные пиксели вокруг изображения, в зависимости от того, заблокирован ли ваш слой или нет. Уменьшение размера холста будет обрезать на изображение, удаляя данные изображения из-за ребер.
Вы можете сделать эти настройки, перейдя на изображение и GT; Размер холста в строке меню. Окно диалога позволяет вводить новые значения как для ширины, так и высоты холста, предлагая ряд измерений, чтобы удовлетворить вашу цель; Вы должны использовать пиксели для цифрового и дюйма / сантиметр для печати.
Точка анкера Canvas автоматически устанавливается в центре, регулируя размер холста равномерно вокруг всего изображения, но может быть перемещено, если вы хотите добавить или удалить пиксели из любого конкретного края.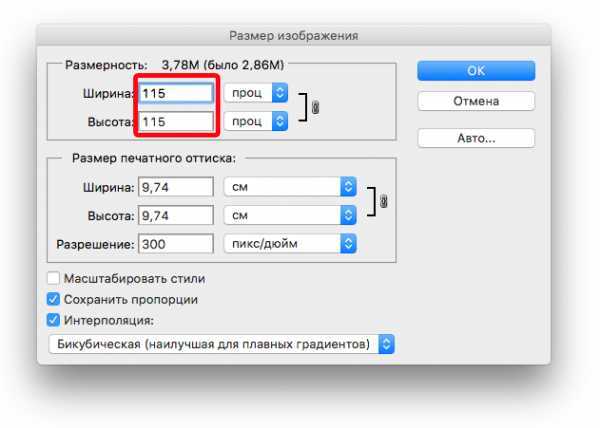
Используйте отделку и раскрыть все
Обрезать и раскрыть все функции, которые влияют на размер холста, без необходимости вводить диалоговое окно размера холста. Отделка удаляет нежелательные области прозрачных пикселей или фона пикселей указанного цвета. Аналогичным образом, чтобы использовать диалоговое окно размера холста, прозрачный вариант будет видимым только тогда, когда ваши слои разблокированы.
Выявить, что все изменит размер холста, чтобы показать любой контент, который превышает границы документа. Оба из них можно найти под изображением в строке меню, но следует рассматривать только как быстрые исправления, которые предлагают ограниченный контроль над процессом.
Если все это кажется слишком сложным, вы всегда можете просто создать новый документ с правильными размерами (File & GT; новый и выбирайте свои размеры) и поместите его изображение в него, перемещая его, пока не подходит.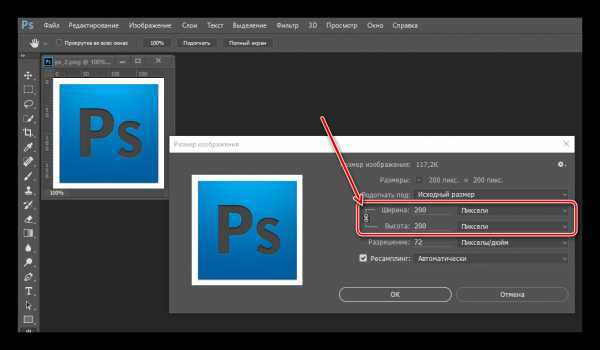
Отрегулируйте размер изображения в Photoshop
Resampling изменит размер изображения, не влияя на разрешение. Выберите правильный метод для достижения наилучших результатовРазумный выбор для размера изображения в Photoshop — это соответственно названный размер изображения, найденный под изображением и GT; Размер изображения в строке меню. Но прежде чем прыгать прямо в это, вы должны сначала попытаться ознакомиться с идеей резолюции и почему это имеет значение.
При изменении изображения изображения ваша цель должна быть изменена размер изображения без ущерба для разрешения. Вы, вероятно, уже имеете смутное представление о том, что разрешение — это что-то связано с деталями на изображении. Путаница возникает, когда вы начинаете говорить о разрешении с точки зрения плотности пикселей, отображаются в Photoshop в виде PPI (пиксели на дюйм).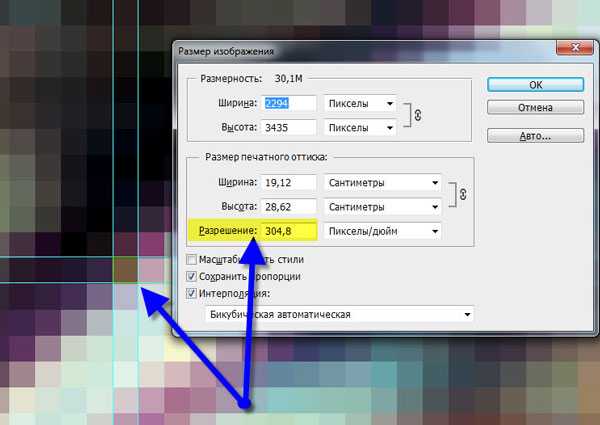
Разрешение изображения в Photoshop
Более высокое разрешение означает остреемое изображение, верно? Ну на самом деле все зависит от разрешения образа относительно его размера; По мере увеличения размера изображения относительный PPI уменьшится. Это особенно важно в печати, где PPI определяет, сколько точек чернил используются на дюйм (часто называют DPI).
Например, представьте один дюйм одним дюймовым изображением, с разрешением 100 PPI. Увеличение размера этого изображения до десяти-дюйма на десять дюймов уменьшит PPI до 10. Если вы продолжите использовать изображение при таком размере, будут только десять пикселей на дюйм, и он появится Pixellated и имеет зазубренные края Отказ Общее правило заключается в том, что вы можете сделать изображение меньше, не имея никаких серьезных проблем, но вы столкнулись с проблемами при совершении его большего количества.
При отправке изображения на печать рекомендуется DPI 300, хотя это зависит от качества изображения и размера, к которому вы печатаете.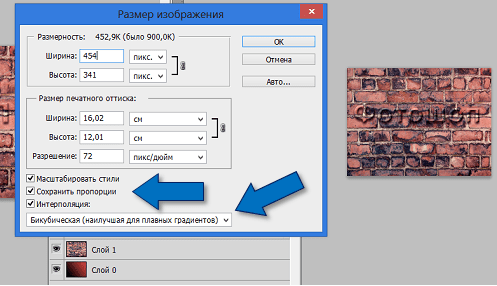 Изображение 300DPI подходит для страницы A4, но вы можете уйти с использованием более низкого DPI для рекламного щита, поскольку люди будут просмотра его от дальше.
Изображение 300DPI подходит для страницы A4, но вы можете уйти с использованием более низкого DPI для рекламного щита, поскольку люди будут просмотра его от дальше.
Для цифровых изображений наиболее важным числом является количество пикселей на изображении, а не плотности. Изображение 500PX X 500PX всегда будет 500 пикселей X 500PX, независимо от того, что такое плотность пикселей.
Чтобы проверить этот эффект, убедитесь, что Rashable отключен в нижней части окна диалогового окна размера изображения. Теперь вы заметите, что изменение высоты, ширины или разрешения будут изменять два других значения пропорционально; Общее количество пикселей на изображении не изменилось. Если вы вводите желаемое разрешение в поле Number, полученную ширину и высоту показывают максимальный размер, на котором можно использовать ваше изображение.
Повторить изображение изображения
Использование изображения при неправильном размере может привести к проблемам пикселирования.
Увеличение изображения без потери разрешения — белый кит, который все дизайнеры гоняются. Это потому, что нет кнопки усиления, которая волшебно удаляет пикиляцию и уточняет изображение. На самом деле ваша лучшая надежда — это функция повторной доступности.
Перезарядка изменяет размеры пикселей изображения фактически добавлять или удалять пиксели. Это делает это через процесс, называемый интерполяцией, который анализирует исходные пиксели и создает новые, по сути, сделав образованные догадки.
Вы можете повернуть отменить в нижней части окна диалогового окна размера изображения. На этот раз, когда вы изменяете ширину или высоту, она вообще не повлияет на разрешение. Это потому, что Photoshop заполняется пропущенным пикселями, чтобы сохранить то же разрешение на большем размере.
Переворачивая пропорции с ограниченными возможностями на средствах ширины и высоты останутся в фиксированном соотношении, предотвращая их вдавливание или искажение вашего изображения. Возможно, вы обнаружите, что выполнение вашего высококалирования в шагах работает лучше, чем делать его в одном большом прыжке.
Возможно, вы обнаружите, что выполнение вашего высококалирования в шагах работает лучше, чем делать его в одном большом прыжке.
Resampling, как правило, не очень хорошая идея, так как вы потеряете ясность и резкость из изображения
При выполнении высококлассных, убедитесь, что вы выбрали правильный метод повторной комплектации из раскрывающегося меню в нижней части окна диалогового окна размера изображения. Существует два варианта, четко обозначаемые для уменьшения и увеличения, бикубический острее и бикубический гладкий.
Обновление CC 2018 года (см. Наш обзор последних Photoshop CC. ) ввел нас для сохранения деталей 2.0 высококлассных, новый алгоритм для высококачественных изображений. Это еще не официальная часть Photoshop, поэтому, если вы хотите попробовать его, вам нужно будет включить его в настройки и GT; Просмотр технологии & GT; Включить подробную информацию о сохранении деталей 2.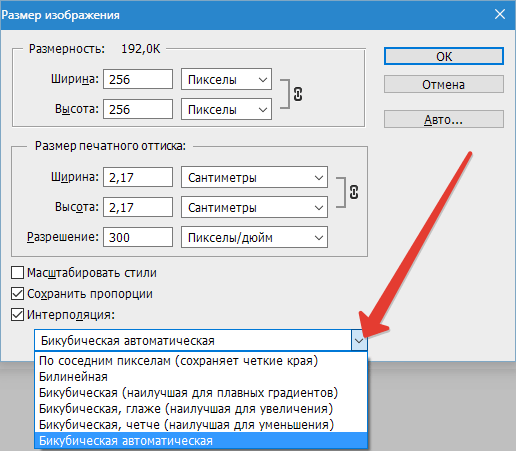
Resampling, как правило, не очень хорошая идея, так как вы потеряете ясность и резкость с изображения, но это лучшее из плохого мира, если у вас нет других вариантов.
Есть несколько трюков, которые вы можете использовать для облегчения полученной мягкости. После того, как восстановление закончено, дублируйте слой и добавьте фильтр высокого прохода, найденный под фильтром и GT; Другое и GT; Высокая частота. Поверните этот новый слой на мягкий свет в режимах смешивания, и он добавит резкость и контрастность к изображению. Вы также можете попробовать использовать маску unsharp на оригинальном слое, найденном под Filter & GT; Shaken & GT; Unsharp маска.
Обрезать изображения в фотошопе
Используйте инструмент Crop для поворота и переосмысливают свое изображение, используя клавишу Shift для блокировки соотношения аспекта Иногда вы можете быть довольны своим размером изображения, но хотите сосредоточиться на конкретной области для улучшения общей композиции. Для этого вам нужно использовать инструмент для урожая.
Для этого вам нужно использовать инструмент для урожая.
Выберите инструмент обрезки на панели инструментов или с Слияние ярлык (это один из многих Ярлыки фотошопа ). Границы культуры появятся вокруг изображения, позволяя вам перетаскивать край и угловые ручки, чтобы отрегулировать посадку. Удерживая нажатой клавишу Shift, убедится, что ваш урожай сохраняет тот же соотношение сторон в качестве исходного изображения.
В качестве альтернативы вы можете установить конкретное соотношение в поле «Число» в строке меню. Нажав только снаружи кадра, позволит вам повернуть урожай и выпрямить изображение. Вы также можете нарисовать новую коробку урожая прямо на холст, щелкнув и удерживая изображение.
Когда вы довольны урожаем, либо нажмите ввод или дважды щелкните, чтобы вернуться к обычному режиму редактирования.
Изменить размер одного слоя
Инструмент Free Transform позволит вам изменить размер и искажать отдельный слой Вместо того, чтобы изменить все изображение, Photoshop также позволяет редактировать отдельные слои.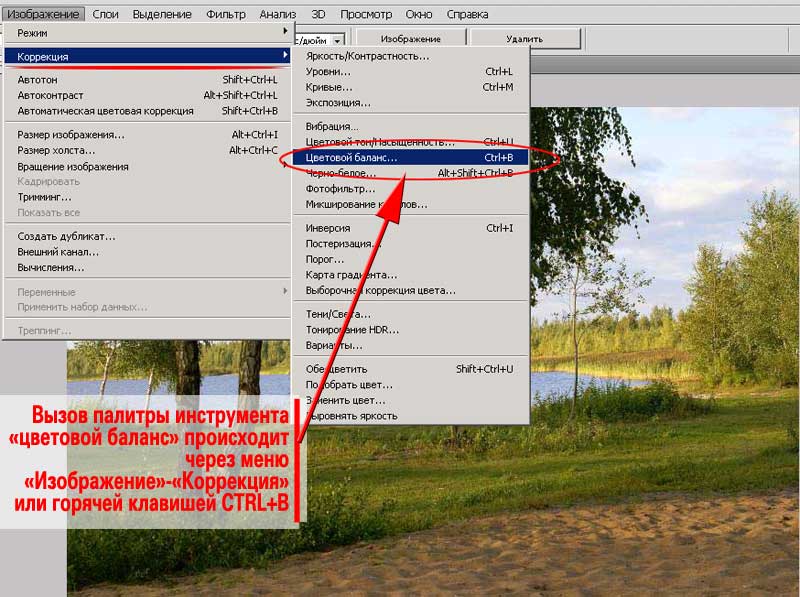 Выберите слой, который вы хотите изменить размер и перейти к редактированию и GT; Бесплатное преобразование или нажмите CMD +. Т Отказ
Выберите слой, который вы хотите изменить размер и перейти к редактированию и GT; Бесплатное преобразование или нажмите CMD +. Т Отказ
Коробка преобразования имеет одинаковые элементы управления, что и коробка для урожая; Используйте ручки для масштаба вверх или вниз, нажмите на улицу, чтобы повернуть и удерживать смещение, чтобы масштабировать пропорционально. Удерживая CMD Ключ, который вы сможете переместить отдельные угловые точки вокруг и искажать изображение. Дважды щелкните или нажмите Enter, когда вы счастливы.
Существует более творческие варианты размера вашего слоя под изображением и GT; Преобразование, такое как деформация и перспектива. Вы должны иметь в виду, что увеличение одного слоя имеет одинаковые проблемы пикселляции, что и изменение всего размера изображения, если ваш уровень не является векторным графиком. Другие инструменты, которые могут быть использованы для изменения размера слоя, являются инструментом маркировки, буквально выбирать и удалять области содержимого или инструмент маски для скрытия областей.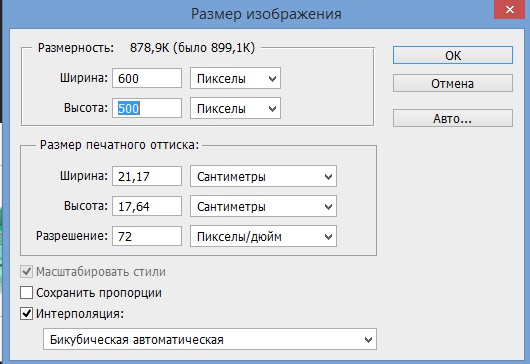
[Изображения: авторские]
Статьи по Теме:
- 66 бесплатных акций фотошопа
- 10 заповедей по течению фотошопа
- Как сжать изображения: руководство веб-дизайнера
Как изменить размер изображения в Photoshop
Изменение размера изображения, любого типа изображения, является важным навыком, который полезен практически всем, в частности всем владельцам веб-сайтов и администраторам. Как администратор, вы должны убедиться, что все обновлено и работает без сбоев. Конечно, одной из самых больших проблем, с которыми вы можете столкнуться, является оптимизация вашего сайта. Вы хотите, чтобы страница загружалась быстро, чтобы предотвратить резкое увеличение показателя отказов. Что может сильно ухудшить время загрузки страницы, так это изображения, особенно если вы используете неправильный размер.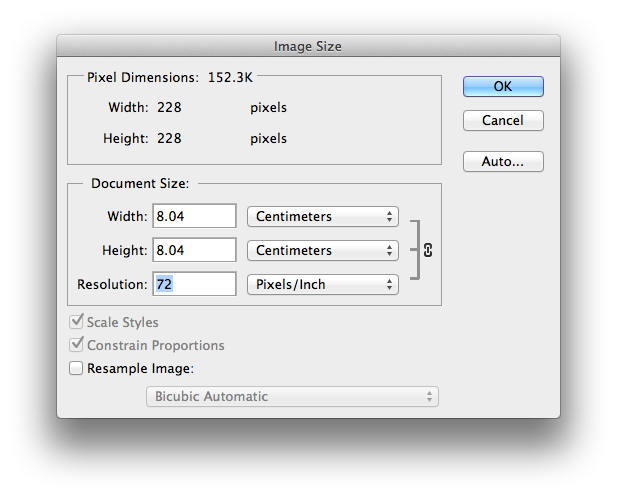
Оглавление
Как изменить размер изображения в Photoshop
Как обрезать изображения в Photoshop
Как изменить размер холста в фотошопе
Вывод
Допустим, вы установили ширину своей страницы на 1300 пикселей. В этом случае вам не следует загружать изображения, ширина которых превышает значение, установленное вами для страницы в целом. Браузер должен будет изменить их размер самостоятельно, что приведет либо к медленной загрузке страницы, либо к ее неправильной загрузке. Чтобы избежать проблем с оптимизацией, лучше всего научиться изменять размер изображений в Adobe Photoshop. Это действительно простая задача, и она избавит вас от многих проблем. Фактически, это, наряду с увеличением разрешения ваших фотографий, является важным элементом в наборе навыков каждого блоггера и администратора WordPress.
Существует три основных способа изменить размеры ваших изображений: изменение размера, обрезка и изменение размера холста. Теперь мы покажем вам, как выполнить каждый из этих трех методов.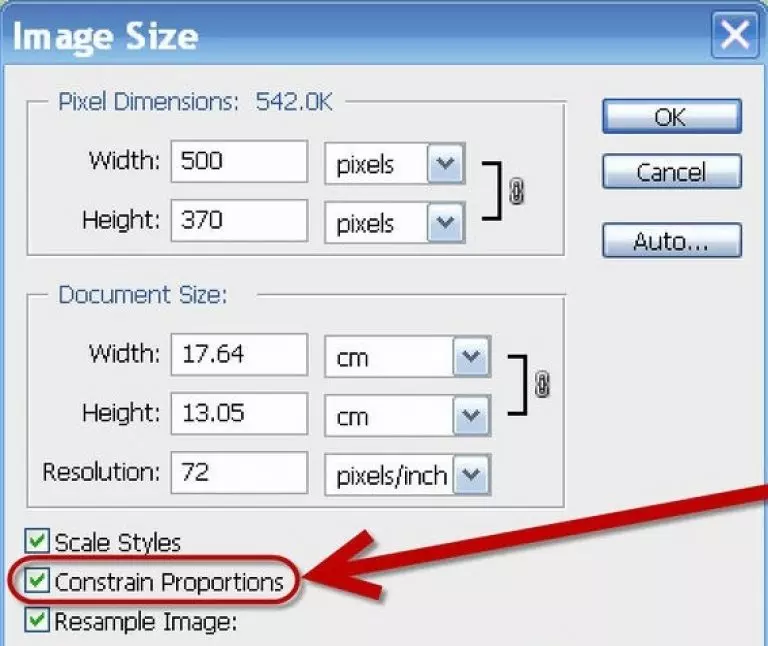
Как изменить размер изображения в Photoshop
Мы начнем, очевидно, с открытия файла изображения. Изменение размера изображений в Adobe Photoshop начинается с меню в верхней части экрана. Идите вперед и выберите Изображение > Размер изображения. В открывшемся диалоговом окне вы сможете изменить разрешение вашего изображения, а также установить желаемые размеры.
Вы можете изменить размер изображения в пикселях или дюймах, как вам больше нравится. Использование пикселей имеет больше смысла, если вы изменяете размер изображения для использования в Интернете, а дюймы более удобны, если вы изменяете размер для печати.
Если вы хотите сохранить исходные пропорции вашего изображения, не забудьте выделить Ссылка на сайт значок.
К изменить размер изображения, измените размеры либо в Ширина или в Высота поле. Если вы включили Ссылка на сайт значок, изменив один, другой автоматически и пропорционально подстроится.
Еще одна важная вещь, о которой вы не должны забывать, это Изменить размер изображения вариант. Вы должны использовать его, когда хотите изменить количество пикселей в вашем изображении. Чем больше пикселей, тем лучше качество, поэтому, если вы увеличиваете размеры изображения, вам, вероятно, следует оставить этот параметр включенным. В противном случае, когда вы изменяете размер изображения, вы просто растягиваете текущие пиксели до большего размера, делая изображение размытым.
Добавляя пиксели к изображению, вы сделаете его более четким (т.н. повышающая дискретизация), а удалив пиксели, вы снизите его качество (понижение частоты дискретизации).
Если вы хотите, чтобы разрешение в пикселях оставалось неизменным независимо от размера изображения, снимите флажок Изменить размер изображения вариант.
Когда вы закончите с изменением размера, нажмите OK.
Как обрезать изображения в Photoshop
Обрезка позволяет нам удалить определенные области, которые нам больше не нужны или которые мы не хотим отображать на изображениях. Чтобы сделать это в Photoshop, откройте файл изображения, которое вы хотите отредактировать, выберите в Обрезать инструмент из Инструменты панель в левой части экрана. Как только вы нажмете на значок, по краям изображения появятся границы кадрирования. Следующее, что вам нужно сделать, это подвести курсор к любому из маркеров обрезки. Вы можете щелкнуть по ним левой кнопкой мыши, а затем перетащить их, чтобы изменить размер рамки обрезки. Когда вы это сделаете, вы сможете увидеть внутри рамки кадрирования ту часть изображения, которая не будет обрезана.
Чтобы сделать это в Photoshop, откройте файл изображения, которое вы хотите отредактировать, выберите в Обрезать инструмент из Инструменты панель в левой части экрана. Как только вы нажмете на значок, по краям изображения появятся границы кадрирования. Следующее, что вам нужно сделать, это подвести курсор к любому из маркеров обрезки. Вы можете щелкнуть по ним левой кнопкой мыши, а затем перетащить их, чтобы изменить размер рамки обрезки. Когда вы это сделаете, вы сможете увидеть внутри рамки кадрирования ту часть изображения, которая не будет обрезана.
Не забудьте выбрать в Удалить обрезанные пиксели вариант из Опции бар в верхней части экрана. Это навсегда отбросит все пиксели, которые остались за пределами области обрезки. Но если вы хотите сохранить их, просто снимите этот флажок.
Чтобы сохранить внесенные изменения, нажмите кнопку Сохранять кнопка из Опции бар.
Как изменить размер холста в фотошопе
Если вы хотите добавить дополнительное пространство вокруг фотографии, вы должны изменить размер холста на котором размещено изображение. Таким образом, у вас будет больше места для добавления дополнительных деталей и декоративных элементов, так как размер самого изображения не изменится.
Таким образом, у вас будет больше места для добавления дополнительных деталей и декоративных элементов, так как размер самого изображения не изменится.
От в Изображение меню выберите Размер холста вариант. В диалоговом окне вы сможете увидеть текущий размер вашего холста. Есть два способа изменить его размер. Один — просто введите новые размеры как в Ширина и Высота поля. Или вы можете проверить Относительный коробка. Это позволит вам указать, сколько пикселей вы хотите добавить или удалить с вашего холста.
Если вас устраивает размер холста, нажмите В ПОРЯДКЕ применить изменения.
Оптимизация изображений для Интернета требует большой работы. Но если вы хотите, чтобы ваш веб-сайт загружался быстрее и полностью адаптировался, вам нужно быть осторожным с размерами изображений. Если вы используете WordPress, то вы, вероятно, знакомы с опцией изменения размера фотографий, которую эта CMS предлагает по умолчанию.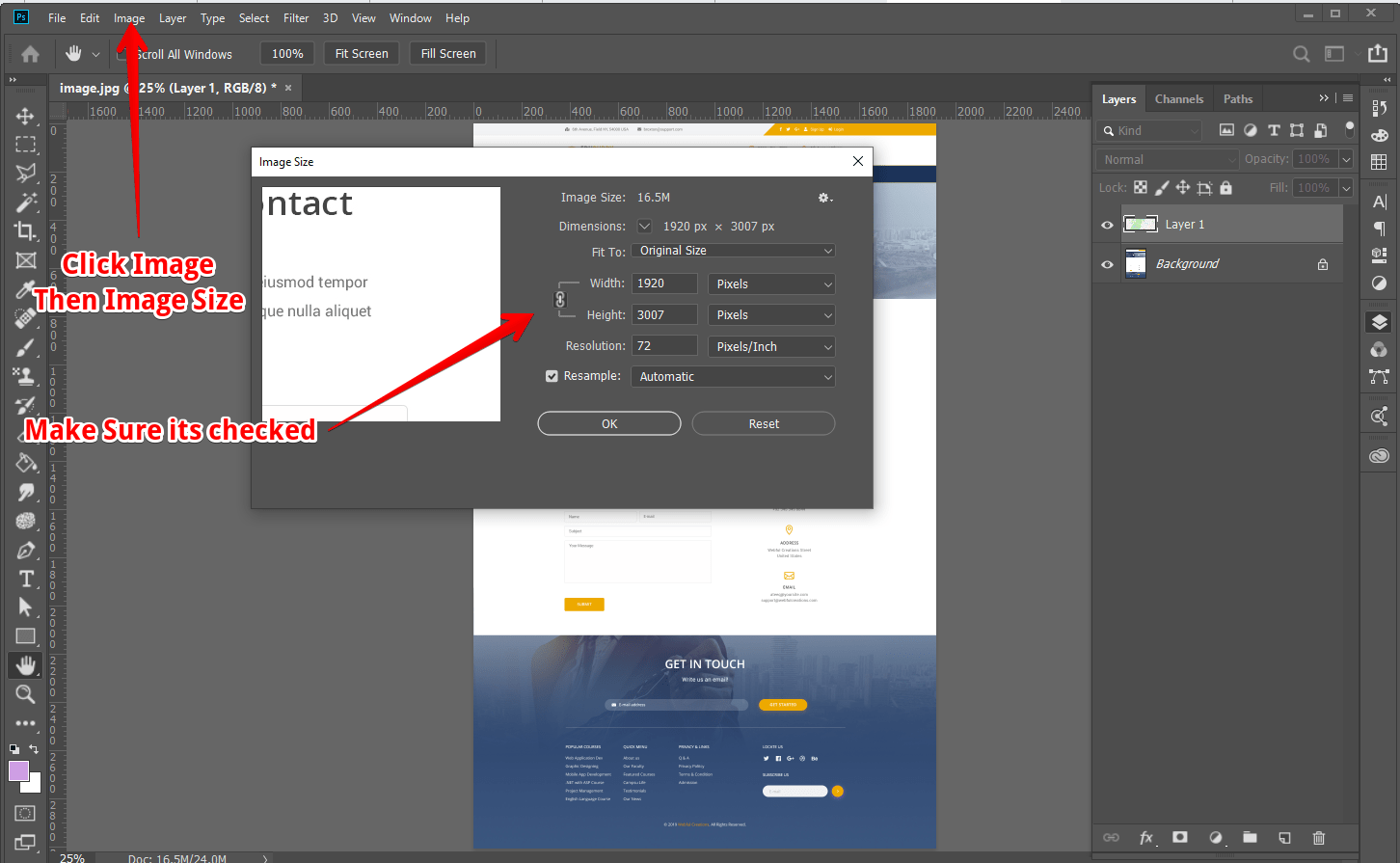 Но вы должны знать, что если вы решите его использовать, вы измените только размер изображения, которое будет отображаться на вашем сайте. С другой стороны, сам файл сохранит свои первоначальные размеры, что может по-прежнему вызывать проблемы с оптимизацией. Всегда лучше создавать и загружать должным образом оптимизированные фотографии с самого начала. Теперь, когда вы знаете, как изменять размер изображений в Photoshop, примените эти знания на практике и создайте несколько красивых и молниеносных страниц!
Но вы должны знать, что если вы решите его использовать, вы измените только размер изображения, которое будет отображаться на вашем сайте. С другой стороны, сам файл сохранит свои первоначальные размеры, что может по-прежнему вызывать проблемы с оптимизацией. Всегда лучше создавать и загружать должным образом оптимизированные фотографии с самого начала. Теперь, когда вы знаете, как изменять размер изображений в Photoshop, примените эти знания на практике и создайте несколько красивых и молниеносных страниц!
Поделиться на Facebook Поделиться на Twitter Поделиться на Pinterest Поделиться на WhatsApp Поделиться на WhatsApp Поделиться по электронной почте
Moyens Staff
Узнаем как изменить размер изображения в Фотошопе, сохранив пропорции?
Изменение размера изображения в «Фотошопе» — дело самое обычное и привычное всем. Но далеко не всем известно, как оно активируется.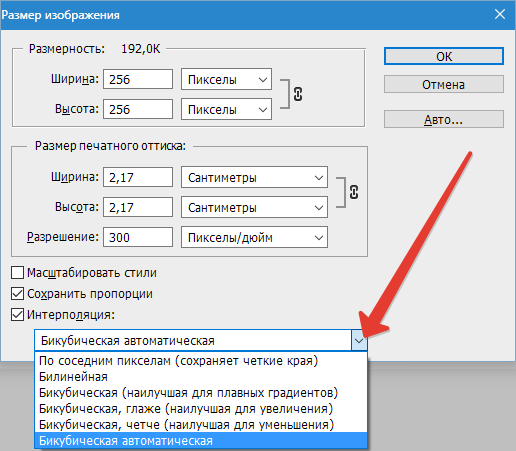 Особенно если нужно изменить размер изображения с сохранением пропорций. Но сейчас нам предстоит разобраться в этом непростом вопросе.
Особенно если нужно изменить размер изображения с сохранением пропорций. Но сейчас нам предстоит разобраться в этом непростом вопросе.
Итак, сегодня мы попытаемся разобраться с вами, как изменить размер изображения в «Фотошопе». Если честно, то вариантов развития событий тут несколько. Например, существует несколько подходов к реализации затеи. Речь идет о пропорциональном изменении или обычном, произвольном. В зависимости от этого и будет выбираться наиболее удобный способ. Давайте же как можно скорее приступим с вами к изучению нашего сегодняшнего вопроса. Ведь работа в «Фотошопе» нынче — это то, что должен уметь каждый человек.
Что такое «пропорционально»
Начнем с того, что чаще всего волнует пользователей. А именно, как изменить размер изображения в «Фотошопе», при всем этом сохранив пропорции. Перед тем как изучать данный вопрос, надо понять, о чем вообще идет речь. Может быть, подобное изменение не так уж и нужно?
В действительности пропорциональное увеличение изображение (или его уменьшение) — это как раз то, что требуется всем и каждому.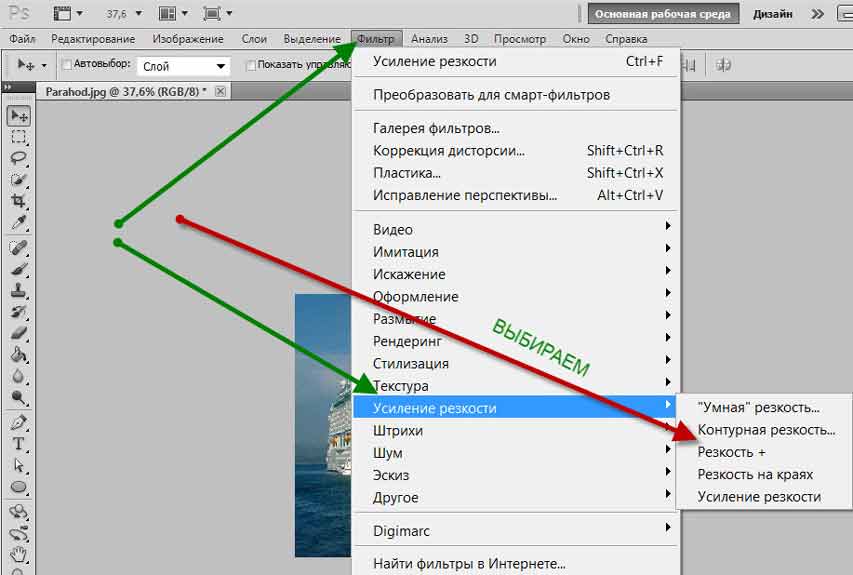 При таком подходе вы как бы просто увеличиваете все части и элементы картинки в равных долях. То есть, у вас не будет никакой растянутости, размытости, «сплющенности» и так далее. Очень удобно.
При таком подходе вы как бы просто увеличиваете все части и элементы картинки в равных долях. То есть, у вас не будет никакой растянутости, размытости, «сплющенности» и так далее. Очень удобно.
Но как изменить размер изображения в «Фотошопе», сохраняя пропорции? Давайте попробуем разобраться в алгоритме действий. Неважно, какая у вас установлена версия — новая или более старая. Все манипуляции в основном выполняются при помощи сочетания клавиш. А они во всех «сборках» одинаковы.
Пропорциональное изменение
Первый вариант развития событий — это масштабирование при помощи сочетания клавиш. Можно использовать данный метод как для изменения частей изображения, так и для всей картинки в целом.
Для начала нужно выделить все, что будете масштабировать. Например, всю картинку. Нажмите на Ctrl + A. Теперь посмотрите на то, что произошло — по краям появилась рамка. Схватите курсором мышки любой уголок (он будет помечен квадратиком), а затем зажмите кнопку Shift. Что дальше? Просто «тяните» за угол изображения.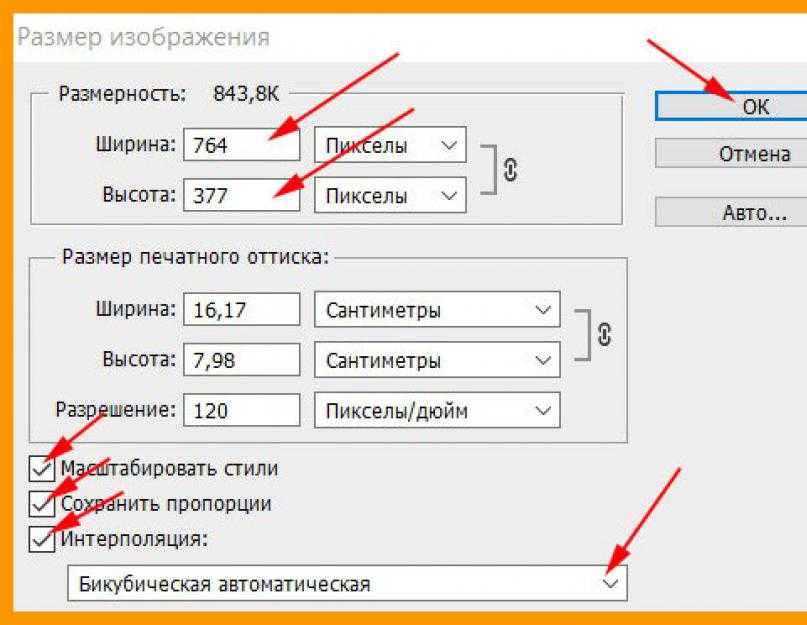 Вверх — для увеличения (если взялись за верхний уголок) и вниз для уменьшения элементов. При зажатом Shift будет происходить пропорциональное изменение. Вот и проблемы решены. Теперь нам известно, каким образом можно изменить размер изображения в «Фотошопе» (или каких-то элементов) с сохранением пропорций. Но это еще не все, что необходимо знать о масштабировании.
Вверх — для увеличения (если взялись за верхний уголок) и вниз для уменьшения элементов. При зажатом Shift будет происходить пропорциональное изменение. Вот и проблемы решены. Теперь нам известно, каким образом можно изменить размер изображения в «Фотошопе» (или каких-то элементов) с сохранением пропорций. Но это еще не все, что необходимо знать о масштабировании.
Параметры в помощь
К примеру, сохранить все пропорции можно и при помощи параметров изображения. С ними вы сможете очень быстро разобраться, как изменить размер изображения в «Фотошопе». Но каким образом следует поступить, чтобы реализовать задумку?
Для начала откройте нужную картинку в программе. Только после этого можно будет задумываться над следующими шагами. Как изменить размер изображения в «Фотошопе» CS6 или любой другой версии при помощи параметров? Найдите на панели инструментов (сверху, а не на боковой) надпись «Изображение». Теперь нажмите там на функцию «Размер изображения».
Перед вами появится небольшое окошко с параметрами. Очень хороший способ подстроить изображение под определенные цифры. Чтобы сохранить при всем этом пропорции, достаточно отметить галочкой соответствующий пункт меню, который написан в нижней части окошка. Он так и называется: «Сохранить пропорции». Правда, данный вариант развития событий зачастую используется только профессионалами, а также пользователями, которым нужно буквально «подогнать» изображение под те или иные параметры. Таким образом, чаще всего рассматривается первый изученный нами метод для того, чтобы разобраться, как изменить размер изображения в «Фотошопе» без потери качества и с сохранением пропорциональности.
Очень хороший способ подстроить изображение под определенные цифры. Чтобы сохранить при всем этом пропорции, достаточно отметить галочкой соответствующий пункт меню, который написан в нижней части окошка. Он так и называется: «Сохранить пропорции». Правда, данный вариант развития событий зачастую используется только профессионалами, а также пользователями, которым нужно буквально «подогнать» изображение под те или иные параметры. Таким образом, чаще всего рассматривается первый изученный нами метод для того, чтобы разобраться, как изменить размер изображения в «Фотошопе» без потери качества и с сохранением пропорциональности.
Клавиши
Иногда не очень хочется искать нужные службы среди панели управления. Тогда возникает вполне логичный вопрос о том, как изменить размер изображения в «Фотошопе». Клавиши помогут нам в этом вопросе. Причем речь уже идет не о Shift, а о «горячих клавишах» вызова функций.
Чтобы попасть в меню «Размер изображения», достаточно одновременно нажать в «Фотошопе» Alt + Ctrl + l.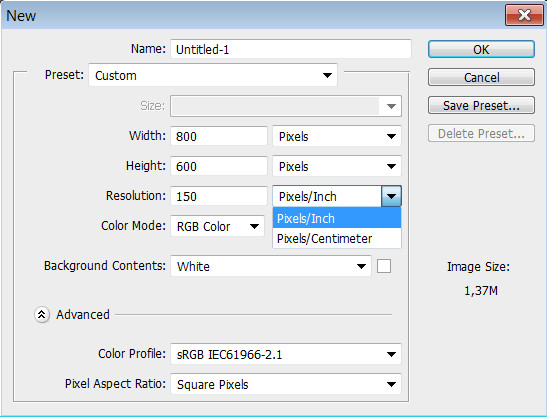 После этого перед вами откроется небольшое окошко с настройками. С ними мы уже знакомы. Изменяем цифры в полях (в пикселях или любых других величинах, в зависимости от вашей нужды), ставим галочку напротив «сохранить пропорции», а затем жмем на «Ок». Вот и все. Теперь посмотрите на результат. Он будет точно таким же, как и в предыдущем варианте. Запомните сочетание Alt + Ctrl + l. Оно еще может пригодиться вам. Тем более что данный подход сокращает время обработки изображения.
После этого перед вами откроется небольшое окошко с настройками. С ними мы уже знакомы. Изменяем цифры в полях (в пикселях или любых других величинах, в зависимости от вашей нужды), ставим галочку напротив «сохранить пропорции», а затем жмем на «Ок». Вот и все. Теперь посмотрите на результат. Он будет точно таким же, как и в предыдущем варианте. Запомните сочетание Alt + Ctrl + l. Оно еще может пригодиться вам. Тем более что данный подход сокращает время обработки изображения.
Масштабирование
Честно говоря, есть и другие способы изменения размеров изображения. Пропорциональные методы мы уже изучили. Что дальше? Теперь стоит разобраться, как изменить размер изображения в «Фотошопе» без данной особенности. Если вы прекрасно освоили рассмотренные нами выше варианты, то все остальное покажется вам сущим пустяком. Ведь обычное масштабирование (произвольное) проводится проще, чем пропорциональное.
Чтобы в произвольной форме изменить размеры картинки, просто выделите изображение (Ctrl + A), после чего «хватайтесь» за разные углы по краям. Нужные места будут отмечены полупрозрачным квадратиком. Готовы? Нужно просто растягивать изображение при помощи подобных «маркеров».
Нужные места будут отмечены полупрозрачным квадратиком. Готовы? Нужно просто растягивать изображение при помощи подобных «маркеров».
Если в ходе работы вы резко захотели сохранить пропорции, то зажмите «Шифт» до того, как «отпустите» квадратик, за который растягивали картинку. Произойдет пропорциональное масштабирование. В противном случае вы «растянете» картинку в произвольной форме.
Частично
Ну а как быть, если необходимо изменить размер какого-то элемента? Как уже было сказано, вы сначала должны выделить его. Каким образом? Существует несколько вариантов развития событий.
Первый — это использовать фигурное выделение. На боковой панели инструментов найдите квадрат, нарисованный черточками, а затем выберите способ выделения. Теперь мышкой «нарисуйте» фигуру по площади, которую нужно отделить. Вот и все.
Второй подход — использование «лассо». Этот инструмент также находится на панели инструментов. Обычное «лассо» помогает в произвольной форме выделить тот или иной участок.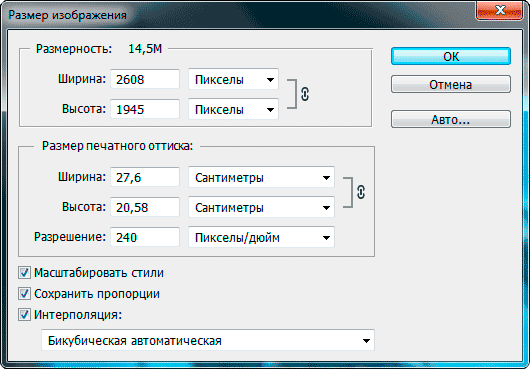 Магнитное — «привязывает» точки выделения к наиболее темным участкам на области, где вы провели курсором. И полигональное — выделяет целые полигоны изображения. Чаще всего используют «магнитный» вариант. После выделения вы можете использовать любой из описанных методов, чтобы изменить размер элемента.
Магнитное — «привязывает» точки выделения к наиболее темным участкам на области, где вы провели курсором. И полигональное — выделяет целые полигоны изображения. Чаще всего используют «магнитный» вариант. После выделения вы можете использовать любой из описанных методов, чтобы изменить размер элемента.
Итоги
Итак, сегодня мы познакомились с вами со способами выделения участков изображения, а также с изменением размеров картинки в «Фотошопе». Как видите, не так уж это и трудно, как может показаться на первый взгляд. Главное, запомните — пропорциональность в программе активируется при помощи клавиши Shift. Она еще далеко не один раз пригодится вам.
Как изменить размер изображения в Photoshop
Знание того, как изменить размер изображения в Photoshop, является фундаментальным навыком для дизайнеров. Независимо от того, загружаете ли вы изображение в Интернет или готовите его к печати, важно указать правильный размер. К счастью, Photoshop предлагает множество инструментов, которые помогут вам улучшить размер изображения. Хотя этот процесс может быть чем-то вроде минного поля, если вы не пробовали его раньше.
Хотя этот процесс может быть чем-то вроде минного поля, если вы не пробовали его раньше.
В этом уроке Photoshop для начинающих мы рассмотрим, как изменить размер изображения в Photoshop. Мы рассмотрим связанные с этим опасности и объясним некоторые методы, которые помогут вам справиться с ними. Помимо того, как управлять размером холста и размером изображения, мы также рассмотрим передискретизацию, обрезку и редактирование отдельного слоя. (См. нашу статью о форматах файлов изображений (открывается в новой вкладке), если вам нужна помощь в этой области.)
Хотите узнать больше о Photoshop? Посмотрите наш обзор лучших уроков Photoshop (откроется в новой вкладке).
- Загрузите Adobe Creative Cloud здесь (открывается в новой вкладке)
Как изменить размер холста
Вы можете установить ширину и высоту холста в диалоговом окне «Размер холста». Когда слой разблокирован, увеличение размера холста добавит прозрачных пикселей Возможно, самый простой и наименее проблематичный способ изменения размера документа Photoshop — изменить размер самого холста.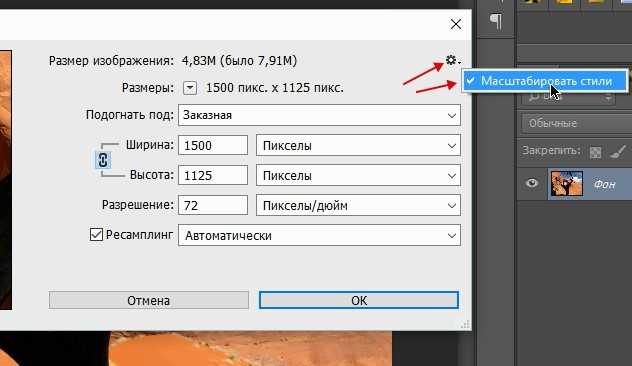 При этом содержимое изображения останется прежнего размера, а границы вокруг актива изменятся.
При этом содержимое изображения останется прежнего размера, а границы вокруг актива изменятся.
Увеличение размера холста добавит прозрачные или цветные пиксели вокруг изображения, в зависимости от того, заблокирован ли ваш слой или нет. При уменьшении размера холста изображение будет обрезано, а данные изображения будут удалены по краям.
Вы можете внести эти изменения, выбрав Изображение > Размер холста в строке меню. Диалоговое окно позволяет вам вводить новые значения ширины и высоты холста, предлагая диапазон единиц измерения в соответствии с вашими целями; вы должны использовать пиксели для цифровых изображений и дюймы/сантиметры для печати.
Точка привязки холста автоматически устанавливается по центру, равномерно регулируя размер холста по всему изображению, но ее можно перемещать, если вы хотите добавить или удалить пиксели с любого конкретного края. Установив флажок «Относительно», вы сможете добавить или убрать равное количество пикселей относительно текущего размера холста. Photoshop CC также позволяет выполнять вычисления во всех числовых полях.
Photoshop CC также позволяет выполнять вычисления во всех числовых полях.
Использовать «Обрезать и показать все»
«Обрезать и показать все» — это две функции, которые влияют на размер холста без необходимости входа в диалоговое окно «Размер холста». Обрезка удаляет ненужные области прозрачных пикселей или фоновых пикселей определенного цвета. Подобно использованию диалогового окна «Размер холста», параметр прозрачности будет виден только тогда, когда ваши слои разблокированы.
Показать все изменит размер холста, чтобы показать все содержимое, выходящее за границы документа. Оба они могут быть найдены в разделе «Изображение» в строке меню, но их следует рассматривать только как быстрые исправления, которые предлагают ограниченный контроль над процессом.
Если все это кажется слишком сложным, вы всегда можете просто создать новый документ с правильными размерами (Файл > Создать и выбрать свои размеры) и поместить в него свое изображение, перемещая его, пока оно не подойдет.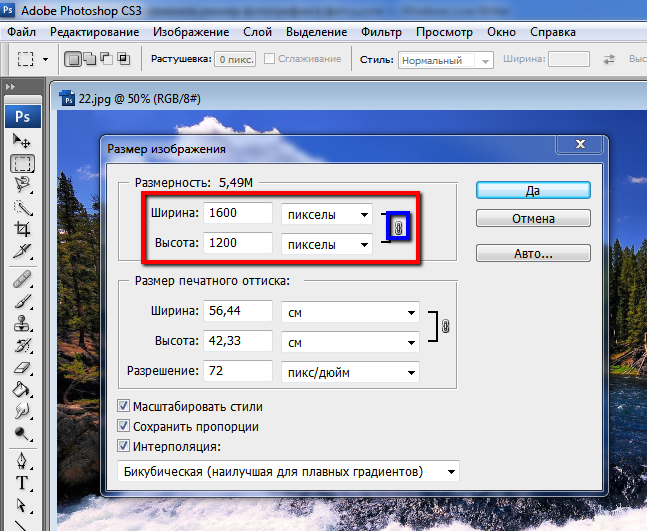 Изменение размера холста может быть полезно при создании графики в Photoshop, но менее полезно при изменении фактического размера изображения. Для этого вам нужно будет использовать размер изображения.
Изменение размера холста может быть полезно при создании графики в Photoshop, но менее полезно при изменении фактического размера изображения. Для этого вам нужно будет использовать размер изображения.
Настройка размера изображения в Photoshop
Повторная выборка изменит размер изображения, не влияя на разрешение. Выберите правильный метод передискретизации для достижения наилучших результатовРазумным выбором для изменения размера изображения в Photoshop является размер изображения с соответствующим названием, который находится в разделе «Изображение» > «Размер изображения» в строке меню. Но прежде чем сразу перейти к этому, вы должны сначала попытаться ознакомиться с идеей разрешения и почему это важно.
При изменении размера изображения вашей целью должно быть изменение размера изображения без ущерба для разрешения. Вероятно, у вас уже есть смутное представление о том, что разрешение связано с детализацией изображения. Путаница возникает, когда вы начинаете говорить о разрешении с точки зрения плотности пикселей, отображаемой в Photoshop как ppi (пикселей на дюйм).
Разрешение изображения в Photoshop
Более высокое разрешение означает более четкое изображение, верно? На самом деле все зависит от разрешения изображения по отношению к его размеру; по мере увеличения размера изображения относительный ppi будет уменьшаться. Это особенно важно при печати, где ppi определяет, сколько точек чернил используется на дюйм (часто называется dpi).
Например, представьте себе изображение размером один дюйм на один дюйм с разрешением 100 пикселей на дюйм. Увеличение размера этого изображения до десяти дюймов на десять дюймов уменьшит плотность пикселей на дюйм до 10. Если вы продолжите использовать изображение такого размера, будет только десять пикселей на дюйм, оно будет выглядеть пиксельным и иметь неровные края. . Общее правило заключается в том, что вы можете уменьшить изображение без каких-либо серьезных проблем, но вы столкнетесь с проблемами при увеличении.
При отправке изображения на печать рекомендуется разрешение 300 точек на дюйм, хотя это зависит от качества изображения и размера, который вы печатаете. Изображение с разрешением 300 точек на дюйм подходит для страницы формата А4, но вы можете использовать более низкое разрешение для рекламного щита, так как люди будут просматривать его издалека.
Изображение с разрешением 300 точек на дюйм подходит для страницы формата А4, но вы можете использовать более низкое разрешение для рекламного щита, так как люди будут просматривать его издалека.
Для цифровых изображений наиболее важным числом является количество пикселей в изображении, а не плотность. Изображение размером 500 x 500 пикселей всегда будет иметь размер 500 x 500 пикселей, независимо от плотности пикселей.
Чтобы протестировать этот эффект, убедитесь, что передискретизация отключена в нижней части диалогового окна «Размер изображения». Теперь вы заметите, что изменение высоты, ширины или разрешения пропорционально изменит два других значения; общее количество пикселей в изображении не изменилось. Если вы введете желаемое разрешение в числовое поле, результирующая ширина и высота покажут максимальный размер, в котором ваше изображение может быть использовано.
Повторная выборка изображения
Использование изображения неправильного размера может привести к проблемам с пикселизацией.
Увеличение изображения без потери разрешения — это белый кит, за которым гонятся все дизайнеры. Это потому, что нет кнопки улучшения, которая волшебным образом удаляет пикселизацию и повышает резкость изображения. На самом деле ваша лучшая надежда — это функция повторной выборки.
Передискретизация изменяет размеры изображения в пикселях, фактически добавляя или удаляя пиксели. Он делает это с помощью процесса, называемого интерполяцией, который анализирует исходные пиксели и создает новые, по сути, делая обоснованное предположение.
Вы можете включить повторную выборку в нижней части диалогового окна Размер изображения. На этот раз, когда вы меняете ширину или высоту, это никак не повлияет на разрешение. Это связано с тем, что Photoshop заполняет недостающие пиксели, чтобы сохранить то же разрешение при большем размере.
Включение ограничения пропорций означает, что ширина и высота останутся в фиксированном соотношении, что предотвратит сжатие или искажение изображения. Вы можете обнаружить, что поэтапное масштабирование работает лучше, чем один большой скачок.
Вы можете обнаружить, что поэтапное масштабирование работает лучше, чем один большой скачок.
Повторная выборка, как правило, не является хорошей идеей, так как вы потеряете ясность и резкость изображения. диалоговое окно. Есть два варианта, четко обозначенных для уменьшения и увеличения: Bicubic Sharper и Bicubic Smoother.
Обновление CC 2018 года (см. наш обзор последней версии Photoshop CC (открывается в новой вкладке)) представило нам Preserve Details 2.0 Upscale, новый алгоритм масштабирования изображений. Это еще не официальная часть Photoshop, поэтому, если вы хотите попробовать его, вам нужно включить его в «Установки» > «Предварительный просмотр технологии» > «Включить сохранение деталей 2.0 Upscale». Затем вам нужно будет найти это как метод повторной выборки в диалоговом окне «Размер изображения».
Повторная выборка, как правило, не очень хорошая идея, так как вы потеряете четкость и резкость изображения, но это лучшее из плохого мира, если у вас нет других вариантов.
Есть несколько приемов, которые можно использовать, чтобы уменьшить полученную мягкость. После завершения повторной выборки продублируйте слой и добавьте фильтр высоких частот, который можно найти в меню «Фильтр» > «Другое» > «Высокие частоты». Включите этот новый слой на мягкий свет в режимах наложения, и это добавит резкости и контраста изображению. Вы также можете попробовать использовать нерезкую маску на исходном слое, которую можно найти в меню «Фильтр» > «Резкость» > «Контурная резкость».
Обрезка изображений в Photoshop
Используйте инструмент обрезки, чтобы повернуть и изменить кадр изображения, используя клавишу Shift, чтобы зафиксировать соотношение сторонИногда вы можете быть довольны размером вашего изображения, но хотите сфокусироваться на определенной области, чтобы улучшить общую композицию. Для этого нужно использовать инструмент Crop.
Выберите инструмент «Обрезка» на панели инструментов или с помощью ярлыка C (это один из многих ярлыков Photoshop (открывается в новой вкладке)).
Вокруг изображения появятся границы обрезки, что позволит вам перетаскивать маркеры края и угла, чтобы настроить подгонку. Удерживая нажатой клавишу Shift, ваша обрезка сохранит то же соотношение сторон, что и исходное изображение.
В качестве альтернативы вы можете установить конкретное соотношение в числовом поле строки меню. Щелчок за пределами рамки позволит вам повернуть кадрирование и выровнять изображение. Вы также можете нарисовать новую рамку обрезки прямо на холсте, щелкнув и удерживая изображение.
Когда вы будете довольны кадрированием, нажмите Enter или дважды щелкните, чтобы вернуться в обычный режим редактирования.
Инструмент Free Transform позволит вам изменить размер и исказить отдельный слойВместо изменения всего изображения Photoshop также позволяет редактировать отдельные слои. Выберите слой, размер которого вы хотите изменить, и перейдите в меню «Правка» > «Свободное преобразование» или нажмите 9.0083 cmd + T .
Блок преобразования имеет те же элементы управления, что и блок обрезки; используйте ручки для увеличения или уменьшения масштаба, щелкните снаружи, чтобы повернуть, и удерживайте клавишу Shift, чтобы масштабировать пропорционально. Удерживая клавишу cmd , вы сможете перемещать отдельные угловые точки и искажать изображение. Дважды щелкните или нажмите клавишу ввода, когда будете довольны.
В меню «Изображение» > «Трансформировать» есть дополнительные творческие возможности для изменения размера слоя, такие как «Деформация» и «Перспектива». Следует помнить, что увеличение одного слоя вызывает те же проблемы с пикселизацией, что и изменение размера всего изображения, если только ваш слой не является векторной графикой. Другими инструментами, которые можно использовать для изменения размера слоя, являются инструмент выделения, чтобы буквально выделять и удалять области содержимого, или инструмент маски, чтобы скрывать области.
[Изображения: собственные]
Статьи по теме:
- 66 бесплатных экшенов Photoshop (открывается в новой вкладке)
- 10 заповедей этикета Photoshop (открывается в новой вкладке)
- Как сжимать изображения: a руководство веб-дизайнера (открывается в новой вкладке)
Спасибо, что прочитали 5 статей в этом месяце* Присоединяйтесь сейчас, чтобы получить неограниченный доступ
Наслаждайтесь первым месяцем всего за 1 фунт стерлингов / 1 доллар США / 1 евро
У вас уже есть аккаунт? Войдите здесь
*Читайте 5 бесплатных статей в месяц без подписки
Присоединяйтесь сейчас, чтобы получить неограниченный доступ
Попробуйте первый месяц всего за 1 фунт стерлингов / 1 доллар США / 1 евро
У вас уже есть аккаунт? Войдите здесь
Мэтт работал в различных издательствах и дизайнерских агентствах, занимаясь студийной фотографией, производством видео, редакционным дизайном, брендингом, иллюстрацией и анимационной графикой.
В настоящее время он работает в Future PLC с такими брендами, как T3, Woman&Home, Marie Claire, Music Week, TechRadar, Golden Joysticks, Cycling Weekly, Brand Impact Awards, Horse&Hound и Tech&Learning. В прошлом он разработал такие названия, как Mac|Life, IQ, Bow International, Drummer, iDrum, Acoustic, Clay Shooting, Sea Fishing и GunTradeNews. У него есть опыт работы с полным пакетом Adobe Suite, и в настоящее время он тратит много времени на создание проектов в Blender и After Effects.
Как изменить размер изображения в Photoshop — ShootDotEdit
Автор: ShootDotEdit
/ Категории:
/
Хотя изображения могут помочь сделать веб-сайт более привлекательным для зрителя, неравномерные размеры или изображения, которые отказываются загружаться и заменяются подписью или номером изображения под ними, могут испортить впечатление от веб-пользователя. Обычно причиной этих проблем является неправильный размер изображения.
Помимо того, что вы испортите впечатление пользователей на вашем веб-сайте, отсутствие изменения размера изображений также может стать для вас проблемой при попытке загрузить изображения. Кроме того, отсутствие изменения размера ваших фотографий также может занимать много места на ваших дисках. Но не волнуйтесь. Изменение размера изображений не должно занимать много времени. С помощью нескольких простых шагов вы тоже можете научиться изменять размер изображения в Photoshop.
Как изменить размер изображения в Photoshop
1. Выберите изображение для изменения размера
Выберите изображение и откройте его в Photoshop. Затем вы увидите строку меню в верхней части вашей программы. Выберите опцию «Изображение» и перейдите к «Размер изображения». В появившемся диалоговом окне вы сможете изменить размеры изображения в дюймах или пикселях. Изменение значения в пикселях может быть более полезным, если вы планируете изменить размер изображения для использования в Интернете, например, для загрузки в социальные сети или на свой веб-сайт.
С другой стороны, дюймы были бы более удобны для печати. Значение 300 пикселей на дюйм может подойти для печати на обычном настольном струйном принтере.
2. Ограничение пропорций
Изображение предоставлено ShootDotEdit Клиент @hummelphotoПри изменении размера изображения в Photoshop вы сможете изменить его размеры (значения) либо в поле «Высота», либо в поле «Ширина». Если вы хотите сохранить фактические пропорции или соотношение изображения, включите параметр «Сохранить пропорции». Когда вы сделаете это, Photoshop автоматически и пропорционально отрегулирует одно поле (ширину или высоту) по мере того, как вы вносите изменения в другое. Однако, если вы хотите, чтобы размеры ширины и высоты не зависели друг от друга, перейдите к значку «Сохранить пропорции» и щелкните его, чтобы разъединить их.
3. Измените размер изображения
После внесения изменений в значения пикселей перейдите к параметру «Изменить размер изображения». Эта опция особенно поможет, если вы хотите увеличить изображение.
Таким образом, включив эту опцию, вы позволите Photoshop создавать новую информацию о пикселях, иначе текущие пиксели вашего изображения будут растянуты при увеличении изображения, что приведет к низкокачественной или размытой фотографии.
При увеличении размера изображений, если вы выберете параметр «Бикубический меньший», Photoshop создаст новую информацию о пикселях (интерполяция). Параметр «Бикубический» (лучше всего подходит для плавных градиентов) точно рассчитает среднее значение окружающих пикселей, а параметр «Билинейный» сделает то же самое со значениями цвета. Bicubic Smoother (лучше всего подходит для увеличения) поможет вам, когда вам нужно увеличить изображения с большим количеством шума. Когда вы закончите изменение размера фотографии, нажмите «ОК».
Читайте по теме: Как уменьшить шум в Photoshop
Обрежьте изображение
Изображение предоставлено ShootDotEdit Клиент @joregsantiagophotoЕсли вы хотите удалить определенные области с вашего изображения, чтобы улучшить его визуальную привлекательность после изменения размера, вы можете обрезать его.
Для этого откройте изображение в Photoshop (если оно еще не открыто). Затем на панели инструментов в левой части экрана выберите инструмент кадрирования. После того, как вы щелкнете по нему, вы увидите границы обрезки по краям и углам вашего изображения. Теперь подведите курсор к любому из маркеров обрезки (в любом из углов или сторон вашего изображения) и щелкните по нему левой кнопкой мыши. После этого вы сможете перетаскивать, чтобы изменить размер поля обрезки. Область внутри рамки кадрирования показывает, что вы хотите сохранить эту часть изображения, в то время как область снаружи будет вырезана. Если вы хотите навсегда избавиться от всех пикселей, которые находятся за пределами поля обрезки, выберите параметр «Удалить обрезанные пиксели» на панели параметров в верхней части программы. Теперь нажмите кнопку «Сохранить» на панели параметров, чтобы сохранить изменения.
Рекомендуем прочитать: Как обрезать и выровнять изображения в Lightroom
Изменение размера и обрезка изображения — два основных навыка, которые необходимо освоить в Photoshop.
Если вы новичок и пытаетесь освоить основы редактирования фотографий, это может быть особенно полезно. Таким образом, независимо от того, загружаете ли вы изображения на свои платформы социальных сетей или печатаете их для клиентов, изменение размера изображений в Photoshop может помочь вам улучшить взаимодействие с вашими клиентами, а также сделать процесс проще и эффективнее для вас. Если вы хотите узнать больше о редактировании изображений, вы можете ознакомиться с нашим разделом советов по Lightroom и Photoshop.
В ShootDotEdit мы стремимся максимально упростить рабочий процесс постобработки с помощью подобных блогов и наших профессиональных услуг по редактированию фотографий. Чтобы узнать больше о том, как мы можем помочь вашему бизнесу в области свадебной фотографии, ознакомьтесь с нашими тарифными планами.
ПОИСК
Recent Posts
- руководство по постобработке свадебной фотографии
- 8 популярных стилей редактирования свадебных фотографий, которые стоит изучить
- как мне отредактировать свадебные фотографии: отдайте на аутсорсинг съемку!
- советов по оптимизации вашей страницы Google My Business в качестве свадебного фотографа
- как сделать свадебный сезон максимально прибыльным для фотографа
КАТЕГОРИИ Выберите категориюКомпанияFast 5Как стать фотографомКак делать свадебные фотографииСоветы по Lightroom и PhotoshopСоветы по Lightroom и PhotoshopShootDotEdit Избранный фотографСоветы по соцсетямБизнес свадебной фотографииСвадебное освещениеИдеи для свадебной фотографииВдохновение для свадебной фотографииСвадебные позыСвадебная съемка
Назад к новостямКак изменить размер изображения в Photoshop
следующий → ← предыдущая
Изменение размера изображения является важной задачей для всех.
Будучи графическим дизайнером, вы несете ответственность за доставку оптимизированных изображений клиенту. Как человек, вам также необходимо изменить размер изображений в соответствии с вашими потребностями.
Оптимизированные изображения полезны для веб-приложений. Они повышают скорость загрузки страницы, защищают ваше веб-приложение от отрицательного SEO и снижают показатель отказов вашего сайта.
При создании документа обычно сохраняется стандартный размер документа. Но позже нам нужно изменить его размер в соответствии с нашим проектом.
Photoshop предоставляет несколько инструментов для изменения размера изображения, таких как обрезка, изменение размера, изменение размера холста изображения и т. д.
В этом разделе мы обсудим, как изменить размер изображения в Photoshop. Мы будем увеличивать и уменьшать размер изображения.
Изменение размера изображения в Photoshop
Чтобы изменить размер изображения в Photoshop, выполните следующие действия:
Шаг 1.
Откройте или создайте образ
Чтобы открыть изображение, нажмите комбинацию клавиш Ctrl + O или перейдите в меню Файл -> Открыть . Выберите изображение, которое вы хотите открыть, в проводнике и нажмите OK . Это откроет изображение в рабочей области Photoshop.
Чтобы создать образ, нажмите комбинацию клавиш Ctrl + N или перейдите в меню Файл -> Новый .
Шаг 2: перейдите в меню изображения
Теперь перейдите в меню «Изображение», расположенное в верхней части окна.
Шаг 3. Выберите параметр размера изображения
В меню изображения доступны различные параметры изображения. Выберите параметр размера изображения, чтобы изменить размер изображения.
Откроется окно размера изображения.
Шаг 4: Укажите размер изображения
В этом окне мы можем указать размер изображения в пикселях или процентах.
Укажите размер и нажмите OK , чтобы изменить размер.
Изображение будет изменено до указанного размера. Чтобы уменьшить размер изображения, установите размер изображения ниже текущего размера, а чтобы увеличить размер изображения, увеличьте размеры изображения.
Обрезка изображения с помощью Photoshop
Другой способ изменить размер изображения — это обрезка. Мы можем обрезать ненужную часть изображения; обрезка также изменит размер изображения.
Чтобы обрезать изображение, выберите инструмент обрезки на панели инструментов, расположенной слева от рабочей области, или нажмите кнопку 9.0083 С ключ. Это активирует инструмент обрезки. Теперь перетащите область, которую вы хотите обрезать.
Сейчас. Нажмите Введите клавишу , чтобы обрезать выбранную область. Когда вы нажмете клавишу Enter, вы увидите, что область за пределами границы обрезки будет извлечена из изображения, а размер изображения уменьшится.
Следовательно, мы можем уменьшить размер изображения, обрезав документ в Photoshop.
Изменение размера холста в Photoshop
Мы также можем изменить размер изображения, изменив размер холста. По сути, увеличение размера холста полезно для добавления дополнительной информации к изображению. Увеличение размера холста увеличит холст изображения со всех сторон, а уменьшение размера холста изображения обрежет изображение со всех сторон. Это также увеличит и уменьшит размер документа.
Параметр Canvas Size находится в меню Image. Когда мы выбираем параметр размера холста, открывается диалоговое окно, отображающее текущий размер холста. Мы можем изменить размер холста двумя способами; либо предоставив новые размеры, либо установив соответствующий флажок. Это позволит нам указать размер холста в пикселях, который мы хотели бы изменить.
Когда нас устроит размер холста, нажмите OK , чтобы применить изменения.
Давайте разберемся, как изменить размер холста изображения:
Откройте изображение и перейдите в меню Изображение и выберите параметр размера холста.
Откроется диалоговое окно с текущим размером холста в см.
Здесь мы можем изменить значения в сантиметрах или другие параметры, такие как пиксели, проценты, дюймы и т. д. Чтобы изменить значения других параметров, измените параметр из раскрывающегося меню справа на поля размеров изображения. Мы также можем отметить относительную опцию, чтобы изменить размер холста относительно текущего документа.
Таким образом, мы можем изменить размер изображения в Photoshop, изменив размер холста.
Изображения для Интернета
Веб-изображения отличаются от стандартных изображений или обоев для печати. В основном нам нужно настроить и изменить размер изображений для Интернета. Photoshop предоставляет простой способ оптимизации изображений для Интернета. Это позволяет нам указать размеры и формат одним щелчком мыши при сохранении.
.Чтобы сохранить изображения для Интернета, выберите параметр «Сохранить для Интернета и устройства » в меню «Файл». Горячая клавиша для опции «Сохранить для Интернета и устройства» — 9.0083 Ctrl + Shift + Alt + S . Откроется диалоговое окно со всеми параметрами оптимизированных изображений:
Мы видим различные варианты оптимизации изображения. Здесь мы можем изменить размер изображения, изменить размер изображения, изменить цветовую схему и т. д., указать значения в соответствии с вашими потребностями и нажать на опцию Сохранить , чтобы сохранить документ.
Вывод:
Photoshop — ведущее программное обеспечение для обработки изображений в мире. Здесь мы обсудили некоторые распространенные способы изменения размера изображения в Photoshop. Оптимизированные изображения необходимы для Интернета, чтобы увеличить скорость загрузки страницы и улучшить SEO. Кроме того, они очень полезны, чтобы сделать веб-сайт отзывчивым.

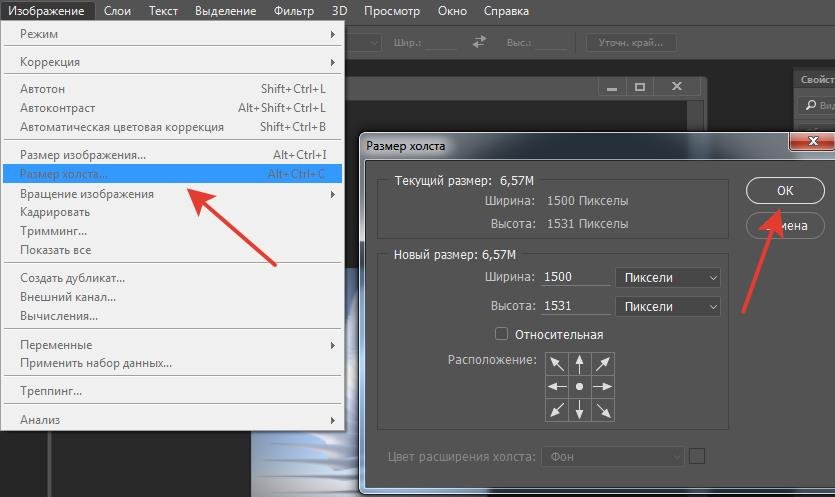
 Вокруг изображения появятся границы обрезки, что позволит вам перетаскивать маркеры края и угла, чтобы настроить подгонку. Удерживая нажатой клавишу Shift, ваша обрезка сохранит то же соотношение сторон, что и исходное изображение.
Вокруг изображения появятся границы обрезки, что позволит вам перетаскивать маркеры края и угла, чтобы настроить подгонку. Удерживая нажатой клавишу Shift, ваша обрезка сохранит то же соотношение сторон, что и исходное изображение.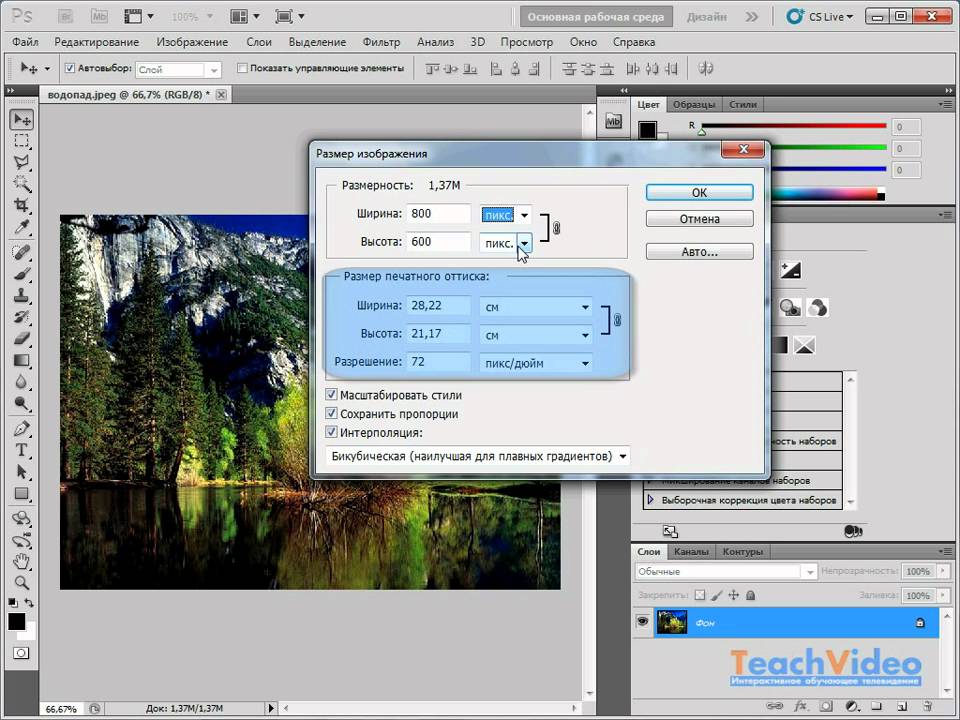
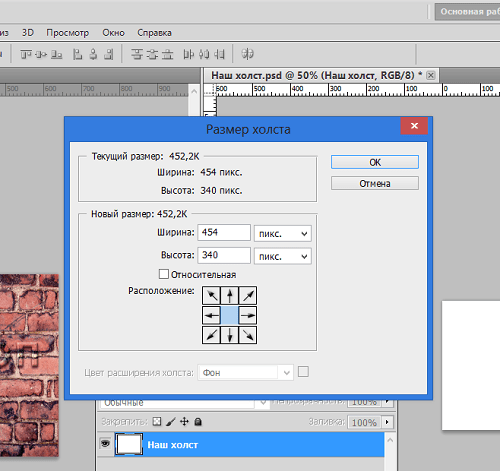 В настоящее время он работает в Future PLC с такими брендами, как T3, Woman&Home, Marie Claire, Music Week, TechRadar, Golden Joysticks, Cycling Weekly, Brand Impact Awards, Horse&Hound и Tech&Learning. В прошлом он разработал такие названия, как Mac|Life, IQ, Bow International, Drummer, iDrum, Acoustic, Clay Shooting, Sea Fishing и GunTradeNews. У него есть опыт работы с полным пакетом Adobe Suite, и в настоящее время он тратит много времени на создание проектов в Blender и After Effects.
В настоящее время он работает в Future PLC с такими брендами, как T3, Woman&Home, Marie Claire, Music Week, TechRadar, Golden Joysticks, Cycling Weekly, Brand Impact Awards, Horse&Hound и Tech&Learning. В прошлом он разработал такие названия, как Mac|Life, IQ, Bow International, Drummer, iDrum, Acoustic, Clay Shooting, Sea Fishing и GunTradeNews. У него есть опыт работы с полным пакетом Adobe Suite, и в настоящее время он тратит много времени на создание проектов в Blender и After Effects.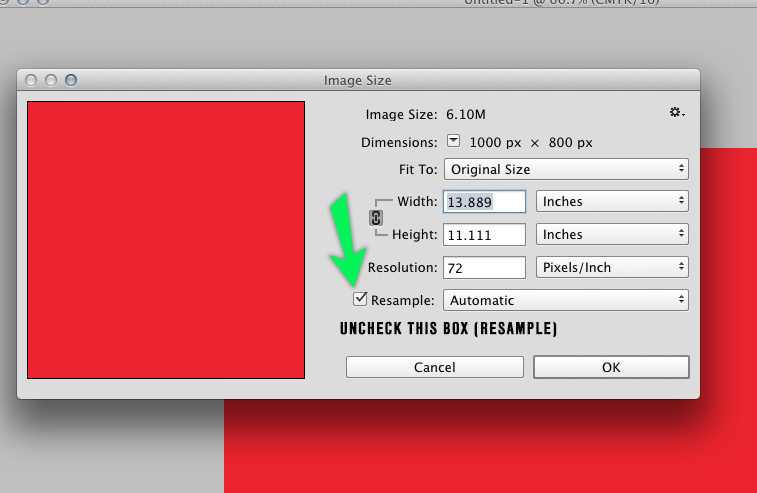 Помимо того, что вы испортите впечатление пользователей на вашем веб-сайте, отсутствие изменения размера изображений также может стать для вас проблемой при попытке загрузить изображения. Кроме того, отсутствие изменения размера ваших фотографий также может занимать много места на ваших дисках. Но не волнуйтесь. Изменение размера изображений не должно занимать много времени. С помощью нескольких простых шагов вы тоже можете научиться изменять размер изображения в Photoshop.
Помимо того, что вы испортите впечатление пользователей на вашем веб-сайте, отсутствие изменения размера изображений также может стать для вас проблемой при попытке загрузить изображения. Кроме того, отсутствие изменения размера ваших фотографий также может занимать много места на ваших дисках. Но не волнуйтесь. Изменение размера изображений не должно занимать много времени. С помощью нескольких простых шагов вы тоже можете научиться изменять размер изображения в Photoshop. С другой стороны, дюймы были бы более удобны для печати. Значение 300 пикселей на дюйм может подойти для печати на обычном настольном струйном принтере.
С другой стороны, дюймы были бы более удобны для печати. Значение 300 пикселей на дюйм может подойти для печати на обычном настольном струйном принтере. Таким образом, включив эту опцию, вы позволите Photoshop создавать новую информацию о пикселях, иначе текущие пиксели вашего изображения будут растянуты при увеличении изображения, что приведет к низкокачественной или размытой фотографии.
Таким образом, включив эту опцию, вы позволите Photoshop создавать новую информацию о пикселях, иначе текущие пиксели вашего изображения будут растянуты при увеличении изображения, что приведет к низкокачественной или размытой фотографии.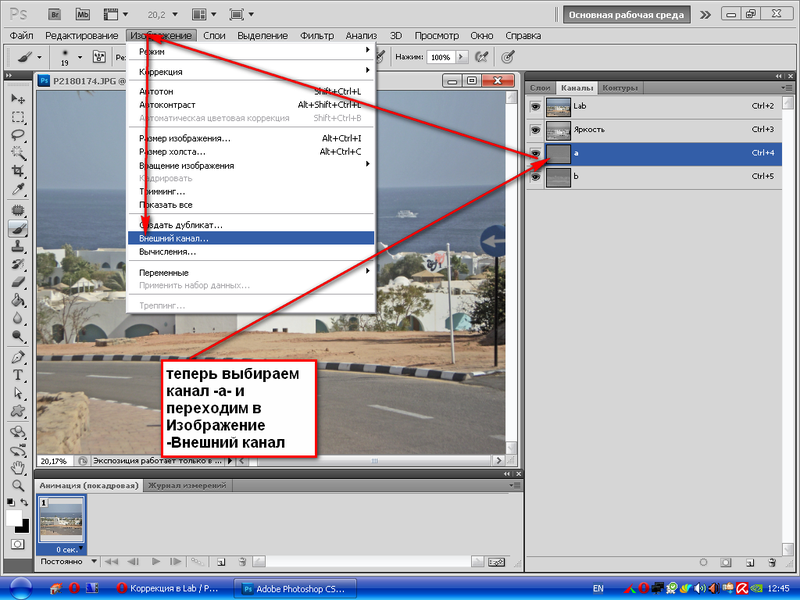 Для этого откройте изображение в Photoshop (если оно еще не открыто). Затем на панели инструментов в левой части экрана выберите инструмент кадрирования. После того, как вы щелкнете по нему, вы увидите границы обрезки по краям и углам вашего изображения. Теперь подведите курсор к любому из маркеров обрезки (в любом из углов или сторон вашего изображения) и щелкните по нему левой кнопкой мыши. После этого вы сможете перетаскивать, чтобы изменить размер поля обрезки. Область внутри рамки кадрирования показывает, что вы хотите сохранить эту часть изображения, в то время как область снаружи будет вырезана. Если вы хотите навсегда избавиться от всех пикселей, которые находятся за пределами поля обрезки, выберите параметр «Удалить обрезанные пиксели» на панели параметров в верхней части программы. Теперь нажмите кнопку «Сохранить» на панели параметров, чтобы сохранить изменения.
Для этого откройте изображение в Photoshop (если оно еще не открыто). Затем на панели инструментов в левой части экрана выберите инструмент кадрирования. После того, как вы щелкнете по нему, вы увидите границы обрезки по краям и углам вашего изображения. Теперь подведите курсор к любому из маркеров обрезки (в любом из углов или сторон вашего изображения) и щелкните по нему левой кнопкой мыши. После этого вы сможете перетаскивать, чтобы изменить размер поля обрезки. Область внутри рамки кадрирования показывает, что вы хотите сохранить эту часть изображения, в то время как область снаружи будет вырезана. Если вы хотите навсегда избавиться от всех пикселей, которые находятся за пределами поля обрезки, выберите параметр «Удалить обрезанные пиксели» на панели параметров в верхней части программы. Теперь нажмите кнопку «Сохранить» на панели параметров, чтобы сохранить изменения. Если вы новичок и пытаетесь освоить основы редактирования фотографий, это может быть особенно полезно. Таким образом, независимо от того, загружаете ли вы изображения на свои платформы социальных сетей или печатаете их для клиентов, изменение размера изображений в Photoshop может помочь вам улучшить взаимодействие с вашими клиентами, а также сделать процесс проще и эффективнее для вас. Если вы хотите узнать больше о редактировании изображений, вы можете ознакомиться с нашим разделом советов по Lightroom и Photoshop.
Если вы новичок и пытаетесь освоить основы редактирования фотографий, это может быть особенно полезно. Таким образом, независимо от того, загружаете ли вы изображения на свои платформы социальных сетей или печатаете их для клиентов, изменение размера изображений в Photoshop может помочь вам улучшить взаимодействие с вашими клиентами, а также сделать процесс проще и эффективнее для вас. Если вы хотите узнать больше о редактировании изображений, вы можете ознакомиться с нашим разделом советов по Lightroom и Photoshop.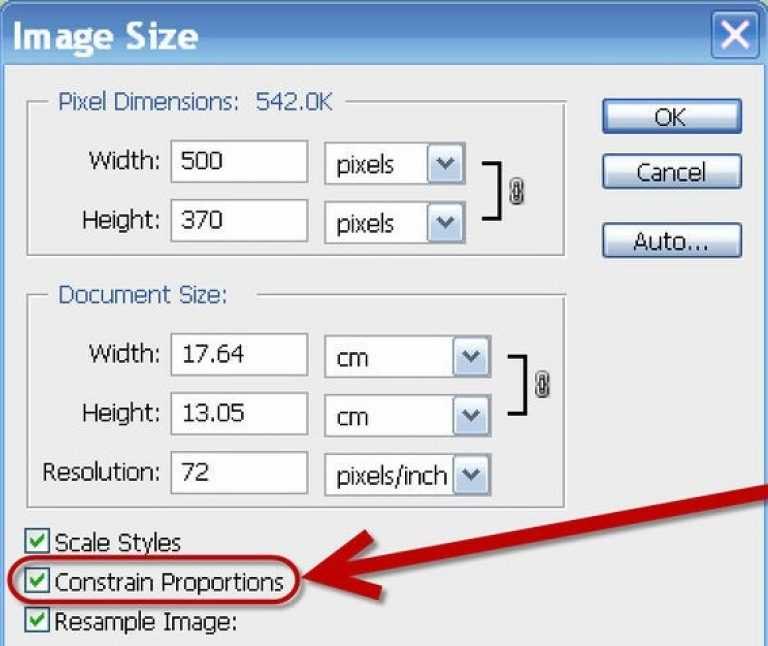 Будучи графическим дизайнером, вы несете ответственность за доставку оптимизированных изображений клиенту. Как человек, вам также необходимо изменить размер изображений в соответствии с вашими потребностями.
Будучи графическим дизайнером, вы несете ответственность за доставку оптимизированных изображений клиенту. Как человек, вам также необходимо изменить размер изображений в соответствии с вашими потребностями. Откройте или создайте образ
Откройте или создайте образ 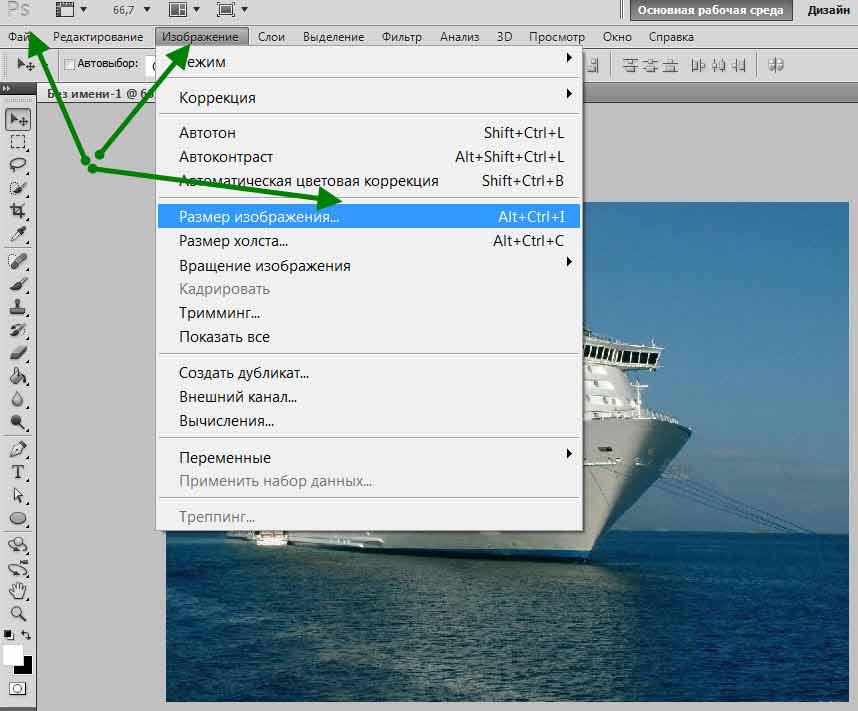 Укажите размер и нажмите OK , чтобы изменить размер.
Укажите размер и нажмите OK , чтобы изменить размер.
 Чтобы сохранить изображения для Интернета, выберите параметр «Сохранить для Интернета и устройства » в меню «Файл». Горячая клавиша для опции «Сохранить для Интернета и устройства» — 9.0083 Ctrl + Shift + Alt + S . Откроется диалоговое окно со всеми параметрами оптимизированных изображений:
Чтобы сохранить изображения для Интернета, выберите параметр «Сохранить для Интернета и устройства » в меню «Файл». Горячая клавиша для опции «Сохранить для Интернета и устройства» — 9.0083 Ctrl + Shift + Alt + S . Откроется диалоговое окно со всеми параметрами оптимизированных изображений: