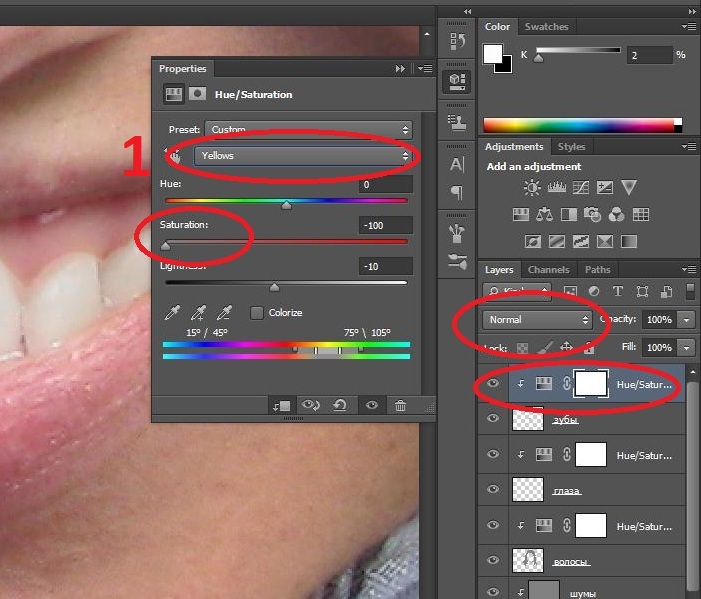Убираем прыщи в фотошопе и ретушируем кожу лица
Если вы хотите ретушировать кожу, как профессионалы, вам нужно научиться сохранять саму текстуру кожи и удалять нежелательные пятна. Наиболее эффективным способом является метод частотного разделения в фотошопе. Этот способ предполагает замазывание прыщей и обработку кожи отдельно от самого портрета.
Редактирование проблемной кожи
Я буду использовать простой способ ретуширования кожи через частотное разделение слоев. В этой статье используется Photoshop CS6, если вы будете работать с более ранней версией, то некоторые функции и инструменты могут отличаться или даже отсутствовать.
Данный способ частотного разделения отлично подходит для фотографий моделей с нормальной кожей,
которые не требуют тщательного и детального редактирования, поэтому я называю этот способ
«быстрым», но это не значит, что результат будет хуже.
- # Дублирование слоев
- # Размытие низкочастотного слоя
- # Регулировка высокочастотного слоя
- # Обработка кожи
- # Последние штрихи
- # Готово! Оцените результат!
Создайте 2 дубликата фонового слоя. Дважды щелкните Ctrl + J назовите слои Низкочастотный и Высокочастотный расположите соответственно.
Создаем два дополнительных слоя
Чтобы размыть низкочастотный слой, найдите его в окне. Откройте верхнее «Меню-Фильтр-Размытие-Размытие по гауссу» (Menu-Filter-Blur-Gaussian Blur)
Совет: когда делаете ретушь кожи в фотошопе, используйте диапазон в 6-8 пикселей для портретов крупным планом. Для портретов среднего размера 3-5 пикселей.Для полноразмерных портретов 1-3 пикселя.
После того, как вы выбрали оптимальный радиус, нажмите кнопку Ok
На высокочастотном слое перейдите в «Меню-Изображение-Внешний канал» (Menu-Image–Apply Image) и выберете значения, как показано рисунке ниже:
настройка высокочастотного слоя
- Слой Layer низкочастотный (Low Frequency>):
- Инвертировать (Invert): отметить галочкой
- Наложение (Blending): Добавление (Add)
- Непрозрачность (Opacity): 100%
- Масштаб (Scale): 2
- Сдвиг (Offset): 0
Фотография станет серой, и вы увидите только контуры.
Справа на панели слоев для высокочастотного слоя выберете Линейный свет (Linear Light blending)
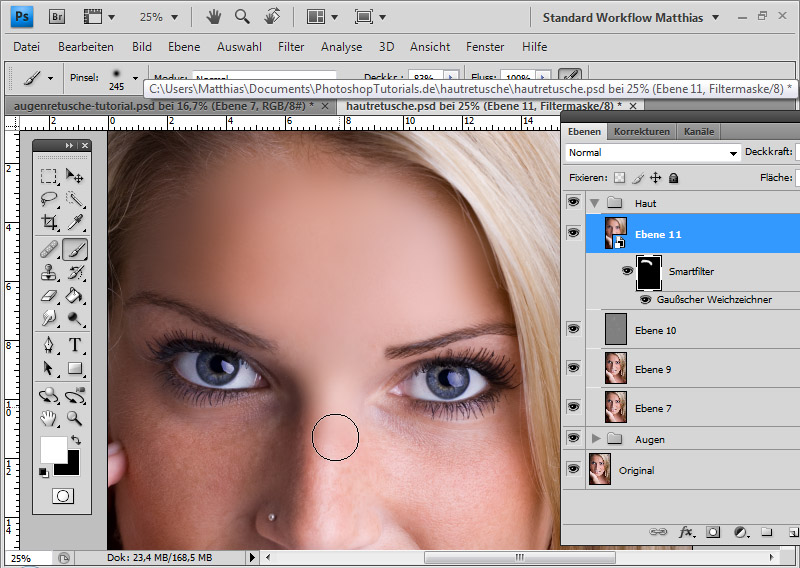
Выставляем линейный свет для слоя
Используйте Лассо (Lasso) или нажмите клавишу L на низкочастотном слое, чтобы выбрать область, которую вы хотите разровнять
Выделяем проблемную область
Выберете небольшую часть области, перейдите в Меню-Фильтр-Размытие-Размытие по Гауссу (Menu-Filter-Blur-Gaussian Blur)
Совет: избегайте участков кожи с изгибами например, нос. Используйте этот инструмент на небольших участках, не затрагивая резких изгибов.
После того, как вы сгладили все пятна светового и теневого рисунка, удалите мелкие
не совершенства, которые остались — прыщи, морщины. Один из самых удобных инструментов для таких
задач — это инструмент восстанавливающая кисть (Healing Brush Tool) клавиша J.
Он используется для высококачественной ретуши. Мы избавились от прыщей и мелких недостатков, убедитесь в этом сами,
посмотрев на картинку ниже.
Мы избавились от прыщей и мелких недостатков, убедитесь в этом сами,
посмотрев на картинку ниже.
Убираем изъяны кожи
В результате вы должны получить идеальную кожу без каких-либо видимых дефектов.
Сравните результаты, все должно быть идеально!
Найдите пять отличий
Просто следуйте этой инструкции по технике частотного разделения и получите естественный цвет кожи. Также вы можете ознакомиться со статьей Быстрый способ заменить лицо в фотошопе.
5 быстрых приемов Photoshop, которые помогут исправить плохой фотопортрет
Для нас визуальное представление имеет первостепенное значение. Первое впечатление — это все, поэтому для нас супер важно выглядеть настолько идеально, насколько это возможно, когда это только возможно. Мы не можем позволить себе иметь плохой фотопортрет или собственные онлайн-фото:
Первое впечатление — это все, поэтому для нас супер важно выглядеть настолько идеально, насколько это возможно, когда это только возможно. Мы не можем позволить себе иметь плохой фотопортрет или собственные онлайн-фото:
С другой стороны, нам ни за что не захочется тратить часы на ретуширование каждой фотографии. Вот почему так важно знать несколько быстрых экспресс трюков для ретуширования, с помощью которых можно очень многое поменять, затратив минимум усилий.
Итак, вот фотография, с которой мы собираемся поработать:
- Используйте инструменты «Заплатка» и «Восстанавливающая кисть», чтобы удалить пятна
- Гладкая кожа
- Отбеливание зубов с помощью «Осветлителя»
- Уменьшение морщин
- Осветление глаз
- Заключение
Первое, что мы хотим сделать, это удалить все пятна и временные дефекты кожи, которые вы можете видеть на фото. В жизни они являются лишь временными, но ваше фото для биографии может размещаться на сайте в течение многих лет, поэтому очень важно позаботиться об этих проблемных зонах.
Используйте инструмент «Восстанавливающая кисть», чтобы позаботиться об этих областях:
Восстанавливающая кисть имеет 3 типа применения, на которые нужно обратить внимание. Первый называется «Соответствующие приближения», он собирает информацию о ближайших к точке ретуширования пикселях и пытается заменить пиксели в месте применения инструмента на пиксели в соответствии с результатами обработки собранной информации.
Второй — Создание текстуры. Этот тип может быть полезен, если объект имеет особенно пористую кожу. В нашем случае это не так.
Третий тип — С учетом содержимого. Он бы вам существенно помог, если бы остальная часть вашего фото была относительно однородна. Однако в нашем фото есть много проблемных мест и вариантов, так что лучшим выбором будет все же «Соответствующие приближения»:
Просто пройдитесь по лицу субъекта, щелкая мощью в местах, где есть какие-нибудь недостатки, которые нужно заретушировать. Я убрал большинство крупных и более мелких изъянов с его лица.
Тем не менее, я оставил нетронутыми некоторые области. Кроме того, если вы посмотрите на мой пример, то увидите, что я выделил на лице родинки. Возможно, вы захотите избавиться от некоторых естественных, более постоянных черт лица. Включая шрамы и веснушки. Пока я их оставляю, но мы вернемся к этому чуть позже.
Далее нам нужно разгладить кожу. В последние время фотографы научились получать более гладкое отображение кожи, используя на фотокамерах такие эффекты, как применение сглаживаний или различных фильтров объектива. Мы будем имитировать этот эффект с помощью Photoshop.
Важно понимать, что вы должны смешать фрагменты кожи достаточно, чтобы разгладить ее, но не слишком сильно, чтобы не потерять текстуру кожи. Размытие по поверхности отлично для этого подойдет. Нажмите Ctrl + J, чтобы дублировать слой, и скройте в новом слое все, кроме лица:
Следующий шаг не является обязательным, но если вы сделаете все по уму, то можете избежать определенных проблем в будущем. Щелкните правой кнопкой мыши на слое и выберите Преобразовать в смарт-объект.
Щелкните правой кнопкой мыши на слое и выберите Преобразовать в смарт-объект.
Затем перейдите к разделу Фильтр > Размытие > Размытие по поверхности. Установите радиус 5 пикселей, а порог в 15 уровней. Уменьшите непрозрачность слоя до 65%. Этого достаточно, чтобы сгладить кожу, сохраняя при этом определенные детали, чтобы кожа выглядела естественно. Слишком сильное сглаживание может сделать кожу выглядящей, как пластик.
Причина, по которой перед запуском фильтра размытия мы преобразовали слой в смарт-объект, заключается в том, что в этом случае фильтр будет доступен для редактирования. Мы всегда можем вернуться и внести коррективы. В принципе, в будущем это может сэкономить нам время.
Я всегда делаю так, когда это возможно. Это избавляет меня от необходимости возвращаться назад и повторять те же шаги.
Я лучше лишний раз выполню несколько дополнительных кликов мышью и внесу незначительные коррективы, чем потом буду повторять 10-20 шагов заново. В долгосрочной перспективе дополнительные меры предосторожности приводят к тому, что все делается быстрее.
Если ваши зубы с трудом можно назвать блестящими или они не настолько блестящие, как вам хотелось бы, вы можете быстро исправить это в Photoshop с помощью простой техники. Производим слияние созданных ранее слоев, или создаем новый слой, с помощью комбинации клавиш Alt/Option + Command/Ctrl + Shift + E.
Затем выберите инструмент Осветлитель и установите значение диапазона полутонов примерно на 70-80%. Используйте мягкую кисть, установив твердостью на низшее значение, а затем кликните кистью в тех местах, где вы хотите, чтобы зубы стали белее.
Кисть будет достаточно мягкой, чтобы изменение тона было гармоничным, но в то же время достаточно жесткой, чтобы вам не пришлось многократно применять этот эффект к слою.
Я думаю, что для уменьшения морщин лучше применить немного другой подход, нежели тот, который мы использовали при устранении временных пятен. В теории, вы можете использовать Лечащую кисть, чтобы полностью заретушировать все морщины, временные пятна, родинки и т.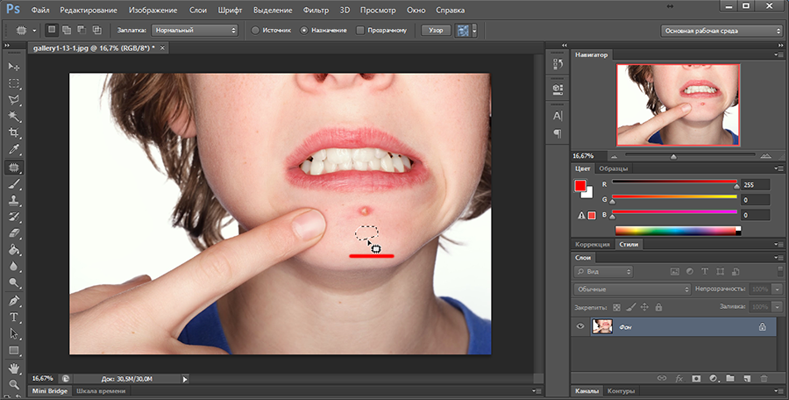 д., и результат, скорее всего, будет выглядеть абсолютно профессионально.
д., и результат, скорее всего, будет выглядеть абсолютно профессионально.
Однако, на мой взгляд, это не мудро удалять все родинки и морщины в портрете человека. Эти элементы являются частью характера лица. Если вы зайдете слишком далеко, людям ваше лицо может показаться безжизненной «восковой маской».
Так как мы стареем, со временем на поверхности нашей кожи появляется все больше недостатков. Основная причина того, что общение при свечах считается более романтическим, заключается в том, что этот мягкий свет просто уменьшает резкость и контрастность этих несовершенств — фактически не удаляя их:
Техника, которая лучше всего применима для нашего случая, заключается в создании слоя вашего текущего результата, а затем его дублировании его с помощью Command / Ctrl + J. Выберите Восстанавливающую кисть, установите новый слой в качестве образца и выберите нормальный режим.
Удерживая Alt / Option, щелкните кистью в том месте, где вы хотите скрыть недостатки. Таким образом, заретушируйте кистью крупные морщины или гусиные лапки. Они должны почти исчезнуть.
Они должны почти исчезнуть.
Повторяйте эту процедуру, пока все морщины не будут убраны. Затем просто уменьшите непрозрачность самого слоя до 70%. В результате некоторые морщины все же будут проглядывать, однако они не будут так сильно бросаться в глаза, подчеркивая возраст человека:
Мутные глаза могут убить хорошую фотографию. Просто потому, что глаза кажутся безжизненными. Но это не означает, что мы должны все так и оставить. С помощью инструмента Губка вы можете оживить тусклые, мутные глаза очень быстро. Создайте новый слой и в этом слое выберите инструмент Губка.
Установите для режима значение насыщенный, а для регулятора густоты не менее 50%. Теперь кликните один раз мышью над зрачками глаз, чтобы осветлить глаза и придать им большую выразительность.
Если вам нужно сделать их еще ярче, вы можете использовать инструмент Осветлитель и обработать их таким же способом. Вы можете комбинировано использовать эти два инструмента, и получите фантастические результаты.
Менее чем за 5 минут мы значительно улучшили это фото. Мы разгладили кожу, удалили пятна, оживили глаза, уменьшили морщины и отбелили зубы. И все это с помощью простых приемов. Вы можете видеть, что разница после проведенной нами обработки ощутимая. Левая сторона — до обработки, правая — после.
В большинстве случаев вам не понадобится использовать все эти приемы, но те или иные из них будут использоваться практически во всех случаях ретуширования фотографий.
Вадим Дворниковавтор-переводчик статьи «5 Quick Photoshop Fixes for Bad Portrait Photos»
Как очистить лицо и сделать кожу светлой в Photoshop
В этом руководстве объясняется, как сделать тон кожи светлым и удалить черные точки с лица. Вы также узнаете, как выполнить ретушь
Содержимое:
- Как сделать тон кожи светлым?
- Шаги по изменению оттенка губ в Photoshop.

- Как убрать черные точки с лица?
Примечание: Этот учебник работает со всеми версиями Photoshop Like (7.0, CC, CS).
Чтобы отредактировать или ретушировать лицо в фотошопе, выполните следующие действия:
Сделайте тон кожи более светлым
Шаг 1) Сначала обязательно создайте копию текущего изображения на . Нажмите (Дублировать слой: Ctrl + J) , чтобы у вас была резервная копия исходной фотографии.
Шаг 2) Переименуйте текущий слой в «Рабочий» , чтобы не запутаться, над каким слоем вы работаете, как показано на изображении.
Шаг 3) Теперь увеличьте яркость изображения с помощью окна Кривые. (Кривые: Ctrl + M)
Шаг 4) Перетащите график кривых в верхнюю часть графика, чтобы заполнить светом изображение, как показано ниже.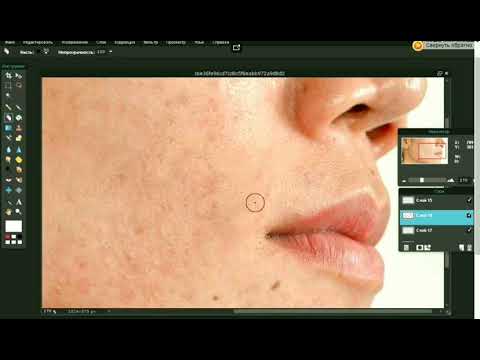
Шаг 5) К Добавить маску слоя, p нажмите клавишу Alt и нажмите значок маски в нижней части окна слоя (Alt + кнопка маски)
22
Возьмите кисть и закрасьте область лица так, чтобы отобразилась область лица верхнего слоя . Вы можете настроить размер и жесткость кисти в соответствии с вашими требованиями.Шаг 7) На изображении выше вы можете заметить, что маска применяется только к видимой части лица, где мы применили кисть.
Изменение оттенка губ в Photoshop
Шаг 1) Теперь добавьте красный цвет к губам.
Шаг 2) Выберите инструмент Pen, а затем выберите область губ.
Нажмите клавишу Z, чтобы увеличить изображение, теперь перетащите изображение, чтобы выбрать только область губ.
Примечание: Чтобы выбрать инструмент «Перо», нажмите P, курсор изменится на значок пера.
Шаг 3) Pen Tool (P)
Теперь выберите губы, как показано на изображении ниже.
Шаг 4) После выбора Щелкните правой кнопкой мыши и выберите Make Selection , как показано на рисунке.
Шаг 5) Сделать выбор Откроется окно.
Шаг 6) Теперь с настройками по умолчанию (Радиус растушевки =0) нажмите OK, будет выбрана только область губ, как показано на изображении.
Шаг 7) Нажмите Ctrl + B, откройте окно «Цветовой баланс» и отрегулируйте цвет губ в соответствии с вашими потребностями.
Удаление черных точек с фотографии
Как видно выше на исходной фотографии, есть несколько черных точек, которые нам нужно удалить.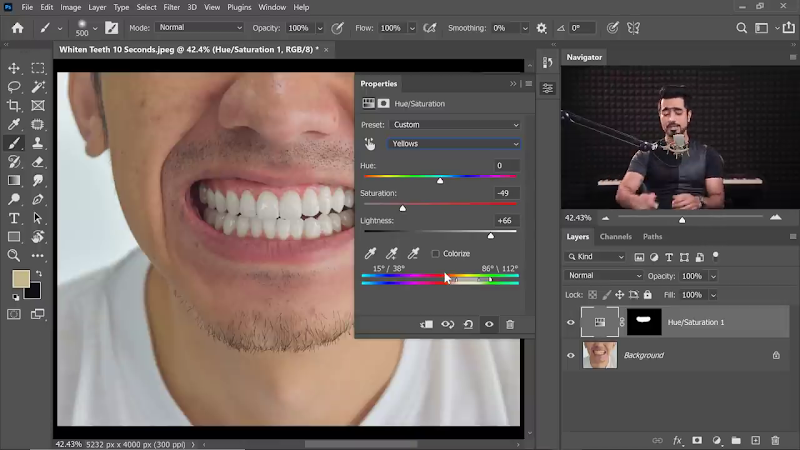 Для этого вам нужно использовать Клон Инструмент (ы) штампа
Для этого вам нужно использовать Клон Инструмент (ы) штампа
Нажмите S на клавиатуре, чтобы активировать инструмент клонирования s .
Инструмент Clone Stamp Tool в Photoshop помогает нам дублировать выбранную часть изображения. Теперь скопируйте дубликат части и нанесите его на область черного пятна. Используя этот инструмент клонирования, вы можете удалить черные точки с лица.
Окончательное изображение
Видеоруководство: Как очистить лицо и сделать кожу светлой в Photoshop?
Как сгладить кожу в Photoshop (шаг за шагом)
Знание того, как сгладить кожу в Photoshop, полезно знать. Снимаю ли я портреты моделей или фотографирую пожилых людей, моя работа заключается в том, чтобы моя модель выглядела потрясающе. Это включает в себя ретушь кожи, чтобы удалить пятна и сгладить любые недостатки.
Снимаю ли я портреты моделей или фотографирую пожилых людей, моя работа заключается в том, чтобы моя модель выглядела потрясающе. Это включает в себя ретушь кожи, чтобы удалить пятна и сгладить любые недостатки.
Многие продвинутые ретушеры портретной, гламурной и модельной фотографии проводят часы перед компьютером, разглаживая кожу и целлюлит и удаляя пятна.
Различные способы сглаживания кожи в Photoshop
В этом уроке я покажу вам, как удалить пятна и сгладить кожу человека в Adobe Photoshop. Я начну с простого процесса, который быстро сделает кожу шелковистой. Затем я покажу вам более продвинутые процессы, используемые многими профессионалами.
В любом учебнике рекомендуется следовать шаг за шагом. Так что берите изображение, открывайте Photoshop и вперед!
Удаление пятен в Photoshop
Я всегда начинаю корректировку изображения с удаления временных дефектов. К ним относятся прыщи, обесцвечивание или царапины. Обычно я не удаляю какие-либо постоянные функции, если только моя модель специально не просит меня об этом. Веснушки, шрамы, родинки и другие косметические приметы делают каждого человека уникальным.
Веснушки, шрамы, родинки и другие косметические приметы делают каждого человека уникальным.
Вот изображение красивой модели, которую я сфотографировал несколько лет назад. Я собираюсь увеличить ее лицо, пока буду работать над этим уроком.
Оригинальный портрет без удаления пятен и сглаженной кожи.Я создаю копию своего изображения в новом слое в Photoshop и называю его «Удаление пятен». Создание нового слоя с каждым изменением — хорошая привычка. Это гарантирует, что вы можете легко вернуться к предыдущему шагу. Или вы можете попробовать разные процедуры и сравнить разницу.
Если вы еще не создали дубликат слоя, перейдите в Слои > Дублировать слой. Или выберите слой и нажмите Ctrl или Cmd + J.
Сначала я поработаю с инструментом «Точечная восстанавливающая кисть». Значок на панели инструментов выглядит как лейкопластырь с выпуклостью на нем. Я использую мягкую кисть (жесткость около 30%), настроенную на заливку с учетом содержимого.
Снимок экрана рабочей среды Photoshop с инструментом «Точечная восстанавливающая кисть».
Размер кисти чуть больше пятна, которое я удаляю. Я могу легко изменить размер кисти с помощью квадратных скобок.
Теперь щелкните пятно. Как по волшебству, это прошло!
Photoshop использует информацию из области, окружающей пятно, чтобы оно плавно исчезло. Если пятно не исчезло полностью, щелкните по нему еще раз кистью чуть большего размера.
Я продолжаю щелкать пятна, пока не заменю каждое пятно чистой кожей.
Если вам нужен больший контроль или если точечная восстанавливающая кисть не дает желаемого результата, используйте инструмент «Восстанавливающая кисть».
Чтобы активировать инструмент «Восстанавливающая кисть», я выбираю чистый участок кожи рядом с дефектом с помощью клавиши Option (клавиша Alt на ПК). Кожа различается по текстуре и цвету. Лоб может отличаться по текстуре от щеки. Чтобы сохранить текстуру кожи, я хочу максимально точно подобрать тон и текстуру кожи.
Удаление пятен имеет большое значение для разглаживания кожи моей модели. Сравните изображения до и после.
Сравните изображения до и после.
Как сгладить кожу в Photoshop
Я покажу вам три способа сглаживания кожи в Photoshop. Первые два проще и полезнее для начинающих фотографов-портретистов. Последний является более продвинутым методом, но он сохраняет текстуру кожи.
Все методы добавляют размытие, что придает коже шелковистую гладкость.
Инструмент «Размытие»
Самый простой способ сгладить кожу в Photoshop — использовать инструмент «Размытие». Этот инструмент выглядит как капля воды на панели инструментов. Этот инструмент разглаживает кожу, но не позволяет контролировать эффект сглаживания.
Шаг 1. Создайте новый слой
Выберите слой «Удаление пятен» и скопируйте его на новый слой. Слой > Дублировать слой (Ctrl или Cmd + J). Я назвал свой новый слой «Гладкая кожа 1».
Шаг 2. Добавьте размытие
Выберите инструмент «Размытие» и убедитесь, что процентное значение установлено на 100%. Нарисуйте размытие прямо на коже модели. Эффект размытия применяется только к коже. Я тщательно избегаю размытия глаз, волос, губ, фона или одежды.
Эффект размытия применяется только к коже. Я тщательно избегаю размытия глаз, волос, губ, фона или одежды.
Если эффект слишком сильный, отмените действие инструмента «Размытие» (Ctrl или ⌘Z) и уменьшите процентное значение. Сравните изображения до и после.
Размытие с фильтром
Чтобы добавить больше контроля над эффектом смягчения, используйте Размытие с фильтром вместо инструмента Размытие. В качестве эффекта сглаживания можно использовать размытие по Гауссу или размытие поверхности. Размытие по Гауссу придает портрету более романтический оттенок. Поэкспериментируйте с обоими типами размытия и выберите тот, который вам больше нравится.
Шаг 1. Создайте новый слой
Выберите слой «Удаление пятен» и скопируйте его на новый слой. Слой > Дублировать слой (Ctrl или Cmd + J). Я назвал свой новый слой «Гладкая кожа 2».
Шаг 2. Добавьте размытие
Перейдите в раскрывающееся меню «Фильтр». Выберите Размытие > Размытие по Гауссу .
Вам не нужно сильно размывать. От пяти до 10 пикселей в зависимости от разрешения. Также уменьшите непрозрачность слоя до 50%. Если вы добавите слишком много размытия, вы уберете текстуру кожи, и фотография не будет выглядеть естественной.
Размытие поверхности ( Фильтр > Размытие > Размытие поверхности ) придаст вам немного другой вид, но процесс такой же, как и при добавлении размытия по Гауссу. Для начала я использую радиус 5 и порог 25.
Снимок экрана рабочего пространства Photoshop с диалоговым окном «Размытие поверхности».Нажмите ОК.
Шаг 3. Применение размытия к коже
Эффект размытия применяется только к коже. Я не хочу размывать глаза, волосы, губы, фон или одежду. Я собираюсь скрыть размытие с помощью маски слоя и нарисовать его только на коже.
Если вы еще не создали маску слоя, щелкните слой «Гладкая кожа», а затем инструмент «Слой-маска» под ним. Этот инструмент выглядит как прямоугольник с кругом внутри. Рядом со слоем «Гладкая кожа» должен появиться белый прямоугольник.
Этот инструмент выглядит как прямоугольник с кругом внутри. Рядом со слоем «Гладкая кожа» должен появиться белый прямоугольник.
Нажмите на маску белого слоя и инвертируйте ее, выбрав Image > Adjustments > Invert (Ctrl или Cmd + I). Ваша маска слоя должна стать черной, скрывая размытие по Гауссу.
Для этого процесса есть ярлык. Удерживайте клавишу Option (клавиша Alt на ПК), прежде чем щелкнуть инструмент маски слоя, и Photoshop создаст инвертированную маску слоя.
Скриншот рабочего пространства Photoshop, показывающий, как создать инвертированную маску слоя.Используя белую кисть, я рисую размытие на коже моей модели. Не забывайте о шее! Если вы случайно добавили размытие в область, которая не должна быть размытой, переключитесь на черную кисть (нажмите клавишу «X») и сотрите размытие.
Эффект должен быть тонким. Если вы хотите немного больше размытия, увеличьте непрозрачность слоя. Сравните изображения до и после.
Фильтр верхних частот
Использование фильтра высоких частот в сочетании с размытием по Гауссу создает более мягкий эффект сглаживания в Photoshop. Этот процесс дает вам максимальный контроль, сохраняя при этом текстуру кожи. Процесс немного сложен, и результаты могут выглядеть странно, когда мы проходим по шагам, но оставайтесь со мной. Окончательный результат создаст гладкую кожу.
Этот процесс дает вам максимальный контроль, сохраняя при этом текстуру кожи. Процесс немного сложен, и результаты могут выглядеть странно, когда мы проходим по шагам, но оставайтесь со мной. Окончательный результат создаст гладкую кожу.
Шаг 1. Создайте новый слой
Щелкните слой «Удаление пятен» и скопируйте его на новый слой. Слой > Дублировать слой (Ctrl или Cmd+J). Я назвал свой новый слой «Фильтр высоких частот» и уменьшил непрозрачность до 50%.
Шаг 2. Добавьте фильтр высоких частот
Теперь я собираюсь добавить фильтр высоких частот к моему изображению. Я делаю это, выбирая Filter > Other > High Pass. Фильтр верхних частот предназначен для поиска краев или деталей. Я часто использую этот фильтр для повышения резкости слегка размытых изображений. Я собираюсь инвертировать эффект позже, поэтому вместо того, чтобы воздействовать на края, эффект сосредоточится на плоской поверхности кожи.
Я применяю радиус от 20 до 25 пикселей.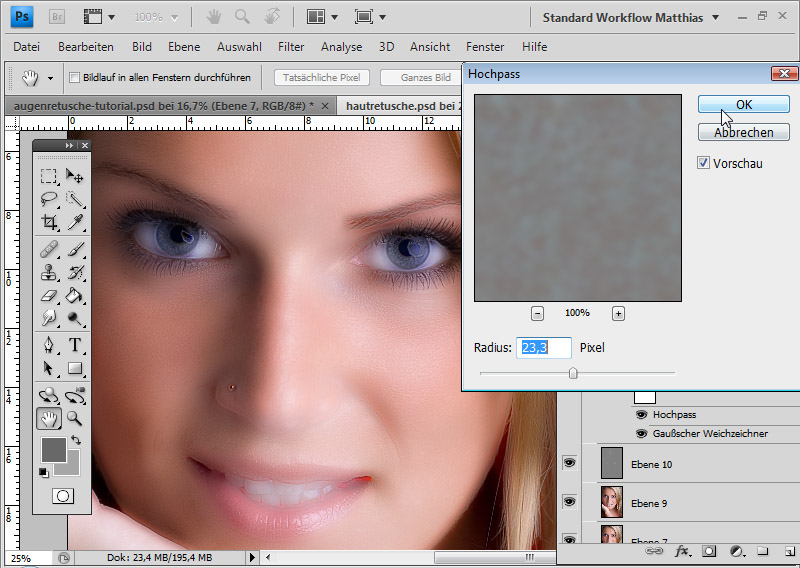
Нажмите OK.
Снимок экрана рабочего пространства Photoshop с диалоговым окном фильтра верхних частот и результатами.Когда вы примените этот фильтр, ваше изображение станет серым, и вы увидите контуры лица человека.
Шаг 3. Добавьте размытие
Следующим шагом будет добавление размытия, как я делал в предыдущем процессе. Перейти Фильтр > Размытие > Размытие по Гауссу . Добавьте от 5 до 10 пикселей.
Нажмите OK.
Снимок экрана рабочего пространства Photoshop, показывающий диалоговое окно «Размытие по Гауссу» и результаты.Шаг 4. Инвертировать эффект
Убедитесь, что выбран слой High Pass, и инвертируйте эффект, выбрав Image > Adjustment > Invert (Ctrl или Cmd + I).
Шаг 5. Изменение параметров наложения
Я собираюсь изменить два параметра наложения. Я начинаю с открытия диалогового окна «Параметры наложения». Вы можете сделать это, дважды щелкнув слой, щелкнув его правой кнопкой мыши и выбрав Параметры наложения.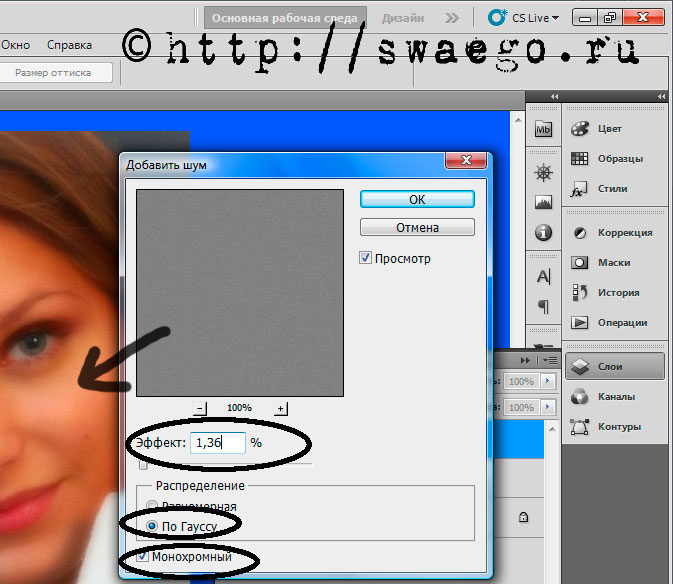 Или выбрав Слой > Стиль слоя > Параметры наложения . Эта панель позволяет мне контролировать, как мой слой высоких частот взаимодействует со слоями под ним.
Или выбрав Слой > Стиль слоя > Параметры наложения . Эта панель позволяет мне контролировать, как мой слой высоких частот взаимодействует со слоями под ним.
Во-первых, я изменил режим наложения на Linear Light.
Снимок экрана рабочего пространства Photoshop с диалоговым окном «Параметры наложения» и результатами.Затем спускаюсь к ползункам внизу панели. Они называются ползунками «Смешать, если». Меня интересует ползунок с надписью «Этот слой».
С помощью этого ползунка я контролирую, как светлые и темные области в моем слое High Pass смешиваются с другими слоями. Слева есть темный треугольник, а справа — светлый треугольник. Я собираюсь переместить свой светлый треугольник влево, а темный треугольник вправо. Не совсем до конца слайдера, но почти. Число слева изменится где-то на 0/235. Число справа изменится где-то на 10/255
Но я хочу сделать это тонко.
Я собираюсь передвинуть ПОЛОВИНУ каждого треугольника. Для этого я удерживаю клавишу Option (клавиша Alt на ПК), перетаскивая ползунок. Треугольник должен разделиться пополам.
Треугольник должен разделиться пополам.
Нажмите OK.
Шаг 6. Примените размытие к коже
Я собираюсь скрыть размытие с помощью маски слоя и нарисовать его только на коже. Создайте перевернутую маску слоя, удерживая клавишу Option (клавиша Alt на ПК) и щелкая инструмент «Маска слоя».
Используя белую кисть, я рисую размытие на коже моей модели.
Если вы хотите немного больше размытия, увеличьте непрозрачность слоя. Если вы хотите немного меньше эффекта, уменьшите уровень непрозрачности. Сравните изображения до и после.
Экшен Photoshop
Смягчение кожи с помощью смеси фильтров высоких частот включает в себя довольно много шагов. Рекомендуется пройти каждый шаг этого руководства, чтобы понять процесс.
Но я часто обрабатываю десятки изображений с каждой портретной съемки. Чтобы упростить этот процесс, я создал экшен Photoshop, которым поделюсь с вами. Вы можете скачать мой экшен и импортировать его в свой Photoshop. Следуйте этому пошаговому руководству.
Скачать Smooth Skin Action.
Чтобы запустить действие Soft Skin by Jenn Mishra, сначала создайте дубликат слоя. Запустите действие, щелкнув значок треугольника под панелью действий. Действие включает в себя создание перевернутой маски. После запуска действия вы готовы нарисовать мягкость на коже вашей модели с помощью белой кисти.
Заключение
Существует множество способов сгладить кожу в Photoshop. В этом уроке я показал вам три способа разглаживания кожи и удаления пятен на лице человека.
Инструмент «Размытие» — это самый простой способ сгладить кожу, но это базовый эффект, который не дает фотографу большого контроля. Добавление размытия по Гауссу или поверхности увеличивает контроль. Процесс добавления фильтра высоких частот плюс размытие увеличивает естественный вид, сохраняя текстуру кожи.
Вот мое финальное изображение, показывающее до и после того, как я применил фильтр высоких частот для смягчения кожи.
Если вы хотите работать в Lightroom вместо Photoshop, узнайте, как сгладить кожу в Lightroom.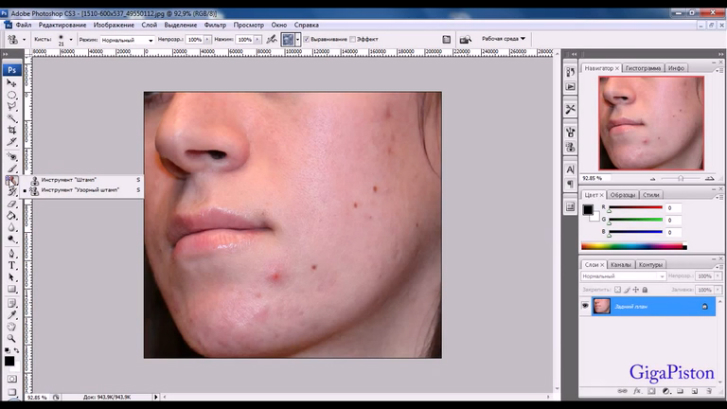

 Для полноразмерных портретов 1-3 пикселя.
Для полноразмерных портретов 1-3 пикселя.