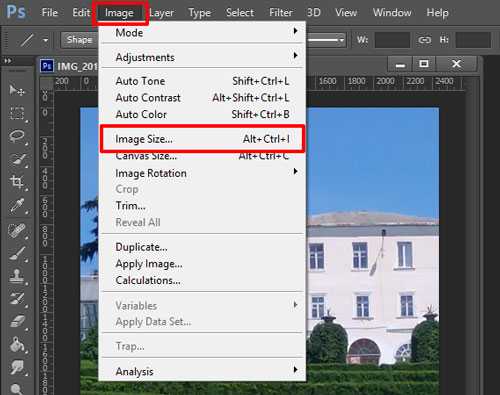Как изменить размер нескольких изображений в Photoshop
Как партнер Amazon, мы зарабатываем на соответствующих покупках.
Изменение размера изображения в Photoshop ускоряет процесс обработки огромного количества изображений, особенно если вы работали с большим количеством объектов недвижимости. Изменение размера изображений для различных вариантов использования может занять много времени, особенно если у вас есть много изображений, которые нужно изменить. К счастью, программное обеспечение для редактирования фотографий, такое как Adobe Photoshop, может помочь вам быстро и точно изменить размер тысяч изображений.
Быстрая Навигация
- Как изменить размер нескольких изображений в Photoshop
- Шаг 1: Создайте папки
- Шаг 2: Создайте новый набор действий
- Шаг 3: Создайте действие Photoshop для изменения размера
- Шаг 4: Использование действия
- Пакетное изменение размера изображения является альтернативой
Как изменить размер нескольких изображений в Photoshop
Изменить размер одного изображения в Photoshop очень просто, но что, если вам все же нужно изменить размер нескольких изображений? Вы можете пройтись по каждому отдельно, но это займет много времени, которое можно было бы потратить на что-то более творческое. Узнайте, как изменить размер сразу нескольких изображений в фотографии недвижимости, выполнив следующие действия:
Узнайте, как изменить размер сразу нескольких изображений в фотографии недвижимости, выполнив следующие действия:
Шаг 1: Создайте папки
В этом разделе мы изменим размер многих изображений в одной папке, используя функцию «Автоматизация»> «Пакетная обработка». Как следствие, очень важно начать с правильных папок, одной для необработанных фотографий, а другой для того, куда они будут перемещены после изменения их размера.
Для начала создайте две новые папки. Первый должен называться «Исходные изображения», а второй — «Изображения с измененным размером». Убедитесь, что самая первая папка содержит все фотографии, размер которых вы хотите изменить. Обратите внимание, что этот процесс является обязательным. Теперь вы можете направить Photoshop в определенную папку и дать ему команду изменить размер всех изображений в этой папке, прежде чем загружать их в другую папку.
Шаг 2: Создайте новый набор действий
Экшены Photoshop позволяют быстро и легко изменять размер всех ваших изображений за одну секунду.
- После того, как вы уже создали папки, откройте Adobe Photoshop и перейдите в «Окно»> «Действия», чтобы открыть панель «Действия».
- Теперь в Photoshop перейдите в меню «Файл» > «Открыть» и выберите одно из изображений в исходной папке.
- Нажмите кнопку «Папка» на вкладке «Действия», чтобы создать новый набор для действия. Назовите набор «изменение размера действия», а затем нажмите OK.
- Если вы хотите создать ярлык, чтобы упростить выполнение действия, выберите функциональную кнопку в раскрывающемся меню и отметьте Shift и/или команду.
Шаг 3: Создайте действие Photoshop для изменения размера
- Чтобы создать новое действие, выберите папку и нажмите кнопку «Бумага». Когда вы закончите, нажмите значок «Запись», чтобы начать запись своих действий.
- Теперь, когда ваше действие записано, перейдите в «Изображение»> «Размер» и отрегулируйте длину или высоту по вашему желанию.
- После изменения размера изображения нажмите «Сохранить».
 Выберите папку «Изображения с измененным размером», выбрав «Файл» > «Сохранить как». После того, как вы выбрали свою папку, убедитесь, что вы не меняете имя изображения, прежде чем нажимать «Сохранить». Затем для этих файлов JPEG выберите желаемое качество изображения.
Выберите папку «Изображения с измененным размером», выбрав «Файл» > «Сохранить как». После того, как вы выбрали свою папку, убедитесь, что вы не меняете имя изображения, прежде чем нажимать «Сохранить». Затем для этих файлов JPEG выберите желаемое качество изображения. - Последний шаг в этой процедуре имеет решающее значение. Во время записи действия выберите «Файл» > «Закрыть» или нажмите Control-W, чтобы выйти из файла Photoshop. Прежде чем нажать значок «Стоп» на панели «Действия», убедитесь, что это последний шаг вашего действия. Если вы пропустите этот шаг, Фотошоп откроет все фотографии в папке, не закрывая ни один из них. В зависимости от числа это может замедлить работу вашего компьютера или привести к сбою.
Шаг 4: Использование действия
- Следующий и последний шаг — изменить размер нескольких изображений с помощью только что созданного действия. Откройте Фотошоп. Выберите «Файл»> «Автоматизировать»> «Пакетная обработка».
- Выберите ранее созданный набор действий а также действие, которое вы хотите выполнить в настройках пакета.
 Прежде чем нажать «ОК», перейдите в папку, содержащую изображения, размер которых вы хотите изменить. Поскольку исходное действие сохраняет ваши изображения в папку «Изображения с измененным размером», все последующие изображения также будут сохраняться там. Теперь этот процесс будет повторяться для каждого изображения в этой папке, при этом каждый файл закрывается перед загрузкой следующего.
Прежде чем нажать «ОК», перейдите в папку, содержащую изображения, размер которых вы хотите изменить. Поскольку исходное действие сохраняет ваши изображения в папку «Изображения с измененным размером», все последующие изображения также будут сохраняться там. Теперь этот процесс будет повторяться для каждого изображения в этой папке, при этом каждый файл закрывается перед загрузкой следующего.
Пакетное изменение размера изображения является альтернативой
Если процессы, описанные выше, слишком сложны для реализации, вы можете попробовать использовать Batch Image Resizer чтобы изменить размер изображений для вас. Все, что вам нужно сделать, это:
- Откройте Photoshop и выберите «Файл» > «Автоматизация» > «Пакетная обработка».
- Теперь должно появиться окно пакетной обработки. Выберите набор, в котором вы произвели свое действие, а затем ваше действие.
- Где это читается Источник, наведите на Папка, а затем нажмите Кнопка выбора чтобы выбрать папку, содержащую все ваши фотографии.

- Вам не нужно выбирать пункт назначения, потому что вы уже включили его в свое действие.
- Обратите внимание: если вы хотите добавить расширение к именам файлов ваших фотографий, выберите «Изображения с измененным размером» в качестве папки назначения, а затем установите флажок «Переопределить действие». Сохранить как Команды.
- Теперь нажмите кнопку ОК. Все ваши фотографии с измененным размером теперь должны находиться в папке «Изображения с измененным размером».
Поскольку не все наши изображения имеют точный размер, важно понимать, как изменить размер изображения и как работает изменение размера. Мы надеемся, что наша информативная статья о том, как изменить размер нескольких изображения в фотошопе предоставит вам еще одну важную возможность редактирования, которая поможет вам улучшить изображения недвижимости.
Как изменить размер изображения в Photoshop
Изменение размера изображения, любого типа изображения, является важным навыком, который полезен практически всем, в частности всем владельцам веб-сайтов и администраторам. Как администратор, вы должны убедиться, что все обновлено и работает без сбоев. Конечно, одной из самых больших проблем, с которыми вы можете столкнуться, является оптимизация вашего сайта. Вы хотите, чтобы страница загружалась быстро, чтобы предотвратить резкое увеличение показателя отказов. Что может сильно ухудшить время загрузки страницы, так это изображения, особенно если вы используете неправильный размер.
Как администратор, вы должны убедиться, что все обновлено и работает без сбоев. Конечно, одной из самых больших проблем, с которыми вы можете столкнуться, является оптимизация вашего сайта. Вы хотите, чтобы страница загружалась быстро, чтобы предотвратить резкое увеличение показателя отказов. Что может сильно ухудшить время загрузки страницы, так это изображения, особенно если вы используете неправильный размер.
Оглавление
Как изменить размер изображения в Photoshop
Как обрезать изображения в Photoshop
Как изменить размер холста в фотошопе
Вывод
Допустим, вы установили ширину своей страницы на 1300 пикселей. В этом случае вам не следует загружать изображения, ширина которых превышает значение, установленное вами для страницы в целом. Браузер должен будет изменить их размер самостоятельно, что приведет либо к медленной загрузке страницы, либо к ее неправильной загрузке. Чтобы избежать проблем с оптимизацией, лучше всего научиться изменять размер изображений в Adobe Photoshop.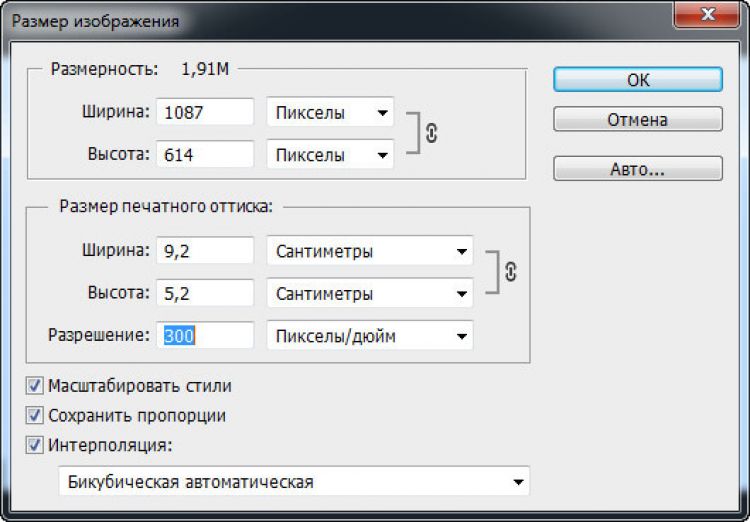
Существует три основных способа изменить размеры ваших изображений:
Как изменить размер изображения в Photoshop
Мы начнем, очевидно, с открытия файла изображения. Изменение размера изображений в Adobe Photoshop начинается с меню в верхней части экрана. Идите вперед и выберите Изображение > Размер изображения. В открывшемся диалоговом окне вы сможете изменить разрешение вашего изображения, а также установить желаемые размеры.
Вы можете изменить размер изображения в пикселях или дюймах, как вам больше нравится. Использование пикселей имеет больше смысла, если вы изменяете размер изображения для использования в Интернете, а дюймы более удобны, если вы изменяете размер для печати.
Если вы хотите сохранить исходные пропорции вашего изображения, не забудьте выделить Ссылка на сайт значок.
К изменить размер изображения, измените размеры либо в Ширина или в Высота поле. Если вы включили Ссылка на сайт значок, изменив один, другой автоматически и пропорционально подстроится.
Еще одна важная вещь, о которой вы не должны забывать, это Изменить размер изображения вариант. Вы должны использовать его, когда хотите изменить количество пикселей в вашем изображении. Чем больше пикселей, тем лучше качество, поэтому, если вы увеличиваете размеры изображения, вам, вероятно, следует оставить этот параметр включенным. В противном случае, когда вы изменяете размер изображения, вы просто растягиваете текущие пиксели до большего размера, делая изображение размытым.
Добавляя пиксели к изображению, вы сделаете его более четким (т.н. повышающая дискретизация), а удалив пиксели, вы снизите его качество (понижение частоты дискретизации).
Если вы хотите, чтобы разрешение в пикселях оставалось неизменным независимо от размера изображения, снимите флажок Изменить размер изображения вариант.
Когда вы закончите с изменением размера, нажмите OK.
Как обрезать изображения в Photoshop
Обрезка позволяет нам удалить определенные области, которые нам больше не нужны или которые мы не хотим отображать на изображениях. Чтобы сделать это в Photoshop, откройте файл изображения, которое вы хотите отредактировать, выберите в Обрезать инструмент из Инструменты панель в левой части экрана. Как только вы нажмете на значок, по краям изображения появятся границы кадрирования. Следующее, что вам нужно сделать, это подвести курсор к любому из маркеров обрезки. Вы можете щелкнуть по ним левой кнопкой мыши, а затем перетащить их, чтобы изменить размер рамки обрезки. Когда вы это сделаете, вы сможете увидеть внутри рамки кадрирования ту часть изображения, которая не будет обрезана.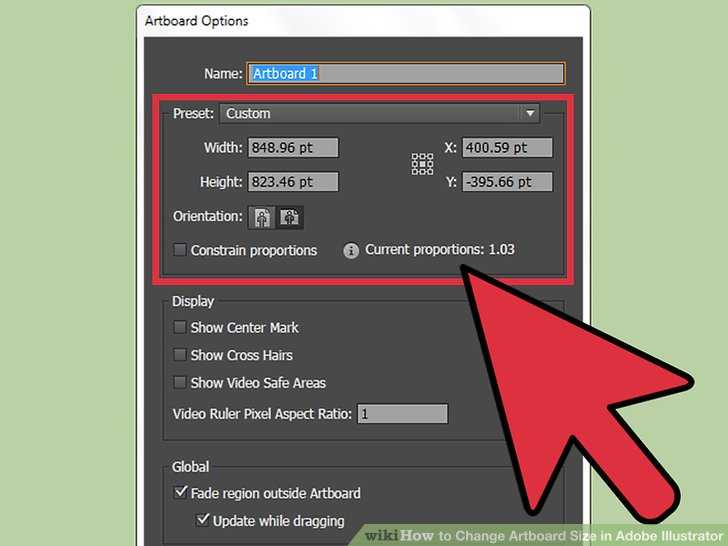
Не забудьте выбрать в Удалить обрезанные пиксели вариант из Опции бар в верхней части экрана. Это навсегда отбросит все пиксели, которые остались за пределами области обрезки. Но если вы хотите сохранить их, просто снимите этот флажок.
Чтобы сохранить внесенные изменения, нажмите кнопку Сохранять кнопка из Опции бар.
Как изменить размер холста в фотошопе
Если вы хотите добавить дополнительное пространство вокруг фотографии, вы должны изменить размер холста на котором размещено изображение. Таким образом, у вас будет больше места для добавления дополнительных деталей и декоративных элементов, так как размер самого изображения не изменится.
От в Изображение меню выберите Размер холста вариант. В диалоговом окне вы сможете увидеть текущий размер вашего холста. Есть два способа изменить его размер. Один — просто введите новые размеры как в 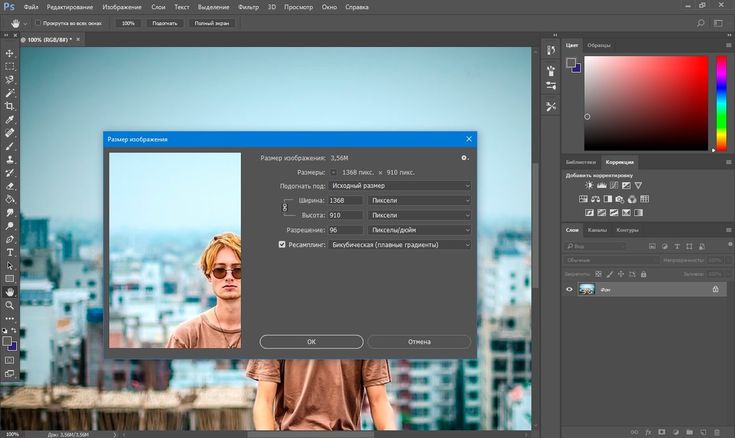 Или вы можете проверить Относительный коробка. Это позволит вам указать, сколько пикселей вы хотите добавить или удалить с вашего холста.
Или вы можете проверить Относительный коробка. Это позволит вам указать, сколько пикселей вы хотите добавить или удалить с вашего холста.
Если вас устраивает размер холста, нажмите В ПОРЯДКЕ применить изменения.
Оптимизация изображений для Интернета требует большой работы. Но если вы хотите, чтобы ваш веб-сайт загружался быстрее и полностью адаптировался, вам нужно быть осторожным с размерами изображений. Если вы используете WordPress, то вы, вероятно, знакомы с опцией изменения размера фотографий, которую эта CMS предлагает по умолчанию. Но вы должны знать, что если вы решите его использовать, вы измените только размер изображения, которое будет отображаться на вашем сайте. С другой стороны, сам файл сохранит свои первоначальные размеры, что может по-прежнему вызывать проблемы с оптимизацией. Всегда лучше создавать и загружать должным образом оптимизированные фотографии с самого начала. Теперь, когда вы знаете, как изменять размер изображений в Photoshop, примените эти знания на практике и создайте несколько красивых и молниеносных страниц!
Поделиться на Facebook Поделиться на Twitter Поделиться на Pinterest Поделиться на WhatsApp Поделиться на WhatsApp Поделиться по электронной почте
Moyens Staff
Как изменить DPI в Photoshop (плюс дополнительные советы)
Если вы хотите напечатать изображения или сделать печатный документ, рекомендуется освежить свои знания DPI.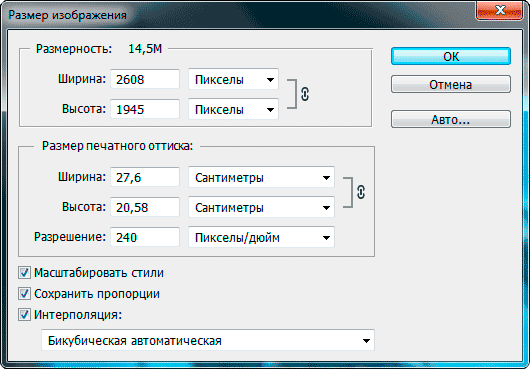
(В противном случае вы можете получить некачественные отпечатки, годные только для мусорного ведра!)
Фотография с высоким разрешением будет иметь DPI 250 или более, так как же проверить DPI изображения?
И как изменить его на правильное разрешение для печати?
У вас нет Photoshop?
Загрузите Adobe Photoshop
Загрузите последнюю версию Adobe Photoshop, чтобы следовать этому простому руководству.
Начните бесплатную 7-дневную пробную версию сегодня
ПОДРОБНЕЕ
В этом уроке Photoshop вы узнаете, как изменить DPI в Photoshop, как добавить пиксели без изменения размера изображения и многое другое.
Погрузитесь прямо сейчас, чтобы убедиться, что ваши напечатанные изображения всегда будут иметь правильное разрешение печати.
- Связанный: Используют ли профессиональные фотографы Photoshop?
Содержание
Как изменить DPI в Photoshop (плюс дополнительные советы)
Прежде чем мы начнем изменять DPI изображения, полезно узнать, что такое DPI и почему профессионалы предпочитают сохранять свои изображения с разрешением 300 DPI.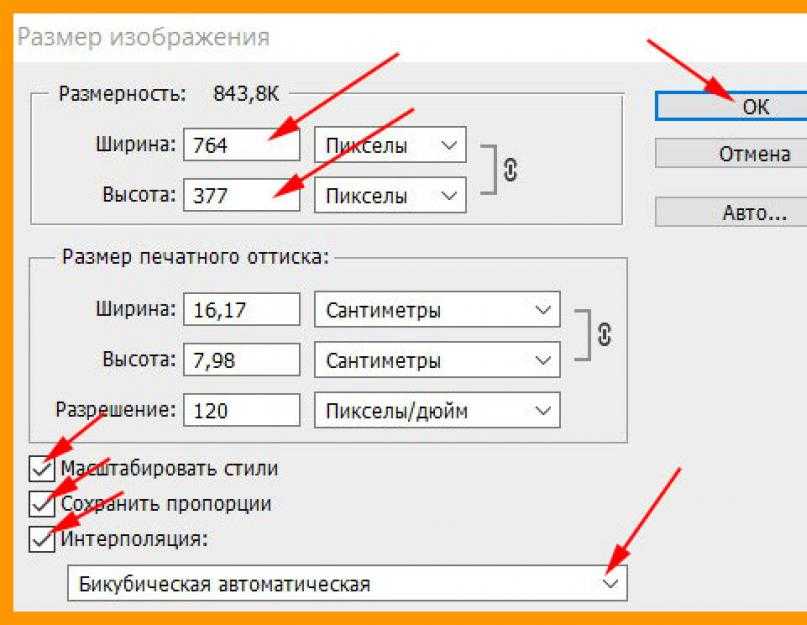
Что такое DPI?
DPI означает «точек на дюйм».
Каждый пиксель цифрового изображения эквивалентен одной чернильной точке распечатанного изображения.
Печатный документ, будь то листовка, плакат или высококачественная фотография, должен иметь определенное количество физических точек, чтобы быть четким и четким.
Чем больше количество чернильных точек, тем выше разрешение.
Что такое 300 точек на дюйм в пикселях?
300 точек на дюйм в пикселях эквивалентны 300 «пикселям на дюйм» (или PPI), поскольку каждая точка эквивалентна одному пикселю.
Большинство домашних принтеров хорошего качества печатают с разрешением 300 точек на дюйм для получения высококачественных изображений. Профессиональные принтеры могут печатать с более высоким разрешением для получения изображений с более высоким разрешением.
Изменение DPI вашего изображения на 300 перед печатью покажет, какой размер изображения вы можете напечатать, и обеспечит высокое качество напечатанного изображения.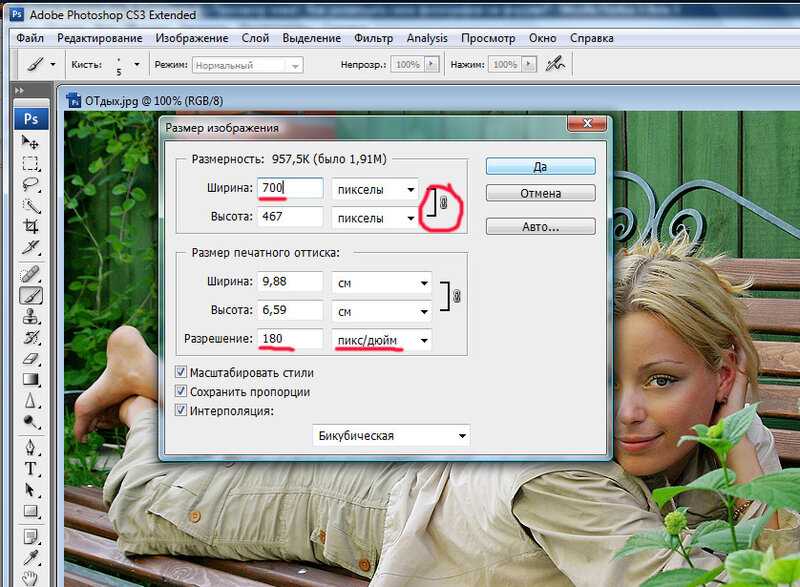
- Подробнее: DPI и PPI: в чем разница?
Как изменение DPI влияет на разрешение изображения?
Если вы измените разрешение с 300 DPI на 100 DPI, вы уменьшите разрешение изображения и количество точек/пикселей на дюйм до трети исходного изображения.
Это приведет к некачественному изображению при печати.
Если вы увеличите разрешение изображения до 400 точек на дюйм, вы увеличите количество точек на дюйм на треть. Делая это, вы можете печатать изображения более высокого качества.
Если принтер печатает с разрешением 300 точек на дюйм, изображение с разрешением 400 точек на дюйм не будет печататься с более высоким разрешением, потому что 300 точек на дюйм является его верхним пределом.
- Подробнее: Насколько большого размера вы можете напечатать фотографию?
Как изменить DPI в Photoshop
Изменение DPI изображения в Photoshop повлияет на качество изображения, поэтому об этом следует помнить при печати изображений.
Шаг 1. Откройте файл
Найдите цифровое изображение и Открыть это в фотошопе.
Шаг 2. Измените DPI
Перейдите в верхнюю строку меню и выберите Изображение > Размер изображения.
После нажатия появится диалоговое окно Image Size , отображающее размер изображения.
В поле рядом с Разрешение вы найдете DPI изображения.
Измените DPI, вставив Новый номер в поле рядом с Разрешение.
Чтобы изменить DPI без изменения разрешения изображения, оставьте поле рядом с Resample в диалоговом окне Image Size снимите флажок .
Когда вы увеличиваете или уменьшаете DPI изображения, вы заметите, что размеры изображения также изменятся.
Например, при изменении DPI этого изображения с 72 DPI до 300 DPI размеры изображения изменятся с 1769 мм x 1018 мм до 424 мм x 244 мм.
424 мм x 244 мм — это размер для печати.
Хотя количество точек на дюйм и размер изображения изменились, разрешение изображения осталось неизменным.
Шаг 3 – Сохранить изображение
Перейдите к верхней строке меню и выберите Файл > Сохранить как
Добавьте имя файла , и выберите расположение и тип формата для вашего файла.
Щелкните OK.
Теперь ваш файл будет сохранен.
Примечание. При изменении DPI цифрового изображения на 300 DPI измененные размеры изображения будут указывать размер, который вы можете распечатать.
(Узнайте больше о том, как выбрать разрешение фотографий для различных платформ, таких как Интернет и социальные сети.)
Как изменить DPI в Photoshop, не изменяя размер
Иногда вам может понадобиться изменить изображения с низким разрешением на изображения с высоким разрешением без изменения размера изображения.
Это произойдет, если у вас есть изображение размера печати с низким количеством существующих пикселей.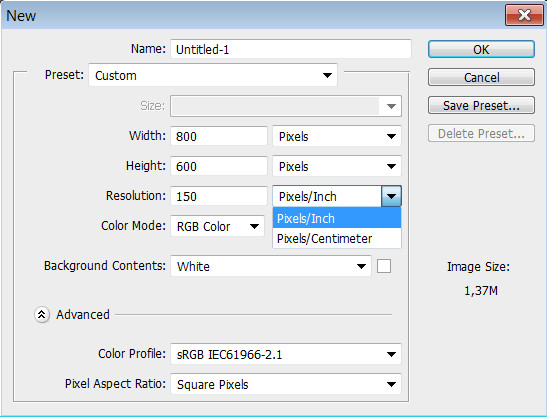
Профессиональный фотограф нередко изменяет разрешение DPI, добавляя пиксели к изображению в Photoshop.
Увеличение числа точек на дюйм увеличивает разрешение изображения, делая его пригодным для печати.
Выполните описанные выше шаги для изменения DPI, выбрав Изображение > Размер изображения.
Когда откроется диалоговое окно Image Size , Снимите флажок рядом с Resample — это позволит вам изменить DPI без изменения размера изображения.
Введите новый DPI в поле рядом с Разрешение.
Убедитесь, что значок блокировки, связывающий высоту и ширину, активен, чтобы гарантировать, что размеры изображения не изменятся при увеличении DPI.
Если вы не отметите поле Сохранить пропорции , размер изображения может исказиться из-за растяжения по ширине или высоте.
Теперь ваше изображение будет иметь повышенный DPI, а размер изображения останется прежним.
Если вы хотите узнать больше об искажении изображения, ознакомьтесь с этим руководством по Photoshop: Как изменить размер изображения в Photoshop.
Примечание. Увеличение DPI изображения одним быстрым шагом (например, с 72 DPI до 300 DPI) может привести к размытию изображения из-за слишком большого количества новых пикселей.
Чтобы увеличить разрешение DPI без размытия, попробуйте увеличить его на 30-50 точек на дюйм за раз.
Подробнее: Как я могу отфотошопить картинку?
Как экспортировать с разрешением 300 DPI в Photoshop
Изображение с разрешением 300 DPI можно экспортировать и сохранять так же, как и любой другой файл.
1. Перейдите к верхней строке меню и выберите Файл > Сохранить как
2. Появится диалоговое окно. Рядом с Сохранить как введите имя файла.
3. Выберите Местоположение для сохранения файла.
4. Рядом с Format выберите формат, в котором вы хотите сохранить изображение, например JPG.
5. Теперь нажмите Сохранить.
6. Появится диалоговое окно Параметры JPG . В поле Качество введите 12 и установите ползунок внизу вправо > Большой файл.
7. В разделе Параметры формата отметьте Оптимизировано.
8. Теперь нажмите OK.
Ваш файл с разрешением 300 DPI был экспортирован из Photoshop и сохранен в выбранном вами месте.
Если вам понравился этот учебник по Photoshop, ознакомьтесь с разделом «Как импортировать, редактировать и сохранять PDF-файлы в Photoshop».
Как увеличить разрешение изображения в Photoshop и его лучшая альтернатива
Главная > Ресурс >Редактировать фото >Увеличить разрешение изображения в Photoshop
Photoshop — это универсальное решение для улучшения фотографий, включая увеличение разрешения изображения. Как сделать изображение высокого разрешения в Photoshop? Когда вам нужно проверить детали изображения, такие как цена, указать тип предоставляемой вами услуги или показать сведения о продукте, вы должны увеличить фотографии с деталями или увеличить разрешение фотографии в Photoshop.
- Часть 1: Как увеличить разрешение изображения в Photoshop
- Часть 2: лучшая альтернатива Photoshop для увеличения разрешения изображения
- Часть 3. Различия между параметрами ресамплинга Photoshop
- Часть 4. Часто задаваемые вопросы о создании фотографии с высоким разрешением в Photoshop
Часть 1. Как увеличить разрешение изображения в Photoshop
Photoshop предоставляет несколько инструментов для увеличения разрешения изображений, таких как «Резкость», «Сохранить детали», «Бикубическое сглаживание» и другие. Вы должны знать подробности об инструментах, прежде чем делать изображение с высоким разрешением в Photoshop. Если вы не знакомы с этими инструментами, вот простое руководство по улучшению качества изображения в Photoshop.
Шаг 1:
После того, как вы импортировали нужное изображение, которое хотите улучшить, в Photoshop, вы можете щелкнуть меню «Изображение» и выбрать параметр «Размер изображения» в верхней части страницы. Здесь вы можете проверить и настроить размер изображения. Вы также можете проверить разрешение напечатанного изображения.
Здесь вы можете проверить и настроить размер изображения. Вы также можете проверить разрешение напечатанного изображения.
Шаг 2:
Перейдите в поле «Разрешение» и проверьте текущее разрешение вашей фотографии. Если вы хотите увеличить разрешение изображения в Photoshop без дополнительной обработки, вы можете просто ввести новые данные в поле «Разрешение» и просмотреть фотографии.
Шаг 3:
В диалоговом окне «Размер изображения» следует настроить параметр «Пересэмплировать изображение», который является наиболее важным. Он может изменить количество пикселей, чтобы сделать изображение высокого разрешения в Photoshop с увеличенной выборкой. Просто снимите флажок «Resample Image», если вам не нужно изменять размеры в пикселях.
Шаг 4:
После того, как вы ввели желаемое значение, обязательно установите флажок «Бикубическое сглаживание» в поле «Пересэмплирование изображения». Если вы заранее отключили параметр Resample Image, вы обнаружите, что количество пикселей остается прежним.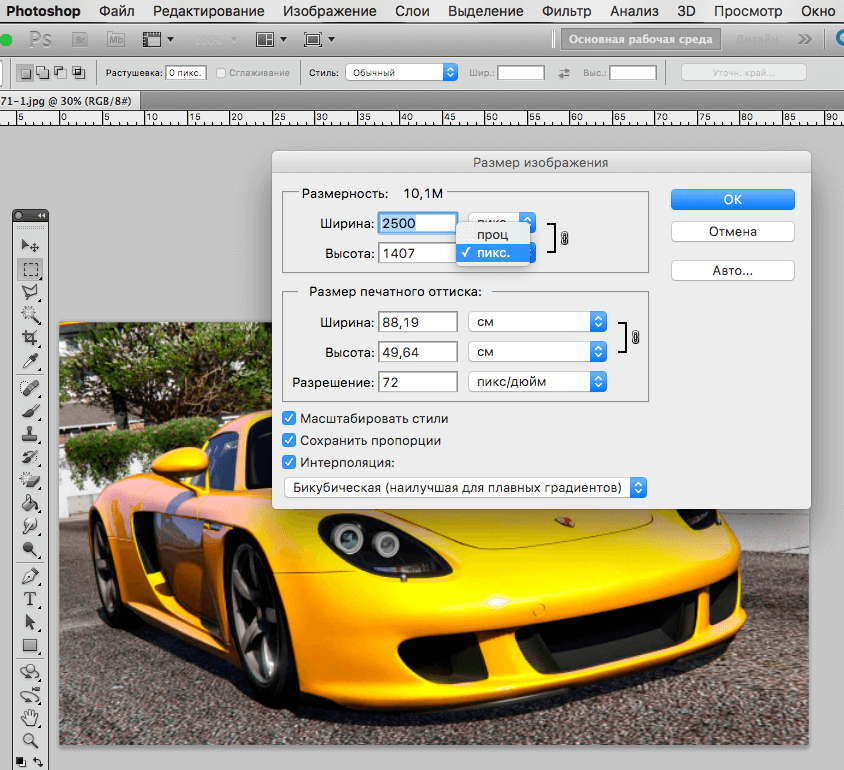
Шаг 5:
Если вы хотите получить стандартные изображения, вы также можете увеличить их до 300 пикселей на дюйм. Затем вы должны предварительно просмотреть полученную фотографию, прежде чем нажимать кнопку «ОК», чтобы увеличить разрешение изображения в Photoshop и сохранить его на свой компьютер.
Часть 2: Лучшая альтернатива Photoshop для увеличения разрешения изображения
Существует ли альтернатива Photoshop для увеличения разрешения изображения онлайн бесплатно? Aiseesoft Image Upscaler — это универсальный ИИ-улучшитель фотографий для увеличения разрешения изображения. Он восстановит потерянные пиксели, цвета, текстуры и детали для увеличения разрешения. Кроме того, он позволяет автоматически уточнять лицо, чтобы ретушировать фотографии с низким разрешением и легко обновлять фотографии до более высокого разрешения.
- Улучшение разрешения изображения на основе искусственного интеллекта для повышения качества фотографий без регистрации.

- Совместимость с JPG, JPEG, PNG, BMP, TIF, TIFF и другими форматами.
- Просто выберите изображение и выберите коэффициент масштабирования, чтобы увеличить разрешение.
- Создавайте изображения сверхвысокого разрешения для печати и размещения в социальных сетях.
Лучшая альтернатива увеличению разрешения изображения в Photoshop
Шаг 1:
Зайдите в онлайн-апскейлер изображений с помощью любого веб-браузера, вы можете нажать кнопку «Загрузить фото», чтобы выбрать свое изображение. После того, как вы загрузите фотографию, она проанализирует детали фотографий с помощью технологии искусственного интеллекта, чтобы увеличить разрешение.
Шаг 2:
По умолчанию вы можете получить изображение с 2-кратным разрешением. Если вы не удовлетворены эффектом, вы можете увеличить разрешение изображения как в Photoshop, щелкнув другое увеличение, чтобы увеличить разрешение, например, 2x, 4x, 6x и 8x соответственно.
Шаг 3:
После этого вы можете нажать кнопку Сохранить, чтобы сохранить файл. Нажмите кнопку «Новое изображение», чтобы изменить имя файла и сохранить его в папку назначения. Вам не нужно настраивать различные параметры, как в Photoshop, чтобы получить изображение со сверхвысоким разрешением.
Часть 3. Различия между параметрами ресамплинга в Photoshop
Если вам нужно выбрать нужный параметр ресамплинга для увеличения разрешения изображений в Photoshop, вот подробные различия, которые вы должны знать.
| Опции передискретизации | Детали |
| Ближайший сосед | Метод сохранения резких краев, который лучше всего подходит для увеличения снимков экрана. |
| Билинейная | Это один из старых методов , указывающий на то, что этот метод дает результаты «среднего качества».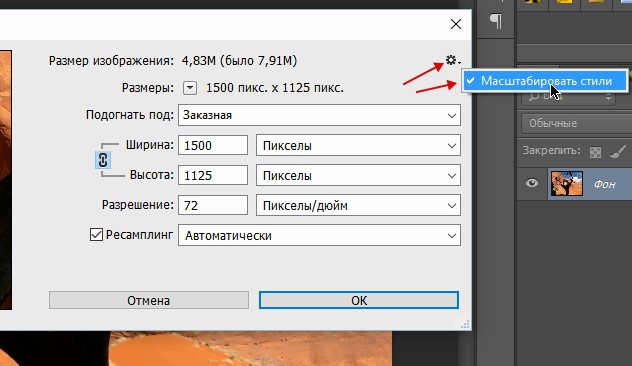 |
| Бикубический | Лучше всего подходит для плавных градиентов, которые дают более плавные результаты, чем ближайший сосед или билинейный. |
| Бикубический сглаживатель | Лучше всего подходит для увеличения типичных фотографических изображений, но не для снимков экрана или иллюстраций с резкими краями. |
| Бикубическая заточка | Лучше всего подходит для уменьшения размера ваших фотоизображений. |
Часть 4. Часто задаваемые вопросы о создании фотографии с высоким разрешением в Photoshop
Что такое изображение с высоким разрешением?
Под фотографией высокого разрешения понимается изображение с разрешением 300 dpi и выше. Это идеальное разрешение для получения четких высококачественных изображений. Чем выше разрешение, тем лучше качество вашего изображения.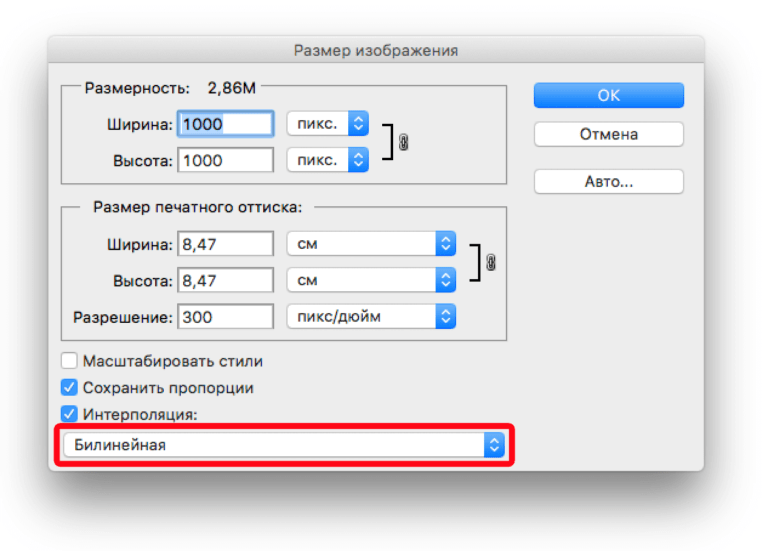
Нужно ли повышать резкость изображения после увеличения разрешения?
После увеличения разрешения изображения в Photoshop или использования функции передискретизации изображения рекомендуется повысить резкость изображения. Вы можете перейти в меню «Фильтр» и выбрать параметр «Резкость» или параметр «Маска резкости», чтобы получить удовлетворительное изображение.
В чем разница между изменением размера фотографии и передискретизацией фотографии в Photoshop?
Изменение размера изображения в Photoshop изменяет только размер изображения для печати, не изменяя количество пикселей в изображении. Что касается ресамплинга изображения в Photoshop, он изменит количество пикселей в изображении для увеличения разрешения.
Заключение
В статье рассказывается о методе увеличения разрешения изображений в Photoshop. Просто узнайте больше о шагах по улучшению разрешения фотографий с помощью Photoshop. Если вы не знакомы с оптимальным выбором или не подписаны на услугу, Aiseesoft Image Upscaler — это замечательная альтернатива Photoshop для увеличения разрешения, которую вы должны принять во внимание.

 Выберите папку «Изображения с измененным размером», выбрав «Файл» > «Сохранить как». После того, как вы выбрали свою папку, убедитесь, что вы не меняете имя изображения, прежде чем нажимать «Сохранить». Затем для этих файлов JPEG выберите желаемое качество изображения.
Выберите папку «Изображения с измененным размером», выбрав «Файл» > «Сохранить как». После того, как вы выбрали свою папку, убедитесь, что вы не меняете имя изображения, прежде чем нажимать «Сохранить». Затем для этих файлов JPEG выберите желаемое качество изображения.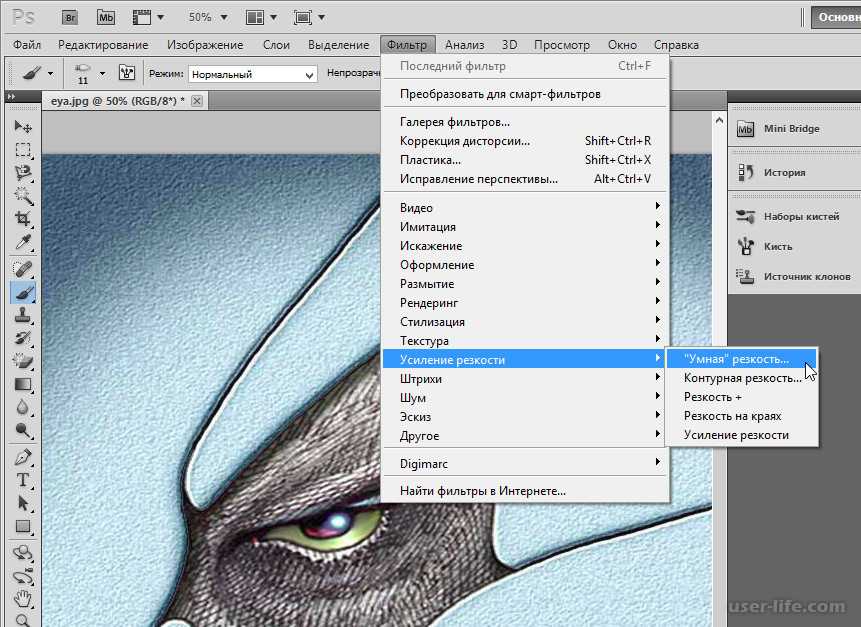 Прежде чем нажать «ОК», перейдите в папку, содержащую изображения, размер которых вы хотите изменить. Поскольку исходное действие сохраняет ваши изображения в папку «Изображения с измененным размером», все последующие изображения также будут сохраняться там. Теперь этот процесс будет повторяться для каждого изображения в этой папке, при этом каждый файл закрывается перед загрузкой следующего.
Прежде чем нажать «ОК», перейдите в папку, содержащую изображения, размер которых вы хотите изменить. Поскольку исходное действие сохраняет ваши изображения в папку «Изображения с измененным размером», все последующие изображения также будут сохраняться там. Теперь этот процесс будет повторяться для каждого изображения в этой папке, при этом каждый файл закрывается перед загрузкой следующего.