Полезные приемы масштабирования в Фотошоп / Creativo.one
Полезные приемы масштабирования в Фотошоп / Creativo.oneФильтры
ГлавнаяУрокиОсновы работыПолезные приемы масштабирования в Фотошоп
Полезные приемы масштабирования в Фотошоп
В этом уроке мы изучим несколько полезных приемов и клавишных комбинаций, которые помогут вам сэкономить время и почувствовать себя настоящим профессионалом при работе с масштабированием и прокруткой изображения.
Сложность урока: Легкий
Содержание
- #Приближение изображения и его отдаление с клавиатуры
- #«Показать во весь экран»
- #100% размер просмотра изображения
- #Выбор инструмента «Масштаб» с клавиатуры
- #Переключение между режимами увеличения и уменьшения
- #Временное включение инструмента «Масштаб»
- #Непрерывное масштабирование
- #Более быстрое и более точное изменение масштаба изображения
- #Выделение требуемой области с помощью инструмента «Масштаб»
- #Ввод определенных значений уровня масштаба
- #Ползунок-регулятор
- #Выбор инструмента «Рука» с клавиатуры
- #Временное включение инструмента «Рука»
- #Прокрутка изображения с помощью колесика мыши
- #Просмотр изображения с увеличением
- # Комментарии
В прошлом уроке мы изучили основы изменения размера просмотра и прокрутки изображения, рассмотрели, как приближать и отдалять изображение с помощью инструмента «Масштаб», как прокручивать снимок, используя инструмент «Рука». Также мы познакомились с важными параметрами раздела «Просмотр», позволяющими отобразить изображение во весь экран или быстро перейти к 100% масштабу изображения.
Также мы познакомились с важными параметрами раздела «Просмотр», позволяющими отобразить изображение во весь экран или быстро перейти к 100% масштабу изображения.
В этом уроке мы изучим несколько полезных приемов и клавишных комбинаций, которые помогут вам сэкономить время и почувствовать себя настоящим профессионалом при работе с масштабированием и прокруткой изображения.
Как и в предыдущем уроке, я буду использовать версию Photoshop CS6, но также данный урок подойдет и для версии Photoshop CC.
Ниже представлено изображение, которое открыто у меня на экране в данный момент (портрет мужчины из фотобанка Shutterstock):
Фотография, открытая в программе
В качестве логического завершения и как напоминание, мы опять рассмотрим важные клавишные комбинации прошлого урока, а также наряду с ними мы изучим новые менее известные приемы и полезные советы при масштабировании и прокрутке изображений. Давайте начнем!
Давайте начнем!
Приближение изображения и его отдаление с клавиатуры
Для того чтобы приблизить изображение от центра на компьютере с операционной системой Windows PC, нажмите сочетание клавиш Ctrl + и значок «+». Для операционной системы Mac требуется нажать сочетание клавиш Command + и значок «+». При нажатии клавишной комбинации несколько раз изображение будет приближаться на определенную величину.
Для того чтобы уменьшить изображение от центра на компьютере с операционной системой Windows PC, нажмите сочетание клавиш Ctrl + и значок «-». Для операционной системы Mac соответственно требуется нажать сочетание клавиш Command + и значок «-». Чтобы отдалить изображение на определенную величину, нажмите сочетание клавиш несколько раз.
«Показать во весь экран»
Для того чтобы быстро перейти к такому уровню масштаба, при котором все изображение поместится на экране целиком, нажмите сочетание клавиш Ctrl+0 (Win) / Command+0 (Mac):
Нажмите сочетание клавиш Ctrl+0 (
Для того чтобы незамедлительно перейти к 100% уровню масштаба для наиболее точного просмотра пикселей изображения, нажмите сочетание клавиш Ctrl+1 (Win) / Command+1 (Mac):
Нажмите сочетание клавиш Ctrl+1 (Win) / Command+1 (Mac), чтобы перейти к 100% размеру просмотра изображения
Выбор инструмента «Масштаб» с клавиатуры
Для того чтобы активировать инструмент «Масштаб» (Zoom Tool) — не обязательно выбирать соответствующий значок на панели инструментов, просто нажмите клавишу Z на клавиатуре:
Нажмите клавишу
Переключение между режимами увеличения и уменьшения
По умолчанию, у инструмента «Масштаб» установлен режим увеличения, что означает приближение области изображения, по которой вы кликаете кнопкой мыши. Чтобы отдалить требуемую область, нажмите и удержите клавишу Alt (Win) / Option (Mac). Это действие приведет к временному выбору режима уменьшения, и далее кликнете на изображении, чтобы его отдалить. Когда вы отпустите клавишу Alt (Win) / Option (Mac), инструмент «Масштаб» опять вернется в режим увеличения:
Чтобы отдалить требуемую область, нажмите и удержите клавишу Alt (Win) / Option (Mac). Это действие приведет к временному выбору режима уменьшения, и далее кликнете на изображении, чтобы его отдалить. Когда вы отпустите клавишу Alt (Win) / Option (Mac), инструмент «Масштаб» опять вернется в режим увеличения:
Нажмите и удержите клавишу
Временное включение инструмента «Масштаб»
Для того чтобы временно выбрать инструмент «Масштаб» при работе с другим инструментом (например, инструмент «Перемещение» (Move Tool)), нажмите и удержите клавишную комбинацию Ctrl+spacebar (Win) / Command+spacebar (Mac), затем кликните по изображению, чтобы его приблизить. Как только вы отпустите сочетание клавиш, программа опять сделает активным инструмент, с которым вы работали до этого.
Для того чтобы временно выбрать инструмент «Масштаб» в режиме уменьшения, нажмите и удержите сочетание клавиш Alt+spacebar (Win) / Option+spacebar (Mac), затем кликните по изображению, чтобы его отдалить.
Вы также можете временно выбрать инструмент «Масштаб», нажав и удержав клавишу Z на клавиатуре. Обратите внимание, что это действие отличается от простого нажатия клавиши Z для быстрого выбора инструмента «Масштаб», в результате чего этот инструмент остается активным до тех пор, пока вы не выберете другой инструмент на панели инструментов. Если вы нажмете и удержите клавишу Z, вы выберете инструмент «Масштаб» временно. Удерживайте клавишу нажатой, по крайней мере, секунду и когда вы ее отпустите, активным станет инструмент, с которым вы работали до этого.
Пока вы держите клавишу Z нажатой, вы можете включить режим уменьшения, одновременно нажав и удержав клавишу Alt (Win) / Option (Mac). Отпустив клавишу Alt (Win) / Option (Mac) (все еще удерживая нажатой клавишу Z), вы вернетесь в режим увеличения, а, отпустив также и клавишу Z, вы вернетесь к инструменту, который был активным до этого.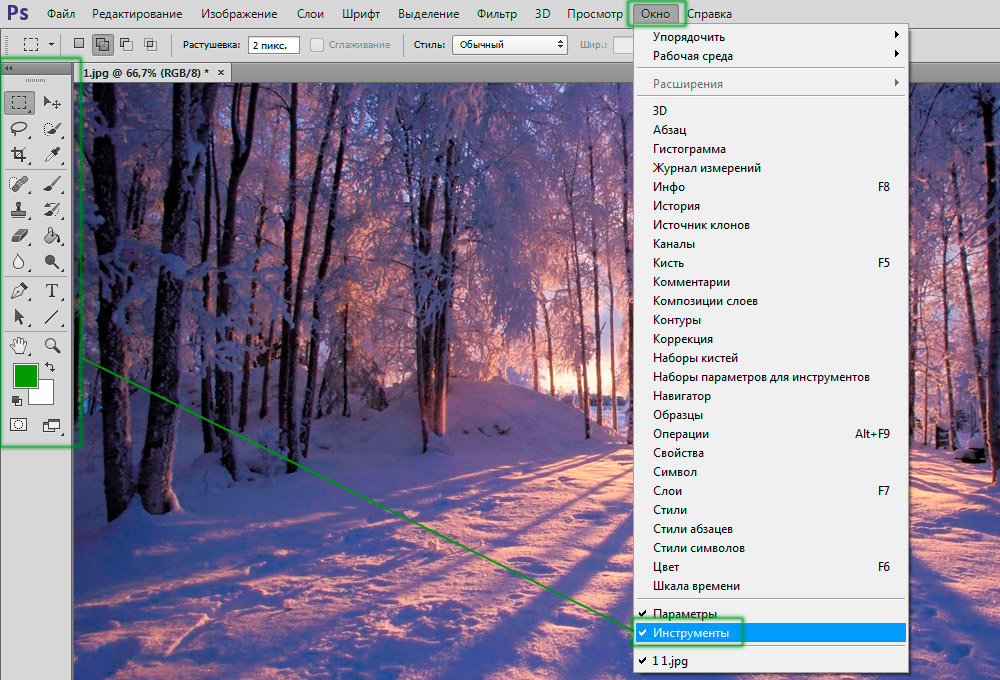
Непрерывное масштабирование
После того как вы выбрали инструмент «Масштаб» либо на панели инструментов, либо используя одну из клавишных комбинаций, изученных нами ранее для временного включения инструмента, вы можете кликнуть на любой области изображения, которую хотите приблизить, и удержать кнопку мыши нажатой. Это действие приведет к тому, что приближение выбранной области будет проходить непрерывно по направлению к месту расположения курсора до тех пор, пока вы не отпустите кнопку мыши.
То же самое можно получить, переключив инструмент «Масштаб» в режим уменьшения любым из изученных нами способов. Кликните на любой области изображения, которую вы хотите отдалить, и удержите кнопку мыши нажатой. Программа начнет непрерывно отдалять требуемую область от места расположения курсора до тех пор, пока вы не отпустите кнопку мыши.
Более быстрое и более точное изменение масштаба изображения
Для более быстрого и более точного изменения масштаба изображения с использованием инструмента «Масштаб», кликните на область, которую хотите приблизить, и, удерживая кнопку мыши нажатой, протяните курсор вправо. Если вы сделаете это быстро, то изображение приблизится быстро. Если вы протянете курсор медленнее, то приближение будет происходить медленнее, зато вы сможете достаточно точно регулировать степень приближения.
Если вы сделаете это быстро, то изображение приблизится быстро. Если вы протянете курсор медленнее, то приближение будет происходить медленнее, зато вы сможете достаточно точно регулировать степень приближения.
Также, если вы кликните и протянете курсор мыши быстро влево, изображение отдалится очень быстро от того места, где вы кликнули мышкой. Более медленное перемещение курсора влево позволит вам более точно контролировать степень уменьшения изображения:
Кликните мышкой и протяните курсор влево или вправо для быстрого приближения или отдаления изображения или протяните курсор медленнее для более точного контроля
Еще один способ быстрого изменения масштаба и точной регулировки степени приближения или отдаления изображения заключается в том, чтобы навести курсор мыши на место, которое вы хотите приблизить или отдалить, затем нажать клавишу Alt (Win) / Option (Mac) и, удерживая ее нажатой, прокрутить колесико мыши вверх или вниз.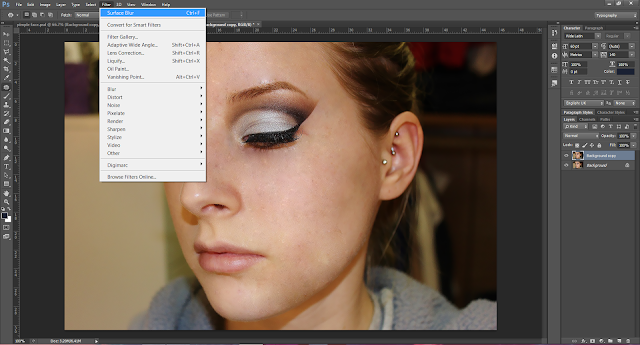 Прокручивая колесико вверх, вы приближаете изображение, прокручивая колесико вниз, вы его отдаляете. Если вы будете прокручивать колесико быстро, масштаб изображения будет меняться также быстро. Прокручивая колесико более медленно, вы сможете точнее контролировать степень приближения или отдаления изображения. Преимущество этого способа состоит в том, что вам не нужно выбирать инструмент «Масштаб», чтобы изменить размер просмотра изображения. Данный способ работает при любом выбранном инструменте:
Прокручивая колесико вверх, вы приближаете изображение, прокручивая колесико вниз, вы его отдаляете. Если вы будете прокручивать колесико быстро, масштаб изображения будет меняться также быстро. Прокручивая колесико более медленно, вы сможете точнее контролировать степень приближения или отдаления изображения. Преимущество этого способа состоит в том, что вам не нужно выбирать инструмент «Масштаб», чтобы изменить размер просмотра изображения. Данный способ работает при любом выбранном инструменте:
Нажмите клавишу Alt (Win) / Option (Mac) и, удерживая ее нажатой, прокрутите колесико мыши для изменения масштаба изображения
Выделение требуемой области с помощью инструмента «Масштаб»
Мы с вами только что рассмотрели, как можно быстро изменять масштаб изображения, кликая мышкой по определенному месту и перемещая курсор вправо или влево при выбранном инструменте «Масштаб». Это действие нам обеспечивает параметр под названием «Масштаб перетаскиванием» (Scrubby Zoom). По умолчанию, он нам доступен, но мы можем отключить параметр, убрав галочку в соответствующем окошке на панели свойств инструмента (когда выбран инструмент «Масштаб»):
По умолчанию, он нам доступен, но мы можем отключить параметр, убрав галочку в соответствующем окошке на панели свойств инструмента (когда выбран инструмент «Масштаб»):
Отключаем параметр «Масштаб перетаскиванием»
Когда параметр «Масштаб перетаскиванием» отключен, инструмент «Масштаб» становится похожим по принципу работы на инструмент «Прямоугольная область» (Rectangular Marquee Tool). Для приближения требуемой области вам нужно просто кликнуть мышкой в нужном месте и растянуть прямоугольную рамку выделения вокруг области, которую вы хотите приблизить. В моем случае, я сделал выделение вокруг губ мужчины:
Кликаем мышкой и растягиваем прямоугольную рамку выделения, работая с инструментом «Масштаб»
Когда вы отпустите кнопку мыши, программа немедленно приблизит выделенную область и поместит ее в центре экрана. В любой момент вы можете опять включить параметр «Масштаб перетаскиванием», поставив галочку в соответствующем окошке на панели свойств инструмента:
Область, которую я выделил, приближена и размещена в центре окна документа
Ввод определенных значений уровня масштаба
В прошлом уроке «Основы масштабирования и прокрутки изображений в Фотошоп» мы изучили, что можно не только увидеть текущий уровень масштаба в левом нижнем углу окна программы, но и изменить его, дважды нажав кнопкой мыши по действующему значению и введя новое:
Вводим новое значение текущего уровня масштаба в левом нижнем углу
Единственный недостаток, с которым мы при этом сталкиваемся, заключается в том, что как только мы нажимаем клавишу Enter (Win) / Return (Mac) для подтверждения нового значения масштаба, окно ввода данных перестает быть активным. Иными словами, если нам понадобится ввести новое значение уровня масштаба, нам нужно будет заново дважды кликнуть кнопкой мыши по текущему значению для его выбора, и лишь потом ввести новое значение. Однако если вы нажмете и удержите клавишу Shift при подтверждении нового значения клавишей Enter (Win) / Return (Mac), окно ввода данных останется активным и введенная величина масштаба будет подсвечена. Это позволит вам менять значения масштаба, каждый раз не кликая кнопкой мыши для выбора текущей величины:
Иными словами, если нам понадобится ввести новое значение уровня масштаба, нам нужно будет заново дважды кликнуть кнопкой мыши по текущему значению для его выбора, и лишь потом ввести новое значение. Однако если вы нажмете и удержите клавишу Shift при подтверждении нового значения клавишей Enter (Win) / Return (Mac), окно ввода данных останется активным и введенная величина масштаба будет подсвечена. Это позволит вам менять значения масштаба, каждый раз не кликая кнопкой мыши для выбора текущей величины:
Удерживайте нажатой клавишу Shift при подтверждении нового значения клавишей Enter (Win) / Return (Mac), чтобы оставить окно ввода данных активным
Ползунок-регуляторЕще один полезный прием работы с окном ввода данных в левом нижнем углу состоит в том, чтобы изменять масштаб изображения, используя специальный ползунок. Наведите курсор мыши на окно ввода данных, затем нажмите и удержите клавишу Ctrl (Win) / Command (Mac), в результате чего курсор мыши примет форму маленькой руки со стрелками, указывающими налево и направо. Это иконка динамического ползунка-регулятора. Кликните мышкой по окну ввода данных и, удерживая кнопку мыши нажатой, потяните курсор влево или вправо для увеличения или уменьшения значения масштаба на 1% и более:
Это иконка динамического ползунка-регулятора. Кликните мышкой по окну ввода данных и, удерживая кнопку мыши нажатой, потяните курсор влево или вправо для увеличения или уменьшения значения масштаба на 1% и более:
Нажмите и удержите клавишу Ctrl (Win) / Command (Mac) для появления ползунка-регулятора, затем потяните курсор влево или вправо
Выбор инструмента «Рука» с клавиатурыЧтобы прокручивать изображение, в Фотошоп используется инструмент «Рука» (Hand Tool). Для выбора этого инструмента нет необходимости обращаться к панели инструментов, достаточно просто нажать клавишу Н:
Нажмите клавишу Н для выбора инструмента «Рука»
Временное включение инструмента «Рука»
Недостаток выбора инструмента «Рука» с помощью нажатия клавиши Н заключается в том, что этот инструмент остается активным до тех пор, пока не будет выбран другой инструмент на панели инструментов. Однако мы можем временно включить инструмент «Рука», просто нажав и удержав клавишу «пробел» (spacebar) на клавиатуре. При нажатой клавише «пробел» кликните на изображении и потяните его для прокрутки внутри окна документа, затем отпустите клавишу, чтобы предыдущий инструмент вновь стал активным:
Однако мы можем временно включить инструмент «Рука», просто нажав и удержав клавишу «пробел» (spacebar) на клавиатуре. При нажатой клавише «пробел» кликните на изображении и потяните его для прокрутки внутри окна документа, затем отпустите клавишу, чтобы предыдущий инструмент вновь стал активным:
Нажмите и удержите клавишу «пробел» (spacebar), чтобы временно выбрать инструмент «Рука»
Прокрутка изображения с помощью колесика мыши
Еще один способ прокрутки изображения, при котором не требуется выбирать инструмент «Рука» (он подходит при работе с любым инструментом) заключается в том, чтобы воспользоваться колесиком прокрутки мыши. Прокрутите колесико мыши вверх, чтобы протянуть изображение вверх в окне документа, или прокрутите колесико мыши вниз для перемещения изображения вниз.
Если вы нажмете и удержите клавишу Ctrl (Win) / Command (Mac), то при прокрутке колесика мыши вверх изображение будет протягиваться влево, а при прокрутке колесика вниз – вправо.
Прокрутите колесико мыши вверх и вниз для перемещения изображения вверх и вниз, а для прокрутки изображения вправо и влево нажмите клавишу Ctrl (Win) / Command (Mac)
Просмотр изображения с увеличением
И в завершение, чтобы быстро переместиться из одного места изображения в другое, нажмите и не отпускайте клавишу Н (в том числе и при работе с инструментом «Рука»), а затем кликните на изображении и удержите кнопку мыши нажатой. Программа временно отобразит изображение на экране целиком, и вы увидите прямоугольный контур, который можно двигать. Переместите этот контур на ту область, которую вы хотите в ближайший момент увидеть приближенной на экране:
Пока в окне документа видно все изображение целиком, переместите прямоугольный контур на ту область, которую хотите отобразить на экране.
Когда вы отпустите кнопку мыши, программа незамедлительно отобразит выбранную область в центре экрана:
Область, которая была внутри прямоугольного контура, теперь отражена в центре окна документа
И вот, наконец, мы с вами изучили все полезные приемы, советы и клавишные комбинации, которые помогут вам почувствовать себя настоящим профессионалом при работе с масштабированием и прокруткой изображений в программе Фотошоп! Удостоверьтесь, что вы познакомились с уроком «Основы масштабирования и прокрутки изображений в Фотошоп», а затем посетите наш раздел «Основы Фотошоп» или перейдите к другим урокам, которые могут вас заинтересовать!
Автор: Стив Паттерсон
Перевод: Ксения Руденко
Источник:
photoshopessentials. com
com
Новые работы пользователей
По заданным фильтрам работы не найдены
Попробуйте изменить критерий поиска или сбросить фильтры
Смотреть все работы
Хотите взять максимум?
Активируй Premium подписку и получи 15 преимуществ на Creativo
Premium-контент
110 видеоуроков только для Premium-пользователей.
Закрытые трансляции
Регулярные трансляции с профессионалами, обычным аккаунтам они доступны платно.
Приоритет в проверке работ
Все работы в вашем портфолио рассматриваются в приоритетном порядке.
Статистика переходов в соцсети
Сколько человек перешли по ссылкам из вашего профиля
Возможность
скачивать видеоуроки
Вы сможете скачивать все бесплатные видеоуроки без ограничений
Premium-статус
на аватаре
На вашей аватарке будет отображаться значок, обозначающий Premium-статус.
Короткая именная ссылка
Получите именную ссылку на профиль вида https://creativo.one/sasha
Возможность отложенной
публикации постов
Вы сами решаете, в какое время пост появится в ленте.
Светлая / темная
тема сайта
Меняйте тему оформления сайта под свое настроение.
Расширенные возможности опросов
Голосования с прогрессивным рейтингом, создание викторин
Поддержка от кураторов
Напрямую получайте поддержку от кураторов команды Creativo.
Поддержка в телеграм-чате
Обменивайтесь опытом, делитесь заказами и отвечайте на вопросы друг друга в закрытом чате.
Подарки, призы, розыгрыши
Получите возможность выиграть ценные призы и подарки от команды Creativo и партнеров.
Разбор работ от авторов
Ежемесячные тренировочные интерактивы по разным направлениям для отточки мастерства и разбора работ.
Активировать Premium
Хотите узнавать
обо всех событиях?
Выберите, куда хотите получать уведомления
Скопировать ссылку
Работа скрыта
Войти, чтобы проголосовать
 title»/>
{{percent(index)}}
title»/>
{{percent(index)}}
{{(index + 1)}}.
Изображение удалено
{{percent(index)}}
Всего проголосовало: {{total}}
Вы можете выбрать до {{max_variants}} вариантов. Голос будет распределён равномерно между всеми выбранными.
{{item.title}}
Изображение удалено
Создать опрос
Сделать мультиголосование
Можно выбрать несколько вариантов. Максимум
{{lex(‘response’, max_variants)}}
Максимум
{{lex(‘response’, max_variants)}}
Название опроса
Ответ {{(index + 1)}} Удалить ответ
Добавить ответ
Прогрессивный подсчет результатов
Автоматически завершить опрос 0″> через {{lex(‘days’,closeday)}}
{{lex(‘feed_type_’ + tp)}} {{counts[tp]}}
Сортировка:
По релевантности По дате По популярности
Показывать превью
subtitle»>{{item.subtitle}}
Закреплен
Опрос
По вашему запросу ничего не найдено
Попробуйте изменить критерий поиска, или сбросить фильтры.
Не удалось загрузить работу. Возможно она была удалена.
= 0}»> GIF {{work.bite}} Мб Загрузить
Редактировать Удалить
18+
Работа имеет содержимое для 18+ лет
Жалоба
Опишите суть жалобы, при необходимости добавьте ссылки на скриншоты
Спасибо! Ваше обращение ушло на рассмотрение.
1.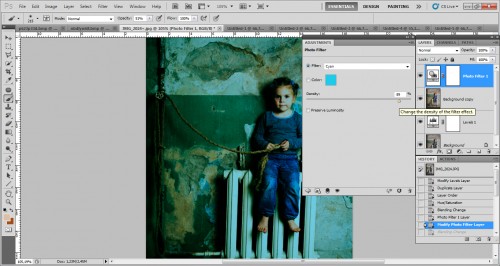 Название и описание
2. Миниатюра
3. Исходник
4. Тэги
5. Прочие настройки
Название и описание
2. Миниатюра
3. Исходник
4. Тэги
5. Прочие настройки
Название работы
Описание работы (необязательно)
Комментарий
Скрывать в портфолио (доступ по ссылке)
Ваша миниатюра:
Название:
{{name}}
Описание:
Исходник:
{{source.name}} {{source.name}}
Тэги:
#{{tag.label}}Есть ли у вас исходник к работе?
Исходник — это файл из исходных изображений, которые использовались для создания вашей работы.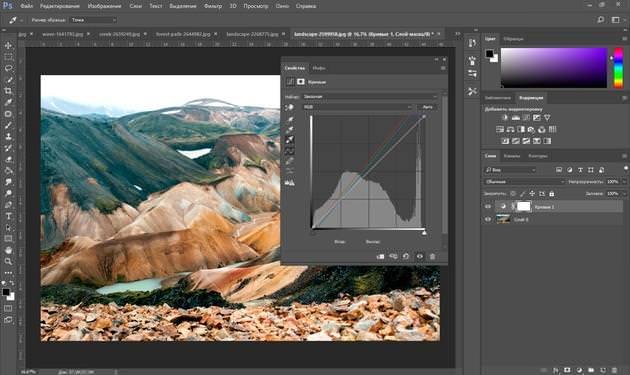 Исходник позовляет лучше понять вашу работу. Он не обязателен, но работы с исходниками получают больше лайков и имеют право на участие в еженедельных конкурсах.
Исходник позовляет лучше понять вашу работу. Он не обязателен, но работы с исходниками получают больше лайков и имеют право на участие в еженедельных конкурсах.
jpg-файл, максимальный размер 1920x1080px
Пример исходника
Выберете тэги работы:
Тэги позволяют лучше находить вашу работу другим пользователям. Подумайте какие тэги описывают вашу работу лучше всего и проставьте их. Это даст вам больше просмотров, лайков и комментариев.
Стиль работы Тематика Ятаквижу
Стиль работы:
#{{tag.label}}
Тематика:
#{{tag.label}}
Ятаквижу:
#{{tag.label}}
Не более десяти тэгов на одну работу
Работа 18+
Отключить комментарии
Комментарии к работе будут отключены, на их месте будет выведена реклама.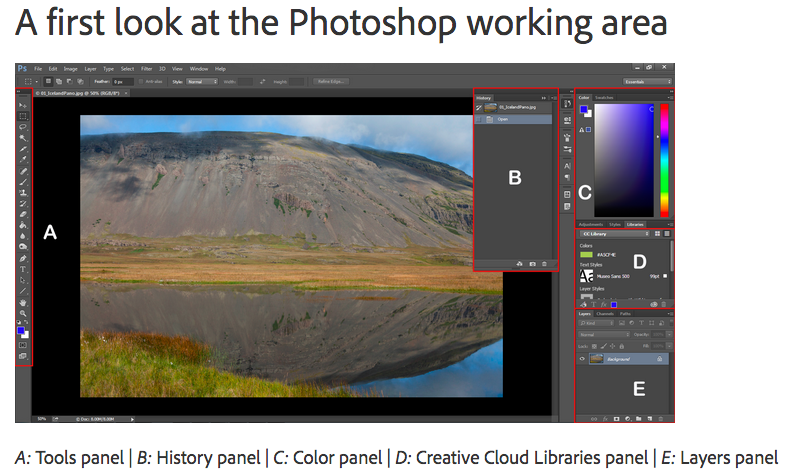
После добавления работы:
Автоматически перейти в портфолио
Остаться на текущей странице
Запланировать публикацию
{{pub_dates[pub_date] || pub_dates[0]}}
Отменить планирование
Запланировать
Используя данный сайт, вы даёте согласие на использование файлов cookie, данных об IP-адрес, помогающих нам сделать его удобнее для вас. Подробнее
Как приблизить фото в фотошопе?
Программа «Фотошоп» включает огромное количество инструментов для редактирования картинок. Но иногда дизайнеру требуется осуществить очень простое действие – приблизить изображение. Каким образом это можно сделать? Как приблизить фото в фотошопе?
Под приближением картинки в любом графическом редакторе следует понимать:
- увеличение масштаба редактирования изображения;
- растяжение картинки до нужного размера.

В свою очередь, в зависимости от функционала конкретной программы отмеченные операции можно производить разными способами. Рассмотрим основные опции соответствующего типа, что есть в Photoshop, — на примере версии CS6 с английским интерфейсом.
Содержание статьи
- Как приблизить картинку в фотошопе за счет увеличения ее масштаба?
- Как приблизить картинку в фотошопе за счет ее растяжения?
Как приблизить картинку в фотошопе за счет увеличения ее масштаба?
Самый простой способ решить данную задачу – «прокрутить» колесико мыши при нажатой клавише Alt. Данный метод удобен тем, что картинку можно в любой момент уменьшить, а затем вновь увеличить – и так, пока не будет подобран оптимальный ее масштаб.
Реклама
В левой нижней области окна, в котором размещен холст с редактируемой картинкой, будет отображаться текущий масштаб изображения в процентах. При этом данный элемент интерфейса программы позволяет вписывать те или иные значения процентов, отражающие масштаб, вручную. Таким образом, здесь же становится доступным еще один способ приближения рисунка в фотошопе.
Таким образом, здесь же становится доступным еще один способ приближения рисунка в фотошопе.
Масштабирование изображения – метод, который особенно удобен потому, что не требует разблокировки слоя.
Бывает, что при работе с тем или иным дизайн-проектом пользователю нежелательно допускать свободное редактирование соответствующих графических элементов.
Решить рассматриваемую задачу можно также и за счет увеличения фактического размера картинки. Фотошоп включает большое количество инструментов для этого.
к содержанию ↑
Как приблизить картинку в фотошопе за счет ее растяжения?
Можно попробовать увеличить размер картинки за счет настроек соответствующих параметров через меню программы. Необходимо выбрать пункт Image, затем – Image Size.
После этого нужно настроить требуемые значения для величины изображения – в пикселях или процентах.
Можно отметить, что после того как настройки размера картинки будут приняты – она «приблизится» вне корреляции с показателем масштаба. Таким образом, у дизайнера появляется лишний «резерв» для последующего увеличения изображения с помощью первого способа, который мы рассмотрели выше.
Таким образом, у дизайнера появляется лишний «резерв» для последующего увеличения изображения с помощью первого способа, который мы рассмотрели выше.
Конечно, здесь речь не идет о более эффективном с точки зрения сохранения качества рисунка методе. При значительном растяжении любого изображения, так или иначе, появляются «кубики» на экране. Но комбинировать отмеченные два способа приближения картинки, как правило, удобнее, чем задействовать только один из них. Можно также отметить, что растяжение изображений с помощью опции Image Size тоже не требует разблокировки слоя.
Есть в фотошопе и другие способы увеличения размеров картинок. Как приблизить фото в Photoshop, задействуя их?
Так, можно выбрать инструмент Rectangular Marquee Tool, затем кликнуть правой кнопкой мыши на картинке и активировать группу инструментов Free Transform.
Однако, перед тем как производить отмеченные операции, нужно обязательно разблокировать слой – если он, конечно, загружен в соответствующем режиме.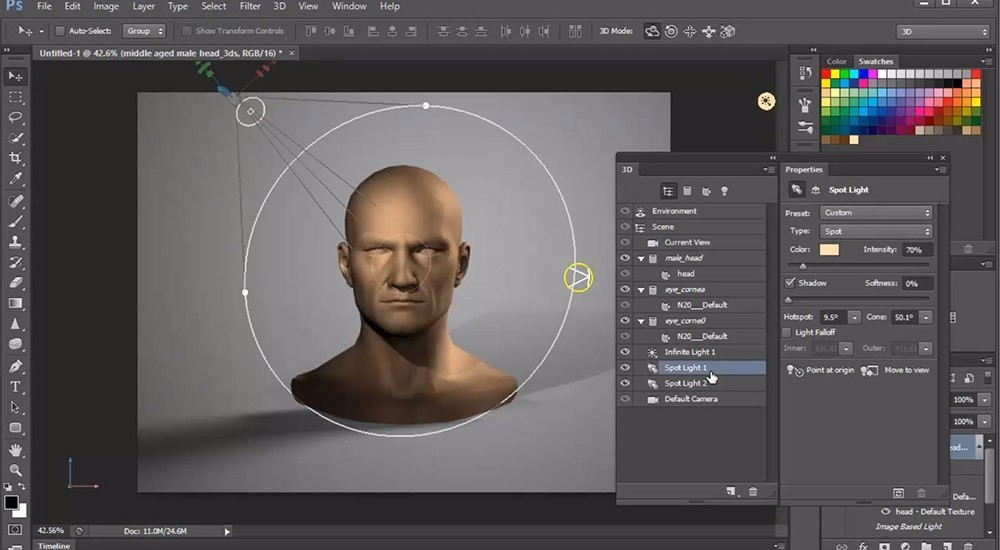 Иначе задействовать инструменты Free Transform не получится.
Иначе задействовать инструменты Free Transform не получится.
Разблокировать слой очень просто – надо два раза кликнуть на его названии и нажать OK. Вследствие чего напротив него перестанет отображаться картинка в виде небольшого замочка.
После этого можно активировать группу инструментов Free Transform.
Из них оптимальной для решения рассматриваемой задачи будет опция Scale. Если выбрать ее – то с помощью ползунков, размещенных по контуру редактируемой картинки, можно менять размер соответствующего изображения.
Для того чтобы пропорции картинки сохранялись, необходимо при изменении ее размера удерживать клавишу Shift. Как только нужная величина рисунка подобрана – следует зафиксировать ее, нажав клавишу Enter.
С помощью прочих инструментов в группе опций Free Transform допустимо растягивать картинку также и другими способами.
Если картинка изначально соответствует величине холста, то для удобства ее растяжения можно:
- немного увеличить холст перед использованием опции Scale;
- при активированной опции Scale – сместить картинку, растянуть, после чего – поместить в нужное место холста.

Увеличить холст очень просто. Надо выбрать пункт Image, затем – Canvas Size, после – выставить требующиеся значения. Например, увеличение холста на 120 %:
Можно «приблизить» картинку и без увеличения холста. Для этого нужно, активировав опцию Scale, немного сместить ее – зажав левую кнопку мыши.
Инструмент Free Transform особенно удобен тем, что с его помощью дизайнер способен не только увеличивать редактируемый рисунок полностью, но также и менять размер отдельных его участков. Каким образом?
Очень просто. Необходимо вновь выбрать опцию Rectangular Marquee Tool, после – зажав левую клавишу мыши, выделить нужный участок изображения.
Далее с ним можно производить те же операции, что и с целой картинкой при задействовании группы опций Free Transform.
Например – «приблизить». Чтобы зафиксировать новый размер выбранного участка изображения, вновь нажимаем Enter.
Следует отметить, что подобрать оптимальную величину рисунка можно не только с помощью ползунков, но также и посредством выставления нужных значений, определяющих размер изображения, в отдельной панели опций.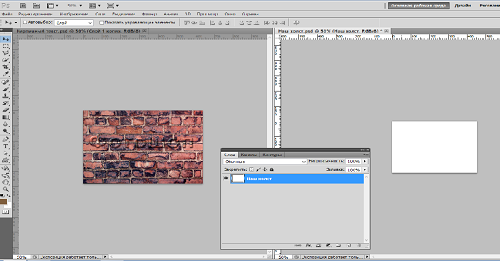
Она становится доступна пользователю сразу же после активации инструмента Free Transform.
Кроме группы опций Free Transform, в фотошопе есть еще одна примечательная функция, позволяющая «приближать» картинки за счет их растяжения. Речь идет об опции Transform Controls.
Для того чтобы иметь возможность задействовать ее, нужно выбрать инструмент Move Tool.
Активировать опцию Transform Controls очень просто – надо поставить галочку напротив пункта Show Transform Controls меню интерфейса фотошопа.
После этого по контуру редактируемой картинки появятся ползунки – по функциям практически аналогичные тем, что используются при активной опции Scale из группы инструментов Show Transform Controls. С их помощью можно также оперативно корректировать размер изображения.
Как и в случае с задействованием опций Free Transform, подобранная величина картинки фиксируется нажатием Enter. Еще один критерий схожести рассматриваемых инструментов: как только пользователь начинает менять размер картинки с помощью ползунков при активированной опции Transform Controls, открывается панель настройки точных параметров величины изображения.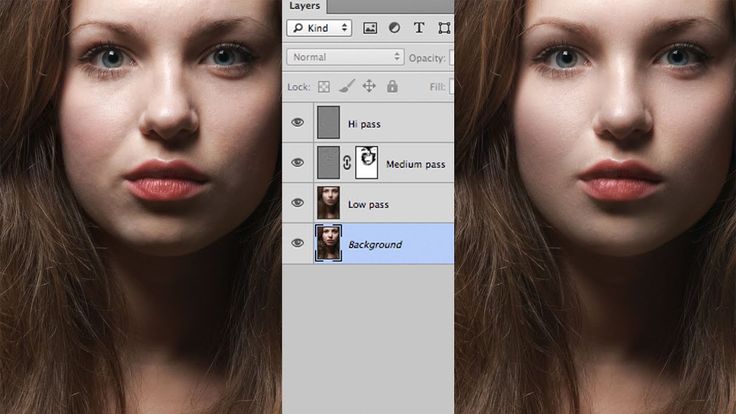
Такая же, как и в случае с задействованием инструментов Free Transform.
Как приблизить фото в фотошопе
Программа «Фотошоп» включает огромное количество инструментов для редактирования картинок. Но иногда дизайнеру требуется осуществить очень простое действие – приблизить изображение. Каким образом это можно сделать? Как приблизить фото в фотошопе?
Под приближением картинки в любом графическом редакторе следует понимать:
- увеличение масштаба редактирования изображения;
- растяжение картинки до нужного размера.
В свою очередь, в зависимости от функционала конкретной программы отмеченные операции можно производить разными способами. Рассмотрим основные опции соответствующего типа, что есть в Photoshop, — на примере версии CS6 с английским интерфейсом.
Как приблизить картинку в фотошопе за счет увеличения ее масштаба?
Самый простой способ решить данную задачу – «прокрутить» колесико мыши при нажатой клавише Alt. Данный метод удобен тем, что картинку можно в любой момент уменьшить, а затем вновь увеличить – и так, пока не будет подобран оптимальный ее масштаб.
В левой нижней области окна, в котором размещен холст с редактируемой картинкой, будет отображаться текущий масштаб изображения в процентах. При этом данный элемент интерфейса программы позволяет вписывать те или иные значения процентов, отражающие масштаб, вручную. Таким образом, здесь же становится доступным еще один способ приближения рисунка в фотошопе.
Масштабирование изображения – метод, который особенно удобен потому, что не требует разблокировки слоя.
Бывает, что при работе с тем или иным дизайн-проектом пользователю нежелательно допускать свободное редактирование соответствующих графических элементов.
Решить рассматриваемую задачу можно также и за счет увеличения фактического размера картинки. Фотошоп включает большое количество инструментов для этого.
Как приблизить картинку в фотошопе за счет ее растяжения?
Можно попробовать увеличить размер картинки за счет настроек соответствующих параметров через меню программы. Необходимо выбрать пункт Image, затем – Image Size.
После этого нужно настроить требуемые значения для величины изображения – в пикселях или процентах.
Можно отметить, что после того как настройки размера картинки будут приняты – она «приблизится» вне корреляции с показателем масштаба. Таким образом, у дизайнера появляется лишний «резерв» для последующего увеличения изображения с помощью первого способа, который мы рассмотрели выше.
Конечно, здесь речь не идет о более эффективном с точки зрения сохранения качества рисунка методе. При значительном растяжении любого изображения, так или иначе, появляются «кубики» на экране. Но комбинировать отмеченные два способа приближения картинки, как правило, удобнее, чем задействовать только один из них. Можно также отметить, что растяжение изображений с помощью опции Image Size тоже не требует разблокировки слоя.
Есть в фотошопе и другие способы увеличения размеров картинок. Как приблизить фото в Photoshop, задействуя их?
Так, можно выбрать инструмент Rectangular Marquee Tool, затем кликнуть правой кнопкой мыши на картинке и активировать группу инструментов Free Transform.
Однако, перед тем как производить отмеченные операции, нужно обязательно разблокировать слой – если он, конечно, загружен в соответствующем режиме. Иначе задействовать инструменты Free Transform не получится.
Разблокировать слой очень просто – надо два раза кликнуть на его названии и нажать OK. Вследствие чего напротив него перестанет отображаться картинка в виде небольшого замочка.
После этого можно активировать группу инструментов Free Transform.
Из них оптимальной для решения рассматриваемой задачи будет опция Scale. Если выбрать ее – то с помощью ползунков, размещенных по контуру редактируемой картинки, можно менять размер соответствующего изображения.
Для того чтобы пропорции картинки сохранялись, необходимо при изменении ее размера удерживать клавишу Shift. Как только нужная величина рисунка подобрана – следует зафиксировать ее, нажав клавишу Enter.
С помощью прочих инструментов в группе опций Free Transform допустимо растягивать картинку также и другими способами.
Если картинка изначально соответствует величине холста, то для удобства ее растяжения можно:
- немного увеличить холст перед использованием опции Scale;
- при активированной опции Scale – сместить картинку, растянуть, после чего – поместить в нужное место холста.
Увеличить холст очень просто. Надо выбрать пункт Image, затем – Canvas Size, после – выставить требующиеся значения. Например, увеличение холста на 120 %:
Можно «приблизить» картинку и без увеличения холста. Для этого нужно, активировав опцию Scale, немного сместить ее – зажав левую кнопку мыши.
Инструмент Free Transform особенно удобен тем, что с его помощью дизайнер способен не только увеличивать редактируемый рисунок полностью, но также и менять размер отдельных его участков. Каким образом?
Очень просто. Необходимо вновь выбрать опцию Rectangular Marquee Tool, после – зажав левую клавишу мыши, выделить нужный участок изображения.
Далее с ним можно производить те же операции, что и с целой картинкой при задействовании группы опций Free Transform.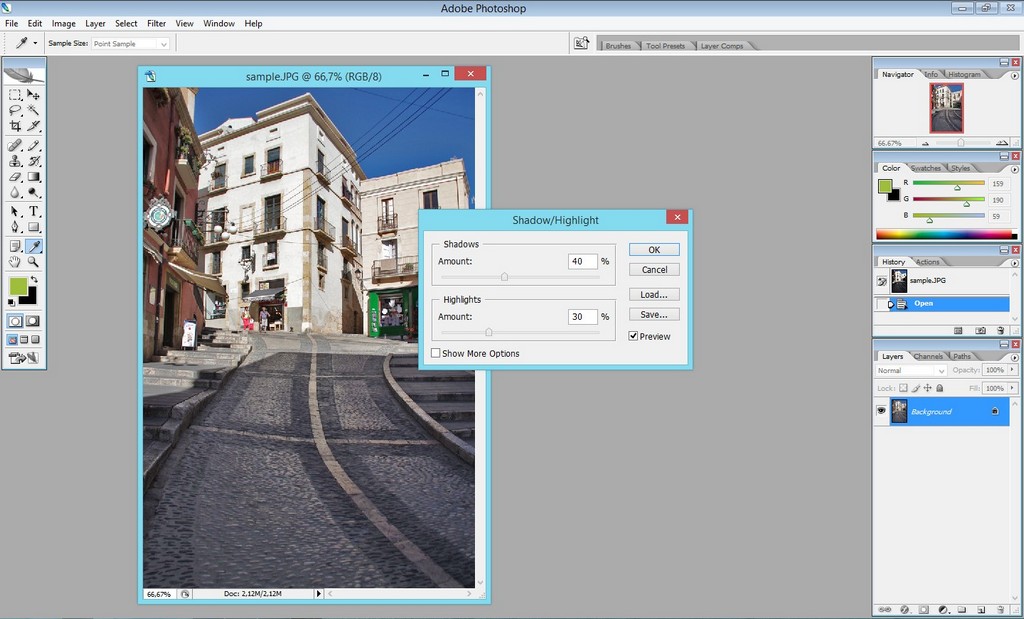
Например – «приблизить». Чтобы зафиксировать новый размер выбранного участка изображения, вновь нажимаем Enter.
Следует отметить, что подобрать оптимальную величину рисунка можно не только с помощью ползунков, но также и посредством выставления нужных значений, определяющих размер изображения, в отдельной панели опций.
Она становится доступна пользователю сразу же после активации инструмента Free Transform.
Кроме группы опций Free Transform, в фотошопе есть еще одна примечательная функция, позволяющая «приближать» картинки за счет их растяжения. Речь идет об опции Transform Controls.
Для того чтобы иметь возможность задействовать ее, нужно выбрать инструмент Move Tool.
Активировать опцию Transform Controls очень просто – надо поставить галочку напротив пункта Show Transform Controls меню интерфейса фотошопа.
После этого по контуру редактируемой картинки появятся ползунки – по функциям практически аналогичные тем, что используются при активной опции Scale из группы инструментов Show Transform Controls. С их помощью можно также оперативно корректировать размер изображения.
С их помощью можно также оперативно корректировать размер изображения.
Как и в случае с задействованием опций Free Transform, подобранная величина картинки фиксируется нажатием Enter. Еще один критерий схожести рассматриваемых инструментов: как только пользователь начинает менять размер картинки с помощью ползунков при активированной опции Transform Controls, открывается панель настройки точных параметров величины изображения.
Такая же, как и в случае с задействованием инструментов Free Transform.
В предыдущем уроке мы рассмотрели основы навигации по изображениям в Photoshop.
В этом уроке мы поднимемся на ступеньку выше, изучив некоторые экономящие время методы работы и горячие клавиши, чтобы Вы могли работать с интерфейсом Photoshop, как настоящий профессионал!
Как и в предыдущем уроке, здесь я буду использовать Photoshop CS6 с русскоязычным интерфейсом, но все команды я продублирую по английски, кроме того, урок также полностью совместим с Photoshop CC (Creative Cloud) и, как обещают разработчики Adobe, подойдёт и к будущим версиям.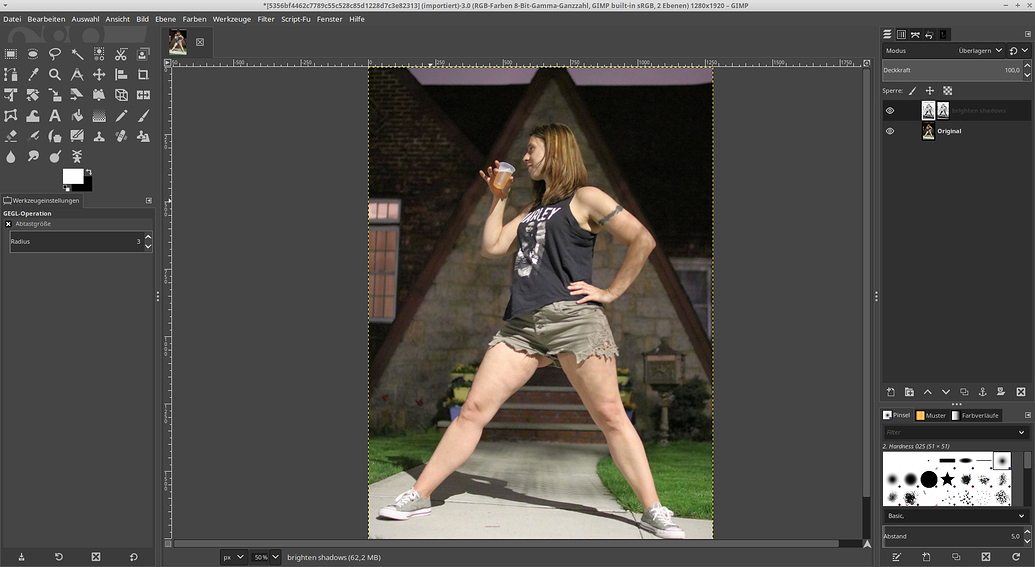
Масштабирование изображения
Увеличение и уменьшение масштаба изображения с клавиатуры
Для увеличения изображения относительно своего центра, нажмите комбинацию Ctrl + + (Ctrl и клавишу «плюс»). Нажмите комбинацию несколько раз для постепенного увеличения.
Для уменьшения масштаба относительно центра, нажмите Ctrl со клавишей «минус». Нажмите комбинацию несколько раз для постепенного уменьшения.
Подогнать изображение под размер окна
Если Вы хотите, чтобы фотография заняла всё пространство рабочего окна программы Photoshop, нажмите клавиши Ctrl+0 (ноль). Изображение, вместе рамкой, уменьшится или увеличится до размеров окна Photoshop, при этом рамка сохранит пропорции изображения:
Быстрое масштабирование в реальный размер
Если Вы хотите отобразить изображение в его реальном размере (масштаб 100%), нажмите клавиши Ctrl+1 или Ctrl+Alt+0.
Быстрое переключение между уменьшением и увеличением картинки
Для выбора инструмента «Лупа» (Zoom Tool) с клавиатуры, нажмите клавишу Z.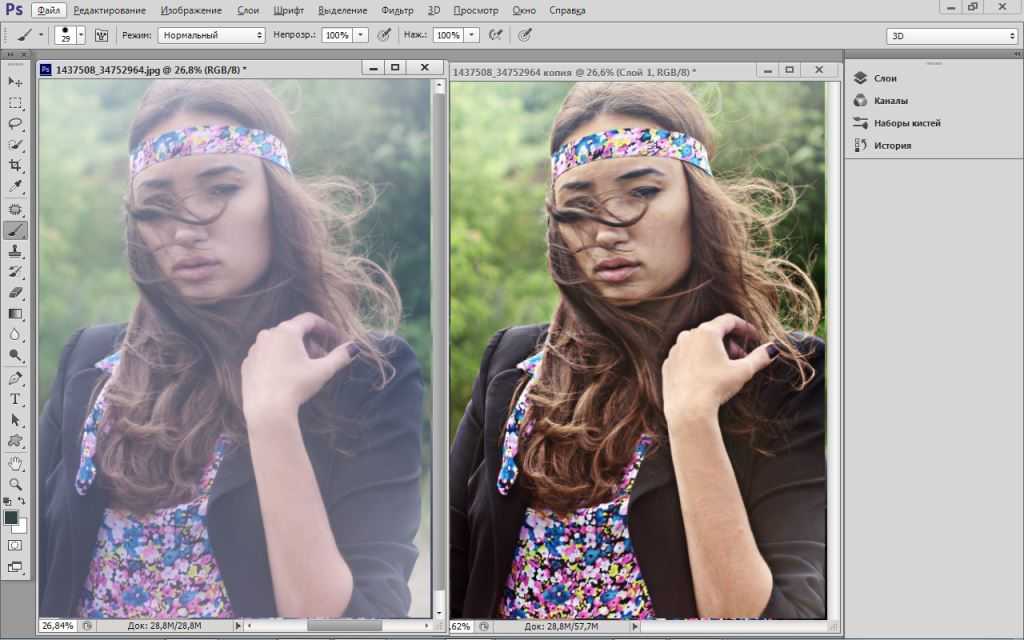 По умолчанию. инструмент будет работать в режиме «увеличение масштаба», курсор мыши будет в виде лупы со значком «плюс» по середине. Если Вы хотите перевести инструмент в режим «уменьшение масштаба», нажмите и удерживайте клавишу Alt, значок на курсоре изменится с «плюса» на «минус».
По умолчанию. инструмент будет работать в режиме «увеличение масштаба», курсор мыши будет в виде лупы со значком «плюс» по середине. Если Вы хотите перевести инструмент в режим «уменьшение масштаба», нажмите и удерживайте клавишу Alt, значок на курсоре изменится с «плюса» на «минус».
Временный переход на инструмент «Лупа» (Zoom Tool)
Чтобы временно переключиться на инструмент «Лупа», когда Вы работаете другим инструментом, нажмите и удерживайте Ctrl+пробел и измените масштаб картинки. Когда вы отпустите клавиши Ctrl+пробел, вы вернетесь к ранее выбранному инструменту.
Вы также можете получить временный доступ к Zoom Tool нажимая и удерживая клавишу клавиатуры Z. Обратите внимание, что это отличается от простого выбора нажатием клавиши Z, после чего инструмент «лупа» остаётся активным, пока вы не выберите другой инструмент на панели инструментов. Если же нажать и удерживать клавишу Z, Вы получите временный доступ к Zoom Tool, то тех пор, пока не отпустите клавишу Z, после этого Вы автоматически вернетесь к ранее выбранному инструменту.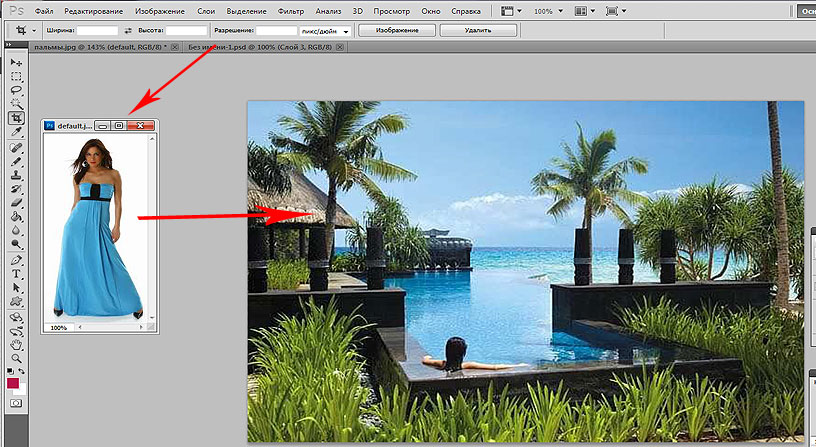
Непрерывное увеличение
При активном инструменте «Лупа», наведите курсор на любую часть документа и нажмите и удерживайте левую клавишу мыши. Изображение начнёт увеличиваться относительно места наведения курсора. Для непрерывного уменьшения зажмите клавишу Alt, наведите курсор в нужную область документа и зажмите левую клавишу мыши, картинка начнёт уменьшаться.
Быстрое и более точное масштабирование
Для точного и быстрого увеличения картинки, при активном инструменте «Лупа», наведите курсор на область, которую Вы хотите увеличить, зажмите мышку и протащите курсор вправо. Если Вы перетащите курсор быстро, Вы увеличите картинку быстро, если протащите медленно — картинка увеличится медленно.
Центр увеличения картинки будет располагаться в том месте, где находится курсор.
Для уменьшения примените те же действия, только перетаскивайте курсор вправо.
Еще один способ быстрого увеличения/уменьшения картинки — это навести курсор мыши на ту область, масштаб которой Вы хотите увеличить/уменьшить, затем нажать и удерживать Alt и вращать колесо мыши в одну или другую сторону.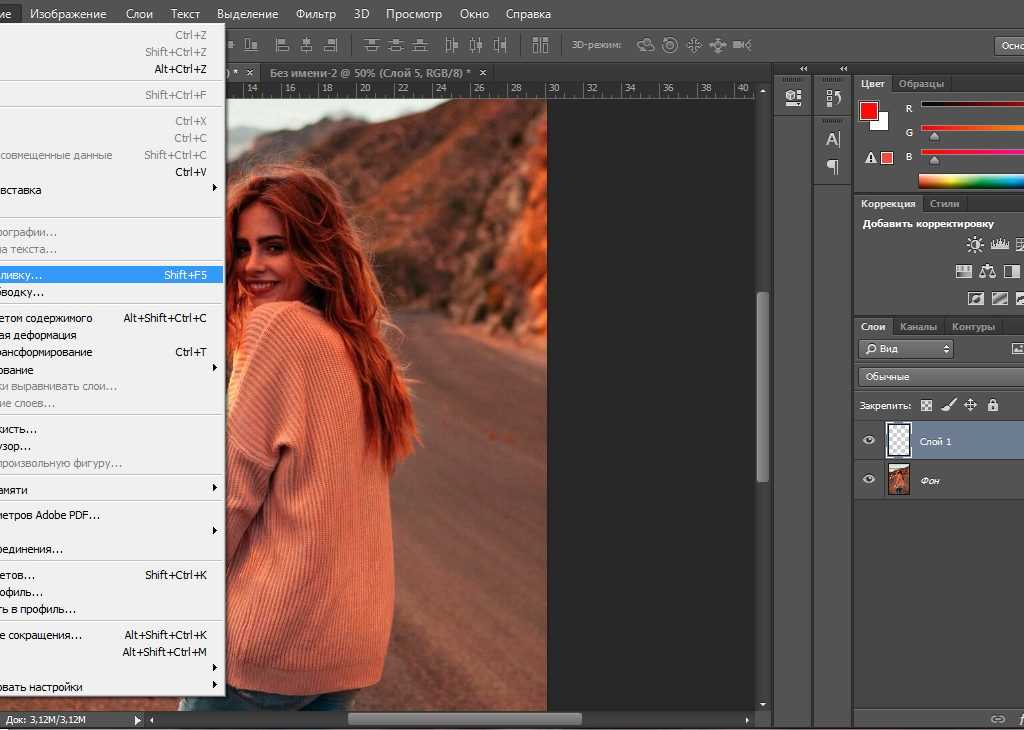 Также, быстрая прокрутка колёсика даст быстрое увеличение/уменьшение, а медленная, соответственно, медленное. Этот способ работает вне зависимости от того, какой инструмент активен на данный момент.
Также, быстрая прокрутка колёсика даст быстрое увеличение/уменьшение, а медленная, соответственно, медленное. Этот способ работает вне зависимости от того, какой инструмент активен на данный момент.
Выбор определенной области для масштабирования
Только что мы узнали, что можно быстро масштабировать изображение с помощью простого перетаскивания курсора вправо/влево. Эта опция называется «Масштабирование перетаскиванием» (Scrubby Zoom), и по умолчанию она включена. Если же мы хотим увеличить во весь экран какую-либо определённую область изображения, нам необходимо её отключить:
При отключённой опции «Масштабирование перетаскиванием» просто нажмите и протащите курсор вдоль области, которую необходимо увеличить. Здесь я обвожу розочку:
Когда Вы отпустите кнопку мыши, Photoshop мгновенно увеличивает масштаб выбранной области:
Точное масштабирование
В предыдущем материале мы узнали, что значение масштаба изображение отображается в левом нижнем углу документа.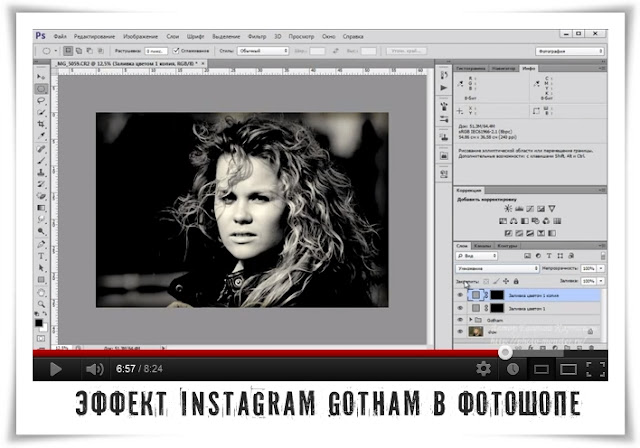
Кроме изменения масштаба мышкой, мы можем задать точное цифровое значение масштаба картинки, для этого нам необходимо кликнуть по окну с цифрами и ввести своё значение, можно просто число без символа %, затем нажать Enter:
И, как обычно в Photoshop, изменять числовое значение можно с помощью мышки. Кликните по окну, зажмите Ctrl, курсор изменит свой вид на палец со стрелками, и перетаскивайте курсор вправо или влево. Шаг изменения значения — 1%
Прокрутка изображения
Для временного переключения на инструмент «Рука» следует зажать клавишу «Пробел».
Прокрутка колёсиком мыши
В Photoshop имеется еще один способ для прокрутки изображения, без использования инструмента «Рука», осуществляется он с помощью колёсика мыши. Этот способ работает при любом активном инструменте.
Прокрутка изображения вверх/вниз осуществляется простой прокруткой колёсика, прокрутка изображения вправо/влево производится прокруткой колёсика мыши при зажатой клавише Ctrl.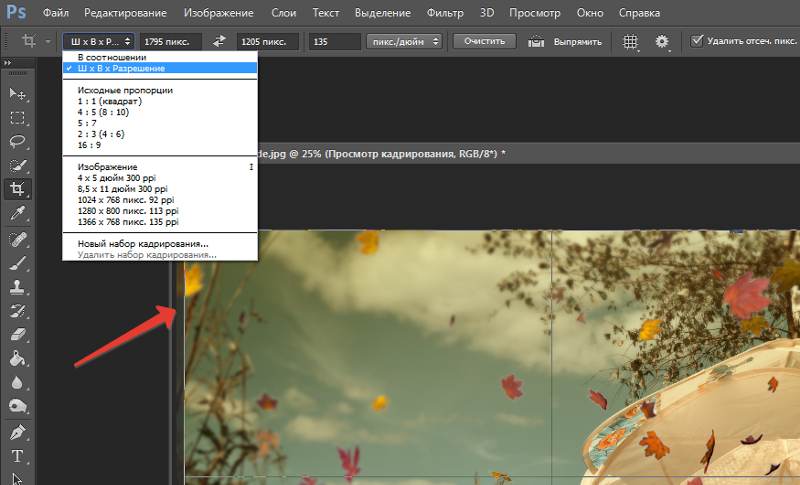
Быстрый просмотр всего изображения с последующим выбором нужной области
Этот приём может очень помочь, когда Вы работаете с картинкой при сильном увеличении, и Вам нужно переместиться на другую область картинки.
Собственно, это прекрасный способ навигации по изображению в случае, когда картинка значительно больше размеров окна.
Зажмите клавишу H, наведите курсор на документ, зажмите левую клавишу мыши и немного протащите курсор вниз:
В результате в окне отобразится весь документ целиком, а курсор будет в виде руки с рамкой, рамка показывает границы участка, который только что был отображён в документе:
Наведите рамку на нужную область и отпустите клавишу мыши, в окне документа отобразится содержимое рамки в масштабе, который был до нажатия клавиши H.
Навигация по документу Phpotoshop
Навигация с помощью этих горячих клавиш пригодится при отображении картинки при увеличенном масштабе
Home — промотать изображение в верхний левый угол
End — промотать в правый нижний угол
PageUp — промотать изображение вверх на расстояние, равное высоте окна
PageDown — промотать изображение вниз на расстояние, равное высоте окна
Ctrl + PageUp — промотать изображение лево на расстояние, равное ширине окна
Ctrl + PageDown — промотать изображение вправо на расстояние, равное ширине окна
Shift + PageUp — промотать изображение вверх на 10 пикселей
Shift + PageDown — промотать изображение вниз на 10 пикселей
Ctrl + Shift + PageUp — промотать изображение влево на 10 пикселей
Ctrl + Shift + PageDown — промотать изображение вправо на 10 пикселей
В прошлом уроке мы изучили основы изменения размера просмотра и прокрутки изображения, рассмотрели, как приближать и отдалять изображение с помощью инструмента «Масштаб», как прокручивать снимок, используя инструмент «Рука».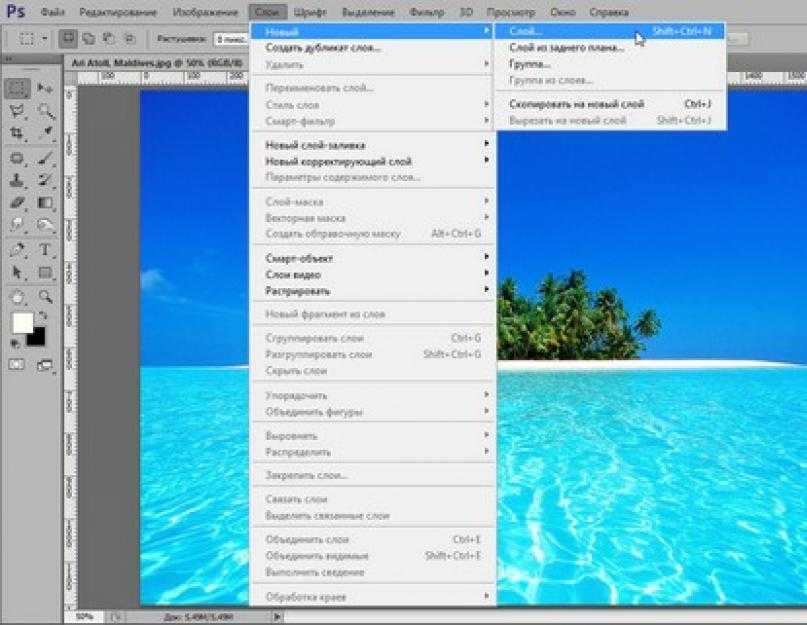 Также мы познакомились с важными параметрами раздела «Просмотр», позволяющими отобразить изображение во весь экран или быстро перейти к 100% масштабу изображения.
Также мы познакомились с важными параметрами раздела «Просмотр», позволяющими отобразить изображение во весь экран или быстро перейти к 100% масштабу изображения.
В этом уроке мы изучим несколько полезных приемов и клавишных комбинаций, которые помогут вам сэкономить время и почувствовать себя настоящим профессионалом при работе с масштабированием и прокруткой изображения.
Как и в предыдущем уроке, я буду использовать версию Photoshop CS6, но также данный урок подойдет и для версии Photoshop CC.
Ниже представлено изображение, которое открыто у меня на экране в данный момент (портрет мужчины из фотобанка Shutterstock):
Фотография, открытая в программе Photoshop CS6.
В качестве логического завершения и как напоминание, мы опять рассмотрим важные клавишные комбинации прошлого урока, а также наряду с ними мы изучим новые менее известные приемы и полезные советы при масштабировании и прокрутке изображений. Давайте начнем!
Приближение изображения и его отдаление с клавиатуры
Для того чтобы приблизить изображение от центра на компьютере с операционной системой Windows PC, нажмите сочетание клавиш Ctrl + и значок «+».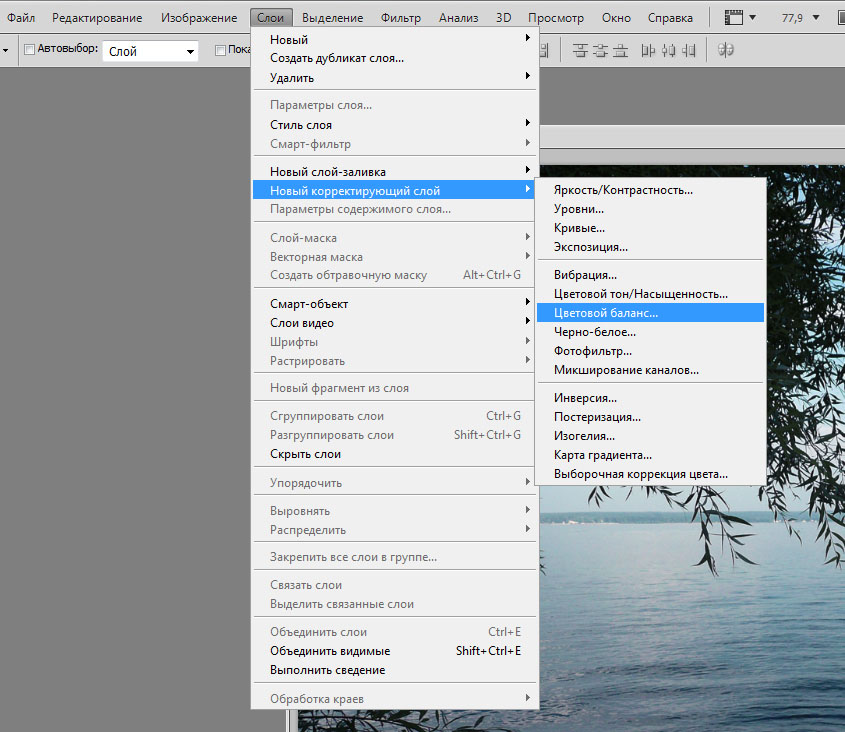 Для операционной системы Mac требуется нажать сочетание клавиш Command + и значок «+». При нажатии клавишной комбинации несколько раз изображение будет приближаться на определенную величину.
Для операционной системы Mac требуется нажать сочетание клавиш Command + и значок «+». При нажатии клавишной комбинации несколько раз изображение будет приближаться на определенную величину.
Для того чтобы уменьшить изображение от центра на компьютере с операционной системой Windows PC, нажмите сочетание клавиш Ctrl + и значок «-». Для операционной системы Mac соответственно требуется нажать сочетание клавиш Command + и значок «-». Чтобы отдалить изображение на определенную величину, нажмите сочетание клавиш несколько раз.
«Показать во весь экран»
Для того чтобы быстро перейти к такому уровню масштаба, при котором все изображение поместится на экране целиком, нажмите сочетание клавиш Ctrl+0 (Win) / Command+0 (Mac):
Нажмите сочетание клавиш Ctrl+0 (Win) / Command+0 (Mac), чтобы отобразить изображение во весь экран
Для того чтобы незамедлительно перейти к 100% уровню масштаба для наиболее точного просмотра пикселей изображения, нажмите сочетание клавиш Ctrl+1 (Win) / Command+1 (Mac):
Нажмите сочетание клавиш Ctrl+1 ( Win) / Command+1 ( Mac), чтобы перейти к 100% размеру просмотра изображения
Выбор инструмента «Масштаб» с клавиатуры
Для того чтобы активировать инструмент «Масштаб» (Zoom Tool) — не обязательно выбирать соответствующий значок на панели инструментов, просто нажмите клавишу Z на клавиатуре:
Нажмите клавишу Z для выбора инструмента «Масштаб»
Переключение между режимами увеличения и уменьшения
По умолчанию, у инструмента «Масштаб» установлен режим увеличения, что означает приближение области изображения, по которой вы кликаете кнопкой мыши.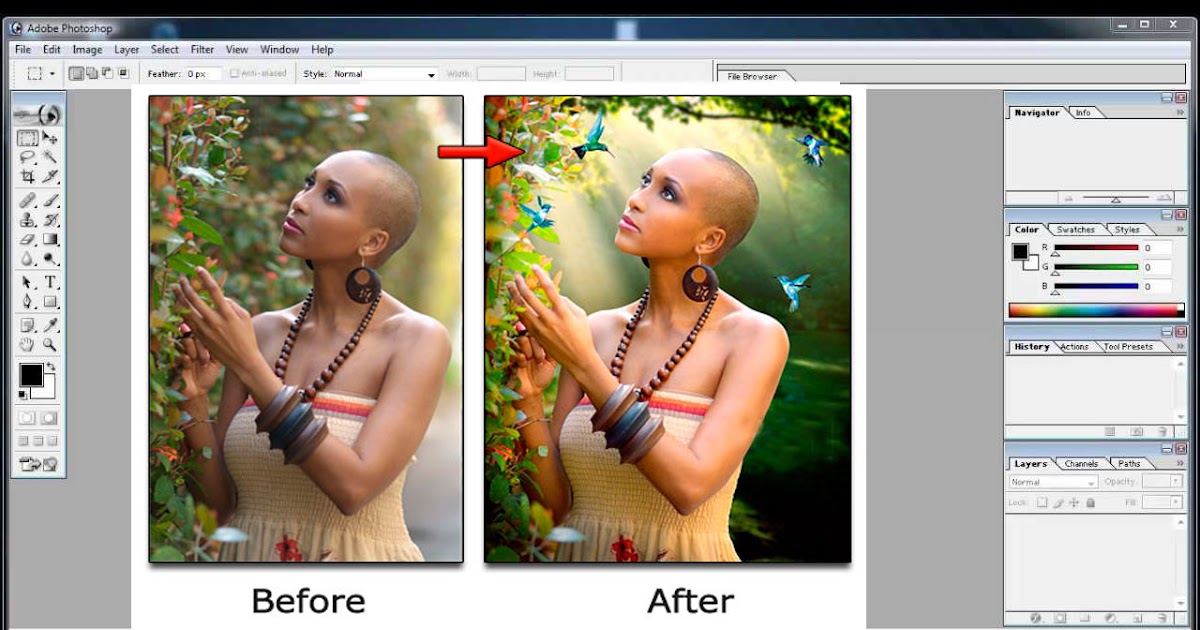 Чтобы отдалить требуемую область, нажмите и удержите клавишу Alt (Win) / Option (Mac). Это действие приведет к временному выбору режима уменьшения, и далее кликнете на изображении, чтобы его отдалить. Когда вы отпустите клавишу Alt (Win) / Option (Mac), инструмент «Масштаб» опять вернется в режим увеличения:
Чтобы отдалить требуемую область, нажмите и удержите клавишу Alt (Win) / Option (Mac). Это действие приведет к временному выбору режима уменьшения, и далее кликнете на изображении, чтобы его отдалить. Когда вы отпустите клавишу Alt (Win) / Option (Mac), инструмент «Масштаб» опять вернется в режим увеличения:
Нажмите и удержите клавишу Alt ( Win) / Option ( Mac) для включения режима уменьшения. Отпустите клавишу, чтобы вернуться в режим увеличения
Временное включение инструмента «Масштаб»
Для того чтобы временно выбрать инструмент «Масштаб» при работе с другим инструментом (например, инструмент «Перемещение» (Move Tool)), нажмите и удержите клавишную комбинацию Ctrl+spacebar (Win) / Command+spacebar (Mac), затем кликните по изображению, чтобы его приблизить. Как только вы отпустите сочетание клавиш, программа опять сделает активным инструмент, с которым вы работали до этого.
Для того чтобы временно выбрать инструмент «Масштаб» в режиме уменьшения, нажмите и удержите сочетание клавиш Alt+spacebar (Win) / Option+spacebar (Mac), затем кликните по изображению, чтобы его отдалить.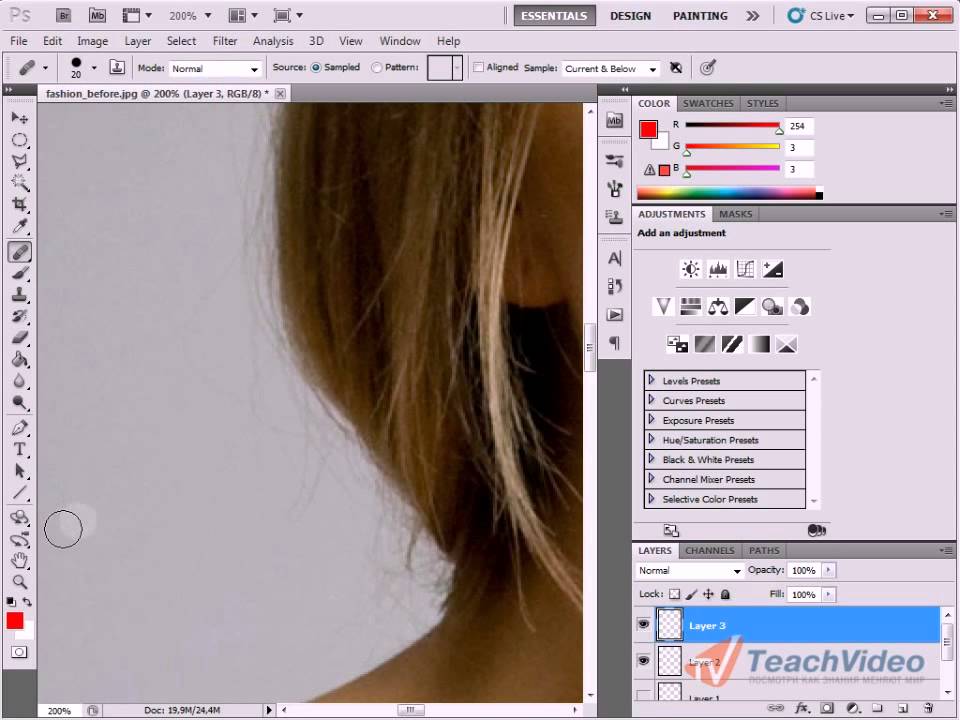 Для возврата к инструменту, с которым вы работали до этого, просто отпустите нажатую клавишную комбинацию.
Для возврата к инструменту, с которым вы работали до этого, просто отпустите нажатую клавишную комбинацию.
Вы также можете временно выбрать инструмент «Масштаб», нажав и удержав клавишу Z на клавиатуре. Обратите внимание, что это действие отличается от простого нажатия клавиши Z для быстрого выбора инструмента «Масштаб», в результате чего этот инструмент остается активным до тех пор, пока вы не выберете другой инструмент на панели инструментов. Если вы нажмете и удержите клавишу Z, вы выберете инструмент «Масштаб» временно. Удерживайте клавишу нажатой, по крайней мере, секунду и когда вы ее отпустите, активным станет инструмент, с которым вы работали до этого.
Пока вы держите клавишу Z нажатой, вы можете включить режим уменьшения, одновременно нажав и удержав клавишу Alt (Win) / Option (Mac). Отпустив клавишу Alt (Win) / Option (Mac) (все еще удерживая нажатой клавишу Z), вы вернетесь в режим увеличения, а, отпустив также и клавишу Z, вы вернетесь к инструменту, который был активным до этого.
Непрерывное масштабирование
После того как вы выбрали инструмент «Масштаб» либо на панели инструментов, либо используя одну из клавишных комбинаций, изученных нами ранее для временного включения инструмента, вы можете кликнуть на любой области изображения, которую хотите приблизить, и удержать кнопку мыши нажатой. Это действие приведет к тому, что приближение выбранной области будет проходить непрерывно по направлению к месту расположения курсора до тех пор, пока вы не отпустите кнопку мыши.
То же самое можно получить, переключив инструмент «Масштаб» в режим уменьшения любым из изученных нами способов. Кликните на любой области изображения, которую вы хотите отдалить, и удержите кнопку мыши нажатой. Программа начнет непрерывно отдалять требуемую область от места расположения курсора до тех пор, пока вы не отпустите кнопку мыши.
Более быстрое и более точное изменение масштаба изображения
Для более быстрого и более точного изменения масштаба изображения с использованием инструмента «Масштаб», кликните на область, которую хотите приблизить, и, удерживая кнопку мыши нажатой, протяните курсор вправо.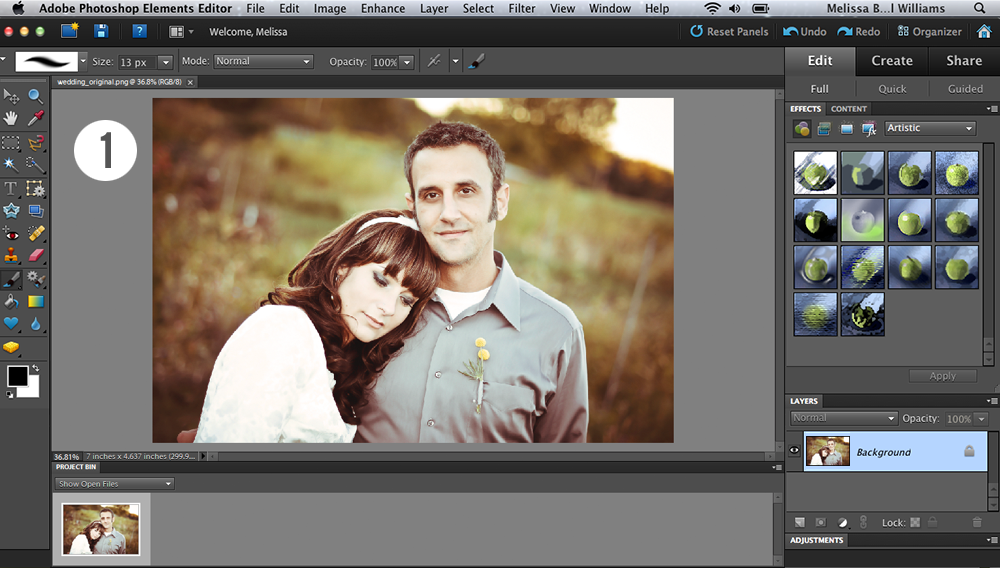 Если вы сделаете это быстро, то изображение приблизится быстро. Если вы протянете курсор медленнее, то приближение будет происходить медленнее, зато вы сможете достаточно точно регулировать степень приближения.
Если вы сделаете это быстро, то изображение приблизится быстро. Если вы протянете курсор медленнее, то приближение будет происходить медленнее, зато вы сможете достаточно точно регулировать степень приближения.
Также, если вы кликните и протянете курсор мыши быстро влево, изображение отдалится очень быстро от того места, где вы кликнули мышкой. Более медленное перемещение курсора влево позволит вам более точно контролировать степень уменьшения изображения:
Кликните мышкой и протяните курсор влево или вправо для быстрого приближения или отдаления изображения или протяните курсор медленнее для более точного контроля
Еще один способ быстрого изменения масштаба и точной регулировки степени приближения или отдаления изображения заключается в том, чтобы навести курсор мыши на место, которое вы хотите приблизить или отдалить, затем нажать клавишу Alt (Win) / Option (Mac) и, удерживая ее нажатой, прокрутить колесико мыши вверх или вниз. Прокручивая колесико вверх, вы приближаете изображение, прокручивая колесико вниз, вы его отдаляете. Если вы будете прокручивать колесико быстро, масштаб изображения будет меняться также быстро. Прокручивая колесико более медленно, вы сможете точнее контролировать степень приближения или отдаления изображения. Преимущество этого способа состоит в том, что вам не нужно выбирать инструмент «Масштаб», чтобы изменить размер просмотра изображения. Данный способ работает при любом выбранном инструменте:
Если вы будете прокручивать колесико быстро, масштаб изображения будет меняться также быстро. Прокручивая колесико более медленно, вы сможете точнее контролировать степень приближения или отдаления изображения. Преимущество этого способа состоит в том, что вам не нужно выбирать инструмент «Масштаб», чтобы изменить размер просмотра изображения. Данный способ работает при любом выбранном инструменте:
Нажмите клавишу Alt (Win) / Option (Mac) и, удерживая ее нажатой, прокрутите колесико мыши для изменения масштаба изображения
Выделение требуемой области с помощью инструмента «Масштаб»
Мы с вами только что рассмотрели, как можно быстро изменять масштаб изображения, кликая мышкой по определенному месту и перемещая курсор вправо или влево при выбранном инструменте «Масштаб». Это действие нам обеспечивает параметр под названием «Масштаб перетаскиванием» (Scrubby Zoom). По умолчанию, он нам доступен, но мы можем отключить параметр, убрав галочку в соответствующем окошке на панели свойств инструмента (когда выбран инструмент «Масштаб»):
Отключаем параметр «Масштаб перетаскиванием»
Когда параметр «Масштаб перетаскиванием» отключен, инструмент «Масштаб» становится похожим по принципу работы на инструмент «Прямоугольная область» (Rectangular Marquee Tool).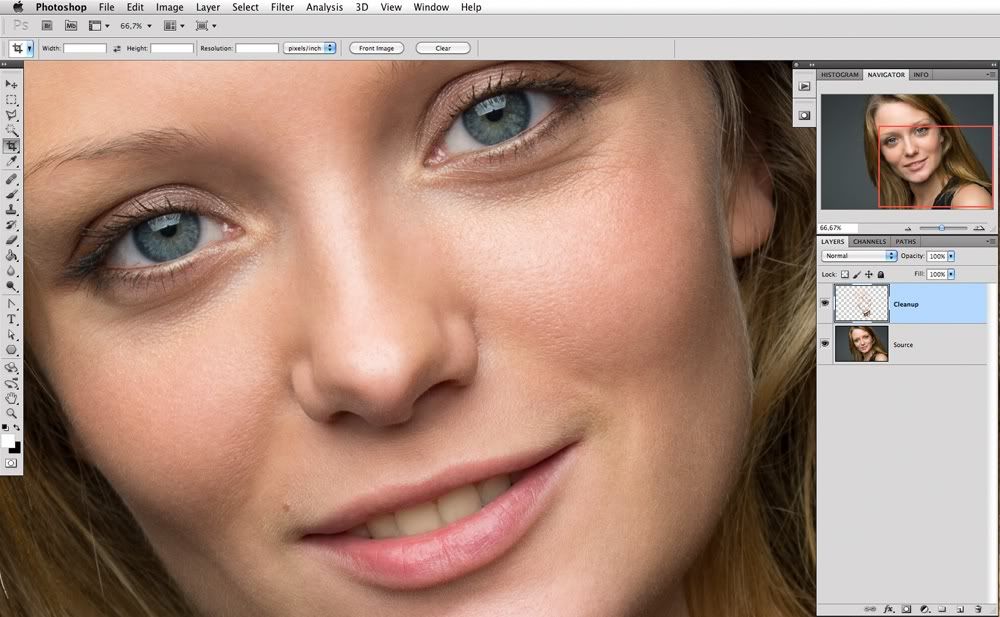 Для приближения требуемой области вам нужно просто кликнуть мышкой в нужном месте и растянуть прямоугольную рамку выделения вокруг области, которую вы хотите приблизить. В моем случае, я сделал выделение вокруг губ мужчины:
Для приближения требуемой области вам нужно просто кликнуть мышкой в нужном месте и растянуть прямоугольную рамку выделения вокруг области, которую вы хотите приблизить. В моем случае, я сделал выделение вокруг губ мужчины:
Кликаем мышкой и растягиваем прямоугольную рамку выделения, работая с инструментом «Масштаб»
Когда вы отпустите кнопку мыши, программа немедленно приблизит выделенную область и поместит ее в центре экрана. В любой момент вы можете опять включить параметр «Масштаб перетаскиванием», поставив галочку в соответствующем окошке на панели свойств инструмента:
Область, которую я выделил, приближена и размещена в центре окна документа
Ввод определенных значений уровня масштаба
В прошлом уроке «Основы масштабирования и прокрутки изображений в Фотошоп» мы изучили, что можно не только увидеть текущий уровень масштаба в левом нижнем углу окна программы, но и изменить его, дважды нажав кнопкой мыши по действующему значению и введя новое:
Вводим новое значение текущего уровня масштаба в левом нижнем углу
Единственный недостаток, с которым мы при этом сталкиваемся, заключается в том, что как только мы нажимаем клавишу Enter (Win) / Return (Mac) для подтверждения нового значения масштаба, окно ввода данных перестает быть активным. Иными словами, если нам понадобится ввести новое значение уровня масштаба, нам нужно будет заново дважды кликнуть кнопкой мыши по текущему значению для его выбора, и лишь потом ввести новое значение. Однако если вы нажмете и удержите клавишу Shift при подтверждении нового значения клавишей Enter (Win) / Return (Mac), окно ввода данных останется активным и введенная величина масштаба будет подсвечена. Это позволит вам менять значения масштаба, каждый раз не кликая кнопкой мыши для выбора текущей величины:
Иными словами, если нам понадобится ввести новое значение уровня масштаба, нам нужно будет заново дважды кликнуть кнопкой мыши по текущему значению для его выбора, и лишь потом ввести новое значение. Однако если вы нажмете и удержите клавишу Shift при подтверждении нового значения клавишей Enter (Win) / Return (Mac), окно ввода данных останется активным и введенная величина масштаба будет подсвечена. Это позволит вам менять значения масштаба, каждый раз не кликая кнопкой мыши для выбора текущей величины:
Удерживайте нажатой клавишу Shift при подтверждении нового значения клавишей Enter (Win) / Return (Mac), чтобы оставить окно ввода данных активным
Еще один полезный прием работы с окном ввода данных в левом нижнем углу состоит в том, чтобы изменять масштаб изображения, используя специальный ползунок. Наведите курсор мыши на окно ввода данных, затем нажмите и удержите клавишу Ctrl (Win) / Command (Mac), в результате чего курсор мыши примет форму маленькой руки со стрелками, указывающими налево и направо. Это иконка динамического ползунка-регулятора. Кликните мышкой по окну ввода данных и, удерживая кнопку мыши нажатой, потяните курсор влево или вправо для увеличения или уменьшения значения масштаба на 1% и более:
Это иконка динамического ползунка-регулятора. Кликните мышкой по окну ввода данных и, удерживая кнопку мыши нажатой, потяните курсор влево или вправо для увеличения или уменьшения значения масштаба на 1% и более:
Нажмите и удержите клавишу Ctrl (Win) / Command (Mac) для появления ползунка-регулятора, затем потяните курсор влево или вправо
Чтобы прокручивать изображение, в Фотошоп используется инструмент «Рука» (Hand Tool). Для выбора этого инструмента нет необходимости обращаться к панели инструментов, достаточно просто нажать клавишу Н:
Нажмите клавишу Н для выбора инструмента «Рука»
Временное включение инструмента «Рука»
Недостаток выбора инструмента «Рука» с помощью нажатия клавиши Н заключается в том, что этот инструмент остается активным до тех пор, пока не будет выбран другой инструмент на панели инструментов. Однако мы можем временно включить инструмент «Рука», просто нажав и удержав клавишу «пробел» (spacebar) на клавиатуре. При нажатой клавише «пробел» кликните на изображении и потяните его для прокрутки внутри окна документа, затем отпустите клавишу, чтобы предыдущий инструмент вновь стал активным:
При нажатой клавише «пробел» кликните на изображении и потяните его для прокрутки внутри окна документа, затем отпустите клавишу, чтобы предыдущий инструмент вновь стал активным:
Нажмите и удержите клавишу «пробел» (spacebar), чтобы временно выбрать инструмент «Рука»
Прокрутка изображения с помощью колесика мыши
Еще один способ прокрутки изображения, при котором не требуется выбирать инструмент «Рука» (он подходит при работе с любым инструментом) заключается в том, чтобы воспользоваться колесиком прокрутки мыши. Прокрутите колесико мыши вверх, чтобы протянуть изображение вверх в окне документа, или прокрутите колесико мыши вниз для перемещения изображения вниз.
Если вы нажмете и удержите клавишу Ctrl (Win) / Command (Mac), то при прокрутке колесика мыши вверх изображение будет протягиваться влево, а при прокрутке колесика вниз – вправо.
Прокрутите колесико мыши вверх и вниз для перемещения изображения вверх и вниз, а для прокрутки изображения вправо и влево нажмите клавишу Ctrl ( Win) / Command ( Mac)
Просмотр изображения с увеличением
И в завершение, чтобы быстро переместиться из одного места изображения в другое, нажмите и не отпускайте клавишу Н (в том числе и при работе с инструментом «Рука»), а затем кликните на изображении и удержите кнопку мыши нажатой. Программа временно отобразит изображение на экране целиком, и вы увидите прямоугольный контур, который можно двигать. Переместите этот контур на ту область, которую вы хотите в ближайший момент увидеть приближенной на экране:
Программа временно отобразит изображение на экране целиком, и вы увидите прямоугольный контур, который можно двигать. Переместите этот контур на ту область, которую вы хотите в ближайший момент увидеть приближенной на экране:
Пока в окне документа видно все изображение целиком, переместите прямоугольный контур на ту область, которую хотите отобразить на экране.
Когда вы отпустите кнопку мыши, программа незамедлительно отобразит выбранную область в центре экрана:
Область, которая была внутри прямоугольного контура, теперь отражена в центре окна документа
И вот, наконец, мы с вами изучили все полезные приемы, советы и клавишные комбинации, которые помогут вам почувствовать себя настоящим профессионалом при работе с масштабированием и прокруткой изображений в программе Фотошоп! Удостоверьтесь, что вы познакомились с уроком «Основы масштабирования и прокрутки изображений в Фотошоп», а затем посетите наш раздел «Основы Фотошоп» или перейдите к другим урокам, которые могут вас заинтересовать!
Как приблизить объект в фотошопе
Содержание
- Как приблизить картинку в фотошопе за счет увеличения ее масштаба?
- Как приблизить картинку в фотошопе за счет ее растяжения?
- Изменяет размер изображения, сохраняя содержимое.

- Масштабирование изображения
- Прокрутка изображения
- Навигация по документу Phpotoshop
Программа «Фотошоп» включает огромное количество инструментов для редактирования картинок. Но иногда дизайнеру требуется осуществить очень простое действие – приблизить изображение. Каким образом это можно сделать? Как приблизить фото в фотошопе?
Под приближением картинки в любом графическом редакторе следует понимать:
- увеличение масштаба редактирования изображения;
- растяжение картинки до нужного размера.
В свою очередь, в зависимости от функционала конкретной программы отмеченные операции можно производить разными способами. Рассмотрим основные опции соответствующего типа, что есть в Photoshop, — на примере версии CS6 с английским интерфейсом.
Как приблизить картинку в фотошопе за счет увеличения ее масштаба?
Самый простой способ решить данную задачу – «прокрутить» колесико мыши при нажатой клавише Alt. Данный метод удобен тем, что картинку можно в любой момент уменьшить, а затем вновь увеличить – и так, пока не будет подобран оптимальный ее масштаб.
В левой нижней области окна, в котором размещен холст с редактируемой картинкой, будет отображаться текущий масштаб изображения в процентах. При этом данный элемент интерфейса программы позволяет вписывать те или иные значения процентов, отражающие масштаб, вручную. Таким образом, здесь же становится доступным еще один способ приближения рисунка в фотошопе.
Масштабирование изображения – метод, который особенно удобен потому, что не требует разблокировки слоя.
Бывает, что при работе с тем или иным дизайн-проектом пользователю нежелательно допускать свободное редактирование соответствующих графических элементов.
Решить рассматриваемую задачу можно также и за счет увеличения фактического размера картинки. Фотошоп включает большое количество инструментов для этого.
Как приблизить картинку в фотошопе за счет ее растяжения?
Можно попробовать увеличить размер картинки за счет настроек соответствующих параметров через меню программы. Необходимо выбрать пункт Image, затем – Image Size.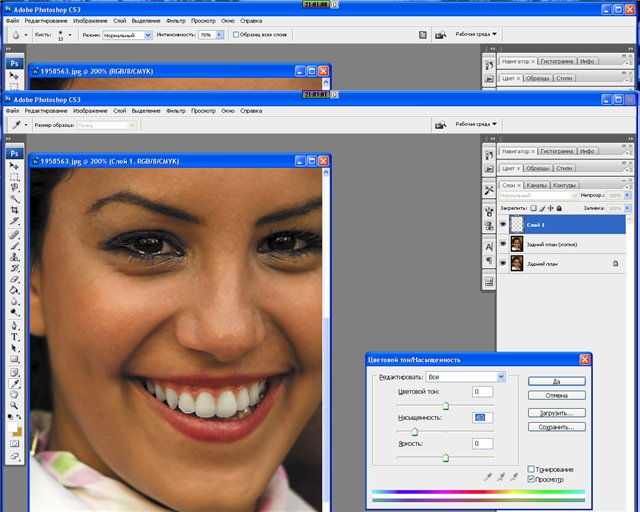
После этого нужно настроить требуемые значения для величины изображения – в пикселях или процентах.
Можно отметить, что после того как настройки размера картинки будут приняты – она «приблизится» вне корреляции с показателем масштаба. Таким образом, у дизайнера появляется лишний «резерв» для последующего увеличения изображения с помощью первого способа, который мы рассмотрели выше.
Конечно, здесь речь не идет о более эффективном с точки зрения сохранения качества рисунка методе. При значительном растяжении любого изображения, так или иначе, появляются «кубики» на экране. Но комбинировать отмеченные два способа приближения картинки, как правило, удобнее, чем задействовать только один из них. Можно также отметить, что растяжение изображений с помощью опции Image Size тоже не требует разблокировки слоя.
Есть в фотошопе и другие способы увеличения размеров картинок. Как приблизить фото в Photoshop, задействуя их?
Так, можно выбрать инструмент Rectangular Marquee Tool, затем кликнуть правой кнопкой мыши на картинке и активировать группу инструментов Free Transform.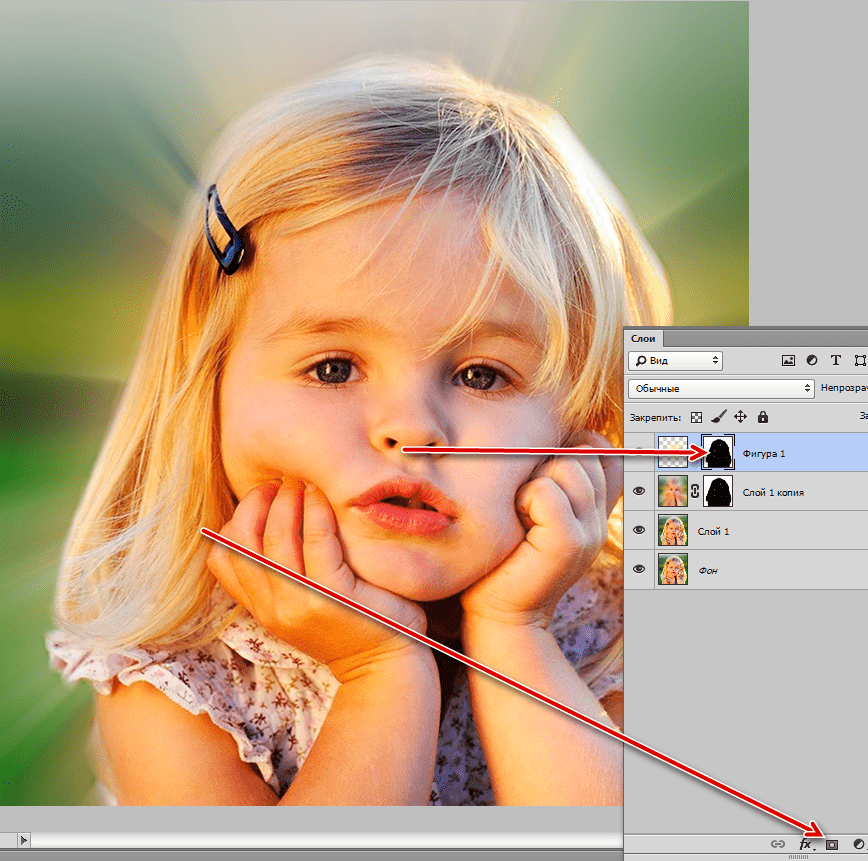
Однако, перед тем как производить отмеченные операции, нужно обязательно разблокировать слой – если он, конечно, загружен в соответствующем режиме. Иначе задействовать инструменты Free Transform не получится.
Разблокировать слой очень просто – надо два раза кликнуть на его названии и нажать OK. Вследствие чего напротив него перестанет отображаться картинка в виде небольшого замочка.
После этого можно активировать группу инструментов Free Transform.
Из них оптимальной для решения рассматриваемой задачи будет опция Scale. Если выбрать ее – то с помощью ползунков, размещенных по контуру редактируемой картинки, можно менять размер соответствующего изображения.
Для того чтобы пропорции картинки сохранялись, необходимо при изменении ее размера удерживать клавишу Shift. Как только нужная величина рисунка подобрана – следует зафиксировать ее, нажав клавишу Enter.
С помощью прочих инструментов в группе опций Free Transform допустимо растягивать картинку также и другими способами.
Если картинка изначально соответствует величине холста, то для удобства ее растяжения можно:
- немного увеличить холст перед использованием опции Scale;
- при активированной опции Scale – сместить картинку, растянуть, после чего – поместить в нужное место холста.
Увеличить холст очень просто. Надо выбрать пункт Image, затем – Canvas Size, после – выставить требующиеся значения. Например, увеличение холста на 120 %:
Можно «приблизить» картинку и без увеличения холста. Для этого нужно, активировав опцию Scale, немного сместить ее – зажав левую кнопку мыши.
Инструмент Free Transform особенно удобен тем, что с его помощью дизайнер способен не только увеличивать редактируемый рисунок полностью, но также и менять размер отдельных его участков. Каким образом?
Очень просто. Необходимо вновь выбрать опцию Rectangular Marquee Tool, после – зажав левую клавишу мыши, выделить нужный участок изображения.
Далее с ним можно производить те же операции, что и с целой картинкой при задействовании группы опций Free Transform.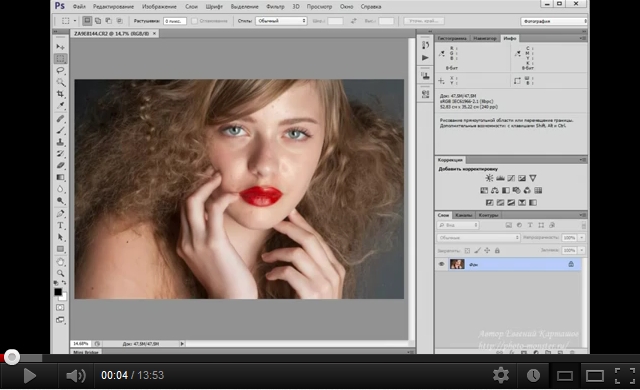
Например – «приблизить». Чтобы зафиксировать новый размер выбранного участка изображения, вновь нажимаем Enter.
Следует отметить, что подобрать оптимальную величину рисунка можно не только с помощью ползунков, но также и посредством выставления нужных значений, определяющих размер изображения, в отдельной панели опций.
Она становится доступна пользователю сразу же после активации инструмента Free Transform.
Кроме группы опций Free Transform, в фотошопе есть еще одна примечательная функция, позволяющая «приближать» картинки за счет их растяжения. Речь идет об опции Transform Controls.
Для того чтобы иметь возможность задействовать ее, нужно выбрать инструмент Move Tool.
Активировать опцию Transform Controls очень просто – надо поставить галочку напротив пункта Show Transform Controls меню интерфейса фотошопа.
После этого по контуру редактируемой картинки появятся ползунки – по функциям практически аналогичные тем, что используются при активной опции Scale из группы инструментов Show Transform Controls.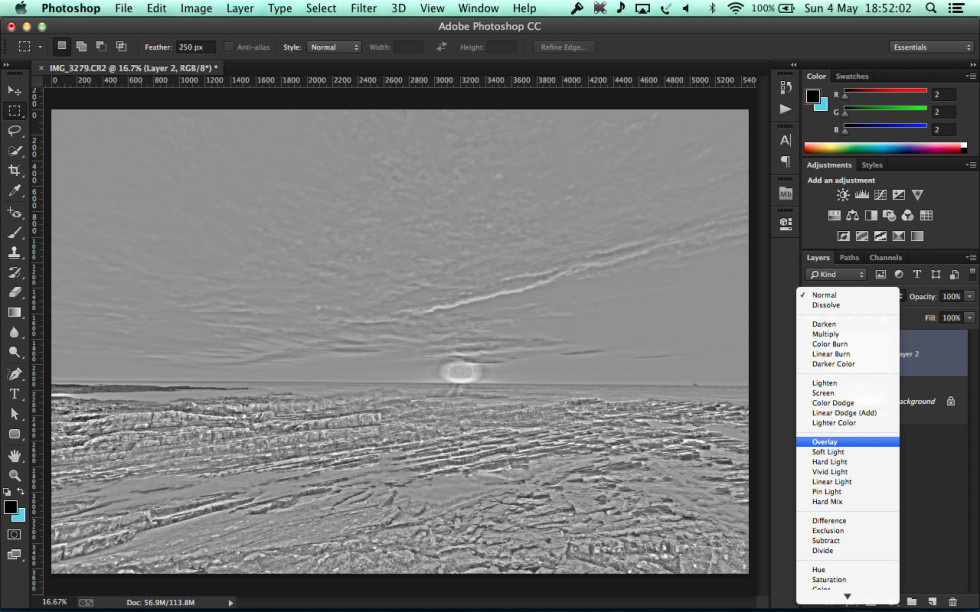 С их помощью можно также оперативно корректировать размер изображения.
С их помощью можно также оперативно корректировать размер изображения.
Как и в случае с задействованием опций Free Transform, подобранная величина картинки фиксируется нажатием Enter. Еще один критерий схожести рассматриваемых инструментов: как только пользователь начинает менять размер картинки с помощью ползунков при активированной опции Transform Controls, открывается панель настройки точных параметров величины изображения.
Такая же, как и в случае с задействованием инструментов Free Transform.
На этой странице
Изменяет размер изображения, сохраняя содержимое.
Масштаб с учетом содержимого позволяет изменить размер изображения, не затрагивая важный визуальный материал, например людей, здания, животных и т.д. При обычном масштабировании все пикселы обрабатываются одинаково, а при масштабировании с учетом содержимого в основном затрагиваются пикселы, не содержащие важного визуального материала. Масштабирование с учетом содержимого позволяет увеличить или уменьшить размер для выбора оптимальной композиции, компоновки или ориентации.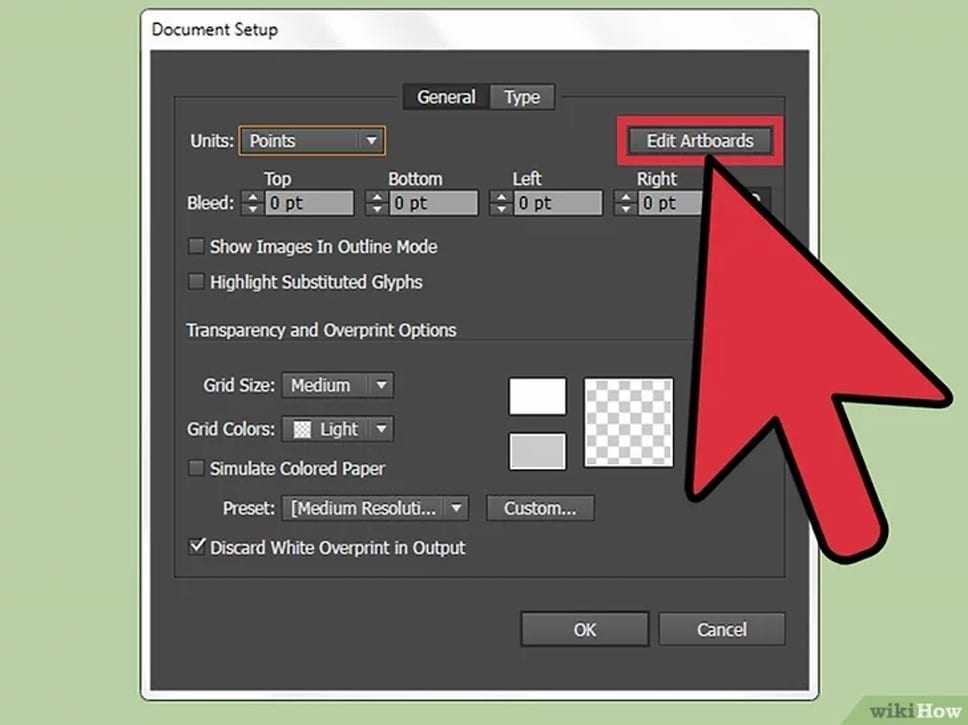 Если вы все же хотите использовать обычное масштабирование при увеличении или уменьшении изображения, можно задать отношение масштабирования с учетом содержимого к обычному.
Если вы все же хотите использовать обычное масштабирование при увеличении или уменьшении изображения, можно задать отношение масштабирования с учетом содержимого к обычному.
Если при изменении размера изображения требуется сохранить определенные области, масштабирование с учетом содержимого отображает альфа-канал, с помощью которого можно обезопасить это содержимое.
Масштабирование с учетом содержимого применимо к слоям и выделенным областям. Изображения могут быть в режимах RGB, CMYK, Lab или режиме градаций серого и иметь любую глубину в битах. Масштабирование с учетом содержимого нельзя применять к корректирующим слоям, слоям-маскам, отдельным каналам, смарт-объектам, 3D-слоям, видеослоям, нескольким слоям сразу или группам слоев.
В предыдущем уроке мы рассмотрели основы навигации по изображениям в Photoshop.
В этом уроке мы поднимемся на ступеньку выше, изучив некоторые экономящие время методы работы и горячие клавиши, чтобы Вы могли работать с интерфейсом Photoshop, как настоящий профессионал!
Как и в предыдущем уроке, здесь я буду использовать Photoshop CS6 с русскоязычным интерфейсом, но все команды я продублирую по английски, кроме того, урок также полностью совместим с Photoshop CC (Creative Cloud) и, как обещают разработчики Adobe, подойдёт и к будущим версиям.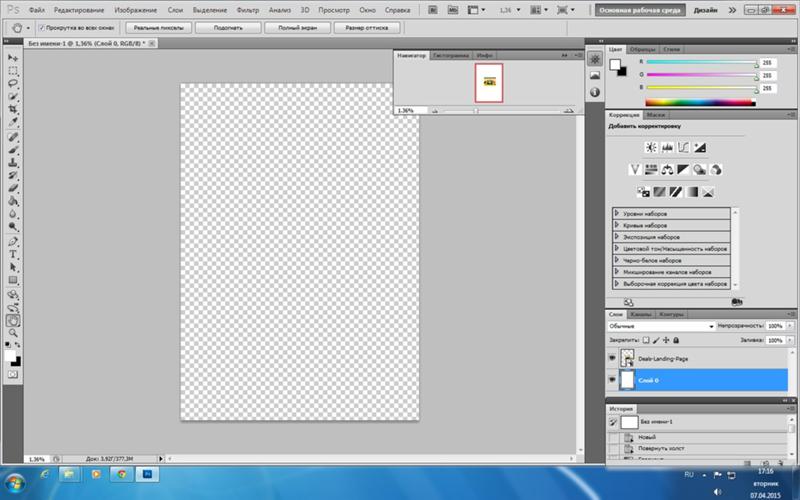
Масштабирование изображения
Увеличение и уменьшение масштаба изображения с клавиатуры
Для увеличения изображения относительно своего центра, нажмите комбинацию Ctrl + + (Ctrl и клавишу «плюс»). Нажмите комбинацию несколько раз для постепенного увеличения.
Для уменьшения масштаба относительно центра, нажмите Ctrl со клавишей «минус». Нажмите комбинацию несколько раз для постепенного уменьшения.
Подогнать изображение под размер окна
Если Вы хотите, чтобы фотография заняла всё пространство рабочего окна программы Photoshop, нажмите клавиши Ctrl+0 (ноль). Изображение, вместе рамкой, уменьшится или увеличится до размеров окна Photoshop, при этом рамка сохранит пропорции изображения:
Быстрое масштабирование в реальный размер
Если Вы хотите отобразить изображение в его реальном размере (масштаб 100%), нажмите клавиши Ctrl+1 или Ctrl+Alt+0.
Быстрое переключение между уменьшением и увеличением картинки
Для выбора инструмента «Лупа» (Zoom Tool) с клавиатуры, нажмите клавишу Z. По умолчанию. инструмент будет работать в режиме «увеличение масштаба», курсор мыши будет в виде лупы со значком «плюс» по середине. Если Вы хотите перевести инструмент в режим «уменьшение масштаба», нажмите и удерживайте клавишу Alt, значок на курсоре изменится с «плюса» на «минус».
По умолчанию. инструмент будет работать в режиме «увеличение масштаба», курсор мыши будет в виде лупы со значком «плюс» по середине. Если Вы хотите перевести инструмент в режим «уменьшение масштаба», нажмите и удерживайте клавишу Alt, значок на курсоре изменится с «плюса» на «минус».
Временный переход на инструмент «Лупа» (Zoom Tool)
Чтобы временно переключиться на инструмент «Лупа», когда Вы работаете другим инструментом, нажмите и удерживайте Ctrl+пробел и измените масштаб картинки. Когда вы отпустите клавиши Ctrl+пробел, вы вернетесь к ранее выбранному инструменту.
Вы также можете получить временный доступ к Zoom Tool нажимая и удерживая клавишу клавиатуры Z. Обратите внимание, что это отличается от простого выбора нажатием клавиши Z, после чего инструмент «лупа» остаётся активным, пока вы не выберите другой инструмент на панели инструментов. Если же нажать и удерживать клавишу Z, Вы получите временный доступ к Zoom Tool, то тех пор, пока не отпустите клавишу Z, после этого Вы автоматически вернетесь к ранее выбранному инструменту.
Непрерывное увеличение
При активном инструменте «Лупа», наведите курсор на любую часть документа и нажмите и удерживайте левую клавишу мыши. Изображение начнёт увеличиваться относительно места наведения курсора. Для непрерывного уменьшения зажмите клавишу Alt, наведите курсор в нужную область документа и зажмите левую клавишу мыши, картинка начнёт уменьшаться.
Быстрое и более точное масштабирование
Для точного и быстрого увеличения картинки, при активном инструменте «Лупа», наведите курсор на область, которую Вы хотите увеличить, зажмите мышку и протащите курсор вправо. Если Вы перетащите курсор быстро, Вы увеличите картинку быстро, если протащите медленно — картинка увеличится медленно.
Центр увеличения картинки будет располагаться в том месте, где находится курсор.
Для уменьшения примените те же действия, только перетаскивайте курсор вправо.
Еще один способ быстрого увеличения/уменьшения картинки — это навести курсор мыши на ту область, масштаб которой Вы хотите увеличить/уменьшить, затем нажать и удерживать Alt и вращать колесо мыши в одну или другую сторону. Также, быстрая прокрутка колёсика даст быстрое увеличение/уменьшение, а медленная, соответственно, медленное. Этот способ работает вне зависимости от того, какой инструмент активен на данный момент.
Также, быстрая прокрутка колёсика даст быстрое увеличение/уменьшение, а медленная, соответственно, медленное. Этот способ работает вне зависимости от того, какой инструмент активен на данный момент.
Выбор определенной области для масштабирования
Только что мы узнали, что можно быстро масштабировать изображение с помощью простого перетаскивания курсора вправо/влево. Эта опция называется «Масштабирование перетаскиванием» (Scrubby Zoom), и по умолчанию она включена. Если же мы хотим увеличить во весь экран какую-либо определённую область изображения, нам необходимо её отключить:
При отключённой опции «Масштабирование перетаскиванием» просто нажмите и протащите курсор вдоль области, которую необходимо увеличить. Здесь я обвожу розочку:
Когда Вы отпустите кнопку мыши, Photoshop мгновенно увеличивает масштаб выбранной области:
Точное масштабирование
В предыдущем материале мы узнали, что значение масштаба изображение отображается в левом нижнем углу документа.
Кроме изменения масштаба мышкой, мы можем задать точное цифровое значение масштаба картинки, для этого нам необходимо кликнуть по окну с цифрами и ввести своё значение, можно просто число без символа %, затем нажать Enter:
И, как обычно в Photoshop, изменять числовое значение можно с помощью мышки. Кликните по окну, зажмите Ctrl, курсор изменит свой вид на палец со стрелками, и перетаскивайте курсор вправо или влево. Шаг изменения значения — 1%
Прокрутка изображения
Для временного переключения на инструмент «Рука» следует зажать клавишу «Пробел».
Прокрутка колёсиком мыши
В Photoshop имеется еще один способ для прокрутки изображения, без использования инструмента «Рука», осуществляется он с помощью колёсика мыши. Этот способ работает при любом активном инструменте.
Прокрутка изображения вверх/вниз осуществляется простой прокруткой колёсика, прокрутка изображения вправо/влево производится прокруткой колёсика мыши при зажатой клавише Ctrl.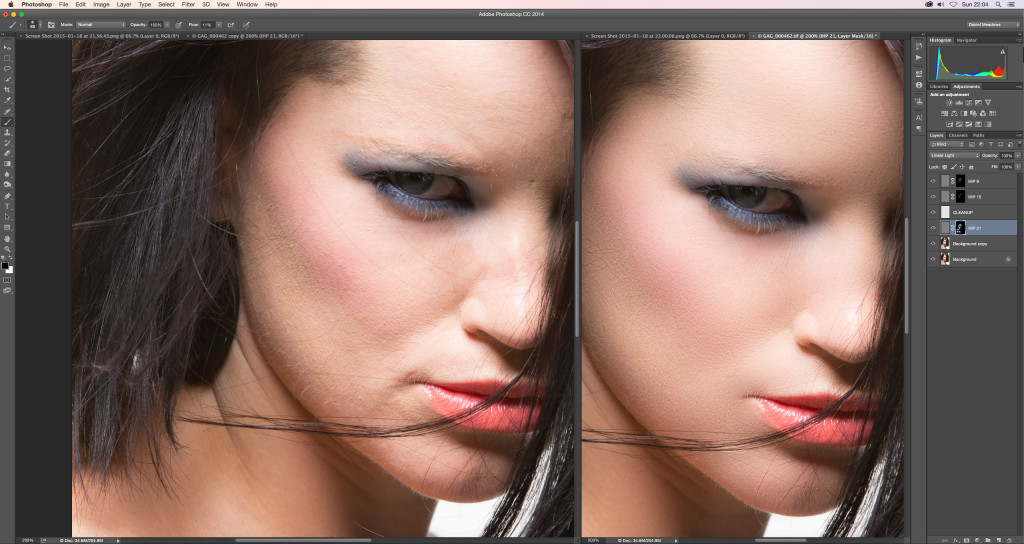
Быстрый просмотр всего изображения с последующим выбором нужной области
Этот приём может очень помочь, когда Вы работаете с картинкой при сильном увеличении, и Вам нужно переместиться на другую область картинки.
Собственно, это прекрасный способ навигации по изображению в случае, когда картинка значительно больше размеров окна.
Зажмите клавишу H, наведите курсор на документ, зажмите левую клавишу мыши и немного протащите курсор вниз:
В результате в окне отобразится весь документ целиком, а курсор будет в виде руки с рамкой, рамка показывает границы участка, который только что был отображён в документе:
Наведите рамку на нужную область и отпустите клавишу мыши, в окне документа отобразится содержимое рамки в масштабе, который был до нажатия клавиши H.
Навигация по документу Phpotoshop
Навигация с помощью этих горячих клавиш пригодится при отображении картинки при увеличенном масштабе
Home — промотать изображение в верхний левый угол
End — промотать в правый нижний угол
PageUp — промотать изображение вверх на расстояние, равное высоте окна
PageDown — промотать изображение вниз на расстояние, равное высоте окна
Ctrl + PageUp — промотать изображение лево на расстояние, равное ширине окна
Ctrl + PageDown — промотать изображение вправо на расстояние, равное ширине окна
Shift + PageUp — промотать изображение вверх на 10 пикселей
Shift + PageDown — промотать изображение вниз на 10 пикселей
Ctrl + Shift + PageUp — промотать изображение влево на 10 пикселей
Ctrl + Shift + PageDown — промотать изображение вправо на 10 пикселей
Как приблизить фотку в фотошопе
Содержание
- 1 Как приблизить картинку в фотошопе за счет увеличения ее масштаба?
- 2 Как приблизить картинку в фотошопе за счет ее растяжения?
- 3 Масштабирование изображения
- 4 Прокрутка изображения
- 5 Навигация по документу Phpotoshop
Программа «Фотошоп» включает огромное количество инструментов для редактирования картинок.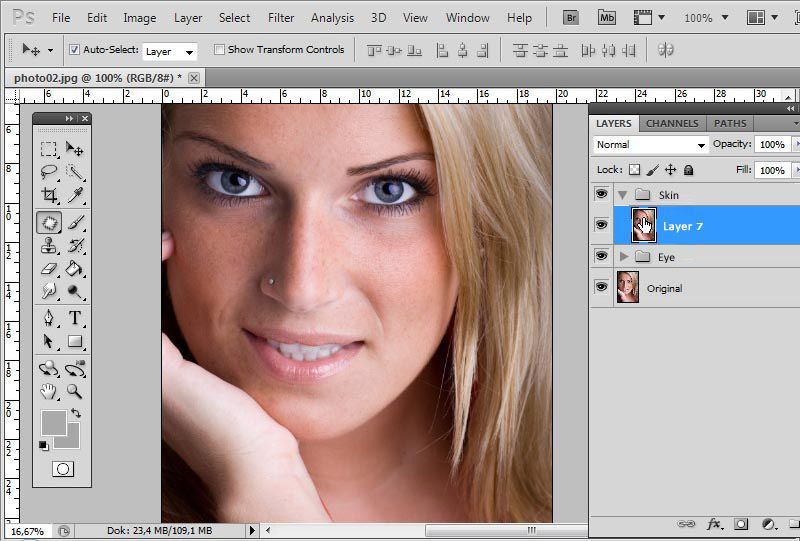 Но иногда дизайнеру требуется осуществить очень простое действие – приблизить изображение. Каким образом это можно сделать? Как приблизить фото в фотошопе?
Но иногда дизайнеру требуется осуществить очень простое действие – приблизить изображение. Каким образом это можно сделать? Как приблизить фото в фотошопе?
Под приближением картинки в любом графическом редакторе следует понимать:
- увеличение масштаба редактирования изображения;
- растяжение картинки до нужного размера.
В свою очередь, в зависимости от функционала конкретной программы отмеченные операции можно производить разными способами. Рассмотрим основные опции соответствующего типа, что есть в Photoshop, — на примере версии CS6 с английским интерфейсом.
Как приблизить картинку в фотошопе за счет увеличения ее масштаба?
Самый простой способ решить данную задачу – «прокрутить» колесико мыши при нажатой клавише Alt. Данный метод удобен тем, что картинку можно в любой момент уменьшить, а затем вновь увеличить – и так, пока не будет подобран оптимальный ее масштаб.
В левой нижней области окна, в котором размещен холст с редактируемой картинкой, будет отображаться текущий масштаб изображения в процентах. При этом данный элемент интерфейса программы позволяет вписывать те или иные значения процентов, отражающие масштаб, вручную. Таким образом, здесь же становится доступным еще один способ приближения рисунка в фотошопе.
При этом данный элемент интерфейса программы позволяет вписывать те или иные значения процентов, отражающие масштаб, вручную. Таким образом, здесь же становится доступным еще один способ приближения рисунка в фотошопе.
Масштабирование изображения – метод, который особенно удобен потому, что не требует разблокировки слоя.
Бывает, что при работе с тем или иным дизайн-проектом пользователю нежелательно допускать свободное редактирование соответствующих графических элементов.
Решить рассматриваемую задачу можно также и за счет увеличения фактического размера картинки. Фотошоп включает большое количество инструментов для этого.
Как приблизить картинку в фотошопе за счет ее растяжения?
Можно попробовать увеличить размер картинки за счет настроек соответствующих параметров через меню программы. Необходимо выбрать пункт Image, затем – Image Size.
После этого нужно настроить требуемые значения для величины изображения – в пикселях или процентах.
Можно отметить, что после того как настройки размера картинки будут приняты – она «приблизится» вне корреляции с показателем масштаба. Таким образом, у дизайнера появляется лишний «резерв» для последующего увеличения изображения с помощью первого способа, который мы рассмотрели выше.
Таким образом, у дизайнера появляется лишний «резерв» для последующего увеличения изображения с помощью первого способа, который мы рассмотрели выше.
Конечно, здесь речь не идет о более эффективном с точки зрения сохранения качества рисунка методе. При значительном растяжении любого изображения, так или иначе, появляются «кубики» на экране. Но комбинировать отмеченные два способа приближения картинки, как правило, удобнее, чем задействовать только один из них. Можно также отметить, что растяжение изображений с помощью опции Image Size тоже не требует разблокировки слоя.
Есть в фотошопе и другие способы увеличения размеров картинок. Как приблизить фото в Photoshop, задействуя их?
Так, можно выбрать инструмент Rectangular Marquee Tool, затем кликнуть правой кнопкой мыши на картинке и активировать группу инструментов Free Transform.
Однако, перед тем как производить отмеченные операции, нужно обязательно разблокировать слой – если он, конечно, загружен в соответствующем режиме. Иначе задействовать инструменты Free Transform не получится.
Иначе задействовать инструменты Free Transform не получится.
Разблокировать слой очень просто – надо два раза кликнуть на его названии и нажать OK. Вследствие чего напротив него перестанет отображаться картинка в виде небольшого замочка.
После этого можно активировать группу инструментов Free Transform.
Из них оптимальной для решения рассматриваемой задачи будет опция Scale. Если выбрать ее – то с помощью ползунков, размещенных по контуру редактируемой картинки, можно менять размер соответствующего изображения.
Для того чтобы пропорции картинки сохранялись, необходимо при изменении ее размера удерживать клавишу Shift. Как только нужная величина рисунка подобрана – следует зафиксировать ее, нажав клавишу Enter.
С помощью прочих инструментов в группе опций Free Transform допустимо растягивать картинку также и другими способами.
Если картинка изначально соответствует величине холста, то для удобства ее растяжения можно:
- немного увеличить холст перед использованием опции Scale;
- при активированной опции Scale – сместить картинку, растянуть, после чего – поместить в нужное место холста.

Увеличить холст очень просто. Надо выбрать пункт Image, затем – Canvas Size, после – выставить требующиеся значения. Например, увеличение холста на 120 %:
Можно «приблизить» картинку и без увеличения холста. Для этого нужно, активировав опцию Scale, немного сместить ее – зажав левую кнопку мыши.
Инструмент Free Transform особенно удобен тем, что с его помощью дизайнер способен не только увеличивать редактируемый рисунок полностью, но также и менять размер отдельных его участков. Каким образом?
Очень просто. Необходимо вновь выбрать опцию Rectangular Marquee Tool, после – зажав левую клавишу мыши, выделить нужный участок изображения.
Далее с ним можно производить те же операции, что и с целой картинкой при задействовании группы опций Free Transform.
Например – «приблизить». Чтобы зафиксировать новый размер выбранного участка изображения, вновь нажимаем Enter.
Следует отметить, что подобрать оптимальную величину рисунка можно не только с помощью ползунков, но также и посредством выставления нужных значений, определяющих размер изображения, в отдельной панели опций.
Она становится доступна пользователю сразу же после активации инструмента Free Transform.
Кроме группы опций Free Transform, в фотошопе есть еще одна примечательная функция, позволяющая «приближать» картинки за счет их растяжения. Речь идет об опции Transform Controls.
Для того чтобы иметь возможность задействовать ее, нужно выбрать инструмент Move Tool.
Активировать опцию Transform Controls очень просто – надо поставить галочку напротив пункта Show Transform Controls меню интерфейса фотошопа.
После этого по контуру редактируемой картинки появятся ползунки – по функциям практически аналогичные тем, что используются при активной опции Scale из группы инструментов Show Transform Controls. С их помощью можно также оперативно корректировать размер изображения.
Как и в случае с задействованием опций Free Transform, подобранная величина картинки фиксируется нажатием Enter. Еще один критерий схожести рассматриваемых инструментов: как только пользователь начинает менять размер картинки с помощью ползунков при активированной опции Transform Controls, открывается панель настройки точных параметров величины изображения.
Такая же, как и в случае с задействованием инструментов Free Transform.
В этой статье я расскажу вам про 8 способов увеличить или уменьшить изображение в Photoshop.
Версия Photoshop: Photoshop CS2 (2005)
Сложность: Низкая
Дата: 31.07.2011
Обновлено: 25.08.2017
1-й способ:
Увеличивать и уменьшать в Photoshop достаточно просто, если мышка ваша с колесиком.
Зажав клавишу Alt вы сможете увеличить изображение, если будете крутить колесик от себя, и наоборот, крутите к себе — уменьшаете.
2-й способ:
Иногда нам бывает нужно увеличить изображение на какой-то определенный размер (в процентах), для этого вы можете воспользоваться следующей строкой настройки (она находится внизу вашего открытого рабочего изображения):
Например, вы хотите поменять значение 89,21% на 200%. Просто удалите это значение и введите новое.
Просто удалите это значение и введите новое.
Нажмите Enter.
Иногда эта строка бывает неактивна. В этом случае обратитесь в меню Window (Окно), выберите строку Status Bar и поставьте галочку напротив нее.
Заметьте: в версии Photoshop CS2 каждый рабочий документ будет иметь строку состояния, а в ранних версиях всего одна строка состояния, которая едина для всех рабочих окон и находится она в самом низу главного окна.
3-й способ:
Вы можете моментально придать документу размер в 100% дважды кликая на инструменте Лупа (Zoom Tool) в панеле инструментов. То же самое у вас получится, если нажмете комбинацию клавиш Alt+Ctrl+0. Размер в 100% еще называют актуальными пикселями.
Увеличивание изображения до 100% бывает очень полезно (это вид 1 к 1) особенно когда вы хотите увидеть неискаженный, настоящий вид изображения.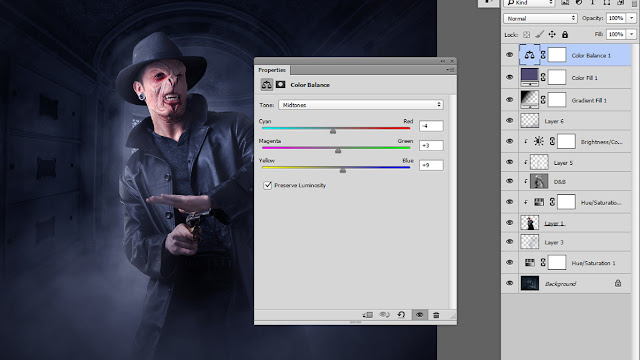
Позвольте показать, что это значит:
Масштаб 100%:
Масштаб 90%:
Масштаб 110%:
Вы уже и сами прекрасно заметили, как менялось изображение от увеличения или уменьшения масштаба.
В оригинальном масштабе 100% линия гладкая. А 90% или 110% уже искажает изображение.
Получается так, что любое изменение размеров изображения, будь то инструмент Лупа или команды Image — Image Size (Изображение — Размер изображения / Сочетание клавиш «Alt+Ctrl+I»), влияет на качество.
Одна разница в случае с Image — Image Size (Изображение — Размер изображения) изменения имеют законченный характер и сразу же влияют на качество.
А инструмент Лупа сама по себе не наносит никакого вреда изображению — она просто меняет вид просмотра, но не качество.
Вы можете крутить колесик туда-сюда, все равно качество не меняется.
4-й способ:
Мы также можем подогнать размер изображения под существующее рабочее окно.
И мы делаем это дважды кликнув на инструменте — Рука (Hand Tool) (горячая клавиша H) в панели инструментов.
То же самое можно сделать нажав комбинацию клавиш Ctrl+0.
Кстати, когда у вас активен инструмент — Лупа вы можете заметить наверху в настройках данного такие три кнопки:
Кнопка Actual Pixels (Актуальные пиксели) позволяет вам увеличить размер до 100%.
Кнопка Fit On Screen (растянуть на весь экран) позволяет разместить изображение на весь экран, точно так же как происходило в случае с (или клавиши).
Кнопка Print Size показывает изображение в таком виде, в котором оно пойдет на печать.
5-й способ:
Еще один метод увеличивать или уменьшать инструментом Лупа (горячая клавиша Z).
Откройте изображение, выберите инструмент Лупа и наведите курсор на изображение, вы увидите такой значок , то означает, что вы можете увеличить всего лишь за один щелчок мыши.
А теперь зажмите клавишу Alt и. вы тут же увидите значок уменьшения .
6-й способ:
Вы можете вызвать инструмент Лупа по другому.
Кликните например на другой инструмент — пусть это будет выделение .
Теперь зажмите Ctrl+пробел (одной рукой), затем кликая мышкой вы можете увеличить.
Аналогично зажмите Alt+пробел (одной рукой) и кнопка мыши будет уменьшать.
А теперь освободите все три клавиши, и вы снова вернетесь к инструменту выделения.
Кроме того, вы можете увеличивать и уменьшать даже когда выделение или любой другой инструмент активны на изображении — зажмите кавишу Alt и покрутите колесиком мыши.
7-й способ:
Изменять размер можно еще так:
«Ctrl +» и «Ctrl —» , без разницы какой инструмент выбран.
8-й способ:
Увеличивать одну определенную область тоже очень легко. Выберите инструмент Лупа в панели инструментов и используйте мышь, чтобы выделить область для увеличения.
Изучите все варианты увеличения и уменьшения изображения и выберите для себя самые удобные, чтобы применять их постоянно.
В предыдущем уроке мы рассмотрели основы навигации по изображениям в Photoshop.
В этом уроке мы поднимемся на ступеньку выше, изучив некоторые экономящие время методы работы и горячие клавиши, чтобы Вы могли работать с интерфейсом Photoshop, как настоящий профессионал!
Как и в предыдущем уроке, здесь я буду использовать Photoshop CS6 с русскоязычным интерфейсом, но все команды я продублирую по английски, кроме того, урок также полностью совместим с Photoshop CC (Creative Cloud) и, как обещают разработчики Adobe, подойдёт и к будущим версиям.
Масштабирование изображения
Увеличение и уменьшение масштаба изображения с клавиатуры
Для увеличения изображения относительно своего центра, нажмите комбинацию Ctrl + + (Ctrl и клавишу «плюс»).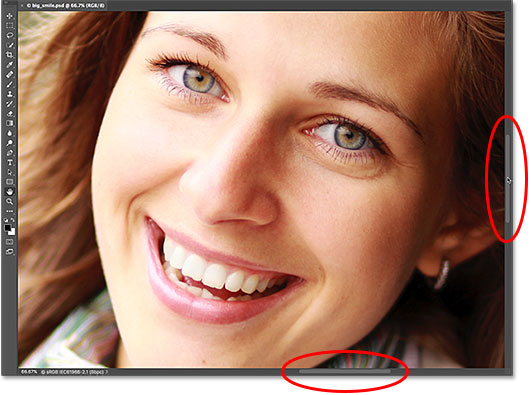 Нажмите комбинацию несколько раз для постепенного увеличения.
Нажмите комбинацию несколько раз для постепенного увеличения.
Для уменьшения масштаба относительно центра, нажмите Ctrl со клавишей «минус». Нажмите комбинацию несколько раз для постепенного уменьшения.
Подогнать изображение под размер окна
Если Вы хотите, чтобы фотография заняла всё пространство рабочего окна программы Photoshop, нажмите клавиши Ctrl+0 (ноль). Изображение, вместе рамкой, уменьшится или увеличится до размеров окна Photoshop, при этом рамка сохранит пропорции изображения:
Быстрое масштабирование в реальный размер
Если Вы хотите отобразить изображение в его реальном размере (масштаб 100%), нажмите клавиши Ctrl+1 или Ctrl+Alt+0.
Быстрое переключение между уменьшением и увеличением картинки
Для выбора инструмента «Лупа» (Zoom Tool) с клавиатуры, нажмите клавишу Z. По умолчанию. инструмент будет работать в режиме «увеличение масштаба», курсор мыши будет в виде лупы со значком «плюс» по середине. Если Вы хотите перевести инструмент в режим «уменьшение масштаба», нажмите и удерживайте клавишу Alt, значок на курсоре изменится с «плюса» на «минус».
Если Вы хотите перевести инструмент в режим «уменьшение масштаба», нажмите и удерживайте клавишу Alt, значок на курсоре изменится с «плюса» на «минус».
Временный переход на инструмент «Лупа» (Zoom Tool)
Чтобы временно переключиться на инструмент «Лупа», когда Вы работаете другим инструментом, нажмите и удерживайте Ctrl+пробел и измените масштаб картинки. Когда вы отпустите клавиши Ctrl+пробел, вы вернетесь к ранее выбранному инструменту.
Вы также можете получить временный доступ к Zoom Tool нажимая и удерживая клавишу клавиатуры Z. Обратите внимание, что это отличается от простого выбора нажатием клавиши Z, после чего инструмент «лупа» остаётся активным, пока вы не выберите другой инструмент на панели инструментов. Если же нажать и удерживать клавишу Z, Вы получите временный доступ к Zoom Tool, то тех пор, пока не отпустите клавишу Z, после этого Вы автоматически вернетесь к ранее выбранному инструменту.
Непрерывное увеличение
При активном инструменте «Лупа», наведите курсор на любую часть документа и нажмите и удерживайте левую клавишу мыши.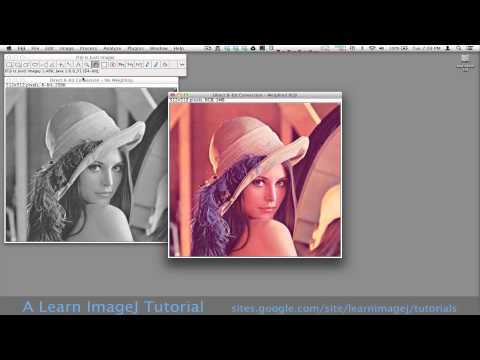 Изображение начнёт увеличиваться относительно места наведения курсора. Для непрерывного уменьшения зажмите клавишу Alt, наведите курсор в нужную область документа и зажмите левую клавишу мыши, картинка начнёт уменьшаться.
Изображение начнёт увеличиваться относительно места наведения курсора. Для непрерывного уменьшения зажмите клавишу Alt, наведите курсор в нужную область документа и зажмите левую клавишу мыши, картинка начнёт уменьшаться.
Быстрое и более точное масштабирование
Для точного и быстрого увеличения картинки, при активном инструменте «Лупа», наведите курсор на область, которую Вы хотите увеличить, зажмите мышку и протащите курсор вправо. Если Вы перетащите курсор быстро, Вы увеличите картинку быстро, если протащите медленно — картинка увеличится медленно.
Центр увеличения картинки будет располагаться в том месте, где находится курсор.
Для уменьшения примените те же действия, только перетаскивайте курсор вправо.
Еще один способ быстрого увеличения/уменьшения картинки — это навести курсор мыши на ту область, масштаб которой Вы хотите увеличить/уменьшить, затем нажать и удерживать Alt и вращать колесо мыши в одну или другую сторону. Также, быстрая прокрутка колёсика даст быстрое увеличение/уменьшение, а медленная, соответственно, медленное.![]() Этот способ работает вне зависимости от того, какой инструмент активен на данный момент.
Этот способ работает вне зависимости от того, какой инструмент активен на данный момент.
Выбор определенной области для масштабирования
Только что мы узнали, что можно быстро масштабировать изображение с помощью простого перетаскивания курсора вправо/влево. Эта опция называется «Масштабирование перетаскиванием» (Scrubby Zoom), и по умолчанию она включена. Если же мы хотим увеличить во весь экран какую-либо определённую область изображения, нам необходимо её отключить:
При отключённой опции «Масштабирование перетаскиванием» просто нажмите и протащите курсор вдоль области, которую необходимо увеличить. Здесь я обвожу розочку:
Когда Вы отпустите кнопку мыши, Photoshop мгновенно увеличивает масштаб выбранной области:
Точное масштабирование
В предыдущем материале мы узнали, что значение масштаба изображение отображается в левом нижнем углу документа.
Кроме изменения масштаба мышкой, мы можем задать точное цифровое значение масштаба картинки, для этого нам необходимо кликнуть по окну с цифрами и ввести своё значение, можно просто число без символа %, затем нажать Enter:
И, как обычно в Photoshop, изменять числовое значение можно с помощью мышки.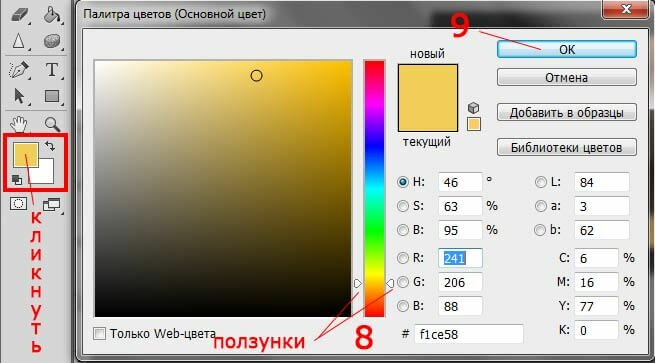 Кликните по окну, зажмите Ctrl, курсор изменит свой вид на палец со стрелками, и перетаскивайте курсор вправо или влево. Шаг изменения значения — 1%
Кликните по окну, зажмите Ctrl, курсор изменит свой вид на палец со стрелками, и перетаскивайте курсор вправо или влево. Шаг изменения значения — 1%
Прокрутка изображения
Для временного переключения на инструмент «Рука» следует зажать клавишу «Пробел».
Прокрутка колёсиком мыши
В Photoshop имеется еще один способ для прокрутки изображения, без использования инструмента «Рука», осуществляется он с помощью колёсика мыши. Этот способ работает при любом активном инструменте.
Прокрутка изображения вверх/вниз осуществляется простой прокруткой колёсика, прокрутка изображения вправо/влево производится прокруткой колёсика мыши при зажатой клавише Ctrl.
Быстрый просмотр всего изображения с последующим выбором нужной области
Этот приём может очень помочь, когда Вы работаете с картинкой при сильном увеличении, и Вам нужно переместиться на другую область картинки.
Собственно, это прекрасный способ навигации по изображению в случае, когда картинка значительно больше размеров окна.
Зажмите клавишу H, наведите курсор на документ, зажмите левую клавишу мыши и немного протащите курсор вниз:
В результате в окне отобразится весь документ целиком, а курсор будет в виде руки с рамкой, рамка показывает границы участка, который только что был отображён в документе:
Наведите рамку на нужную область и отпустите клавишу мыши, в окне документа отобразится содержимое рамки в масштабе, который был до нажатия клавиши H.
Навигация по документу Phpotoshop
Навигация с помощью этих горячих клавиш пригодится при отображении картинки при увеличенном масштабе
Home — промотать изображение в верхний левый угол
End — промотать в правый нижний угол
PageUp — промотать изображение вверх на расстояние, равное высоте окна
PageDown — промотать изображение вниз на расстояние, равное высоте окна
Ctrl + PageUp — промотать изображение лево на расстояние, равное ширине окна
Ctrl + PageDown — промотать изображение вправо на расстояние, равное ширине окна
Shift + PageUp — промотать изображение вверх на 10 пикселей
Shift + PageDown — промотать изображение вниз на 10 пикселей
Ctrl + Shift + PageUp — промотать изображение влево на 10 пикселей
Ctrl + Shift + PageDown — промотать изображение вправо на 10 пикселей
Трансформирование объектов в Photoshop
Обновлено в выпуске Photoshop 21.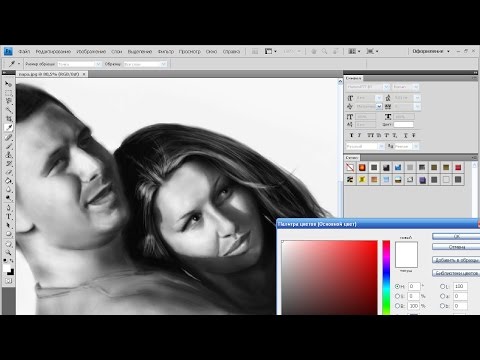 0 (ноябрь 2019 г.)
0 (ноябрь 2019 г.)
При преобразовании любого типа слоя перетаскивание углового маркера ограничительной рамки теперь по умолчанию масштабирует слой пропорционально. При этом кнопка Сохранять пропорции (значок ссылки) на панели параметров находится во включенном состоянии. Чтобы изменить поведение преобразования по умолчанию на непропорциональное масштабирование, выключите кнопку Сохранять пропорции (значок ссылки). Клавиша SHIFT служит переключателем для кнопки Сохранять пропорции. Если кнопка «Сохранять пропорции» включена, при нажатии клавиши SHIFT она выключается (и наоборот). Photoshop запоминает последнюю настройку поведения преобразования — пропорциональное или непропорциональное масштабирование. Это будет поведение преобразования по умолчанию, когда вы запустите Photoshop в следующий раз.
Подробные инструкции см. в разделе Масштабирование, поворот, наклон, искажение, применение перспективы или деформация.
Как вернуть устаревшее поведение преобразования?
В строке меню выберите Редактировать (Windows) или Photoshop (Mac) > Установки > Общие, а затем выберите Использовать прежнюю версию свободного трансформирования.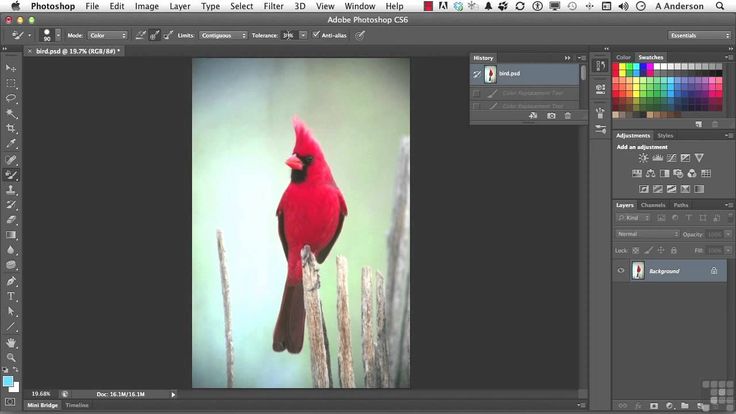
Трансформирование масштабирования, поворота, наклона, растяжения или деформации изображения. Трансформирование можно применять к выделенной области, целому слою, нескольким слоям или к слою-маске. Кроме того, трансформирование применяется к контуру, векторной фигуре, векторной маске, границе выделения или к альфа-каналу. При работе с пикселами трансформирование влияет на качество изображения. Для того чтобы к растровым изображениям применялось неразрушающее трансформирование, следует использовать функцию «Смарт-объекты». (См. раздел Работа со смарт-объектами.) Трансформирование векторной фигуры или контура является неразрушающим, поскольку при этом изменяются только математические вычисления, с помощью которых создан объект.
Чтобы выполнить трансформирование, выделите нужный объект, затем выберите команду трансформирования. При необходимости перед началом трансформирования настройте контрольную точку. Перед тем как выполнять суммарное преобразование, можно последовательно выполнить несколько отдельных действий.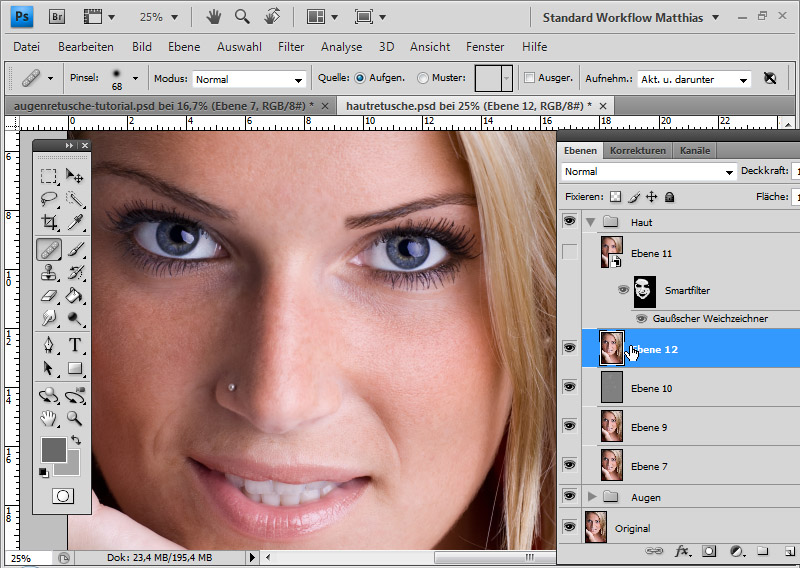 Например, можно выполнять масштабирование с помощью инструмента «Масштаб» или путем перетаскивания рукоятей, затем применить команду «Искажение», изменяя степень искажения также перетаскиванием рукояти. Для того чтобы применить трансформирование, следует нажать клавишу «Ввод» или «Return».
Например, можно выполнять масштабирование с помощью инструмента «Масштаб» или путем перетаскивания рукоятей, затем применить команду «Искажение», изменяя степень искажения также перетаскиванием рукояти. Для того чтобы применить трансформирование, следует нажать клавишу «Ввод» или «Return».
Цвет пикселов, добавляемых или удаляемых во время трансформирования, вычисляется в Photoshop методом интерполяции, выбранным в разделе «Основные» диалогового окна «Установки». Скорость и качество трансформирования непосредственно зависят от этого параметра интерполяции. Бикубическая интерполяция, применяемая по умолчанию, выполняется медленнее всего, но дает наилучший результат.
Кроме того, деформировать и искажать растровые изображения можно с помощью фильтра «Пластика».
Трансформирование изображенияA. Исходное изображение B. Отраженный слой C. Повернутая граница выделенной области D. Часть объекта в измененном масштабе
Команды подпунктов меню трансформирования
Масштаб
Увеличение или уменьшение элемента относительно контрольной точки — заданной точки, вокруг которой выполняется трансформирование. Масштабировать можно по горизонтали или по вертикали, а также по горизонтали и по вертикали одновременно.
Масштабировать можно по горизонтали или по вертикали, а также по горизонтали и по вертикали одновременно.
Поворот
Поворот элемента вокруг контрольной точки. По умолчанию эта точка находится в центре объекта. Однако ее можно переместить в другое место.
Наклон
Наклон элемента по вертикали или по горизонтали.
Искажение
Растягивание элемента по всем направлениям.
Перспектива
К выбранному элементу применяется перспектива схождения в одной точке.
Деформация
Изменение формы элемента.
Вращение на 180°, вращение на 90° по часовой стрелке, вращение на 90° против часовой стрелки
Вращает элемент на указанное число градусов по часовой или против часовой стрелки.
Отразить
Отражение выбранной области в горизонтальной или вертикальной плоскости.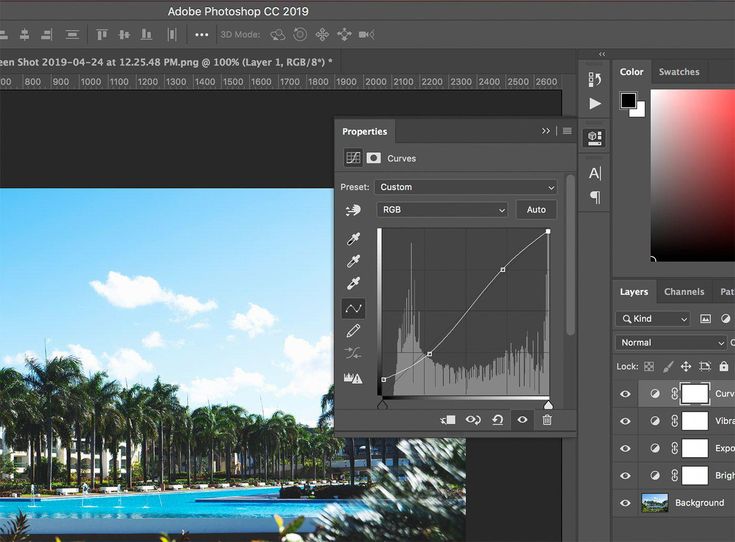
Видеопособие: советы по работе с векторами в Photoshop
В этом эпизоде видеоуроков «Полная картина» (The Complete Picture) Джулианна демонстрирует функции для работы с векторами в Photoshop.
Обновлено в Photoshop CC (20.0) за октябрь 2018 г.
Любое трансформирование выполняется около фиксированной точки, которая называется контрольной точкой. По умолчанию эта точка находится в центре трансформируемого объекта. Однако контрольную точку можно изменить или переместить центральную точку с помощью координатного манипулятора контрольной точки на панели выбора параметров.
К изображению можно применять различные операции трансформирования, такие как масштабирование, поворот, наклон, искажение, перспектива или деформация.
Чтобы повторить трансформирование, выберите Редактирование > Трансформирование > Применить снова.
Чтобы дублировать при трансформировании, удерживайте клавиши «Alt» (Win) или «Option» (Mac) при выборе команды «Трансформирование».![]()
Если вы преобразовали смарт-объект, все внесенные изменения можно отменить, выполнив одно из следующих действий:
- Щелкните правой кнопкой мыши слой смарт-объекта и выберите Сбросить трансформирование
- Выберите Слой > Смарт-объекты > Сбросить трансформирование
Как увеличить и уменьшить масштаб в Photoshop тремя разными способами
- Вы можете увеличивать масштаб в Photoshop с помощью инструмента «Масштаб», который позволяет свободно увеличивать и уменьшать масштаб холста.
- Для переключения между увеличением и уменьшением масштаба вы можете использовать параметры инструмента в верхней части экрана или уменьшить масштаб, нажав и удерживая клавишу Alt или Option во время использования инструмента.
- Вы также можете использовать колесо прокрутки мыши или отредактировать показания масштабирования в процентах внизу экрана Photoshop.

- Посетите домашнюю страницу Business Insider, чтобы узнать больше.
Если вам нужно увеличить или уменьшить масштаб изображения в Photoshop, чтобы получить лучший вид, или выполнить детальную работу по редактированию, вы можете использовать инструмент «Масштаб».
Это не то же самое, что использование инструмента «Кадрирование» — при масштабировании вы меняете только способ увеличения изображения на экране, а не размер конечного изображения.
Ознакомьтесь с продуктами, упомянутыми в этой статье:Adobe Photoshop (от 239,88 долларов в Adobe)
Macbook Pro (от 1299 долларов в Best Buy)
Microsoft Surface 2 (от 1999 долларов в Best Buy)
1. Выберите инструмент «Масштаб», щелкнув его в палитре инструментов в левой части экрана — его значок выглядит как увеличительное стекло — или нажав Z на клавиатуре.
2. Чтобы увеличить масштаб, нажмите на ту часть изображения, которую хотите рассмотреть более подробно. Каждый раз, когда вы нажимаете, вы приближаетесь на один уровень, пока не достигнете максимального масштаба Photoshop.
Каждый раз, когда вы нажимаете, вы приближаетесь на один уровень, пока не достигнете максимального масштаба Photoshop.
3. Чтобы уменьшить масштаб, щелкните параметр «Уменьшить» на панели параметров инструмента в верхней части экрана (или внизу, если вы используете Photoshop Elements), которая выглядит как увеличительное стекло с минусом внутри, и затем щелкните изображение еще раз. Не забудьте вернуться к опции «Увеличить», когда закончите.
Используйте параметры «Увеличить» и «Уменьшить», чтобы настроить инструмент «Масштаб».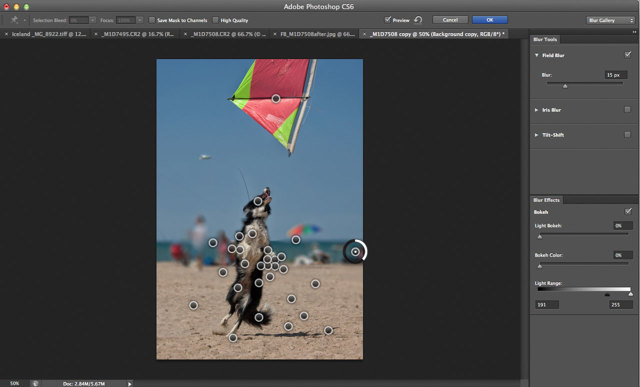 Дэйв Джонсон/Business Insider
Дэйв Джонсон/Business Insider4. В качестве альтернативного способа уменьшения масштаба вы можете нажать и удерживать клавишу Alt (или Option, если вы работаете на Mac) на клавиатуре, когда используете инструмент «Масштаб» на изображении.
Используйте колесо прокрутки мышиВам не нужно выбирать инструмент Масштаб для изменения масштаба изображения — если у вашей мыши есть колесо прокрутки, вы можете увеличивать и уменьшать масштаб, используя любой инструмент.
1. Поместите указатель мыши в то место на изображении, которое вы хотите увеличить или уменьшить.
2. Нажмите и удерживайте клавишу Alt на ПК (или клавишу Option на Mac) на клавиатуре, а затем вращайте колесо прокрутки, чтобы увеличить или уменьшить масштаб.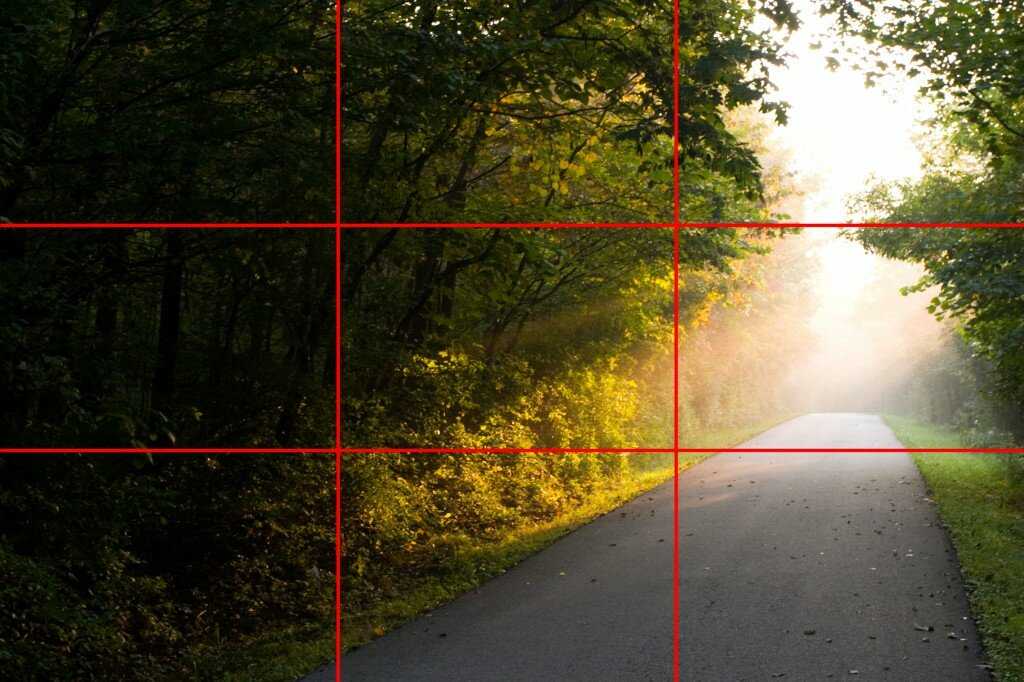
Этот метод увеличения немного медленнее, но позволяет получить более точное изображение.
1. В нижней части экрана Photoshop находится небольшое поле с процентным значением. Этот процент представляет ваш текущий уровень масштабирования.
2. Вы можете нажать на поле, чтобы изменить процентное значение, введя новый zumber. Чем выше число, тем больше вы увеличены.
Как повернуть изображение в Photoshop за 4 простых шага
Как перевернуть изображение на вашем iPhone с помощью приложения «Фотографии» в iOS 13 или стороннего приложения
Как отобразить фотографии на iPhone за несколько простых шагов с помощью приложения «Фотографии»
Как установить таймер на камеру iPhone и сделать снимок после короткого обратного отсчета
Дэйв Джонсон
Внештатный писатель
Дэйв Джонсон — технический журналист, который пишет о потребительских технологиях и о том, как индустрия трансформирует спекулятивный мир научной фантастики в современную реальную жизнь. Дэйв вырос в Нью-Джерси, прежде чем поступить в ВВС, чтобы управлять спутниками, преподавать космические операции и планировать космические запуски. Затем он провел восемь лет в качестве руководителя отдела контента в группе Windows в Microsoft. Как фотограф Дэйв фотографировал волков в их естественной среде обитания; он также инструктор по подводному плаванию и соведущий нескольких подкастов. Дэйв является автором более двух десятков книг и участвовал во многих сайтах и публикациях, включая CNET, Forbes, PC World, How To Geek и Insider.
Дэйв вырос в Нью-Джерси, прежде чем поступить в ВВС, чтобы управлять спутниками, преподавать космические операции и планировать космические запуски. Затем он провел восемь лет в качестве руководителя отдела контента в группе Windows в Microsoft. Как фотограф Дэйв фотографировал волков в их естественной среде обитания; он также инструктор по подводному плаванию и соведущий нескольких подкастов. Дэйв является автором более двух десятков книг и участвовал во многих сайтах и публикациях, включая CNET, Forbes, PC World, How To Geek и Insider.
ПодробнееПодробнее
Insider Inc. получает комиссию, когда вы покупаете по нашим ссылкам.
Как масштабировать изображения в Photoshop
Из этого туториала вы узнаете, как масштабировать, прокручивать и перемещаться по изображениям в Photoshop на профессиональном уровне. Вы узнаете, как использовать инструмент «Масштаб», инструмент «Рука», команды «Вид» и многое другое, а также получите полезные советы и рекомендации по ускорению рабочего процесса!
Автор сценария Стив Паттерсон.
Если вы новичок в Photoshop, первое, что вам нужно знать, это как перемещаться по изображению, то есть как увеличивать и уменьшать масштаб, а также как панорамировать или прокручивать изображение из одной области в другую. Итак, в этом уроке я покажу вам лучшие способы работы. Я расскажу об основах масштабирования и панорамирования изображений, включая необходимые инструменты и команды. Но я также покажу вам много отличных советов и приемов, чтобы ускорить процесс!
Это урок 1 из 7 в Главе 4 — Навигация по изображениям в Photoshop.
Начнем!
Какая версия Photoshop мне нужна?
Я использую Photoshop 2022, но подойдет любая последняя версия. Вы можете получить последнюю версию Photoshop здесь.
Как увеличить и уменьшить масштаб в Photoshop
Вы можете следить за своим собственным изображением. Я буду использовать это изображение из Adobe Stock.
Я буду использовать это изображение из Adobe Stock.
Открытие изображения в Photoshop.
Где найти текущий уровень масштабирования
Когда вы впервые открываете изображение, Photoshop уменьшает его масштаб, чтобы оно полностью помещалось на экране. И мы можем видеть текущий уровень масштабирования на вкладке документа вверху. В моем случае это 33,3%. Ваше значение может быть другим.
Просмотр текущего уровня масштабирования во вкладке.
Изменение уровня масштабирования
Уровень масштабирования также отображается в левом нижнем углу документа. Но разница в том, что здесь мы можем изменить уровень масштабирования.
Просмотр уровня масштабирования в левом нижнем углу.
Дважды щелкните текущее значение, чтобы выделить его.
Подсветка текущего уровня масштабирования.
Затем введите новое значение, например 50 для 50%.
Ввод нового уровня масштабирования.
Нажмите Введите на ПК с Windows или Верните на Mac.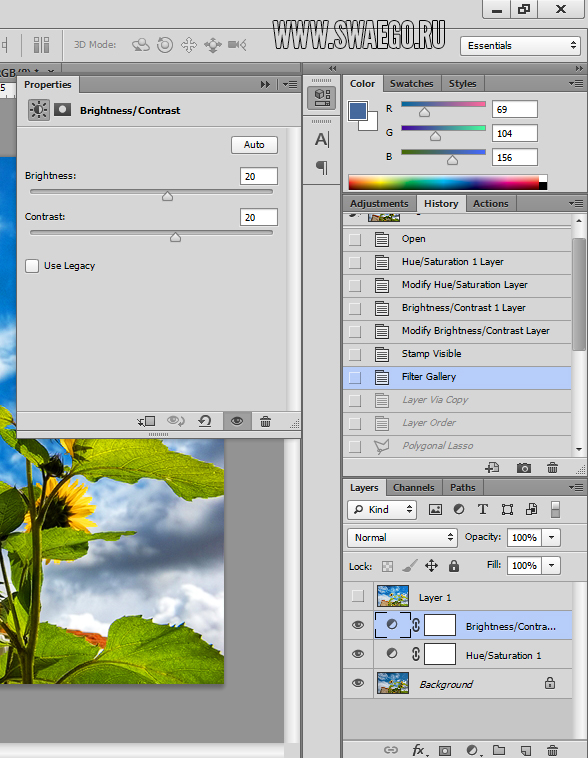 И изображение мгновенно переходит на новый уровень масштабирования.
И изображение мгновенно переходит на новый уровень масштабирования.
Теперь изображение увеличено до 50%.
Масштабирование с помощью ползунка Scrubby
А вот и первый совет. Если вы наведете курсор на уровень масштабирования в левом нижнем углу и будете удерживать нажатой клавишу Ctrl на клавиатуре или клавишу Command на Mac, ваш курсор изменится на ползунковый ползунок .
Наведите указатель мыши на уровень масштабирования и удерживайте Ctrl (Win)/Command (Mac).
Затем вы можете перетащить вправо, чтобы увеличить масштаб, или перетащить влево, чтобы уменьшить масштаб. А если вы добавите клавишу Shift (то есть Shift+Ctrl в Windows или Shift+Command на Mac), вы будете увеличивать или уменьшать масштаб с шагом в 10 %.
Перетаскивание бегунка для увеличения масштаба.
Команды Photoshop «Увеличить» и «Уменьшить»
Еще один способ увеличить и уменьшить изображение — подняться до Откройте меню в строке меню и используйте команды Увеличить и Уменьшить .
Команды «Увеличить» и «Уменьшить» в меню «Вид».
Я выберу «Увеличить», и Photoshop немного приблизит изображение. Единственная проблема с этими командами заключается в том, что вам нужно будет постоянно возвращаться в меню «Вид» и повторно выбирать их, чтобы увеличить или уменьшить масштаб.
Результат после выбора команды «Увеличить».
Сочетания клавиш для увеличения и уменьшения масштаба
К счастью, у каждой команды есть сочетание клавиш. И это два самых полезных сочетания клавиш в Photoshop для запоминания. Чтобы увеличить масштаб, нажмите и удерживайте клавишу Ctrl или клавишу Command на Mac, а затем нажмите знак плюса ( + ). А чтобы уменьшить масштаб, удерживайте клавишу Ctrl или Command на Mac и нажмите знак минус ( — ).
Сочетания клавиш для команд увеличения и уменьшения.
Предустановки уровня масштабирования Photoshop
Следите за уровнем масштабирования на вкладке документа, нажимая Ctrl++ (Win) / Command++ (Mac) для увеличения изображения и Ctrl+- (Win) / Command+- (Mac ), чтобы уменьшить масштаб. Обратите внимание, что уровень масштабирования переходит к определенным значениям.
Например, если вы уменьшите масштаб до 25% :
Уменьшено до 25%.
А затем нажмите Ctrl++ (Win)/ Command++ (Mac), чтобы увеличить масштаб, уровень масштабирования подскочит до 33,3% .
Уровень масштабирования подскакивает с 25% до 33,3%.
Продолжайте увеличивать масштаб, и уровень масштабирования подскочит до 50% , затем 66,7% , а затем 100% . И если вы нажмете Ctrl+- (Win) / Command+- (Mac) несколько раз, чтобы уменьшить масштаб, уровень масштабирования подскочит с 100% обратно до 66,7% , затем 50% , 33,5% , а затем обратно на 25% .
Это не случайные значения. Это уровни масштабирования, которые дают нам наиболее точное представление об изображении. Каждый раз, когда мы просматриваем изображение с уровнем масштабирования менее 100%, мы не видим все пиксели. Таким образом, Photoshop необходимо перерисовать изображение с меньшим количеством пикселей, пытаясь при этом сделать его максимально точным.
Но если увеличить значение, отличное от одного из этих предустановленных, изображение на экране будет выглядеть мягче, чем оно есть на самом деле.
Например, слева изображение увеличено до нечетного значения, например 51,25%. А справа изображение увеличено до 50% (один из пресетов). Обратите внимание, как ее ресницы выглядят мягче слева и острее справа. Это потому, что уровень масштабирования 50% справа дает нам более точное представление.
Сравнение резкости с уровнем масштабирования 51,25% (слева) и 50% (справа).
Поэтому всякий раз, когда вам нужно более четкое изображение, используйте сочетание клавиш Ctrl++ (Win) / Command++ (Mac) для увеличения или Ctrl+- (Win) / Command+- (Mac) для уменьшения до ближайшего предустановленного уровня (25%, 33,3%, 50%, 66,7 %, 100% и так далее).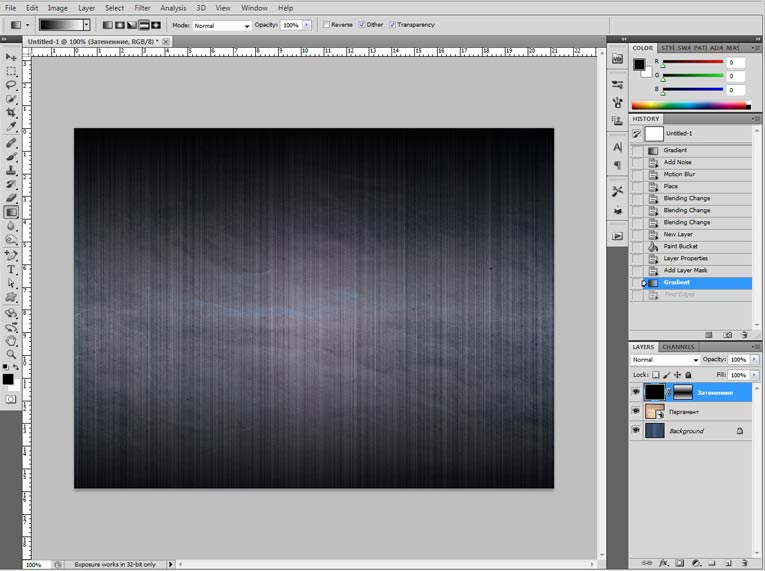
Команда «По размеру экрана»
Чтобы вернуться к просмотру всего изображения сразу, перейдите в меню View и выберите команду Fit on Screen . Обратите внимание, что у него есть сочетание клавиш Ctrl+0 или Command+0 на Mac.
Переход к просмотру > По размеру экрана.
Я выберу «По размеру экрана», и теперь все изображение снова будет видно.
Результат после выбора По размеру экрана.
100% просмотр
Но чтобы получить наиболее точный вид, нам нужно просмотреть изображение с масштабом 100%. И вы можете перейти к 100% в любое время, перейдя в меню View и выбрав 100% . Или нажав сочетание клавиш Ctrl+1 или Command+1 на Mac.
Переход к просмотру > 100%.
Пока у нас открыто меню «Вид», обратите внимание, что все основные команды масштабирования используют одну и ту же клавишу для своего сочетания клавиш. Это клавиша Ctrl на ПК с Windows и клавиша Command на Mac. Как только вы это узнаете, все, что вам нужно запомнить, это добавить знак плюс для увеличения, знак минус для уменьшения масштаба, 0 для размещения изображения на экране и 1 для перехода к 100% .
Это клавиша Ctrl на ПК с Windows и клавиша Command на Mac. Как только вы это узнаете, все, что вам нужно запомнить, это добавить знак плюс для увеличения, знак минус для уменьшения масштаба, 0 для размещения изображения на экране и 1 для перехода к 100% .
Ярлыки команды масштабирования.
Я выберу 100%, и изображение перейдет к уровню масштабирования 100%.
Просмотр изображения в масштабе 100 %.
Очень важно понимать, что просмотр изображения в масштабе — это единственный способ увидеть действительно точное изображение со всеми его деталями. При значении 100% каждый пиксель изображения отображается одним пикселем на экране. И это не так с любым другим уровнем масштабирования.
Поэтому, если вы повышаете резкость изображения или делаете что-либо, где вам требуется максимально точное изображение, обязательно просматривайте его в масштабе 100%.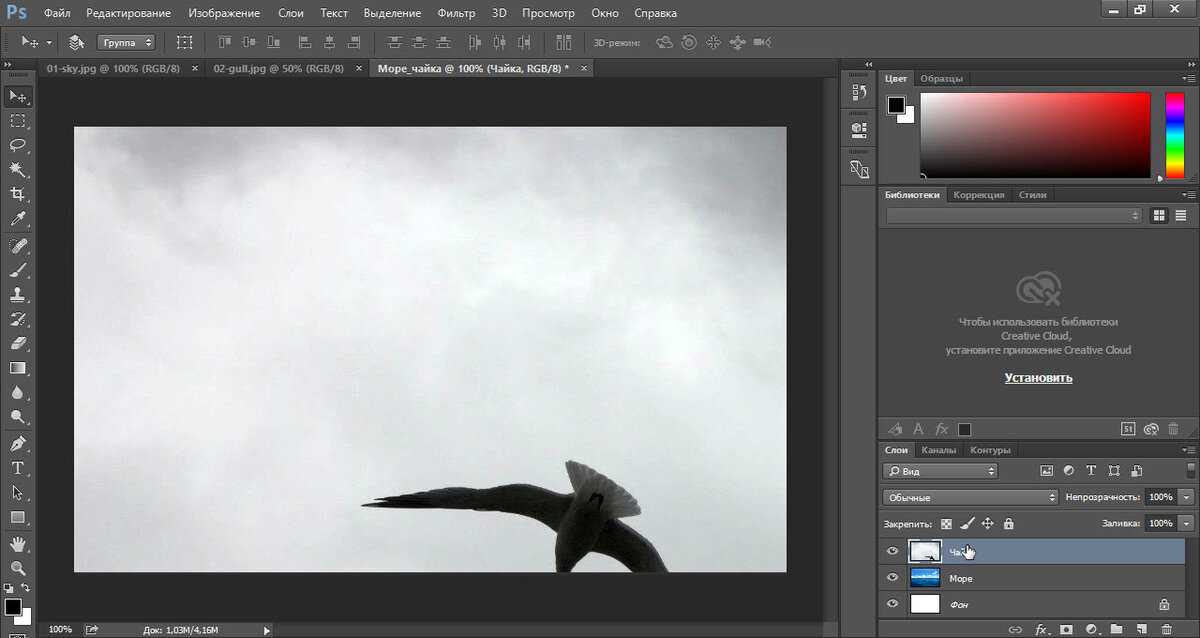
Сейчас я вернусь к его размещению на экране, нажав Ctrl+0 (Win) / Command+0 (Mac).
Подгонка изображения на экране.
Использование инструмента масштабирования
До сих пор мы узнали, что можем увеличивать и уменьшать масштаб с помощью команд «Увеличить» и «Уменьшить». И вы будете использовать эти команды все время. Но у них есть один большой недостаток. Они могут масштабировать только центр окна документа.
Чтобы контролировать, какую часть изображения мы увеличиваем, мы используем Photoshop Zoom Tool , находится в нижней части панели инструментов. Вы также можете выбрать инструмент масштабирования с клавиатуры, нажав букву Z .
Выбор инструмента масштабирования на панели инструментов.
При активном инструменте масштабирования курсор мыши принимает вид увеличительного стекла со знаком плюс посередине.
Значок увеличительного стекла в инструменте масштабирования.
Нажмите на область с помощью инструмента «Масштаб», чтобы увеличить масштаб, и нажмите несколько раз, чтобы увеличить масштаб. Инструмент «Масштаб» использует те же предустановленные значения, что и команды «Увеличить» и «Уменьшить», которые мы рассмотрели ранее (например, 25%, 33,3%, 50%, 66,7%, 100%), поэтому вы получаете наиболее точное представление.
Щелчок инструментом «Масштаб», чтобы увеличить ее глаз.
Чтобы уменьшить масштаб с помощью инструмента «Масштаб», нажмите и удерживайте клавишу Alt на клавиатуре или клавишу Option на Mac. Знак плюс изменится на знак минус .
Удерживая клавишу Alt (Win) / Option (Mac), уменьшить масштаб с помощью инструмента «Масштаб».
Затем нажмите на область, чтобы уменьшить масштаб, и нажмите несколько раз, чтобы уменьшить масштаб еще больше.
Щелчок инструментом масштабирования для уменьшения масштаба.
Увеличение за пределы 100%
Вы можете увеличить изображение более чем на 100%.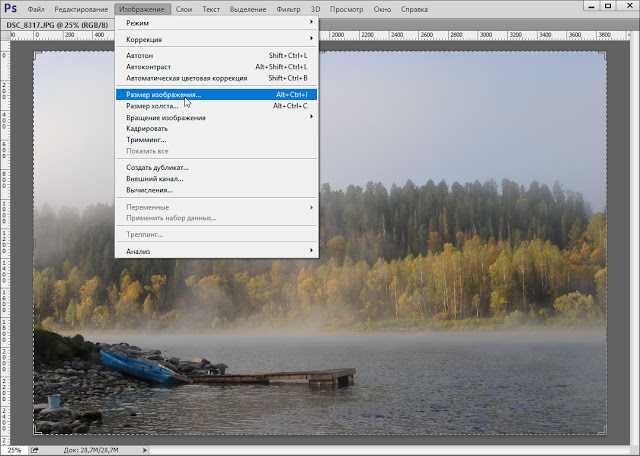 На самом деле, в наши дни Photoshop позволяет вам увеличивать масштаб до 12800%, хотя вы можете проверить свое зрение, если вам нужно увеличить масштаб до такого размера. Но как только мы выходим за пределы 100%, мы больше не видим деталей. Мы просто делаем пиксели больше.
На самом деле, в наши дни Photoshop позволяет вам увеличивать масштаб до 12800%, хотя вы можете проверить свое зрение, если вам нужно увеличить масштаб до такого размера. Но как только мы выходим за пределы 100%, мы больше не видим деталей. Мы просто делаем пиксели больше.
Здесь я увеличил масштаб до 800%, и изображение выглядит довольно блочным:
Увеличение больше 100% только увеличивает пиксели.
Пиксельная сетка
Если вы продолжите приближать изображение все ближе и ближе за пределы 100%, вы в конечном итоге увидите контур вокруг пикселей, известный как Pixel Grid . Сетка не будет видна при сохранении или печати изображения. Это просто для справки. И он исчезнет, когда вы уменьшите масштаб.
Пиксельная сетка появляется, когда вы увеличиваете масштаб далеко за пределы 100%.
Вы можете отключить пиксельную сетку, перейдя в меню View , выбрав Show , а затем Pixel Grid , чтобы отменить выбор. Чтобы снова включить его позже, просто вернитесь в меню «Вид» и повторно выберите его. Лично я просто оставляю его включенным, потому что редко приближаю его достаточно близко, чтобы он появился.
Чтобы снова включить его позже, просто вернитесь в меню «Вид» и повторно выберите его. Лично я просто оставляю его включенным, потому что редко приближаю его достаточно близко, чтобы он появился.
Выберите «Вид» > «Показать» > «Пиксельная сетка», чтобы включить или выключить сетку.
Как временно переключиться на инструмент масштабирования с клавиатуры
Инструмент «Масштаб» отлично подходит для увеличения определенной области. Но вместо того, чтобы выбирать его на панели инструментов каждый раз, когда вам нужно увеличить или уменьшить масштаб, лучше временно получить доступ к инструменту масштабирования с клавиатуры.
Просто удерживайте клавишу пробела и клавишу Ctrl на ПК с Windows или клавишу пробела и клавишу Command на Mac. Пользователям Mac может потребоваться сначала удерживать пробел, , а затем клавишу Command, чтобы избежать конфликта с операционной системой MacOS.
У вас будет доступ к инструменту масштабирования, пока клавиши удерживаются нажатыми, чтобы вы могли щелкнуть область для увеличения масштаба. Чтобы уменьшить масштаб, добавьте клавишу Alt или Option 9.Ключ 0005 на Mac. Отпустите клавишу Alt или Option, чтобы вернуться к увеличению, и отпустите все клавиши, чтобы вернуться к предыдущему инструменту и продолжить работу.
Непрерывное масштабирование
Другой способ использования инструмента масштабирования — это функция, известная как Непрерывное масштабирование . При активном инструменте «Масштаб» щелкните область, которую вы хотите увеличить, и удерживайте нажатой кнопку мыши. Примерно через секунду Photoshop начнет непрерывно увеличивать масштаб, пока вы не отпустите кнопку мыши. Чтобы непрерывно уменьшать масштаб, добавьте Alt или Option , а затем нажмите и удерживайте.
Скрабби Зум
Но мой любимый и самый быстрый способ использования инструмента масштабирования — это функция под названием Scrubby Zoom . Эта функция должна быть включена по умолчанию. Но чтобы убедиться, выберите инструмент «Масштаб» на панели инструментов.
Эта функция должна быть включена по умолчанию. Но чтобы убедиться, выберите инструмент «Масштаб» на панели инструментов.
Выбор инструмента масштабирования.
Убедитесь, что на панели параметров установлен флажок Scrubby Zoom .
Параметр «Масштабирование Scrubby» на панели параметров.
Затем просто щелкните и перетащите вправо, чтобы увеличить область, или перетащите влево, чтобы уменьшить масштаб. Чем быстрее вы перетаскиваете, тем быстрее будет масштабирование.
Единственная проблема с Scrubby Zoom заключается в том, что вам нужно начинать перетаскивание сразу после нажатия. Если вы будете ждать слишком долго, Photoshop предположит, что вместо этого вы хотите использовать непрерывное масштабирование. И как только запускается непрерывное масштабирование, перетаскивание не имеет никакого эффекта. Поэтому, чтобы использовать Scrubby Zoom, убедитесь, что вы начинаете перетаскивать, как только кнопка мыши нажата.
Щелкните и перетащите влево или вправо с помощью инструмента масштабирования, чтобы использовать плавное масштабирование.
Перетаскивание контура выделения для увеличения
Если вы отключите Scrubby Zoom, сняв флажок на панели параметров:
Отключение Scrubby Zoom.
Затем инструмент «Масштаб» больше похож на инструмент «Прямоугольная область». Вы можете щелкнуть и перетащить контур выделения вокруг области:
При выключенном плавном масштабировании щелкните и перетащите контур выделения с помощью инструмента масштабирования.
И когда вы отпускаете кнопку мыши, Photoshop мгновенно увеличивает масштаб этой области. Если вы предпочитаете работать таким образом, вы можете оставить Scrubby Zoom не отмеченным. Но если вам больше нравится Scrubby Zoom, просто повторно выберите его на панели параметров.
Photoshop увеличивает выбранную область, когда вы отпускаете кнопку мыши.
Масштабирование с помощью колеса прокрутки
Наконец, еще один способ увеличения и уменьшения масштаба — использование колеса прокрутки на мыши.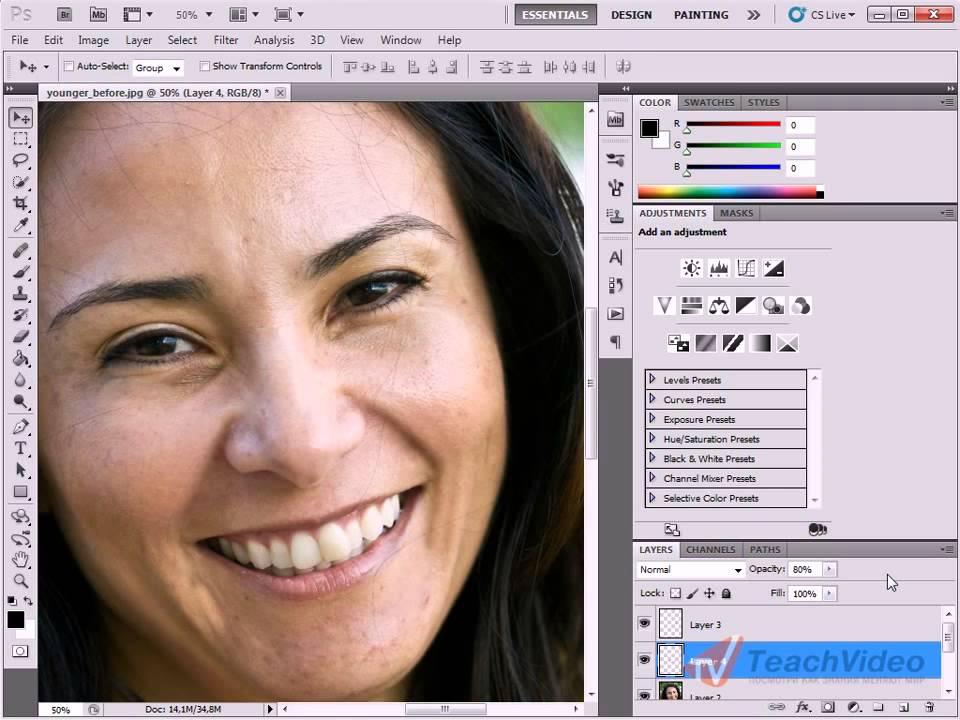 И это работает с любым активным инструментом, а не только с инструментом масштабирования.
И это работает с любым активным инструментом, а не только с инструментом масштабирования.
Наведите курсор на область, которую вы хотите увеличить. Нажмите и удерживайте клавишу Alt или клавишу Option на Mac и прокрутите колесо вверх, чтобы увеличить масштаб, или вниз, чтобы уменьшить его.
А если вы добавите клавишу Shift , вы ограничите значения масштабирования только теми пресетами, которые мы рассмотрели ранее, которые обеспечивают наиболее четкое и точное изображение. И это основы увеличения и уменьшения масштаба в Photoshop.
Удерживая клавишу Alt (Win)/Option (Mac), прокрутите вверх или вниз, чтобы увеличить или уменьшить масштаб.
Как панорамировать или прокручивать изображение в Photoshop
Теперь давайте рассмотрим, как панорамировать или прокручивать изображение из одной области в другую. Панорамирование или прокрутка наиболее полезны, когда мы увеличены и не можем видеть все сразу.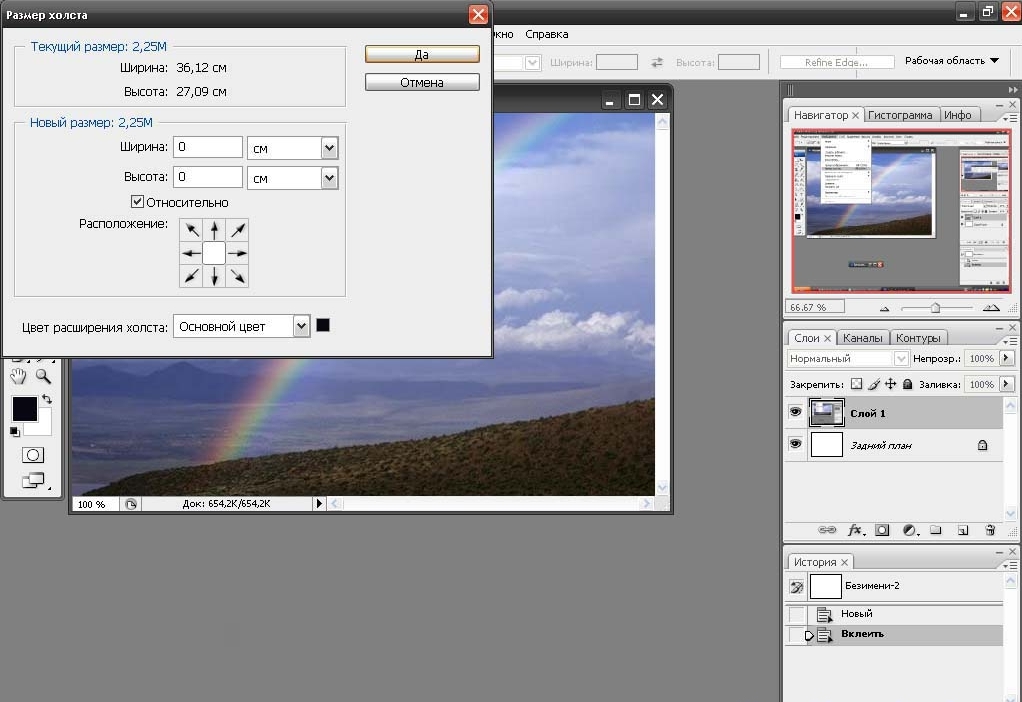
Итак, я увеличу свое изображение до 100%, перейдя в меню View и выбрав 100% . Или нажав сочетание клавиш, которое мы узнали в предыдущем разделе, Ctrl+1 или Command+1 на Mac.
Просмотр изображения в масштабе 100%.
Использование ручного инструмента
Чтобы переместить изображение из одной области в другую, мы используем ручной инструмент Photoshop , который находится на панели инструментов непосредственно над инструментом масштабирования. Вы также можете выбрать ручной инструмент с клавиатуры, нажав букву Н .
Выбор ручного инструмента на панели инструментов.
При активном инструменте «Рука» курсор мыши меняется на значок руки.
Значок ручного инструмента.
Затем просто нажмите на изображение, удерживая нажатой кнопку мыши, и перетащите изображение, чтобы просмотреть и осмотреть различные области. Отпустите кнопку мыши, чтобы отпустить.
Панорамирование изображения с помощью ручного инструмента.
Быстрое панорамирование
Если вы отпустите кнопку мыши, когда находитесь в середине перетаскивания, вы подбросите или отбросите изображение в этом направлении. И он будет двигаться до тех пор, пока постепенно не остановится. Или вы можете остановить его вручную, нажав на изображение еще раз. Это известно как Быстрое панорамирование .
Отпустите кнопку мыши в середине перетаскивания, чтобы переместить изображение в этом направлении.
Если Flick Panning не работает, убедитесь, что оно включено в настройках Photoshop. На ПК с Windows перейдите в меню Edit . На Mac перейдите в меню Photoshop . Оттуда выберите Preferences , а затем Tools .
Перейдите в «Редактирование» (Win)/Photoshop (Mac) > «Установки» > «Инструменты».
Убедитесь, что установлен флажок Enable Flick Panning , а затем нажмите OK, чтобы закрыть диалоговое окно Preferences.
Убедитесь, что включен параметр «Включить панорамирование пролистыванием».
Как временно получить доступ к ручному инструменту
Как и в случае с инструментом «Масштаб», который мы рассмотрели ранее, вы не захотите выбирать инструмент «Рука» на панели инструментов каждый раз, когда вам нужно переместиться к другой части изображения.
Таким образом, более быстрый способ работы — это временный доступ к ручному инструменту с клавиатуры. И вы можете сделать это, нажав и удерживая пробел . Таким образом, удерживание клавиши пробела вместе с клавишей Ctrl (Win) / Command (Mac) позволяет временно получить доступ к инструменту «Масштаб», а удерживание клавиши пробела само по себе дает доступ к инструменту «Рука».
Отпустите клавишу пробела, когда закончите панорамирование, чтобы переключиться с ручного инструмента обратно на предыдущий инструмент.
Панорамирование изображения с помощью полос прокрутки
Вы можете перемещать изображение вверх или вниз с помощью полосы прокрутки вдоль правой части окна документа. И вы можете перемещаться влево или вправо, используя полоса прокрутки вдоль нижней части .
И вы можете перемещаться влево или вправо, используя полоса прокрутки вдоль нижней части .
Панорамирование изображения с помощью полос прокрутки.
Панорамирование с помощью колеса прокрутки
Но вы также можете перемещать изображение вверх, вниз, влево или вправо с помощью колеса прокрутки мыши (если оно есть). Это работает с любым активным инструментом, а не только с ручным инструментом. Прокрутка колеса вверх перемещает изображение вверх, а прокрутка вниз — вниз.
Удерживайте клавишу Ctrl или Command на Mac и прокрутите колесико вверх, чтобы переместить изображение влево, или прокрутите вниз, чтобы переместить его вправо.
Напомню, что удержание клавиши Alt или Option при прокрутке колесика мыши вверх или вниз позволяет увеличивать и уменьшать масштаб.
Панорамирование изображения вверх, вниз, влево или вправо с помощью колеса прокрутки мыши.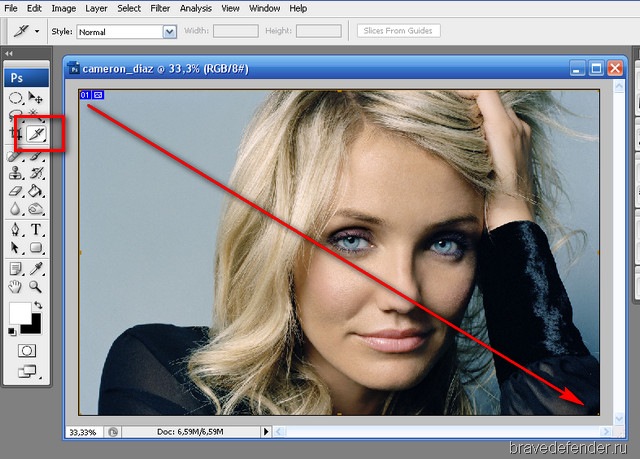
Вид с высоты птичьего полета
Наконец, отличный способ панорамировать изображение — использовать функцию под названием Вид с высоты птичьего полета , которая не только полезна, но и доставляет массу удовольствия.
Я увеличу свое изображение, чтобы мы могли действительно увидеть, как это работает. Здесь я увеличил масштаб до 200%.
Увеличение определенной части изображения.
Ранее мы узнали, что можем выбрать ручной инструмент, нажав на клавиатуре букву H . Чтобы использовать вид с высоты птичьего полета, нажмите и удерживайте букву H. Удерживать клавишу пробела для временного доступа к инструменту «Рука» не получится, и вам нужно удерживать H, даже если инструмент «Рука» уже активен на панели инструментов.
Удерживая нажатой клавишу H, нажмите и удерживайте свое изображение. Photoshop уменьшит масштаб изображения, чтобы оно полностью помещалось на экране. И вы увидите прямоугольник, представляющий область, которую вы будете увеличивать дальше.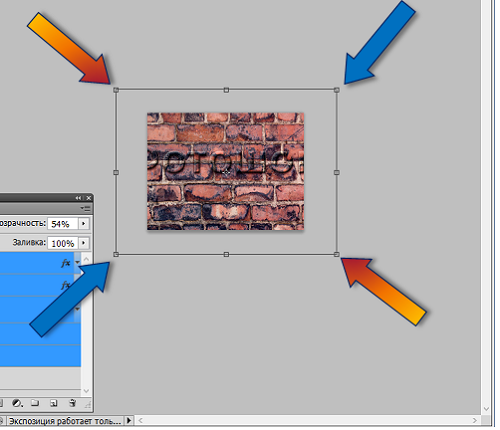 Перетащите прямоугольник на новую область, которую хотите проверить.
Перетащите прямоугольник на новую область, которую хотите проверить.
Удерживая H, нажмите и удерживайте изображение, чтобы уменьшить масштаб, и перетащите прямоугольник на другую область.
Отпустите кнопку мыши, и Photoshop мгновенно увеличит масштаб этой области с тем же уровнем масштабирования, который был у вас ранее (в моем случае 200%).
Пока клавиша H нажата, вы можете продолжать нажимать и удерживать изображение, чтобы уменьшить его, перетаскивая прямоугольник в другую область, а затем отпуская кнопку мыши, чтобы снова увеличить масштаб.
Отпустите кнопку мыши, чтобы увеличить масштаб.
Выбор «По размеру экрана» и «100% просмотров» на панели инструментов
Вот последний совет. Если вам когда-нибудь понадобится перейти к представлениям «По размеру экрана» или «100 %», но вы не сможете вспомнить их сочетания клавиш, вы можете быстро получить к ним доступ с панели инструментов.
Дважды щелкните Ручной инструмент на панели инструментов для По размеру экрана . Или дважды щелкните инструмент Zoom Tool , чтобы перейти к 100% .
Или дважды щелкните инструмент Zoom Tool , чтобы перейти к 100% .
Дважды щелкните инструмент «Рука» для представления «По размеру экрана» или инструмент «Масштаб» для увеличения на 100 %.
И вот оно! В следующем уроке мы научимся перемещаться по нескольким открытым изображениям одновременно! Вы можете перейти к любому из моих других уроков в этой главе «Навигация по изображениям в Photoshop». Или посетите мой раздел «Основы Photoshop», чтобы узнать больше!
Получите все наши уроки Photoshop в формате PDF! Загрузите их сегодня!
Просмотр изображений в Photoshop
Руководство пользователя Отмена
Поиск
Последнее обновление: 15 февраля 2017 г. 12:52:01 GMT
- Руководство пользователя Photoshop
- Знакомство с Photoshop
- Мечтай. Сделай это.
- Что нового в Photoshop
- Отредактируйте свою первую фотографию
- Создание документов
- Фотошоп | Общие вопросы
- Системные требования Photoshop
- Перенос предустановок, действий и настроек
- Знакомство с Photoshop
- Photoshop и другие продукты и услуги Adobe
- Работа с иллюстрациями Illustrator в Photoshop
- Работа с файлами Photoshop в InDesign
- Материалы Substance 3D для Photoshop
- Photoshop и Adobe Stock
- Использование встроенного расширения Capture в Photoshop
- Библиотеки Creative Cloud
- Библиотеки Creative Cloud в Photoshop
- Используйте сенсорную панель с Photoshop
- Сетка и направляющие
- Создание действий
- Отмена и история
- Photoshop на iPad
- Photoshop на iPad | Общие вопросы
- Знакомство с рабочим пространством
- Системные требования | Фотошоп на iPad
- Создание, открытие и экспорт документов
- Добавить фото
- Работа со слоями
- Рисовать и раскрашивать кистями
- Сделать выделение и добавить маски
- Ретушь ваших композитов
- Работа с корректирующими слоями
- Отрегулируйте тональность композиции с помощью Кривых
- Применение операций преобразования
- Обрезка и поворот композитов
- Поворот, панорамирование, масштабирование и сброс холста
- Работа с текстовыми слоями
- Работа с Photoshop и Lightroom
- Получить отсутствующие шрифты в Photoshop на iPad
- Японский текст в Photoshop на iPad
- Управление настройками приложения
- Сенсорные клавиши и жесты
- Сочетания клавиш
- Измените размер изображения
- Прямая трансляция во время создания в Photoshop на iPad
- Исправление недостатков с помощью Восстанавливающей кисти
- Создание кистей в Capture и использование их в Photoshop
- Работа с файлами Camera Raw
- Создание смарт-объектов и работа с ними
- Отрегулируйте экспозицию ваших изображений с помощью Dodge and Burn
- Photoshop в Интернете, бета-версия
- Общие вопросы | Photoshop в Интернете, бета-версия
- Введение в рабочее пространство
- Системные требования | Photoshop в Интернете, бета-версия
- Сочетания клавиш | Photoshop в Интернете, бета-версия
- Поддерживаемые типы файлов | Photoshop в Интернете, бета-версия
- Открытие и работа с облачными документами
- Сотрудничать с заинтересованными сторонами
- Применение ограниченных правок к вашим облачным документам
- Облачные документы
- Облачные документы Photoshop | Общие вопросы
- Облачные документы Photoshop | Вопросы по рабочему процессу
- Управление и работа с облачными документами в Photoshop
- Обновление облачного хранилища для Photoshop
- Невозможно создать или сохранить облачный документ
- Устранение ошибок облачного документа Photoshop
- Сбор журналов синхронизации облачных документов
- Делитесь доступом и редактируйте свои облачные документы
- Делитесь файлами и комментируйте в приложении
- Рабочее пространство
- Основы рабочего пространства
- Настройки
- Учитесь быстрее с помощью панели Photoshop Discover
- Создание документов
- Разместить файлы
- Комбинации клавиш по умолчанию
- Настройка сочетаний клавиш
- Инструментальные галереи
- Параметры производительности
- Использовать инструменты
- Предустановки
- Сетка и направляющие
- Сенсорные жесты
- Используйте сенсорную панель с Photoshop
- Сенсорные возможности и настраиваемые рабочие области
- Превью технологий
- Метаданные и примечания
- Сенсорные возможности и настраиваемые рабочие пространства
- Поместите изображения Photoshop в другие приложения
- Линейки
- Показать или скрыть непечатаемые дополнения
- Укажите столбцы для изображения
- Отмена и история
- Панели и меню
- Позиционные элементы с привязкой
- Положение с помощью инструмента «Линейка»
- Веб-дизайн, экранный дизайн и дизайн приложений
- Photoshop для дизайна
- Артборды
- Предварительный просмотр устройства
- Копировать CSS из слоев
- Разрезать веб-страницы
- Опции HTML для фрагментов
- Изменить расположение фрагментов
- Работа с веб-графикой
- Создание фотогалерей в Интернете
- Основы изображения и цвета
- Как изменить размер изображения
- Работа с растровыми и векторными изображениями
- Размер изображения и разрешение
- Получение изображений с камер и сканеров
- Создание, открытие и импорт изображений
- Просмотр изображений
- Недопустимая ошибка маркера JPEG | Открытие изображений
- Просмотр нескольких изображений
- Настройка палитр цветов и образцов
- Изображения с высоким динамическим диапазоном
- Подберите цвета на изображении
- Преобразование между цветовыми режимами
- Цветовые режимы
- Стереть части изображения
- Режимы наложения
- Выберите цвет
- Настройка индексированных таблиц цветов
- Информация об изображении
- Фильтры искажения недоступны
- О цвете
- Настройка цвета и монохрома с использованием каналов
- Выберите цвета на панелях «Цвет» и «Образцы»
- Образец
- Цветовой режим или Режим изображения
- Цветной оттенок
- Добавить условное изменение режима к действию
- Добавить образцы из HTML CSS и SVG
- Битовая глубина и настройки
- Слои
- Основы слоев
- Неразрушающий монтаж
- Создание и управление слоями и группами
- Выберите, сгруппируйте и свяжите слои
- Поместите изображения в рамки
- Непрозрачность слоя и смешивание
- Слои маски
- Применение смарт-фильтров
- Композиции слоев
- Переместить, сложить и заблокировать слои
- Маскирующие слои с векторными масками
- Управление слоями и группами
- Эффекты слоя и стили
- Редактировать маски слоя
- Извлечение активов
- Показать слои с обтравочными масками
- Создание ресурсов изображения из слоев
- Работа со смарт-объектами
- Режимы наложения
- Объединение нескольких изображений в групповой портрет
- Объединение изображений с помощью Auto-Blend Layers
- Выравнивание и распределение слоев
- Копировать CSS из слоев
- Загрузить выделение из границ слоя или маски слоя
- Knockout для отображения содержимого других слоев
- Слой
- Выпрямление
- Композитный
- Фон
- Selections
- Рабочая область Select and Mask
- Сделать быстрый выбор
- Начало работы с выборками
- Выберите с помощью инструментов выделения
- Выберите с помощью инструментов лассо
- Выберите диапазон цветов в изображении
- Настройка выбора пикселей
- Преобразование между путями и границами выделения
- Основы канала
- Перемещение, копирование и удаление выбранных пикселей
- Создать временную быструю маску
- Сохранить выделение и маски альфа-канала
- Выберите области изображения в фокусе
- Дублировать, разделять и объединять каналы
- Вычисления каналов
- Выбор
- Ограничительная рамка
- Настройки изображения
- Деформация перспективы
- Уменьшить размытие изображения при дрожании камеры
- Примеры лечебных кистей
- Экспорт таблиц поиска цветов
- Настройка резкости и размытия изображения
- Понимание настроек цвета
- Применение регулировки яркости/контрастности
- Настройка деталей теней и светлых участков
- Регулировка уровней
- Настройка оттенка и насыщенности
- Настройка вибрации
- Настройка насыщенности цвета в областях изображения
- Быстрая корректировка тона
- Применение специальных цветовых эффектов к изображениям
- Улучшите изображение с помощью регулировки цветового баланса
- Изображения с высоким динамическим диапазоном
- Просмотр гистограмм и значений пикселей
- Подберите цвета на изображении
- Как обрезать и выпрямить фотографии
- Преобразование цветного изображения в черно-белое
- Корректирующие слои и слои-заливки
- Настройка кривых
- Режимы наложения
- Целевые изображения для прессы
- Настройка цвета и тона с помощью пипеток «Уровни» и «Кривые»
- Настройка экспозиции и тонирования HDR
- Фильтр
- Размытие
- Осветлить или затемнить области изображения
- Выборочная настройка цвета
- Заменить цвета объектов
- Adobe Camera Raw
- Системные требования Camera Raw
- Что нового в Camera Raw
- Введение в Camera Raw
- Создание панорам
- Поддерживаемые объективы
- Эффекты виньетирования, зернистости и удаления дымки в Camera Raw
- Комбинации клавиш по умолчанию
- Автоматическая коррекция перспективы в Camera Raw
- Как сделать неразрушающее редактирование в Camera Raw
- Радиальный фильтр в Camera Raw
- Управление настройками Camera Raw
- Открытие, обработка и сохранение изображений в Camera Raw
- Исправление изображений с помощью инструмента Enhanced Spot Removal Tool в Camera Raw
- Поворот, обрезка и настройка изображений
- Настройка цветопередачи в Camera Raw
- Обзор функций | Adobe Camera Raw | 2018 выпусков
- Обзор новых функций
- Версии обработки в Camera Raw
- Внесение локальных корректировок в Camera Raw
- Исправление и восстановление изображений
- Удаление объектов с фотографий с помощью Content-Aware Fill
- Исправление и перемещение с учетом содержимого
- Ретушь и исправление фотографий
- Исправить искажение изображения и шум
- Основные действия по устранению неполадок для устранения большинства проблем
- Преобразование изображений
- Преобразование объектов
- Настройка обрезки, поворота и размера холста
- Как обрезать и выпрямить фотографии
- Создание и редактирование панорамных изображений
- Деформация изображений, форм и путей
- Точка схода
- Используйте фильтр «Пластика»
- Контентно-зависимое масштабирование
- Преобразование изображений, форм и контуров
- Деформация
- Преобразование
- Панорама
- Рисунок и живопись
- Симметричные узоры красками
- Рисование прямоугольников и изменение параметров обводки
- О чертеже
- Рисование и редактирование фигур
- Малярные инструменты
- Создание и изменение кистей
- Режимы наложения
- Добавить цвет к путям
- Редактировать пути
- Краска кистью Mixer
- Наборы кистей
- Градиенты
- Градиентная интерполяция
- Выбор заливки и обводки, слоев и контуров
- Рисование с помощью инструментов «Перо»
- Создание шаблонов
- Создание шаблона с помощью Pattern Maker
- Управление путями
- Управление библиотеками шаблонов и пресетами
- Рисовать или рисовать на графическом планшете
- Создание текстурированных кистей
- Добавление динамических элементов к кистям
- Градиент
- Нарисуйте стилизованные мазки с помощью Art History Brush
- Краска с рисунком
- Синхронизация пресетов на нескольких устройствах
- Текст
- Добавить и отредактировать текст
- Единый текстовый движок
- Работа со шрифтами OpenType SVG
- Символы формата
- Формат абзацев
- Как создавать текстовые эффекты
- Редактировать текст
- Междустрочный и межсимвольный интервал
- Арабский и еврейский шрифт
- Шрифты
- Устранение неполадок со шрифтами
- Азиатский тип
- Создать тип
- Ошибка Text Engine при использовании инструмента «Текст» в Photoshop | Виндовс 8
- Добавить и отредактировать текст
- Видео и анимация
- Видеомонтаж в Photoshop
- Редактировать слои видео и анимации
- Обзор видео и анимации
- Предварительный просмотр видео и анимации
- Красить кадры в слоях видео
- Импорт видеофайлов и последовательностей изображений
- Создать анимацию кадра
- Creative Cloud 3D-анимация (предварительная версия)
- Создание анимации временной шкалы
- Создание изображений для видео
- Фильтры и эффекты
- Использование фильтра «Пластика»
- Используйте галерею размытия
- Основы фильтра
- Ссылка на эффекты фильтра
- Добавить световые эффекты
- Используйте адаптивный широкоугольный фильтр
- Используйте фильтр масляной краски
- Эффекты слоя и стили
- Применить определенные фильтры
- Размазать области изображения
- Сохранение и экспорт
- Сохранение файлов в Photoshop
- Экспорт файлов в Photoshop
- Поддерживаемые форматы файлов
- Сохранение файлов в графических форматах
- Перемещение дизайнов между Photoshop и Illustrator
- Сохранение и экспорт видео и анимации
- Сохранение файлов PDF
- Защита авторских прав Digimarc
- Сохранение файлов в Photoshop
- Печать
- Печать 3D-объектов
- Печать из фотошопа
- Печать с управлением цветом
- Контактные листы и презентации в формате PDF
- Печать фотографий в макете пакета изображений
- Печать плашечных цветов
- Дуотоны
- Печать изображений на коммерческой типографии
- Улучшение цветных отпечатков из Photoshop
- Устранение проблем с печатью | Фотошоп
- Автоматизация
- Создание действий
- Создание графики, управляемой данными
- Сценарии
- Обработать пакет файлов
- Воспроизведение и управление действиями
- Добавить условные действия
- О действиях и панели действий
- Инструменты записи в действиях
- Добавить условное изменение режима к действию
- Набор инструментов пользовательского интерфейса Photoshop для подключаемых модулей и сценариев
- Управление цветом
- Понимание управления цветом
- Поддержание согласованности цветов
- Настройки цвета
- Работа с цветовыми профилями
- Документы с управлением цветом для онлайн-просмотра
- Управление цветом документов при печати
- Импортированные изображения с управлением цветом
- Пробные цвета
- Подлинность контента
- Узнайте об учетных данных контента
- Идентичность и происхождение для NFT
- Подключить аккаунты для атрибуции креативов
- 3D и техническое изображение
- Photoshop 3D | Общие вопросы о снятых с производства 3D-функциях
- Creative Cloud 3D-анимация (предварительная версия)
- Печать 3D-объектов
- 3D живопись
- Усовершенствования 3D-панели | Фотошоп
- Основные концепции и инструменты 3D
- 3D-рендеринг и сохранение
- Создание 3D-объектов и анимации
- Стеки изображений
- Рабочий процесс 3D
- Измерение
- файлы DICOM
- Photoshop и MATLAB
- Подсчет объектов на изображении
- Объединение и преобразование 3D-объектов
- Редактирование 3D текстур
- Настройка экспозиции и тонирования HDR
- Настройки панели 3D
Вы можете использовать параметры режима экрана для просмотра
изображения на весь экран. Вы можете показать или скрыть строку меню,
строку заголовка и полосы прокрутки.
Вы можете показать или скрыть строку меню,
строку заголовка и полосы прокрутки.
Пресс клавишу F, чтобы быстро переключаться между режимами экрана.
Выполните одно из следующих действий:
Кому отображать режим по умолчанию (строка меню вверху и полосы прокрутки на сбоку) выберите «Вид» > «Режим экрана» > «Стандартный». Режим экрана. Или нажмите кнопку «Режим экрана» в на панели приложений и выберите Стандартный режим экрана во всплывающем окне. меню.
Для отображения полноэкранного окна со строкой меню и 50% серый фон, но без строки заголовка или полос прокрутки, выберите Вид > Режим экрана > Полноэкранный режим с Строка меню. Или нажмите кнопку «Режим экрана» на панели приложений, и выберите «Полноэкранный режим с панелью меню» во всплывающем меню.
Для отображения полноэкранного окна только с черным фон (без строки заголовка, строки меню или полос прокрутки), выберите «Вид» > Режим экрана > Полноэкранный режим.
 Или щелкните Экран
Кнопка «Режим» на панели приложений и выберите «Полноэкранный режим».
из всплывающего меню.
Или щелкните Экран
Кнопка «Режим» на панели приложений и выберите «Полноэкранный режим».
из всплывающего меню.
Делать один из следующих:
Используйте полосы прокрутки окна.
Выберите инструмент «Рука» и перетащите его, чтобы панорамировать изображение. Чтобы использовать инструмент «Рука», когда выбран другой инструмент, удерживайте нажатой клавишу пробела при перетаскивании изображения.
Если на вашем компьютере установлена OpenGL, вы можете использовать инструмент «Рука», чтобы щелкнуть изображение в нужном вам направлении. После быстрого движения мышью изображение будет двигаться, как если бы вы непрерывно перетаскивали его. Включите эту функцию, выбрав «Правка» > «Установки» > «Основные» (Windows) или «Photoshop» > «Установки» > «Основные» (Mac OS), а затем выберите «Включить быстрое панорамирование».
Перетаскивание инструмента «Рука» для просмотра другой области изображения
Вы используете инструмент «Повернуть вид», чтобы повернуть
холст неразрушающий; это не трансформирует изображение. вращающийся
холст может быть полезен по целому ряду причин, включая облегчение
легче рисовать или рисовать. (Требуется OpenGL.)
вращающийся
холст может быть полезен по целому ряду причин, включая облегчение
легче рисовать или рисовать. (Требуется OpenGL.)
Вы также может использовать жесты поворота на компьютерах MacBook с сенсорными панелями Multi-Touch.
В наборе инструментов выберите инструмент «Повернуть вид» . (Если инструмент не виден, удерживайте инструмент «Рука».)
Выполните любое из следующих действий:
Перетащите изображение. Компас покажет север на изображении, независимо от текущего угла холста.
На панели параметров введите градусы в поле Поворот Угловое поле.
Нажмите или перетащите круглую кнопку «Установить угол поворота». контроль.
Чтобы восстановить исходный угол холста, нажмите «Сброс». Вид.
Для видео об инструменте «Повернуть вид» и другом рабочем пространстве
советы см. на странице www.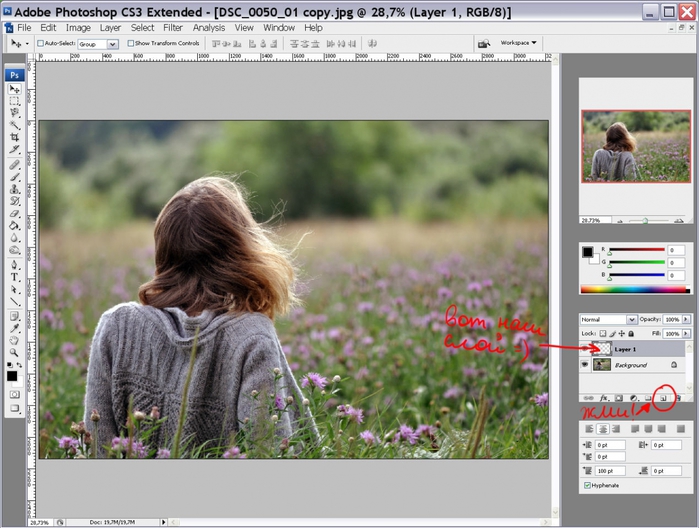 adobe.com/go/lrvid4001_ps. (Обсуждение
инструмента «Повернуть вид» начинается с отметки 5:10.)
adobe.com/go/lrvid4001_ps. (Обсуждение
инструмента «Повернуть вид» начинается с отметки 5:10.)
Если у вас есть компьютер MacBook с сенсорной панелью Multi-Touch, вы можете использовать трекпад для пролистывания, поворота или масштабирования изображений. Этот функциональность может значительно повысить вашу эффективность, но вы можете отключите его, если произойдут непреднамеренные изменения.
Выберите Photoshop > Настройки > Интерфейс (ОС Mac).
В разделе «Общие» снимите флажок «Включить жесты».
Вы используете панель Navigator для быстрого изменения просмотр вашего произведения искусства с помощью отображения эскизов. Цветной поле в навигаторе (называется область просмотра прокси ) соответствует в просматриваемую в данный момент область в окне.
Выполните одно или несколько из следующих действий:
Чтобы отобразить панель Navigator, выберите Окно > Навигатор.
Чтобы изменить масштаб, введите значение в текстовое поле, нажмите Уменьшить или Увеличить кнопку In или перетащите ползунок масштабирования.

Чтобы переместить вид изображения, перетащите прокси-вид области на миниатюре изображения. Вы также можете щелкнуть миниатюру изображения для обозначения видимой области.
Совет : Одновременно установить размер и положение области прокси, Control-перетащить (Windows) или перетащите, удерживая клавишу Command (Mac OS), миниатюру изображения.
Чтобы изменить цвет области просмотра прокси, выберите Параметры панели из меню панели. Выберите предустановленный цвет из Всплывающее меню «Цвет» или щелкните поле цвета, чтобы выбрать собственный цвет.
A. Кнопка меню панели Б. Миниатюра отображение произведения искусства C. Прокси область предварительного просмотра D. Масштаб текстовое поле E. Масштаб Кнопка выхода F. Ползунок масштабирования G. Масштаб В кнопке
Используйте инструмент «Масштаб» или
команды меню «Вид» для увеличения или уменьшения изображения. Когда
вы используете инструмент масштабирования, каждый щелчок увеличивает или уменьшает изображение
до следующего заданного процента и центрирует дисплей вокруг
точка, которую вы нажимаете. Когда изображение достигает максимального увеличения
уровень 3200% или минимальный размер 1 пиксель, увеличительное стекло
оказывается пустым.
Когда
вы используете инструмент масштабирования, каждый щелчок увеличивает или уменьшает изображение
до следующего заданного процента и центрирует дисплей вокруг
точка, которую вы нажимаете. Когда изображение достигает максимального увеличения
уровень 3200% или минимальный размер 1 пиксель, увеличительное стекло
оказывается пустым.
Для наиболее точного просмотра изображений точное выявление резкости, эффектов слоя и других настроек, см. Дисплей изображения на 100%.
Настройка параметров инструмента «Масштаб»
Выберите «Правка» > «Настройки» > Производительность (Windows) или Photoshop > Настройки > Производительность (ОС Mac). В разделе «Настройки графического процессора» выберите «Включить». Рисование OpenGL.
Для некоторых настроек инструмента масштабирования требуется OpenGL. Если включить OpenGL Drawing недоступен, ваша видеокарта не поддерживает эта технология.
В общих настройках выберите любой из следующих вариантов:
Анимированный зум
Включает непрерывное масштабирование, удерживая инструмент масштабирования
Zoom изменяет размеры окон
См.
 Автоматически
изменить размер окна при масштабировании.
Автоматически
изменить размер окна при масштабировании.Масштабирование с помощью колеса прокрутки
Позволяет изменять масштаб с помощью колеса прокрутки мыши.
Масштаб Щелчок Точка к центру
Центрирует увеличенный вид в месте, где был сделан щелчок.
Увеличение до предустановленного значения
Выполните любое из следующих действий:
Выберите инструмент Масштаб и нажмите кнопку Увеличить или Увеличить кнопка выхода внутри панель параметров. Затем щелкните область, которую вы хотите увеличить или уменьшить.
Совет : чтобы быстро переключиться в режим уменьшения масштаба, удерживайте клавишу Alt. (Windows) или Option (Mac OS).
Выберите «Вид» > «Увеличить» или Просмотр > Уменьшить. Зум Команда «Увеличить» или «Уменьшить» становится недоступен, когда установлено максимальное увеличение или уменьшение изображения.
 достиг.
достиг.Установите уровень масштабирования в нижнем левом углу в окне документа или в панели Navigator.
Отображение изображений в масштабе 100 %
Настройка масштаба 100 % обеспечивает наиболее точное просмотра, потому что каждый пиксель изображения отображается одним пикселем монитора. (При других настройках масштабирования пиксели изображения интерполируются до другого количество пикселей монитора.)
Выполните одно из следующих действий:
Дважды щелкните инструмент Масштаб на панели инструментов.
(Creative Cloud) Выберите «Вид» > «100 %» или щелкните 100% на панели параметров инструмента «Масштаб» или инструмента «Рука».
Выберите «Просмотр» > «Реальные пиксели» или нажмите Фактические пиксели на панели параметров инструмента «Масштаб» или инструмента «Рука».
Введите 100% в строке состояния и нажмите Enter (Windows) или «Возврат» (Mac OS).

100% просмотр изображения отображает изображение как он будет отображаться в веб-браузере (при текущем разрешении монитора).
Непрерывное масштабирование
Для непрерывного масштабирования ваш видеокарта должна поддерживать OpenGL и должен быть выбран Animated Zoom в общих настройках.
Выберите инструмент «Масштаб», а затем выполните одно из следующих действий:
Нажмите и удерживайте изображение, чтобы увеличить его. Нажмите Alt (Windows) или Option (Mac OS), чтобы уменьшить масштаб.
На панели параметров выберите Плавное масштабирование. Затем перетащите слева от изображения, чтобы уменьшить его, или справа, чтобы увеличить его.
Увеличение определенной области
Выбрать инструмент Масштаб.
Перетащите часть изображения, которую хотите увеличить.
Перетаскивание инструмента «Масштаб» для увеличения изображенияобласть внутри области масштабирования отображается с максимально возможным увеличение.
 Чтобы переместить рамку вокруг рисунка в Photoshop,
начните перетаскивать выделение, а затем удерживайте клавишу пробела.
Чтобы переместить рамку вокруг рисунка в Photoshop,
начните перетаскивать выделение, а затем удерживайте клавишу пробела.
Временное увеличение изображения
Удерживая нажатой клавишу H, нажмите на изображении и зажмите кнопку мыши.
Текущий инструмент меняется на инструмент «Рука», а изображение увеличение изменяется следующим образом:
Если все изображение изначально помещается в окне документа, изображение увеличивается до подходит к окну.
Если изначально была видна только часть изображения, изображение уменьшается. Перетащите рамку масштабирования, чтобы увеличить другую часть изображения.
Отпустите кнопку мыши, а затем клавишу H.
Изображение возвращается к предыдущему увеличению и инструменту.
Автоматическое изменение размера окна при масштабировании
При активном инструменте «Масштаб» выберите «Изменить размер».
 Windows To Fit на панели параметров. Размер окна изменяется, когда вы
увеличить или уменьшить вид изображения.
Windows To Fit на панели параметров. Размер окна изменяется, когда вы
увеличить или уменьшить вид изображения.Когда флажок «Изменить размер окна по размеру» не выбран (по умолчанию), окно сохраняет постоянный размер независимо от увеличения изображения. Это может быть полезно при использовании мониторов меньшего размера или при работе с плиточным видом.
Для автоматического изменения размера в окне при использовании сочетаний клавиш для масштабирования выберите «Правка» > Настройки > Общие (Windows) или Photoshop > Настройки > Общие (Mac OS). Затем выберите Zoom Resized Windows.
Разместить изображение на экране
Выполните одно из следующих действий:
Дважды щелкните инструмент «Рука» на панели инструментов.
Выбрать Вид > По размеру экрана.
Выберите инструмент масштабирования или инструмент «Рука» и щелкните значок Кнопка Fit On Screen на панели параметров.

Эти параметры шкалы как уровень масштабирования, так и размер окна, чтобы соответствовать доступному экрану пространство.
Скрыть пиксельную сетку
Увеличение более 500 %, пиксель изображения сетка становится видимой по умолчанию. Чтобы скрыть сетку, сделайте следующее.
Выберите «Просмотр» > «Показать» и снимите флажок «Пиксельная сетка».
Больше похоже на это
- Просмотр нескольких изображений
- Подбор масштаба и местоположения на нескольких изображениях
Войдите в свою учетную запись
Войти
Управление учетной записью
Блог Джулианны Кост | Масштабирование, панорамирование и навигация по документам в Photoshop
Вот мои любимые сочетания клавиш для масштабирования, панорамирования и общей навигации по документу в Photoshop.
Доступ к инструменту «Масштаб»:
- «Z» выбирает инструмент «Масштаб».
- Параметр-щелчок (Mac) | Alt-щелчок (Win) переключает инструмент «Масштаб» на увеличение/уменьшение.
- Удерживая нажатой клавишу пробела, добавьте Option (Mac) | Alt (Win) для временного доступа к инструменту «Увеличение» без необходимости переключения на инструмент «Увеличение».
- Удерживая нажатой клавишу пробела, добавьте Command (Mac) | Control (Win) для временного доступа к инструменту «Уменьшение» без необходимости переключения на инструмент «Масштаб».
Чтобы отобразить изображение в масштабе 100 % (также называется просмотром 1:1):
- Выберите «Просмотр» > «Реальные пиксели».
- Дважды щелкните инструмент Масштаб.
- Команда + 1 (Mac) | Контроль +1 (Победа).
Чтобы отобразить на мониторе изображение как можно большего размера, продолжая просматривать все изображение:
- Выберите «Вид» > «По размеру экрана».

- Дважды щелкните инструмент «Рука».
- Command + 0 (Mac) | Control + 0 (Победа).
Чтобы быстро увеличить или уменьшить масштаб:
- Command + «+» (плюс) (Mac) | Control +» (плюс) (Win) увеличивает масштаб.
- Command + «-» (минус) (Mac) | Control + «-» (минус) (Win) уменьшает масштаб.
- Примечание. Предыдущие два сочетания клавиш также работают в модальных состояниях (например, при отображении диалогового окна или при использовании функции «Свободное преобразование»).
- Выберите инструмент «Масштаб», нажмите и удерживайте изображение для непрерывного увеличения. Добавить параметр (Mac) | Alt (Win) для уменьшения масштаба.
- Снимите флажок с параметра «Анимированное масштабирование» в меню «Настройки» > «Инструменты», чтобы при необходимости отключить эту функцию.
Плавное масштабирование
- Выберите инструмент Масштаб и включите Плавное масштабирование на панели параметров.
 Затем нажмите и перетащите влево/вправо, чтобы уменьшить/увеличить масштаб.
Затем нажмите и перетащите влево/вправо, чтобы уменьшить/увеличить масштаб. - Выберите инструмент «Масштаб» и отключите плавное масштабирование на панели параметров. Затем щелкните и перетащите определенную область изображения, чтобы увеличить ее.
Вид с высоты птичьего полета
- При увеличении изображения нажмите и удерживайте клавишу «H» (курсор временно переключается на инструмент «Рука»). Нажмите и удерживайте изображение — изображение уменьшится, чтобы «поместиться в окне», и отобразит «наложение прямоугольника масштабирования». Перетащите прямоугольник масштабирования в нужное место масштабирования и отпустите мышь/курсор, чтобы увеличить масштаб (до прямоугольной области). Затем отпустите клавишу «H», чтобы вернуться к первоначально выбранному инструменту.
Масштабировать все окна
- Если выбран инструмент Масштаб, установка флажка Масштабировать все окна (на панели параметров) приведет к одновременному масштабированию всех открытых документов.
 Если вы не хотите, чтобы этот параметр был включен постоянно, снимите флажок и нажмите клавишу Shift, чтобы временно включить функцию масштабирования всех окон.
Если вы не хотите, чтобы этот параметр был включен постоянно, снимите флажок и нажмите клавишу Shift, чтобы временно включить функцию масштабирования всех окон.
Отображение пиксельной сетки
- При увеличении более 500 % поверх изображения отображается пиксельная сетка. — сглаженные края). Чтобы отключить пиксельную сетку, отключите просмотр пикселей, сняв флажок «Вид» > «Показать пиксельную сетку».
Дополнительные настройки масштабирования - «Настройки» > «Инструменты» — включить/отключить масштабирование с помощью колеса прокрутки.
- «Настройки» > «Инструменты» — включение/выключение масштабирования точки щелчка по центру (для центрирования положения точки щелчка курсора по центру экрана).
- «Настройки» > «Инструменты» — включение/выключение «Масштабирование изменения размеров окна» (это может быть полезно при увеличении/уменьшении масштаба при просмотре нескольких мозаичных/плавающих документов (Окно > Упорядочить > Мозаика/Плавающее положение…).

Использование панели навигации для масштабирования
- Чтобы изменить масштаб в процентах на панели «Навигатор», введите процентное значение, перетащите ползунок, щелкните значок «Увеличить» или «Уменьшить» (маленькие или большие горы) или Command-перетащить (Mac) | Control (Win) — перетащите миниатюру на область, которую вы хотите увеличить.
Панорамирование (прокрутка) в Photoshop - «H» выбирает ручной инструмент.
- Удерживая нажатой клавишу пробела (когда выбрано большинство других инструментов), вы временно получите доступ к инструменту «Рука» (позволяющему быстро перемещать увеличенные изображения). Этот ярлык также работает в модальном состоянии (например, при отображении диалогового окна или при свободном преобразовании).
- При использовании инструмента «Рука» для панорамирования Photoshop «расслабляет» панорамирование (это называется панорамированием пролистыванием). Чтобы резко остановить панорамирование, нажмите, перетащите и удерживайте инструмент «Рука».
 Примечание. Flick Panning можно отключить в разделе «Настройки» > «Инструменты» > «Включить Flick Panning».
Примечание. Flick Panning можно отключить в разделе «Настройки» > «Инструменты» > «Включить Flick Panning». - При одновременном просмотре нескольких изображений перетащите инструмент «Рука», удерживая нажатой клавишу Shift, чтобы панорамировать все открытые документы. Чтобы установить это поведение по умолчанию, выберите инструмент «Рука» и установите флажок «Панорамировать все окна» на панели параметров.
Overscroll Documents
- Чтобы изменить положение документа, который меньше, чем фрейм приложения, внутри фрейма приложения (вместо того, чтобы он был привязан к центру фрейма приложения), выберите «Настройки» > «Инструменты» и включите Overscroll.
Включив параметр Overscroll, я смог уменьшить масштаб фотографии и переместить ее рядом с панелью «Слои», чтобы сделать снимок экрана.
Навигация по экранам в Photoshop
- При ретушировании изображений (особенно при проверке на наличие пыли на матрице или небольших дефектов) используйте следующие сочетания клавиш для систематического перемещения по документу:
- Клавиша Home перемещается в верхний левый угол, клавиша End перемещается в нижний правый угол.

- Клавиши Page Up и Page Down перемещают вас на один полный экран вверх или вниз на один полный экран.
- Command + Page Up и Page Down (Mac) | Control + Page Up и Page Down (Win) перемещает влево или вправо на один полный экран.
- Клавиша Home перемещается в верхний левый угол, клавиша End перемещается в нижний правый угол.
Примечание. Если вы работаете на ноутбуке, используйте функциональную клавишу со стрелками влево/вправо для возврата домой/конец, стрелки вверх/вниз для перемещения вверх/вниз и стрелки \ с помощью команд вверх/вниз для перемещаться влево/вправо
Отображение нескольких окон для одного документа
- При работе с изображением (где, например, вам может потребоваться увеличить очень маленькую часть всего изображения), можно полезно открыть дополнительное окно, чтобы увидеть изменения, которые вы вносите по отношению ко всей фотографии или дизайну. Чтобы создать дополнительное окно, выберите «Окно» > «Упорядочить» > «Новое окно для» (xxx — имя вашего файла).
Приблизить к содержимому слоя
- Чтобы максимально использовать холст и упростить редактирование, нажмите клавишу Option (Mac) | Alt-клик (Win) по слою приблизит содержимое слоя к экрану.
 Опция -щелчок (Mac) | Удерживая клавишу Alt, щелкните (Win) группу слоев, чтобы увеличить масштаб до размера содержимого группы слоев на экране. Примечание. Если выбрано несколько слоев, нажмите клавишу Option (Mac) | Щелчок с нажатой клавишей Alt (Win) по слою сначала отменяет выбор других слоев. Опция -щелчок (Mac) | Удерживая клавишу Alt, щелкните (Win) второй раз, чтобы приблизиться к содержимому этого слоя.
Опция -щелчок (Mac) | Удерживая клавишу Alt, щелкните (Win) группу слоев, чтобы увеличить масштаб до размера содержимого группы слоев на экране. Примечание. Если выбрано несколько слоев, нажмите клавишу Option (Mac) | Щелчок с нажатой клавишей Alt (Win) по слою сначала отменяет выбор других слоев. Опция -щелчок (Mac) | Удерживая клавишу Alt, щелкните (Win) второй раз, чтобы приблизиться к содержимому этого слоя.
Adobe Photoshop
Ручной инструмент (2), панель навигации (1), панорамирование (4), масштабирование (8)
Как увеличивать и уменьшать масштаб в Photoshop (5 быстрых способов)
Некоторые инструменты в Photoshop не имеют ничего общего с изменением изображения. Скорее, их цель — облегчить работу в Photoshop.
Одним из таких инструментов является инструмент Масштаб. Позвольте мне сказать вам, что, по моему опыту фотографа, личное знакомство с изображением, над которым вы работаете, очень полезно.
Приятно познакомиться! Меня зовут Кара, и сегодня я покажу вам несколько способов использования инструмента Zoom. Давайте начнем!
Давайте начнем!
Примечание. Приведенные ниже снимки экрана взяты из версии Photoshop CC для Windows. Если вы используете версию для Mac, они будут выглядеть немного иначе.
Содержание
- Способ №1: Комбинация клавиш
- Способ №2: инструмент масштабирования
- Способ №3: панель навигации
- Способ №4: плавное масштабирование с помощью инструмента перемещения
- Метод № 5: Колесико прокрутки мыши
- Перейти к масштабу 100 %
- Увеличение определенной части изображения
- Увеличение с легкостью
Способ № 1: Комбинация клавиш
Начнем с быстрого — с клавиатуры ярлык. Когда ваше изображение открыто, все, что вам нужно сделать, это нажать Ctrl + + (Cmd + + на Mac ) , чтобы увеличить масштаб. Чтобы уменьшить масштаб, просто нажмите Ctrl + – (Cmd +-).
Чтобы изображение прыгало по размеру экрана (увеличивая или уменьшая масштаб), нажмите Ctrl + 0 ( Cmd + 0 ).
Проще не бывает!
Метод № 2: Инструмент масштабирования
Конечно, сочетания клавиш удобны, но всегда полезно изучить формальный способ работы.
Чтобы получить доступ к инструменту Zoom , щелкните значок в виде увеличительного стекла в нижней части панели инструментов в левой части экрана. Вы также можете просто нажать z на клавиатуре для быстрого доступа.
Затем вы можете щелкнуть изображение в том месте, где вы хотите увеличить масштаб. Удерживая нажатой клавишу Alt (Opt) , нажмите, чтобы уменьшить масштаб.
Вы можете либо щелкнуть несколько раз, чтобы увеличить или уменьшить масштаб, либо использовать функцию непрерывного масштабирования. Чтобы использовать эту функцию, необходимо установить флажок Animated Zoom в настройках.
Чтобы попасть туда, перейдите к Изменить в строке меню вверху. Наведите курсор на Настройки и выберите Общие.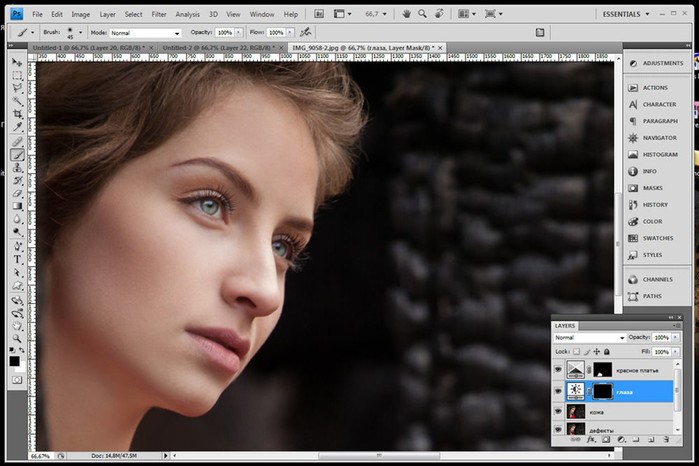
Щелкните Tools слева в открывшемся окне и убедитесь, что установлен флажок Animated Zoom .
Когда эта функция активна, вы можете щелкнуть и удерживать, и экран будет медленно увеличиваться, пока вы не отпустите.
Примечание. Не все видеокарты поддерживают эту функцию.
Кроме того, если на панели параметров установлен флажок Scrubby Zoom , вы можете щелкнуть и перетащить вправо, чтобы увеличить масштаб, или влево, чтобы уменьшить его.
Способ №3: Панель навигатора
Вы также можете увеличивать масштаб панели навигатора . Вы можете найти эту панель, нажав на значок в виде штурвала корабля в правой части экрана.
Нажмите на большие горы справа, чтобы увеличить масштаб, и на маленькие горы слева, чтобы уменьшить масштаб. Или вы можете переместить ползунок влево или вправо, чтобы увеличить или уменьшить масштаб соответственно.
Способ № 4.
 Мелкое масштабирование с помощью инструмента «Перемещение»
Мелкое масштабирование с помощью инструмента «Перемещение»Возможно, этот способ сложнее запомнить, но он удобен для быстрого доступа. Когда Инструмент Move активен, вы можете активировать Scrubby Zoom с помощью клавиатуры.
Выберите инструмент Move на панели инструментов слева. Вы также можете просто нажать v на клавиатуре.
Когда этот инструмент активен, удерживайте Пробел + Ctrl (Пробел + Cmd) , затем щелкните и перетащите. Перетаскивание вправо увеличивает масштаб, а перетаскивание влево уменьшает масштаб.
Способ № 5. Колесико прокрутки мыши
Вы также можете быстро увеличивать и уменьшать масштаб с помощью колесика прокрутки мыши. Чтобы эта опция работала, убедитесь, что Масштабирование с помощью колеса прокрутки установлен флажок в общих настройках.
Чтобы получить доступ к этому флажку, перейдите к Изменить в строке меню и пройдите до конца меню, чтобы навести курсор на Настройки.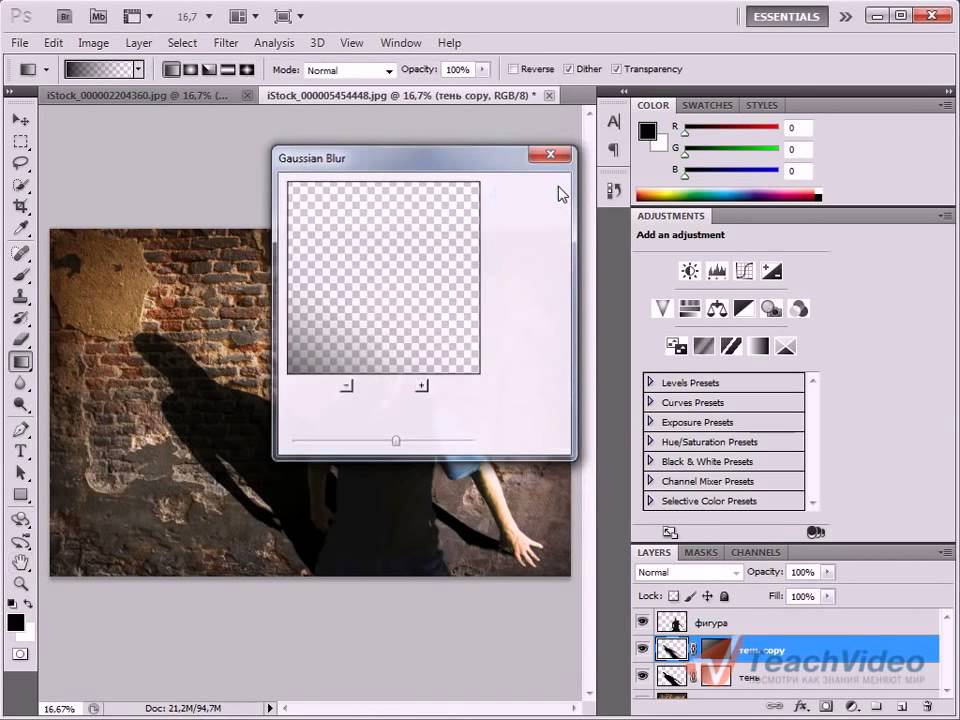 Выберите General в открывшемся меню.
Выберите General в открывшемся меню.
В открывшемся окне нажмите Инструменты слева. Затем установите флажок Zoom With Scroll Wheel.
Перейти к масштабу 100%
Просмотр изображений в масштабе 100% — лучший способ получить максимально точное изображение. Этот дисплей использует один пиксель монитора для отображения одного пикселя изображения. Степень увеличения изображения должна зависеть от размера изображения.
Чтобы быстро добраться туда, дважды щелкните на инструменте масштабирования. Либо перейдите к View в строке меню и выберите 100%. Еще один быстрый способ — нажать Ctrl + 1 (Cmd + 1).
Увеличение определенной части изображения
Вы также можете увеличить определенный фрагмент. При активном инструменте масштабирования снимите флажок Scrubby Zoom на панели параметров вверху.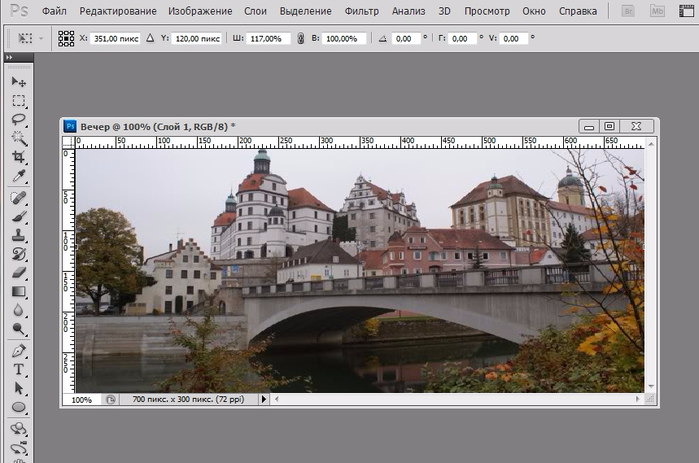
Теперь вы можете щелкнуть и перетащить, чтобы создать рамку вокруг области, которую вы хотите увеличить. Когда я отпущу мышь, сделанный мной выбор переместится на весь экран.
Простое масштабирование
Держу пари, вы не знали, что об инструменте масштабирования можно так много узнать, не так ли? Наслаждайтесь масштабированием Photoshop и обязательно ознакомьтесь с другими нашими советами, например, как отменить выбор!
О Каре Кох
Кара увлеклась фотографией примерно в 2014 году и с тех пор исследует все уголки мира изображений. Когда она почувствовала, что Lightroom ограничена, она с головой погрузилась в Photoshop, чтобы научиться создавать изображения, которые она хотела.
Как увеличивать и уменьшать масштаб в Photoshop (+ Советы по навигации по документу)
Знание того, как увеличивать и уменьшать масштаб в Photoshop, необходимо для более точного редактирования изображений. Функция масштабирования позволяет вам приблизиться к каждому пикселю, чтобы убедиться, что ваши изменения верны. Вот все, что вам нужно знать о том, как увеличивать и уменьшать масштаб в Photoshop, а также дополнительные советы по навигации по документу.
Вот все, что вам нужно знать о том, как увеличивать и уменьшать масштаб в Photoshop, а также дополнительные советы по навигации по документу.
Чтобы быстро увеличить или уменьшить масштаб документа в Photoshop, нажмите Command + +/- (Mac) или Control + +/- (Windows) на клавиатуре. При увеличении вы можете перемещаться по документу, удерживая клавишу пробела, щелкая и перетаскивая, чтобы переместить весь документ в поле зрения.
Хотя это самый простой способ, существует множество других способов использования функции масштабирования, и каждый из них имеет свои преимущества. Метод, который вы используете, скорее всего, изменится в зависимости от вашего проекта. Знание каждого способа масштабирования позволяет вам выбрать правильный метод того, что вам нужно достичь в данный момент.
После того, как вы научитесь масштабировать, также полезно знать, как легко перемещаться по документу, чтобы переходить к другим областям изображения, о которых я расскажу позже в этом руководстве. А пока давайте рассмотрим лучшие способы увеличения в Photoshop!
А пока давайте рассмотрим лучшие способы увеличения в Photoshop!
Как увеличить масштаб в Photoshop
1. Инструмент «Масштаб»
Первый метод позволяет вам увеличивать или уменьшать масштаб в определенных местах изображения, щелкая по области изображения. Чтобы использовать инструмент масштабирования, выберите значок на панели инструментов или нажмите Z .
Инструмент масштабирования по умолчанию настроен на увеличение, что отображается знаком плюса внутри значка увеличительного стекла. Наведите курсор на изображение и нажмите на область, которую хотите увеличить.
Щелкайте по изображению столько раз, сколько хотите, чтобы продолжить увеличение. Вы также можете нажать и удерживать, чтобы начать непрерывное увеличение, пока не отпустите, чтобы остановить увеличение.
Чтобы уменьшить масштаб, выберите значок увеличительного стекла со знаком минус посередине на панели параметров. Щелкните в любом месте изображения, чтобы уменьшить масштаб, нажав столько раз, сколько необходимо.
Вы также можете удерживать Alt (Windows) или Option (Mac), нажимая на изображение, чтобы уменьшить масштаб, когда выбран параметр увеличения.
Инструмент масштабирования позволяет масштабировать все окна, открытые в Photoshop. Каждое изображение будет увеличиваться в одном и том же месте. Чтобы использовать эту функцию, установите флажок рядом с «Увеличить все окна» .
Если вы выберете поле «Scrubby Zoom» , вы можете щелкнуть область изображения и использовать трекпад или колесо прокрутки мыши для увеличения и уменьшения масштаба.
Когда поле «Scrubby Zoom» не выбрано , вы можете выбрать область для увеличения изображения, щелкнув и перетащив изображение. Появится прямоугольное поле, показывающее, где вы хотите увеличить изображение.
Когда выбран инструмент масштабирования, на панели параметров отображаются три кнопки быстрого масштабирования: «100%» , «По размеру экрана» и «По размеру экрана» .
– Режим просмотра 100%
При нажатии на 100% изображение будет автоматически увеличено до 100%, что означает, что каждый пиксель занимает на экране размер одного пикселя. После увеличения на 100% вы можете увидеть все детали изображения. Этот зум также позволяет увидеть, насколько четким будет изображение при печати в полном размере.
– Режим просмотра по размеру экрана
Нажатие на По размеру экрана масштабирует изображение до значения, позволяющего видеть все изображение в окне. Это означает, что края не будут обрезаны, и будет видно все изображение. Это вид по умолчанию для изображений при открытии в Photoshop.
– Режим просмотра «Заполнение экрана»
При выборе параметра «Заполнение экрана» изображение будет увеличиваться, чтобы соответствовать всему окну. В зависимости от размера вашего изображения, он, скорее всего, обрежет области изображения.
2. Процентная шкала
Photoshop постоянно отображает уровень масштабирования в двух точках. Во-первых, на вкладке документа в верхней части окна. Во-вторых, в левом нижнем углу окна.
Во-первых, на вкладке документа в верхней части окна. Во-вторых, в левом нижнем углу окна.
Нижний процент можно изменить для увеличения или уменьшения изображения. Нажмите на процент и введите новый процент и нажмите Enter (Windows) или Return (Mac). Изображение автоматически увеличится до этого процента, что даст вам возможность увеличить до точных уровней.
Если вы хотите легко изменить уровень масштабирования, удерживайте Shift при нажатии Enter (Windows) или Return (Mac). Процент останется выбранным, поэтому вы можете просто повторно ввести цифру, чтобы получить правильный уровень масштабирования.
Ползунковый ползунок также работает с процентным методом. Чтобы использовать бегунок, удерживайте Control (Windows) или Command (Mac), одновременно нажимая и удерживая процент. Переместите курсор влево и вправо, чтобы увеличить или уменьшить масштаб. Удерживайте Shift , чтобы увеличивать или уменьшать масштаб быстрее.
Удерживайте Shift , чтобы увеличивать или уменьшать масштаб быстрее.
3. Меню просмотра
Вы также можете увеличивать и уменьшать масштаб с помощью меню просмотра. Перейдите к View и выберите увеличение или уменьшение масштаба. Это будет увеличивать или уменьшать масштаб только один раз при каждом выборе.
Вы также можете выбрать другие параметры масштабирования, такие как «По размеру экрана», «По размеру слоя на экране», «100 %», «200 %», «Размер печати» или «Реальный размер» в меню просмотра. Каждый вариант дает разный уровень масштабирования.
4. Панель навигации
Панель навигации — это еще один способ доступа к функции масштабирования. Для использования панели навигатора нажмите Окно > Навигатор . Панель появится в правой части рабочей области.
Используйте ползунок для увеличения или уменьшения изображения. Вы также можете нажимать маленькие или большие значки гор, чтобы увеличивать и уменьшать масштаб.
5. Использование сочетаний клавиш для масштабирования
Существует несколько сочетаний клавиш для доступа к инструменту масштабирования. Тот, который вы выберете, будет зависеть от того, какой инструмент вы используете или что для вас проще всего. Возможность доступа к инструменту или его использования различными способами позволяет вам использовать инструмент, не нарушая рабочий процесс.
Увеличение и уменьшение масштаба
Чтобы увеличить масштаб, как при использовании инструмента масштабирования, нажмите Control + + (Windows) или Command + + (Mac). Чтобы уменьшить масштаб, нажмите Control + – (Windows) или Command + – (Mac).
По размеру экрана и 100%
Чтобы подогнать изображение под размер экрана, нажмите Control + 0 (Windows) или Command + 0 (mac). Чтобы увеличить масштаб до 100%, нажмите Control + 1 (Windows) или Command + 1 (Mac).
При использовании другого инструмента
Когда вы используете другой инструмент, вы можете быстро увеличить масштаб, удерживая Control + Space (Windows) или Command + Space . Когда вы нажмете на изображение, оно увеличится, а когда вы отпустите, ваш предыдущий инструмент снова будет в игре.
Чтобы уменьшить масштаб с помощью этого метода, нажмите и удерживайте Control + Alt + Space (Windows) или Option + Space (Mac), нажимая на изображение.
При использовании другого инструмента вы также можете удерживать Alt (Windows) или Option (Mac) при использовании колесика мыши для прокрутки. Это также будет увеличивать и уменьшать масштаб, не затрагивая инструмент, который вы используете для ускорения рабочего процесса.
Как перемещаться по документу в Photoshop
После увеличения изображения края могут быть обрезаны по бокам окна. Существует несколько способов перемещения по изображению с помощью ручного инструмента и ярлыков.
Чтобы использовать ручной инструмент, выберите его на панели инструментов или нажмите H . Нажмите и перетащите изображение, чтобы переместить его.
Чтобы временно получить доступ к ручному инструменту при использовании другого инструмента, удерживайте нажатой клавишу пробела, щелкая и перетаскивая изображение. Это позволяет легко перемещаться по изображению без необходимости менять инструменты.
В любой момент рабочего процесса вы также можете использовать полосы прокрутки справа и внизу окна. Нажмите на полосу и перетащите ее вверх, вниз, влево или вправо для перемещения по изображению.
Если вы используете мышь, вы можете использовать колесо прокрутки для быстрого перемещения вверх или вниз по изображению. Если вы хотите переместить изображение влево или вправо, удерживайте Control (Windows) или Command (Mac) при прокрутке вверх или вниз.
Если вы используете трекпад, вы можете использовать два пальца, чтобы провести вверх, вниз, влево или вправо, чтобы переместить изображение.

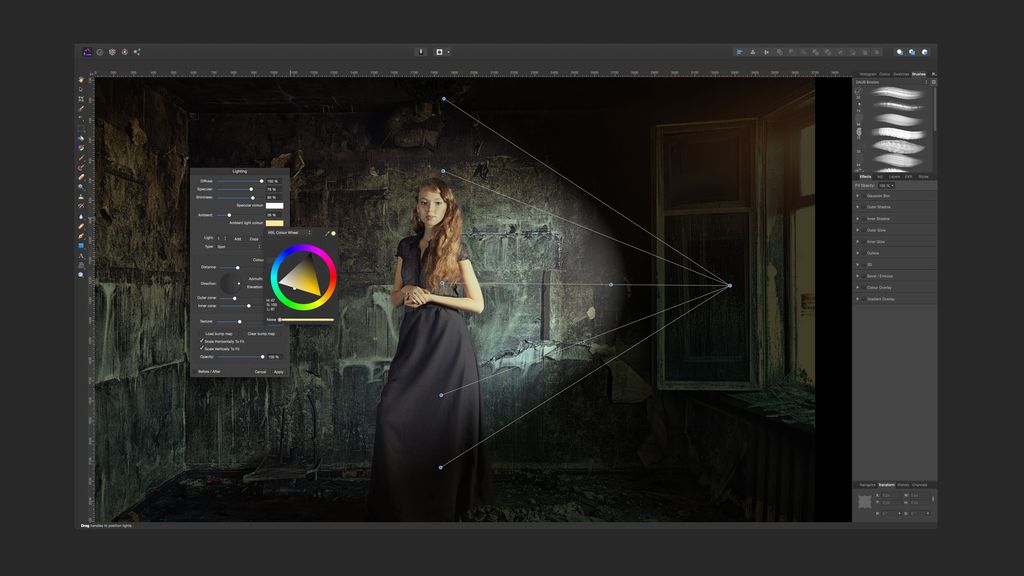 title»/>
{{percent(index)}}
title»/>
{{percent(index)}}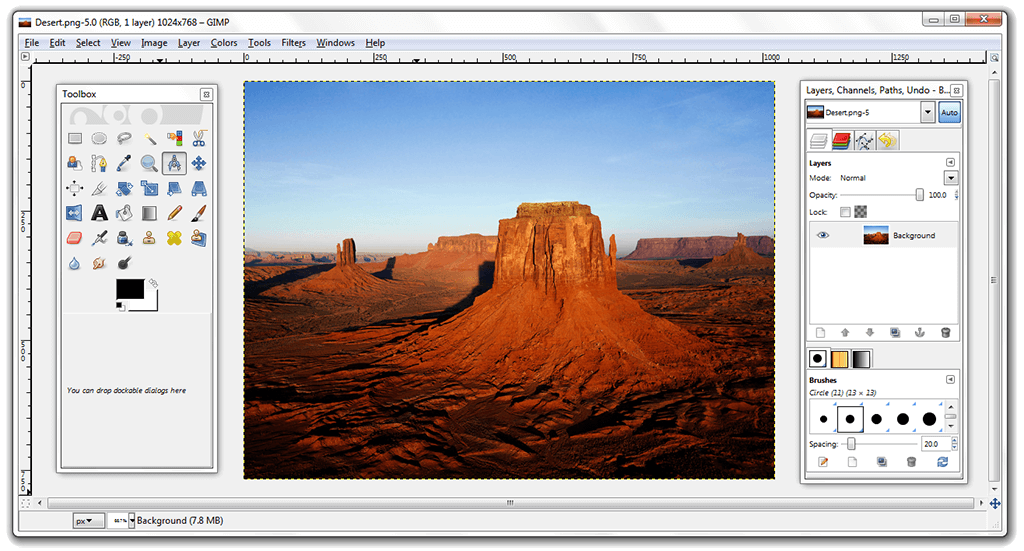


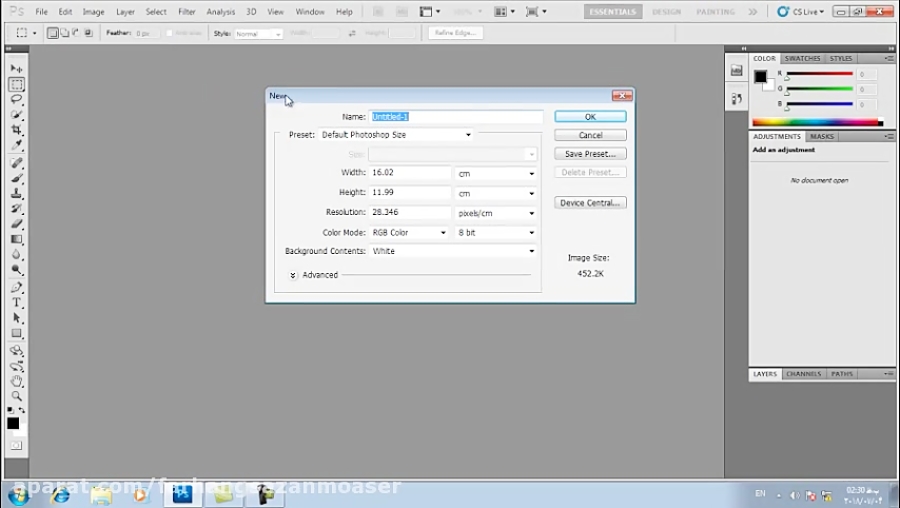
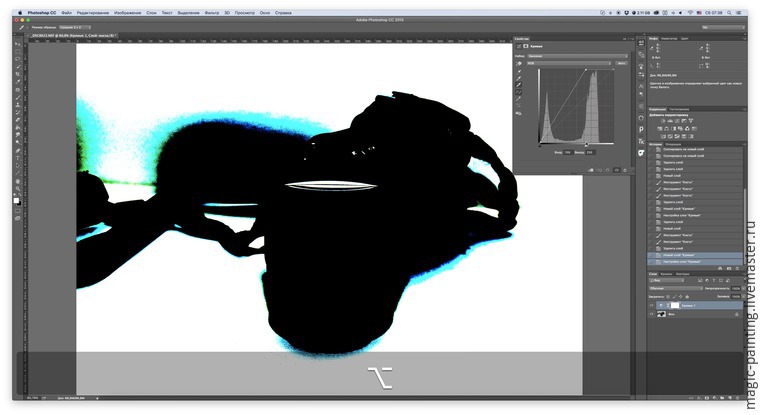 Или щелкните Экран
Кнопка «Режим» на панели приложений и выберите «Полноэкранный режим».
из всплывающего меню.
Или щелкните Экран
Кнопка «Режим» на панели приложений и выберите «Полноэкранный режим».
из всплывающего меню.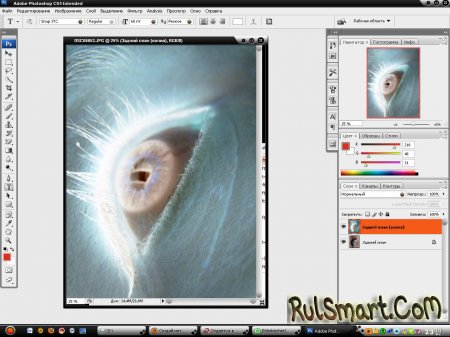
 Автоматически
изменить размер окна при масштабировании.
Автоматически
изменить размер окна при масштабировании. достиг.
достиг.
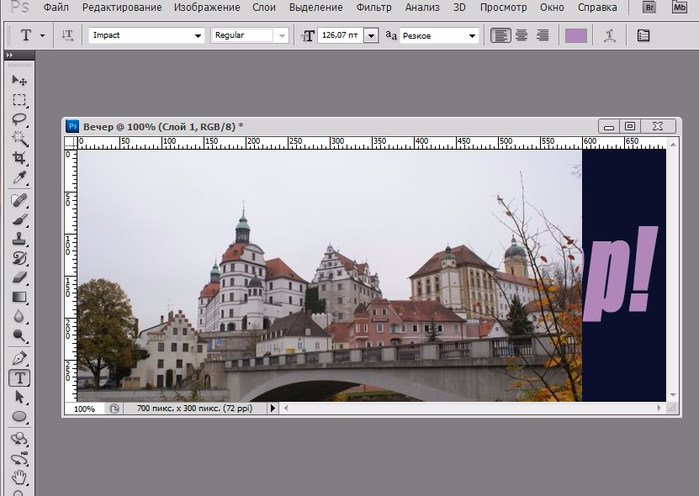 Чтобы переместить рамку вокруг рисунка в Photoshop,
начните перетаскивать выделение, а затем удерживайте клавишу пробела.
Чтобы переместить рамку вокруг рисунка в Photoshop,
начните перетаскивать выделение, а затем удерживайте клавишу пробела.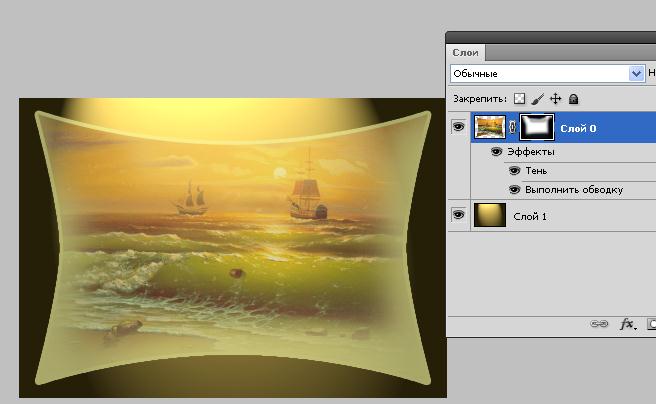 Windows To Fit на панели параметров. Размер окна изменяется, когда вы
увеличить или уменьшить вид изображения.
Windows To Fit на панели параметров. Размер окна изменяется, когда вы
увеличить или уменьшить вид изображения.
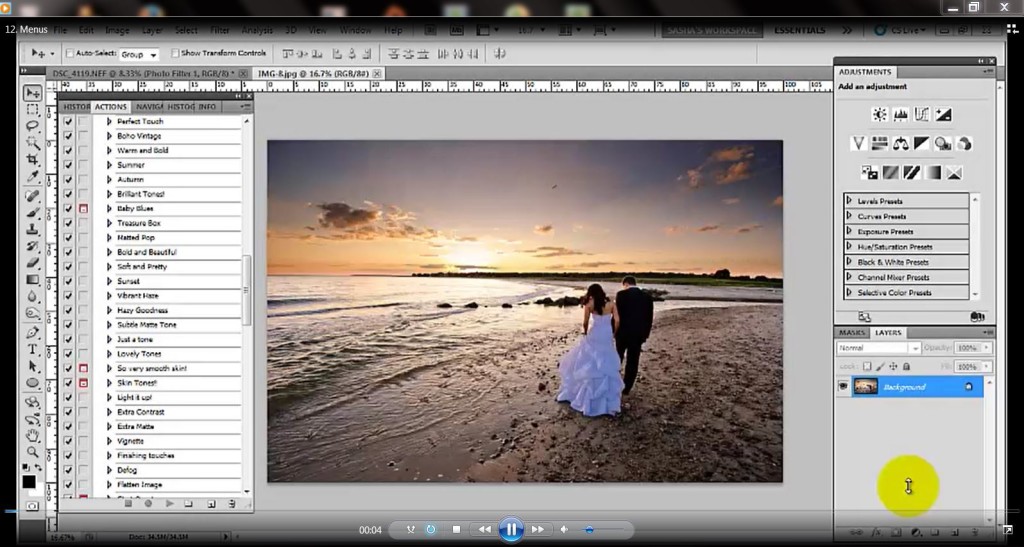
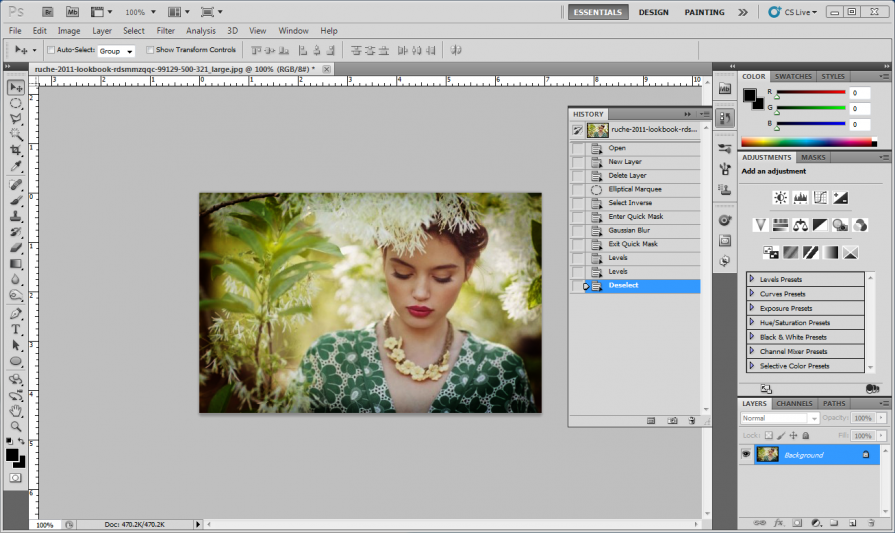 Затем нажмите и перетащите влево/вправо, чтобы уменьшить/увеличить масштаб.
Затем нажмите и перетащите влево/вправо, чтобы уменьшить/увеличить масштаб. Если вы не хотите, чтобы этот параметр был включен постоянно, снимите флажок и нажмите клавишу Shift, чтобы временно включить функцию масштабирования всех окон.
Если вы не хотите, чтобы этот параметр был включен постоянно, снимите флажок и нажмите клавишу Shift, чтобы временно включить функцию масштабирования всех окон.
 Примечание. Flick Panning можно отключить в разделе «Настройки» > «Инструменты» > «Включить Flick Panning».
Примечание. Flick Panning можно отключить в разделе «Настройки» > «Инструменты» > «Включить Flick Panning».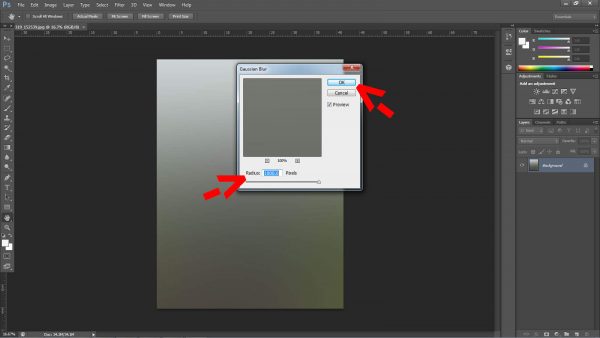
 Опция -щелчок (Mac) | Удерживая клавишу Alt, щелкните (Win) группу слоев, чтобы увеличить масштаб до размера содержимого группы слоев на экране. Примечание. Если выбрано несколько слоев, нажмите клавишу Option (Mac) | Щелчок с нажатой клавишей Alt (Win) по слою сначала отменяет выбор других слоев. Опция -щелчок (Mac) | Удерживая клавишу Alt, щелкните (Win) второй раз, чтобы приблизиться к содержимому этого слоя.
Опция -щелчок (Mac) | Удерживая клавишу Alt, щелкните (Win) группу слоев, чтобы увеличить масштаб до размера содержимого группы слоев на экране. Примечание. Если выбрано несколько слоев, нажмите клавишу Option (Mac) | Щелчок с нажатой клавишей Alt (Win) по слою сначала отменяет выбор других слоев. Опция -щелчок (Mac) | Удерживая клавишу Alt, щелкните (Win) второй раз, чтобы приблизиться к содержимому этого слоя.