Добавление веб-страниц в закладки в Safari на iPhone
iOS 16
iOS 15
iOS 14
iOS 13
iOS 12
Выберите версию:iOS 16 iOS 15 iOS 14 iOS 13 iOS 12
При изменении этого элемента управления страница автоматически обновится
Поиск по этому руководству
Руководство пользователя iPhone
- Добро пожаловать!
- Настройка основных функций
- Настройте iPhone для себя
- Снимайте потрясающие фото и видео
- Оставайтесь на связи с друзьями и семьей
- Общий доступ к функциям для членов семьи
- Поддерживаемые модели
- iPhone 8
- iPhone 8 Plus
- iPhone X
- iPhone XR
- iPhone XS
- iPhone XS Max
- iPhone 11
- iPhone 11 Pro
- iPhone 11 Pro Max
- iPhone SE (2-го поколения)
- iPhone 12 mini
- iPhone 12
- iPhone 12 Pro
- iPhone 12 Pro Max
- iPhone 13 mini
- iPhone 13
- iPhone 13 Pro
- iPhone 13 Pro Max
- iPhone SE (3-го поколения)
- iPhone 14
- iPhone 14 Plus
- iPhone 14 Pro
- iPhone 14 Pro Max
- Что нового в iOS 16
- Включение и настройка iPhone
- Вывод из режима сна и разблокирование
- Настройка сотовой связи
- Использование двух SIM-карт
- Подключение к интернету
- Параметры Apple ID
- Включение или выключение функции iCloud
- Подписка на iCloud+
- Поиск настроек
- Создание учетных записей электронной почты, контактов и календаря
- Значение значков статуса
- Зарядка аккумулятора
- Отображение заряда аккумулятора в процентах
- Проверка состояния и производительности аккумулятора
- Загрузка или добавление в закладки Руководства пользователя
- Изучение основных жестов
- Жесты на iPhone с Face ID
- Настройка громкости
- Открытие приложений
- Поиск приложений в библиотеке приложений
- Переключение между открытыми приложениями
- Закрытие и открытие приложения
- Диктовка
- Ввод с помощью экранной клавиатуры
- Выбор и редактирование текста
- Использование предиктивного текста
- Использование замены текста
- Добавление или изменение клавиатур
- Многозадачность в режиме «Картинка в картинке»
- Доступ к функциям на экране блокировки
- Просмотр действий в Dynamic Island
- Выполнение быстрых действий
- Поиск на экране «Домой» или экране блокировки
- Использование AirDrop для отправки объектов
- Как сделать снимок экрана или запись экрана
- Рисование в приложениях
- Добавление текста, фигур и подписей
- Увеличение масштаба и использование лупы в функции «Разметка»
- Просмотр информации об iPhone
- Просмотр или изменение настроек сотовых данных
- Путешествия с iPhone
- Изменение звуков и вибрации на iPhone
- Персональная настройка экрана блокировки на iPhone
- Изменение обоев
- Регулировка яркости экрана и цветового баланса
- Как продлить время активного состояния дисплея iPhone
- Увеличение изображения на экране
- Изменение имени iPhone
- Изменение даты и времени
- Изменение языка и региона
- Упорядочивание приложений в папки
- Добавление виджетов на экран «Домой»
- Перемещение приложений и виджетов на экране «Домой»
- Удаление приложений
- Использование и настройка Пункта управления
- Изменение или блокировка ориентации экрана
- Просмотр уведомлений и ответ на них
- Изменение настроек уведомлений
- Заглушение уведомлений или разрешение их отображения для фокусирования
- Включение или выключение режима фокусирования
- Фокусирование за рулем
- Загрузка приложений
- Подписка на Apple Arcade
- Загрузка игр
- Игры с друзьями в Game Center
- Подключение игрового контроллера
- Использование блиц-приложений
- Управление покупками, подписками, настройками и ограничениями
- Установка и управление шрифтами
- Покупка книг и аудиокниг
- Чтение книг
- Разметка книг
- Доступ к книгам на других устройствах Apple
- Прослушивание аудиокниг
- Настройка целей по чтению
- Упорядочивание книг
- Чтение PDF
- Калькулятор
- Создание и редактирование событий
- Отправка приглашений
- Ответ на приглашение
- Изменение способа отображения событий
- Поиск событий
- Настройка календаря
- Отслеживание событий
- Использование нескольких календарей
- Использование календаря праздничных дней
- Общий доступ к календарям iCloud
- Основные сведения об использовании камеры
- Настройка съемки
- Применение фотографических стилей
- Съемка Live Photo
- Создание снимков в режиме серийной съемки
- Съемка селфи
- Съемка панорамных фото
- Макросъемка фото и видео
- Съемка фото в режиме «Портрет»
- Съемка фото в ночном режиме
- Съемка фото в формате Apple ProRAW
- Регулировка громкости звука затвора
- Изменение настроек HDR для камеры
- Съемка видео
- Съемка видео ProRes
- Запись видео в режиме «Киноэффект»
- Изменение настроек записи видео
- Сохранение настроек камеры
- Изменение расширенных настроек камеры
- Просмотр, экспорт и печать фото
- Использование функции «Сканер текста»
- Сканирование QR-кодов
- Просмотр времени в разных городах
- Установка будильника
- Использование таймера или секундомера
- Компас
- Добавление и использование контактной информации
- Редактирование контактов
- Добавление Вашей контактной информации
- Использование других учетных записей контактов
- Использование контактов из приложения «Телефон»
- Объединение или скрытие дубликатов контактов
- Настройка FaceTime
- Совершение и прием вызовов
- Создание ссылки FaceTime
- Съемка Live Photo
- Включение функции «Субтитры» для звонка FaceTime
- Использование других приложений во время вызова
- Совершение группового вызова FaceTime
- Просмотр участников в виде сетки
- Совместный просмотр и прослушивание контента через SharePlay
- Предоставление общего доступа к экрану
- Перенос вызова FaceTime на другое устройство
- Изменение настроек видеосвязи
- Изменение настроек аудио
- Добавление эффектов камеры
- Выход из беседы или переход в Сообщения
- Блокирование нежелательных абонентов
- Подключение внешних устройств или серверов
- Просмотр и изменение файлов и папок
- Распределение файлов и папок
- Отправка файлов
- Настройка iCloud Drive
- Общий доступ к файлам и папкам в iCloud Drive
- Отправка своей геопозиции
- Добавление или удаление друга
- Поиск друга
- Получение уведомлений, когда друзья меняют свою геопозицию
- Уведомление друга об изменении Вашей геопозиции
- Добавление iPhone
- Добавление чехла iPhone с поддержкой MagSafe
- Получение уведомлений, если Вы забыли устройство
- Поиск устройства
- Как отметить устройство как пропавшее
- Стирание устройства
- Удаление устройства
- Добавление AirTag
- Добавление вещи стороннего производителя
- Получение уведомлений, если Вы оставили вещь где-то
- Поиск вещи
- Пометка вещи как утерянной
- Удаление вещи
- Настройка параметров карты
- Отслеживание ежедневной активности
- Просмотр истории активности, трендов и наград
- Подключение стороннего приложения для тренировок
- Настройка уведомлений об активности
- Отправка данных об активности
- Введение в приложение «Здоровье»
- Заполнение сведений о здоровье
- Введение в Медданные
- Просмотр данных о здоровье
- Предоставление доступа к медданным
- Просмотр медданных других пользователей
- Загрузка записей о состоянии здоровья
- Просмотр записей о состоянии здоровья в приложении «Здоровье» на iPhone
- Контроль устойчивости при ходьбе
- Внесение данных о менструальном цикле в журнал
- Просмотр прогнозов и истории менструального цикла
- Отслеживание приема лекарств
- Просмотр подробной информации о лекарствах
- Настройка расписания для фокусирования «Сон»
- Выключение будильников и удаление расписаний сна
- Добавление или изменение расписаний сна
- Включение или выключение фокусирования «Сон»
- Изменение периода отдыха, цели сна и других параметров
- Просмотр истории сна
- Использование функций уровня звукового воздействия наушников
- Проверка уровня наушников
- Регистрация в качестве донора органов
- Резервное копирование данных приложения «Здоровье»
- Введение в приложение «Дом»
- Настройка аксессуаров
- Управление аксессуарами
- Управление домом с помощью Siri
- Настройка HomePod
- Удаленное управление аксессуарами в доме
- Создание и использование сценариев
- Создание автоматизации
- Настройка камер
- Распознавание лиц
- Отпирание двери ключом от дома
- Настройка маршрутизатора
- Предоставление контроля другим пользователям
- Добавление других домов
- Загрузка музыки, фильмов и телешоу
- Рингтоны
- Управление покупками и настройками
- Увеличивайте объекты поблизости
- Создание действий
- Изменение настроек
- Обнаружение людей поблизости
- Обнаружение дверей поблизости
- Описание окружающих объектов
- Настройка быстрых команд для режима обнаружения
- Добавление и удаление учетных записей электронной почты
- Настройка пользовательского домена электронной почты
- Проверка электронной почты
- Отправка электронного письма
- Отзыв электронного письма с помощью функции «Отменить отправку»
- Ответ на электронные письма и их пересылка
- Сохранение черновика электронного письма
- Добавление вложений в электронные письма
- Загрузка вложений из электронных писем
- Разметка вложений в электронных письмах
- Настройка уведомлений электронной почты
- Поиск электронного письма
- Упорядочивание электронных писем в почтовых ящиках
- Пометка электронных писем флажками
- Фильтрация электронных писем
- Использование функции «Скрыть e-mail»
- Использование функции защиты конфиденциальности в Почте
- Изменение настроек электронного письма
- Удаление и восстановление электронных писем
- Добавление виджета «Почта» на экран «Домой»
- Печать электронных писем
- Просмотр карт
- Поиск мест
- Поиск достопримечательностей, ресторанов и услуг поблизости
- Получение информации о местах
- Присвоение отметок местам
- Отправка мест
- Оценка мест
- Сохранение избранных мест
- Исследование новых мест с функцией «Путеводители»
- Упорядочение мест в разделе «Мои путеводители»
- Получение данных о пробках и погоде
- Удаление важных геопозиций
- Быстрый просмотр настроек приложения «Карты»
- Прокладка маршрутов с помощью Siri, Карт и виджета «Карты»
- Выбор других вариантов маршрута
- Отправка сведений о прибытии
- Поиск остановок в маршруте
- Просмотр обзора маршрута или списка поворотов
- Изменение настроек для голосовых инструкций
- Настройка маршрута для электромобиля
- Прокладка маршрута
- Прокладка маршрута до места парковки
- Сообщение о препятствиях на дороге в приложении «Карты» на iPhone
- Прокладка велосипедного маршрута
- Прокладка пешеходного маршрута
- Прокладка маршрута на общественном транспорте
- Удаление недавних маршрутов
- Использование приложения «Карты» на компьютере Mac для прокладывания маршрута
- Просмотр улиц
- Экскурсии в режиме Flyover
- Заказ поездок
- Рулетка
- Просмотр и сохранение измерений
- Измерение роста человека
- Измерение уровня
- Настройка приложения «Сообщения»
- Отправка и получение сообщений
- Отмена отправки и редактирование сообщений
- Отслеживание сообщений и разговоров
- Создание группового разговора
- Добавление фото и видео
- Отправка и получение контента
- Совместный просмотр, прослушивание или воспроизведение контента через SharePlay
- Совместная работа над проектами
- Анимация сообщений
- Использование приложений для iMessage
- Использование Memoji
- Отправка эффекта Digital Touch
- Отправка, получение и запрос денежных средств с помощью Apple Cash
- Изменение настроек уведомлений
- Блокировка и фильтрация сообщений, а также отправка жалоб на сообщения
- Удаление сообщений
- Доступ к музыке
- Просмотр альбомов, плейлистов и другого контента
- Воспроизведение музыки
- Постановка музыки в очередь
- Прослушивание радио в прямом эфире
- Подписка на Apple Music
- Воспроизведение музыки в формате без потерь Lossless
- Воспроизведение музыки в формате Dolby Atmos
- Поиск новой музыки
- Добавление музыки и прослушивание в режиме офлайн
- Персонализированные рекомендации
- Прослушивание радио
- Поиск музыки
- Создание плейлистов
- Что слушают Ваши друзья
- Использование Siri для воспроизведения музыки
- Прослушивание музыки с подпиской Apple Music Voice
- Изменение настроек воспроизведения музыки
- Начало работы в приложении News
- Использование виджета News
- Просмотр новостных статей, отобранных для Вас
- Чтение статей
- Подписка на любимые команды в разделе My Sports (Мой спорт)
- Прослушивание Apple News Today
- Подписка на Apple News+
- Поиск и чтение статей и выпусков Apple News+
- Загрузка выпусков Apple News+
- Прослушивание аудиоверсий статей
- Поиск новостных статей
- Сохранение новостных статей для их чтения позже
- Подписка на новостные каналы
- Начало работы в приложении «Заметки»
- Добавление или удаление учетных записей
- Создание и форматирование заметок
- Рисунок или текст
- Сканирование текста и документов
- Добавление фото, видео и других объектов
- Создание коротких заметок
- Поиск в заметках
- Упорядочивание с помощью папок
- Упорядочивание с помощью тегов
- Использование смарт-папок
- Обмен и совместная работа
- Блокировка заметок
- Изменение настроек приложения «Заметки»
- Вызов
- Ответ или отклонение входящего вызова
- Во время разговора
- Проверка голосовой почты
- Выбор рингтонов и вибраций
- Вызовы по Wi‑Fi
- Настройка переадресации вызовов и ожидания вызовов
- Блокировка нежелательных вызовов
- Просмотр фотографий
- Воспроизведение видео и слайд-шоу
- Удаление и скрытие фотографий и видео
- Редактирование фотографий и видеозаписей
- Обрезка видео и настройка замедленного воспроизведения
- Редактирование в режиме кинематографического видео
- Редактирование фотографий Live Photo
- Редактирование снимков, сделанных в режиме «Портрет»
- Использование фотоальбомов
- Редактирование и упорядочивание альбомов
- Фильтрация и сортировка фото и видео в альбоме
- Создание дубликата и копий фото и видео
- Обнаружение и удаление дубликатов фото и видео
- Поиск снимков
- Поиск и определение людей в приложении «Фото»
- Просмотр фото по месту съемки
- Отправка фото и видео
- Просмотр фотографий и видео, отправленных Вам
- Взаимодействие с текстом и объектами на фотографиях
- Просмотр воспоминаний
- Персонализация воспоминаний
- Управление воспоминаниями и подборками фото
- Использование Фото iCloud
- Использование общих альбомов iCloud
- Импорт фотографий и видео
- Печать фотографий
- Поиск подкастов
- Прослушивание подкастов
- Подписка на любимые подкасты
- Упорядочивание медиатеки подкастов
- Загрузка и сохранение подкастов и предоставление к ним доступа
- Подписка на подкасты
- Изменение настроек загрузки
- Настройка учетных записей
- Добавление пунктов в список
- Изменение списка и управление списком
- Поиск и упорядочивание списков
- Работа с шаблонами в приложении «Напоминания» на iPhone
- Упорядочивание с помощью тегов
- Использование смарт-списков
- Изменение настроек приложения «Напоминания»
- Обмен и совместная работа
- Печать напоминаний
- Просмотр веб-страниц
- Настройка параметров Safari
- Изменение внешнего вида
- Поиск веб-сайтов
- Открытие и закрытие вкладок
- Упорядочение вкладок
- Просмотр вкладок Safari с любого устройства Apple
- Общий доступ к группе вкладок
- Добавление веб-страниц в закладки
- Сохранение страниц в список для чтения
- Поиск отправленных Вам ссылок
- Разметка веб-страницы и ее сохранение в виде файла PDF
- Автозаполнение форм
- Получение расширений
- Как скрыть рекламу и лишние элементы
- Просмотр веб-страниц с частным доступом
- Очистка кэша
- Использование ключей входа в Safari
- Использование функции «Скрыть e-mail»
- Быстрые команды
- Просмотр курса акций
- Управление несколькими списками акций
- Чтение деловых новостей
- Добавление отчетов о прибыли в календарь
- Добавление виджета «Акции» на экран «Домой»
- Советы
- Перевод текста, речи и разговоров
- Выбор языков для перевода
- Перевод текста в приложениях
- Перевод текста с помощью камеры iPhone
- Перевод с помощью видоискателя камеры
- Создание связи с приложениями и добавление телепровайдера
- Подписка на Apple TV+ и каналы Apple TV
- Загрузка телешоу, фильмов и других материалов
- Просмотр спортивных передач
- Управление воспроизведением
- Совместный просмотр через SharePlay
- Управление медиатекой
- Изменение настроек
- Запись звука
- Воспроизведение
- Редактирование или удаление записи
- Синхронизация голосовых записей
- Группирование записей
- Поиск или переименование записи
- Отправка записи
- Создание дубликата записи
- Хранение карт в Wallet
- Настройка Apple Pay
- Использование Apple Pay для бесконтактных платежей
- Использование Apple Pay в приложениях, блиц-приложениях и Safari
- Использование функции Apple Cash
- Использование Apple Card
- Управление платежными картами и операциями
- Оплата проезда
- Использование цифровых ключей
- Использование водительских прав или удостоверения личности
- Использование студенческих билетов
- Карта счета Apple
- Добавление и использование карт
- Управление картами
- Использование карт вакцинации от COVID‑19
- Прогноз погоды
- Просмотр погоды в других местах
- Просмотр карты погоды
- Управление уведомлениями о погоде
- Добавление виджета «Погода» на экран «Домой»
- Обзор значков погоды
- Использование Siri
- Узнайте, что Siri умеет делать
- Внесение информации о пользователе в приложение Siri
- Настройка Siri на объявление вызовов и уведомлений
- Добавление быстрых команд Siri
- О Предложениях Siri
- Использование Siri в автомобиле
- Изменение настроек Siri
- Помощь экстренных служб
- Настройка и просмотр Медкарты
- Управление функцией распознавания аварии
- Сброс параметров конфиденциальности и безопасности в экстренном случае
- Настройка Семейного доступа
- Добавление участников семейной группы
- Удаление участников семейной группы
- Общий доступ к подпискам
- Совместный доступ к покупкам
- Предоставление членам семьи доступа к геопозиции и поиск утерянных устройств
- Настройка учетной записи Apple Cash Family и Apple Card для семьи
- Настройка родительского контроля
- Настройка устройства ребенка
- Просмотр отчета Экранного времени
- Как настроить «Экранное время» для себя
- Как настроить «Экранное время» для члена семьи
- Просмотр отчета об использовании устройства
- Кабель для зарядки
- Адаптеры питания
- Зарядные устройства и аккумуляторы MagSafe
- Чехлы и чехлы-конверты MagSafe
- Беспроводные зарядные устройства стандарта Qi
- Использование AirPods
- Использование EarPods
- Apple Watch
- Беспроводная потоковая передача фото и видео на Apple TV или смарт-телевизор
- Подключение к дисплею с помощью кабеля
- Колонки HomePod и AirPlay 2
- Создание пары с клавиатурой Magic Keyboard
- Ввод символов с диакритическими знаками
- Переключение между клавиатурами
- Диктовка
- Использование быстрый команд
- Выбор альтернативной раскладки клавиатуры
- Изменение параметров помощи при вводе текста
- Внешние устройства хранения
- Аксессуары Bluetooth
- Принтеры
- Раздача интернета
- Вызовы на iPad, iPod touch или компьютере Mac
- Переключение между устройствами во время работы
- Беспроводная потоковая передача видео, фото и аудио на Mac
- Передача скопированного, вырезанного и вставленного контента между iPhone и другими устройствами
- Подключение iPhone к компьютеру с помощью кабеля
- Введение в перенос файлов
- Перенос файлов по электронной почте, в сообщениях или через AirDrop
- Автоматическая синхронизация файлов с помощью iCloud
- Перенос файлов через внешнее устройство хранения
- Предоставление общего доступа к файлам с iPhone и компьютера с помощью файлового сервера
- Предоставление общего доступа к файлам с помощью облачного хранилища
- Синхронизация контента или перенос файлов с помощью Finder или iTunes
- Общие сведения о CarPlay
- Подключение к CarPlay
- Использовать Siri
- Использование встроенных элементов управления автомобиля
- Просмотр пошаговых инструкций
- Сообщение о препятствиях на дороге
- Изменение режима карты
- Звонки по телефону
- Воспроизведение музыки
- Просмотр календаря
- Отправка и получение текстовых сообщений
- Объявление входящих текстовых сообщений
- Воспроизведение подкастов
- Воспроизведение аудиокниг
- Прослушивание статей
- Управление аксессуарами в доме
- Использование других приложений через CarPlay
- Изменение порядка значков на главном экране CarPlay
- Изменение настроек CarPlay
- Начало работы с функциями универсального доступа
- Включение функции VoiceOver и тренировка работы с ней
- Изменение настроек VoiceOver
- Изучение жестов VoiceOver
- Работа с iPhone при помощи жестов VoiceOver
- Управление VoiceOver с помощью ротора
- Использование экранной клавиатуры
- Пишите пальцами
- Использование VoiceOver с внешней клавиатурой Apple
- Использование дисплея Брайля
- Набор шрифта Брайля на экране
- Настройка жестов и сочетания клавиш
- Использование VoiceOver с ассистивным указательным устройством
- Использование VoiceOver с изображениями и видео
- Использование VoiceOver в приложениях
- Увеличение
- Дисплей и размер текста
- Движение
- Устный контент
- Аудиодескрипция
- AssistiveTouch
- Адаптация касания
- Касание задней панели
- Удобный доступ
- Источник звука
- Вибрация
- Face ID и внимание
- Настройка Виртуального контроллера
- Использование Виртуального контроллера
- Управление голосом
- Боковая кнопка или кнопка «Домой»
- Пульт Apple TV Remote
- Управление указателем
- Клавиатуры
- AirPods
- Видеоповтор Apple Watch
- Слуховые устройства
- Live-прослушивание
- Распознавание звуков
- Телетайп и текстовая трансляция
- Моно-аудио, баланс, шумоподавление телефона
- LED-вспышка для предупреждений
- Аудио наушников
- Фоновые звуки
- Субтитры и скрытые субтитры
- Расшифровка сообщений по интеркому
- Субтитры (бета-версия)
- Гид-доступ
- Siri
- Команды для Универсального доступа
- Настройки по приложениям
- Использование встроенных средств защиты безопасности и конфиденциальности
- Установка код‑пароля
- Настройка Face ID
- Настройка Touch ID
- Управление доступом к информации на экране блокировки
- Хранение Apple ID в безопасности
- Вход с ключом входа
- Вход с Apple
- Автоматический ввод надежного пароля
- Смена ненадежных или украденных паролей
- Просмотр паролей и связанной с ними информации
- Безопасная отправка ключей входа и паролей через AirDrop
- Доступ к ключам входа и паролям на всех Ваших устройствах
- Автоматический ввод кодов проверки
- Автозаполнение код-паролей из SMS-сообщений
- Вход без ввода CAPTCHA на iPhone
- Управление двухфакторной аутентификацией для Apple ID
- Управление доступом к данным с помощью функции «Проверка безопасности»
- Управление отслеживанием в приложениях
- Управление информацией о геопозиции
- Управление доступом к информации в приложениях
- Управление рекламой Apple
- Контроль доступа к аппаратным функциям
- Создание электронных адресов функции «Скрыть e-mail» и управление ими
- Защита действий в интернете с помощью Частного узла iCloud
- Режим блокировки
- Использование частного сетевого адреса
- Включение или выключение iPhone
- Принудительный перезапуск iPhone
- Обновление iOS
- Резервное копирование iPhone
- Возврат к настройкам по умолчанию на iPhone
- Восстановление всего контента из резервной копии
- Восстановление купленных и удаленных объектов
- Продажа, передача или обмен iPhone с доплатой
- Стереть iPhone
- Установка и удаление профилей конфигурации
- Важная информация по технике безопасности
- Важная информация по эксплуатации
- Дополнительная информация о программном обеспечении и обслуживании
- Заявление о соответствии требованиям Федерального агентства по связи (FCC)
- Заявление о соответствии требованиям Департамента инноваций, науки и экономического развития Канады (ISED)
- Информация о сверхширокополосной связи
- Информация о лазере класса 1
- Apple и окружающая среда
- Утилизация и вторичная переработка
- Авторские права
В приложении Safari можно добавлять веб-сайты в закладки или Избранное и добавлять значки веб-сайтов на экран «Домой», чтобы быстро находить их позже.
Добавление веб-страницы в закладки
Коснитесь кнопки и удерживайте ее, затем коснитесь «Добавить закладку».
Просмотр и упорядочивание закладок
Коснитесь .
Коснитесь «Изменить» и выполните одно из указанных ниже действий.
Создание новой папки. Коснитесь «Новая папка» в левом нижнем углу, введите название, затем коснитесь «Готово».
Перемещение закладки в папку. Коснитесь закладки, коснитесь «Размещение», затем коснитесь папки. Коснитесь , чтобы вернуться к закладкам.
Удаление закладки. Коснитесь кнопки .
Переименование закладок. Коснитесь закладки, введите новое название, затем коснитесь «Готово».
Изменение порядка отображения закладок. Коснитесь кнопки и удерживайте ее, затем перетяните закладку на новое место.
Просмотр закладок с компьютера Mac на iPhone
Откройте «Настройки» > [Ваше имя] > «iCloud».

Коснитесь «Все» в разделе «Использующие iCloud программы» и убедитесь, что параметр «Safari» включен.
Примечание. Также необходимо включить параметр «Safari» в настройках iCloud на Mac и войти в учетную запись, указав тот же Apple ID. См. раздел Настройка iCloud на всех устройствах в Руководстве пользователя iCloud.
Добавление значка веб-сайта на экран «Домой»
Вы можете добавить значок веб-сайта на экран «Домой» на iPhone для быстрого доступа.
На веб-сайте коснитесь , прокрутите вниз список доступных параметров, затем коснитесь «Добавить на экран «Домой»».
Значок появится только на том устройстве, на котором он добавлен.
См. такжеСохранение страниц в список для чтенияПоиск отправленных Вам ссылок
Максимальное количество символов: 250
Не указывайте в комментарии личную информацию.
Максимальное количество символов: 250.
Благодарим вас за отзыв.
Закладки и «Избранное» в браузере Safari на Мас: Полное руководство
Закладки и «Избранное» в Safari на Мас предлагают легкий способ хранить ссылки на ваши любимые сайты или ресурсы, которые вы хотели бы посетить позднее. В данной статье мы расскажем, как эффективно организовать и управлять закладками и «Избранным» в «яблочном» браузере.
♥ ПО ТЕМЕ: Автозагрузка на Mac, или как добавить (удалить) программы для автоматического запуска при загрузке macOS.
Какая разница между папками «Закладки» и «Избранное»
Если вы сохраняете слишком много закладок, со временем может возникнуть неразбериха, поэтому попробуйте упорядочить их, распределяя по папкам.
На первый взгляд, папки «Закладки» и «Избранное» имеют похожее предназначение, однако в действительности это не совсем так.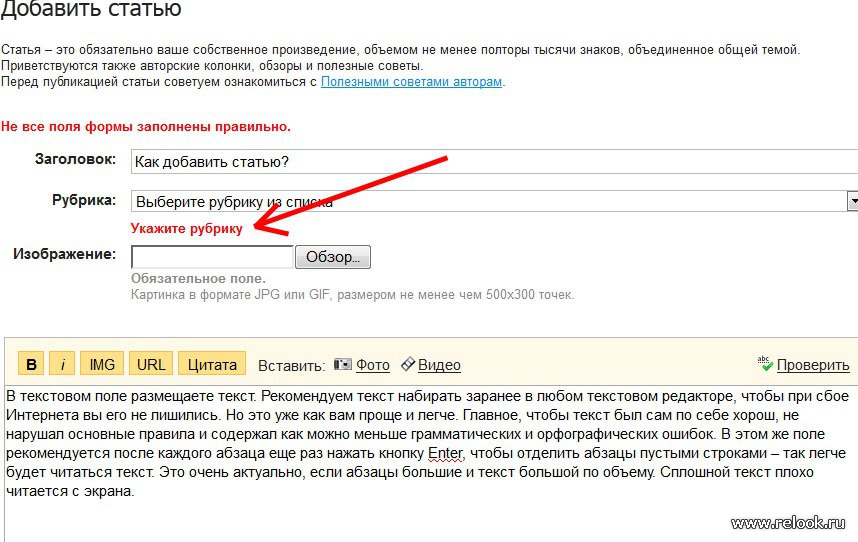 Используйте папку «Закладки» для хранения ссылок на сайты, которые хотите посетить еще раз, а «Избранное» — для ссылок на любимые порталы.
Используйте папку «Закладки» для хранения ссылок на сайты, которые хотите посетить еще раз, а «Избранное» — для ссылок на любимые порталы.
И «Закладки» и «Избранное» находятся в одном месте – в боковом меню закладок, однако лишь закладки из «Избранного» можно разместить прямо под адресной строкой – на специальной строке «Избранное».
- Чтобы открыть «Панель закладок» нажмите «Показать боковое меню закладок» в меню «Вид» или используйте комбинацию клавиш ⌘Cmd + Ctrl + 1.
- Чтобы показать / скрыть строку Избранное нажмите «Показать / скрыть строку Избранное» в меню «Вид» или используйте комбинацию клавиш ⇧Shift + ⌘Cmd + B.
- Чтобы открыть «Редактор закладок» нажмите «Править закладки» в меню «Закладки» или воспользуйтесь комбинацией клавиш ⌥Option (Alt) + ⌘Cmd + B.

♥ ПО ТЕМЕ: Фишки Календаря macOS, или как на Mac планировать запуск файлов или программ в нужный момент.
Как создать папку «Закладки» и «Избранное»
Прежде чем сохранять закладку, создайте для нее папку: нажмите «Показать боковое меню закладок» в меню «Вид» или воспользуйтесь комбинацией клавиш ⌘Cmd + Ctrl + 1. Удостоверьтесь, что выбрана опция «Закладки» (синяя кнопка с изображением книги вверху панели). Далее либо нажмите на правую кнопку мыши, либо используйте Ctrl + клик в любом месте панели и выберите «Новая папка».
Примечание: этот же метод можно использовать для создания подпапок в папке «Избранное» (она находится вверху панели).
Введите название папки и нажмите Return (Enter).
Для создания папки в редакторе «Закладок» (⌥Option (Alt) + ⌘Cmd + B) нажмите «Новая папка» в верхнем правом углу страницы.
Здесь же вы можете перемещать закладки по разным папкам просто перетягивая их.
♥ ПО ТЕМЕ: Калькулятор на Mac: как смотреть историю расчётов.
Как добавлять закладки в Safari на Mac
Для того чтобы добавить новую закладку и изменить имя, описание и расположение, нажмите кнопку «Поделиться» в верхнем правом углу Safari или воспользуйтесь сочетанием клавиш ⌘Cmd + D.
Выберите опцию «Добавить закладку». По умолчанию название закладки будет повторять название сайта, однако его можно изменить. Кроме того, Safari разрешает добавлять собственное описание закладки, что в дальнейшем позволит вам вспомнить, для чего вы, собственно, сохраняли ее.
В качестве названий папок и закладок можно использовать смайлики эмодзи (подробно). Это здорово экономит место.
Было:
Стало:
Когда вы в первый раз сохраняете закладку в Safari, по умолчанию она будет размещена в папке «Избранное». О том, как добавить «Избранное» мы поговорим чуть позже, а пока разберемся, как добавить закладку в папку, которую мы создали выше в инструкции.
О том, как добавить «Избранное» мы поговорим чуть позже, а пока разберемся, как добавить закладку в папку, которую мы создали выше в инструкции.
В выпадающем меню выберите «Добавить эту страницу в:» и выберите «Добавить». Выбранная вами папка станет дефолтной папкой, куда будут сохраняться закладки.
Для того чтобы быстро добавить закладку, переместите курсор мыши на адресную строку, нажмите и удерживайте значок «+» с левой стороны окна. Выберите папку из выпадающего меню. Safari добавит закладку с названием страницы в выбранную папку (как редактировать закладку мы расскажем ниже). Вы также можете добавить ссылку в «Избранное», выбрав «Избранное» или папку «Избранное».
♥ ПО ТЕМЕ: Как скачивать видео с Вконтакте, Ютуб, Facebook, Инстаграм, Одноклассников на компьютер: лучшие бесплатные сервисы.
Как перемещать и копировать закладки и папки
При наличии большого количества закладок вы можете рассортировать их по папкам в «Редакторе закладок» или в «Боковом меню закладок».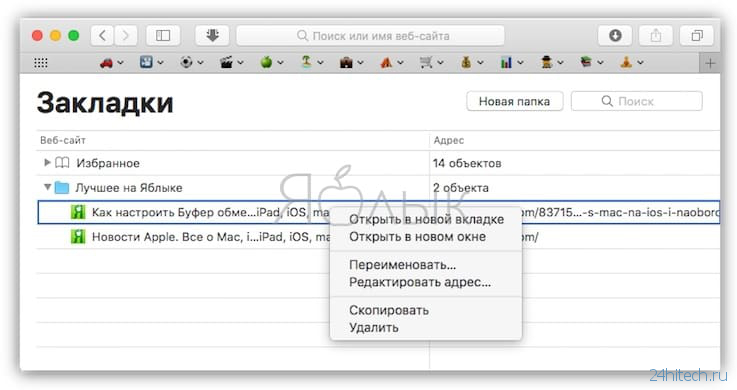 Перетащите закладку в папку или в любое другое место на панели удерживая ⌘Cmd.
Перетащите закладку в папку или в любое другое место на панели удерживая ⌘Cmd.
Для того чтобы скопировать закладку, при перетаскивании нажмите и удерживайте ⌥Option (Alt). Данный метод также можно использовать для упорядочивания элементов в «Избранном».
♥ ПО ТЕМЕ: «Горячие клавиши» для macOS, которые должен знать каждый.
Как переименовать закладки и папки
Для того чтобы переименовать закладку, нажмите правой кнопкой мыши (или используйте Ctrl + клик) на элемент на панели и выберите «Переименовать» или нажмите и удерживайте элемент, пока текст не будет выделен.
Если вы находитесь в редакторе закладок, выберите закладку или папку, которые нужно переименовать, и нажмите Return (Enter). Введите новое название или измените текущее и нажмите Return (Enter) для сохранения изменений. Метод также может использоваться для переименования элементов в «Избранном».
♥ ПО ТЕМЕ: Самые сложные пароли: как правильно придумывать и не забывать их — 2 совета от хакера.
Как редактировать URL-адрес закладки
В Safari имеется редактор закладок (⌥Option (Alt) + ⌘Cmd + B), позволяющий вносить изменения и удалять и Избранное. Для того чтобы воспользоваться функцией, откройте «Закладки» → «Править закладки». Используйте вышеописанный метод для переименования закладок, чтобы изменить адрес закладок или Избранного. Редактор также позволяет изменять названия веб-сайтов, но добавлять закладки или избранное нельзя.
♥ ПО ТЕМЕ: 17 терминов и базовых функций macOS, которые могут быть непонятны новичку.
Как редактировать описание закладки
Добавить описание закладок возможно только в том случае, если они находятся в папке – это еще одна причина для того, чтобы сохранять закладки в папках. Если вы хотите изменить описание закладки, дважды кликните на папку с закладкой на боковой панели. Затем правой кнопкой мыши на закладку, которую нужно редактировать, и выберите «Редактировать описание».
Если вы хотите изменить описание закладки, дважды кликните на папку с закладкой на боковой панели. Затем правой кнопкой мыши на закладку, которую нужно редактировать, и выберите «Редактировать описание».
♥ ПО ТЕМЕ: Как скачать видео на iPhone или iPad и смотреть без Интернета — 5 способов.
Как удалить закладки в Safari на Mac
В ситуации, когда закладок слишком много, вам может потребоваться удалить те, что уже давно не используются. На боковой панели щелкните по закладке правой кнопкой мыши, которую нужно удалить, или выберите опцию «Удалить».
Для того чтобы удалить сразу несколько закладок, нажмите ⌘Cmd, кликните по закладкам и нажмите клавишу «Backspace» (Удалить) на клавиатуре. В качестве альтернативного метода вы можете кликнуть и удерживать название закладки, пока оно не будет выделено. Затем нажмите «X» справа от названия.
♥ ПО ТЕМЕ: Что происходит со звонками и SMS, когда вы в режиме «Не беспокоить» на iPhone или iPad.

Как искать закладки в Safari
При наличии большого числа закладок найти нужную бывает довольно сложно, даже если они рассортированы по папкам. К счастью, в Safari есть функция, позволяющая осуществлять поиск среди закладок. Введите текст, который нужно найти, в поисковую строку вверху боковой панели или в верхнем правом углу редактора закладок. На панели вам может потребоваться прокрутить вверх до поисковой строки. Результаты поиска будут отображаться по мере введения текста. Для того чтобы очистить строку поиска и вернуться к списку закладок, нажмите кнопку «X» с правой стороны поисковой строки.
♥ ПО ТЕМЕ: Ретушь на Айфоне: лучшие iOS-приложения для ретуширования фотографий.
Как импортировать закладки в Safari из Chrome или Firefox
У пользователей, которые перешли с Chrome или Firefox на Safari, есть возможность импортировать закладки из браузеров. Откройте в Safari «Файл» → «Импортировать из» → Google Chrome или «Файл» → «Импортировать из» → Firefox.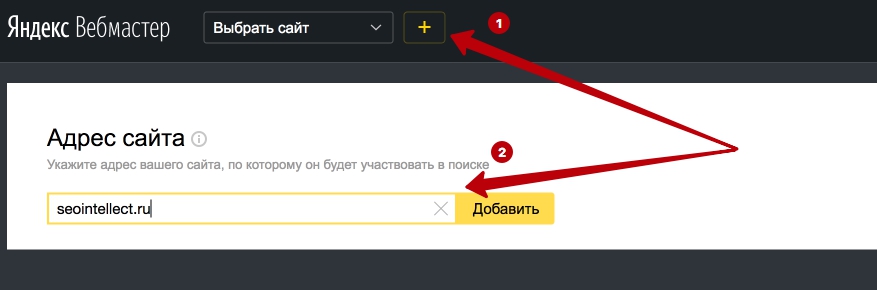
Поставьте флажок рядом с опцией «Закладки» в диалоговом окне и нажмите «Импортировать». Данный метод можно использовать в любое время, даже если вы уже импортировали закладки. Safari может распознавать, какие закладки вы уже импортировали из Chrome или Firefox, поэтому импортироваться будут только новые закладки. Если вы удалили некоторые закладки, то можете импортировать их еще раз.
Импортированные из Chrome или Firefox закладки или папки размещаются на нижнем уровне боковой панели. Вы можете упорядочить или переименовать их, используя методы, описанные выше.
♥ ПО ТЕМЕ: Как скопировать полный путь к файлу или папке на macOS.
Как импортировать закладки из HTML файла
Вы можете настроить автоматический импорт закладок в отдельную папку. Для этого потребуется импортировать закладки из HTML файла, экспортированного из Chrome или Firefox. Откройте «Файл» → «Импортировать из» → «HTML-файл закладок». Затем выберите HTML файл, который нужно импортировать, и нажмите «Импортировать». Импортированные закладки будут сохраняться в папке «Импортированные» с текущей датой.
Затем выберите HTML файл, который нужно импортировать, и нажмите «Импортировать». Импортированные закладки будут сохраняться в папке «Импортированные» с текущей датой.
♥ ПО ТЕМЕ: Как настроить главный экран Mac (macOS) максимально эффективно.
Как отобразить панель «Избранное»
Панель «Избранное» расположена под адресной строкой вверху окна Safari. Она предоставляет быстрый доступ к часто посещаемым сайтам.
Safari хранит избранное на панели и в редакторе закладок. Также доступ к элементам можно получить через панель «Избранное». Если панель не отображается под адресной строкой, нажмите «Показать строку Избранное» в меню «Вид» или нажмите комбинацию ⌘Cmd + ⇧Shift + B.
Для экономии места на панели «Избранное», используйте смайлики эмодзи в качестве названий папок и закладок (подробнее).
♥ ПО ТЕМЕ: Как удалять файлы на macOS мимо корзины.

Как просмотреть страницу «Избранное» в новой вкладке или новом окне
Если вы хотите открыть страницу «Избранное» при открытии новой вкладки или окна, перейдите в Safari → «Настройки». В разделе «Основные» выберите «Избранное» в меню «В новых окнах открывать» или «В новых вкладках открывать».
Теперь на новых вкладках (окнах) будет отображаться страница «Избранное», включая «Часто посещаемые сайты» в нижней части. О том, как скрыть данные раздел, речь пойдет ниже.
♥ ПО ТЕМЕ: Launchpad на Mac: что это и как правильно настроить, чтобы хотелось пользоваться.
Как просматривать закладки «Избранного» в окне Smart Search
Используйте окно Smart Search для быстрого доступа к странице «Избранное» без необходимости закрывать текущую интернет-страницу. Кликните на адресную строку, чтобы открыть «Избранное» во всплывающем окне. Затем нажмите иконку страницы, которую хотите посетить. Всплывающее окно исчезнет, и выбранная страница откроется в текущей вкладке.
Затем нажмите иконку страницы, которую хотите посетить. Всплывающее окно исчезнет, и выбранная страница откроется в текущей вкладке.
Включить или отключить окно Smart Search можно в настройках Safari во вкладке «Поиск» → «Показать Избранное».
♥ ПО ТЕМЕ: Как создать расписание режимов сна и автоматического включения Mac.
Как изменять папки для отображения в «Избранном»
По умолчанию в «Избранном» отображаются все избранное и папки, озаглавленные «Избранное». Однако при желании, вы можете изменить настройки так, чтобы в «Избранном» отображались только избранные элементы или папка с закладками. Для этого откройте Safari → «Настройки». В разделе «Основные» выберите папку, которая должна отображаться во всплывающем меню «Избранное показывает».
Выбранная папка будет отображаться при открытии страницы «Избранное» в новой вкладке или в окне Smart Search.
♥ ПО ТЕМЕ: Все про теги в Finder на Mac.
Как отобразить / скрыть часто посещаемые сайты в «Избранном» на новой вкладке / окне
Если вы хотите скрыть раздел «Часто посещаемые сайты» внизу страницы «Избранное», перейдите в «Закладки» → «Показывать часто посещаемые сайты в Избранном». Если рядом с опцией нет флажка, часто посещаемые сайты отображаться не будут.
♥ ПО ТЕМЕ: Как изменить скорость скрытия и отображения Док-панели (Dock) в macOS.
Другие полезные статьи о Safari на Mac
- Горячие клавиши для быстрого переключения между вкладками Safari на Mac: 3 шортката.
- Как удалить куки (cookie) в браузере Яндекса, Google Chrome, Firefox, Опере и Safari.
- Как быстро искать информацию на сайтах через Safari на macOS и iOS не используя Google или Яндекс.
- Как отключить или включить звук во вкладках Safari на Mac (macOS).

- Как добавить иконки сайтов на вкладки Safari на iPhone, iPad и Mac (macOS).
- MacOS: закрепляемые вкладки в Safari.
- Как открыть закрытые вкладки в Safari на Mac (macOS) с помощью горячих клавиш.
Смотрите также:
- Яндекс.Пробки: как работают и как правильно пользоваться на компьютере, iOS и Android.
- Как вывести свои контакты на дисплей пропавшего Mac.
- Активные углы на macOS: что это, как настроить и пользоваться.
Пожалуйста, оцените статью
Средняя оценка / 5. Количество оценок:
Оценок пока нет. Поставьте оценку первым.
Панель закладок — Отображение ваших любимых веб-сайтов в верхней части окна Firefox
Наладьте Firefox
Очистить Firefox
- Как это работает?
- Загрузить свежую копию
Панель закладок Firefox позволяет вам быстро открыть часто используемые закладки.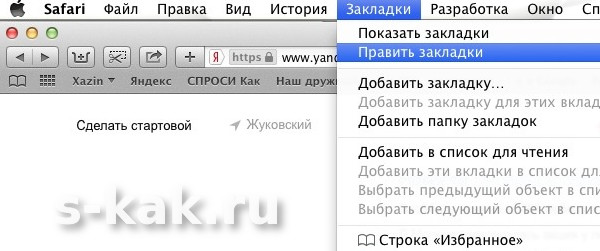 Эта статья объясняет, как использовать Панель закладок и как её скрыть.
Эта статья объясняет, как использовать Панель закладок и как её скрыть.
Для получения более подробной информации о закладках прочтите статью Закладки в Firefox.
Оглавление
- 1 Как скрыть или показать Панель закладок
- 2 Папка Другие закладки
- 2.1 Папка Другие закладки
- 3 Как добавить закладки в Панель закладок
- 4 Как изменить порядок закладок в Панели закладок
- 5 Как добавить элементы из панели инструментов в Панель закладок
Панель закладок отображается по умолчанию на странице Новой вкладки, но вы можете также показывать её на всех страницах, также её можно скрыть. Чтобы отобразить или скрыть Панель закладок или отключить её:
- Щёлкните по кнопке меню и выберите пункт Персонализация….
- Щёлкните по кнопке Панели инструментов в нижней части экрана.
- Щёлкните по варианту Панель закладок, чтобы выбрать его. Чтобы отключить панель, снимите флажок рядом с ней.
- Щёлкните Готово.

- Нажмите кнопку меню , выберите Настроить…Настроить панель инструментов…Другие инструменты, а затем — Настройка панели инструментов….
- Щёлкните по кнопке Панели инструментов в нижней части экрана.
- Перейдите в меню Панель закладок и выберите один из этих вариантов:
- Всегда отображать — будет отображать Панель закладок на всех страницах
- Никогда не отображать — будет скрывать её на всех страницах
- Отображать только на новой вкладке — будет отображать Панель закладок только на вкладке Новой страницы
- Щёлкните по Готово.
Совет: Другой способ отобразить или скрыть Панель закладок — щёлкните правой кнопкой мыши на пустом месте на Панели вкладок в верхней части окна Firefox, найдите в контекстном меню Панель закладок и выберите предпочитаемую настройку.
- Щёлкните Вид на панели меню Firefox в верхней части экрана.
- Перейдите вниз к меню Панели инструментов и выберите Панель закладок.

- Щёлкните Вид на панели меню Firefox в верхней части экрана.
- Перейдите вниз к меню Панели инструментов и выберите Панель закладок.
- Выберите одну из следующих настроек:
- Всегда отображать — будет отображать Панель закладок на всех страницах.
- Никогда не отображать — скроет её на всех страницах.
- Отображать только на новой вкладке — будет отображать Панель закладок только на странице Новой вкладки.
Примечание: Вы можете также использовать для отображения или скрытия Панели закладок меню Персонализация. Щёлкните по кнопке меню , выберите Персонализация…, щёлкните Панели инструментов в нижней части экрана и выберите настройку.
В конце Панели закладок по умолчанию будет отображаться значок папки Другие закладки, если папка Другие закладки в вашей Библиотеке закладок содержит какие-либо закладки. Чтобы удалить её из вашей Панели закладок:
- Щёлкните правой кнопкой мышиУдерживая клавишу control, щёлкните мышью
на пустом месте в конце Панели закладок (или на значке папки Другие закладки), чтобы открыть контекстное меню.

- Щёлкните по элементу меню Показать другие закладки, чтобы снять флажок.
Чтобы позже восстановить значок папки Другие закладки Панели закладок, щёлкните правой кнопкой мышизажмите клавишу control, когда щёлкаете по пустому месту в конце Панели закладок (или на значок с двойной стрелочкой) и затем щёлкните по меню Показать другие закладки, чтобы вернуть флажок обратно.
Папка Другие закладки
Некоторые пользователи Firefox могут увидеть значок папки Другие закладки в конце Панели закладок, если папка «Другие закладки» в Библиотеке закладок содержит какие-либо закладки. Это упрощает поиск закладок, хранящихся в этой папке. Если вы хотите удалить папку Другие закладки, прочитайте статью Удаление папки Другие закладки из Панели закладок.
- Зайдите на веб-страницу, которую вы хотите добавить в панель закладок.
- В адресной строке нажмите и перенесите значок Информация о сайтезамка и перетащите его в панель закладок.

- Установите Панель закладок в Всегда отображать (читайте выше), чтобы вы могли её видеть на всех страницах.
- Перейдите на страницу, которую хотите добавить на Панель закладок.
- В адресной строке щёлкните и перенесите значок замка в Панель закладок.
После добавления закладок вы можете сбросить Панель закладок к вашим предпочитаемым настройкам.
Чтобы переместить закладку на панели закладок, сделайте следующее, нажмите и удерживайте закладку или папку, которую вы хотите переместить, и затем перетащите её на новое место.
В панель закладок можно добавить не только закладки, но и другие элементы. Чтобы узнать, как это сделать, прочитайте статью Как настроить панели инструментов, элементы управления и кнопки Firefox.
Поделитесь этой статьёй: http://mzl.la/172YwXE
Эти прекрасные люди помогли написать эту статью:
Unghost, Екатерина Мысак, Harry, Anticisco Freeman, Valery Ledovskoy, ttonikaku
Станьте волонтёром
Растите и делитесь опытом с другими. Отвечайте на вопросы и улучшайте нашу базу знаний.
Отвечайте на вопросы и улучшайте нашу базу знаний.
Подробнее
Как в Гугл Хром добавить закладку в экспресс панель или главную страницу
Добавить закладку в Гугл Хром на экспресс-панель главной страницы потребуется для быстрого доступа к нужному сайту во время работы в Интернете, загрузки необходимого URL-адреса сразу после запуска программы или персонализации пользовательского интерфейса.
Создавать новые вкладки или редактировать существующие можно при помощи стандартных опций браузера. А также можно использовать вспомогательные расширения и скрытые функции программы для отображения сохраненных сайтов.
Сколько сайтов Вы хотите добавить в закладки?
- Один
- До десятка
- 10-20
- 20-50
- Более 50-ти
- Еще не решил
Poll Options are limited because JavaScript is disabled in your browser.
Содержание статьи:
- 1 Как «работают» закладки
- 2 Виды: обычные и визуальные
- 3 Способы сделать новую
- 3.1 На панель под адресной строкой
- 3.2 В «Другие закладки»
- 3.3 Выбрать другую папку
- 4 Что такое «Экспресс панель» в Хроме: как добавить новый сайт
- 5 Расширения визуальных закладок: установка, возможности
- 5.1 Speed Dial 2
- 5.2 Визуальные закладки Яндекса
- 6 Как добавить закладку в Гугл Хром на главный экран
- 7 Добавить все вкладки в закладки Chrome
- 8 Полезные инструкции
- 8.1 Как найти и изменить
- 8.2 Как удалить закладку: одну, несколько, все
- 8.3 Наводим порядок: создание папок с закладками, перенос, сортировка
- 9 На мобильном телефоне
- 9.1 Добавить
- 9.2 Найти
- 9.3 Открыть
- 9.4 Изменить
- 9.5 Создать папку
- 9.6 Переместить в папку
- 9.7 Удалить
Как «работают» закладки
- Это стандартный инструмент браузера Chrome, с помощью которого можно добавить необходимый адрес.
 Чтобы вернуться на нужную страницу, не потребуется выполнять поиск либо вручную вводить URL-адрес.
Чтобы вернуться на нужную страницу, не потребуется выполнять поиск либо вручную вводить URL-адрес. - Закладки хранятся в отдельном файле в системной папке Chrome на ПК. При необходимости добавленный сайт можно изменить либо удалить.
- Пользователь после захода на сайт или вручную может добавить его в список избранного, а уже оттуда получить к нему быстрый доступ.
Виды: обычные и визуальные
По сути закладка представляет собой ссылку с адресом, при переходе по которой можно быстро попасть на ранее просмотренную страницу. Chrome позволяет просмотреть список всех избранных сайтов через диспетчер при помощи комбинации CTRL+SHIFT+O.
Визуальной называют ссылку на страницу с соответствующим графическим символом. Обычно панель с этим инструментом размещается на стартовой странице браузера либо при открытии новой вкладки. В Chrome эта функция не предусмотрена по умолчанию, но эту проблему можно решить несколькими способами.
Способы сделать новую
Есть несколько способов включить страницу в список избранных. В зависимости от способа будет отличаться место ее отображения.
В зависимости от способа будет отличаться место ее отображения.
На панель под адресной строкой
Для прямого доступа к странице лучше закрепить ее на панели, расположенной ниже адресной строки. Предварительно необходимо убедиться, что она включена. Если панель отсутствует, нужно включить отображение вручную при помощи комбинации CTRL+SHIFT+B или через раздел «Закладки» меню Chrome.
Чтобы добавить ссылку в панель быстрого доступа:
- Откройте нужную страницу, нажмите символ «Добавить», расположенный справа от адресной строки.
- Кликните символ «Скрытые», выберите последнюю, перетяните ее в панель быстрого доступа, зажав левую кнопку мыши.
В «Другие закладки»
Похожим образом можно сохранить ссылку с адресом на нужную страницу в указанную папку. Для этого достаточно указать «Другие закладки» при сохранении сайта.
Для этого достаточно указать «Другие закладки» при сохранении сайта.
В результате справой стороны панели появится символ соответствующей папки, которая открывает доступ к сохраненным ссылкам.
Выбрать другую папку
Если Вы ранее создавали папку для хранения избранных сайтов, то можете использовать ее при добавлении. Если такая папка еще не создана, в конце статьи описана подробная инструкция, как это сделать.
Что такое «Экспресс панель» в Хроме: как добавить новый сайт
Этот инструмент предназначен для прямого доступа к сохраненным сайтам. По умолчанию панель расположена на главной странице Chrome и отображает при открытии новой вкладки.
Чтобы включить отображение панели:
- Откройте новую вкладку браузера, внизу справа кликните команду «Настроить».
- Выберите «Мои ярлыки» в соответствующей вкладке, предварительно деактивировав флажок напротив команды «Скрыть ярлыки».
Чтобы закрепить новый сайт в экспресс-панели Chrome, нажмите соответствующую команду после запуска новой вкладки. Введите URL-адрес и название, нажмите «Готово», и появится соответствующая иконка.
Введите URL-адрес и название, нажмите «Готово», и появится соответствующая иконка.
Расширения визуальных закладок: установка, возможности
В браузере Chrome нельзя добавить ранее сохраненную закладку в экспресс-панель, только ввести адрес сайта вручную. Однако есть альтернативный вариант – расширения для создания графических ярлыков.
Чтобы установить плагин:
- Откройте «Настройки» через стандартное меню, перейдите в раздел «Расширения».
- Запустите меню слева, выберите «Открыть интернет-магазин Chrome».
- Введите название плагина (Speed Dial, Визуальные закладки Яндекса) в строке поиска, найдите нужное расширение, выполните установку.
Учтите, что использование расширений для создания визуальных ярлыков может негативно отразиться на быстродействии ПК. Не рекомендуется устанавливать плагины на устаревшие ПК или устройства с небольшим объемом оперативной памяти, так как это приводит к снижению производительности.
Speed Dial 2
Удобное расширение, с помощью которого можно создавать визуальный ярлык со ссылкой на стартовую панель браузера. Плагин является прямым аналогом экспресс-панели, так как позволяет сохранять страницу вручную путем ввода URL-адреса и названия.
Плагин является прямым аналогом экспресс-панели, так как позволяет сохранять страницу вручную путем ввода URL-адреса и названия.
А также с помощью расширения можно создать ярлык в один клик. Для этого войдите на необходимый сайт, кликните символ плагина «Speed Dial 2» в панели быстрого доступа и выберите «Добавить домой». В результате в браузере появится ярлык с сохраненным адресом, который будет доступен при запуске новой вкладки.
Визуальные закладки Яндекса
Расширение практически не отличается от предыдущего, так как выполняет аналогичную функцию. Сохраненные ссылки отображаются на стартовой странице и при открытии новой вкладки. Добавить новую ссылку можно напрямую с помощью соответствующей команды. А также создается визуальный ярлык для каждой страницы, сохраненной с помощью стандартного инструмента Хром.
Главный минус расширения – сторонние сервисы Яндекса, в том числе новостная лента, которая будет отображаться при запуске новой вкладки.
Для снижения нагрузки на ПК ее нужно отключить.
Как добавить закладку в Гугл Хром на главный экран
Если Вы хотите обеспечить постоянный доступ к интересному сайту, добавьте ярлык с URL-адресом на рабочий стол Windows. Тогда вы сможете открывать сайт без предварительного запуска браузера, прямо с главного экрана.
Для этого откройте интересующий сайт, вызовите меню программы, откройте «Дополнительные инструменты», выберите «Создать ярлык». Введите подходящее название для значка и подтвердите во всплывающем окне. В результате на рабочем столе появится символ со ссылкой, с помощью которой можно совершить быстрый переход по указанному адресу.
При необходимости сменить настройки кнопки «Главная страница» это можно сделать в меню браузера.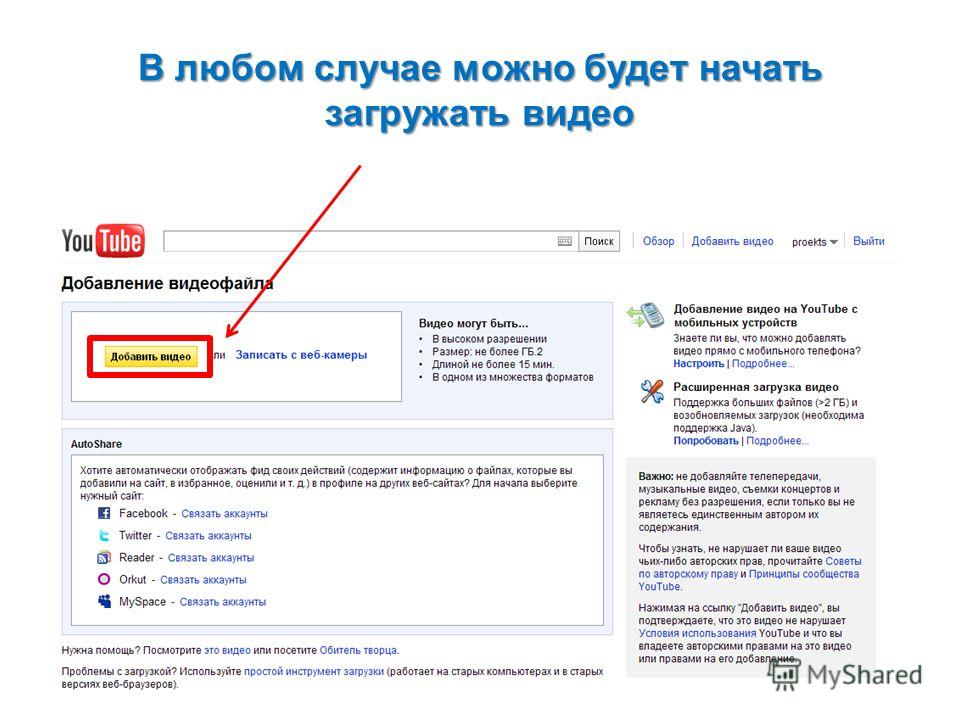 Опцию сначала нужно включить, а потом указать нужный урл.
Опцию сначала нужно включить, а потом указать нужный урл.
Теперь будет доступна вот такая кнопка на каждой вкладке.
Добавить все вкладки в закладки Chrome
Если вы хотите одновременно сохранить адреса нескольких вкладок, воспользуйтесь соответствующей командой. Нажмите комбинацию горячих клавиш CTRL+SHIFT+D. Альтернативный способ: откройте меню Chrome, в разделе «Закладки» выберите «Добавить все вкладки».
Полезные инструкции
Браузер Chrome поддерживает немало полезных функций для работы с избранными страницами. С их помощью можно существенно упростить работу с сайтами и сделать сеансы в интернете максимально комфортными.
Как найти и изменить
Для этого предусмотрен диспетчер, который можно запустить при помощи быстрой команды CTRL+SHIFT+O. Здесь отображены все папки и сохраненные адреса. При необходимости Вы можете отредактировать или удалить ссылку, выбрав соответствующий пункт в опционном меню.
Если у Вас много сохраненных ссылок, можно выполнить быстрый поиск. Для этого введите название в строку «Искать».
Для этого введите название в строку «Искать».
Как удалить закладку: одну, несколько, все
Для удаления достаточно вызвать опционное меню напротив нужного названия и выбрать соответствующую команду. Если нужно частично очистить список, необходимо выбрать несколько адресов. Для этого зажмите клавишу CTRL и кликайте левой кнопкой мыши по строкам с названиями, которые подлежат удалению (они будут выделены другим цветом). Если вы хотите удалить весь список, выделите все сразу, нажав CTRL+A и подтвердите операцию.
Другие способы удалить все закладки в Google Chrome разом.
Наводим порядок: создание папок с закладками, перенос, сортировка
В Chrome можно создать собственные папки для хранения избранных ссылок. Это очень удобно в случаях, когда нужно добавить много URL-адресов.
Для этого:
- Запустите программу Chrome, откройте меню, перейдите в «Диспетчер».
- Вызовите опции (символ трех точек справа) напротив строки поиска, выберите «Новая папка», введите название.

Если Вы храните большое количество избранных сайтов, их можно отсортировать в алфавитном порядке. Для этого откройте диспетчер, вызовите меню справа от поисковой строки, выберите «Упорядочить по названию».
Для перемещения наведите курсор на нужную ссылку, зажмите левую кнопку мыши, перетащите ссылку в нужную папку. А также при необходимости можно скопировать адрес сайта при помощи комбинации CTRL+C, открыть нужную папку и вставить командой CTRL+V.
На мобильном телефоне
Закладки доступны пользователям приложения Google Chrome на смартфонах. В мобильной версии поддерживаются основные инструменты для работы с сохраненными сайтами.
Добавить
Чтобы сохранить прямой доступ к интересующей Вас странице, откройте приложение на смартфоне и выполните вход на нужный ресурс. Вызовите опционное меню нажатием на символ с тремя точками вверху экрана. Кликните на значок в форме звезды, чтобы добавить в избранное.
youtube.com/embed/JHzMY2wT2-Y?feature=oembed» frameborder=»0″ allow=»accelerometer; autoplay; clipboard-write; encrypted-media; gyroscope; picture-in-picture» allowfullscreen=»»/>Найти
Откройте меню приложения на мобильном устройстве, перейдите в «Закладки». В результате будут отображены все папки, в которых хранятся сохраненные адреса. При необходимости Вы можете найти нужную по названию либо по URL, с помощью поисковой строки вверху.
Открыть
Чтобы перейти по нужному адресу, достаточно открыть диспетчер через меню приложения и найти закладку. Чтобы открыть ее, необходимо нажать по названию, и в браузере автоматически будет создана новая вкладка.
Изменить
Через диспетчер в мобильном приложении Chrome можно добавить и отредактировать закладку, изменив название либо URL-адрес. Для этого необходимо вызвать опционное меню напротив и выбрать «Изменить».
Создать папку
В мобильной версии Chrome можно создавать собственные папки. Это можно сделать через инструмент «Изменить», описанный выше.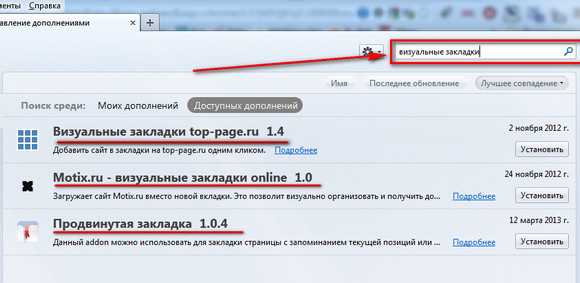 Кликните по названию папки, в которой ссылка хранится по умолчанию и укажите команду «Создать». Текущая закладка будет автоматически перемещена в новую папку.
Кликните по названию папки, в которой ссылка хранится по умолчанию и укажите команду «Создать». Текущая закладка будет автоматически перемещена в новую папку.
Переместить в папку
Для переноса найдите нужную закладку в диспетчере, вызовите опции, выполните команду «Переместить в…». Укажите новую папку для хранения и подтвердите операцию.
Удалить
Чтобы удалить закладку, выберите соответствующую команду при вызове опционного меню. А также в мобильной версии Вы можете полностью или частично очистить список избранных сайтов. Для этого при вызове меню укажите «Выбрать», выделите закладки, подлежащие удалению, подтвердите операцию, нажав соответствующий символ вверху.
Как сохранить страницу в закладки
Рано или поздно, любой человек задумывается, как сохранить доступ к интересной и полезной информации найденной в сети интернет. Потому что через некоторое время найти нужную страницу бывает очень сложно, а иногда и не получается вовсе. Память человека несовершенна и даже журнал посещений в браузере не всегда помогает.
Конечно, можно поступить, как в таких случаях мы поступаем в реальном мире, записать нужный адрес в записную книжку. Однако способ довольно неудобный, особенно если вы хотите сохранить ссылку на конкретную страницу. Представьте себе, как вы записываете ручкой в блокнот длинный URL, потом когда данная страница понадобится, нужно будет найти в блокноте эту запись и набрать ее в ручную в адресной строке браузера и все это сделать без единой ошибки. Просто сценарий для фильма ужасов! Конечно, можно несколько упростить себе жизнь и сохранять URL не в бумажном блокноте, а в файле и использовать copy-paste, но все равно способ очень корявый.
Еще один вариант, сохранять локальную копию нужной страницы у себя на компьютере. Способ имеет право на жизнь, но имеет определенные недостатки. Некоторые страницы не получится сохранить корректно, захламляется жесткий диск, найти нужную информацию среди множества другой будет не просто и метод не годится для сохранения главной страницы сайта.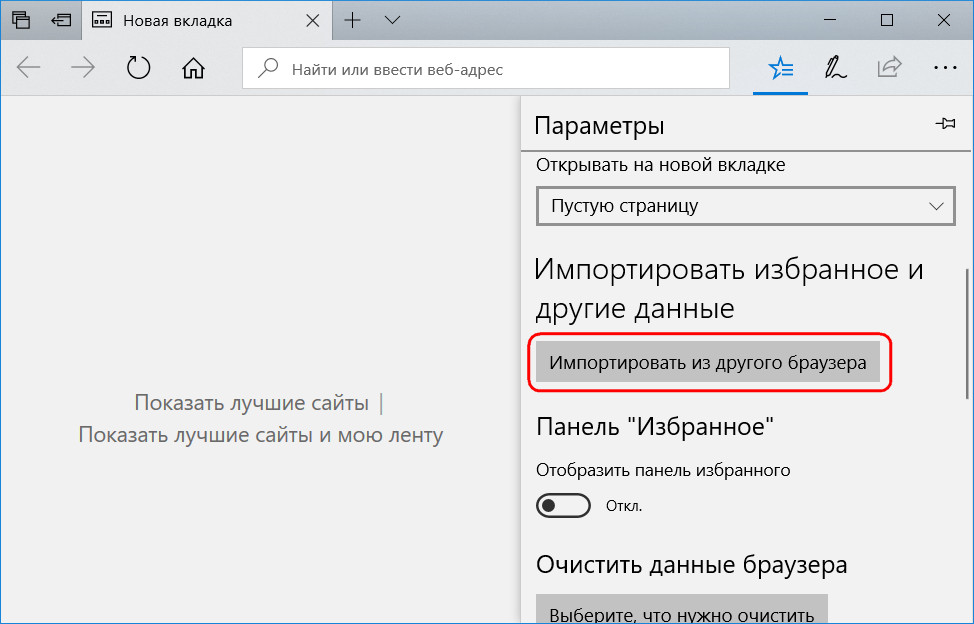
Однако не все так плохо. Хорошая новость заключается в том, что умные люди все давно придумали за нас, остается только пользоваться. Метод называется добавить страницу в закладки, и лишен практически всех недостатков.
Что такое закладки в браузере
Закладки (избранное) — фактически полный аналог записной книжки, но выполненный в цифровом виде, интегрированный в браузер и требующий минимум ручных действий со стороны пользователя. Представляет собой запись содержащую адрес сайта и ее название, а так же возможно некоторые другие дополнительные параметры, такие как описание, метки и т.д. Возможность каталогизации и поиска в закладках делает их использование быстрым и удобным способом сохранения информации.
Единственный, но иногда существенный отрицательный момент, если страница, на которую сохранена ссылка по каким-либо причинам перестанет существовать или ликвидируется весь сайт, то и информации вы соответственно то же лишитесь.
В разных браузерах данный функционал реализован несколько по-разному, но общие принципы одинаковы. Рассмотрим работу с закладками в некоторых популярных веб-обозревателях. Сразу предупредим, способов добавления страницы в избранное существует несколько, расскажем о некоторых из них. Так же следует иметь в виду, что в зависимости от версии браузера, название пунктов меню, расположение и пиктограммы кнопок могут несколько отличаться.
Рассмотрим работу с закладками в некоторых популярных веб-обозревателях. Сразу предупредим, способов добавления страницы в избранное существует несколько, расскажем о некоторых из них. Так же следует иметь в виду, что в зависимости от версии браузера, название пунктов меню, расположение и пиктограммы кнопок могут несколько отличаться.
Как добавить страницу в избранное Internet Explorer
В Internet Explorer данный функционал называется избранное, но смысл от этого не меняется. Находясь на странице которую вы хотите сохранить в закладки Internet Explorer щелкните в верхнем меню по пункту «Избранное» и в развернувшемся списке щелкаете по пункту «Добавить в избранное…». Откроется новое окно в центре экрана, где в поле «Имя» вы можете дать наиболее подходящее название на ваш взгляд для данной страницы.
Пункт «Добавить в» служит для указания, куда именно нужно сохранить ссылку, а кнопка «Создать папку» используется для создания новых папок. Рекомендуем использовать папки и группировать сохраняемые ссылки по темам иначе, когда их станет много найти нужную, будет тяжело. Когда все настройки будут сделаны, нажимаете кнопку «Добавить» и страница оказывается сохраненной в закладках Internet Explorer.
Когда все настройки будут сделаны, нажимаете кнопку «Добавить» и страница оказывается сохраненной в закладках Internet Explorer.
Если верхнее меню отсутствует, то кликните правой кнопкой мыши по свободному месту рядом с адресной строкой и выберите в появившемся контекстном меню пункт «Строка меню». В случае, когда меню постоянно не нужно, можно просто нажать клавишу F10 и оно временно появится.
Альтернативные способы добавления интернет-страницы в избранное, это нажать на ней правой кнопкой мыши и в контекстном меню выбрать «Добавить в избранное» или воспользоваться комбинацией горячих клавиш Ctrl+D, а дальше как написано выше. Еще один быстрый способ добавить сайт в избранное Internet Explorer с помощью мыши без использования клавиатуры. Наведите указатель мыши на иконку favicon расположенную в адресной строке браузера перед адресом страницы, нажмите левую кнопку мыши и не отпуская ее перетащите указатель на пункт меню «Избранное». Данный пункт меню раскроется, переместите указатель в нужное место избранного и отпустите кнопку.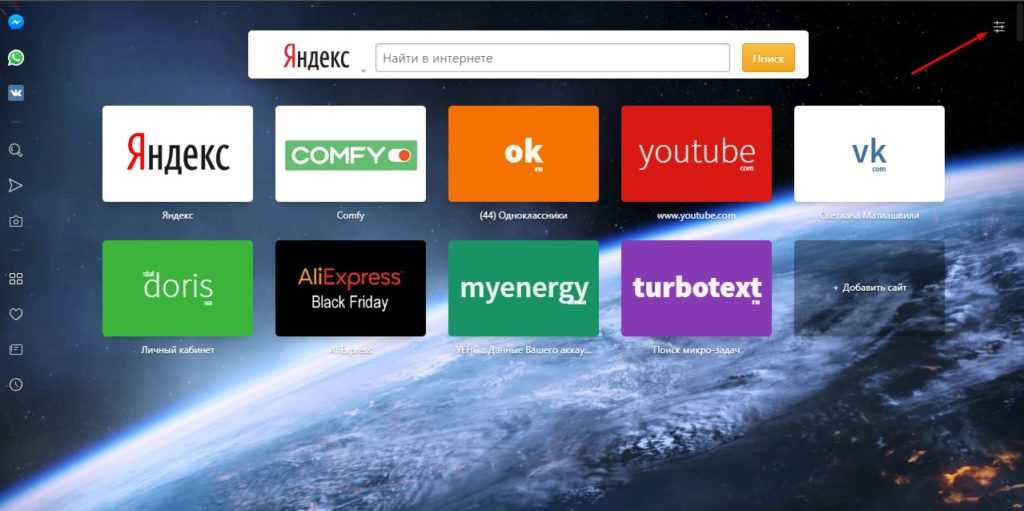 Страница будет сохранена в выбранном месте.
Страница будет сохранена в выбранном месте.
Как добавить страницу в избранное разобрались, осталось выяснить, как пользоваться сохраненными закладками. Нажимаем в меню пункт «Избранное» и в раскрывшемся списке находим нужную нам закладку и щелкаем по ней указателем мыши. Так же можно щелкнуть по звездочке в правом верхнем углу окна браузера и в появившейся панели щелкнуть нужную закладку.
Как добавить страницу в закладки Mozilla Firefox
В Firefox все делается аналогично обозревателю Internet Explorer, за исключением того, что называется это закладками и соответственно пункт в верхнем меню «Закладки» ⇒ «Добавить страницу». Внешний вид появляющегося окна несколько отличается, но принцип то же. Альтернативные способы сохранения страницы в закладки Firefox так же прекрасно работают.
В Firefox есть еще один очень быстрый способ сохранить закладку на страницу. Достаточно просто щелкнуть мышью по звездочке расположенной в конце адресной строки. Звездочка станет желтого цвета и без каких-либо вопросов закладка будет сохранена в «Неподшитые закладки».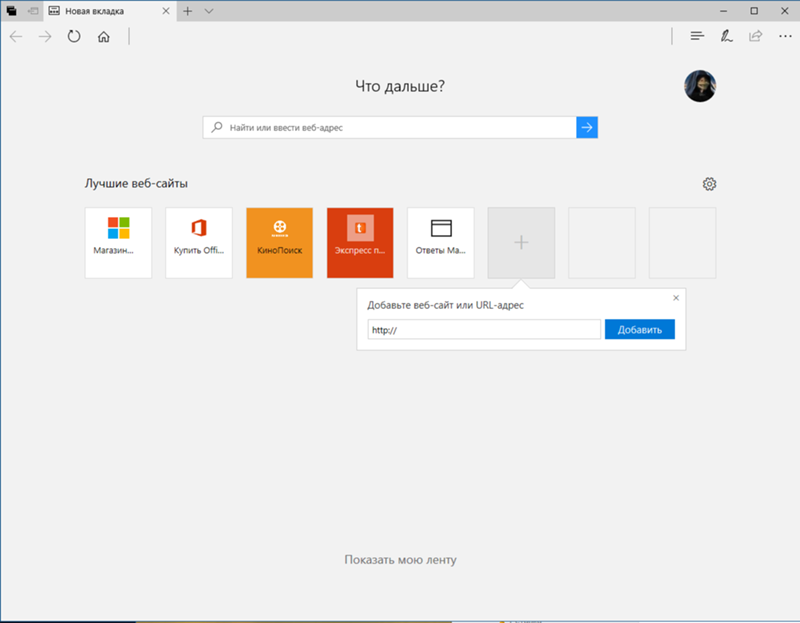 Если вы удалили ее из панели адреса, то есть способ вернуть иконку на прежнее место.
Если вы удалили ее из панели адреса, то есть способ вернуть иконку на прежнее место.
Как добавить сайт в закладки Opera
В данном браузере все делается практически аналогично описанным выше. Чтобы добавить страницу в закладки, щелкните по кнопке «Opera» в левом верхнем углу окна браузера и в открывшемся меню выберите «Закладки» ⇒ «Создать закладку страницы…».
В открывшемся окне можно изменить имя закладки и указать, куда ее сохранить. Кнопка «Подробнее» позволяет настроить некоторые дополнительные параметры закладки.
Если в настройках браузера указано показывать боковую панель и на ней присутствуют закладки, то щелчок мышью по звездочке раскроет панель закладок в браузере Opera, щелкаем по кнопке «+» и открывается окно сохранения закладки. Альтернативные способы сохранения сайта в закладки тоже работают.
Так же в браузере Opera есть экспресс-панель, куда можно сохранять наиболее часто используемые сайты в виде миниатюр. Щелкните по свободному элементу левой кнопкой мыши и вводите адрес сайта. Если вы хотите изменить существующий элемент, то щелкаете по нему правой кнопкой мыши и выбираете «Редактировать…», изменяете поля адрес и имя и сохраняете изменения кнопкой «OK».
Если вы хотите изменить существующий элемент, то щелкаете по нему правой кнопкой мыши и выбираете «Редактировать…», изменяете поля адрес и имя и сохраняете изменения кнопкой «OK».
Как добавить закладку в браузере Google Chrome
Находясь на странице, которую хотите сохранить в закладки Chrome, нажимаете мышкой на звездочку, расположенную в конце адресной строки браузера. В появившемся маленьком окне можно задать название закладки и место для ее сохранения, как и в других браузерах.
Если нажать на кнопку с тремя горизонтальными полосками, расположенную рядом со звездочкой, то в раскрывшемся меню можно выбрать «Закладки» ⇒ «Создать закладку для этой страницы», а дальше, как обычно. Так же работает сочетание клавиш Ctrl+D.
Если в настройках Google Chrome указано показывать панель закладок, то ссылку можно просто перетащить мышкой на эту панель за иконку favicon расположенную перед адресом этой страницы.
Как сохранить закладки в Яндекс.
 Браузер
БраузерРабота с закладками осуществляется аналогично Google Chrome. Только вызов меню осуществляется по нажатию кнопки с шестерёнкой, расположенной рядом с кнопкой «Свернуть окно». Остальное все аналогично хрому.
Как сохранить закладку в Safari
Находясь на нужной странице сайта, выберите в верхнем меню «Закладки» ⇒ «Добавить закладку» и в открывшемся окошке укажите название и место сохранения закладки.
Можно воспользоваться сочетанием клавиш Ctrl+D или просто перетащить ссылку на панель закладок.
Как добавить в закладки веб-страницу в Safari на iPhone и iPad
Хотите добавить в закладки веб-страницу или веб-сайт в Safari на iPhone или iPad? Закладки упрощают повторное посещение веб-сайтов и веб-страниц и являются отличным способом отслеживать события в Интернете.
В Safari довольно легко добавлять закладки и управлять ими, но если вы не знаете, как их использовать, вы попали в нужное место. В этой статье будет показано, как создать закладку для веб-страницы в Safari на iPhone или iPad.
Как добавить в закладки веб-страницу в Safari на iPhone и iPad
Программы для Windows, мобильные приложения, игры — ВСЁ БЕСПЛАТНО, в нашем закрытом телеграмм канале — Подписывайтесь:)
Есть несколько способов добавить веб-страницу в закладки в браузере Safari по умолчанию, и мы обсудим их оба прямо здесь. Давайте посмотрим на необходимые шаги для создания закладок:
- Откройте «Safari» на главном экране вашего iPhone или iPad и перейдите на веб-страницу, которую вы хотите добавить в закладки.
- Нажмите на значок «Поделиться», чтобы открыть общий лист на экране.
- Здесь нажмите «Добавить закладку», как показано на снимке экрана ниже, чтобы добавить текущую веб-страницу в закладки.
- В качестве альтернативы, вы можете нажать и удерживать значок «закладки», как показано ниже, вместо использования общего листа.
- Если вы следуете этому методу, нажмите «Добавить закладку».
- Отныне, независимо от того, какой метод вы использовали, процедура остается прежней.
 В меню «Добавить закладку» вы сможете дать закладке имя и даже выбрать место, где вы хотите, чтобы она была сохранена. По умолчанию в качестве местоположения отображается Избранное, но это отличается от Закладки. Итак, нажмите «Избранное».
В меню «Добавить закладку» вы сможете дать закладке имя и даже выбрать место, где вы хотите, чтобы она была сохранена. По умолчанию в качестве местоположения отображается Избранное, но это отличается от Закладки. Итак, нажмите «Избранное». - Теперь нажмите «Закладки» и нажмите «Сохранить», чтобы использовать эту конкретную папку для хранения вашей отмеченной закладкой веб-страницы.
- Если вы хотите получить доступ к закладке в любое время, просто нажмите на значок «закладки», чтобы перейти к меню «Закладки», «Список чтения» и «История».
- В разделе «Закладки» вы заметите недавно добавленную веб-страницу с закладками.
Таким образом вы можете быстро создавать закладки для веб-страниц в Safari на своем iPhone и iPad.
Если вы используете несколько устройств Apple, вы можете синхронизировать эти закладки на всех своих устройствах с помощью службы iCloud.
Аналогичным образом вы также можете добавить закладки веб-сайтов на главный экран iPhone или iPad для сверхбыстрого доступа к вашим любимым сайтам (например, osxdaily. com, конечно!).
com, конечно!).
Доступ к определенным ссылкам на веб-сайте становится намного проще с помощью закладок. Например, если вы пытаетесь отследить отправку в FedEx, вы можете просто добавить страницу в закладки, чтобы вам не приходилось вводить свой номер отслеживания каждый раз, когда вы посещаете их сайт для получения обновлений. Или, возможно, вы хотите добавить в закладки одну из наших статей для удобства использования в будущем, или, может быть, просто наш сайт в целом (конечно, вы это делаете!).
Создание закладок — не единственный способ быстрого доступа к веб-страницам в Safari. Как только этот веб-браузер открывается, пользователям обычно отображаются избранные и часто посещаемые веб-сайты, аккуратно отображаемые в виде значков, поэтому вы можете получить доступ к этим сайтам одним касанием. Добавление веб-страниц в раздел «Избранное» в Safari также довольно просто. С другой стороны, часто посещаемые сайты автоматически упорядочиваются Safari в зависимости от вашей истории просмотров, но часто посещаемые сайты можно удалить в Safari на iPhone или iPad, если вы не хотите, чтобы на нем отображались определенные веб-сайты.
Многие интернет-пользователи просматривают десятки или даже сотни веб-страниц ежедневно, и отслеживать их утомительно, если вы не используете функцию закладок, которая есть в каждом веб-браузере. При этом добавление новых закладок немного отличается в зависимости от браузера. Если вы являетесь пользователем iPhone или iPad, скорее всего, вы путешествуете по Интернету с помощью Safari, которое поставляется с iOS и iPadOS, поэтому данная статья будет для вас наиболее актуальной. Конечно, вы все еще можете добавлять закладки на веб-страницы в других браузерах, таких как Chrome, Firefox, Edge, Opera, Epic, Brave и множество других веб-браузеров, но процесс для каждого из них немного отличается.
Вы добавили в Safari несколько закладок для доступа к часто посещаемым веб-страницам? Что вы думаете об этой базовой функции, которая является нормой почти во всех веб-браузерах? Закладки действительно то, чем вы пользуетесь ежедневно? Обязательно сообщите нам свои мысли и мнения в разделе комментариев ниже.
Программы для Windows, мобильные приложения, игры — ВСЁ БЕСПЛАТНО, в нашем закрытом телеграмм канале — Подписывайтесь:)
Похожие записи
Добавление веб-сайта в закладки в Safari на iPhone
iOS 16
iOS 15
iOS 14
iOS 13
iOS 12
Выберите версию:iOS 16 iOS 15 iOS 14 iOS 13 iOS 12
Изменение этого элемента управления приведет к автоматическому обновлению этой страницы
Искать в этом руководстве
Руководство пользователя iPhone
- Добро пожаловать
- Основы настройки
- Сделайте свой iPhone своим
- Делайте отличные фото и видео
- Поддерживайте связь с друзьями и семьей
- Поделитесь функциями с семьей
- Используйте iPhone для повседневных дел
- Поддерживаемые модели
- айфон 8
- айфон 8 плюс
- айфон х
- iPhone X R
- iPhone X S
- iPhone X S Макс
- айфон 11
- Айфон 11 Про
- Айфон 11 Про Макс
- iPhone SE (2-го поколения)
- айфон 12 мини
- айфон 12
- айфон 12 про
- Айфон 12 Про Макс
- айфон 13 мини
- айфон 13
- айфон 13 про
- Айфон 13 Про Макс
- iPhone SE (3-го поколения)
- айфон 14
- айфон 14 плюс
- айфон 14 про
- Айфон 14 Про Макс
- Что нового в iOS 16
- Включите и настройте iPhone
- Разбудить и разблокировать
- Настроить сотовую связь
- Используйте две SIM-карты
- Подключиться к Интернету
- Настройки идентификатора Apple
- Включение или отключение функций iCloud
- Подпишитесь на iCloud+
- Найти настройки
- Настройка учетных записей почты, контактов и календаря
- Узнайте значение значков состояния
- Зарядить аккумулятор
- Показать процент заряда батареи
- Проверьте состояние и использование батареи
- Скачать или добавить в закладки руководство пользователя
- Изучите основные жесты
- Изучите жесты для моделей iPhone с Face ID
- Отрегулируйте громкость
- Открытые приложения
- Найдите свои приложения в библиотеке приложений
- Переключение между открытыми приложениями
- Выйти и снова открыть приложение
- Диктовать текст
- Печатайте с помощью экранной клавиатуры
- Выберите и отредактируйте текст
- Используйте предиктивный текст
- Используйте замену текста
- Добавить или изменить клавиатуру
- Многозадачность с картинкой в картинке
- Доступ к функциям с экрана блокировки
- Просмотр действий в Dynamic Island
- Выполняйте быстрые действия
- Поиск на главном экране или экране блокировки
- Используйте AirDrop для отправки предметов
- Сделайте снимок экрана или запись экрана
- Рисовать в приложениях
- Добавление текста, фигур и подписей
- Увеличение или увеличение разметки
- Получить информацию о вашем iPhone
- Просмотр или изменение настроек сотовой связи
- Путешествуйте с айфоном
- Изменение звуков и вибраций
- Персонализируйте экран блокировки iPhone
- Сменить обои
- Настройка яркости экрана и цветового баланса
- Держите дисплей iPhone включенным дольше
- Увеличить экран
- Измените имя вашего iPhone
- Изменить дату и время
- Сменить язык и регион
- Организуйте свои приложения в папках
- Добавляйте виджеты на главный экран
- Перемещайте приложения и виджеты на главный экран
- Удалить приложения
- Используйте и настраивайте Центр управления
- Изменить или заблокировать ориентацию экрана
- Просмотр и ответ на уведомления
- Изменить настройки уведомлений
- Настроить фокус
- Разрешить или отключить уведомления для фокуса
- Включить или выключить фокус
- Сосредоточьтесь во время вождения
- Получить приложения
- Подпишитесь на Apple Arcade
- Получить игры
- Играйте с друзьями в Game Center
- Подключить игровой контроллер
- Используйте клипы приложений
- Управление покупками, подписками, настройками и ограничениями
- Установка и управление шрифтами
- Покупайте книги и аудиокниги
- Читать книги
- Аннотировать книги
- Доступ к книгам на других устройствах Apple
- Слушайте аудиокниги
- Ставьте цели по чтению
- Организуйте книги
- Читать PDF-файлы
- Калькулятор
- Создание и редактирование событий
- Отправить приглашения
- Ответить на приглашения
- Измените способ просмотра событий
- Поиск событий
- Настройте свой календарь
- Следите за событиями
- Используйте несколько календарей
- Воспользуйтесь календарем праздников
- Делитесь календарями iCloud
- Основы камеры
- Настройте свой выстрел
- Применение фотографических стилей
- Делайте живые фотографии
- Делайте снимки в режиме серийной съемки
- Сделать селфи
- Делайте панорамные фотографии
- Делайте макрофото и видео
- Делайте фотографии в портретном режиме
- Делайте фотографии в ночном режиме
- Делайте фотографии Apple ProRAW
- Отрегулируйте громкость затвора
- Отрегулируйте настройки HDR-камеры
- Запись видео
- Запись видео в формате ProRes
- Запись видео в кинематографическом режиме
- Изменить настройки записи видео
- Сохранить настройки камеры
- Изменить дополнительные настройки камеры
- Просмотр, обмен и печать фотографий
- Использовать живой текст
- Отсканируйте QR-код
- Посмотреть мировые часы
- Установить будильник
- Используйте таймер или секундомер
- Компас
- Добавляйте и используйте контактную информацию
- Изменить контакты
- Добавьте свою контактную информацию
- Используйте другие учетные записи контактов
- Использование контактов из приложения «Телефон»
- Объединить или скрыть повторяющиеся контакты
- Настроить FaceTime
- Совершать и принимать звонки
- Создайте ссылку FaceTime
- Сделать живое фото
- Включите Live Captions в вызове FaceTime
- Использование других приложений во время разговора
- Сделать групповой вызов FaceTime
- Просмотр участников в сетке
- Используйте SharePlay, чтобы смотреть и слушать вместе
- Поделитесь своим экраном
- Переключить вызов FaceTime на другое устройство
- Изменить настройки видео
- Изменить настройки звука
- Добавьте эффекты камеры
- Оставить вызов или переключиться на Сообщения
- Блокировать нежелательных абонентов
- Подключение внешних устройств или серверов
- Просмотр и изменение файлов и папок
- Организация файлов и папок
- Отправить файлы
- Настроить iCloud Drive
- Делитесь файлами и папками в iCloud Drive
- Поделитесь своим местоположением
- Добавить или удалить друга
- Найдите друга
- Получайте уведомления, когда друзья меняют свое местоположение
- Сообщите другу, когда ваше местоположение изменится
- Добавьте свой iPhone
- Добавьте свой кошелек iPhone с помощью MagSafe
- Получайте уведомления, если вы забыли устройство
- Найдите устройство
- Отметить устройство как потерянное
- Стереть устройство
- Удалить устройство
- Добавить AirTag
- Добавить сторонний элемент
- Получайте уведомления, если вы оставляете предмет позади
- Найдите элемент
- Отметить предмет как утерянный
- Удалить элемент
- Изменить настройки карты
- Отслеживайте ежедневную активность
- Просматривайте историю своей активности, тренды и награды
- Подключить стороннее приложение для тренировок
- Настройте уведомления об активности
- Поделитесь своей активностью
- Введение в здоровье
- Заполните данные о своем здоровье
- Введение в данные о здоровье
- Просмотр данных о вашем здоровье
- Поделитесь данными о своем здоровье
- Просмотр данных о здоровье, которыми поделились другие
- Скачать медицинские карты
- Просмотр медицинских записей в приложении «Здоровье» на iPhone
- Следите за устойчивостью при ходьбе
- Регистрация информации о менструальном цикле
- Просмотр прогнозов и истории менструального цикла
- Отслеживайте свои лекарства
- Узнайте больше о ваших лекарствах
- Настройте расписание для фокуса сна
- Отключить будильники и удалить графики сна
- Добавить или изменить расписание сна
- Включить или выключить фокус сна
- Измените период восстановления, цель сна и многое другое
- Просмотр истории сна
- Используйте функции уровня звука в наушниках
- Проверьте уровень громкости в наушниках
- Зарегистрируйтесь как донор органов
- Сделайте резервную копию данных о вашем здоровье
- Введение в главную
- Настройка аксессуаров
- Аксессуары управления
- Управляйте своим домом с помощью Siri
- Настроить HomePod
- Управляйте своим домом удаленно
- Создание и использование сцен
- Создать автоматизацию
- Настройка камер
- Распознавание лица
- Открой дверь домашним ключом
- Настроить маршрутизатор
- Делитесь элементами управления с другими
- Добавить больше домов
- Получить музыку, фильмы и телешоу
- Получить рингтоны
- Управление покупками и настройками
- Увеличивайте близлежащие объекты
- Создание действий
- Изменить настройки
- Обнаружение людей вокруг вас
- Обнаружение дверей вокруг вас
- Получите описания изображения вашего окружения
- Настройка ярлыков для режима обнаружения
- Добавлять и удалять учетные записи электронной почты
- Настройте собственный домен электронной почты
- Проверьте свою электронную почту
- Отправить письмо
- Отозвать электронную почту с Отменить отправку
- Отвечать и пересылать электронные письма
- Сохранить черновик электронной почты
- Добавить вложения электронной почты
- Загрузить вложения электронной почты
- Аннотировать вложения электронной почты
- Установить уведомления по электронной почте
- Поиск электронной почты
- Организация электронной почты в почтовых ящиках
- Отметить электронные письма
- Фильтровать электронные письма
- Используйте скрыть мою электронную почту
- Используйте защиту конфиденциальности почты
- Изменить настройки электронной почты
- Удалить и восстановить электронную почту
- Добавьте виджет Почты на главный экран
- Распечатать электронные письма
- Посмотреть карты
- Поиск мест
- Найти близлежащие достопримечательности, рестораны и услуги
- Получить информацию о местах
- Отметить места
- Делитесь местами
- Оцените места
- Сохраняйте любимые места
- Исследуйте новые места с гидами
- Организация мест в Моих путеводителях
- Получайте информацию о пробках и погоде
- Удалить важные местоположения
- Быстрый поиск настроек Карт
- Используйте Siri, Карты и виджет Карт, чтобы прокладывать маршруты
- Выберите другие варианты маршрута
- Поделитесь своим ожидаемым временем прибытия
- Поиск остановок на вашем маршруте
- Просмотр обзора маршрута или списка поворотов
- Изменение настроек голосовых указаний
- Настройка маршрутизации электромобилей
- Получить маршрут проезда
- Проложить маршрут к припаркованному автомобилю
- Сообщайте о дорожно-транспортных происшествиях в Картах на iPhone
- Получить велосипедные маршруты
- Получить пешеходные маршруты
- Получить маршруты общественного транспорта
- Удалить недавние направления
- Используйте Карты на вашем Mac, чтобы прокладывать маршруты
- Осмотрите улицы
- Совершите эстакаду
- Получить поездки
- Мера
- Просмотр и сохранение измерений
- Измерьте рост человека
- Используйте уровень
- Настроить сообщения
- Отправка и получение сообщений
- Отменять и редактировать сообщения
- Следите за сообщениями и разговорами
- Начать групповой разговор
- Добавляйте фото и видео
- Отправка и получение контента
- Смотрите, слушайте или играйте вместе с помощью SharePlay
- Совместная работа над проектами
- Анимированные сообщения
- Используйте приложения iMessage
- Используйте мемоджи
- Отправить эффект Digital Touch
- Отправляйте, получайте и запрашивайте деньги с помощью Apple Cash
- Уведомления об изменении
- Блокировать, фильтровать и сообщать о сообщениях
- Удалить сообщения
- Получить музыку
- Просмотр альбомов, плейлистов и т.
 д.
д. - Играть музыку
- Ставьте свою музыку в очередь
- Слушайте эфирное радио
- Подпишитесь на Apple Music
- Слушайте музыку без потерь
- Слушайте музыку в формате Dolby Atmos
- Найдите новую музыку
- Добавляйте музыку и слушайте офлайн
- Получите персональные рекомендации
- Слушайте радио
- Поиск музыки
- Создание плейлистов
- Посмотрите, что слушают ваши друзья
- Используйте Siri для воспроизведения музыки
- Слушайте музыку с помощью Apple Music Voice
- Измените звучание музыки
- Начать с новостей
- Используйте виджеты новостей
- Смотрите новости, выбранные специально для вас
- Читать истории
- Следите за своими любимыми командами с My Sports
- Слушайте новости Apple сегодня
- Подпишитесь на Apple News+
- Просматривайте и читайте истории и выпуски Apple News+
- Скачать выпуски Apple News+
- Слушайте аудио истории
- Поиск новостей
- Сохраняйте новости на потом
- Подпишитесь на новостные каналы
- Начало работы с заметками
- Добавить или удалить учетные записи
- Создание и форматирование заметок
- Нарисуй или напиши
- Сканировать текст и документы
- Добавляйте фото, видео и многое другое
- Создание быстрых заметок
- Поиск заметок
- Распределяйте по папкам
- Организуйте с помощью тегов
- Используйте смарт-папки
- Делитесь и сотрудничайте
- Заблокировать заметки
- Изменить настройки заметок
- Позвонить
- Отвечать или отклонять входящие звонки
- Во время разговора
- Проверить голосовую почту
- Выберите рингтоны и вибрации
- Совершайте звонки с помощью Wi-Fi
- Настроить переадресацию и ожидание вызова
- Избегайте нежелательных звонков
- Посмотреть фотографии
- Воспроизведение видео и слайд-шоу
- Удалить или скрыть фото и видео
- Редактировать фото и видео
- Обрежьте длину видео и настройте замедленное движение
- Редактировать видео в кинематографическом режиме
- Редактировать живые фотографии
- Редактировать фотографии в портретном режиме
- Используйте фотоальбомы
- Редактировать и систематизировать альбомы
- Фильтровать и сортировать фото и видео в альбомах
- Дублируйте и копируйте фото и видео
- Поиск и удаление дубликатов фото и видео
- Поиск фотографий
- Находите и идентифицируйте людей в фотографиях
- Просмотр фотографий по местоположению
- Делитесь фотографиями и видео
- Просмотр фото и видео, которыми с вами поделились
- Взаимодействуйте с текстом и объектами на ваших фотографиях
- Смотреть воспоминания
- Персонализируйте свои воспоминания
- Управляйте воспоминаниями и популярными фотографиями
- Используйте фото iCloud
- Используйте общие альбомы iCloud
- Импорт фото и видео
- Печать фотографий
- Найти подкасты
- Слушайте подкасты
- Следите за своими любимыми подкастами
- Организуйте свою библиотеку подкастов
- Скачивайте, сохраняйте или делитесь подкастами
- Подписаться на подкасты
- Изменить настройки загрузки
- Настройка учетных записей
- Добавить элементы в список
- Редактировать список и управлять им
- Поиск и систематизация списков
- Работа с шаблонами в «Напоминаниях» на iPhone
- Организуйте с помощью тегов
- Используйте смарт-списки
- Изменить настройки напоминаний
- Делитесь и сотрудничайте
- Распечатать напоминания
- Сидеть в сети
- Настройте параметры Safari
- Изменить макет
- Поиск веб-сайтов
- Открывать и закрывать вкладки
- Организуйте свои вкладки
- Просмотр вкладок Safari с другого устройства Apple
- Поделиться группами вкладок
- Добавляйте в закладки любимые веб-страницы
- Сохранение страниц в список для чтения
- Найдите ссылки, которыми с вами поделились
- Аннотируйте и сохраняйте веб-страницу в формате PDF
- Автоматически заполнять формы
- Получить расширения
- Скрыть рекламу и отвлекающие факторы
- Просматривайте веб-страницы в частном порядке
- Очистите кеш
- Используйте пароли в Safari
- Используйте скрыть мою электронную почту
- Ярлыки
- Проверить запасы
- Управление несколькими списками наблюдения
- Читайте деловые новости
- Добавляйте отчеты о доходах в свой календарь
- Добавьте виджет «Акции» на главный экран
- Советы
- Переводите текст, голос и разговоры
- Выберите языки, между которыми вы хотите перевести
- Перевод текста в приложениях
- Переводите текст с помощью камеры iPhone
- Перевод с камеры
- Подключите приложения и добавьте своего ТВ-провайдера
- Подпишитесь на Apple TV+ и каналы Apple TV
- Получайте шоу, фильмы и многое другое
- Смотреть спортивные программы
- Управление воспроизведением
- Смотрите вместе, используя SharePlay
- Управляйте своей библиотекой
- Изменить настройки
- Сделать запись
- Воспроизвести
- Редактировать или удалить запись
- Держите записи в актуальном состоянии
- Организация записей
- Найдите или переименуйте запись
- Поделиться записью
- Дублировать запись
- Храните карты и пропуска в кошельке
- Настроить ApplePay
- Используйте Apple Pay для бесконтактных платежей
- Используйте Apple Pay в приложениях, App Clips и Safari
- Используйте Apple Cash
- Используйте Apple Card
- Управление платежными картами и активностью
- Оплатить транзит
- Используйте цифровые ключи
- Используйте свои водительские права или удостоверение личности штата
- Используйте студенческие билеты
- Карта учетной записи Apple
- Добавляйте и используйте пропуски
- Управление пропусками
- Используйте карты вакцинации против COVID-19
- Проверить погоду
- Следите за погодой в других местах
- Посмотреть карты погоды
- Управление уведомлениями о погоде
- Добавьте виджет погоды на главный экран
- Изучите значки погоды
- Используйте Сири
- Узнайте, что умеет Siri
- Расскажите Сири о себе
- Попросите Siri объявить о звонках и уведомлениях
- Добавить ярлыки Siri
- О предложениях Siri
- Используйте Siri в машине
- Изменить настройки Siri
- Связаться со службами экстренной помощи
- Настройка и просмотр вашего медицинского удостоверения
- Управление обнаружением сбоев
- Сбросить настройки конфиденциальности и безопасности в экстренной ситуации
- Настроить семейный доступ
- Добавить участников семейного доступа
- Удалить членов семейного доступа
- Делитесь подписками
- Поделиться покупками
- Делитесь местоположением с семьей и находите потерянные устройства
- Настройка Apple Cash Family и Apple Card Family
- Настроить родительский контроль
- Настройте устройство ребенка
- Просмотр сводки экранного времени
- Настройте время экрана для себя
- Настройка Экранного времени для члена семьи
- Получите отчет об использовании вашего устройства
- Кабель для зарядки
- Адаптеры питания
- Зарядные устройства и аккумуляторы MagSafe
- Чехлы и футляры MagSafe
- Qi-сертифицированные беспроводные зарядные устройства
- Используйте AirPods
- Используйте наушники
- Apple Watch
- Беспроводная передача видео и фотографий на Apple TV или Smart TV
- Подключение к дисплею с помощью кабеля
- Динамики HomePod и AirPlay 2
- Подключить волшебную клавиатуру
- Введите символы с диакритическими знаками
- Переключение между клавиатурами
- Диктовать текст
- Используйте ярлыки
- Выберите альтернативную раскладку клавиатуры
- Изменить параметры помощи при наборе текста
- Внешние запоминающие устройства
- Bluetooth-аксессуары
- Принтеры
- Поделитесь своим интернет-соединением
- Разрешить телефонные звонки на iPad, iPod touch и Mac
- Передача задач между устройствами
- Беспроводная передача видео, фотографий и аудио на Mac
- Вырезать, копировать и вставлять между iPhone и другими устройствами
- Соедините iPhone и компьютер кабелем
- Введение в передачу файлов
- Передавайте файлы с помощью электронной почты, сообщений или AirDrop
- Автоматическое обновление файлов с помощью iCloud
- Перенос файлов на внешнее запоминающее устройство
- Используйте файловый сервер для обмена файлами между вашим iPhone и компьютером
- Делитесь файлами с помощью облачного хранилища
- Синхронизируйте содержимое или передавайте файлы с помощью Finder или iTunes.

- Введение в CarPlay
- Подключиться к CarPlay
- Используйте Сири
- Используйте встроенные элементы управления вашего автомобиля
- Получите пошаговые инструкции
- Сообщить о дорожно-транспортных происшествиях
- Изменить вид карты
- Делать телефонные звонки
- Играть музыку
- Просмотр календаря
- Отправка и получение текстовых сообщений
- Анонсировать входящие текстовые сообщения
- Воспроизведение подкастов
- Воспроизведение аудиокниг
- Слушайте новости
- Управляйте своим домом
- Используйте другие приложения с CarPlay
- Переставить значки на CarPlay Home
- Изменить настройки в CarPlay
- Начните работу со специальными возможностями
- Включите VoiceOver и потренируйтесь
- Измените настройки VoiceOver
- Изучайте жесты VoiceOver
- Управление iPhone с помощью жестов VoiceOver
- Управление VoiceOver с помощью ротора
- Используйте экранную клавиатуру
- Пишите пальцем
- Использование VoiceOver с внешней клавиатурой Apple
- Используйте дисплей Брайля
- Печатайте шрифт Брайля на экране
- Настройка жестов и сочетаний клавиш
- Использование VoiceOver с указателем
- Используйте VoiceOver для изображений и видео
- Используйте VoiceOver в приложениях
- Увеличить
- Дисплей и размер текста
- Движение
- Разговорный контент
- Аудио описания
- AssistiveTouch
- Прикоснитесь к вариантам размещения
- Нажмите назад
- Доступность
- Маршрутизация аудио вызовов
- Вибрация
- Идентификация лица и внимание
- Настройка управления переключателем
- Используйте переключатель управления
- Голосовое управление
- Боковая кнопка или кнопка «Домой»
- Пульт Apple TV
- Управление указателем
- Клавиатуры
- AirPods
- Зеркалирование Apple Watch
- Слуховые аппараты
- Живое прослушивание
- Распознавание звука
- RTT и телетайп
- Моно звук, баланс, шумоподавление телефона
- Светодиодная вспышка для предупреждений
- Звук в наушниках
- Фоновые звуки
- Субтитры и титры
- Транскрипции для интерком-сообщений
- Живые субтитры (бета)
- Управляемый доступ
- Сири
- Ярлыки специальных возможностей
- Настройки для каждого приложения
- Используйте встроенные средства защиты и защиты конфиденциальности
- Установить пароль
- Настроить идентификатор лица
- Настроить сенсорный идентификатор
- Управляйте доступом к информации на экране блокировки
- Обеспечьте безопасность своего Apple ID
- Войти с паролем
- Войти через Apple
- Автоматически заполнять надежные пароли
- Меняйте слабые или скомпрометированные пароли
- Просмотр ваших паролей и сопутствующей информации
- Безопасно делитесь ключами доступа и паролями с помощью AirDrop
- Сделайте ваши пароли и пароли доступными на всех ваших устройствах
- Автоматически заполнять проверочные коды
- Автоматически заполнять SMS-пароли
- Войдите с меньшим количеством CAPTCHA на iPhone
- Управление двухфакторной аутентификацией для вашего Apple ID
- Управляйте обменом информацией с помощью проверки безопасности
- Управление разрешениями на отслеживание приложений
- Контролируйте информацию о местоположении, которой вы делитесь
- Контролируйте доступ к информации в приложениях
- Управляйте тем, как Apple доставляет вам рекламу
- Управление доступом к аппаратным функциям
- Создание и управление адресами Hide My Email
- Защитите свой просмотр веб-страниц с помощью iCloud Private Relay
- Режим блокировки
- Использовать частный сетевой адрес
- Включить или выключить iPhone
- Принудительно перезагрузить iPhone
- Обновите iOS
- Резервное копирование iPhone
- Верните настройки iPhone к значениям по умолчанию
- Восстановить весь контент из резервной копии
- Восстановление купленных и удаленных элементов
- Продайте, подарите или обменяйте свой iPhone
- Стереть iPhone
- Установить или удалить профили конфигурации
- Важная информация о безопасности
- Важная информация по обращению
- Найдите дополнительные ресурсы для программного обеспечения и обслуживания
- Заявление о соответствии FCC
- Заявление о соответствии ISED Канаде
- Сверхширокополосная информация
- Информация о лазере класса 1
- Apple и окружающая среда
- Информация об утилизации и переработке
- Авторские права
В приложении Safari вы можете добавить веб-сайт в закладки, добавить веб-сайт в избранное или добавить значок веб-сайта на главный экран, чтобы легко вернуться к нему позже.
Добавление любимого веб-сайта в закладки
Коснитесь и удерживайте , затем коснитесь «Добавить закладку».
Просмотр закладок Mac на iPhone
Выберите «Настройки» > [ ваше имя ] > iCloud.

Нажмите «Показать все» (в разделе «Приложения, использующие iCloud»), затем убедитесь, что Safari включен.
Добавление значка веб-сайта на главный экран
Вы можете добавить значок веб-сайта на главный экран iPhone для быстрого доступа.
На веб-сайте коснитесь , прокрутите список параметров вниз, затем коснитесь «Добавить на главный экран».
Значок появляется только на том устройстве, куда вы его добавляете.
См. также Сохранение страниц для последующего чтенияНайти ссылки, которыми с вами поделились
Максимальное количество символов: 250
Пожалуйста, не указывайте личную информацию в своем комментарии.
Максимальное количество символов — 250.
Спасибо за отзыв.
Как добавить закладки и избранное в Safari на iPhone
- Вы можете легко добавить в закладки или добавить в избранное веб-страницу на iPhone, если хотите регулярно возвращаться на определенную страницу.

- Просто нажмите кнопку «Поделиться» внизу страницы, а затем нажмите «Добавить закладку», чтобы создать закладку в браузере Safari вашего iPhone.
- Если вы сохраните закладку в папку «Избранное» или выберете опцию «Добавить в избранное», она появится в списке «Избранное» при открытии новой вкладки в Safari.
- Посетите домашнюю страницу Business Insider, чтобы узнать больше.
Как и любой веб-браузер, вы можете добавлять в закладки веб-страницы, к которым вы хотите вернуться, используя Safari на вашем iPhone.
После добавления в закладки эти сохраненные страницы можно найти, нажав кнопку «Закладка» в нижней части экрана Safari.
Ознакомьтесь с продуктами, упомянутыми в этой статье:
iPhone XS (от 999 долларов в Apple)
Как сохранить закладку в браузере Safari на iPhone 1. Запустите приложение Safari и откройте веб-страницу, которую хотите добавить в закладки.
2. Нажмите кнопку «Поделиться» (квадрат со стрелкой).
3. Нажмите «Добавить закладку».
Используйте кнопку «Добавить закладку», чтобы сохранить закладки в Safari на вашем iPhone. Дэйв Джонсон/Business Insider4. На странице «Добавить закладку» вы можете отредактировать имя закладки и даже при необходимости изменить URL-адрес — просто коснитесь любого из этих полей и введите нужный текст.
5. Если вы хотите сохранить закладку в папке «Избранное» по умолчанию, нажмите «Сохранить». Если вы хотите выбрать другую папку, нажмите «Избранное», затем выберите папку (или создайте новую), а затем нажмите «Сохранить».
Если вы сохраните закладку в папку по умолчанию, она появится в списке избранного при открытии новой пустой вкладки в Safari, что обеспечит вам быстрый доступ к часто используемым веб-сайтам.
Вы можете настроить свою закладку, изменив ее имя, а также папку закладок, в которой вы ее организуете. Дэйв Джонсон/Business Insider Разница между избранным и закладками в SafariВы могли заметить, что когда вы нажимаете кнопку «Поделиться», вы можете добавить как закладку, так и избранное. Поскольку папка «Избранное» является местом по умолчанию для сохранения закладок, это может несколько сбивать с толку.
Существует также возможность сохранить свою страницу как избранную в меню «Поделиться».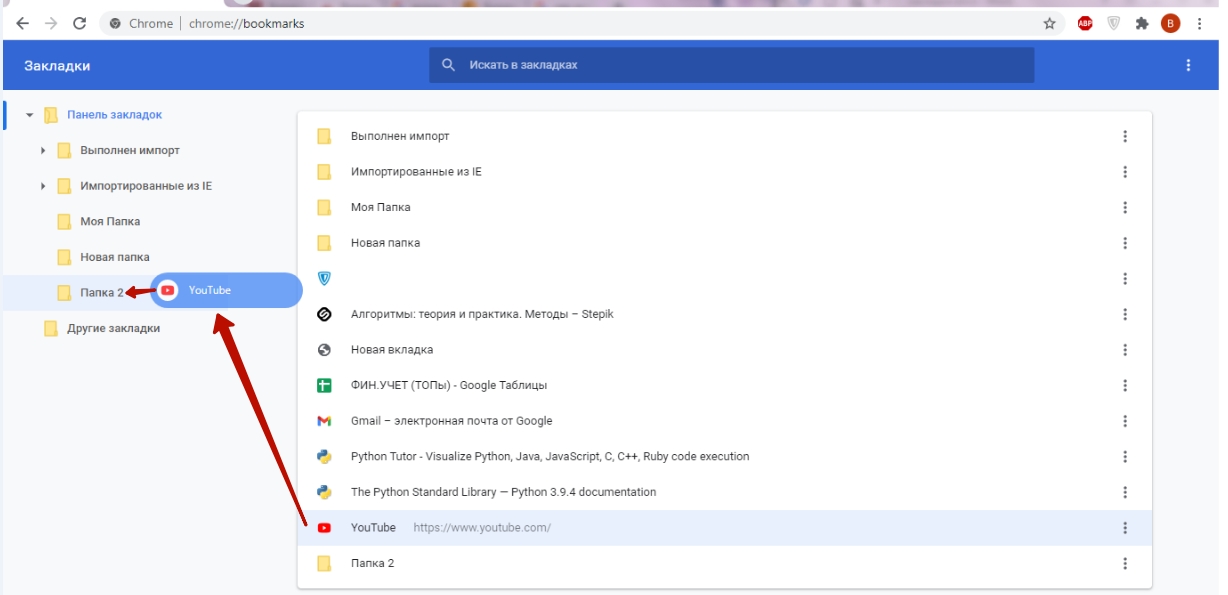 Дэйв Джонсон/Business Insider
Дэйв Джонсон/Business InsiderНа самом деле избранное — это всего лишь особый вид закладок. Если вы сохраняете закладку в папку «Избранное» (либо с помощью кнопки «Добавить закладку», либо кнопки «Добавить в избранное» в меню «Поделиться»), это фактически то же самое, что и избранное. Если вы храните закладку в другой папке, вам нужно пройти мимо папки «Избранное» по умолчанию, чтобы найти ее.
Итог: использование кнопки «Добавить в избранное» делает то же самое, что и использование папки по умолчанию для «Добавить закладку».
Когда вы откроете новую вкладку, вы увидите список ваших любимых закладок. Дэйв Джонсон/Business InsiderКак добавить ярлыки ссылок в Business Insider и INSIDER на iPhone или iPad
Как перемещать приложения и создавать папки приложений на любой модели iPhone
Как остановить звонки роботов и другие спам-вызовы на iPhone
Как распечатать файл с iPhone или iPad за несколько простых шагов шаги
Дэйв Джонсон
Внештатный писатель
Дэйв Джонсон — технический журналист, который пишет о потребительских технологиях и о том, как индустрия трансформирует спекулятивный мир научной фантастики в современную реальную жизнь.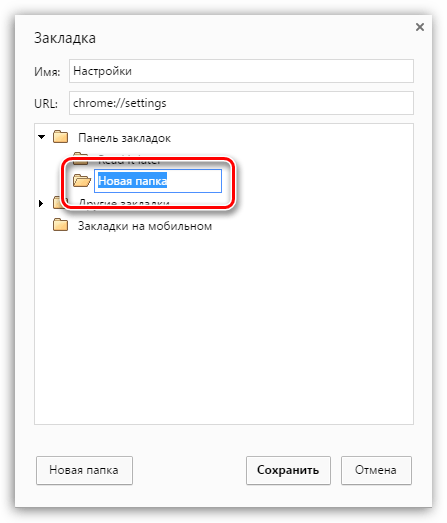 Дэйв вырос в Нью-Джерси, прежде чем поступить в ВВС, чтобы управлять спутниками, преподавать космические операции и планировать космические запуски. Затем он провел восемь лет в качестве руководителя отдела контента в группе Windows в Microsoft. Как фотограф Дэйв фотографировал волков в их естественной среде обитания; он также инструктор по подводному плаванию и соведущий нескольких подкастов. Дэйв является автором более двух десятков книг и участвовал во многих сайтах и публикациях, включая CNET, Forbes, PC World, How To Geek и Insider.
Дэйв вырос в Нью-Джерси, прежде чем поступить в ВВС, чтобы управлять спутниками, преподавать космические операции и планировать космические запуски. Затем он провел восемь лет в качестве руководителя отдела контента в группе Windows в Microsoft. Как фотограф Дэйв фотографировал волков в их естественной среде обитания; он также инструктор по подводному плаванию и соведущий нескольких подкастов. Дэйв является автором более двух десятков книг и участвовал во многих сайтах и публикациях, включая CNET, Forbes, PC World, How To Geek и Insider.
ПодробнееПодробнее
Как добавлять, просматривать и управлять избранным в Safari на Mac
Автор Рэйчел Мелегрито
Делиться Твитнуть Делиться Электронная почта
Если вы постоянно посещаете одни и те же сайты, следуйте этим советам, чтобы настроить избранное в Safari на вашем Mac.
Хотя большинство из нас знает, как добавлять веб-сайты в папку «Закладки» в Safari, довольно легко добавить слишком много веб-сайтов, что заставит вас просмотреть список, прежде чем вы найдете сайт, который хотите посетить. Добавление нескольких сайтов в список избранного Safari обеспечивает более быстрый доступ. Вот все, что вам нужно знать о том, как использовать избранное в Safari.
Как добавить веб-сайты в избранное Safari
Чтобы добавить веб-сайт в избранное в Safari, загрузите веб-сайт, который вы хотите добавить, и выполните одно из следующих действий:
Нажмите кнопку «Добавить за один шаг»
Перейдите к полю интеллектуального поиска , затем наведите на него указатель, пока не появится кнопка One Step Add (+) . Нажмите и удерживайте ее, затем выберите Избранное .
Нажмите кнопку «Поделиться»
Вы также можете просто нажать Кнопка «Поделиться» , поле со стрелкой на панели инструментов Safari, затем выберите Добавить закладку . Выберите Избранное в раскрывающемся списке. Вы также можете переименовать веб-сайт и добавить описание.
Выберите Избранное в раскрывающемся списке. Вы также можете переименовать веб-сайт и добавить описание.
Перетащите на панель избранного
Другой способ добавить веб-сайт в Избранное — напрямую перетащить его. У вас есть возможность добавить его на панель избранного или боковую панель. Просто перетащите из поля интеллектуального поиска на панель «Избранное» и отпустите его, как только увидите зеленый плюс (+) кнопка .
Чтобы добавить его на боковую панель, сначала щелкните значок Боковая панель на панели инструментов Safari, чтобы он был виден, затем перейдите в поле интеллектуального поиска и непосредственно перетащите веб-сайт в Избранное.
Связано: Как быстро получить доступ к сайтам в Safari на Mac с помощью закрепленных вкладок
Где найти ваши любимые сафари
В Safari есть много мест, где вы можете найти веб-сайты, добавленные вами в Избранное.
Просто щелкните значок Боковая панель в левой части панели инструментов Safari или переместите указатель мыши в левую часть окна.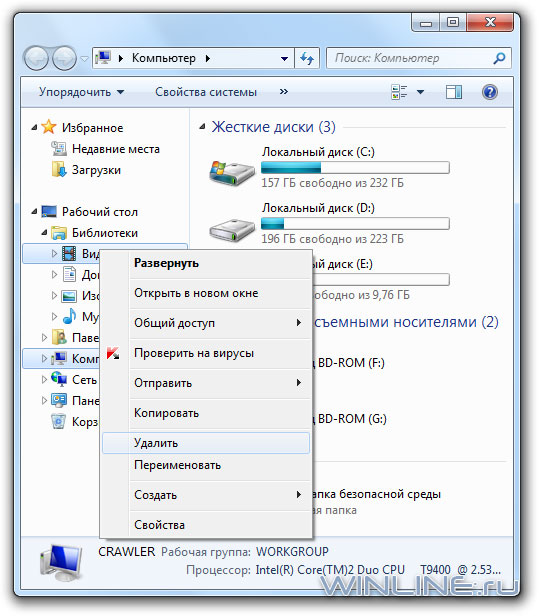 Вы должны найти Избранное над закладками. Связанный : Хотите добавить в закладки сразу все вкладки в Safari? Вот как вы можете это сделать
Вы должны найти Избранное над закладками. Связанный : Хотите добавить в закладки сразу все вкладки в Safari? Вот как вы можете это сделать
На панели избранного
Вы также можете сразу найти избранное на панели избранного под полем интеллектуального поиска. Если вы его не видите, сделайте его видимым, выбрав View > 9.1803 Показать панель избранного в строке меню.
В поле интеллектуального поиска
Вы также можете увидеть избранное, щелкнув поле интеллектуального поиска. Однако, похоже, есть ошибка, которая не позволяет вам сделать это в новом окне, хотя в других окнах это работает отлично.
На стартовой странице
Чтобы упростить доступ к часто посещаемым сайтам, Safari показывает избранные сайты при каждом открытии стартовой страницы. Если вы его не видите, откройте новую вкладку, чтобы увидеть Стартовая страница . Нажмите кнопку Параметры в правом нижнем углу окна, затем отметьте Избранное .
В новых Windows
Вы также можете настроить Избранное таким образом, чтобы оно автоматически загружалось при каждом открытии нового окна. Для этого перейдите в Safari > Настройки . Перейдите на вкладку General . В параметрах Новые окна открываются с помощью выберите Вкладки для Избранного .
Как управлять избранным Safari
Поскольку функция «Избранное» предназначена для упрощения доступа к вашим любимым сайтам, вы также можете упорядочить свои «Избранное», чтобы упростить навигацию по ним.
Вот как управлять избранным:
- Упорядочивание избранного: Если вы находитесь на стартовой странице, панели избранного или боковой панели, просто перетащите избранное в нужное место.
- Переименование избранного: Удерживая нажатой клавишу Control, коснитесь веб-сайта двумя пальцами, затем выберите Переименовать .
 Или нажмите и удерживайте веб-сайт, пока он не будет выделен, чтобы переименовать его.
Или нажмите и удерживайте веб-сайт, пока он не будет выделен, чтобы переименовать его. - Удалить избранное: Просто щелкните веб-сайт, удерживая клавишу Control, или коснитесь двумя пальцами, чтобы отобразить контекстное меню. Выберите Удалить из вариантов. Либо выберите веб-сайт, который хотите удалить, затем перетащите его из окна Safari. Убедитесь, что вы не видите значок плюс (+) , так как это может просто переместить веб-сайт в другое место.
- Показать другую папку закладок: Технически Избранное — это просто папка закладок другого типа. Если вы хотите отобразить другую папку, перейдите в Safari > Настройки , перейдите на вкладку Общие , затем выберите другую папку в параметрах Избранное показывает .
Избранное позволяет быстро и легко ориентироваться в Интернете
Избранное — это повсеместная функция Safari. Убедитесь, что вы максимально используете эту полезную утилиту, настроив свои избранные веб-сайты, чтобы обеспечить легкий и быстрый доступ к наиболее посещаемым сайтам.
Убедитесь, что вы максимально используете эту полезную утилиту, настроив свои избранные веб-сайты, чтобы обеспечить легкий и быстрый доступ к наиболее посещаемым сайтам.
В Safari воспроизводится раздражающий звук? Вот как найти и отключить шумные вкладки Safari
Читать Далее
Делиться Твитнуть Делиться Эл. адрес
Связанные темы
- Mac
- Интернет
- Браузер Safari
- Советы по Mac
Об авторе
Рэйчел Мелегрито (опубликовано 167 статей)
Рэйчел Мелегрито оставила свою карьеру преподавателя в университете, чтобы стать полноценным автором контента. Она любит все Apple — от iPhone до Apple Watch и MacBook. Она также является лицензированным эрготерапевтом и начинающим SEO-стратегом.
Она любит все Apple — от iPhone до Apple Watch и MacBook. Она также является лицензированным эрготерапевтом и начинающим SEO-стратегом.
Еще от Рэйчел Мелегрито
Подпишитесь на нашу рассылку
Подпишитесь на нашу рассылку, чтобы получать технические советы, обзоры, бесплатные электронные книги и эксклюзивные предложения!
Нажмите здесь, чтобы подписаться
Chrome: Создание закладок в Chrome
Урок 4: Создание закладок в Chrome
/en/chrome/customizing-chrome/content/
Закладки
Вы когда-нибудь находили веб-сайт, который хотели просмотреть позже , только чтобы понять, что вы не помните веб-адрес, когда пришло время? Закладки — это отличный способ сохранять и упорядочивать определенные веб-сайты, чтобы вы могли посещать их снова и снова.
В этом уроке мы поговорим о том, как добавлять закладки в Chrome, как управлять и упорядочивать ваши закладки и папки, как импортировать закладки из другого браузера
Посмотрите видео ниже, чтобы узнать основы закладок в Chrome.
Чтобы добавить закладку:
Вы можете сохранить любую просматриваемую страницу в качестве закладки.
- Щелкните звездочку в омнибоксе, чтобы сохранить текущую страницу в качестве закладки. Вы также можете нажать Ctrl+D на клавиатуре.
- Появится диалоговое окно. Щелкните Готово .
- Закладка будет сохранена на панели закладок .
Использование закладок
После добавления веб-сайта в закладки существует несколько способов открыть закладку.
- Адресная строка : Когда вы начнете вводить текст в адресной строке, все закладки, соответствующие тексту, будут отображаться со звездочкой рядом с ними. Просто щелкните закладку, чтобы открыть ее.
- Меню Chrome.
- Панель закладок: Панель закладок расположена на странице «Новая вкладка» сразу под омнибоксом. Щелкните закладку, чтобы перейти на эту страницу.
При желании панель закладок может постоянно отображаться под омнибоксом. Просто нажмите Chrome Menu , наведите указатель мыши на Закладки, затем выберите Показать панель закладок .
Управление закладками
Если вы планируете регулярно использовать закладки, возможно, вы захотите узнать, как упорядочивать их с помощью функции, называемой Менеджером закладок .
Чтобы открыть Диспетчер закладок:
- Щелкните меню Chrome в правом верхнем углу браузера, наведите указатель мыши на Закладки , затем выберите Диспетчер закладок из выпадающего меню.

- Появится Диспетчер закладок . Отсюда вы можете организовать свои закладки в папки, удалить закладки и папки, которые вы больше не используете, и выполнить поиск закладок, которые вы не можете найти.
Чтобы создать папку:
Если у вас есть разные закладки по одной теме, вы можете создать папку, чтобы они были организованы. Новые папки можно добавлять либо в папку Панель закладок , либо в папку Другие закладки 9Папка 1804 года.
- Щелкните папку , в которую вы хотите добавить новую папку. В этом примере мы создадим папку, чтобы помочь упорядочить некоторые рецепты в папке Другие закладки .
- Щелкните Организовать , затем выберите Добавить папку в раскрывающемся меню.
- Появится новая папка. Введите имя для папки и нажмите Введите . В нашем примере мы введем Recipes .

- Будет создана новая папка.
Папка Другие закладки также появится на панели закладок для быстрого доступа ко всем вашим закладкам.
Чтобы добавить новую закладку в папку:
Вы можете добавлять новые закладки непосредственно в папку при сохранении закладки.
- Щелкните звездочку в омнибоксе, чтобы сохранить текущую страницу в качестве закладки.
- Выберите нужную папку из раскрывающегося меню, затем нажмите г. Сделано г. .
Чтобы добавить существующую закладку в папку:
Вы также можете переместить любые ранее сохраненные закладки в папку.
- В диспетчере закладок щелкните и перетащите закладку в нужную папку.
- Закладка появится в папке.
- Закладку можно открыть в диспетчере закладок или в папке «Другие закладки» на панели закладок.
Чтобы переместить папку:
Вы можете перемещать целые папки между Панель закладок и Другие закладки Папки.
- Нажмите и перетащите папку, чтобы переместить ее.
- При перемещении папки в папку панели закладок она будет размещена непосредственно на панели закладок.
Для удаления закладок и папок:
Если вы больше не используете определенные закладки или папки, вы всегда можете удалить их.
- Чтобы удалить a b закладку , щелкните закладку правой кнопкой мыши и выберите Удалить .
- Чтобы удалить папку , щелкните папку правой кнопкой мыши и выберите Удалить .
Вы не можете удалить папки Панель закладок или Другие закладки .
Чтобы найти закладку:
Если вы ищете конкретную закладку, но не можете вспомнить, где она сохранена, вы можете найти ее .
- Введите адрес или поисковый запрос в строку поиска. Появятся все закладки, соответствующие поиску.

Импорт закладок
Если вы уже сохранили много закладок в другом веб-браузере, вы можете импортировать эти закладки в Chrome.
Чтобы импортировать закладки:
- Откройте меню Chrome в правом верхнем углу браузера, наведите указатель мыши на Закладки , затем выберите Импорт закладок и настроек …
- Появится диалоговое окно появляться. Выберите браузер и элементы г. для импорта. В этом примере мы будем импортировать закладки из Internet Explorer.
- Нажмите Импорт .
- Щелкните Готово , чтобы продолжить.
- Импортированные закладки появятся в папке на панели закладок. При желании вы можете использовать диспетчер закладок, чтобы реорганизовать эти закладки.
Предыдущая: Настройка Chrome
Далее:Конфиденциальность и безопасность в Chrome
/en/chrome/privacy-and-security-in-chrome/content/
Избранное или закладка — Twaino
Закладка (также называемая закладкой или избранным) — это URL-адрес или адрес веб-страницы, который пользователь считает релевантным и сохранены для использования в будущем. Как правило, он используется в двух случаях, первый из которых — сохранение закладок в браузере. Второй относится к веб-сайтам, которые позволяют сохранять закладки в онлайн-аккаунт.
Как правило, он используется в двух случаях, первый из которых — сохранение закладок в браузере. Второй относится к веб-сайтам, которые позволяют сохранять закладки в онлайн-аккаунт.
С тысячами веб-сайтов, доступных в сети, часто случается так, что вы сталкиваетесь с отличным или очень полезным контентом, инструментами или веб-страницами.
Но как их потом найти, если негде искать? Что делать, если они больше не отображаются в результатах поиска?
Вместо того, чтобы пытаться запомнить их или записать на бумаге, вы можете сохранить их адрес в своих браузерах или социальных закладках в , чтобы найти их легко и быстро.
Чтобы помочь вам лучше понять концепцию избранного, а также разницу между простым избранным и социальным избранным, мы обсудим следующие моменты:
- Что означают закладки браузера и социальные закладки?
- Чем они отличаются?
- Как создавать и упорядочивать закладки в браузерах?
- Как работают социальные закладки и как они помогают в поисковой оптимизации веб-сайта?
- Каковы лучшие сайты социальных закладок?
Узнаем вместе!
Глоссарий
Глава 1.
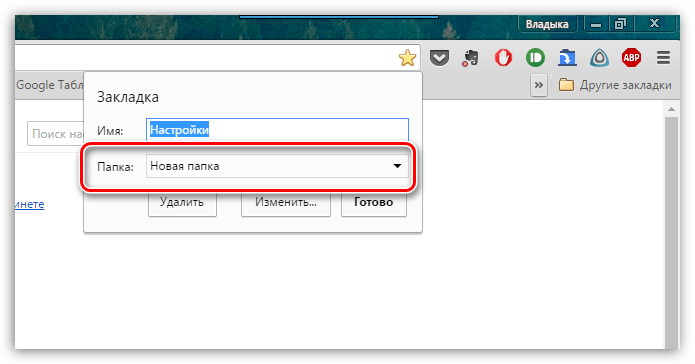 Что означает избранное или закладки браузера?
Что означает избранное или закладки браузера?В этой первой главе мы познакомимся с основными понятиями «Избранное» или «Закладки», нюансами, которые могут существовать, и способами их создания в ваших браузерах.
1.1. Избранное и закладка: означают ли они одно и то же?
Избранное и закладка, также называемая закладкой, играют практически одинаковые роли, за исключением того, что каждый браузер имеет свое имя для одной и той же функции.
Хотя имя в одном браузере может не совпадать с другим, Закладка и Избранное почти одно и то же.
Например, когда вы сохраняете страницу в браузере Windows Internet Explorer, чтобы прочитать ее позже, это называется «Избранное».
Но если это было сделано с другими веб-браузерами, такими как Mozilla Firefox, Google Chrome и Apple Safari, мы говорим, однако, о закладках, также называемых закладками или закладками.
1.2. Простая закладка и Google Избранное: в чем разница?
Если вы когда-либо слышали о том, что добавляет в закладки , то должны знать, что это услуга, предоставляемая Google Bookmark или Google Favorites .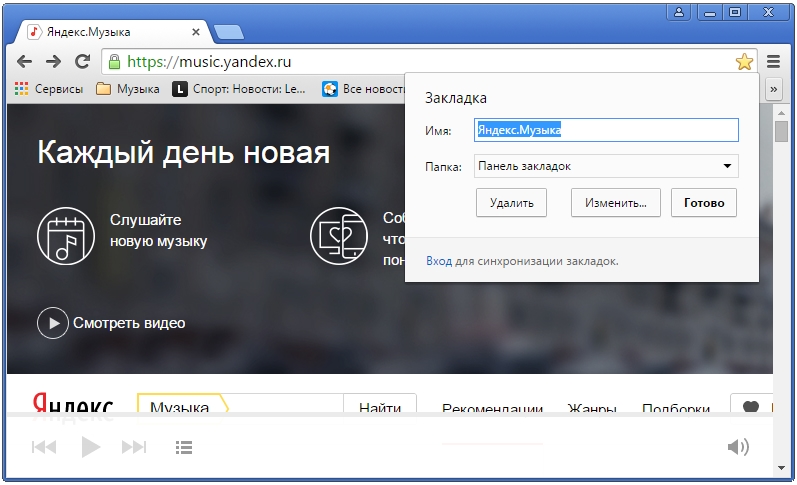
В отличие от простых закладок, закладки Google можно сохранить только при наличии учетной записи Google Bookmark.
Это будет означать, что вы можете получить доступ к своим закладкам Google в Интернете и с любого устройства, поскольку для этого потребуется войти в свою учетную запись закладок.
Тогда как простые закладки доступны сразу и только в браузере, в котором была произведена регистрация.
Существуют полезные подключаемые модули и надстройки, упрощающие администрирование закладок Google и навигацию по ним.
1.3. Где находится Избранное Браузер
Когда вы начнете с ввода названия страницы с закладками в строку поиска браузера, вам будет представлен список всех страниц с закладками.
Вы найдете адрес страницы, которую хотите просмотреть, и она будет сразу же доступна вам, когда вы нажмете на нее. По умолчанию Google Chrome не показывает панель закладок и будет доступна только через ( … ) меню.
Вам нужно будет нажать на три вертикальные точки в правом верхнем углу браузера и выбрать «Избранное», затем «Показать панель избранного»:
После включения панель закладок будет отображаться под адресной строкой Google Chrome.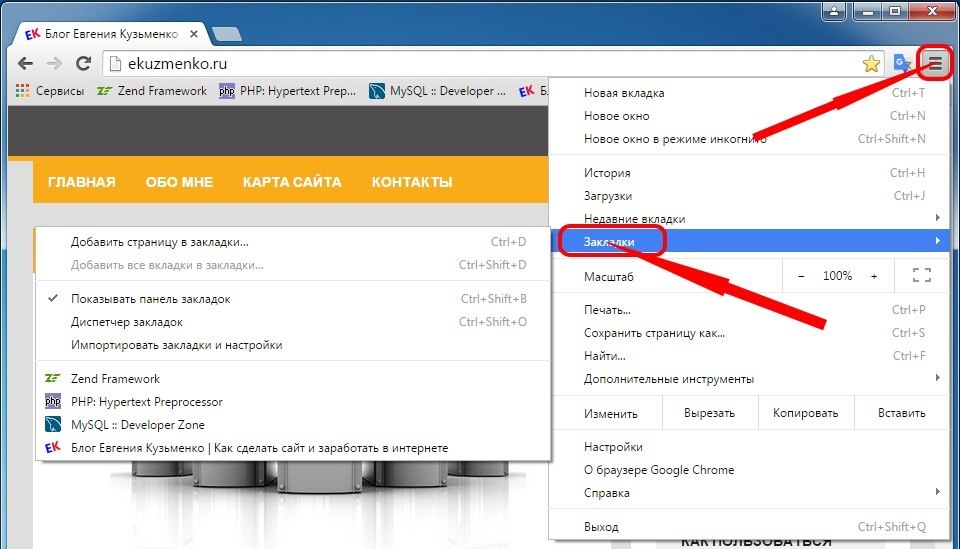 . Если у вас уже есть избранное, оно будет отображаться на этой панели.
. Если у вас уже есть избранное, оно будет отображаться на этой панели.
Кроме того, с Microsoft Edge на панели закладок будут отображаться страницы, которые вы сохранили в адресной строке.
Это означает, что вы можете быстрее добраться до них, и полезно для часто используемых ссылок.
Чтобы это появилось, вы должны активировать его из меню «…», расположенного в правом верхнем углу браузера. Выберите «Настройки», затем «Показать избранные настройки» и активируйте кнопку «Показать панель избранного»:
В Firefox , чтобы отобразить панель закладок под адресной строкой, вы можете щелкнуть «значок книги», расположенный на конец адресной строки и выберите «Закладки»:
В этом меню выберите «закладки», затем «инструменты для создания закладок» и, наконец, «показать панель закладок».
Очень часто избранное распознается по звездочке или значку рамки, видимому непосредственно в вашем браузере.
1.4. Для чего нужны закладки браузера?
Эти закладки полезны в основном для хранения в вашем браузере веб-сайтов, которые вы часто посещаете, и тех, к которым вы хотите вернуться позже.
Большинство браузеров позволяют создавать группы закладок, которые затем можно открыть все сразу.
Это действительно удобный способ одновременного запуска всех ваших любимых веб-сервисов, таких как:
- Ваши аккаунты в социальных сетях;
- Учетные записи электронной почты;
- Любимые новостные сайты;
- Рецепт, который вы однажды захотите попробовать;
- Длинная новостная статья, которую вы хотите прочитать позже;
- Учебник, над которым вы хотите поработать;
- Полезный онлайн-инструмент, который вы хотите найти позже;
- И т. д.
Если вы хотите, чтобы один из этих типов веб-страниц оставался в поле зрения, лучший способ сохранить веб-сайт — добавить его в избранное.
Теперь, когда вы знаете, чем полезны простые закладки, давайте сделаем практический шаг по их созданию, организации и синхронизации в нескольких браузерах.
Глава 2: Как создавать, упорядочивать и синхронизировать закладки в нескольких браузерах?
2.
 1. Как создать Избранное?
1. Как создать Избранное?Поскольку не все браузеры имеют одинаковое имя для этой функции записи веб-адреса (Избранное для некоторых и Закладка для других), этапы создания также различаются от одного браузера к другому.
2.1.1. Создание закладок в Internet Explorer
В Internet Explorer вы увидите в правом верхнем углу строки поиска небольшой значок в виде звездочки. Нажмите на нее и выберите «Добавить в избранное».
Появится небольшое окно с названием веб-страницы, которое можно изменить на более короткое и более узнаваемое.
На этом этапе вам нужно только создать новую папку. Вы также можете щелкнуть поле «Создать в», чтобы поместить веб-сайт в папку, которую вы ранее настроили. И следующим шагом будет нажать «Добавить».
Чтобы загрузить одну из ваших любимых фотографий, просто нажмите на значок звездочки. Вы увидите список сохраненных веб-страниц и папок. Открыв папку, щелкните страницу, которую хотите просмотреть.
2.1.2. Создание закладок в Chrome Находясь в браузере Chrome
, нажмите на символ звездочки, расположенный в правой части строки поиска.
Откроется окно избранного. Здесь вы можете изменить название веб-страницы на что-то узнаваемое.
Затем щелкните стрелку в поле «Папка», чтобы отобразить список папок. Выберите тот, где вы хотите сохранить страницу. Или выберите «Выбрать другую папку» и нажмите «Новая папка».
Чтобы загрузить веб-сайт, сохраненный в ваших закладках, щелкните Другие закладки в правом верхнем углу экрана, чтобы открыть список папок. Нажмите на тот, который содержит страницу, которую вы хотите просмотреть, затем нажмите на страницу.
2.1.3. Создание закладок в Firefox
В Firefox нажмите на значок звездочки справа от адресной строки и в появившемся маленьком поле вы сможете изменить имя веб-страницы и выбрать папку, в которой она должна появиться.
Чтобы получить список папок, найдите «Папка» в меню и нажмите на нее. Выберите тот, который вы хотите. Чтобы создать новую папку, нажмите «Выбрать», затем нажмите «+». Затем переименуйте только что созданную папку и нажмите «Готово».
Чтобы быстро получить доступ к сайту, хранящемуся в ваших закладках, щелкните изображение звездочки в верхней части экрана и выберите Показать все закладки. Наконец, нажмите на нужную веб-страницу.
2.1.4. Создание закладок в Safari
Нажмите на + на панели инструментов, в появившемся окне у вас есть возможность изменить имя веб-страницы.
Затем нажмите на кнопку со стрелкой, чтобы отобразить список папок, выберите ту, в которой вы хотите сохранить страницу, и нажмите Добавить. Создавайте новые папки с помощью меню «Закладки» в самом верху экрана.
Чтобы просмотреть страницу, отмеченную закладками, щелкните значок книги на панели инструментов и щелкните нужную папку, а затем нужную страницу.
2.1.5. Создание закладок на смартфоне
Планшеты и смартфоны также позволяют создавать закладки или избранное в папках.
Откройте браузер и найдите значок звездочки.
Нажмите «Изменить», на некоторых телефонах это может быть значок карандаша), и вы сможете сохранить в избранное. существующие папки или создать новую.
существующие папки или создать новую.
На некоторых телефонах вы также можете сохранить веб-страницу на главном экране, где она будет выглядеть как другое приложение, которое вы можете открыть одним щелчком мыши.
После создания закладок было бы здорово организовать их так, чтобы папки с закладками были хорошо видны:
2.2. Как упорядочить избранное?
Это простой процесс, но он зависит от используемого браузера:
- В Chrome :
Вы можете сортировать закладки, щелкнув значок с тремя линиями или тремя вертикальными точками в правый верхний угол, затем «Закладки» и затем «Менеджер закладок» (Ctrl+Shift+O):
Затем нажмите на три вертикальные точки в конце строки поиска закладок и нажмите «Сортировать по имени»:
Среди этих же вариантов вы также можете нажать, чтобы добавить новую закладку или новую папку:
Чтобы переместить страницы в папки, перетащите их на экране в нужную папку.
Чтобы идти быстрее (сочетание клавиш), нажмите Ctrl+D и выберите имя и папку вашей любимой страницы:
В конце нажмите синюю кнопку OK.
- В Safari :
На панели закладок щелкните значок открытой книги, чтобы открыть список закладок. Чтобы добавить новую папку, нажмите + внизу списка на левой боковой панели и введите имя, которое вы хотите дать папке.
Вы можете нажать и перетащить, если хотите переместить их в другое место.
Это видео поможет вам лучше понять:
- В Firefox :
Во-первых, вы можете сохранить, назвать и выбрать папку для своей страницы избранного, нажав на значок звездочки, расположенный в конце адреса бар:
Если вы хотите отсортировать ссылки по алфавиту в любой папке, щелкните правой кнопкой мыши по этой папке и выберите «Сортировать по имени»:
Чтобы перейти на страницу выше, вам нужно будет нажать на Ctrl+Shift+ O или нажмите на четыре вертикальные линии в правом верхнем углу, затем на «Закладки» и, наконец, на «Упорядочить закладки»:
Вы также можете перемещать ссылки и папки, перетаскивая их. перетащив его в нужное место на экране.
перетащив его в нужное место на экране.
Если щелкнуть правой кнопкой мыши любую папку, можно выбрать «Новая папка», чтобы создать новую папку напрямую:
Но на Mac щелкните значок шестеренки и выберите «Новая папка» из списка.
Подробнее об организации закладок в Firefox можно узнать из этого видео:
После организации закладок важно синхронизировать их в нескольких браузерах во избежание возможных потерь:
2.3. Как синхронизировать закладки в нескольких браузерах?
Проблема с параметром внутренней синхронизации для Firefox или Chrome заключается в том, что он работает только в этом браузере, а не в других браузерах.
Если вы используете комбинацию Firefox, Chrome, IE и Edge, лучшим вариантом будет сторонний инструмент синхронизации закладок.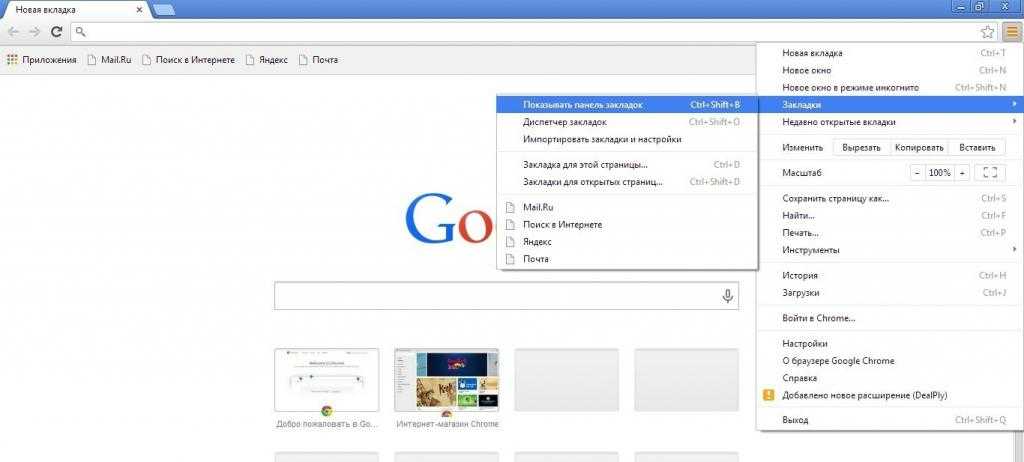
Давайте посмотрим на некоторые из них:
2.3.1. Eversync
Eversync от Nimbus — это расширение, которое может синхронизировать ваши закладки в Firefox и Chrome на Windows, iOS и Android.
Первое, что нужно сделать, это создать учетную запись, которая позволит вам сохранять свои закладки в Интернете.
Затем вы можете объединить свои локальные и сетевые закладки. Оттуда они могут заменить друг друга.
Вы можете вручную синхронизировать закладки, если хотите, и выбрать параметр, чтобы автоматически синхронизировать их в фоновом режиме каждые 30 минут.
Избранное также можно вручную создать резервную копию в вашей учетной записи в любое время, а затем восстановить из сохраненного набора данных, если у вас возникнут проблемы с текущим избранным.
Nimbus шифрует ваши закладки, чтобы защитить их при синхронизации.
2.3.2. Raindrop.io
Raindrop.io работает немного иначе, чем Eversync. Вместо того, чтобы использовать и синхронизировать свои закладки локально, вы делаете это через веб-сайт Raindrop.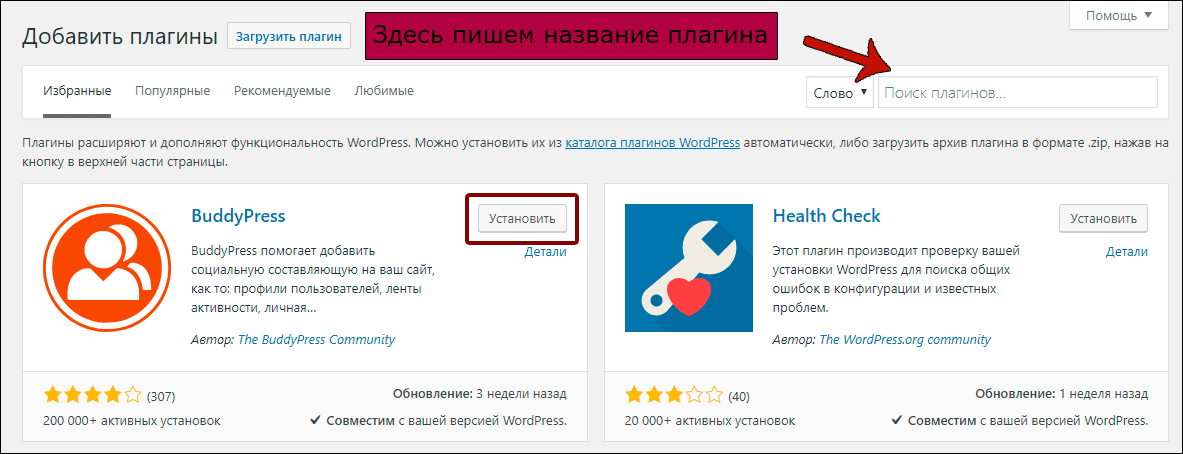 Их онлайн-доступ так же удобен, как и локальный, но не такой быстрый.
Их онлайн-доступ так же удобен, как и локальный, но не такой быстрый.
Вы можете просматривать свои закладки и работать с ними с помощью значка «Капля дождя» на панели инструментов или с помощью панели «Капля дождя». После установки Raindrop.io в качестве приложения или расширения и создания бесплатной учетной записи вы можете импортировать существующие локальные закладки в сервис.
Оттуда установите программу для других браузеров на другие ваши устройства, войдите в свою учетную запись, и вы увидите сохраненные закладки. Вы можете сортировать закладки по имени, дате и другим критериям.
Отредактируйте или удалите закладку в одном браузере, и изменение немедленно появится в других браузерах, поскольку все они работают в одной коллекции.
Чтобы создать новую закладку, щелкните значок капли дождя, выберите папку, в которой вы хотите сохранить закладку, затем нажмите «Добавить в закладку».
Raindrop напрямую поддерживает Chrome, Firefox, Safari и Opera. Программа совместима с Windows, macOS, iOS и Android.
Программа совместима с Windows, macOS, iOS и Android.
В Internet Explorer или Microsoft Edge вы можете использовать Raindrop в качестве веб-приложения для просмотра и открытия страниц с закладками.
В этом видео показано все шаг за шагом:
2.3.3. RoboForm
Те из вас, кто использует RoboForm в качестве менеджера слов, также могут использовать его как инструмент синхронизации закладок.
Как и Raindrop.io, RoboForm берет на себя ваши встроенные локальные закладки браузера. Таким образом, ваши закладки автоматически синхронизируются на любом компьютере или устройстве, на котором вы запускаете RoboForm.
Чтобы настроить это, в окне «Параметры» выберите параметр «Учетная запись и данные». Нажмите кнопку Импорт. Если ваши закладки хранятся в папках и подпапках, установите флажок «Сортировать импортированные данные по подпапкам».
Нажмите кнопку Импорт. Если ваши закладки хранятся в папках и подпапках, установите флажок «Сортировать импортированные данные по подпапкам».
Затем нажмите кнопку «Импорт» рядом с браузером, содержащим закладки, которые вы хотите импортировать.
RoboForm работает с любым веб-браузером. Если вы хотите получить доступ к закладке в браузере, использующем RoboForm, щелкните значок RoboForm на панели инструментов и выберите запись для закладок.
Вам будут представлены все папки с вашими закладками. Просто откройте папку и выберите закладку страницы, которую хотите запустить.
Вы можете полностью управлять всеми закладками, хранящимися в RoboForm, щелкнув значок панели инструментов RoboForm, выбрав запись для закладок, а затем нажав команду «Редактировать».
Вот видеоруководство по этому инструменту:
2.
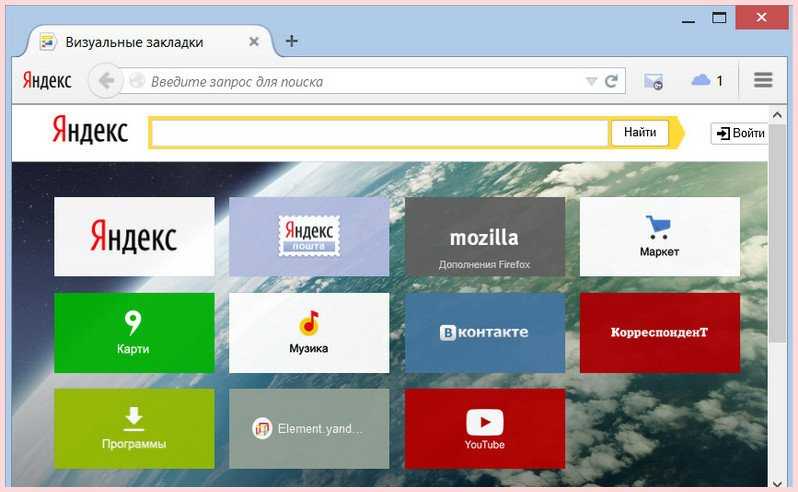 3.4. Favoris iCloud на iOS
3.4. Favoris iCloud на iOSВы можете использовать iCloud для синхронизации закладок между Safari на устройствах iOS и Chrome, Firefox или Internet Explorer на ПК с Windows или Mac.
Чтобы начать настройку на вашем iPhone или iPad, вам нужно нажать «Настройки». Затем нажмите на свой профиль.
На экране Apple ID коснитесь записи iCloud. Включите настройку для Safari. Нажмите на опцию, чтобы объединить все существующие локальные данные Safari на вашем iPhone или iPad.
2.3.5. Закладки iCloud в Windows
На Mac интегрирована необходимая программа iCloud. На ПК с Windows загрузите iCloud для Windows, если у вас его еще нет. Откройте программу iCloud на своем компьютере и нажмите галочку для закладок.
В окне «Параметры закладок» отметьте браузеры, которые вы хотите включить в синхронизацию закладок: Internet Explorer, Firefox и/или Chrome. Нажмите «ОК», затем «Применить».
Затем вам будет предложено загрузить расширение «Закладки iCloud» для Firefox или Chrome. Когда вы нажимаете «Загрузить», ваш браузер открывает страницу закладок iCloud.
Когда вы нажимаете «Загрузить», ваш браузер открывает страницу закладок iCloud.
Нажмите кнопку «Добавить», чтобы добавить расширение в браузер, затем перезагрузите компьютер. Когда компьютер перезагрузится, откройте резервный браузер, и ваши закладки теперь должны быть синхронизированы между Safari на вашем iPhone или iPad и браузером на вашем компьютере.
Помимо закладок в браузерах, существует еще одна форма закладок, которая называется « Социальные закладки ». Это то, что я попытаюсь объяснить вам со всеми подробностями, которые следуют в следующей главе.
Глава 3: Все о социальных закладках
3.1. Что такое социальные закладки?
Социальные закладки — это метод внешней оптимизации, который позволяет вам сохранять ссылки на ваши любимые страницы на сайтах онлайн-закладок, а не в браузерах.
Эти ссылки или закладки представляют собой размеченные страницы в Интернете, к которым можно получить доступ с любого компьютера или телефона с доступом в Интернет, и, следовательно, нулевой риск потери.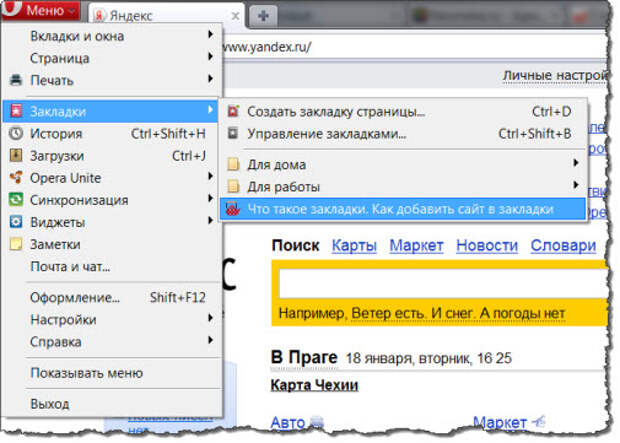
Таким образом, каждая такая закладка действует как обратная ссылка, которая помогает улучшить SEO сайта.
Эти сохраненные ссылки считаются качественными обратными ссылками, поскольку на большинстве сайтов закладок вы можете дать своему URL-адресу заголовок и добавить описание и соответствующие ключевые слова.
Таким образом, заголовок сохраняется вместе со ссылкой, которая действует как якорный текст для обратной ссылки. Вы также можете включить свои основные ключевые слова в заголовок, чтобы превратить вашу социальную закладку в обратную ссылку, привязанную к ключевому слову.
3.2. Как работают сайты социальных закладок?
На этих сайтах вы можете:
- Сохранять любимые веб-страницы и отправлять их своим друзьям;
- Чтобы увидеть, что другие люди нашли достаточно интересным и отметили как избранное;
- Просматривать только те темы, которые в настоящее время популярны или недавно добавлены.
Они также дают вам категоризированный список вещей, которые вы хотите искать, например:
- Покупки;
- Образование;
- Спорт ;
- И т.
 д.
д.
Короче говоря, сайты социальных закладок во многих отношениях работают так же, как традиционные поисковые системы.
3.3. Социальные закладки и социальные сети: в чем разница?
Иногда мы можем спутать социальные закладки и социальные сети просто потому, что термин «социальный» встречается в обоих выражениях.
Просто сосредоточьтесь на первой части этих выражений: «Закладка» или «Сеть».
На сайте социальной сети, такой как Facebook, человек или компания обычно создает профиль с описанием, а затем взаимодействует с сообществом.
С другой стороны, основной целью социальных закладок является онлайн-регистрация или добавление в закладки веб-сайта, который будет посещен позже.
Сайты социальных закладок, такие как Tumblr, Digg, YouTube и StumbleUpon, отличаются от сайтов социальных сетей, таких как Facebook и Instagram. Эти избранные онлайн-сайты функционируют как архив или каталог веб-сайтов.
Но сайты социальных сетей также могут косвенно использоваться в качестве сайтов социальных закладок. Среди них мы видим: Twitter, и Pinterest. Мы увидим более подробную информацию по этому вопросу в разделе лучших сайтов социальных закладок.
Среди них мы видим: Twitter, и Pinterest. Мы увидим более подробную информацию по этому вопросу в разделе лучших сайтов социальных закладок.
3.4. Основные преимущества социальных закладок для частных лиц и компаний
Социальные закладки полезны не только для сохранения информации для последующего просмотра, но и для обмена ею с другими людьми. Они также являются отличным способом ведения делового маркетинга.
Вот некоторые из их преимуществ:
- Возможность обмениваться фотографиями, видео и ссылками
Веб-сайты социальных закладок позволяют сохранять избранное в Интернете, помечать соответствующие ключевые слова и делиться ими с группами.
Поскольку эти закладки находятся на веб-сайте, а не хранятся на вашем компьютере, вы можете просматривать их в любой точке мира. Просто зарегистрировавшись на соответствующих сайтах социальных закладок, вы можете легко защитить свои активы.
- Привлекает новых посетителей
Размещение информации о вашей компании на сайтах социальных закладок поможет вам привлечь много посетителей в виде трафика. На самом деле, люди, заходящие на ваш сайт с сайта социальных закладок, находятся там, потому что ваш сайт появился в результатах тем, которые они искали.
- Легче появляться в поисковой выдаче
Если вы находитесь на сайте закладок, поисковые системы могут отображать результаты оттуда. Это означает, что ваш контент, когда он станет вирусным на этих сайтах, будет иметь больше шансов появиться в результатах поиска.
- Облегчает обмен контентом
Добавляя кнопки социальных закладок на ваш веб-сайт, читатели могут легко сохранять и делиться вашим контентом, увеличивая трафик.
- Бесплатное продвижение
помощь Если вы находитесь на сайте закладок, есть шанс, что вы (ваш сайт) будут отмечены на других сайтах.
Это отличный способ продвижения вашего веб-сайта, а также помогает в построении ссылок. Все это бесплатно, так как подавляющее большинство сайтов социальных закладок не взимают плату за свои услуги.
- Создает качественные обратные ссылки
Большинство сайтов социальных закладок позволяют веб-мастерам создавать качественные обратные ссылки на свои сайты.
- Повышает рейтинг Google PageRank
Обратные ссылки, генерируемые контентом, размещенным на сайтах социальных закладок, помогают повысить рейтинг Google PageRank.
- Более быстрое индексирование
Сайты социальных закладок известны своим свежим контентом. Поэтому их часто посещают поисковые системы.
- Портативность и безопасность
Эти сайты позволяют сохранять и защищать ваши любимые веб-страницы в Интернете. Таким образом, вы можете получить к ним доступ из любого места с любого устройства.
Теперь, когда вы знаете, чем полезны сайты социальных закладок, как выбрать правильный?
Глава 4: Некоторые популярные социальные сети
Прежде чем мы познакомим вас с сайтами социальных закладок, давайте рассмотрим некоторые рекомендации, которым следует следовать при их выборе.
г. 4.1. Три (03) рекомендации для социальных закладок
Как и во всех областях Интернета, существуют рекомендации, которые вы должны учитывать, чтобы надеяться на лучшие результаты. Вот три основных момента, которые следует учитывать при использовании социальных закладок для улучшения SEO:
4.1.1. Выбирайте качественные сайты и регистрируйтесь
Тратьте свое время и силы на уважаемые сайты. Взгляните на предложение в следующем разделе. Не тратьте время на сайты с низким авторитетом.
На самом деле, размещение вашего контента на сомнительных сайтах или сайтах со спамом может подорвать авторитет вашего домена.
Домен со слабым авторитетом означает более низкий рейтинг в результатах поиска.
4.1.2. Возьмите за привычку всегда заполнять свой профиль на сайтах социальных закладок
Заявите о своем профиле на каждом сайте социальных закладок, который вы используете. Добавьте полную информацию о своем бизнесе. Будьте последовательны и знайте, что четкая, краткая и полная информация помогает поисковым системам лучше индексировать сайт.
4.1.3. Взаимодействуйте со своей аудиторией
Социальные закладки работают лучше всего, когда вы активны. Не исчезайте после заполнения профиля
Эти сайты социальных закладок работают почти так же, как платформы социальных сетей. Взаимодействуйте с другими пользователями и не пытайтесь быть везде. Просто выберите один или два основных сайта и оставайтесь на них.
Старайтесь быть постоянным пользователем на протяжении длительного времени. Разработайте жизнеспособную стратегию, еженедельно добавляя новые страницы.
Теперь давайте рассмотрим несколько полезных платформ, из которых вы можете выбрать хорошую стратегию социальных закладок.
4.2. Некоторые популярные сайты социальных закладок
4.2.1. Закладки Google Закладки Google 9Синхронизация 0003
позволяет добавлять и удалять закладки на одном устройстве, а изменения вступают в силу на всех устройствах, на которых вы работаете.
Служба работает при подключении к веб-браузеру Google Chrome.
Для использования службы синхронизации закладок Google вам потребуется учетная запись Google. Вход в Google Chrome с этой учетной записью позволит вашему браузеру начать синхронизацию ваших закладок с другими устройствами, на которых вы входите с идентичными учетными данными.
Это связано с тем, что Google централизованно хранит данные о ваших закладках в этой учетной записи, и единственный способ получить их — указать имя пользователя и пароль.
4.2.2. StumbleUpon
StumbleUpon — один из крупнейших сайтов социальных закладок, но теперь он называется Mix . Всякий раз, когда вы добавляете что-то в свои закладки, он предлагает вам добавить дополнительные сведения, такие как тип содержимого и его тема.
Он поставляется с отличной панелью инструментов, упрощающей этот процесс. Это также позволяет пользователям сортировать по своим интересам, чтобы увидеть релевантный контент, представленный другими людьми.
Чем больше вы пользуетесь сайтом, тем больше он узнает, что вам нравится. Это означает, что пользователи, которым нравится ваш контент, увидят его больше.
4.2.3. Dribble
Dribble — отличный (и красивый) сайт закладок для дизайнеров. Это не только отличное место для вдохновения, но и для привлечения трафика на ваш сайт, если вы дизайнер или у вас есть команда дизайнеров.
4.2.4. Pocket
Pocket имеет более 22 миллионов пользователей и является очень популярным сайтом социальных закладок. Это немного упрощает жизнь своим пользователям, предлагая приложение для доступа к сайту со своего устройства.
Вы также можете провести исследование, принимая во внимание ваши личные интересы, чтобы найти информацию, которая вам действительно нужна.
Кроме того, добавление собственного контента на сайт облегчает поиск другим пользователям, что обеспечивает качественный трафик на ваш сайт.
4.2.5. Digg
Digg — авторитетный сайт, но он сильно изменился за прошедшие годы. Раньше это было больше похоже на Reddit, где главная страница курировалась пользователями сайта. Теперь это делают редакторы, но он сохраняет свою любимую функцию отправки страницы.
Digg может быть отличным местом для поиска нового контента и организации его в вашем профиле. Это также отличный источник трафика, который может принести вам много посетителей, если вы отправляете действительно качественный контент.
4.2.6. Reddit
Это очень популярный сайт с достаточным количеством условий использования. Пользователи отправляют ссылки на истории, изображения или видео, которые им показались интересными в Интернете. Другие пользователи могут голосовать за или против этих представлений.
Вы также можете использовать его для продвижения собственного контента. Если вы хотите использовать его в своем маркетинге, вы можете прочитать нашу статью о том, как использовать Reddit.
Если вы хотите использовать его в своем маркетинге, вы можете прочитать нашу статью о том, как использовать Reddit.
4.2.7. Slashdot
Slashdot не слишком отличается от Reddit. Он разработан как сайт социальных новостей с пользовательским контентом (с соответствующими ссылками). Это часто относится к таким темам, как:
- Технология;
- Наука;
- Развлечения;
- Безопасность ;
- Менеджмент ;
- Рецензии на книги;
- И т. д.
4.2.8. We Heart It
We Heart It немного конкретнее. В основном он использует визуальные эффекты (изображения, GIF-файлы и видео), а также действует как социальная сеть.
У сайта около 45 миллионов пользователей, так что им стоит пользоваться. Вы можете отправить свой собственный контент и ожидать взамен хорошего уровня трафика.
4.2.9. scoop.it
Scoop.it предназначен для профессионалов, предприятий и некоммерческих организаций. На сайте зарегистрировано более миллиона пользователей, поэтому, хотя это не самый большой сайт в этом списке, у него по-прежнему много поклонников.
Позволяет выбирать между бесплатным и платным планом. Это действительно зависит от того, сколько тем вы хотите опубликовать.
4.2.10. Твиттер
Конечно, Твиттер! Вы можете не думать об этом как о сайте социальных закладок, но это так. Twitter — отличный инструмент для этого, и вы можете добиться этого несколькими способами.
Во-первых, простое размещение ссылок, изображений и контента в вашей учетной записи означает, что технически вы отправляете их в избранное. Затем вы можете вернуться в свою учетную запись, чтобы найти их.
Кроме того, вы также можете использовать кнопку «Нравится» для определенных твитов. Многие пользователи используют его, чтобы отмечать интересные сообщения, которые они находят, чтобы они могли вернуться к ним в будущем, когда это необходимо.
Глава 5. Другие вопросы об избранном или закладках
5.1. Что такое социальные закладки или социальные закладки?
Википедия определяет его как:
« метод для пользователей Интернета для хранения, организации, поиска и управления закладками веб-страниц в Интернете с использованием метаданных ».
Другими словами, это метод, используемый для записи и хранения онлайн-информации или веб-страниц для использования в будущем. Это также поможет вам поделиться ссылками с вашими контактами.
Вместо того, чтобы добавлять ваши любимые веб-страницы в меню «Избранное» в вашем браузере, было бы лучше добавить их в закладки онлайн, используя сайт социальных закладок.
С помощью последнего вы можете получить доступ к сохраненным страницам в любом месте с любого устройства, имеющего работающее подключение к Интернету.
5.2. Почему важно размещать избранное на сайтах социальных закладок?
Когда мы просматриваем сайт и находим определенную страницу актуальной или полезной, мы добавляем ее в закладки, чтобы прочитать ее позже.
Но что, если ваш компьютер сломается? Что делать, если он отформатирован или украден? Все ваши данные, сохраненные в меню избранного браузера, будут потеряны. Чтобы избежать этой ситуации, вмешиваются избранные сайты онлайн.
5.3. Как вам помогают сайты социальных закладок?
Эти сайты помогут вам получить практически любую информацию, которую вы ищете в Интернете. Они позволяют уточнить поиск, чтобы найти именно то, что вы ищете.
Обычно все сайты социальных закладок обновляются и отображают недавно добавленные списки избранного вместе с популярными ссылками. То есть они позволяют получить самые свежие версии искомой информации.
Кроме того, они предлагают вам релевантные предложения, связанные с вашими условиями поиска.
Вдобавок ко всему, это также позволяет вам получать бесплатный трафик на ваш сайт, когда вы отправляете свой собственный контент.
5.4. Как социальные закладки помогают в SEO?
Когда мы добавляем веб-страницы в закладки на сайтах закладок, поисковые системы воспринимают их как качественные обратные ссылки. Это помогает улучшить посещаемость веб-сайта-бенефициара и рейтинг страницы в Google.
Это одна из причин, по которой SEO-специалисты включают социальные закладки в свою SEO-стратегию.
5.5. Может ли адрес статьи, отправленный в качестве закладки, отображать другой контент?
Добавляя в закладки пост в блоге, важно добавить в закладки постоянную ссылку поста.
Веб-сайты с регулярными обновлениями, такие как блоги, новостные сайты и социальные сети, имеют множество страниц, на которых собран последний или самый популярный контент.
По мере добавления нового контента ранжирование контента на этих страницах также меняется.
Это объясняет, почему важно добавить в закладки постоянную ссылку на страницу контента, а не на домашнюю страницу или страницу новостей сайта.
5.6. Могу ли я добавить защищенную паролем веб-страницу в закладки?
Да, можно добавить защищенную паролем страницу в закладки.
Если веб-страница предлагает такую опцию, как «Запомнить меня» на экране входа в систему, при выборе этой опции ваша информация для входа будет сохранена в виде файла cookie, хранящегося в вашем браузере.
Затем, когда вы посетите сайт после этого, ваша регистрационная информация будет автоматически передана на веб-страницу, и вы автоматически войдете в систему. не рекомендуется, если вы используете общий компьютер. Фактически, любой, кто использует тот же профиль на компьютере, сможет получить доступ к вашей учетной записи.
не рекомендуется, если вы используете общий компьютер. Фактически, любой, кто использует тот же профиль на компьютере, сможет получить доступ к вашей учетной записи.
Однако, если вы используете свой компьютер в одиночку, это удобный способ быстрого доступа к вашим любимым веб-службам, таким как электронная почта, веб-сайты социальных сетей и т. д. должен позволить вам легко сохранять ваши любимые страницы.
Социальные закладки, с другой стороны, требуют сохранения ваших любимых страниц в Интернете для доступа к ним с любого устройства в любое время. Кроме того, это отличный способ поделиться информацией с друзьями и повысить SEO сайта за счет создания качественных обратных ссылок.
Я надеюсь, что это содержание было полезно для вас, чтобы понять концепцию «Избранное», также называемую закладкой.
Спасибо и до скорой встречи!
Невозможность добавить новый сайт в избранное — Поддержка рабочего стола
zwinko
#1
Описание проблемы:
всплывающее окно с добавлением избранного сайта исчезает, невозможно войти на веб-сайт, так как оно застревает на имени веб-сайта, и нажатие в любом месте приводит к исчезновению всплывающего окна
Как воспроизвести эту проблему?
- Смелая бета-версия браузера и заполнение избранного на новых вкладках
- попытаться добавить новый сайт в избранное
Ожидаемый результат:
Храбрые версии (чек о смелом ):
1,40,75 Хром 102.0.5005.61.
9 июня, 2022, 19:18
#3
привет, проблема не в закладках, а в смелых конкретных «лучших сайтах», которые вы можете настроить при открытии новой вкладки, используя кнопку настройки на новой вкладке, вы можете выбрать отображение лучших сайтов, и вы могут добавить их туда. вы также можете выбрать отображение часто посещаемых сайтов, но моя проблема касается самых популярных сайтов. Спасибо уже!!
вы также можете выбрать отображение часто посещаемых сайтов, но моя проблема касается самых популярных сайтов. Спасибо уже!!
1 Нравится
Шокоголик
#5
@zwinko Можете ли вы предоставить дополнительную информацию? Перечислено ниже. Кроме того, универсальные действия, которые могут работать или не работать, — это очистить историю/кеш за все время на вкладке Advanced по адресу Brave://settings/clearBrowserData . Вы можете попробовать это.
- Сколько избранных вы создали? Я думаю, что предел все еще 12 в это время. См. отчет о проблеме Brave GitHub, который все еще открыт ниже.
Возможность настроить количество популярных сайтов, отображаемых на панели инструментов (новая вкладка)
функция/новая вкладка приоритет/P3 ОК/Да примечания к выпуску/включить функция-запрос ОС/рабочий стол
## Описание
Заблокируйте пространство для часто посещаемых сайтов (div> ), если оно настроено для быстрой адаптации и расширения до полной ширины в зависимости от того, сколько сайтов пользователи могут захотеть там увидеть.
## Версия Brave (информация о версии Brave://)
Храбрый 0.70.121 Хром: 78.0.3904.70 (официальная сборка) (64-разрядная версия)
Редакция edb9c9f3de0247fd912a77b7f6cae7447f6d3ad5-refs/branch-heads/3904@{#800}
ОС macOS версии 10.14.6 (сборка 18G95)
JavaScript версии 8 7.8.279.17
Вспышка (отключено)
Пользовательский агент Mozilla/5.0 (Macintosh; Intel Mac OS X 10_14_6) AppleWebKit/537.36 (KHTML, например Gecko) Chrome/78.0.3904.70 Safari/537.36
Командная строка /Applications/Brave Browser.app/Contents/MacOS/Brave Browser —enable-dom-distiller —disable-domain-reliability —no-pings —extension-content-verification=enforce_strict —extensions-install- верификация=enforce —sync-url=https://no-thanks.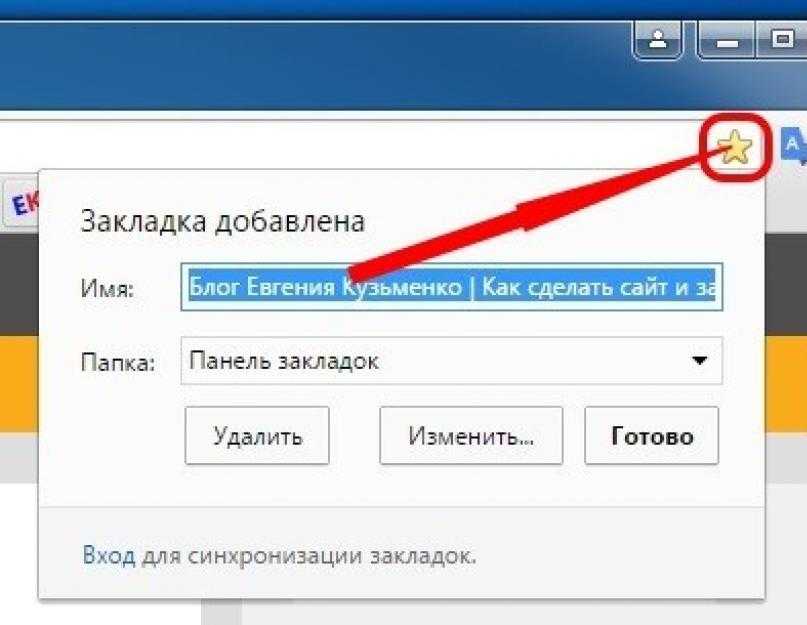 invalid —enable-features=NewExtensionUpdaterService,PasswordImport,WebUIDarkMode,SimplifyHttpsIndicator —disable-features=AutofillServerCommunication,LookalikeUrlNavigationSuggestionsUI,NotificationTriggers,AudioServiceOutOfProcess,SmsReceiver,SyncUSSBookmarks, —flag-switches-begin —flag-switches-end
Путь к исполняемому файлу /Applications/Brave Browser.app/Contents/MacOS/Brave Browser
Путь к профилю/Users/chetanpm/Library/Application Support/BraveSoftware/Brave-Browser/Default
## Прочая информация:
invalid —enable-features=NewExtensionUpdaterService,PasswordImport,WebUIDarkMode,SimplifyHttpsIndicator —disable-features=AutofillServerCommunication,LookalikeUrlNavigationSuggestionsUI,NotificationTriggers,AudioServiceOutOfProcess,SmsReceiver,SyncUSSBookmarks, —flag-switches-begin —flag-switches-end
Путь к исполняемому файлу /Applications/Brave Browser.app/Contents/MacOS/Brave Browser
Путь к профилю/Users/chetanpm/Library/Application Support/BraveSoftware/Brave-Browser/Default
## Прочая информация:
- Можете ли вы предоставить скриншоты или запись экрана поведения? (Полезные инструменты для создания снимков экрана и записи экрана для захвата поведения на экране)
- Моя бета-версия — 1.40.91. Можете ли вы обновить до последней версии и посмотреть, сохраняется ли проблема? Убедитесь, что ваша macOS также обновлена. И… возможно, вы захотите проверить Release и Nightly и посмотреть, сохраняется ли проблема там, если обновление не работает!
изображение704×257 12,3 КБ
Опубликуйте обновление с дополнительной информацией. Это поможет сотрудникам службы поддержки решить вашу проблему.
Это поможет сотрудникам службы поддержки решить вашу проблему.
@Go-go_duck Лучшие сайты можно выбрать с помощью панели настройки Настройка | Лучшие сайты | Избранное . Это было реализовано несколько релизов назад. Очень хорошая функция. Я использую это. Единственная проблема — слишком большие значки. Я захожу в devtools и меняю, но изменение не сохраняется после выхода из браузера… знаете что-нибудь о devtools и можете помочь?
Зерновой любовник
#6
Привет
Максимальное количество сайтов в «часто посещаемых сайтах» 6. Список автоматический и вы не можете добавить сайт в этот список напрямую. Тем не менее, обходной путь заключается в том, чтобы открыть предпочитаемый сайт и несколько раз нажать клавишу F5, пока он не поменяет местами один из 6 сайтов, уже находящихся в списке.
Лучше использовать «Избранное» максимум с 12 сайтами.
Шоколадный
#7
Зерновой любовник:
Максимальное количество сайтов в «часто посещаемых сайтах» — 6.
Привет. В настоящее время у меня есть 11 сайтов в избранном на Win10 в версии Brave Release (стабильная). Я думаю, у Беты было бы хотя бы это. Просто чтобы проверить, может ли быть больше 12, я попробую добавить пару, просто чтобы посмотреть. Является ли ограничение в 6 специфичным для macOS? Я думаю, что «настольные» версии будут одинаковыми, независимо от того, какая версия (linux, windows, macOS, что угодно).
9Обновление 0002: Да, 12 — это максимум, который я мог добавить в Brave Release на win 10. Опция «добавить» / + знак была недоступна после 12-го добавления.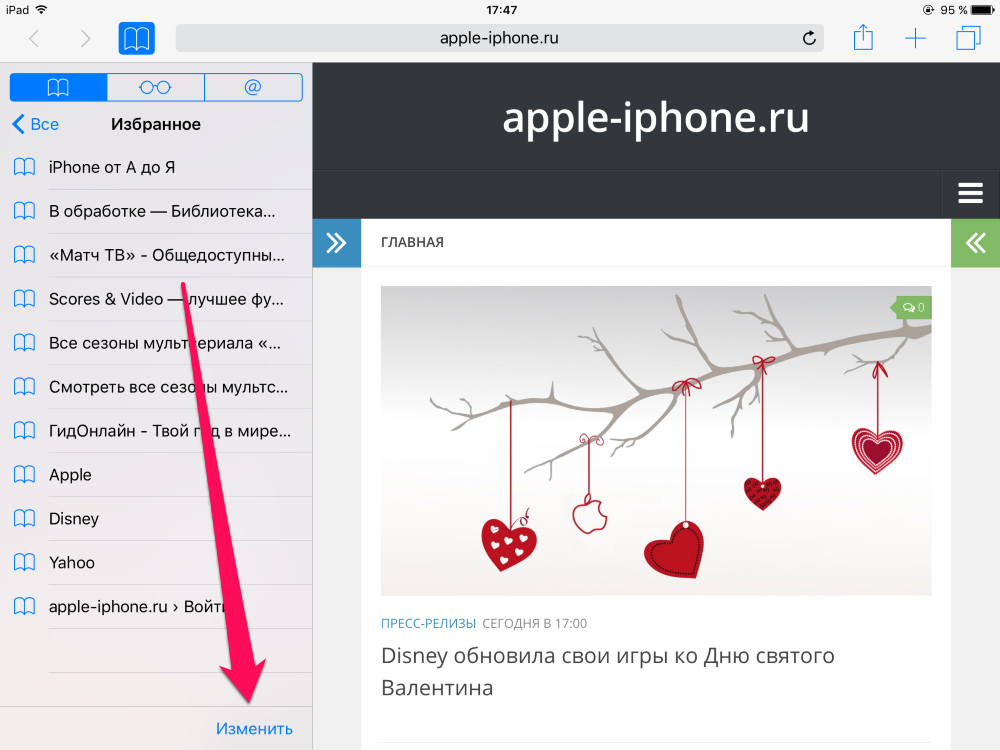
Редактировать: Раз уж мы говорим об одном и том же, разместил изображение «кураторских топ-сайтов». Я думаю, что это то, о чем говорит ОП. Пожалуйста, дайте мне знать, если я неправильно понял, и вы говорите о «часто посещаемых» популярных сайтах.
image725×455 47,7 КБ
Редактировать снова: лол, вы все очень устанете от моих правок… во всяком случае, я не правильно прочитал…
Зерновой любовник:
Лучше использовать «Избранное» максимум с 12 сайтами.
Да, 12 для избранных популярных сайтов.
Шоколадный
#8
ОК, начинаем новый пост. Я не могу добавить сайт вручную в выпуске или бета-версии, когда у меня включена функция «Часто посещаемые» в разделе «Лучшие сайты».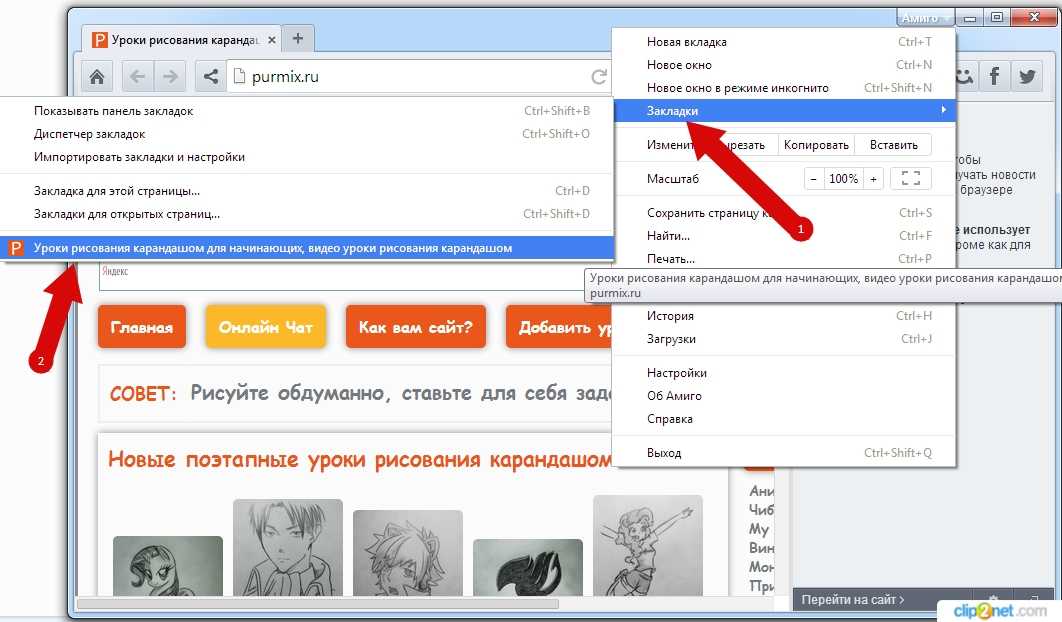 На мой взгляд, если вариант доступен, я должен быть в состоянии использовать. Итак, похоже, что ОП говорил о «Часто посещаемых», а не о «Избранном». Пожалуйста, подтвердите и извините за путаницу, которую я внес в тему!
На мой взгляд, если вариант доступен, я должен быть в состоянии использовать. Итак, похоже, что ОП говорил о «Часто посещаемых», а не о «Избранном». Пожалуйста, подтвердите и извините за путаницу, которую я внес в тему!
- В выпуске я могу ввести информацию, но когда я нажимаю «Сохранить», сайт не сохраняется.
- В бета-версии, если я нажму на поле, всплывающее окно закроется. Я могу просто начать печатать, и информация будет введена в первое поле, но если я нажму на следующее поле, всплывающее окно закроется. Я могу использовать клавишу табуляции, чтобы переключаться между полями/кнопками, вводить информацию в поля, а затем нажимать клавишу ввода при сохранении, но ничего не сохраняется. Я думаю, что это то, что испытывает ОП. Кроме того, у меня есть только один сайт в списке, и это домашняя вкладка, независимо от того, как часто я просматриваю другие сайты.
У кого-нибудь есть дополнительная информация или предложения по тестированию?
Шоколадный
#10
Go-go_duck:
К сожалению, это проблема со всеми инструментами разработки, которую я еще не видел, чтобы ее действительно признали, не говоря уже о том, чтобы решить.
Я думал, что это было исправлено в 1.37.109. Думаю нет. Отчет о проблеме Brave GitHub:
- Исправлена ошибка, из-за которой изменения настроек DevTools не сохранялись после закрытия Brave. (# 20491)
Поскольку в настоящее время у меня просто нет мотивации по-настоящему учиться и изучать инструменты разработки, я подумал, что просто делаю что-то не так. Каждый раз, когда я оборачиваюсь, я продолжаю натыкаться на стену «Мне нужно изучить инструменты для разработки». Может, мне стоит стиснуть зубы и перестать лениться, а просто изучить хотя бы основы devtools. lol
Теперь вернемся к проблеме с лучшими сайтами… Лучшие сайты вообще не отображаются на NTP в ночной сборке, хотя у меня включена эта функция.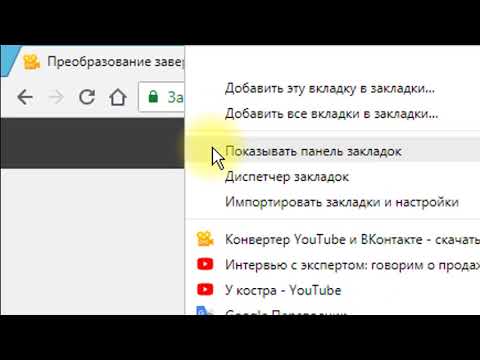


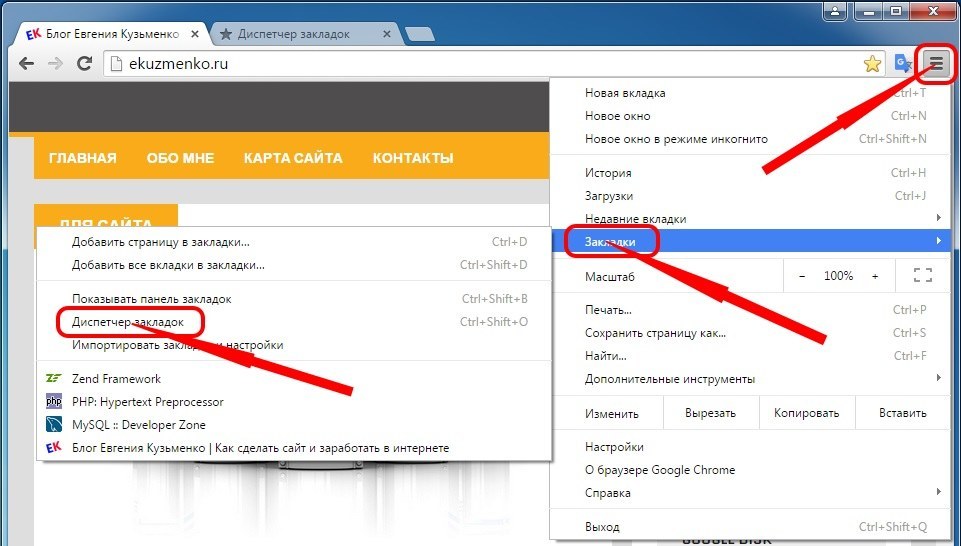

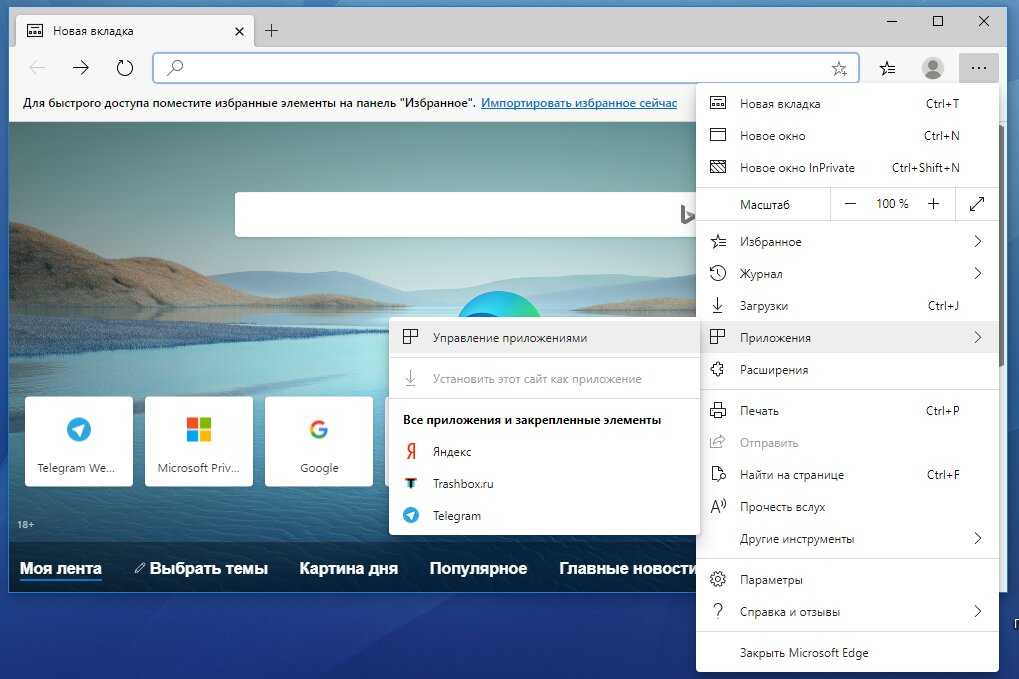





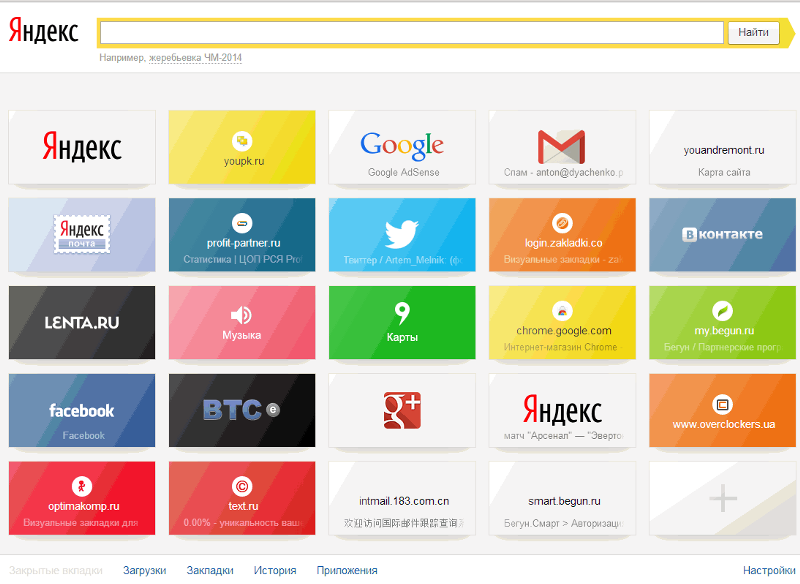 Чтобы вернуться на нужную страницу, не потребуется выполнять поиск либо вручную вводить URL-адрес.
Чтобы вернуться на нужную страницу, не потребуется выполнять поиск либо вручную вводить URL-адрес. Для снижения нагрузки на ПК ее нужно отключить.
Для снижения нагрузки на ПК ее нужно отключить.
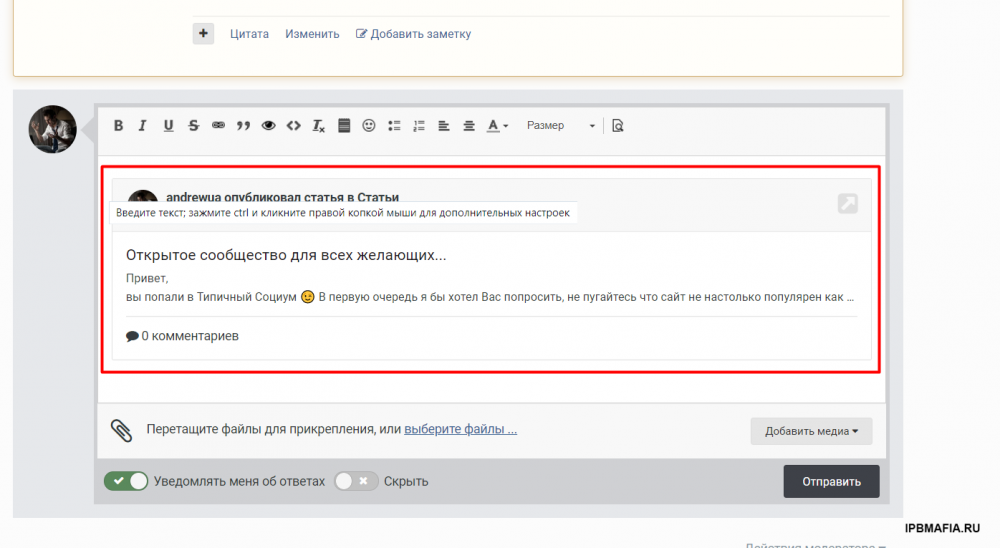 В меню «Добавить закладку» вы сможете дать закладке имя и даже выбрать место, где вы хотите, чтобы она была сохранена. По умолчанию в качестве местоположения отображается Избранное, но это отличается от Закладки. Итак, нажмите «Избранное».
В меню «Добавить закладку» вы сможете дать закладке имя и даже выбрать место, где вы хотите, чтобы она была сохранена. По умолчанию в качестве местоположения отображается Избранное, но это отличается от Закладки. Итак, нажмите «Избранное». д.
д.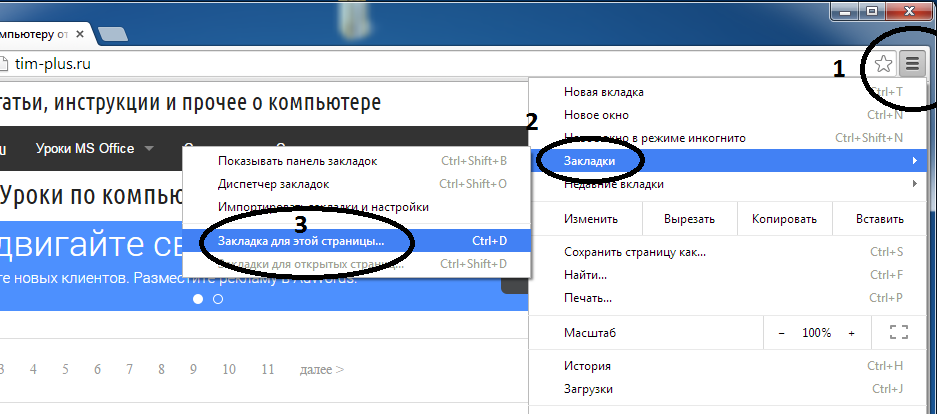


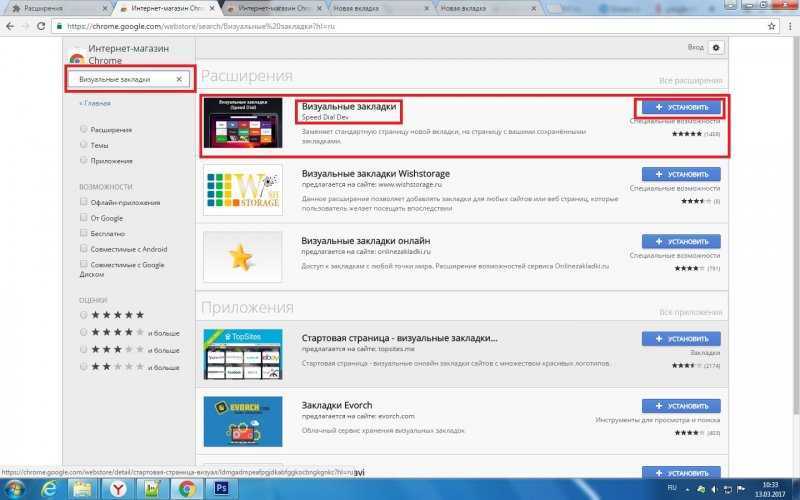 Или нажмите и удерживайте веб-сайт, пока он не будет выделен, чтобы переименовать его.
Или нажмите и удерживайте веб-сайт, пока он не будет выделен, чтобы переименовать его.
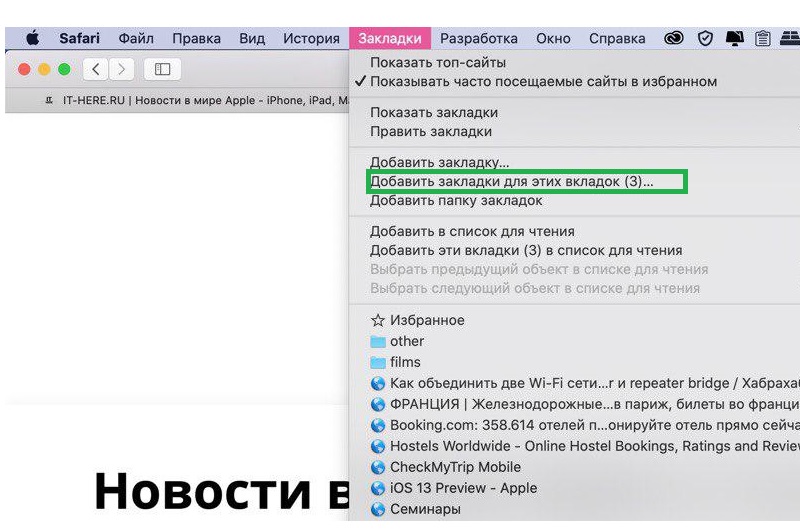

 д.
д.