Как сделать черно белое фото в фотошопе: 4 основных метода
Приветствую вас, читатели моего блога. На связи, Тимур Мустаев. Мне часто задают вопрос, как сделать из цветной фотографии, чёрно-белую? Сегодня я решил написать детальную статью касающегося этого вопроса. Поэтому мы подробно рассмотрим — как сделать черно белое фото в фотошопе.
Photoshop с нуля. Старт
Сегодня мы рассмотрим четыре основные метода. Каждый из них по-своему уникален. После прочтении статьи до конца, вы решите, какой из них наиболее удобен для вас, и при каком методе получается наиболее контрастная фотография.
Как и в предыдущих уроках, я буду пользоваться фотошопом cs5 на русском. Все тоже самое вы сможете сделать в версии в cs6 или cc, что не составит никакого труда, так как я все поду показывать подробно прилагая скриншоты.
Давайте начнем все по порядку и начнем с наиболее простого на мой взгляд метода.
В качестве примера я буду использовать вот эту фотографию.
Не буду показывать, как загружать фотографию в фотошоп, надеюсь вы это знаете (Файл – Открыть).
Метод 1 – Градации серого
Этот метод достигается всего в несколько кликов Изображение – Режим – Градации серого (Image – Mode – Grayscale).
Вот что мы получаем.
Согласитесь, все совсем просто, но если честно говоря, это не то, что бы я хотел от черно-белой фотографии и этот метод меня не впечатляет. Переходим к следующему.
Метод 2 – Обесцветить
Изображение – Коррекция – Обесцветить (Image – Adjustments – Desaturate)
Что получаем?
Он ненамного отличается по качеству, но все де не дает ту глубину, которую мы ждем от черно-белой фотографии. Настало время перейти к более продвинутым методам.
Метод 3 — корректирующие слои
В этом методе, мы будем использовать корректирующие слои. Чем они хороши и для чего нужны? Все очень просто. При их использовании, мы не изменяем основное изображение, и можем с легкостью вернуться в первоначальный вид, что очень хорошо.
Давайте начнем, хватит томить.
Слой – Новый корректирующий слой – Цвет/Насыщенность (Layer – New Adjustment layer – Hue/Saturation)
После нажатия, меняем режим с Нормального на Цветность, все остальное оставляем без изменения, ничего не меняем и нажимаем ОК.
Далее, создаем еще один слой, тем же способом Слой – Новый корректирующий слой – Цвет/Насыщенность ничего не меняем и нажимаем ОК. После, мы ползунок Насыщенности (Saturation) устанавливаем на -100.
На этом этапе мы получили обычное изображение, как и в предыдущих 2-х методах. Теперь начинается самое интересное.
Кликаем по кругляшку первого корректирующего слоя (находится он у нас под номером 1), и меняем расположение бегунка Цветового тона (Hue) так, как нам необходимо, ищем наиболее интересный контраст, в моем случае получилось +27.
Мы получили следующее изображение. Смотрится оно намного интересней, но все же не то, что нам нужно.
Давайте доработаем еще немного. Нам надо создать копию корректирующего слоя. Как это сделать? Все очень просто. Кликаем левой клавишей мышки по слою с цифрой 1 и не отпуская клавишу мышки переносим его на значок квадратика, в нижней части фотошопа и отпускаем клавишу мышки. Тем самым мы получаем дублирующий.
Теперь на данном слое меняем режим смешивания с Цветности (Color) на Перекрытие (Overlay), и уменьшаем немного Непрозрачность (opacity), примерно 40-60%. В моем случае я поставил 45%.
Вот что у нас получилось. Согласитесь, что теперь фотография выглядит более контрастнее и динамичнее. Здесь, например, Непрозрачность можете регулировать сами, в зависимости от вашего изображения, экспериментируйте!
Метод 4 — Микширование каналов
Теперь рассмотрим последний метод в нашем арсенале. Здесь мы будем использовать корректирующий слой Микширование каналов (Channel Mixer).
Здесь мы будем использовать корректирующий слой Микширование каналов (Channel Mixer).
Открывает первоначальное цветное изображение. Далее, Слой – Новый корректирующий слой – Микширование каналов (Layer – New Adjustment Layer – Channel mixer), нажимаем ОК. В появившемся окне ставим галочку Монохромный (Monochrome).
А теперь, подвигайте ползунки цветов, Красный, Зеленый, Синий так, чтобы суммарно получилось 100%, это очень ВАЖНО, чтобы избежать размытости на вашем изображении.
В своем случае я установил:
- Красный – 10%;
- Зелёный – 10%;
- Синий – 80%.
Завершающий этап. Создаем копию корректирующего слоя, вы это уже умеете делать, в 3-м методе мы это делали. В новом слое меняем режим с
 В моем случае я установил 30%.
В моем случае я установил 30%.Вот, что мы получили в итоге. Как вам черно-белое изображение?
Теперь вы знаете все способы получения черно-белого изображения. Согласитесь, не все так и сложно?
Если много чего не понимаете, и вы совсем новичок в программе Photoshop, тогда видео курс «Photoshop с нуля. Старт» для вас. В нем очень детально рассказываются и показываются все фишки необходимые новичку. После изучения данного курса, вы начнете понимать фотошоп и перейдете с ним на «ТЫ».
На этом у меня все, очень буду благодарен, если вы поделитесь статьей в социальных сетях. Удачи.
Всех вам благ, Тимур Мустаев.
Как сделать черно-белое фото в Фотошопе или цветное изображение, фотографию из черно-белой картинки в Photoshop
С появлением многочисленных графических редакторов, у активных пользователей компьютерных технологий появилась прекрасная возможность видоизменять фотографии, добавлять им визуальные эффекты, корректировать картинку и т. д. Так, в программе Photoshop можно трансформировать изображение, менять цвета и оттенки, делать картинки черно-белыми.
д. Так, в программе Photoshop можно трансформировать изображение, менять цвета и оттенки, делать картинки черно-белыми.
Как сделать черно белое-фото в Фотошопе
Photoshop, пожалуй, самая оптимальная графическая программа, которая помогает быстро изменить цвет на фотографии, сделать ее монохромной сохраняя при этом объем, глубину и оттенки изображения, а также сделать картинку более четкой и контрастной. Достигается это несколькими методами.
Обесцвечивание
Это самый простой способ, чтобы сделать фото черно-белым в Фотошопе. Для достижения нужного результата сначала заходим в программу Photoshop, далее кликаем «Изображение», нажимаем на «Коррекция», видим внизу в открывшемся поле пункт «Обесцветить», с помощью которого можем одним кликом обесцветить рисунок. Проделать эту операцию также можно с помощью комбинации горячих клавиш «Shift + Ctrl + U». Функция является автоматической и нажав на обесцвечивание с редактируемого снимка пропадут все цвета.
Еще одним автоматическим методом обработки фото является использование параметров по насыщенности и яркости. Заходим в пункт «Изображение» — «Коррекция» и в выпадающем меню выбираем 9 пункт сверху «Цветовой тон/Насыщенность» или открываем эти настройки с помощью горящих клавиш «Ctrl + U». С помощью курсора передвигайте рычажок регулировки насыщенности влево и фото потеряет свой цвет.
Дублирование фото
Следующий способ сделать изображение черно-белым в Photoshop заключается в дублировании начальной картинки и ее обесцвечивании. Открываем программу, через меню попадаем на коррекцию изображения, после чего выбираем – «Черно-белое». Благодаря этим действиям Photoshop автоматически обесцветит снимок, сделает его монохромным.
Данные способы обесцвечивания считаются не очень качественными, так как они не позволяют изменять глубину тонов, редактировать участки изображения и т.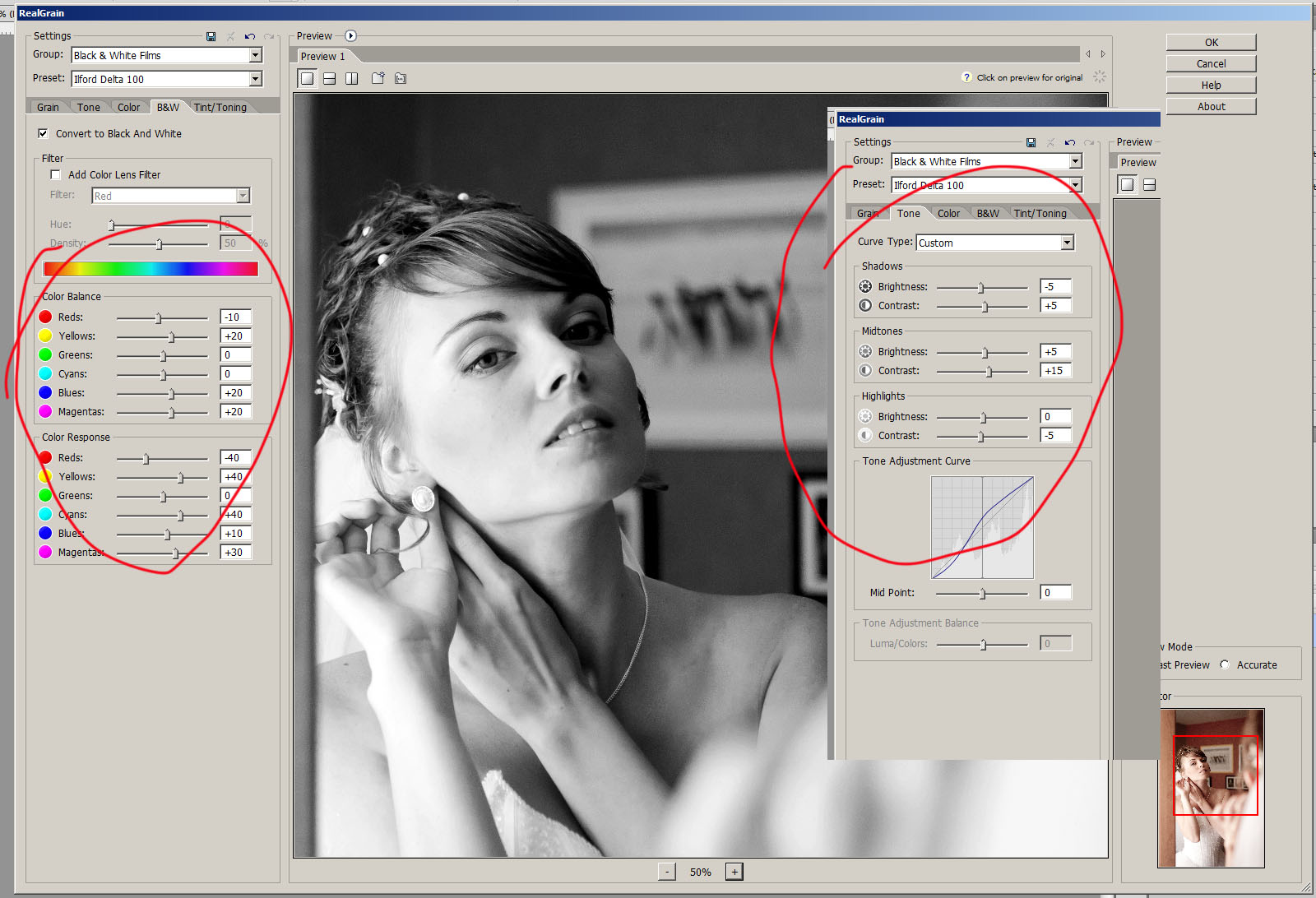 д. Более эффективными и расширенными свойствами обладают методы преобразования с помощью наложения корректирующего слоя, микшера, градации серых оттенков.
д. Более эффективными и расширенными свойствами обладают методы преобразования с помощью наложения корректирующего слоя, микшера, градации серых оттенков.
Наложение корректирующего слоя
Популярный среди дизайнеров вариант для изменения цвета – использовать корректирующий слой. При его использовании программа вносит изменения в другой слой, а не в начальное изображение, позволяя управлять видимостью, непрозрачностью и т.д. Для наложения корректирующего слоя необходимо:
- Открыть исходное фото. Дважды щелкнуть мышью по слою «Фон», если он заблокирован.
- Создать корректирующий слой «Черно-белое».
- Открыть палитру «Коррекция».
- Выбрать в меню пункт Окно — Коррекция и щелкнуть мышью по значку слоя Черно-белое. Программа сделает изображение монохромным и отобразит несколько ползунков для регуляции палитры, которыми можно воспользоваться для тонкой настройки созданного слоя.
 Перемещая регуляторы можно добиться контрастности или наоборот смягчить определенные оттенки серого на фото.
Перемещая регуляторы можно добиться контрастности или наоборот смягчить определенные оттенки серого на фото.
Микшируем цветовые каналы
Функция «Микширование каналов» преобразуют целевой цветовой канал с применением смеси исходных цветовых каналов изображения. Чтобы сделать черно-белую фотографию через микширование сперва выделяем необходимый слой (когда имеете всего один слой, проверять нет надобности). Снова кликаем на кнопку, с целью создать новый корректирующий слой, далее нажимаем — микширование каналов. Появляется еще одно окошко в котором наблюдаем ползунки на строчках с описанием цветов. Чтобы получить эффект черно-белой фотографии в открывшемся окне ставим значок напротив «Монохромный». Потихоньку начинаем перемещать видимые ползунки цветов, таким образом, выбирая подходящую насыщенность картинки. Дополнительно можно заметить слово «Константа». Данная кнопка позволит изменить контрастность всей фотографии, а не отдельного фрагмента.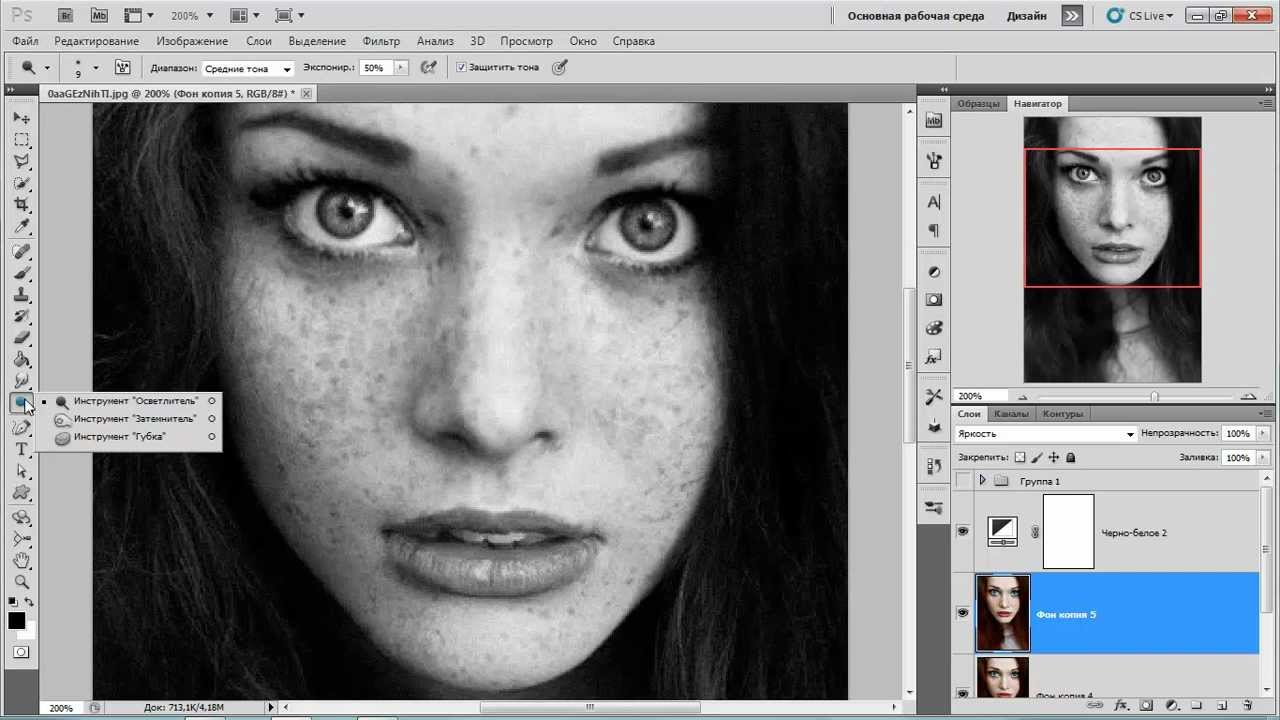
Преобразование в градации серого
В этом случае достаточно зайти во вкладку изображения, затем в «Режим», и можем увидеть поле, позволяющее преобразовать фото в градации серого. Достаточно кликнуть и цвет используемого рисунка изменится, что позволит из цветной фотографии сделать черно-белую.
Обесцвечиваем часть фото
Когда нужно обесцветить лишь небольшую часть изображения, без изменения цветовых параметров картинки в целом, используйте ниже описанную инструкцию. Для начала обесцветьте полностью фотографию. Затем кликаем на «Архивную кисть» или «Y» на клавиатуре, задаем жесткость инструмента около 60%, а нажим должен быть 40%. Выполнив это, можете создать собственные параметры, зависимо от диаметра кисточки, регулировать которые нужно клавишами квадратных скобочек, и потом восстановить конкретные места на фотографии (те, что нужно оставить цветными).
Изменение оттенков (для подкрашивания черно-белого фото)
Чтобы создать эффект подкрашивания определенных элементов на черно-белом фото можно воспользоваться настройкой параметров целевых каналов. Для этого необходимо на панели каналов установить композитный цветовой канал и приметить коррекцию микширования. Далее на панели «Свойства» устанавливают, а потом снимают флажок на значении «Монохромный». Далее выбирается функция «Целевой канал» и вручную регулируются ползунки исходных каналов. Это позволяет изменять необходимый оттенок.
Также инструкцию можно посмотреть на видео.
Как сделать цветное фото из черно-белого
Обратным действием является превращение черно-белого фото в цветное в Фотошопе. Существует несколько вариантов данной процедуры:
- Одним из способов такого окрашивания есть – режим быстрой маски.
 Создается новый слой, выбирается этот режим. После чего потихоньку начните закрашивать определенные места на картинке, выделяя их. Нажимаем клавиши «CTRL+U», видим отрытое окно, где опять можем изменить насыщенность и прочее. Ставим значок возле пункта тонирование, двигаем ползуночек, пытаясь найти нужный тон для выделенного фрагмента. Повторяем действия окрашивая иные элементы, если необходимо.
Создается новый слой, выбирается этот режим. После чего потихоньку начните закрашивать определенные места на картинке, выделяя их. Нажимаем клавиши «CTRL+U», видим отрытое окно, где опять можем изменить насыщенность и прочее. Ставим значок возле пункта тонирование, двигаем ползуночек, пытаясь найти нужный тон для выделенного фрагмента. Повторяем действия окрашивая иные элементы, если необходимо.
- Следующий вариант: открываем любое не цветное фото, делаем новый слой, берем кисть (выбирая любой понравившейся цвет) и окрашиваем нужные места на снимке. В параметрах наложения слоя кликаем на цветность и повторяя указанную выше комбинацию кнопок на клавиатуре открываем то же само окно, настраиваем цветовой тон и прочее.
- Слой-маска. Открываем фото, дублируем слой. Опять открываем окно с параметрами насыщенности, цвета, ищем подходящий цвет.
 Проверьте, нажат ли верхний слой, затем кликните внизу «слой-маска
Проверьте, нажат ли верхний слой, затем кликните внизу «слой-маска
Пользуясь данной инструкцией, вы можете любым описанным способом достичь результата – преобразовать цветное фото из черно-белого либо наоборот!
Как редактировать черно-белые фотографии в Photoshop (советы по редактированию)
Дэвид БакстерА- А+
Скачать как PDFПодпишитесь ниже, чтобы скачать статью немедленно
Вы также можете выбрать свои интересы для бесплатного доступа к нашему обучению премиум-класса:
Основы бизнеса
Шпаргалки
Детская фотография
Красочные городские пейзажи
Состав
Творческая фотография
Креативные концепции портрета
Цифровые фотоколлажи
Сказочная портретная фотография
Фотография еды
Интерьерная фотография
Редактирование ландшафта
Пейзажная фотография
Обработка Lightroom
Пресеты Lightroom
Длинная выдержка
Макрофотография
Фотография Млечного Пути
Моя камера и фотография
Органический маркетинг
Домашние животные
Фотография товара
Фотография неба
Социальные сети
Натюрморт
Интервальная съемка
Туристическая фотография
Городская фотография
Фотография дикой природы
Ваша конфиденциальность в безопасности. Я никогда не поделюсь вашей информацией.
Я никогда не поделюсь вашей информацией.Редактирование черно-белых фотографий может быть отличным способом улучшить качество ваших изображений, а Photoshop — один из лучших инструментов для этой работы. В этом уроке мы покажем вам, как использовать Photoshop для редактирования черно-белых фотографий.
Экспертное руководство
Фантастические фотоприключения
Хотите отредактировать черно-белые фотографии? Наш проектный видеокурс и шпаргалки предлагают советы и рекомендации, которые помогут поднять вашу фотографию на новый уровень.
Магазин Предложения Проверить цену наКупить у
НедоступноКак редактировать черно-белые фотографии в Photoshop
Photoshop предоставляет множество различных способов преобразования цветного изображения в черно-белое. Какой бы метод вы ни использовали, процесс, по сути, один и тот же.
Вы вводите значения красного, зеленого и синего компонентов каждого пикселя в формулу.
При этом вычисляется только одно число, которое затем применяется ко всем цветовым компонентам.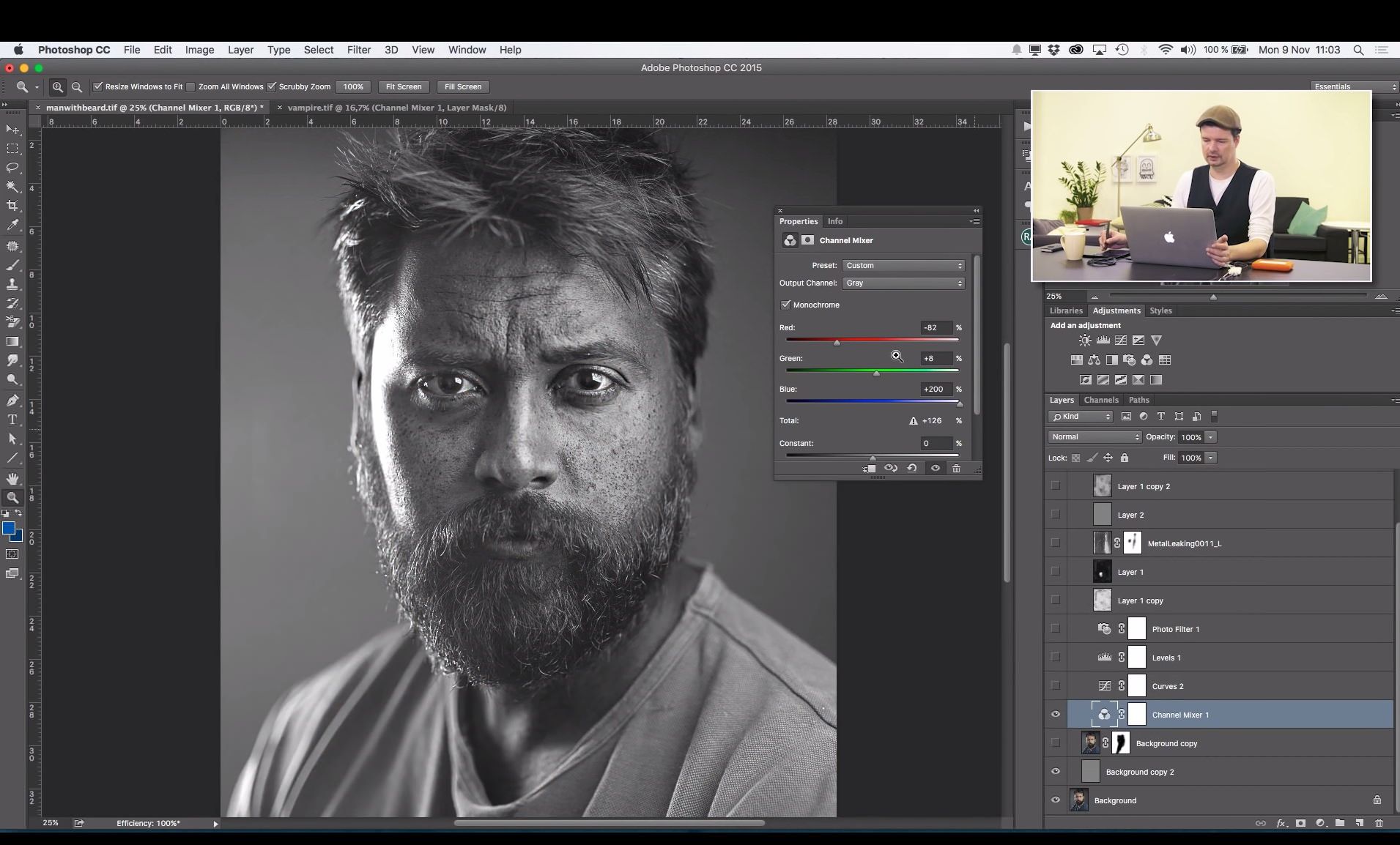 Таким образом, пиксель становится серым.
Таким образом, пиксель становится серым.
Режим «Оттенки серого»
Photoshop поддерживает специальный режим «Оттенки серого». Он предназначен для обработки изображений без информации о цвете. Изображения в этом режиме не имеют каналов красного, зеленого или синего, а вместо этого сохраняют только информацию о яркости (яркости) в одном канале.
При переходе в этот режим обязательно удаляется цвет с фотографии. Это не лучший способ сделать черно-белое изображение, но и не самый плохой. И хотя это быстро и просто, это может дать удивительно хорошие результаты.
Давайте сначала рассмотрим эту технику.
Это преобразование моделирует то, как человеческий глаз воспринимает яркость сцены. Наши глаза наиболее чувствительны к зеленому цвету, менее чувствительны к красному и наименее чувствительны к синему. Преобразование оттенков серого моделирует это, умножая значение красного на 0,28, значение зеленого на 0,7 и значение синего на 0,06. Затем он суммирует эти измененные значения, чтобы получить окончательное значение серого.
Это деструктивное преобразование, поэтому работайте с копией цветного изображения, выбрав Изображение > Дублировать… в главном меню. Затем, открыв дубликат изображения, выберите «Изображение» > «Режим» > «Оттенки серого».
Photoshop предупредит вас о том, что вы собираетесь отказаться от цветовых каналов, и предложит лучший метод, дающий вам больше контроля.
Если нажать кнопку «Отменить», Photoshop применит фиксированное преобразование. Он отбросит информацию о цвете и переключится в режим «Оттенки серого».
Если вы хотите сохранить изображение в градациях серого в формате JPEG, Photoshop автоматически восстановит три одинаковых канала: красный, зеленый и синий.
Простое преобразование оттенков серого может дать хорошие результаты, если объект имеет четкую композицию. В этом примере цвета хорошо различаются.
Он также имеет четкие направляющие линии и текстуры, которые хорошо работают в черно-белом режиме.
Выбор одного канала для преобразования
Каждый пиксель вашего сенсора может видеть мир через красный, зеленый или синий фильтр. Это зависит от его положения. Программное обеспечение вашей камеры создает изображение с полным разрешением для каждого из этих основных цветов.
Обычно эти три изображения объединяются для отображения составного цветного изображения. Photoshop также может отображать их отдельно, и они называются каналами. Чтобы их увидеть, откройте обычное цветное изображение и нажмите на вкладку «Каналы».
На вкладке «Каналы» будет показана миниатюра составного цвета RGB. Если вы по очереди нажмете на красный, зеленый или синий каналы, вы увидите черно-белое представление вклада только этого канала. Они могут быть совершенно разными.
Выберите один канал, дающий наилучший результат, а затем переключитесь в режим «Оттенки серого», как показано выше. На этот раз Photoshop спросит, хотите ли вы удалить информацию из других каналов.
На этот раз Photoshop спросит, хотите ли вы удалить информацию из других каналов.
Нажмите кнопку OK, и Photoshop создаст изображение в градациях серого только для выбранного канала. Как правило, синий канал не дает очень хороших результатов. В этом канале обычно мало информации, а значит, у него наихудшее отношение сигнал/шум. Выбор красного или зеленого каналов может дать достаточно хорошие результаты.
Итак, теперь мы видим, что фиксированная формула оттенков серого дает хорошие результаты. Давайте посмотрим на изображение, где этот метод не работает.
При сбое фиксированного преобразования
Красный и зеленый могут легко иметь одинаковые уровни яркости, несмотря на то, что они разных цветов. Это означает, что они будут давать почти одинаковые значения серого при преобразовании в черно-белые.
Хорошим примером является хорошо известный тест Исихара на дальтонизм. Если у вас нормальное цветовое зрение, цифра «8» будет четко видна на цветном изображении. Но преобразуйте его в оттенки серого, используя фиксированную формулу, и красный и зеленый цвета станут неразличимы.
Но преобразуйте его в оттенки серого, используя фиксированную формулу, и красный и зеленый цвета станут неразличимы.
Конечно, вы можете использовать прием выбора канала для преобразования оттенков серого и увидеть, как рисунок выглядит, как показано ниже.
Но для реальной черно-белой фотографии требуется гораздо больший контроль над тем, как диапазоны цветов влияют на окончательные оттенки серого.
Обесцвечивание — почему его не следует использовать
Уменьшение насыщенности цвета до нуля может показаться очевидным способом превратить изображение в черно-белое. Но это, пожалуй, худший способ сделать черно-белое изображение.
В Adobe Photoshop операция обесцвечивания работает, беря среднее значение наибольшего и наименьшего значений триплета rgb. Он не применяет весовые коэффициенты, как преобразование оттенков серого.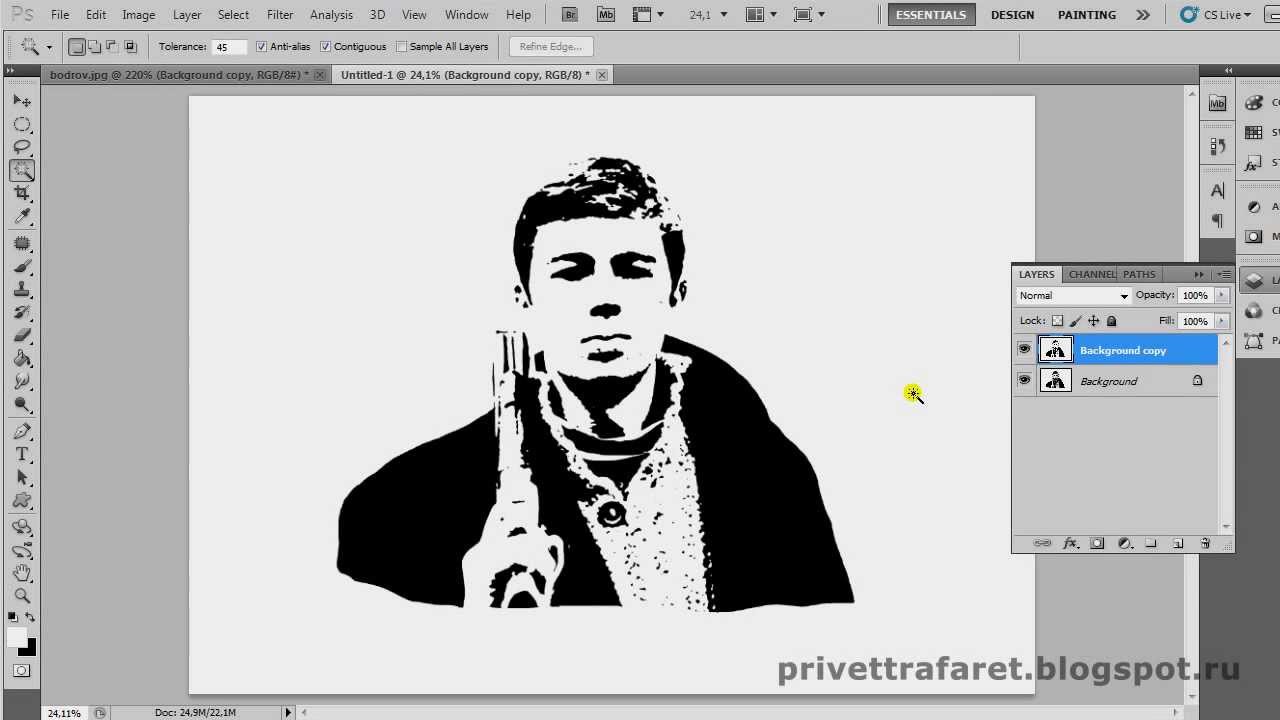 Это приводит к очень плохой дифференциации цветов. Полученное изображение часто демонстрирует значительный недостаток контраста.
Это приводит к очень плохой дифференциации цветов. Полученное изображение часто демонстрирует значительный недостаток контраста.
Вот сравнение двух преобразований цветовой тестовой карты X-Rite. Центральное изображение — результат простого обесцвечивания. Обратите внимание, как цвета в третьем ряду были преобразованы в очень похожие оттенки серого. Сравните это с правым изображением, которое представляет собой преобразование в оттенки серого.
Открытые параметры с помощью корректирующих слоев
Когда бы вы ни редактировали изображение, всегда полезно делать это неразрушающим образом. Пока ваше изображение открыто в Photoshop, вы можете использовать для этой цели панель истории. После сохранения изображения его история удаляется.
Это имеет место при выполнении черно-белого преобразования с использованием пунктов меню «Изображение > Настройки». Он будет вносить изменения в изображение напрямую.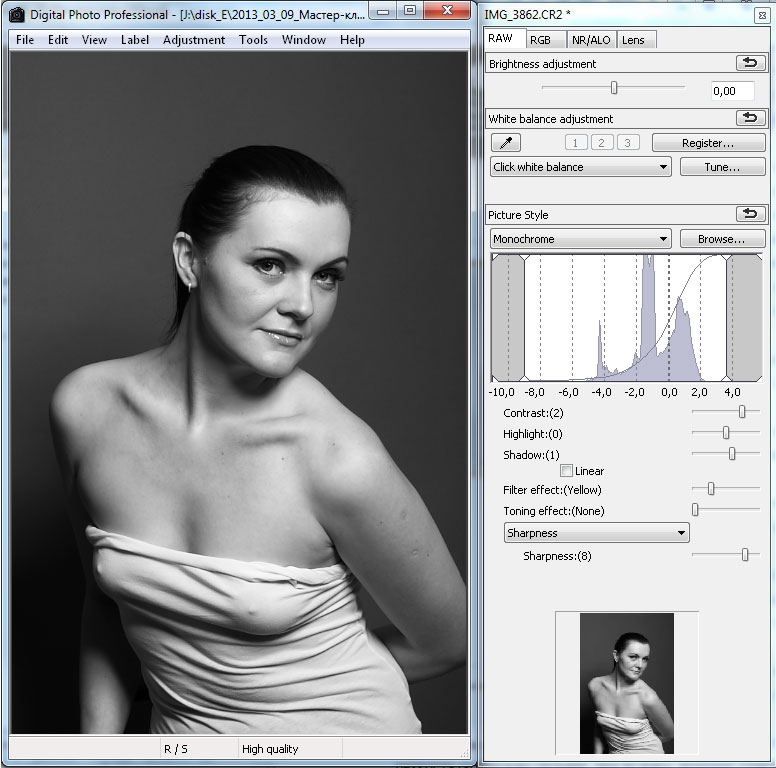
Лучший способ работы — использовать корректирующие слои Photoshop.
Вы можете включать и выключать их и настраивать соответствующие настройки так часто, как пожелаете, не изменяя пиксели в нижележащих слоях. Их также можно комбинировать с масками слоев, чтобы применить их эффекты к определенным частям вашего изображения.
Чтобы сохранить возможность вернуться к любым изменениям позже, сохраните свою работу как многослойный документ Photoshop.
Техника пользовательского микширования каналов
Первый корректирующий слой, который мы рассмотрим, — микшер каналов. Откройте цветное изображение, а затем добавьте корректирующий слой, выбрав «Слой» > «Новый корректирующий слой» > «Микшер каналов…» в главном меню. Это вызовет диалоговое окно «Новый корректирующий слой». Здесь вы можете назвать новый слой.
Нажмите «ОК», чтобы добавить корректирующий слой «Микшер каналов», и дважды щелкните его значок, чтобы отобразить панель его свойств:

На панели свойств есть красный, зеленый и синий ползунки, которые позволяют смешивать изображения из этих каналов обратно в красный, зеленый или синий каналы.
Если вы измените эти ползунки при изучении вкладки «Каналы», вы увидите, как различные каналы затрагиваются при изменении ползунков.
Микшер каналов может значительно изменить цвет фотографии. Но это действительно проявляется, когда мы смешиваем цветовые каналы в монохромную композицию.
Для этого установите флажок «Монохромный» на панели свойств. Теперь вы можете настроить ползунки, чтобы создать собственное сочетание базовых цветовых каналов.
И вы можете сделать это без преобразования в режим оттенков серого.
Измените красный, зеленый и синий ползунки, чтобы сбалансировать их вклад в итоговое изображение. Их можно сделать в сумме более 100% и затемнить некоторые блики, поэтому следите за гистограммой.
Для достижения наилучших результатов стремитесь удерживать значение Total: (показано под синим ползунком) примерно на уровне 100%. Если вы увеличиваете вклад одного ползунка, вам может потребоваться уменьшить другие ползунки, чтобы достичь хорошего баланса.
Если вы увеличиваете вклад одного ползунка, вам может потребоваться уменьшить другие ползунки, чтобы достичь хорошего баланса.
Черно-белый корректирующий слой
Микшер каналов комбинирует основные цвета напрямую с широким диапазоном плюс и минус 200%. Это делает его довольно грубым инструментом для черно-белых преобразований.
Возможно, вы обнаружите, что вам нужно постоянно включать и выключать корректирующий слой, чтобы напомнить вам, какие цвета имеют различные части изображения. Это может сделать весь процесс несколько случайным.
Чтобы усовершенствовать этот процесс, Adobe предоставила специальный черно-белый корректирующий слой. Это дает вам возможность более точно настроить определенные цветовые диапазоны.
Нажмите кнопку «Создать новый слой-заливку или корректирующий слой» в нижней части палитры «Слои» (обведена красным). Затем выберите «Черно-белое» в меню.
Можно также щелкнуть значок «Коррекция» на панели инструментов, а затем выбрать значок «Черно-белый» (обведен кружком) или добавить слой из меню, выбрав «Слой» > «Новый корректирующий слой» > «Черно-белый»…
 Щелкните значок глаза корректирующего слоя, чтобы включить или выключить его эффект.
Щелкните значок глаза корректирующего слоя, чтобы включить или выключить его эффект. Это добавит корректирующий слой над текущим выбранным слоем (в данном примере это фоновый слой).
Панель из шести ползунков теперь дает вам возможность контролировать, как красный, зеленый и синий оттенки будут влиять на окончательные оттенки серого. Это также дает вам контроль над вкладом голубых, пурпурных и желтых оттенков.
На панели свойств этого корректирующего слоя есть удобное выпадающее меню пресетов. Вы можете использовать это, чтобы быстро имитировать эффект цветных фильтров, используемых с черно-белой пленкой. Вы также можете настроить любой из ползунков, чтобы изменить степень влияния соответствующего цвета на окончательный оттенок серого. Это менее подвержено клиппированию, чем микшер каналов.![]()
Если вы предпочитаете выборку точек на изображении, щелкните значок «целевой инструмент настройки» под словом «Предустановка». Затем щелкните и перетащите влево/вправо область изображения, которую вы хотите затемнить или осветлить.
Это выберет цветовой диапазон и переместит соответствующий ползунок.
Обратите внимание, что в отличие от черно-белых элементов управления Lightroom, этот целевой инструмент настройки перемещает только один ползунок. Нет никакой оперативной разницы между перетаскиванием ползунка и использованием целевого инструмента настройки.
СОВЕТЫ
- Если корректирующий слой не преобразует изображение в черно-белое, как ожидалось, убедитесь, что режим наложения корректирующего слоя установлен на «Нормальный», а непрозрачность — на 100%.
- Поэкспериментируйте с различными режимами наложения корректирующего слоя. Они могут создавать интересные эффекты, комбинируя настройки черно-белого изображения с информацией о цвете. Особенно интересны светимость и разностные режимы.

- При настройке ползунков цвета следите за гистограммой, чтобы избежать обрезки.
- Увеличьте изображение в масштабе 100% и проверьте наличие ореолов и странных световых эффектов по краям, где встречаются разные цвета. Отрегулируйте эти ползунки по мере необходимости.
- Если вы наткнулись на комбинацию ползунков, которую хотите использовать снова для другого преобразования, сохраните ее как предустановку.
Добавление оттенка
Просмотр чисто черно-белого изображения на экране — это одно. На самом деле распечатать это совсем другое.
Когда-то для домашних принтеров было обычным делом использовать всего четыре типа чернил: голубой, пурпурный, желтый и черный (CMYK).
Такие принтеры были ограничены в цветовой гамме, которую они могли воспроизвести. И особенно плохо они делали черно-белые отпечатки, поскольку у них была только одна черная краска.
Более современные принтеры часто имеют несколько черных цветов. Например, матовый черный, фоточерный, темно-серый, серый и светло-серый.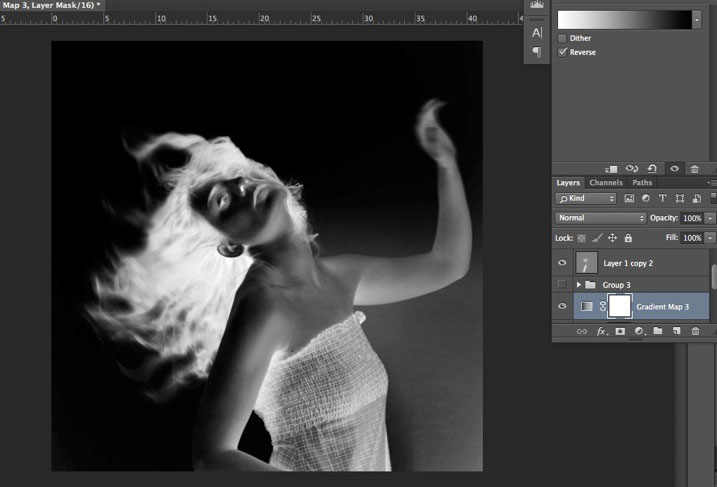 Это позволяет им воспроизводить широкий диапазон тонов для черно-белого изображения.
Это позволяет им воспроизводить широкий диапазон тонов для черно-белого изображения.
Принтеры, использующие только одну черную краску, выигрывают от добавления цветового оттенка к конечному изображению. Таким образом, они усиливают черный цветом. Даже если ваш принтер может обрабатывать настоящие черно-белые изображения, добавление оттенка цвета может сделать окончательный отпечаток более теплым.
Чтобы добавить цветовой оттенок, просто щелкните поле «Оттенок» на панели свойств корректирующего слоя. Дважды щелкните значок корректирующего слоя в палитре слоев, чтобы отобразить его, если он не отображается. Затем вы можете выбрать цвет с помощью палитры цветов.
Использование Adobe Camera RAW
При открытии необработанного файла в Photoshop активируется конвертер Adobe Camera Raw.
Его диалоговое окно предлагает широкий спектр настроек изображения.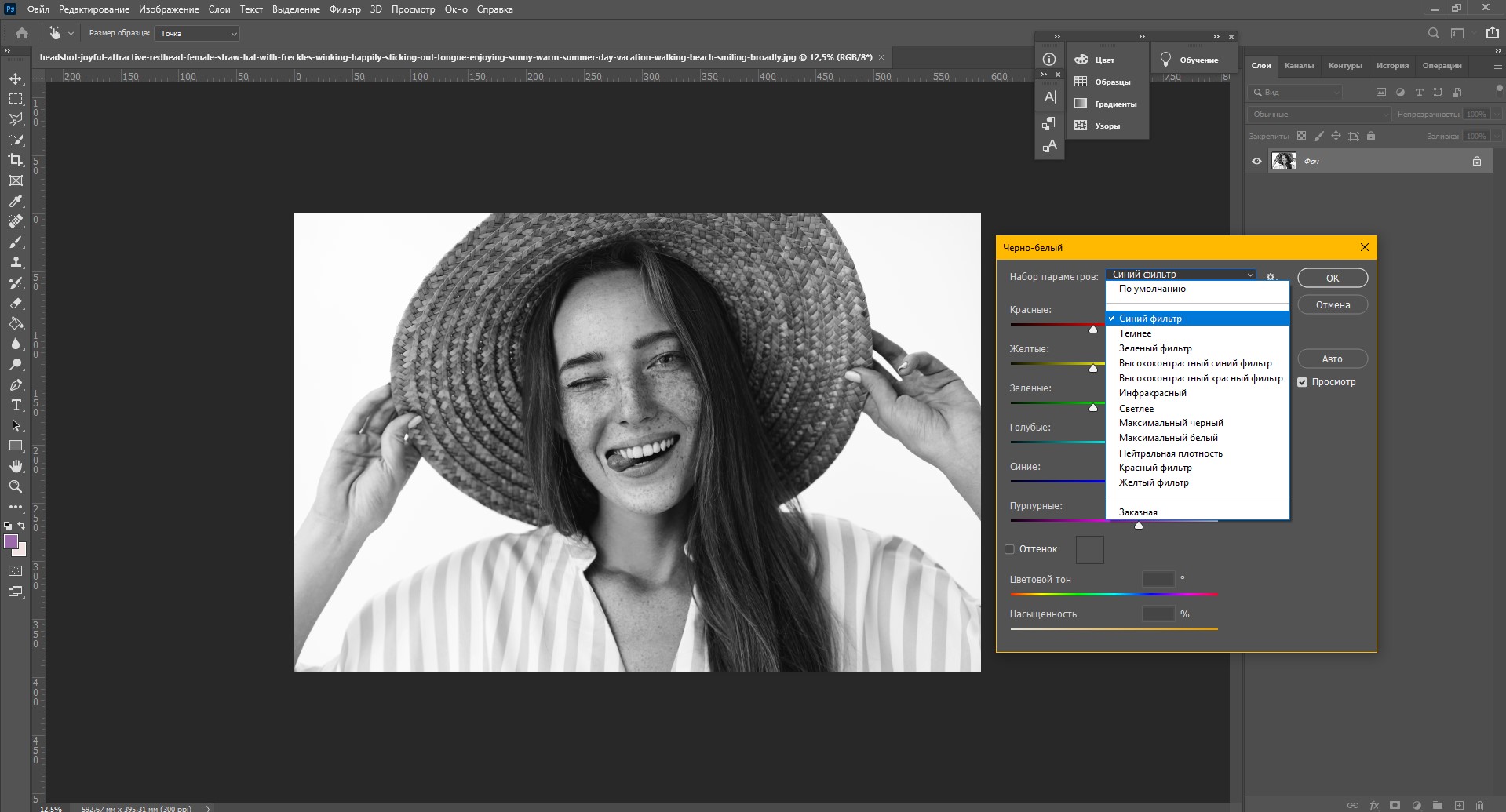 Они доступны на панели инструментов под гистограммой.
Они доступны на панели инструментов под гистограммой.
Вы можете применить все обычные тональные настройки, выбрав первый значок (базовые настройки), а затем щелкнув четвертый значок (HSL / Оттенки серого).
Установите флажок «Преобразовать в оттенки серого». У вас будет восемь цветовых диапазонов для сочетания оттенков серого.
Кнопки в правом нижнем углу экрана позволяют просматривать изображения до/после. Это особенно полезно при переходе от цветного к монохромному изображению.
Если вместо этого нажать кнопку «Открыть изображение», Photoshop объединит их в изображение в оттенках серого. Фактическое черно-белое преобразование будет выполнено с использованием ваших пользовательских настроек, а не настроек «Преобразовать в оттенки серого».
Прочтите нашу статью о том, почему НИКОГДА не следует использовать плашечные цвета!
Экспертное руководство
Фантастические фотоприключения
Хотите отредактировать черно-белые фотографии? Наш проектный видеокурс и шпаргалки предлагают советы и рекомендации, которые помогут поднять вашу фотографию на новый уровень.
Купить у
Недоступнолучших советов по созданию потрясающих черно-белых фотографий
Если вы когда-либо пытались преобразовать изображение в черно-белое, скорее всего, вы получили плоскую, тусклую фотографию без исходного контраста. Это может быть невероятно неприятно, особенно для фотографов, которые плохо знакомы с Photoshop.
Чтобы помочь вам создавать потрясающие черно-белые изображения, я объясню ключевые моменты, которые необходимо понимать при съемке в черно-белом режиме, а также поделюсь своим предпочтительным методом преобразования изображений в черно-белые (об этом также подробно рассказано в нашем расширенном Photoshop для фотографов). курс, а также класс «Индивидуальные инструменты Photoshop»).
Черно-белая фотография требует некоторой постобработки.
Черно-белая фотография, если она сделана правильно, может быть невероятно впечатляющей, но для создания действительно потрясающих черно-белых изображений требуется нечто большее, чем просто регулировка ползунка насыщенности в Photoshop.
Один из самых быстрых способов преобразовать изображение в черно-белое — полностью обесцветить изображение. Однако, несмотря на простоту, этот метод приводит к очень плоским и скучным черно-белым изображениям. Я предпочитаю использовать черно-белый корректирующий слой в Photoshop.
Я более подробно расскажу о преимуществах этого метода, а также сравню его с другими методами преобразования в черно-белое изображение в этом классе Photoshop, но сначала я расскажу, что такое черно-белая фотография и как добиться наилучшего результата. из ваших черно-белых изображений.
Что такое черно-белая фотография?
Как следует из названия, черно-белая фотография — это любое изображение, состоящее только из черных, белых и серых тонов. Часто используемый взаимозаменяемо с термином «монохромный», черно-белое относится к изображениям, которые содержат только оттенки серого, тогда как монохромные изображения могут использовать только один цвет.
Истинно черно-белое изображение, в котором значения RGB одинаковы по всему изображению.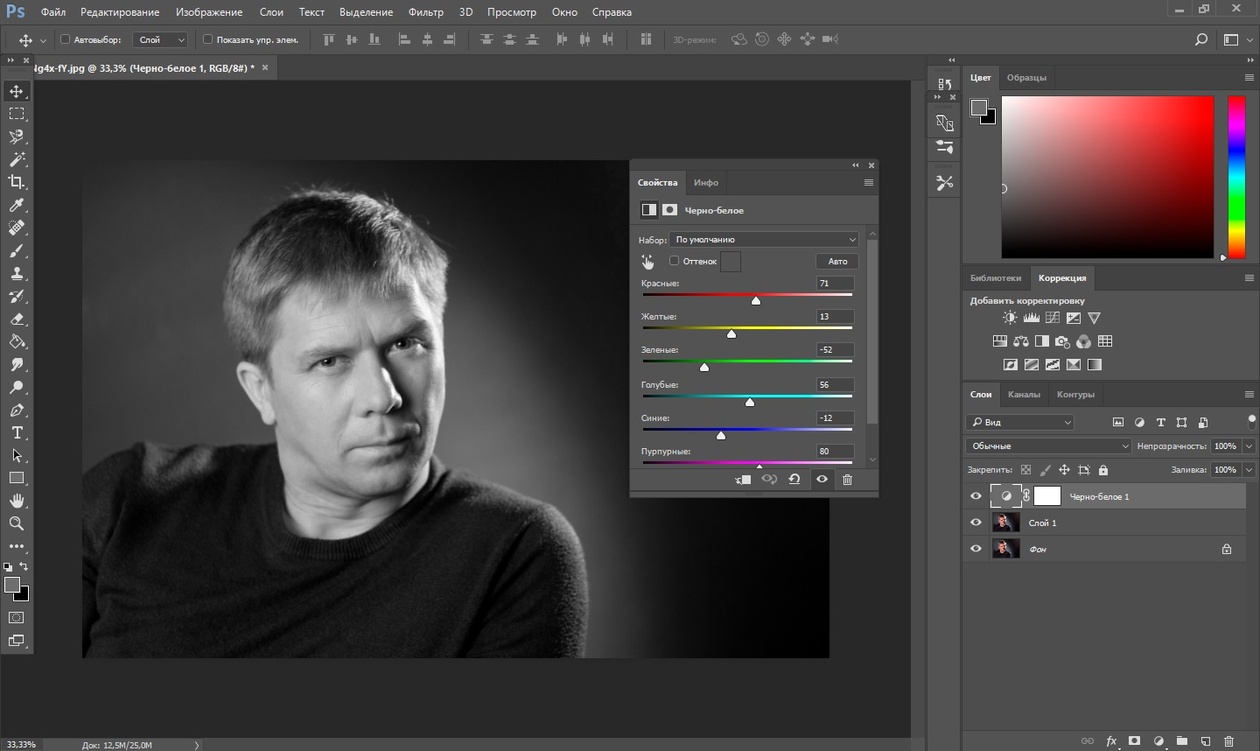
Монохроматическая версия того же изображения с оттенком селена, где значения синего и зеленого выше, чем у черно-белого изображения.
Что делает черно-белую фотографию хорошей?
Черно-белая фотография, безусловно, может выглядеть впечатляюще, но она подходит не для всех жанров фотографии. Например, вы не ожидаете увидеть черно-белый снимок женского парфюма или черно-белое изображение еды. С другой стороны, пейзажи и свадебные снимки хорошо подходят для черно-белой фотографии.
Независимо от того, какой у вас объект, есть несколько вещей, о которых стоит помнить, если вы планируете сделать свои изображения черно-белыми.
В первую очередь важно научиться понимать разницу между светимостью и цветом. Яркость относится к воспринимаемой яркости или темноте оттенка, но чтобы полностью ее понять, важно также понимать оттенок, насыщенность и цвет.
Важно понимать разницу между оттенком, насыщенностью, цветом и яркостью.
Оттенок относится к определенному цвету в цветовом спектре. Насыщенность относится к интенсивности этого оттенка, где 0% соответствует серому, а 100% — самому чистому цвету. Таким образом, любой цвет представляет собой сочетание оттенка и насыщенности, а также некоторой степени яркости.
Насыщенность относится к интенсивности этого оттенка, где 0% соответствует серому, а 100% — самому чистому цвету. Таким образом, любой цвет представляет собой сочетание оттенка и насыщенности, а также некоторой степени яркости.
Разные цвета с разными оттенками и уровнями насыщенности, следовательно, будут иметь разные значения яркости. Вы можете более четко увидеть разные значения яркости разных цветов на иллюстрации ниже. Из этого вы можете видеть, как красный цвет, например, может плохо работать на темном фоне из-за его низкого значения яркости, точно так же светло-голубой объект на белом фоне также может плохо конвертироваться.
Различные цвета с разными уровнями оттенка и насыщенности будут иметь разные значения яркости, как показано здесь.
Ниже приведены два примера изображений, снятых в цвете, но вы можете видеть, что фэшн-изображение с моделью в красном платье плохо работает в черно-белом режиме, тогда как модель в желтом платье работает. Это связано с тем, что желтый цвет имеет гораздо более высокое значение яркости, чем красный, и хотя он тоже находится на темном фоне, он выделяется гораздо четче.
Увидеть и понять яркость, а не цвет, может быть сложно, особенно если вы новичок в фотографии. Тем не менее, вы также можете обратить внимание на сцены с высокой контрастностью, так как они также хорошо переводятся в черно-белое изображение.
Для увеличения контраста можно также использовать фильтры. До цифровых технологий пленка уже была настроена, чтобы объект выглядел хорошо (обычно вы использовали разные пленки, если снимали пейзажи или портреты). Тем не менее, использование фильтра для дальнейшего повышения контрастности все еще было обычной практикой. Например, если вы фотографируете пейзаж, где вы хотите подчеркнуть контраст между ярко-голубым небом и белыми облаками, красный фильтр будет использоваться для вырезания синего света, затемнения и увеличения контраста между небом и облаками. Также можно использовать поляризационные фильтры для увеличения общего контраста.
В наши дни, когда мы снимаем на цифровые зеркальные камеры, наши камеры точно настроены на воспроизведение цвета, а это означает, что нам часто приходится выполнять гораздо больше постобработки, чтобы получить хорошие черно-белые изображения. Фильтры по-прежнему можно использовать на камере, но другой вариант — применить предустановленные фильтры в Photoshop.
Фильтры по-прежнему можно использовать на камере, но другой вариант — применить предустановленные фильтры в Photoshop.
Еще одна вещь, о которой стоит подумать, это ваша композиция. Без цвета, который отвлекает зрителя, такие элементы, как композиция, становятся гораздо важнее. Важно помнить о композиционных правилах, таких как правило третей, и искать такие вещи, как направляющие линии и интересные текстуры.
Направляющие линии — важный элемент этой уличной фотографии, помогающий направить взгляд на объект, идущий по улице.
Как преобразовать фотографию в черно-белую
Теперь, когда вы понимаете, что такое хорошее черно-белое изображение, возникает следующий вопрос: как создать черно-белое изображение.
Теоретически, простое обесцвечивание изображения приведет к черно-белому изображению, но это приведет к очень плоскому, скучному черно-белому изображению. Когда мы думаем о хороших черно-белых изображениях, сделанных известными фотографами, такими как Ансель Адамс или Питер Линдберг, вы сразу заметите на их изображениях высокий уровень контрастности или богатые тональные значения. Простое обесцвечивание изображений не даст такого результата. Чтобы добиться поразительных черно-белых изображений, которые часто ассоциируются с этими художниками, требуется немного больше работы, чем просто перемещение ползунка влево.
Простое обесцвечивание изображений не даст такого результата. Чтобы добиться поразительных черно-белых изображений, которые часто ассоциируются с этими художниками, требуется немного больше работы, чем просто перемещение ползунка влево.
Как я упоминал ранее, мой предпочтительный метод преобразования изображений в черно-белые — это использование черно-белого корректирующего слоя Photoshop. Хотя есть и другие методы, я считаю, что этот предлагает наибольший контроль (особенно при объединении нескольких слоев и маскировании через них).
Вы можете точно увидеть, как преобразовать изображения в черно-белые с помощью этого метода, в этом уроке Photoshop здесь, а также в этом продвинутом классе Photoshop с профессиональным ретушером Виктором Фейесом, но ниже приведена схема шагов.
LIVE PHOTOGRAPHY WORKSHOP
Освещение зонтика
7 ноября 2019 г. — 18:00 GMT / 14:00 EDT
Подробнее
Подробнее 9 0003
Присоединяйтесь
Черно-белый корректирующий слой в Photoshop позволяет вам для управления отдельными цветовыми каналами в изображении для получения точных результатов.
1. Примените черно-белый корректирующий слой
На панели корректировок щелкните значок черно-белой корректировки. Либо перейдите в Слой — Новый корректирующий слой — Черно-белый. Это откроет диалоговое окно и автоматически применит преобразование оттенков серого по умолчанию.
2. Выберите предустановку или отрегулируйте ползунки цвета
Затем вы можете либо выбрать один из предустановленных параметров (здесь вы также можете добавить фильтры), либо отрегулировать ползунки цвета, чтобы настроить оттенки серого. определенных цветов на изображении.
3. Применение оттенка
Использование настройки «Черно-белое» также позволяет добавить оттенок к вашим изображениям. Для этого просто установите флажок «Оттенок» и выберите оттенок цвета, который вы хотите применить.
Другие способы преобразования изображений в черно-белые включают простое обесцвечивание изображения или применение микшера каналов или настройки карты градиента.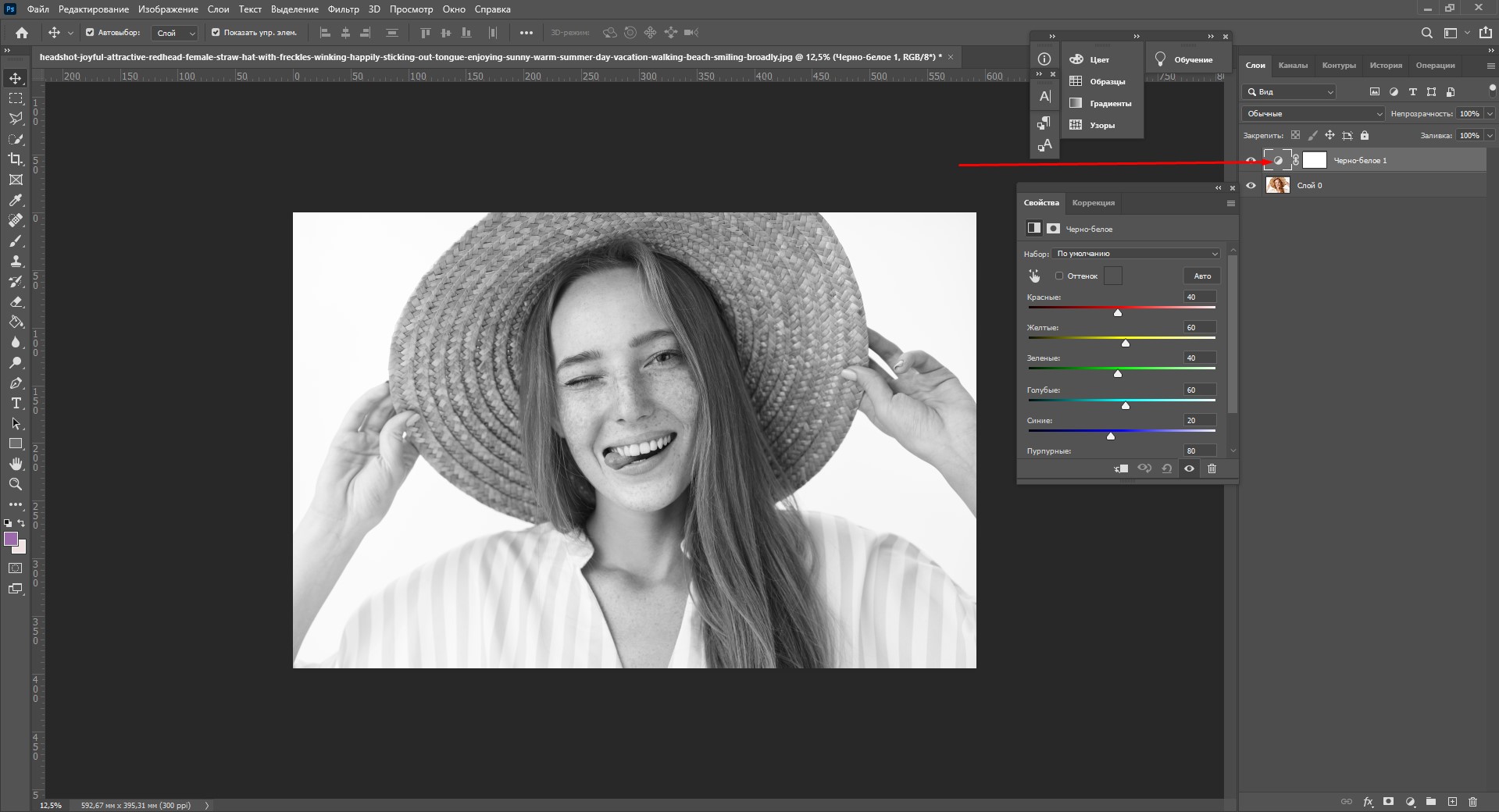 Опять же, я покажу вам, как именно использовать эти корректировки в этом черно-белом классе Photoshop.
Опять же, я покажу вам, как именно использовать эти корректировки в этом черно-белом классе Photoshop.
Я нахожу использование корректирующего слоя «Черно-белое» несколько проще, чем использование микшера каналов или карты градиента, при этом предоставляя гораздо больший контроль, чем простое обесцвечивание изображения. Какой бы метод вы ни выбрали, вы добьетесь наибольшего контроля, создавая несколько слоев и используя маски для выявления определенных областей с разным контрастом (это похоже на использование универсальной бумаги и методов печати в фотолаборатории).
Преобразование изображения в черно-белое таким образом позволяет выполнять очень точную настройку, но есть и другие, более автоматизированные способы с использованием различных веб-сайтов или предустановок. Хотя это быстро и удобно, я всегда рекомендую потратить время на то, чтобы научиться делать это самостоятельно. Приведенные выше пункты должны помочь вам определить, что делает черно-белое изображение хорошим, и, следуя описанным здесь шагам (и просмотрев наши уроки), вы скоро научитесь создавать свои собственные потрясающие черно-белые фотографии.

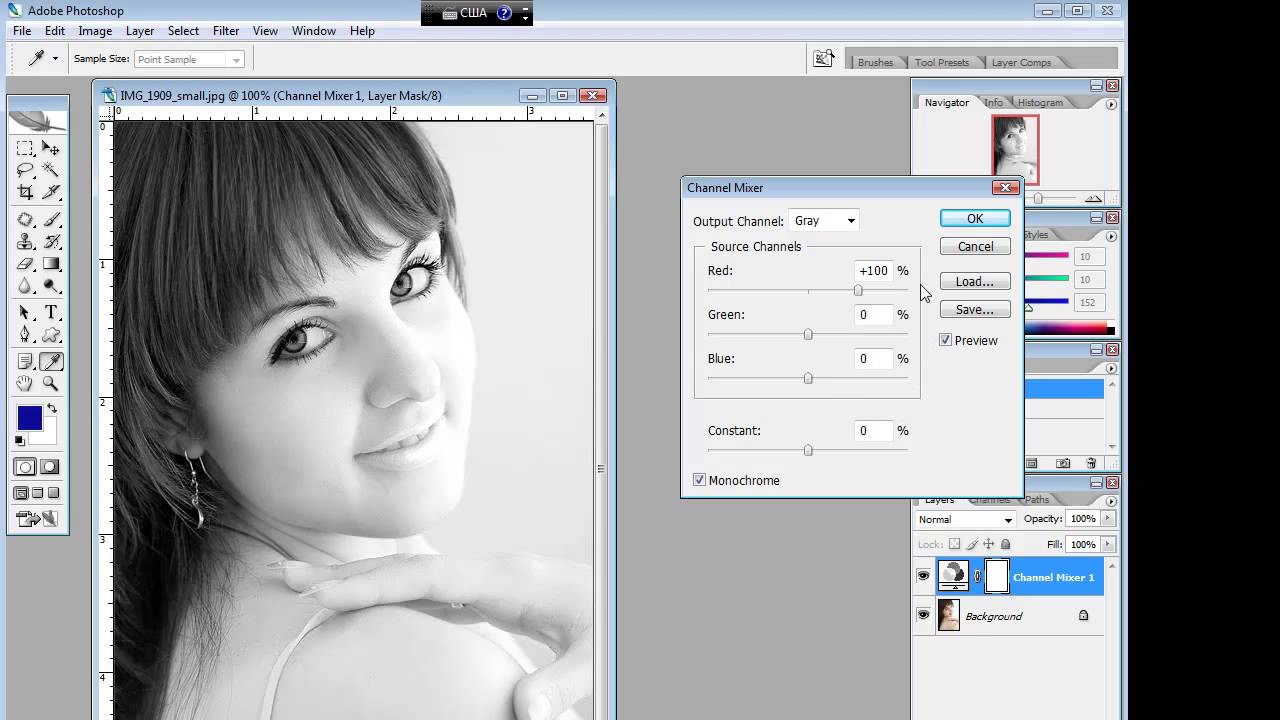 Перемещая регуляторы можно добиться контрастности или наоборот смягчить определенные оттенки серого на фото.
Перемещая регуляторы можно добиться контрастности или наоборот смягчить определенные оттенки серого на фото.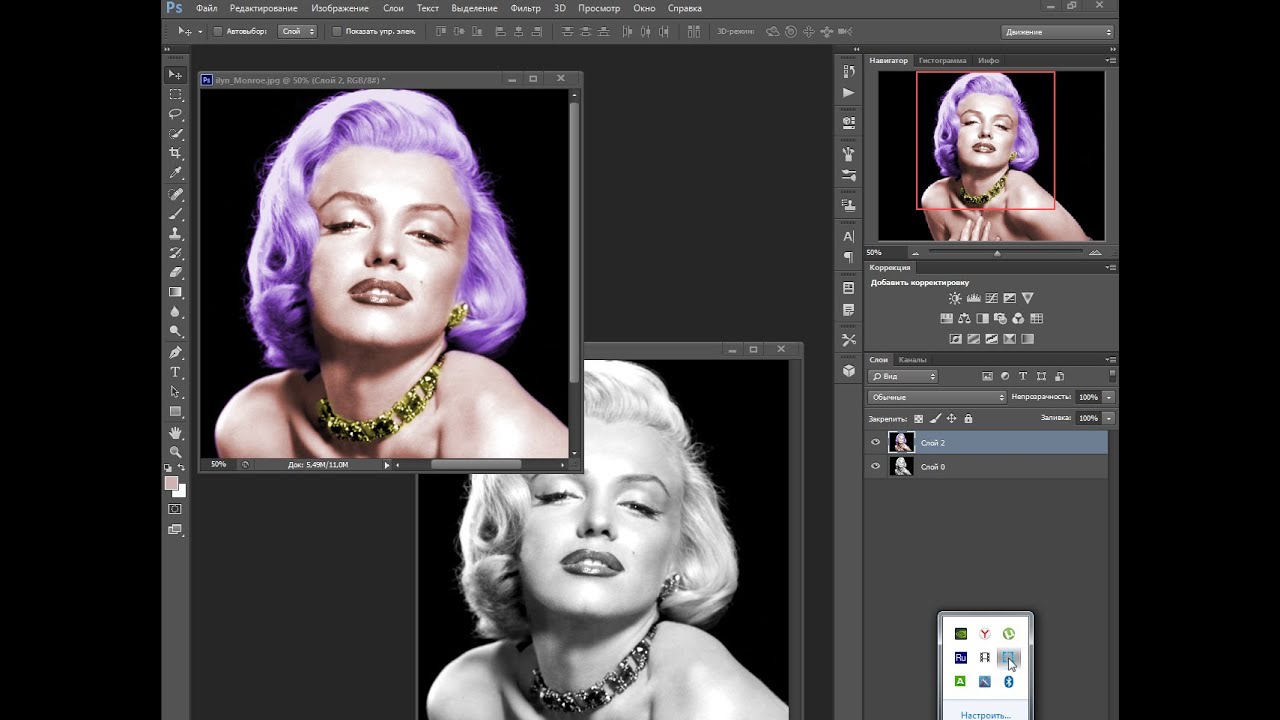 Создается новый слой, выбирается этот режим. После чего потихоньку начните закрашивать определенные места на картинке, выделяя их. Нажимаем клавиши «CTRL+U», видим отрытое окно, где опять можем изменить насыщенность и прочее. Ставим значок возле пункта тонирование, двигаем ползуночек, пытаясь найти нужный тон для выделенного фрагмента. Повторяем действия окрашивая иные элементы, если необходимо.
Создается новый слой, выбирается этот режим. После чего потихоньку начните закрашивать определенные места на картинке, выделяя их. Нажимаем клавиши «CTRL+U», видим отрытое окно, где опять можем изменить насыщенность и прочее. Ставим значок возле пункта тонирование, двигаем ползуночек, пытаясь найти нужный тон для выделенного фрагмента. Повторяем действия окрашивая иные элементы, если необходимо. Проверьте, нажат ли верхний слой, затем кликните внизу «слой-маска
Проверьте, нажат ли верхний слой, затем кликните внизу «слой-маска