Как поменять фон на фото в Adobe Photoshop
Из этого урока вы узнаете, как удалить (и заменить) фон на фото в Adobe Photoshop.
Эта задача может оказаться не такой уж простой, и в этом уроке мы детально рассмотрим техники удаления фона.
В уроке использована версия Adobe Photoshop CC, но методы ничем не отличаются в версиях, начиная с CS5.
Пример HTML-страницыШаг 1.
Шаг 1.Откройте фото в редакторе.
Чтобы сделать выделение фона можно использовать разные инструменты, но для начинающих больше всего подойдут Инструменты Быстрое выделение — Quick Selection Tool (W) и Волшебная палочка — Magic Wand tool (W). Также можно использовать Инструмент Лассо — Lasso Tool (L), но это займет чуть больше времени, однако результат будет более точным.
В уроке будут рассмотрены все способы выделения фона. Зачастую, комбинирование нескольких инструментов приносит наилучшие результаты.
Шаг 2.
Шаг 2.Выделите фон, который вы хотите удалить (заменить), кликая и перетягивая инструмент по фону.
Если вы случайно выделили лишние области, удерживая Alt, мышью убирайте лишние области выделения.
Пока не нужно делать выделение очень аккуратным в областях с мехом, т.к. мы уточним край выделения позже.
Шаг 3.
Шаг 3.Если вам сложно пользоваться инструментом Быстрое выделение — Quick Selection Tool (W), попробуйте Инструмент Волшебная палочка — Magic Wand tool (W). Этот инструмент лучше всего работает для однородных фонов.
Итак, кликните на части фона. Если фон выделился не полностью (см. изображение ниже), увеличьте на параметр Допуск (Tolerance) в верхней панели окна Photoshop. Добавлять и удалять области из выделения можно так же, как и в случае с инструментом Быстрое выделение — Quick Selection Tool (W), удерживая Shift (добавить к выделению) и Alt (вычесть из выделения).
Добавлять и удалять области из выделения можно так же, как и в случае с инструментом Быстрое выделение — Quick Selection Tool (W), удерживая Shift (добавить к выделению) и Alt (вычесть из выделения).
Шаг 4.
Шаг 4.
Теперь рассмотрим Инструмент Полигональное лассо — Polygonal Lasso Tool (L).
С помощью этого инструмента выделять мы будем не фон, а жирафа, кликая по краю жирафа, чтобы образовать контур. Чем чаще вы будете кликать по краю, тем точнее будет выделение – старайтесь повторять изменение направления контура объекта, кликая по нему.
Когда закончите выделение, дважды кликните левой кнопкой мыши, чтобы образовать выделение из контура.
Шаг 5.
Шаг 5.Если в предыдущих шагах вы использовали Инструмент Быстрое выделение — Quick Selection Tool (W) или Инструмент Волшебная палочка — Magic Wand tool (W) и закончили выделение, кликните правой кнопкой мыши в любом месте холста и выберите пункт Инверсия выделения — Select inverse (Shift + Ctrl + I)
 Теперь выделенным будет жираф.
Теперь выделенным будет жираф.Шаг 6.
Шаг 6.
Далее кликните на иконку Добавить маску слоя (Add layer mask) внизу панели Слои (Layers) и вы увидите, что фон больше не виден.
Сейчас результат может выглядеть не идеально, но мы исправим это с помощью функции Уточнить край (Refine Edge).
Шаг 7.
Шаг 7.Дважды кликните левой кнопкой мыши по миниатюре маски на панели Слои (Layers) и затем нажмите кнопку Край маски (Mask Edge). Откроется окно настроек.
Шаг 8.
Шаг 8.
Итак, начнем настраивать маску.
Если вы наведете курсор на фото, то увидите кружок со знаком “+” в центра. Вы можете “порисовать” этим инструментом на проблемных областях, чтобы помочь программе их идентифицировать.
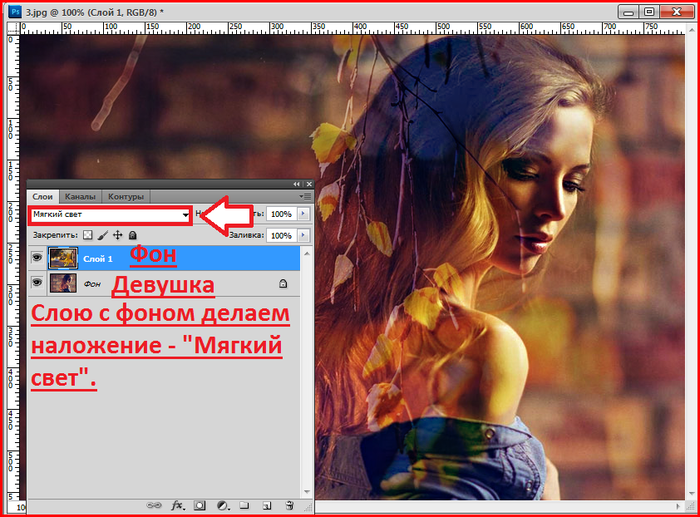
Шаг 9.
Шаг 9.
Теперь снимите галочку Показать радиус (Show radius), чтобы вернуться в режим маски.
Затем поэкспериментируйте с другими ползунками, пока не получите желаемый результат.
Шаг 10.
Шаг 10.Вы можете переключаться между режимами просмотра, выбирая их в выпадающем меню Выход в (Output To).
Когда закончите, нажмите ОК.
Шаг 11.
Шаг 11.Далее откройте фото с новым фоном и поместите его под слоем с жирафом в порядке слоев.
Шаг 12.
Шаг 12.Вы можете также изменить размер объекта (в данном случае — жирафа), нажав Ctrl + Т, а затем удерживая Shift, измените его размер, перетянув мышью уголки трансформируемой области. Когда скорректируете размер, нажмите ОК.
Шаг 13.
Шаг 13.Бонус – а тут жираф решил посетить Хогвартс!
Ссылка на источник
Фон в Photoshop: как заменить, сделать прозрачным, почистить от мусора | Урок | Фото, видео, оптика
Чистый фон делает фотографию аккуратной и качественной. Для съёмки предметов, каталогов одежды, стоковых снимков гладкий белый фон — это стандарт, без которого вашу работу не примут даже бесплатно. Но все, кто фотографировал в студии, знают, что даже свежепокрашенная циклорама или только развёрнутый бумажный фон не будут идеально гладкими, а отмывать и вычищать их вручную можно часами.
Для съёмки предметов, каталогов одежды, стоковых снимков гладкий белый фон — это стандарт, без которого вашу работу не примут даже бесплатно. Но все, кто фотографировал в студии, знают, что даже свежепокрашенная циклорама или только развёрнутый бумажный фон не будут идеально гладкими, а отмывать и вычищать их вручную можно часами.
Рассказываем, как сделать фон в Photoshop чистым, а если этого мало — удалить и заменить его.
Исправить фон для Photoshop — это несложная задача, решаемая за пару минут / Фото: unsplash.com
Как почистить фон в Photoshop
Царапины, пыль, волосы, следы от обуви — всё это есть на однотонных фонах. Причём даже в тех фотостудиях, которые пристально следят за своими залами. Рассказываем, как быстро почистить фон от дефектов, не используя сложные методы ретуши.
- Откройте фотографию и сделайте одно из действий:
а) Создайте дубликат слоя. Делайте это в том случае, если почистить фон — первое, что вы собрались сделать в Photoshop. Для этого нажмите правой кнопкой мыши по исходнику и выберите Создать дубликат слоя / Duplicate Layer.
Для этого нажмите правой кнопкой мыши по исходнику и выберите Создать дубликат слоя / Duplicate Layer.
б) Создайте объёдинённую копию всех слоёв. Делайте это в том случае, если до чистки фона вы уже каким-либо образом обрабатывали фотографию в редакторе — ретушировали кожу, меняли цвет, использовали кривые и т.д. Для этого воспользуйтесь сочетанием горячих клавиш Ctrl + Shift + Alt + E.
Скриншот слева — образец случая, когда нужно делать объёдиненную копию слоёв. Когда же слой всего один — исходник, то делайте дубликат слоя, как на скриншоте справа / Иллюстрация: Елизавета Чечевица, Фотосклад.Эксперт
2. Встаньте на получившийся слой. Откройте палитру Окно / Window — Свойства / Properties. Нажмите на кнопку Выделить Объект / Select Subject. Программа сама найдёт на фотографии человека или предмет и выделит его.
Инвертируем выделение — сделаем так, чтобы выделялся фон, а не человек. Для этого зайдите в Выделение / Select — Инверсия / Inverse или нажмите Shift + Ctrl + I / Иллюстрация: Елизавета Чечевица, Фотосклад.Эксперт
Для этого зайдите в Выделение / Select — Инверсия / Inverse или нажмите Shift + Ctrl + I / Иллюстрация: Елизавета Чечевица, Фотосклад.Эксперт
3. Теперь удалите царапины и пыль на фоне. Для этого зайдите в Фильтр / Filter — Шум/ Noise — Пыль и царапины / Dust and scratches.
Поднимайте значение Радиус / Radius до тех пор, пока пыль и царапины не исчезнут. Благодаря тому, что мы заранее выделили фон, но не выделяли человека, модель не размывается / Иллюстрация: Елизавета Чечевица, Фотосклад.Эксперт
4. Если на фоне остались крупные пятна, например, потому что он мятый, возьмите Микс-кисть / Mixer Brush. При этом важно не снимать выделение фона, которое вы сделали на предыдущем шаге.
Настройки микс-кисти / Иллюстрация: Елизавета Чечевица, Фотосклад.Эксперт
Разгладьте оставшиеся пятна с помощью Микс-кисти, размазывая их. Сделанное выделение фона не позволит вам затронуть человека или предмет.
5. По прежнему не снимая выделения, добавьте к слою, очищающему фон, маску. Для этого в палитре Окно / Window — Слои / Layers нажмите на прямоугольник с кругом внутри.
Маска создается на основе выделения. Возьмите чёрную кисть и сотрите эффект очистки фона там, где выделение получилось неаккуратным. Например, в данном случае оно захватило волосы / Иллюстрация: Елизавета Чечевица, Фотосклад.Эксперт
Как убрать фон в Photoshop
Если просто почистить фон в Photoshop мало, и нужно сделать фон прозрачным, можно воспользоваться другим таким же быстрым способом. Иногда это гораздо быстрее, чем вычищать грязное студийное полотно. Рассказываем, как удалить фон в Photoshop.
1. Откройте фотографию. Найдите палитру Слои / Layer в меню Окно / Window — Слои / Layers.
2. Вы увидите единственный слой, который называется Фон / Background. Справа от него будет замок.
Нажмите на замок, чтобы у слоя можно было удалить фон / Иллюстрация: Елизавета Чечевица, Фотосклад. Эксперт
Эксперт
Важно: если до удаления фона вы обрабатывали фотографию, то вместо пункта 2 создайте объединённую копию нижележащих слоёв. Для этого нажмите Ctrl + Shift + Alt + E.
3. Зайдите в палитру Свойства / Properties и нажмите кнопку Удалить фон / Remove Background. В течение нескольких мгновений она вырежет фон в Photoshop.
Если вы удаляли фон на объединённой копии слоёв, отключите их видимость, чтобы заметить эффект. Для этого нажмите на иконки с глазами / Иллюстрация: Елизавета Чечевица, Фотосклад.Эксперт
4. Доработайте прозрачный фон. Этот пункт чаще всего обязательный, так как алгоритмы Photoshop ещё не совершенны. Например, у автора программа стёрла часть стула и подошвы, недовыделила волосы.
Нажмите на маску, которую создал графический редактор, и в палитре свойства нажмите Выделение и Маска / Select and Mask / Иллюстрация: Елизавета Чечевица, Фотосклад.Эксперт
5. В открывшемся меню доработайте выделение. Инструментом Кисть / Brush дорисуйте то, что Photoshop «откусил». Если же нужно выделить волосы, шерсть, ресницы, то возьмите инструмент Уточнить край / Refine Edge Brush Tool (горячая клавиша K).
В открывшемся меню доработайте выделение. Инструментом Кисть / Brush дорисуйте то, что Photoshop «откусил». Если же нужно выделить волосы, шерсть, ресницы, то возьмите инструмент Уточнить край / Refine Edge Brush Tool (горячая клавиша K).
Когда закончите, выберите в нижнем правом углу Вывод в / Output to — Слой-маска / Layer Mask и нажмите Ок / Иллюстрация: Елизавета Чечевица, Фотосклад.Эксперт
Гораздо быстрее вырезать, работать с масками и ретушировать получается, если использовать графический планшет. По опыту автора это ускоряет работу в 3-4 раза.
6. Готово! Фотографию без фона можно переносить на другой файл, если вы делаете коллаж, или сохранять на прозрачном фоне. Для этого выберите Файл / File — Сохранить как Копию / Save as Copy и в списке форматов выбрать .PNG.
Как заменить фон
Часто просто удалить фон — мало. Например, в каталожных фотографиях на сайты просят поставить вырезанный объект на однотонный фон. Рассказываем, как убрать фон и поставить на его место однотонный. Для этого мы частично повторим шаги из предыдущего блока про то, как стереть фон.
Рассказываем, как убрать фон и поставить на его место однотонный. Для этого мы частично повторим шаги из предыдущего блока про то, как стереть фон.
1. Откройте фотографию и в палитре Слои / Layer (быстро вызвать палитру можно горячей клавишей F7) и снимите со слоя Фон / Background замок.
2. В меню Окно / Windows найдите палитру Свойства / Properties. Нажмите кнопку Удалить фон / Remove Background. Программа создаст чёрную маску, под которой будет «спрятан» фон.
Доработайте маску. Возьмите чёрную кисть и сотрите всё, что Photoshop недотёр. Белой же кистью можно вернуть то, что редактор стёр по ошибке.
Читайте также:
Что такое маски и как ими пользоваться
Готово! У вас получится вырезанный объект на прозрачном фоне. Если ваша цель — заменить фон, то двигаемся дальше.
3. В палитре Слои / Layer нажмите на чёрно-белый круг и выберите инструмент Заливка цветом / Solid Color. Выберите любой, какой интересует. Если вы фотографируете для сайтов, то, скорей всего, это будет белый цвет.
Если вы фотографируете для сайтов, то, скорей всего, это будет белый цвет.
Пока что слой перекрывает вырезанную модель / Иллюстрация: Елизавета Чечевица, Фотосклад.Эксперт
4. Чтобы поменять слои местами, зажмите слой с заливкой левой кнопкой мыши и перенесите под слой с вырезанной моделью.
В любой момент цвет фона можно изменить. Для этого кликнете два раза по плашке с заливкой фона / Иллюстрация: Елизавета Чечевица, Фотосклад.Эксперт
Важно: Если уже после переноса вы заметите огрехи в том, как программа стёрла фон, — не беда. Так как фон не удалился, а просто «спрятался» под маской, достаточно просто опять кликнуть на маску, а после доработать результат чёрной и белой кистями.
Как создать фон в Photoshop в Photoshop (простой способ)
Йорис ХермансСкачать как PDF
Подпишитесь ниже, чтобы скачать статью немедленно
Вы также можете выбрать свои интересы для бесплатного доступа к нашему обучению премиум-класса:
Основы бизнеса
Шпаргалки
Детская фотография
Красочные городские пейзажи
Состав
Творческая фотография
Креативные концепции портрета
Цифровые фотоколлажи
Сказочная портретная фотография
Фотография еды
Интерьерная фотография
Редактирование ландшафта
Пейзажная фотография
Обработка Lightroom
Пресеты Lightroom
Длинная выдержка
Макрофотография
Фотография Млечного Пути
Моя камера и фотография
Органический маркетинг
Домашние животные
Фотография товара
Фотография неба
Социальные сети
Натюрморт
Интервальная съемка
Туристическая фотография
Городская фотография
Фотография дикой природы
Ваша конфиденциальность в безопасности.
Существует множество причин, по которым вам может понадобиться создать фон в Photoshop. Возможно, вы работаете над проектом и вам нужен фон определенного типа, или вы хотите создать новый заголовок или баннер для своего веб-сайта или блога. Независимо от причины, создать собственный фон в Photoshop легко и можно выполнить всего за несколько простых шагов.
Практический опыт
Фантастические фотоприключения
Узнайте, как с легкостью создать фон в Photoshop с помощью видеокурса на основе проекта и шпаргалок. Поднимите свои фотографии на новый уровень с Fantastic Photo Adventures.
Магазин Предложения
Проверить цену наКупить у
Недоступно [ExpertPhotography поддерживается читателями. Ссылки на продукты на ExpertPhotography являются реферальными ссылками. Если вы воспользуетесь одним из них и купите что-нибудь, мы немного заработаем. Нужна дополнительная информация? Посмотрите, как это все работает здесь. ]
]
Создание фона в Photoshop
Многие профессиональные фотографы-портретисты используют дорогой муслиновый фон. Менее затратным решением является покупка цифрового файла, но тогда качество может стать проблемой.
Самое дешевое и лучшее решение — создать свой собственный цифровой фон в Photoshop. Вот так.
Шаг 1: Откройте новый файл
Перейдите к файлу и выберите «Создать…». Откроется новое окно.
Назовите свой файл и установите его на 3000 пикселей в высоту и 2000 пикселей в ширину. Переключите его, если хотите альбомную ориентацию.
Шаг 2: Дублируйте фон
Используйте сочетание клавиш Cmd + J (Ctrl + J для Windows), чтобы сделать копию фонового слоя.
Шаг 3. Установите цвет переднего плана
Щелкните квадрат цвета переднего плана, расположенный на панели инструментов.
Обычно устанавливается черный цвет, но он может быть любого цвета в зависимости от последних настроек.
Откроется окно выбора цвета.![]() Для этого примера выберите средний темно-синий цвет и нажмите OK.
Для этого примера выберите средний темно-синий цвет и нажмите OK.
Шаг 4. Установите цвет фона
Нажмите на квадрат цвета фона (обычно белый).
Теперь выберите более темный оттенок цвета, который вы выбрали ранее.
Шаг 5: Добавьте облака
Перейдите в меню «Фильтр» > «Рендеринг» и выберите «Облака». Мгновенно появится текстурированный фон.
Выглядит уже отлично, но нам нужно добавить последние штрихи.
Шаг 6: Добавьте света на фон
Часто фотографы-портретисты подсвечивают фон, чтобы выделить объект.
Создает более интимный вид. Вот пример такого студийного снимка.
Перейдите в меню «Фильтр» > «Рендеринг» и выберите «Эффекты освещения…».
В окне «Эффекты освещения» выберите тип света, который вы хотите использовать. Откройте выпадающее меню и выберите «Точка».
Теперь отрегулируйте положение и интенсивность света. Нажмите на белый центральный круг и перетащите его в любое место.
Чтобы увеличить освещенную область, нажмите на зеленое кольцо и перетащите его наружу.
Чтобы усилить свет, нажмите на непрозрачное кольцо и перетащите его по часовой стрелке.
Нажмите «ОК», когда будете готовы.
Шаг 7. Изменение цвета цифрового фона
Если вы хотите изменить цвет фона, вы можете начать сначала, но это не обязательно.
Вы можете изменить цвет фона с помощью корректирующего слоя.
Щелкните значок «Создать новый слой-заливку или корректирующий слой».
Выберите «Оттенок/Насыщенность» в раскрывающемся меню.
Перетащите ползунок «Оттенок» влево или вправо, чтобы изменить цвет цифрового фона.
Используйте другие ползунки, чтобы изменить насыщенность и яркость.
Это работает только для изменения цвета фона. Если вы хотите изменить сочетание цветов, вам придется начать с самого начала.
Заключение
Вы готовы сделать свой собственный цифровой фон, и теперь пришло время им воспользоваться.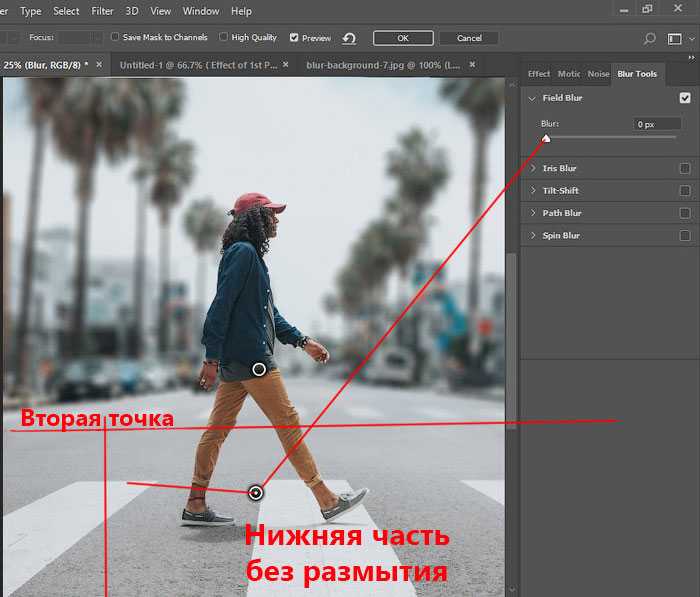
Сначала сфотографируйте объект на фоне однотонной стены или любого другого объекта, который у вас есть.
Затем узнайте, как вырезать объект с помощью масок слоя и инструмента «Уточнить край». И, наконец, перетащите объект на собственный цифровой фон.
Почему бы не проверить наш пост о том, как заменить лицо в Photoshop дальше?
Практический опыт
Фантастические фотоприключения
Узнайте, как с легкостью создать фон в Photoshop, с помощью видеокурса на основе проекта и шпаргалок. Поднимите свои фотографии на новый уровень с Fantastic Photo Adventures.
Купить у
НедоступноСоздание нового действия фонового слоя в Photoshop
Узнайте, как создать новый фоновый слой для документа Photoshop с нуля и как сохранить свои действия, чтобы сэкономить время! Для Photoshop CS6, CC и более ранних версий Photoshop.
Автор сценария Стив Паттерсон.
Ранее мы узнали все о фоновом слое Photoshop и о том, чем он отличается от обычных слоев. Поскольку фоновый слой служит фоном для нашего документа, есть определенные вещи, которые Photoshop не позволяет нам делать с ним. Наиболее важным из них является то, что мы не можем перемещать содержимое фонового слоя, мы не можем перемещать другие слои ниже фонового слоя, а поскольку фоновый слой не поддерживает прозрачность, мы не можем удалить пиксели из Фоновый слой.
Если вы выполняете ретушь изображения (регулировка экспозиции и контраста, коррекция цветов, удаление пятен на коже и т. д.), ограничения фонового слоя, вероятно, не будут проблемой. Но если вы создаете фотоэффекты, компонуете несколько изображений вместе или делаете что-то еще, где вам нужен больший контроль над исходной фотографией, которую вы открыли в своем документе, то фоновый слой может быстро стать проблемой.
Это урок 5 в моем Руководстве по изучению слоев Photoshop.
Начнем!
Давайте рассмотрим простой пример, чтобы показать вам, что я имею в виду.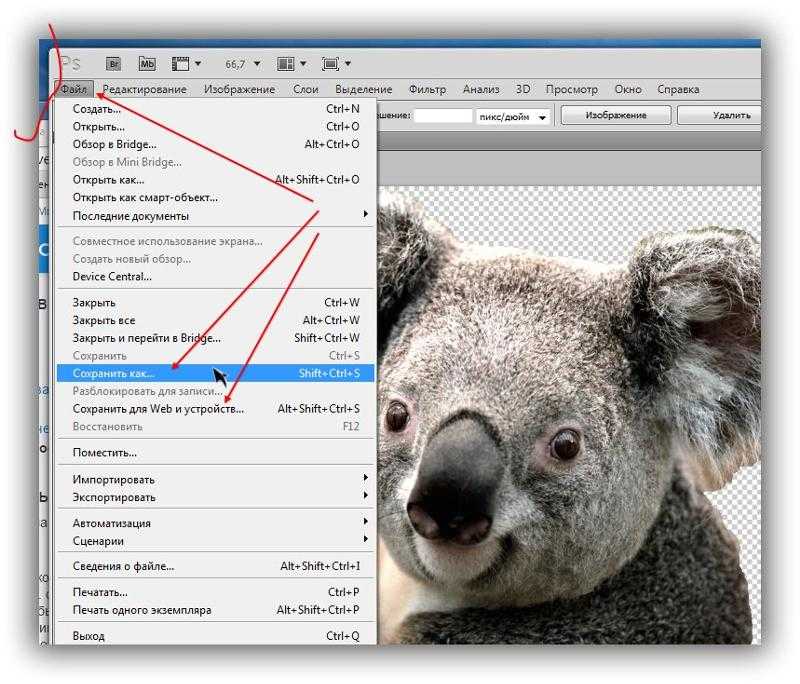 Вот изображение, которое я открыл в Photoshop. Я скачал это изображение с Adobe Stock, но вы можете легко использовать любое свое собственное изображение:
Вот изображение, которое я открыл в Photoshop. Я скачал это изображение с Adobe Stock, но вы можете легко использовать любое свое собственное изображение:
Исходное изображение.
Всякий раз, когда мы открываем изображение, Photoshop автоматически помещает его на фоновый слой, как мы видим здесь, на моей панели «Слои»:
Панель «Слои», показывающая изображение на фоновом слое.
Допустим, я хочу, чтобы это изображение отображалось на белом фоне, а белый фон выступал в качестве рамки вокруг фотографии. Звучит достаточно просто, верно? И все же есть проблема. Поскольку моей фотографии в настоящее время это фон для документа, как разместить под ним другой фон? Ответ: я не могу. Photoshop не позволит нам размещать какие-либо другие слои ниже фонового слоя.
Допустим, я также хочу добавить базовую тень под изображением. Опять же, это звучит просто, но мы столкнулись с той же проблемой. Под фотографией потребуется что-то еще, чтобы тень была видна, но Photoshop не позволяет нам размещать что-либо под фоновым слоем.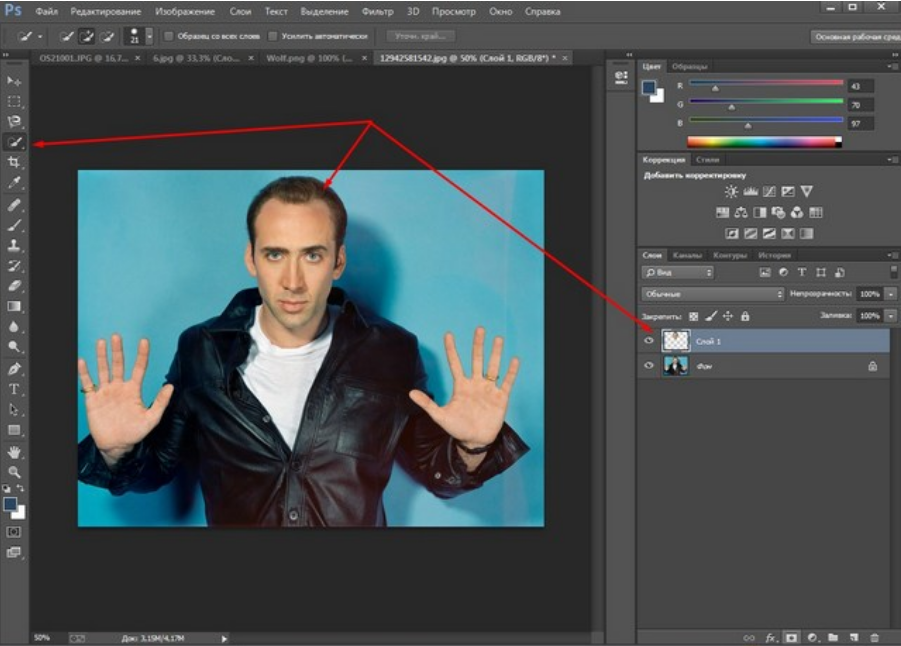
На самом деле, если мы посмотрим на значок Layer Styles (значок «fx») в нижней части панели «Слои», на который мы обычно нажимаем, чтобы добавить тень (а также любые другие эффекты слоя) , мы видим, что значок неактивен. Photoshop не позволяет нам добавлять эффекты слоя к фоновому слою:
Значок стилей слоя в настоящее время недоступен.
Так какое же решение? Что ж, решение действительно состоит из двух частей. Во-первых, нам нужно преобразовать наш исходный фоновый слой в обычный слой. Таким образом, у нас будет полный контроль над изображением, и мы сможем делать с ним все, что нам нужно. Во-вторых, нам нужно создать новый фоновый слой с нуля и поместить его под изображением.
К счастью, обе эти операции очень просты. Но даже простые вещи требуют времени. Итак, поскольку это то, что нам нужно будет сделать в Photoshop, вместо того, чтобы каждый раз выполнять шаги вручную, мы пройдем их здесь один раз и сохраним их все как экшен .
Что такое действие? В Photoshop действие — это предварительно записанная последовательность шагов. Вы просто создаете новое действие, а затем записываете свои шаги. После этого каждый раз, когда вам нужно выполнить те же действия снова, вместо того, чтобы делать их самостоятельно, вы просто воспроизводите экшен, и пусть Photoshop сделает всю работу за вас! В нашем случае здесь, как только мы записали шаги для создания нового фонового слоя, в будущем мы можем позволить Photoshop создать его для нас, просто воспроизведя действие. Давайте посмотрим, как это работает.
Шаг 1. Проверьте цвет фона
Когда мы создадим новый фоновый слой, Photoshop заполнит слой нашим текущим фоновым цветом . Поэтому, прежде чем мы двинемся дальше и чтобы избежать неожиданных результатов, мы должны убедиться, что наш цвет фона установлен на нужный нам цвет.
Мы можем видеть наши текущие цвета переднего плана и фона в образцах цветов в нижней части панели инструментов . По умолчанию Photoshop устанавливает черный цвет переднего плана и белый цвет фона. Поскольку белый цвет является наиболее распространенным цветом фона, эти цвета по умолчанию прекрасно работают.
По умолчанию Photoshop устанавливает черный цвет переднего плана и белый цвет фона. Поскольку белый цвет является наиболее распространенным цветом фона, эти цвета по умолчанию прекрасно работают.
Если для цветов переднего плана и фона установлены значения, отличные от значений по умолчанию, нажмите букву D на клавиатуре, чтобы быстро сбросить их (например, «D» для «Цвета по умолчанию»):
Образцы цветов переднего плана (вверху слева) и фона (внизу справа).
Если вы предпочитаете заливать фоновый слой черным, а не белым, сначала нажмите букву D на клавиатуре, чтобы сбросить цвета переднего плана и фона на значения по умолчанию (при необходимости). Затем нажмите букву X на клавиатуре, чтобы поменять их местами, что установит цвет фона на черный:
Нажмите X, чтобы поменять местами цвета переднего плана и фона.
Вы можете снова нажать X, если передумаете вернуть их к настройкам по умолчанию, что я и собираюсь сделать, потому что я хочу, чтобы фоновый слой был заполнен белым. В любом случае, просто убедитесь, что вы проверили цвет фона перед созданием фонового слоя.
В любом случае, просто убедитесь, что вы проверили цвет фона перед созданием фонового слоя.
Шаг 2. Откройте панель действий
Чтобы записать наше действие, нам нужно использовать панель Photoshop Actions . В отличие от панели «Слои», панель «Действия» не является одной из панелей, которые Photoshop открывает для нас по умолчанию, поэтому нам нужно будет открыть ее самостоятельно.
Перейдите к меню Окно в строке меню в верхней части экрана. Здесь вы найдете список всех панелей, доступных нам в Photoshop. Выберите панель Действия из списка. Если вы видите галочку рядом с названием панели, это означает, что панель уже открыта где-то на вашем экране. Если вы не видите галочку, выберите ее:
Перейдите в меню «Окно» > «Действия».
Откроется панель «Действия». Photoshop включает в себя набор действий по умолчанию, которые можно найти в наборе с умным названием Default Actions . Вы можете открыть набор действий по умолчанию, чтобы просмотреть действия внутри него, щелкнув значок треугольника слева от значка маленькой папки. Повторный щелчок по треугольнику закроет набор:
Вы можете открыть набор действий по умолчанию, чтобы просмотреть действия внутри него, щелкнув значок треугольника слева от значка маленькой папки. Повторный щелчок по треугольнику закроет набор:
Просмотр действий Photoshop по умолчанию.
Шаг 3. Создайте новый набор действий
Мы собираемся создать собственный экшен, и вместо того, чтобы добавлять его к экшенам Photoshop по умолчанию, давайте создадим новый набор экшенов . Набор действий похож на папку, в которой хранятся действия. Создание различных наборов действий позволяет нам объединять связанные действия.
Чтобы создать новый набор, щелкните значок New Set (значок папки) в нижней части панели «Действия»:
Щелкните значок «Новый набор».
Это открывает диалоговое окно New Set, в котором мы даем набору имя. Вы можете назвать это как угодно. Я назову свои «Мои действия». Нажмите OK, когда закончите, чтобы закрыть диалоговое окно:
Присвоение имени новому набору действий.
Новый набор действий отображается под набором действий по умолчанию на панели «Действия»:
Добавлен новый набор.
Шаг 4. Создайте новое действие
Теперь, когда у нас есть набор, давайте создадим новое действие. Щелкните значок New Action непосредственно справа от значка New Set:
Щелкните значок «Новое действие».
Откроется диалоговое окно «Новое действие». Дайте вашему действию описательное имя. Я назову свой «Новый фоновый слой». Затем убедитесь, что 9Опция 0200 Set (сокращение от «Набор действий») прямо под ней показывает набор действий, который вы только что создали, который в моем случае называется «Мои действия». Мы хотим убедиться, что действие будет помещено в правильный набор:
.Диалоговое окно «Новое действие».
Шаг 5: Нажмите «Запись»
Когда вы будете готовы, нажмите кнопку Запись , чтобы закрыть диалоговое окно и начать запись своего действия:
Нажатие кнопки записи.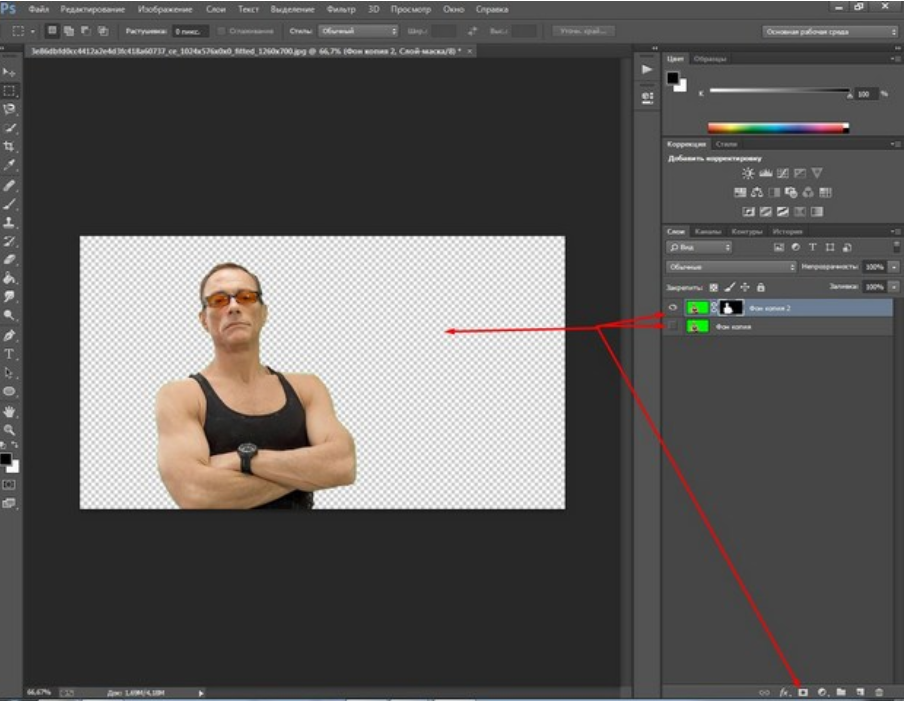
Если мы снова посмотрим на панель «Действия», мы увидим, что красная Значок записи был активирован, сообщая нам, что мы сейчас находимся в режиме записи:
Photoshop теперь находится в режиме записи.
С этого момента Photoshop будет записывать все наши шаги, чтобы мы могли воспроизвести их позже. Но не беспокойтесь о том, сколько времени вам потребуется, чтобы выполнить шаги. Запись действия в Photoshop не похожа на запись фильма. Другими словами, мы не записываем в реальном времени. Photoshop записывает только сами шаги, а не время, необходимое для их выполнения. Так что сядьте поудобнее, расслабьтесь, уделите столько времени, сколько вам нужно, и давайте запишем наше действие!
Шаг 6. Преобразование фонового слоя в обычный слой
Первое, что нам нужно сделать, это преобразовать наш текущий фоновый слой в обычный слой. Для этого перейдите в меню Layer в верхней части экрана, выберите New , а затем выберите Layer from Background :
.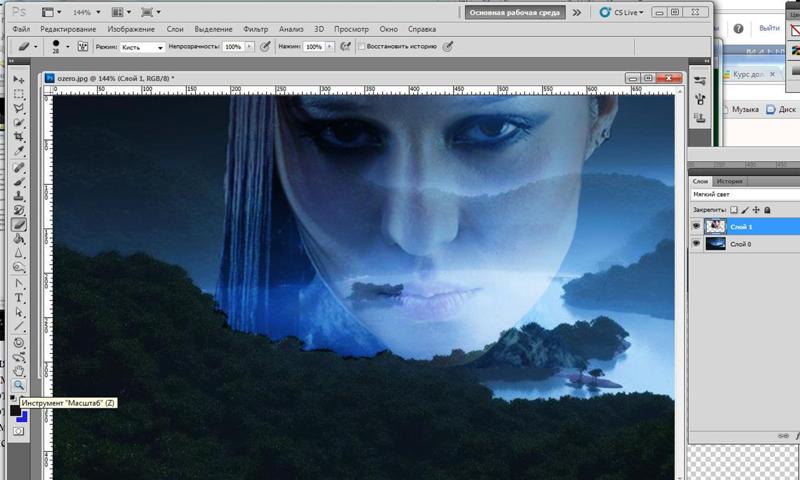
Перейдите в раздел «Слой» > «Создать» > «Слой из фона».
Откроется диалоговое окно «Новый слой». Оставьте имя «Слой 0» и нажмите «ОК», чтобы закрыть диалоговое окно:
Диалоговое окно «Новый слой».
Если мы посмотрим на панель «Слои», мы увидим, что наш фоновый слой больше не является фоновым слоем. Теперь это обычный слой с именем «Слой 0». Пока все хорошо:
Фоновый слой преобразован в обычный слой.
Шаг 7: Добавьте новый слой
Далее мы добавим новый слой, который станет нашим новым фоновым слоем. Щелкните значок «Новый слой » в нижней части панели «Слои»:
.Щелкните значок «Новый слой».
Photoshop добавляет новый пустой слой с именем «Слой 1» над изображением:
Панель «Слои» с новым пустым слоем.
Шаг 8. Преобразование слоя в фоновый слой
Превратим новый слой в фоновый. Вернитесь в меню Layer , выберите New , а затем выберите Background from Layer :
.
Переход к Слою > Создать > Фон из слоя.
Происходит несколько вещей. Во-первых, как только мы преобразуем слой в фоновый слой, Photoshop автоматически перемещает слой из выше изображения до ниже изображения на панели «Слои». Это потому, что одно из основных правил фоновых слоев заключается в том, что они всегда должны быть нижним слоем в документе. Никакие другие слои не могут отображаться под фоновым слоем.
Во-вторых, если мы посмотрим на миниатюру предварительного просмотра фонового слоя слева от имени слоя, мы увидим, что Photoshop заполнил фоновый слой цветом белого цвета . Как мы узнали ранее, это потому, что Photoshop автоматически заполняет фоновый слой нашим текущим фоновым цветом. В моем случае это был белый:
Панель «Слои» с новым фоновым слоем.
Шаг 9. Остановите запись
На данный момент мы сделали все, что нужно. Мы преобразовали исходный фоновый слой в обычный слой и создали совершенно новый фоновый слой с нуля. Поскольку шагов больше нет, давайте остановим запись нашего действия, щелкнув значок Stop (квадрат) внизу панели действий:
Поскольку шагов больше нет, давайте остановим запись нашего действия, щелкнув значок Stop (квадрат) внизу панели действий:
Щелкните значок «Стоп».
Шаги по созданию нового фонового слоя теперь сохраняются как действие! Мы можем видеть шаги, перечисленные под названием действия. Нам не нужно их видеть, поэтому я собираюсь закрыть действие, щелкнув значок треугольника слева от его имени:
Закрытие акции нажатием треугольника.
И теперь мы видим только название действия («Новый фоновый слой») в списке «Мои действия»:
Панель действий после закрытия действия.
Шаг 10. Восстановите образ
Давайте проверим наше новое действие, чтобы убедиться, что оно работает. Для этого мы вернем изображение в исходное состояние, перейдя в меню File в верхней части экрана и выбрав Revert :
.Перейдите в меню «Файл» > «Восстановить».
Команда «Восстановить» в Photoshop восстанавливает изображение либо до его ранее сохраненной версии, либо, как в нашем случае здесь, до его исходной, только что открытой версии. Если мы посмотрим на панель «Слои», то увидим, что наше изображение снова стало фоновым слоем документа:
Если мы посмотрим на панель «Слои», то увидим, что наше изображение снова стало фоновым слоем документа:
Восстановлен фоновый слой по умолчанию.
Шаг 11: разыграйте действие
Прежде чем мы проверим действие, я поменяю местами цвета переднего плана и фона, нажав букву X на клавиатуре, чтобы мой цвет фона теперь был черным вместо белого:
Установка черного цвета фона.
Давайте поиграем в действие и посмотрим, что произойдет. Чтобы воспроизвести его, щелкните его имя на панели «Действия», чтобы выбрать его:
Выбор действия «Новый фоновый слой».
Затем щелкните значок Play (треугольник), чтобы воспроизвести его:
Щелкните значок воспроизведения.
Независимо от того, сколько времени у нас ушло на запись шагов, Photoshop воспроизводит их мгновенно. А если еще раз заглянуть в панель «Слои», то увидим, что все уже сделано! Исходный фоновый слой был преобразован в обычный слой с именем «Слой 0», а новый фоновый слой был создан и помещен под ним!
Обратите внимание, что миниатюра предварительного просмотра моего нового фонового слоя на этот раз заполнена черным цветом вместо белого. Это потому, что перед воспроизведением действия я установил черный цвет фона:
Это потому, что перед воспроизведением действия я установил черный цвет фона:
Панель «Слои» после воспроизведения действия с черным цветом фона.
Изменение цвета фонового слоя
Если вы забыли проверить цвет фона перед запуском действия и получили неправильный цвет для фонового слоя, не беспокойтесь. Вы можете легко изменить его цвет впоследствии. Во-первых, убедитесь, что фоновый слой выбран на панели «Слои». Затем поднимитесь на Edit меню в верхней части экрана и выберите Fill :
Переходим к Правка > Заполнить.
Мне нужно, чтобы мой фоновый слой был белым, поэтому я установлю параметр Использовать в верхней части диалогового окна «Заливка» на Белый :
Выбор нового цвета для фонового слоя.
Нажмите OK, чтобы закрыть диалоговое окно, после чего Photoshop заполнит фоновый слой выбранным вами цветом. Если мы снова посмотрим на миниатюру предварительного просмотра для моего фонового слоя, мы увидим, что теперь он заполнен белым цветом:
Цвет фонового слоя изменен с черного на белый.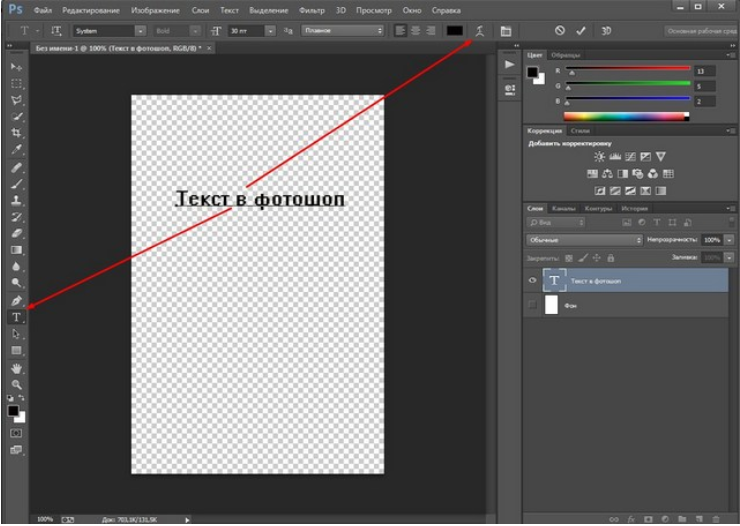
Конечно, мы еще не видели фоновый слой в документе, потому что фотография закрывает его от просмотра, поэтому я быстро изменю размер фотографии, сначала выбрав ее слой (Слой 0) на панели «Слои»:
Выбор слоя фотографии.
Затем я захожу в меню Edit в верхней части экрана и выбираю Free Transform :
Перейдите в Редактирование > Свободное преобразование.
Это помещает поле Free Transform и обрабатывает изображение. Я буду нажимать и удерживать Shift+Alt (Win) / Shift+Option (Mac) на клавиатуре, нажимая на ручку в верхнем левом углу изображения и перетаскивая ее внутрь, чтобы сделать фотографию немного меньше. Удерживание клавиши Shift при перетаскивании блокирует соотношение сторон изображения при изменении его размера, а клавиша Alt (Win)/Option (Mac) изменяет размер изображения от его центра, а не от угла.
Теперь, когда изображение меньше, мы можем видеть белый фон в виде рамки вокруг него:
Изменение размера изображения с помощью Free Transform.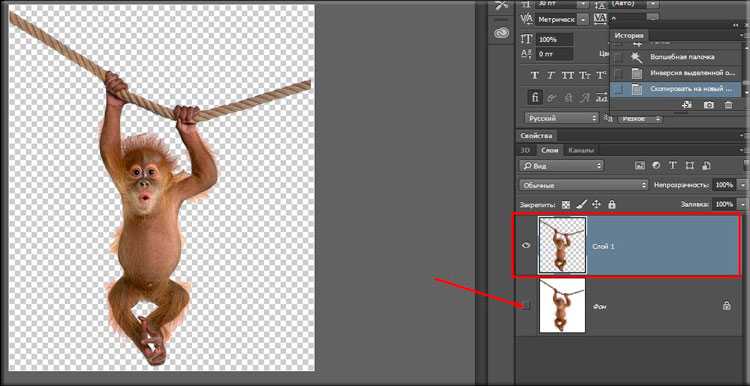
Я нажму Enter (Win) / Return (Mac) на клавиатуре, чтобы принять преобразование и закрыть команду Free Transform. Затем я добавлю тень к изображению, щелкнув значок Layer Styles в нижней части панели «Слои». Это тот же значок, который ранее был серым, когда изображение находилось на фоновом слое:
.Щелкните значок Стили слоя.
я выберу Drop Shadow из появившегося списка стилей слоя:
Выбор стиля слоя «Тень».
Откроется диалоговое окно «Стиль слоя» Photoshop, для которого установлены параметры «Тень» в среднем столбце. Я установлю Angle тени на 135° , чтобы источник света исходил сверху слева. Затем, поскольку здесь я работаю над довольно большим изображением, я установлю Distance тени на 40 пикселей и 40 пикселей.0200 Размер значение (которое управляет мягкостью краев теней) до 40 пикселей также. Наконец, я уменьшу непрозрачность тени до 50% :
Наконец, я уменьшу непрозрачность тени до 50% :
Параметры «Тень» в диалоговом окне «Стиль слоя».
Я нажму OK, чтобы принять мои настройки и закрыть диалоговое окно, и вот мой окончательный результат с примененной тенью:
Окончательный результат после применения тени.
Эта последняя часть (изменение размера изображения и добавление тени) немного выходила за рамки этого урока (именно поэтому я прошел ее быстро), но она послужила примером того, что мы можем сделать с изображением, которое не будет были бы возможны, если бы само изображение оставалось фоновым слоем для документа. Преобразование изображения в обычный слой, а затем добавление нашего собственного отдельного фонового слоя под ним освободило нас от ограничений фонового слоя, упростив достижение нашей цели.
И, поскольку мы записали эти шаги как действие, в следующий раз, когда нам понадобится заменить фоновый слой по умолчанию новым, мы можем просто воспроизвести действие, а Photoshop сделает всю работу! И вот оно!
Куда идти дальше.

