Делаем гладкую кожу в фотошопе
Наталья (natalya-vik)
В моем первом уроке я рассказывала про то, как можно справиться с несовершенствами кожи в фотошопе.
Сегодня мы с Вами пойдем еще дальше. Будем делать кожу гладкой как в глянцевых журналах.
Я возьму фотографию девушки из своего первого урока.
1. Продублируем слой. Для этого можно использовать комбинацию клавиш Ctrl+J.
2. Затем выбираем фильтр «Размытие по Гауссу» .
3. В появившемся окне изменяем радиус, пока кожа не станет гладенькой. У фотографий различных рамеров это значение будет отличаться. Запоминаем подобранное значение радиуса и жмем «Отмена. Применять фильтр не нужно. В моем примере я выбрала значение 13,0.
4. После этого выбираем фильтр «Цветовой контраст». Ставим значение радиуса, то, которое только что подобрали в «Размытии по Гауссу». У меня это 13,0.
5. Снова выбираем фильтр «Размытие по Гауссу» и ставим значение равное 1/3 радиуса фильтра «Цветовой контраст».
6. Теперь нужно инвертировать наш слой. Для этого на панели меню выбираем (Изображение —> Коррекция -> Инверсия) или жмем «Ctrl+I».
7. Изменяем режим наложения на «Линейный Свет» и прозрачность на 50%. После этого добавляем маску слоя, как показано на картинке ниже. Снова инвертируем слой Ctrl+I.
8. Маска должна быть обведена белой рамкой на панели слоев, как показано на картинке ниже.
9. Теперь берем кисточку, выбираем белый цвет и проводим в тех местах на фотографии, в которых хотим, чтобы кожа стала гладкой. Не трогаем одежду, волосы, глаза, губы, брови, ноздри.
10. Соединяем слои комбинацией клавиш Ctrl+E и сохраняем изображение. На первый взгляд кажется, что ничего не изменилось. Но если сравнить результат «До» и «После», разница заметна.
Спасибо за внимание!
Рейтинг
☆
☆
☆
☆
☆
0. 0
(0 голосов)
0
(0 голосов)
Наталья (natalya-vik)
Россия, Санкт-Петербург
Магазин
Блог (9)
Следите за творчеством мастера
Мастер-классы по теме
Ключевые слова
- Ключевые слова
- урок фотошопа
- фотография
Рубрики мастер-классов
Do It Yourself / Сделай сам
Recycle / Вторая жизнь вещей
Tворим с детьми
Бижутерия своими руками
Валяние
Вышивка
Вязание
Декорирование
Декупаж
Дизайн и декор интерьера
Живопись и рисование
Керамика
Ковроделие
Косметика ручной работы
Кружевоплетение
Кулинария
Куклы и игрушки
Лепка
Материалы для творчества
Мебель своими руками
Миниатюра
Обувь своими руками
Одежда своими руками
Пирография
Плетение
Прядение
Работа с бисером
Работа с бумагой
Работа с кожей
Работа с металлом
Работа с мехом
Работа со стеклом
Реставрация
Роспись
Свечи своими руками
Скрапбукинг
Столярное дело
Сумки своими руками
Ткачество
Упаковка своими руками
Флористика
Фотография и видео
Художественная резьба
Шитье
Как сделать идеальную кожу в Фотошоп
Обработка фотографий
При фотографировании людей в недостаточно освещенных помещениях многие используют вспышку. При этом даже от внешней вспышки на лице могут оставаться некрасивые блики обычно на лбу и кончике носа и тени под глазами. Есть очень простой способ, используя Фотошоп, если не решить эту проблему целиком, то значительно сгладить нежелательную игру светотени. Кроме этого, применяя тот же прием, можно улучшить общий вид кожи на фотографии, скрыв мелкие морщинки и небольшие дефекты. Итак, попробуем исправить действие вспышки и добиться идеальной кожи в Фотошоп. Советую так же почитать о том, как убрать морщины и мелкие дефекты кожи в Фотошопе.
При этом даже от внешней вспышки на лице могут оставаться некрасивые блики обычно на лбу и кончике носа и тени под глазами. Есть очень простой способ, используя Фотошоп, если не решить эту проблему целиком, то значительно сгладить нежелательную игру светотени. Кроме этого, применяя тот же прием, можно улучшить общий вид кожи на фотографии, скрыв мелкие морщинки и небольшие дефекты. Итак, попробуем исправить действие вспышки и добиться идеальной кожи в Фотошоп. Советую так же почитать о том, как убрать морщины и мелкие дефекты кожи в Фотошопе.
В качестве основы я буду использовать фотографию справа. Фото было сделано, что называется по-ходу, да еще и со вспышкой, поэтому блики и тени сильно заметны, кроме этого на лице есть две родинки, которые тоже стоит убрать, чтобы получить идеальную кожу. Но сначала, на мой взгляд, стоит несколько увеличить резкость фотографии в области волос, глаз и губ. Для этого как обычно создаем новый слой с копией изображения. Затем применяем к нему фильтр «Unsharp Mask» («Нерезкая маска«) со следующими параметрами: «Amount»— 89%, «Radius«- 1,2, «Treshold«- 0.
Мы получили более резкое изображение, появился красивый блеск на волосах и в глазах, но при этом все изображение стало резче, что абсолютно не нужно. Поэтому добавим к слою маску из меню «Layer» («Слой«) — «Layer Mask» («Маска слоя«), но не как в предыдущих уроках, а в режиме «Hide All» («Скрыть все«) и, взяв мягкую кисть, белым цветом аккуратно обведем девушку, оставив фон «под маской». В результате у нас увеличилась резкость портрета, а фон при этом остался таким, как и был в начале.
Теперь нам нужно убрать дефекты кожи на лице, а именно 2 родинки на щеке и под бровью. Чтобы исправлять изображение, нам нужно перейти на верхнем слое с маски непосредственно на картинку, для этого шелкаем по превью слева от маски на панели слоев. Теперь выбираем инструмент «Clone Stamp Tool» («Штамп«) . Наверху появляется возможность выбора свойств инструмента, как для кисти. Выбираем жесткость 50% и диаметр чуть больше размера родинки на фотографии. Затем наводим мышку на область рядом с дефектом на щеке и при нажатой клвише «Alt» щелкаем по этому месту левой кнопкой мышки. Таким образом мы выбрали исходник для клонирования, теперь просто аккуратно закрашиваем родинку. Повторяем для родинки под бровью. Более подробно об инструменте «Штамп» мы поговорим в другой статье, здесь же он работает просто как вспомогательный.
Выбираем жесткость 50% и диаметр чуть больше размера родинки на фотографии. Затем наводим мышку на область рядом с дефектом на щеке и при нажатой клвише «Alt» щелкаем по этому месту левой кнопкой мышки. Таким образом мы выбрали исходник для клонирования, теперь просто аккуратно закрашиваем родинку. Повторяем для родинки под бровью. Более подробно об инструменте «Штамп» мы поговорим в другой статье, здесь же он работает просто как вспомогательный.
Крупных естественных дефектов на коже лица больше не осталось, и пришло время убрать излишнюю игру светотени. Чтобы сделать это нам понадобится еще один слой. Скопируем его из нижнего, при этом он появится ниже слоя на котором мы увеличивали резкость. Теперь возьмем левой кнопкой мыши верхний слой с маской и перенесем его под наш новый.
Выбираем верхний слой (который без маски). И размываем при помощи фильтра «Gaussian Blur» («Гаусово размытие«) с радиусом 3. Параметр «Radius» («Радиус«) выбираем таким образом, чтобы все ненужные дефекты на коже, в данном случае тени, блики и морщинки от носа к губам, были сильно размыты.
Осталось последние действие — накладываем на размытый слой маску в режиме «Hide All» («Скрыть все«) и опять, взяв мягкую кисть, на маске начинаем зарисовывать кожу. При этом нужно оставляем скрытыми глаза, губы, и нос, за исключением блика на кончике. Если этого не сделать, то лицо получится плоским и неестественным.
Чтобы было более понятно, у меня получилась такая маска. Теперь немного ослабим «Opacity» («Видимость«) нашего слоя с размытием, ползунок находится справа вверху на панели слоев. Я выбрал значение 75%.
В результате, после применения размытия, мы получаем фотографию с практически идеальным, ровным тоном кожи, а при помощи правильной маски сохраняем объем. При этом блики и тени от вспышки смягчаются, конечно можно убрать их совсем, но опять же это может привести к излишниму уплощению изображения.
Если эта статья не совсем помогла вам, могу предложить почитать о том, как убирать дефекты кожи и морщины в Фотошопе.
Как сгладить кожу в Photoshop
Ретуширование кожи в Photoshop может быть сопряжено со многими проблемами. Существует тонкая грань между чрезмерным редактированием скина и недостаточным редактированием скина. Тем не менее, использование методов, описанных в этом блоге, поможет вам эффективно отредактировать кожу так, чтобы она выглядела естественно.
Я покажу вам, как улучшить качество ваших портретов, удаляя дефекты, очищая кожу и выполняя другие действия без потери качества. Вы узнаете, как сгладить кожу в Photoshop, сохранив при этом все необходимые детали, используя фильтр верхних частот и другие удивительные методы для получения идеально отретушированной кожи.
О чем вы узнаете из этой статьи
- 1 Зачем делать ретушь кожи в Photoshop?
- 2 Почему важно сохранять текстуру кожи в Photoshop?
- 3 Почему фильтр высоких частот идеально подходит для разглаживания кожи!
- 4 Как сгладить кожу в Photoshop
- 5 Почему вам следует обратиться к профессионалу, который поможет с ретушью кожи в Photoshop
- 6 Заключительные мысли
Почему вам следует ретушировать кожу в Photoshop?
Photoshop — идеальный инструмент для ретуши кожи.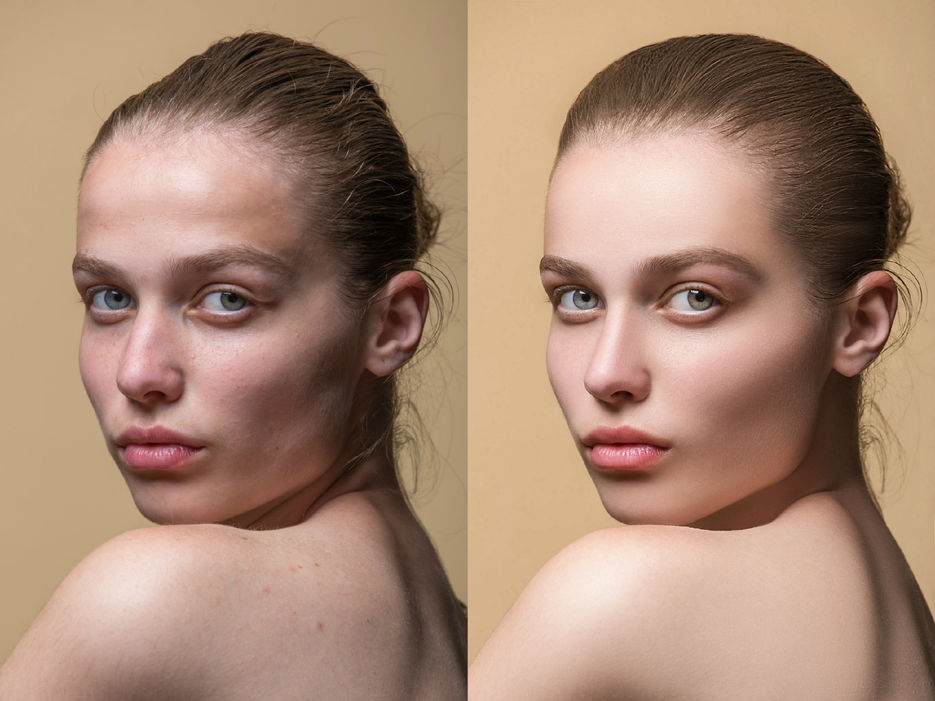 Этот метод ретуши показывает, как сгладить кожу в Photoshop, не испортив качество изображения. Есть и другие приложения для ретуши, которые используют некоторые люди, например Facetune, но я настоятельно рекомендую не использовать эти приложения в профессиональных условиях. Конечный продукт сжат и не может конкурировать с удивительными качествами Photoshop.
Этот метод ретуши показывает, как сгладить кожу в Photoshop, не испортив качество изображения. Есть и другие приложения для ретуши, которые используют некоторые люди, например Facetune, но я настоятельно рекомендую не использовать эти приложения в профессиональных условиях. Конечный продукт сжат и не может конкурировать с удивительными качествами Photoshop.
Почему важно сохранять текстуру кожи в Photoshop?
Сохранение текстуры кожи при редактировании в Photoshop делает изображение более реалистичным. Иногда при редактировании вы можете потерять важные атрибуты скина, из-за чего он будет выглядеть отретушированным и фальшивым. Я проведу вас через важные шаги, чтобы сгладить кожу в Photoshop, сохранив всю текстуру кожи.
Почему фильтр высоких частот отлично подходит для разглаживания кожи!
Фильтр верхних частот удерживает информацию в изображении с высокой частотой, уменьшая информацию с низкой частотой. Элемент фильтра верхних частот предназначен для того, чтобы сделать центральный пиксель ярче, чем пиксели вокруг него. Используя фильтр верхних частот, мы сохраняем столько информации, сколько нам нужно, чтобы сделать фотографию более реалистичной.
Используя фильтр верхних частот, мы сохраняем столько информации, сколько нам нужно, чтобы сделать фотографию более реалистичной.
В этом уроке я еще коснусь фильтра верхних частот, но лучше отметить почему мы используем эту форму ретуши кожи, пока не зашли слишком далеко.
Как разгладить кожу в Photoshop
Научившись разглаживать кожу в Photoshop, вы сможете удалить надоедливые прыщики, веснушки, частицы пыли и любые другие следы, чтобы каждый раз получать этот красивый, идеальный портрет. Будь то свадебные фотографии или съемки моделей, вы можете использовать профессиональную ретушь кожи в Photoshop.
Некоторые люди беспокоятся, что методы улучшения кожи могут придать вашим фотографиям фальшивый вид, но если вы все сделаете правильно, вам не придется об этом беспокоиться. В этом уроке мы собираемся обсудить некоторые из самых популярных методов ретуширования кожи в Photoshop. В конце мы обсудим, какой из них лучше. Начнем .
Шаг 1: Откройте нужное изображение
После открытия Photoshop перейдите в Файл > Открыть и выберите свое изображение.
Шаг 2. Дважды продублируйте слой с изображением
Щелкните правой кнопкой мыши фоновый слой. Выберите «дублировать слой. » Повторите этот шаг дважды, чтобы у вас было три одинаковых слоя.
Шаг 3: Отключите верхний слой
Нажмите на глаз рядом с самым верхним слоем. В этой демонстрации мы прячем « Фоновая копия 2. ” После отмены выбора выберите “ Фоновая копия ” или второй слой.
Шаг 4. Добавьте размытие по Гауссу
Перейдите к Файл > Размытие > Размытие по Гауссу .
Открыв окно, отрегулируйте степень размытия, чтобы оттенки цвета сливались вместе. Это будет отличаться для каждого изображения, но если вы будете следовать эталонному изображению, измените радиус на 14,1 .
Когда оттенки начнут смешиваться и вы довольны этим, нажмите «ОК».
Шаг 5: Повторно активируйте верхний слой
На вкладке слоев повторно выберите глаз рядом с верхним слоем. В этой демонстрации я повторно выбрал слой с именем « Фоновая копия 2 ».
После повторной активации убедитесь, что этот слой выбран.
Шаг 6: Добавление фильтра верхних частот
Перейдите к Изображение > Применить изображение
Когда меню откроется, щелкните Слой > Объединенный .
Выберите второй слой. В данном примере это « Фоновая копия ».
После выбора вы измените канал с « Умножить » на « Добавить ».
Убедитесь, что установлен флажок «инвертировать » и масштаб установлен на 2. Остальные настройки оставьте без изменений.
Нажмите “ ОК. ”
Ваше изображение будет выглядеть полностью серым, например:
Не волнуйтесь, ваше изображение совершенно нормальное, когда оно выглядит так! Собственно, именно поэтому фильтр верхних частот отлично подходит для сглаживания кожи. Теперь мы успешно отделили текстуру кожи от тонов кожи.
Теперь мы успешно отделили текстуру кожи от тонов кожи.
Шаг 7: Измените стиль слоя.
Убедитесь, что выбран верхний слой. В этой демонстрации верхний слой называется « Фоновая копия 2 ». Щелкните раскрывающееся меню и измените стиль с « нормальный » на « линейный свет ».
После того, как вы выберете « linear light », ваше изображение будет выглядеть так:
Шаг 8. Удаление пятен
Сначала выберите верхний слой. В этой демонстрации имя слоя « Фоновая копия 2 ».
Затем перейдите на панель инструментов и выберите инструмент « patch ».
Пройдитесь по коже, обводя каждый из пятен. Вот как сгладить кожу в Photoshop, сохранив при этом великолепную текстуру.
Хотя разница не заметна, мы исправим цвет позже в процессе. Мы просто удаляем различные выпуклости в текстуре пятен.
Продолжайте удалять пятна вокруг лица модели.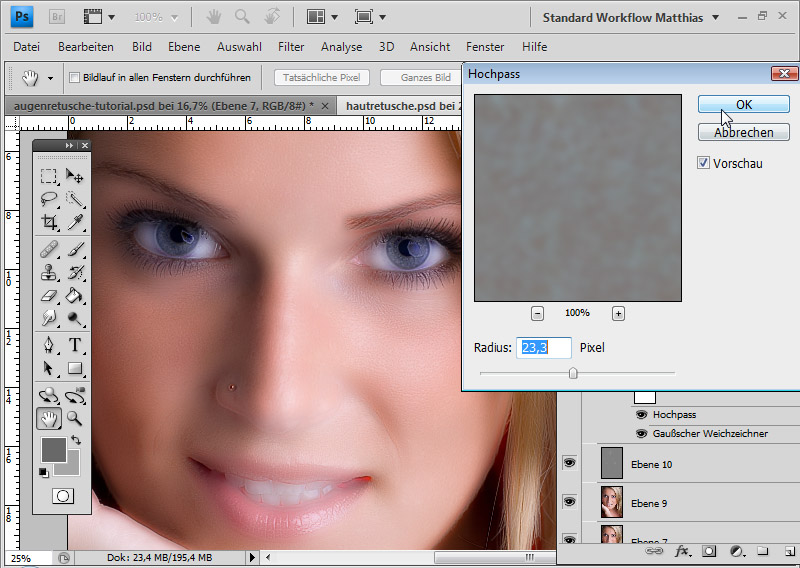 Возьмите образец кожи рядом с дефектом, чтобы убедиться, что углы одинаковы.
Возьмите образец кожи рядом с дефектом, чтобы убедиться, что углы одинаковы.
Шаг 9. Удалите красноту
После того, как вы удалите все пятна и их текстуру, пришло время убрать красноту. Мы сделаем это, выбрав инструмент « Stamp ». Теперь наша цель состоит в том, чтобы слегка растушевать полутона, сохранив при этом текстуру. Вот как сгладить кожу в Photoshop таким образом, чтобы не нарушить текстуру и придать безупречный тон повсюду.
Во-первых, убедитесь, что выбран ваш верхний слой. В этой демонстрации это « Фоновая копия ».
Затем перейдите на панель инструментов и выберите инструмент « Stamp ».
Выберите мягкую кисть и измените жесткость штампа на 0%. Это можно сделать, щелкнув изображение правой кнопкой мыши.
Если у вас есть мягкая кисть с жесткостью 0%, вы можете настроить размер кисти. Теперь пришло время сделать штамп вокруг покраснения, чтобы сделать его того же оттенка, что и кожа вокруг него.
Сделайте это, перемещая кисть и регулируя ее размер. Как только вы довольны размером, удерживайте « смена », и появится перекрестие. Выберите тон кожи рядом с дефектом. Вы можете видеть на эталонном изображении выше, что штамп выбирал скин прямо рядом с ним. Таким образом, оттенок почти идентичен.
Повторяйте этот процесс, пока все дефекты не будут удалены.
Шаг 10. Завершение тона кожи
После того, как вы удалили все дефекты, пришло время ретушировать тон кожи. Убедитесь, что ваш второй слой все еще выделен. В данном примере это « Фоновая копия ».
Затем перейдите к инструменту « lasso » на панели инструментов.
После выбора пришло время размыть оттенки кожи.
Сделайте выделение лассо в одной области лица. Вы можете сделать это, щелкнув и перетащив лассо по кругу.
Затем щелкните правой кнопкой мыши по выделенному и выберите « перо». ”
Измените выбор пера между 20-30. Это сделает так, что на вашем изображении не будет резких линий.
Это сделает так, что на вашем изображении не будет резких линий.
Нажмите «ОК» , когда вы будете довольны радиусом растушевки.
Затем перейдите в строку меню. Выберите « фильтр », затем « размытие », затем « размытие по Гауссу». »
Поэкспериментируйте с радиусом, пока не увидите предварительный просмотр на экране и не будете довольны результатом. Вот как сгладить кожу в Photoshop без потери качества. Вы используете второй слой для оттенков тона кожи, сохраняя при этом текстуру кожи из верхнего слоя.
Повторите этот процесс для всего изображения. Обязательно выберите области, которые похожи.
И вот как сгладить кожу в Photoshop без потери текстуры кожи! Как видите, мы успешно убрали дефекты, выровняли тон кожи и сделали изображение идеальным без потери качества.
Смотреть видеоруководство:
Почему для ретуши кожи в Photoshop следует обращаться к профессионалам
Есть много причин, по которым вам следует работать с профессиональными редакторами, которые помогут вам с ретушью кожи.
У них большой опыт работы с Photoshop
Несмотря на то, что есть несколько приложений, которые помогут вам с базовой ретушью кожи, ничто не сравнится с ретушью кожи в Photoshop. Профессионал понимает, какая форма лица, откуда исходит освещение и как должен выглядеть финальный кадр. Работа с профессионалом — это отличное вложение, которое даст вам изображения высочайшего качества.
Они знают, как сгладить кожу в Photoshop без потери качества
Одним из неприятных побочных эффектов необращения к профессионалу является смазывание пикселей изображения. Проблема с этим типом редактирования заключается в том, что чем больше вы обрабатываете изображение, тем менее реальным оно выглядит.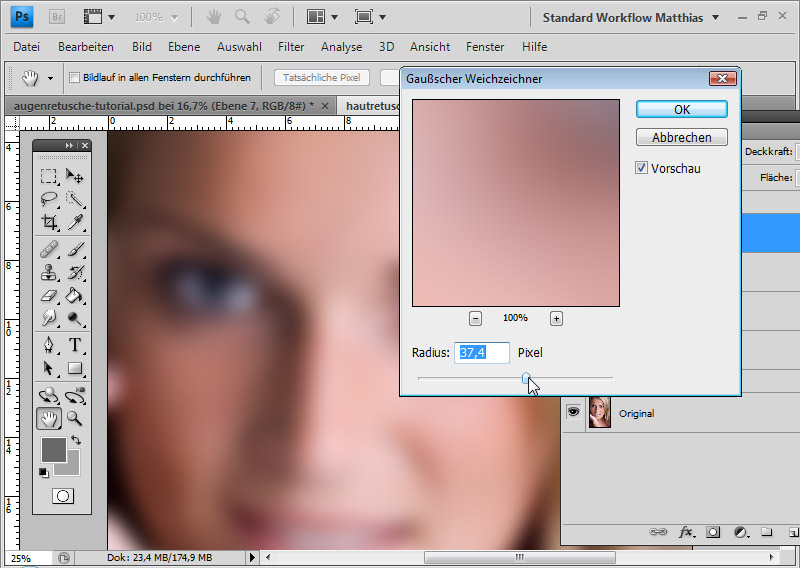 Профессиональный редактор, использующий Photoshop для ретуши кожи, предоставит вам идеальные изображения, которые не являются нереалистичными.
Профессиональный редактор, использующий Photoshop для ретуши кожи, предоставит вам идеальные изображения, которые не являются нереалистичными.
Они прекрасно справляются с выполнением высококачественной работы за короткое время
Профессиональные редакторы хорошо разбираются в программном обеспечении, а это значит, что ваши фотографии вернутся к вам полностью отредактированными за гораздо меньшее время, чем если бы вы редактировали их самостоятельно. Они работают быстро и уделяют внимание вашим срокам, гарантируя, что у вас есть высококачественные изображения, готовые к работе.
Я настоятельно рекомендую обратиться к нашей команде профессиональных ретушеров фотографий. У них есть проверенный опыт предоставления клиентам идеально отретушированных изображений.
Заключительные мысли
Есть много способов, как сгладить кожу в Photoshop, но я показал вам один из самых эффективных способов. Использование фильтра верхних частот помогает сохранить текстуру кожи, одновременно выравнивая тон кожи. Этот способ ретуши дает вам максимальный контроль над вашими изображениями и не портит качество.
Этот способ ретуши дает вам максимальный контроль над вашими изображениями и не портит качество.
Это подробное руководство охватывает все, что вам нужно знать, но вы должны практиковать то, что узнали здесь. Так что не забывайте продолжать практиковаться, и вскоре вы станете профессионалом в Photoshop.
Как сделать кожу гладкой в Photoshop, не теряя текстуру
Изображения моделей, такие как портреты, фэшн-фотографии и все фотографии с моделями, требуют ретуширования изображений, чтобы улучшить и максимизировать красоту кожи моделей и изображений. Иногда мы настолько растягиваем процесс разглаживания кожи, что теряем ее реальную текстуру. В этой статье я покажу вам, как сделать кожу гладкой в фотошопе без потери текстуры.
Прежде чем приступить к этому уроку фотошопа, мы должны иметь в виду, что мы будем устранять временные проблемы, такие как прыщи или другие мелкие проблемы с кожей. Мы не будем стирать постоянные качества и черты или, возможно, некоторые раны, потому что именно они делают человека таким, какой он есть.
Мы начнем с гламурной ретуши, которая позволит нам научиться удалять дефекты кожи, пятна, шрамы от прыщей в фотошопе с помощью Точечной восстанавливающей кисти Photoshop
Прежде чем начать, пожалуйста, внимательно посмотрите на изображения ниже, где вы можете увидеть до и после изображения, которое мы собираемся использовать в этом уроке.
Изображение до/после
Если вы внимательно посмотрите на изображение до, вы заметите недостатки кожи модели. Есть множественные прыщи, пятна и множество других мелких проблем с кожей, которые определенно видны и явно портят красоту, которой обладает модель
Теперь, когда мы готовы к запуску, я хочу упомянуть еще одну важную тему: лучше всего подходит для косметической ретуши?» Ответ: Adobe Photoshop CC. Всегда старайтесь использовать последнюю версию Adobe Photoshop CC, чтобы получить наилучший результат.
Всегда старайтесь использовать последнюю версию Adobe Photoshop CC, чтобы получить наилучший результат.
Шаг 1: Первым делом нам нужно вставить наше изображение в фотошоп и сделать дубликат слоя. Зачем нам нужно делать дубликат слоя? Потому что, если вы не создадите дубликат слоя, какое бы редактирование мы ни делали, оно будет выполнено в исходном файле изображения, и если что-то пойдет не так, это повлияет на исходное изображение.
Теперь, как дублировать слой в фотошопе? Что ж, чтобы сделать дубликат слоя исходного файла, нам нужно нажать клавишу Alt и перетащить исходный слой вниз на Новый слой значок в нижней части панели «Слои». См. изображение ниже для более четкого понимания.
В процессе создания дубликата слоя установите имя нового слоя на Spot Healing и затем нажмите OK , чтобы продолжить. Слой Spot Healing будет создан поверх нашего исходного слоя.
Шаг 2: Пришло время поработать над новым слоем, и, как следует из названия, на этом шаге мы немного очистим его.
После выбора кисти точечного восстановления мы установим для параметра Type значение кисти Content Aware . Теперь, прежде чем перейти к следующему шагу, давайте немного поговорим об опции с учетом содержимого. Что такое заливка с учетом содержимого в Photoshop? Каковы преимущества заливки с учетом содержимого в Photoshop?
Заливка с учетом содержимого — одна из последних функций Adobe Photoshop cc 2020. В нее встроен искусственный интеллект, который помогает заполнять изображения отсутствующим фоном или поверхностью путем анализа окружающей поверхности. Таким образом, нам не нужно думать о том, куда мы принесем текстуру после удаления дефектной функции, поддерживающей контент, которая сделает это автоматически.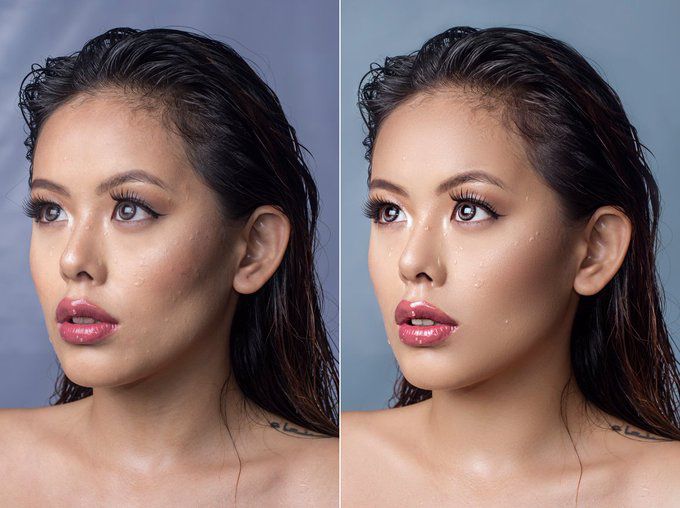 Так как мы собираемся удалить пятна с кожи, эта функция заполнит пятно подходящей текстурой из окружающей области.
Так как мы собираемся удалить пятна с кожи, эта функция заполнит пятно подходящей текстурой из окружающей области.
Шаг 3: После выбора точечной восстанавливающей кисти и изменения параметра типа на контент с учетом содержимого мы поместим кисть в точку (как показано на изображении ниже) и щелкнем. Осведомленный о содержании проанализирует проблемную область и удалит пятно, заполнив его той же текстурой, но свежей, принесенной из окружающей области.
Совет профессионала: Чтобы получить наилучший результат при удалении пятен на коже в фотошопе, вы можете установить размер кисти немного больше, чем пятно.
Как изменить размер кисти в фотошопе? Нажмите клавишу правой скобки (]) , чтобы увеличить кисть, и клавишу левой скобки ([) , чтобы уменьшить ее. Если вы не можете удалить дефект или пятно с первой попытки, то размер кисти, который вы выбрали, больше или меньше, чем вам нужно. Так что отмените процесс, установите правильный размер кисти и попробуйте еще раз.
Шаг 4: Теперь примените этот процесс и очистите всю поверхность модели. После нанесения первоначальной очистки на всю кожу вы уже получите значительно улучшенную и свежую кожу.
Шаг 5: Теперь, когда мы исправили пятна и дефекты на фотографии, пришло время сгладить кожу. Чтобы сделать это, мы должны начать с создания еще одного нового слоя, как мы делали ранее. Ранее мы создали новый слой из исходного файла, а теперь мы создадим новый слой из нашего
Почему? Потому что мы будем применять сглаживание кожи поверх слоя точечного заживления, чтобы завершить редактирование. Мы установим имя для этого нового слоя как Гладкая кожа.
Шаг 6: После создания слоя мы выберем Фильтр высоких частот . Для этого сначала перейдите в меню Filer , затем выберите Other , а затем High Pass .
После выбора верхних частот мы должны выбрать подходящий радиус , чтобы получить наилучший результат. Фильтр высоких частот поднимает края, а Radius определяет «толщину» выделенного края.
Для этого урока мы установим значение Radius немного большим. Не стесняйтесь играть с настройкой и найти лучшее место для вашего изображения. Радиус 24 пикселя хорошо подходит для типичного портретного снимка. Когда вы закончите поиск значения Radius для вашего изображения, нажмите OK .
Как вы видите, цвет изображения стал серым, где сплошные серые области напоминают кожу и некраевые области кожи, тогда как большие контрастные ореолы выделяют края.
Шаг 7: Теперь пришло время добавить Размытие по Гауссу , чтобы размыть эффект фильтра верхних частот. Это сделано для того, чтобы придать изображению больше хорошей текстуры. Чтобы выбрать Размытие по Гауссу , выберите Фильтр → Размытие → Размытие по Гауссу .
Не забудьте установить значение Radius для Gaussian Blur is One Third на Radius значение High Pass .
Шаг 8: После размытия изображения детальный результат, который мы получили после применения высоких частот, теперь мы получим размытую фотографию, как показано ниже.
Шаг 9: Теперь на панели слоев нам нужно изменить режим наложения. Установите режим наложения на Linear Light . По умолчанию установлено значение «Обычный».
Шаг 10: После изменения режима наложения мы должны инвертировать слой. Для этого нам нужно выбрать Image→ Adjustments→ Invert .
Перевернутый слой делает картинку похожей на странную, пузырчатую кашу с большими отвратительными ореолами.
Шаг 11: Следующим шагом является уменьшение эффекта ореола, и для этого нам нужно выбрать значок Layer Styles в нижней части панели Layers . Теперь выберите Эффект наложения .
Теперь выберите Эффект наложения .
Шаг 12: В диалоговом окне Layer Style выберите параметр Blend if с помощью ползунков.
Теперь давайте немного поговорим об опции blend if. Что такое опция Blend if в фотошопе? Что делает ползунок опции blend if? Параметр «Смешать, если» помогает смешать более темные и светлые области.
Если вы посмотрите на ползунки, вы заметите, что они имеют темную и светлую части с индикатором для каждой из сторон. Есть два набора ползунков: один называется «Этот слой» , а другой под ним называется «Основной слой» . В сегодняшнем уроке мы будем использовать только первый ползунок, известный как «Этот слой».
Шаг 13: Я надеюсь, что мы получили общее представление о параметре blend if, теперь пришло время заняться редактированием. С помощью ползунка опции Blend if мы уменьшим эффект ореола.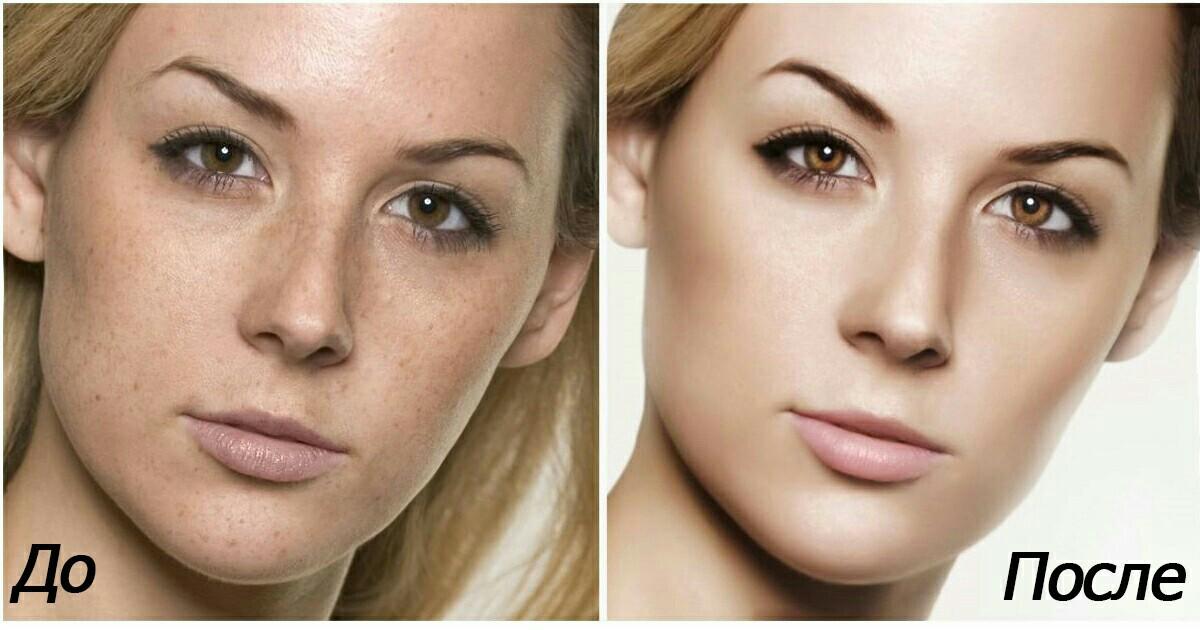 Для этого сначала мы будем работать с более светлой частью ползунка.
Для этого сначала мы будем работать с более светлой частью ползунка.
Мы уменьшим светлый ореол, сдвинув индикатор более светлой стороны, который находится с правой стороны. Мы будем двигать индикатор справа налево и сразу же увидим изменения. Чтобы сдвинуть индикатор, просто нажмите Alt , возьмите индикатор и переместите курсор влево.
Когда вы нажимаете кнопку Alt , Photoshop разбивает ползунок пополам, перемещается только левая сторона ползунка, а правая остается на месте.
Совет профессионала: Чтобы получить наилучший результат, переместите ползунок правой половины до упора влево.
Шаг 14: Теперь мы уменьшим эффект темных ореолов. Точно так же, как мы работаем с ползунком более светлой части, чтобы уменьшить световые ореолы, мы повторим тот же процесс, но на этот раз с ползунком темной части.
Удерживая Alt , перетащите индикатор темной стороны вправо до упора, и темные ореолы исчезнут с изображения.
Шаг 15: После уменьшения эффекта ореола нам нужно начать сглаживание кожи, но сначала мы должны ограничить сглаживание, чтобы не переборщить. Для этого мы добавим слой-маску к слою с гладкой кожей.
Для этого нам нужно перейти на панель Слои , удерживать клавишу Alt и щелкнуть значок Добавить Слой-маску .
Шаг 16: Пришло время выбрать инструмент Кисть и провести кистью по коже, чтобы получить окончательный результат. Выберите инструмент кисть из Toolbar и установите цвет переднего плана на White.
Шаг 17: Пришло время использовать кисть и закрасить кожу. Установите Mode на Normal, Opacity на 100% , Flow также на 100% и начните рисовать по коже, чтобы выявить эффект сглаживания. Закрасьте всю область, которую вы хотите сгладить.
Закрасьте всю область, которую вы хотите сгладить.
Шаг 18: Это последний шаг нашего урока, и на этом шаге мы опустим Непрозрачность для Smooth Skin . Оптимальное значение непрозрачности составляет от 40 до 60%, но это полностью зависит от требований вашего изображения.
После редактирования непрозрачности наше изображение готово, и уменьшение непрозрачности сделает кожу очень гладкой и мягкой, как мы и хотели.
Вот полное пошаговое руководство для вас. Посмотрите наш подробный видеоурок для гладкой кожи в Photoshop ниже0529
Рашед Аль Мамун, главный операционный директор Tradexcel Graphics Ltd. (TGL), с момента своего прихода в компанию внес поистине вдохновляющий вклад в развитие компании. В качестве главного операционного директора он использовал свое новаторское видение и прекрасное понимание реструктуризации рабочего процесса организации, что позволило минимизировать дублирование и повысить производительность.
