Как в фотошопе сделать изображение прозрачным
Главная » Разное » Как в фотошопе сделать изображение прозрачным
Как сделать картинку прозрачной в Фотошопе
Здравствуйте, дорогие читатели моего красочного блога olegastanin.ru! Почему красочного? Вы посмотрите, какие картинки я делаю! Не каждый осмелится. Кстати как вам? Не сильно мешает восприятию? Мне важно ваше мнение. Пишу уроки то я для вас! Итак, по делу!
Я с уверенностью могу сказать, что минимум 300 человек ежедневно интересуются вопросом, как сделать картинку прозрачной в Фотошопе? Поэтому я решил, что будет правильным ответить на это, порой, таинственный вопрос! Все что нам понадобиться это программа Фотошоп и та картинка, которой вы хотите придать прозрачность.
Я уже говорил о том как сделать прозрачность изображения. В том уроке мы прибегали к Jquery. А в этом воспользуемся программой фотошоп. В следующем уроке я расскажу, как поменять цвет ссылки, и от чего он зависит, какие параметры может содержать ссылка. Да, я знаю, что я уже писал об этом, но статья будет совершенно другая.
Да, я знаю, что я уже писал об этом, но статья будет совершенно другая.
1. Откройте Фотошоп.
2. Пройдите в меню «Файл» => «Открыть» и выберите ваше изображение, которому желаете придать прозрачность.
Я продемонстрирую изменение прозрачности на примере картинки с машиной. После того, как вы откроете изображение, оно будет изначально заблокировано. В панели слоев на слое с изображением будет прикреплен замочек.
Нам необходимо его убрать, чтобы разблокировать слой и приступить к манипуляциям над изображением.
3. Щелкните левой кнопкой мыши по этому слою два раза либо перейдите в меню «Слой» => «Новый слой» => «Из заднего плана».
4. В появившемся окне нажмите кнопку «ОК».
Слой стал активным. Теперь слою с изображением можно придать прозрачности.
5. Убедитесь, что у вас выделен слой с изображением и измените пункт «Непрозрачность» на то значение, которое посчитаете необходимым. Я изменю непрозрачность на 85%.
Вот, что в итоге должно получиться:
Изображение должно стать приглушенным. Но теперь осталось его сохранить правильно. Вот тут и появляются подводные камни. Если сохранить в обычном Jpeg-формате, то изображение потеряет цвет насыщенность и не будет прозрачным, т.к. автоматически ему, «как бы приклеивается» слой с белым фоном. Поэтому…
Но теперь осталось его сохранить правильно. Вот тут и появляются подводные камни. Если сохранить в обычном Jpeg-формате, то изображение потеряет цвет насыщенность и не будет прозрачным, т.к. автоматически ему, «как бы приклеивается» слой с белым фоном. Поэтому…
6. Нажимаем сочетание клавиш «Ctrl+Shift+Alt+S» или идем в меню «Файл» => «Сохранить для Web и устройств».
7. Выбрать формат сохранения «PNG-24» и в этом формате ни чего больше не меняя сохранить файл.
Теперь вы можете вставлять это изображение куда угодно, накладывать на любые другие изображения или текст. Задний план, на которое оно ляжет, будет просвечиваться через ваше изображение. Вот таким не хитрым способом мы разобрали один из способов, как сделать картинку прозрачной в Фотошопе.
На этом у меня все! Не забывайте подписываться на новые уроки этого блога! Если у вас остались вопросы, то смело задавайте их в комментариях! Увидимся в следующих уроках!
Рекомендую хостинг BeGet.ru
С уважением, Олег Астанин Автор проекта olegastanin. ru
ru
Как сделать картинку полупрозрачной
Инструкция
Откройте Фотошоп и загрузите фотографию или рисунок – любое изображение, которое вы хотите поместить на прозрачный фон. Нажмите Ctrl+O, чтобы выделить изображение целиком, а затем скопируйте выделенную область.
Создайте новый файл – откройте в меню File опцию New, и в окошке настроек выберите опцию Transparent. Созданный файл будет полностью состоять из прозрачного фона. Находясь на данном файле, нажмите Ctrl+V, чтобы вставить скопированную на предыдущем файле выделенную область. Ваше изображение в качестве второго слоя файла закроет прозрачный фон.
Выберите на панели инструментов любой инструмент, которым можно выделить те или иные области – вызовите их горячими клавишами M или W. Масштабируйте рисунок для удобства и выделите те области, которые вы хотите сделать прозрачными.
После того, как выделение будет готово, замкните его и нажмите Delete.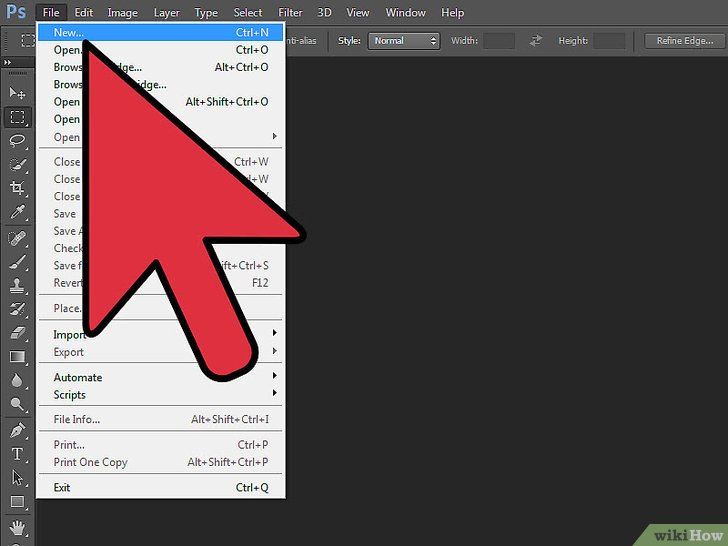
В некоторых случаях вам может потребоваться полупрозрачный рисунок – например, полупрозрачный текст может стать необычным украшением коллажа или веб-сайта, а также полупрозрачный текст можно использовать в качестве водяного знака. Для того чтобы нанести на фото полупрозрачный текст, откройте нужное изображение, а затем выберите в меню текстовый инструмент (Т). Выберите нужный размер, шрифт и цвет, а затем поверх фотографии напишите нужный текст. В палитре слоев появится отдельный текстовый слой. Регулятор в строке Opacity в панели слоев сдвиньте до 30-40%. Вы увидите, как надпись становится полупрозрачной. Для того чтобы при размещении в интернете прозрачность сохранилась, и рисунок не отображался некорректно, сохраняйте такие изображения в формате png.
Видео по теме
Удаляем фон с изображения в Фотошопе
При создании коллажей и других композиций в Фотошопе зачастую возникает необходимость удалить фон с изображения или перенести объект с одной картинки на другую.
Сегодня поговорим о том, как сделать картинку без фона в Фотошопе.
Скачать последнюю версию Photoshop
Сделать это можно несколькими способами.
Первый – воспользоваться инструментом «Волшебная палочка». Способ применим в том случае, если фон изображения однотонный.
Открываем изображение. Поскольку картинки без прозрачного фона чаще всего имеют расширение JPG, то слой с названием «Фон» будет заблокирован для редактирования. Его необходимо разблокировать.
Дважды кликаем по слою и в диалоговом окне нажиаем «ОК».
Затем выбираем инструмент «Волшебная палочка» и нажимаем на белый фон. Появляется выделение (марширующие муравьи).
Теперь нажимаем клавишу DEL. Готово, белый фон удален.
Следующий способ убрать фон с картинки в Фотошопе – воспользоваться инструментом «Быстрое выделение». Способ сработает в том случае, если изображение имеет примерно один тон и нигде не сливается с фоном.
Выбираем «Быстрое выделение» и «закрашиваем» наше изображение.
Затем инвертируем выделение сочетанием клавиш CTRL+SHIFT+I и нажимаем DEL. Результат такой же.
Третий способ самый сложный и применяется на цветных изображениях, где нужный участок сливается с фоном. В данном случае нам поможет только ручное выделение объекта.
Для ручного выделения в Фотошопе есть несколько инструментов.
1. Лассо. Используйте его, только если у Вас твердая рука или имеется графический планшет. Попробуйте сами и поймете, о чем пишет автор.
2. Прямолинейное лассо. Данный инструмент целесообразно применять на объектах, имеющих в своем составе только прямые линии.
3. Магнитное лассо. Применяется на однотонных изображениях. Выделение «примагничивается» к границе объекта. Если оттенки изображения и фона идентичны, то края выделения получаются рваными.
4. Перо. Наиболее гибкий и удобный для выделения инструмент. Пером можно рисовать как прямые линии, так и кривые любой сложности.
Итак, выбираем инструмент «Перо» и обводим наше изображение.
Ставим первую опорную точку как можно точнее на границу объекта. Затем ставим вторую точку и, не отпуская кнопку мыши, тянем вверх и вправо, добиваясь нужного радиуса.
Далее зажимаем клавишу ALT и маркер, за который тянули, возвращаем на место, ко второй опорной точке. Это нужно для того, чтобы избежать нежелательных изломов контура при дальнейшем выделении.
Опорные точки можно перемещать, зажав клавишу CTRL справа, а удалять, выбрав в меню соответствующий инструмент.
Пером можно выделять сразу несколько объектов на изображении.
По окончании выделения (контур необходимо замкнуть, вернувшись к первой опорной точке) нажимаем внутри контура правой кнопкой мыши и выбираем «Образовать выделенную область».
Теперь нужно удалить фон в Фотошопе, нажав клавишу DEL. Если вдруг удалился выделяемый объект вместо фона, то нажимаем CTRL+Z, инвертируем выделение комбинацией CTRL+SHIFT+I и снова удаляем.
Мы рассмотрели основные приемы для удаления фона с изображений. Существуют и другие способы, но они малоэфективны и не приносят желаемого результата Мы рады, что смогли помочь Вам в решении проблемы. Опишите, что у вас не получилось. Наши специалисты постараются ответить максимально быстро.
Существуют и другие способы, но они малоэфективны и не приносят желаемого результата Мы рады, что смогли помочь Вам в решении проблемы. Опишите, что у вас не получилось. Наши специалисты постараются ответить максимально быстро.
Помогла ли вам эта статья?
ДА НЕТ
Как легко сделать прозрачный фон у черно-белой картинки в Photoshop
Возникла тут у меня необходимость обработать некоторое количество черно-белых картинок и удалить у них фон, сохранив в PNG. Я как-то уже делала такое, но нашла более легкий путь, которым и делюсь. Продублируйте картинку, с которой будете работать на новый слой, либо разблокируйте исходный слой.
Ваш рисунок должен быть черно-белым. Лучше всего зайти в меню Изображение > Коррекция > Обесцветить или нажать Shift+Ctrl+U, потом там же открыть Уровни и сделать картинку как можно более контрастной.
Дальше выделяем всю картинку (нажимаем М).
Идем во вкладку Каналы и нажимаем внизу кнопку с пунктирным кругом.
Возвращаемся в слои и жмем Delete — фон удаляется.
Рисунок может быть бледным, поэтому нажимаем в верхней панели кнопку с картинки ниже, берем обычную черную кисть и проходимся поверх рисунка. Можно еще вместо этого продублировать слои, чтобы поэкспериментировать с качеством.
Все! Сохраняем PNG и радуемся жизни. Отлично работает с карандашными эскизами и работами, а также любыми черно-белыми картинками.
Способ элементарный, экономит время и занимает буквально минуту.
Смотрите также
- Как в фотошопе создать круг
- Как в фотошопе открыть закрытый файл
- Как в фотошопе узнать код цвета
- Как засвеченную фотографию исправить в фотошопе
- Очистить чертеж в автокаде
- Как в фотошопе делать логотип
- Как в фотошопе добавить эффект
- Как в фотошопе сохранить фото для интернета
- Как в фотошопе вставить стрелку
- Как самому сделать портфолио для детского сада в фотошопе
- Как в фотошопе сохранить узор
Полупрозрачный фон.
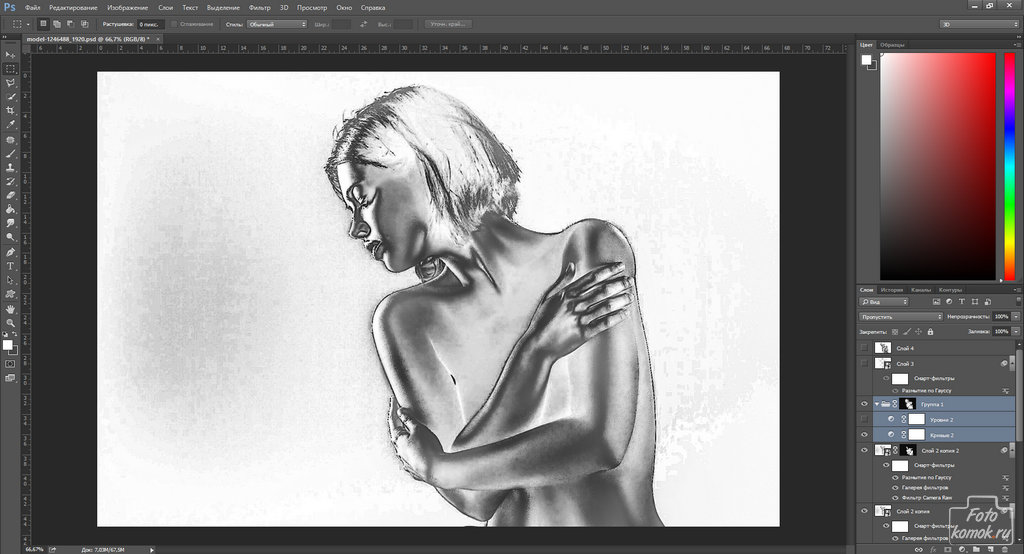 Создание прозрачного изображения онлайн
Создание прозрачного изображения онлайнДля того, чтобы создать прозрачное изображение в формате PNG с помощью бесплатного онлайн сервиса сайт необходимо сначала подготовить изображение. В качестве изображения желательно использовать картинки в форматах PNG или GIF, так как формат JPEG может вносить небольшие искажения в изображение на границе перехода цветов, что помешает сделать качественную заготовку для будущего водяного знака.
Затем необходимо закрасить область, которая должна стать невидимой, каким нибудь цветом, желательно отсутствующим на остальном изображении. Это необходимо для того, чтобы четко разделить видимую и невидимую часть изображения. Если этого не сделать, может получиться так, что невидимой станет и та часть изображения, для которой это не желательно. Ниже приведен пример подготовленного для обработки изображения. Красным цветом выделена та область на изображении, которая будет сделана прозрачной.
Затем следует выбрать в главном меню сайта сайт пункт «Сервисы » и перейти на подпункт «Создание прозрачного изображения в формате PNG «.
Изображение будет загружено на сервер и на следующей странице нам будет предоставлена возможность мышкой выбрать цвет, который необходимо сделать прозрачным.
Клацнув мышкой в нужном месте картинки, мы попадаем на страницу результатов обработки изображения. Теперь необходимо клацнуть правой кнопкой мышки на обработанном изображении, выбрать пункт меню «Сохранить рисунок как…» и сохранить полученное изображение на компьютер.
Краткая демонстрация
смещения под ползунком регулировки прозрачности.
Примечание: в PowerPoint можно сделать изображение прозрачным и использовать его в качестве фона для слайда.
Установить прозрачный цвет недоступен.
Важно:
Сброс параметров рисунка в группе изменить .
Примечание:
Изменение прозрачности фигуры
Удаление фона рисунка
Изменение прозрачности изображения вне Office
Чтобы сделать рисунок прозрачным, выполните следующие действия:
НаРисовать фигуру, заполнив ее изображением, а затем настройте прозрачность рисунка.
Этот процесс показан в видео. Чтобы просмотреть более подробные сведения о нем и других методах, щелкните заголовок ниже, чтобы развернуть нужный раздел .
Краткая демонстрация
Настройка прозрачности: подробные инструкции
Изменение прозрачности всего изображения
НаРисовать фигуру, заполнив ее изображением, а затем настройте прозрачность рисунка.
Совет: если изменить исходные пропорции фигуры путем перетаскивания, рисунок, вставленный в фигуру, может исказиться. Кроме того, некоторые рисунки плохо подходят для вставки в определенные фигуры. Вы можете настроить внешний вид рисунка, изменив размеры фигуры или использовав параметры смещения
Изменение прозрачности части рисунка
С помощью встроенной функции прозрачности можно сделать один цвет на рисунке прозрачным.
В отличие от применения прозрачности ко всему рисунку, сделать один цвет прозрачным можно только в объекте, вставленном как рисунок (то есть не в рисунке в фигуре).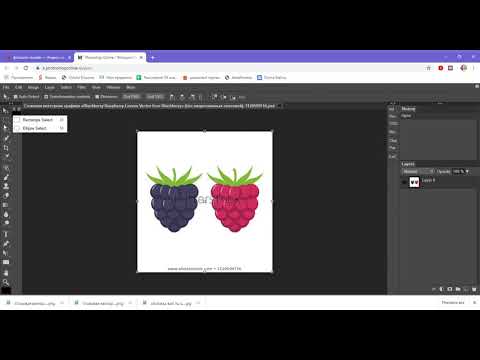 Если рисунок вставлен в фигуру, как описано выше, параметр Установить прозрачный цвет недоступен.
Если рисунок вставлен в фигуру, как описано выше, параметр Установить прозрачный цвет недоступен.
Важно: область, кажущаяся одноцветной (например, зеленые листья), на самом деле может включать в себя целый диапазон близких цветовых оттенков, поэтому можно не достичь нужного эффекта. Применять прозрачные цвета лучше всего в случае с простыми картинками со сплошными цветами.
На рисунке ниже листья состоят из нескольких оттенков зеленого, поэтому только часть листья становится прозрачной, что затрудняет отображение прозрачного эффекта. Повторяющийся процесс с другим цветом удалит прозрачность из первого цвета. Чтобы отменить изменения цвета, нажмите кнопку Сброс параметров рисунка в группе изменить .
Примечание: При печати прозрачные области рисунков имеют тот же цвет, что и бумага. На экране или веб-сайте прозрачные области имеют тот же цвет, что и фон.
Изменение прозрачности фигуры
Удаление фона рисунка
Изменение прозрачности изображения вне Office 2010
Если у вас есть приложение для редактирования изображений, вы можете использовать его, чтобы сделать рисунок прозрачным. Затем сохраните рисунок в формате, в котором сохраняются сведения о прозрачности (например, PNG-файл), и вставьте его в документ Office.
Затем сохраните рисунок в формате, в котором сохраняются сведения о прозрачности (например, PNG-файл), и вставьте его в документ Office.
Настройка прозрачности рисунка: основные шаги
Чтобы сделать рисунок прозрачным, выполните следующие действия:
Сначала наРисовать фигуру
Залейте ее рисунком.
Настройте прозрачность рисунка.
Настройка прозрачности: подробные инструкции
Изменение прозрачности всего изображения
Вставьте изображение внутрь фигуры нужного размера, а затем настройте его прозрачность.
Изменение прозрачности части рисунка
С помощью встроенной функции прозрачности можно сделать один цвет на рисунке прозрачным.
Важно: область, кажущаяся одноцветной (например, зеленые листья), на самом деле может включать в себя целый диапазон близких цветовых оттенков, поэтому можно не достичь нужного эффекта. Применять прозрачные цвета лучше всего в случае с простыми картинками со сплошными цветами.
Добавление подложки с рисунком
Изменение прозрачности фигуры
Изменение прозрачности изображения вне Office 2007
Если у вас есть приложение для редактирования изображений, вы можете использовать его, чтобы сделать рисунок прозрачным. Затем сохраните рисунок в формате, в котором сохраняются сведения о прозрачности (например, PNG-файл), и вставьте его в документ Office.
Изменение прозрачности части рисунка
На вкладке Формат рисунка нажмите кнопку Цвет , а затем щелкните Установить прозрачный цвет .
Примечание:
Изменение прозрачности рисунка или цвета заливки
Изменение прозрачности части рисунка
Один цвет в рисунке можно сделать прозрачным, чтобы скрыть часть рисунка или создать многослойный эффект. Прозрачные области совпадают по цвету с бумагой, на которой они напечатаны. При электронном отображении, например на веб-страницах, прозрачные области имеют цвет фона.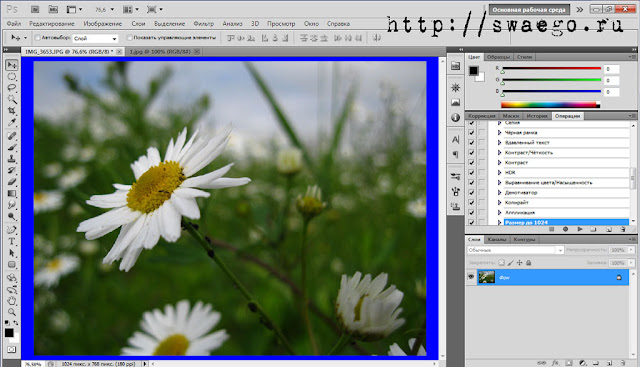
Выберите рисунок, для которого требуется изменить прозрачность цвета.
На вкладке Формат рисунка нажмите кнопку Перекрасить , а затем щелкните Установить прозрачный цвет .
Щелкните область рисунка или изображения, закрашенную тем цветом, который требуется сделать прозрачным.
Примечание: Вы не можете сделать более одного цвета рисунка прозрачным. Области, которые представляют собой один цвет (например, сине-Небесный), в действительности могут состоять из разнообразных вариаций цвета. Таким образом, выбранный цвет может отображаться только в маленьком районе, и в некоторых рисунках может возникнуть трудная возможность увидеть эффект прозрачности.
Время от времени многие пользователи сталкиваются с необходимостью изменения прозрачности изображения. В первую очередь, это действие подразумевает удаление фона, но иногда требуется сделать всю картинку или фотографию в той или иной степени прозрачной. О каждом из этих вариантов мы расскажем в нашей сегодняшней статье.
Конечно, обрабатывать и изменять графические файлы, убирать на них фон или другие элементы куда удобнее с помощью специализированных программ – редакторов. Но когда такого ПО нет или отсутствует желание устанавливать его на компьютер, вполне можно прибегнуть к одному из множества . Благо, с поставленной перед нами задачей они справляются хорошо, позволяя не только сделать изображение прозрачным, но и выполнить ряд других манипуляций.
Примечание: Достичь желаемого эффекта прозрачности без особых усилий можно с файлами формата PNG. А вот с JPEG, в котором сохраняются, например, фотографии, могут возникать определенные проблемы.
Способ 1: IMGOnline
Этот веб-сервис предоставляет довольно широкие возможности по работе с графическими файлами. Так, в его арсенале есть инструменты для изменения размера, сжатия, обрезки, конвертирования изображений и обработки их эффектами. Конечно, есть здесь и необходимая нам функция – изменение прозрачности.
- Оказавшись на сайте, нажмите по кнопке «Выберите файл» . Откроется окно стандартного «Проводника» Windows, в нем перейдите к папке с картинкой, прозрачность которой вы хотите изменить. Выберите ее и нажмите кнопку «Открыть» .
- Следующий шаг – настройка параметров замены фона. Если нужен прозрачный, ничего в этом разделе не меняем. Если же необходимо заменить на другой однотонный фон, выбираем любой доступный из выпадающего списка. Дополнительно можно ввести HEX-код цвета или открыть палитру и выбрать подходящий оттенок из нее.
- Определившись с параметрами фона, выбираем формат для сохранения обрабатываемого изображения. Рекомендуем установить отметку напротив расширения PNG, после чего следует нажать «ОК» .
- Изображение будет обработано моментально.
На следующей странице вы сможете открыть его в отдельной вкладке для предварительного просмотра (это поможет понять, действительно ли фон стал прозрачным)
или сразу же сохранить на компьютер.
Вот так просто можно изменить прозрачность фотографии, а точнее, ее фона, с помощью онлайн-сервиса IMGOnline. Однако есть у него и недостатки – действительно качественно, идеально может быть изменен только однородный фон. Если же он будет с оттенками или попросту разноцветным, убран будет лишь один из цветов. Помимо этого, алгоритмы сервиса нельзя назвать достаточно умными, и если цвет фона будет совпадать с цветом какого-то элемента на изображении, он тоже станет прозрачным.
Способ 2: Фотоулица
Следующий сайт, который мы рассмотрим, предоставляет возможность совсем иного подхода к созданию прозрачной картинки. Он действительно делает ее таковой, а не просто убирает однородный задний план. Веб-сервис Фотоулица будет полезен в случаях, когда осветлить изображение требуется, например, для его наложения на другое или использования в качестве фирменной подложки документа, водяного знака. Рассмотрим, как с ним работать.
- На главной странице сайта нажмите по кнопке «Открыть фоторедактор» .

- Далее, возможно, потребуется разрешить веб-сервису использовать , для чего нужно просто кликнуть по пустому полю, а затем нажать «Разрешить» во всплывающем окне. В появившемся фоторедакторе нажмите по расположенной в правом верхнем углу кнопке «Загрузить фото» .
- Далее нажмите «Загрузить с компьютера» или выберите второй вариант, если у вас есть ссылка на изображение в интернете.
- На обновленной странице веб-сервиса нажмите кнопку «Выбрать фото» , в открывшемся окне системного «Проводника» перейдите в папку с картинкой, выделите ее и нажмите «Открыть» .
- Когда изображение будет добавлено в фоторедактор, нажмите по расположенной в нижней части левой панели кнопке «Эффекты» .
- В правой верхней области, нажимая на круглый значок «–» , измените степень прозрачности изображения.
- Добившись приемлемого результата, нажмите «Свернуть» , чтобы открыть основное меню редактора на сайте Фотоулица.

- Там кликните по кнопке «Сохранить» , расположенной внизу.
- Далее выберите предпочтительный вариант скачивания. По умолчанию установлено «Сохранить на компьютер» , но можно выбрать и другой. Определившись, нажмите «ОК» .
- Сервис предоставит вам возможность выбора качества конечного файла. Установите галочку напротив пункта «Большой размер» и около расположенной снизу строки «Не печатать логотип» . Нажмите «ОК» .
- Начнется процедура сохранения результата, которая, по непонятным причинам, может затянуться на несколько минут.
- Когда сохранение измененного изображения будет выполнено, онлайн-сервис предоставит вам ссылку на его скачивание. Перейдите по ней – картинка будет открыта во вкладке браузера, откуда ее можно сохранить на ПК. Кликните правой кнопкой мышки и выберите пункт «Сохранить файл как…» . Укажите предпочтительную директорию для размещения скачиваемого файла и нажмите «Сохранить» .

Изменение прозрачности изображения с помощью редактора, встроенного в онлайн-сервис Фотоулица, требует немного больше усилий и действий, чем рассмотренный в предыдущем способе IMGOnline. Но ведь и обработку он выполняет по совсем иному принципу. При этом важно учитывать следующее – для изображений в формате JPG фактически будет изменена не прозрачность, а яркость, то есть изображение просто станет более светлым. А вот с файлами PNG, поддерживающими прозрачность по умолчанию, все будет именно так, как и задумано – картинка, становясь менее яркой визуально, в действительности будет становиться более прозрачной пропорционально уменьшению этого показателя.
Здравствуйте уважаемые посетители. В этом уроке я покажу, как используя программу Фотошоп можно убрать фон и сделать фотографию прозрачной. Особых знаний этого Фото-монстра вам не понадобится, так как здесь всё очень просто. Главное, чтобы у вас был установлен Photoshop, и вы повторяли за мной все действия.
Итак, как сделать прозрачный фон в Фотошопе?
Запускаем Фотошоп и открываем подопытную фотографию. Жмем меню Файл – Открыть и указываем расположение изображения.
Отлично, фотография открыта и давайте приступать к обрезке фона. Первым делом нам нужно разблокировать слой. Обратите внимание на правый нижний угол программы. Там вы увидите главный слой нашей фотки и маленький замочек .
Нужно, чтобы этот замочек исчез, то есть слой разблокировался. Для этого прямо по замочку делаем один клик левой кнопкой мыши . И замочка больше нет!
Теперь нам нужно удалить фон. Для этого берем какой-нибудь инструмент выделения, например, Волшебная палочка .
Жмём инструментом по фону на фотографии, таким образом выделив ненужный нам объект.
Появилась пунктирная линия (бегающие муравьи). Остается нажать на клавиатуре клавишу DELETE и фон будет удален. Смотрите как получилось:
Супер! Теперь снимите выделение нажав на клавиатуре сочетание клавиш CTR+D
.
Ну, в общем-то, как сделать прозрачный фон в Фотошопе мы разобрались и теперь остаётся эту фотографию правильно сохранить.
Для этого нажмите меню Файл – Сохранить для Web . Или же просто воспользуйтесь ALT+SHIFT+CTR+S .
Вы увидите окно, в котором нам обязательно нужно выбрать формат PNG-24 и только после этого нажимать кнопку Сохранить .
А теперь смотрите что было и что стало:
Напоследок стоит сказать, что в некоторых случаях когда Вы решите сделать прозрачный фон в Фотошопе на какой-то картинке, то Вам возможно придётся применять другие инструменты выделения, например, Перо или Магнитное лассо . Я использовал инструмент Волшебная палочка , так как у меня на фотографии человека было легко отделить от фона. Если вы будете удалять фон со сложных изображений, то придется немного попотеть.
На этом сегодня всё, желаю удачи!
В старые времена, прозрачность картинки или ее фона были больше причудой, нежели привычным явлением. Те, кто помнит времена Internet Explorer 6, знаю об этом не по наслышке. Сегодня же, достаточно открыть любой сайт, чтобы заметить обратное. Различные иконки на градиентных заливках. Изображения, полученные склеиванием слоев. Красочные фоны областей. И многое другое. Когда у вас есть все необходимые размеры и виды картинок, которые только могут пригодится, то вам лишь остается взять подходящее изображение и использовать его. Но, чаще всего это не так. Изображения могут быть слишком насыщенными и поэтому, перед их использованием картинки необходимо сделать прозрачными. Конечно, для одной картинки вы можете просто использовать инструмент «яркость и контрастность», но когда картинка является одним из слоев, которые предстоит наложить на другое изображение, то этот инструмент уже не поможет. У вас могут быть файлы только в формате jpg без прозрачного фона, поэтому придется вырезать необходимую часть картинки. Однако, такая операция часто сопровождается появление различного рода мелких дефектов, которые видны невооруженным глазом (особенно, если вы накладывается картинку на фон с сильно отличающимся цветом).
Те, кто помнит времена Internet Explorer 6, знаю об этом не по наслышке. Сегодня же, достаточно открыть любой сайт, чтобы заметить обратное. Различные иконки на градиентных заливках. Изображения, полученные склеиванием слоев. Красочные фоны областей. И многое другое. Когда у вас есть все необходимые размеры и виды картинок, которые только могут пригодится, то вам лишь остается взять подходящее изображение и использовать его. Но, чаще всего это не так. Изображения могут быть слишком насыщенными и поэтому, перед их использованием картинки необходимо сделать прозрачными. Конечно, для одной картинки вы можете просто использовать инструмент «яркость и контрастность», но когда картинка является одним из слоев, которые предстоит наложить на другое изображение, то этот инструмент уже не поможет. У вас могут быть файлы только в формате jpg без прозрачного фона, поэтому придется вырезать необходимую часть картинки. Однако, такая операция часто сопровождается появление различного рода мелких дефектов, которые видны невооруженным глазом (особенно, если вы накладывается картинку на фон с сильно отличающимся цветом).
В интернете можно встретить массу статей о том, как можно справиться с этими проблемами при помощи сложных графических средств. Однако, решить большую часть этих задач и устранить дефекты легко можно при помощи любого среднего графического редактора или онлайн-сервиса . И вот несколько простых трюков и хитростей, которые может освоить каждый и которые выполняются очень быстро (от 10 секунд до 1 минуты).
Примечание : Помните, что изображения с альфа-каналом (прозрачностью) необходимо сохранять в соответствующие форматы, такие как png и gif.
Как сделать картинку прозрачной?
На самом деле, сделать картинку прозрачной очень просто. Все, что вам потребуется, это открыть любой редактор, который поддерживает слои. А затем в настройках слоя указать необходимую прозрачность. И вот пример:
Безусловно, если вам нужно просто сделать картинку более блеклой, то вы можете использовать и более простые инструменты, такие как «яркость и контрастность». Однако, если вы планируете использовать картинку в одном из слоев, например для того, чтобы наложить слой ну другую картинку, то этот трюк окажется весьма полезным.
Как сделать прозрачный фон у картинки?
Сделать прозрачный фон у картинки одновременно просто и сложно. Все зависит от того, какие эффекты используются в самой картинке, и от того, насколько четко разделена граница фона и нужной части. Так, например, если основная часть картинки имеет четкие границы и не содержит эффектов на границах с фоном, как, например, мягкой тени, то сделать у такой картинки прозрачный фон очень просто. Для этого вы открываете картинку в редакторе. Выбираете инструмент под названием «волшебная палочка». Настраиваете чувствительность, например, на 22% и щелкаете на фоне. После чего выбранную область попросту удаляете. И вот как это выглядит:
Однако, чаще всего это не так, поэтому после удаления фона будут оставаться дефекты, которые можно устранить с помощью следующих хитростей.
Как сделать прозрачный фон у изображения и устранить дефект за счет изменения размера?
Если картинка не имеет четких границ с фоном, как, например, в случае с мягкими тенями или плавными переходами контура картинки, то сделать фон изображения прозрачным уже не получится за один шаг. Необходим дополнительный шаг для устранения дефектов за счет уменьшения размера картинки. Суть метода заключается в том, что вы берете картинку большего размера. После чего вырезаете фон, а затем уменьшаете картинку до нужных размеров. Хитрость заключается в том, что при уменьшении размеров, редакторы сглаживают цвета и их переходы, поэтому мелкие дефекты попросту исчезнут. Вот пример:
Необходим дополнительный шаг для устранения дефектов за счет уменьшения размера картинки. Суть метода заключается в том, что вы берете картинку большего размера. После чего вырезаете фон, а затем уменьшаете картинку до нужных размеров. Хитрость заключается в том, что при уменьшении размеров, редакторы сглаживают цвета и их переходы, поэтому мелкие дефекты попросту исчезнут. Вот пример:
Как видите, на уменьшенном изображении совершенно не видны дефекты, которые были получены после удаления фона на исходной картинке. Однако, далеко не всегда у вас под рукой могут быть картинки больших размеров, и тогда вы можете использовать следующий трюк.
Как сделать прозрачный фон у картинки и устранить дефект за счет увеличения размера изображения?
Когда у вас есть только одна картинка, которая в придачу включает в себя различные эффекты и имеет нечеткие границы, то предыдущий трюк для создания прозрачного фона уже не подойдет. И необходимо устранять дефекты другим способом. Обычно, в такой ситуации, вы можете начать пытаться убирать мелкие дефекты вручную. Стирать ластиком мелкие пиксели. Вручную выделять края картинки и пытаться применить к ним инструменты, по типу «размытие». И так далее. Но, есть способ гораздо проще и быстрее. Суть метода отчасти является продолжением предыдущего, но все же он отличается порядком. Вы берете картинку и увеличиваете ее, как минимум, в 2 раза. Используя волшебную палочку, удаляете фон. А затем уменьшаете изображение до обратного размера. Таким образом, большинство мелких дефектов уйдут за счет предыдущей хитрости, а качество изображения останется примерно тем же самым. Вот пример.
Обычно, в такой ситуации, вы можете начать пытаться убирать мелкие дефекты вручную. Стирать ластиком мелкие пиксели. Вручную выделять края картинки и пытаться применить к ним инструменты, по типу «размытие». И так далее. Но, есть способ гораздо проще и быстрее. Суть метода отчасти является продолжением предыдущего, но все же он отличается порядком. Вы берете картинку и увеличиваете ее, как минимум, в 2 раза. Используя волшебную палочку, удаляете фон. А затем уменьшаете изображение до обратного размера. Таким образом, большинство мелких дефектов уйдут за счет предыдущей хитрости, а качество изображения останется примерно тем же самым. Вот пример.
Сделать фон слоя прозрачным. Как сделать прозрачный фон на картинке. Итак, как сделать прозрачный фон в Фотошопе
Иногда нужно загрузить изображение, содержащее прозрачные элементы, сквозь которые будет проглядывать первоначальный фон. В этих случаях, было бы удобно загрузить PNG
изображения, поскольку они способны сохранять прозрачность.
В этой статье мы расскажем, как сделать прозрачность в Фотошопе .
Создание файла
Первый шаг – это создание файла. Для этого откройте Adobe Photoshop и в меню «Файл » (File ) вверху страницы выберите «Создать » (New ).
Затем в появившемся окне «Новый документ » (New Document ) создайте файл нужного размера, и убедитесь, что разрешение документа составляет 72 пикселя на дюйм (поскольку файл предназначен для использования в веб ). А также, что вы выбрали значение «Прозрачный » (Transparent ) в выпадающем списке «Содержимое фона » (Background Contents ).
*Перед тем, как сделать PNG с прозрачностью в Фотошопе , нужно уточнить, что в этом примере мы создаем изображение для загрузки в качестве фона для сайта, поэтому размер документа задан следующим образом: ширина 3000 пикселей, высота 1730 пикселей, что является рекомендуемыми размерами для загрузки HD изображений:
После того, как вы задали значения параметров, нажмите «OK
», чтобы открыть новый документ.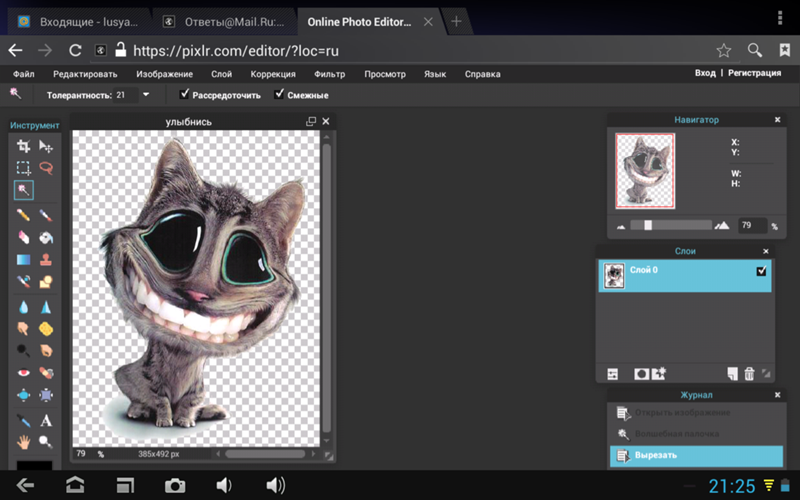
Затем в панели «Слои » (Layers ) убедитесь, что работаете на прозрачном слое, а не на фоновом:
После того, как вы завершили создание и готовы сохранить прозрачное изображение, в зависимости от используемой версии Photoshop , в меню «Файл » (File ) вы можете использовать один из возможных вариантов:
Photoshop версии ранее, чем CC 2015:
Сейчас мы расскажем, как сделать прозрачность картинки в Фотошопе , который вышел раньше CC 2015 . В этих версиях используют метод «Сохранить для Web » (Save for Web & Devices ), чтобы сохранить и оптимизировать PNG изображения для использования в вебе. Чтобы воспользоваться этим методом, просто зайдите в меню «Файл » (File ), и далее – «Сохранить для Web » (Save for Web & Devices ):
Затем в появившемся окне выберите PNG-24
из выпадающего меню возможных значений, а потом убедитесь, чтобы выбраны опции «Прозрачность
» (Transparency
) и «Преобразовать в sRGB
» (Convert to sRGB
). Это подтверждает, что изображение будет содержать прозрачный фон и его цветовой режим будет преобразован в sRGB
, рекомендованное цветовое пространство для веб.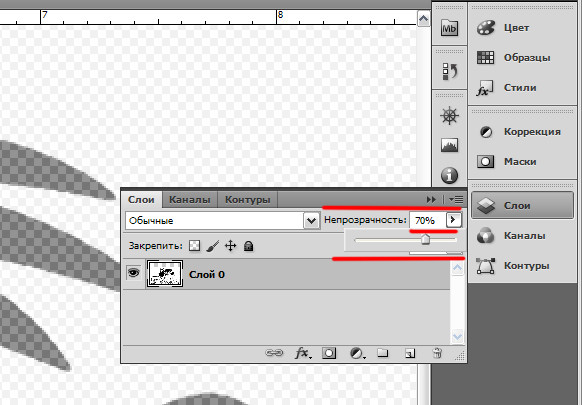
Поля «Размер изображения » (Image Size ) автоматически заполняются значениями, которые вы задали, когда создавали файл. Но если вы хотите изменить размер файла перед сохранением, то можно сделать это сейчас.
Photoshop версии CC 2015:
Перед тем, как сделать прозрачность фото в Фотошопе , нужно знать, что с версии CC 2015 опция «Сохранить для Web » (Save for Web & Devices ) в меню «Файл » (File ) помечена как Legacy (устаревшая ). И замещена на новую опцию «Экспорт » (Export ), которая предлагает идентичную функциональность с более быстрым сохранением в файле меньшего размера и в лучшем качестве. Чтобы воспользоваться опцией «Экспорт », нажмите меню «Файл » (File ), а затем — «Экспортировать как » (Export As ).
Примечание: Adobe по-прежнему предлагает опцию «Сохранить для Web » (Save for Web & Devices ) в Photoshop CC 2015 , и она доступна через меню Файл > Экспорт (File > Export ) или при использовании комбинации клавиш Command+Option+Shift+S (для Mac ) или Ctrl+Alt+Shift+S (для ПК ):
Затем в появившемся окне выберите PNG
из выпадающего меню «Формат
» (Format
) и убедитесь, что выбраны опции «Прозрачность
» (Transparency
) и «Преобразовать в sRGB
» (Convert to sRGB
).
Прозрачность в Photoshop — одно из ключевых понятий. Если вы только начали изучать Фотошоп и еще не знаете, как сделать прозрачным фон фотографии или как сделать часть рисунка прозрачной, этот небольшой урок с иллюстрациями будет для вас полезным.
Как сделать прозрачный фон в Фотошопе
Для того, чтобы сделать прозрачный фон на фото или рисунке, достаточно создать 2 слоя: нижний прозрачный фоновый слой и верхний видимый слой, на котором удалить ненужные участки изображения.
1. Открываем Photoshop . Открываем в нем картинку, которую нужно разместить на прозрачном фоне (File->Open… ).
2. Выделяем все изображение/фото (Ctrl+O ).
3. Копируем выделенную картинку (Ctrl+C ).
4. Открываем новый файл в Фотошопе (File->New… или Ctrl+N ). В появившемся окне в самом нижнем выпадающем списке выбираем значение Transparent — «прозрачность»:
Нажимаем Enter и видим, что Photoshop создал новый файл с фоном, состоящим из бело-серых квадратиков. Такими квадратиками в Фотошопе обозначаются полностью прозрачные области.
Такими квадратиками в Фотошопе обозначаются полностью прозрачные области.
5. Вставляем в новый файл с прозрачным фоном ранее скопированное изображение. Для этого используем традиционную Ctrl+V . В результате в текущий, полностью пустой и прозрачный слой будет вставлено ранее скопированное изображение.
6. Выделите область, которую нужно удалить с помощью обычных инструментов выделения (М )
или с помощью «волшебных» инструментов (W ):
Нажмите на клавиатуре клавишу Delete и вместо выделенного фона или фрагмента картинки увидите бело-серые квадратики — эта область будет прозрачной. Далее можете либо сохранить изображение с прозрачностью либо продолжать эксперименты с картинкой в Фотошопе.
Как сделать полупрозрачный текст и «водяной знак»
В Фотошопе, помимо состояния «полностью видим » и «полностью прозрачен » существует состояние частичной видимости или частичной прозрачности . Частичная видимость объекта на рисунке указывается в процентах.
Полупрозрачный текст, логотип или другие полупрозрачные метки поверх оригинальных изображений часто используют для защиты авторских прав. Наносятся они, как правило, с помощью Фотошопа или специальных плагинов. Их цель — указать первоисточник изображения, указать авторство, усложнить жизнь тем людям, которые захотят своровать картинку.
Допустим, нам нужно выложить на сайте компании эксклюзивное фото автомобиля, указав поверх фотографии полупрозрачную надпись. Делается такая полупрозрачность в Фотошопе очень легко:
1. Запускаем Фотошоп и открываем в нем нашу фотографию (File->Open… ).
2. Выбираем инструмент Текст (T ) и пишем поверх фото надпись нужного размера, цвета и стиля:
При этом текст будет автоматически размещен в отдельном слое и быть 100% видимым.
3. Установим 40%-ю видимость белой надписи на фото. Для этого в окне слоев (Layers ) передвинем ползунок свойства Opacity в значение 40%:
Все. Теперь картинку с полупрозрачной надписью можно сохранять в формате JPG и выкладывать на сайт.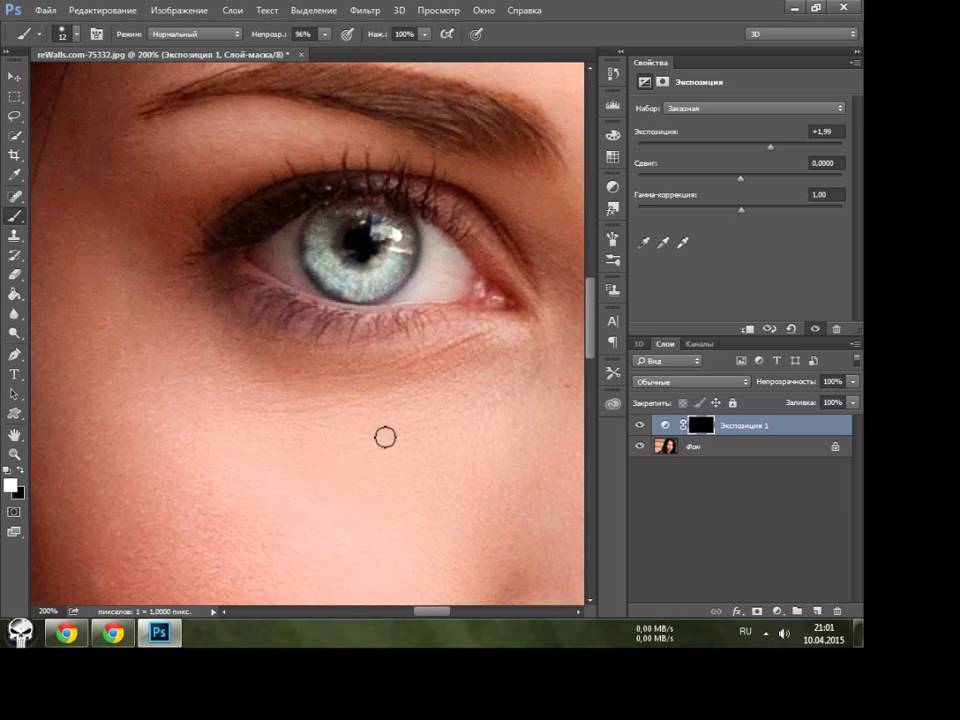 Аналогично вместо текста можно вставить любой другой рисунок, например, логотип BMW или сайта.
Аналогично вместо текста можно вставить любой другой рисунок, например, логотип BMW или сайта.
В каком формате сохранить картинку с прозрачностью
Обратите внимание, что сохранять обработанную в Фотошопе фотографию с прозрачными участками в формате JPEG нельзя — этот формат не поддерживает прозрачность. Прозрачные участки при сохранении в JPG автоматически будут заполнены цветом (по умолчанию — белым). Среди форматов, которые используются в веб , корректно отображаются браузерами и поддерживают прозрачность — только GIF и PNG. Родной формат Фотошопа PSD браузерами не отображается.
К сожалению, графические форматы GIF и PNG имеют свои ограничения. Формат GIF, как и 8-битный PNG, может запомнить максимум 256 цветов, потому для сохранения фотографий он не подходит. Несмотря на то, что 24-битный PNG подходит для хранения фотографий и другой графики с градиентами и прозрачностью, многие сайты ставят ограничение на форматы загружаемой посетителями графики. Потому свои фото или аватары можно загрузить на такие сайты только в формате JPG или GIF. В этом случае фотографию придется сохранять не на прозрачном фоне, а вставлять в Фотошопе тот фон, на котором она будет размещаться на сайте, сохранять результаты работы в JPG и уже потом заливать на сайт.
В этом случае фотографию придется сохранять не на прозрачном фоне, а вставлять в Фотошопе тот фон, на котором она будет размещаться на сайте, сохранять результаты работы в JPG и уже потом заливать на сайт.
Слева — изображение с непрозрачным фоном, справа — с прозрачным.
Как найти изображения PNG в Яндекс или Гугл картинках?
Обычно файлы изображений с прозрачным фоном имеют расширение png (от наименования формата файла Portable Network Graphics), так что нам достаточно будет набрать в строке поиска: «гном png», чтобы найти подходящую картинку.
Обратите внимание на «клетчатый» фон изображения в примере поиска Google. Именно таким образом во всех редакторах изображений показывается «прозрачный» фон рисунка.
В примере поиска «Яндекса» отображение прозрачного фона будет другим (картинка на темном фоне):
В любом случае, на картинке можно нажать правую кнопку мыши, скопировать ее в буфер обмена и тут же вставить в презентацию, проверить.
К сожалению, не всегда можно найти подходящее изображение в формате png с прозрачным фоном. Но если есть изображение на белом (или любом однотонном) фоне, то этот фон можно сделать прозрачным. Для этого мы воспользуемся мощным и бесплатным графическим редактором Pixbuilder Studio .
После скачивания установите и запустите программу.
Шаг 1. Как открыть изображение в редакторе Pixbuilder Studio
Первый способ
Подходит тем, кто пользуется браузерами Google Chrome, Яндекс.Браузер или Firefox.
Найдите картинку в интернете, выведите ее в максимальном качестве на экран браузера, нажмите на ней правую кнопку мыши и выберите Копировать картинку .
После этого в редакторе выберите меню Файл — Новый .
В появившемся окне, не меняя никаких параметров, нажмите ОК .
Второй способ
Скачайте картинку к себе на компьютер.
Перетащите файл с картинкой на поле редактора или откройте картинку через Файл — Открыть .
Перетаскивание
Команда: Файл — Открыть
В любом случае результат должен быть таким:
Шаг 2. Делаем прозрачный фон:
функция «Волшебная палочка»
В редакторе слева от картинки находится панель инструментов.
Нам потребуется «Волшебная палочка». Выберите ее, затем проконтролируйте, чтобы допуск был в пределах 20-40 единиц.
Нажмите на картинку для увеличения
Щелкните «Волшебной палочкой» в любой области белого фона. Вы увидите, как он выделился «бегущими муравьями».
И после этого должен получиться вот такой результат (картинка на прозрачном фоне).
Шаг 3. Сохраняем картинку с прозрачным фоном
В настройках сохранения укажите папку, введите новое имя файла и обязательно укажите расширение png , после чего нажмите Сохранить .
В появившемся окне надо проверить, чтобы все настройки были, как на представленном скриншоте, и нажать Сохранить .
Картинка с прозрачным фоном готова!
- Волшебной палочкой можно выделять не только внешние контуры, но и внутренние (например, для буквы «О» или «Ю»). То есть сначала надо выделить и удалить фон снаружи, а потом — внутри.
- Если палочка не помогает (неправильно выделяет фон), то можно воспользоваться Стирательной резинкой , и стереть фон вручную.
- Если палочка выделяет слишком много или слишком мало фона (это случается, когда цвета изображения и фона похожи), то можно изменить настройку Допуск в ту или другую сторону, и выделить фон заново. (См.комментарии).
- Если вам не понравится результат ваших действий, то его всегда можно отменить (вплоть до момента открытия картинки в редакторе) через меню Правка — Отмена или через выбор действия в окне История (окно находится в редакторе справа, второе снизу).
В заключение статьи хочется добавить, что Pixbuilder Studio — очень хороший и гибкий графический редактор (Волшебная палочка — это всего лишь один инструмент из многих), и с его помощью можно добиться многого в реализации ваших учебных материалов. Не бойтесь экспериментировать.
Не бойтесь экспериментировать.
Если вам кажется, что полностью удалить фон с изображения под силу только мастеру фотошопа, эта статья убедит вас в обратном. Узнайте, как сделать прозрачный фон у картинки, не имея профессиональных навыков в фотомонтаже. Всё, что вам потребуется, – это удобный графический редактор «Домашняя Фотостудия» . Софт позволит вам заменить фон любого изображения на прозрачный всего за несколько шагов.
Шаг 1. Работаем с оригиналом
В стартовом окне кликните кнопку «Открыть изображение» , в дереве файлов найдите папку, где хранится нужное изображение. Загрузите картинку в пограмму для работы.
Открыть фото для работы
Прежде, чем выполнить замену фона, убедитесь, что на снимке вас всё устраивает. В меню «Изображение» вы найдёте множество удобных инструментов для улучшения фото. Исправьте несовершенства, выбрав вкладку «Устранение дефектов». Вы легко сможете удалить с фото шумы, эффект красных глаз или исправить нарушение цветового баланса.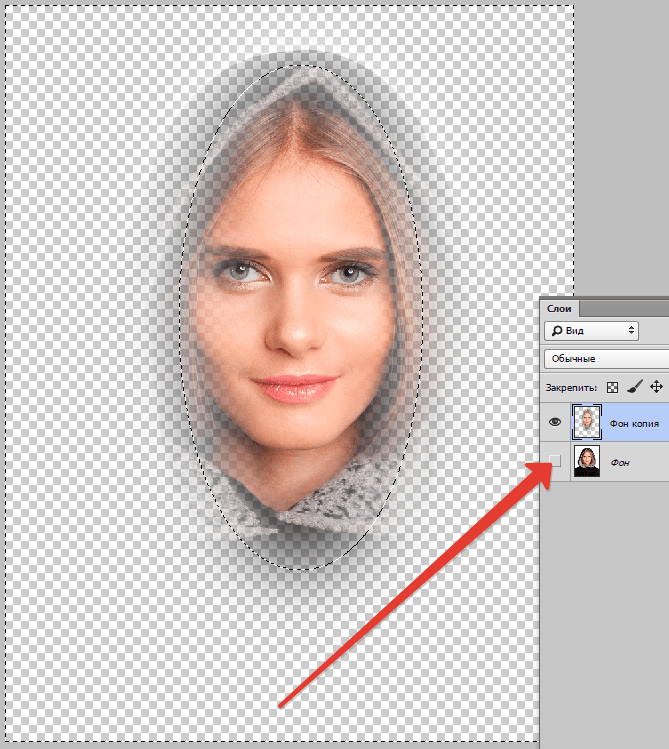 Используйте «Коррекцию освещения» для настройки экспозиции и детализации вручную.
Используйте «Коррекцию освещения» для настройки экспозиции и детализации вручную.
Улучшите качество фото
Довольны результатом? Замечательно, теперь вам предстоит изменить фон на фото.
Шаг 2. Делаем фон прозрачным
В меню «Эффекты» кликнете по вкладке «Замена фона» . Первое, что потребуется сделать, – отделить объект от фона. Для этого аккуратно обведите фигуру по краю с помощью курсора. Ошиблись? Не страшно! Просто воспользуйтесь функцией «Выделить другую область» и начните работу заново. Для удобства вы можете увеличить масштаб изображения, нажав кнопку «100%» . Замкните начало и конец выделения двойным щелчком мыши. Получилось неровно? Скройте небрежные края, увеличив степень размытия границ.
Обведите контур объекта
Отлично! Теперь в списке вариантов для оформления отметьте самый первый пункт – «Без фона» . Один клик – и всё, что находится за границей выделения, удалено. На изображении это будет обозначено шахматным узором. На примере – фото с цветным задним планом, но вы также можете сделать белый фон картинки прозрачным. Алгоритм действий не изменится.
На примере – фото с цветным задним планом, но вы также можете сделать белый фон картинки прозрачным. Алгоритм действий не изменится.
Обратите внимание на возможности опции «Замена фона» . В дальнейшем вы сможете оформлять подложку снимков однотонной или градиентной заливкой, а также с помощью текстур и фоновых изображений. Не подошли варианты коллекции программы? Загрузите файл с вашего компьютера. Всё – очень просто!
Делаем фон прозрачным
Шаг 3. Сохраняем результат
Не спешите закрывать окно замены фона, прежде – сохраните результат. Нажмите кнопку «Сохранить в файл» . В появившемся окне введите название изображения и в строке «Тип файла» установите в качестве формата PNG или GIF. Это важно, поскольку только указанные форматы поддерживают отображение прозрачных участков. Если вы пропустите этот нюанс, программа автоматически сохранит изображение с белым фоном. Проверьте настройки и повторно кликните «Сохранить» . Готово!
Сохраняем готовую картинку
Быстро и легко, правда? Всего три шага – и вы получили фото с прозрачным фоном!
При желании вы можете дополнительно обработать изображение уже после замены фона. Обратите внимание на панель инструментов. С помощью кистей осветления и затемнения, размытия и резкости вы сможете редактировать отдельные участки снимка. Инструмент «Штамп» пригодится для ретуши. Просто зажмите кнопку ALT, выберите на фото область, которая будет источником штампа, и закрасьте нежелательный объект.
Обратите внимание на панель инструментов. С помощью кистей осветления и затемнения, размытия и резкости вы сможете редактировать отдельные участки снимка. Инструмент «Штамп» пригодится для ретуши. Просто зажмите кнопку ALT, выберите на фото область, которая будет источником штампа, и закрасьте нежелательный объект.
Корректируем фото штампом
В дальнейшем вы сможете наложить картинку с прозрачным фоном на другой снимок, использовать в качестве клипарта или создать оригинальный коллаж. Всё это возможно с удобной опцией «Фотомонтаж», вы найдёте её в меню «Оформление».
Наложите слой с png-или gif-картинкой на другое изображение. Меняйте размер и положение объекта. Настройте режим смешивания и прозрачность, при желании используйте маску. Подробную инструкцию о том, как выполнить фотомонтаж в «Домашней Фотостудии», вы найдёте в других статьях онлайн-учебника.
Теперь вы знаете, как сделать задний фон картинки прозрачным и как можно применить этот полезный навык. Если вы решите скачать «Домашнюю Фотостудию», вам не нужно будет осваивать сложные графические редакторы. Качественная ретушь, быстрое устранение дефектов, доступный новичку фотомонтаж – в программе есть всё необходимое для работы с фотографиями. Преображайте любые изображения быстро, просто и с удовольствием!
Если вы решите скачать «Домашнюю Фотостудию», вам не нужно будет осваивать сложные графические редакторы. Качественная ретушь, быстрое устранение дефектов, доступный новичку фотомонтаж – в программе есть всё необходимое для работы с фотографиями. Преображайте любые изображения быстро, просто и с удовольствием!
Одной из самых интересных функций Фотошопа является придание прозрачности объектам. Прозрачность можно применить не только к самому объекту, но и к его заливке, оставив видимыми только стили слоя.
Основная непрозрачность активного слоя настраивается в верхней части палитры слоев и измеряется в процентах.
Здесь можно как поработать ползунком, так и ввести точное значение.
Как видим, через наш черный объект частично проступил подлежащий слой.
Непрозрачность заливки
Если основная непрозрачность влияет на весь слой целиком, то настройка «Заливка» не затрагивает стили, примененные к слою.
Предположим, что мы применили к объекту стиль «Тиснение» ,
а затем снизили значение «Заливки» до нуля.
В этом случае мы получим изображение, на котором останется видимым только этот стиль, а сам объект из видимости пропадет.
При помощи такого приема создаются прозрачные объекты, в частности, водяные знаки.
Непрозрачность отдельного объекта
Непрозрачность одного из объектов, содержащихся на одном слое, достигается путем применения маски слоя.
Для изменения непрозрачности объект необходимо выделить любым доступным способом.
Я воспользуюсь «Волшебной палочкой» .
Затем зажимаем клавишу ALT и кликаем по значку маски в панели слоев.
Как видим, объект полностью пропал из вида, а на маске появилась черная область, повторяющая его форму.
Далее зажимаем клавишу CTRL и кликаем по миниатюре маски в палитре слоев.
На холсте появилось выделение.
Выделение нужно инвертировать, нажав сочетание клавиш CTRL+SHIFT+I .
Теперь выделение необходимо залить любым оттенком серого цвета. Полностью черный скроет объект, а полностью белый откроет.
Полностью черный скроет объект, а полностью белый откроет.
Нажимаем сочетание клавиш SHIFT+F5 и в настройках выбираем цвет.
Нажимаем ОК в обоих окнах и получаем непрозрачность в соответствии с выбранным оттенком.
Выделение можно (нужно) снять при помощи клавиш CTRL+D .
Градиентная непрозрачность
Градиентная, то есть неравномерная по всей площади, непрозрачность так же создается при помощи маски.
На этот раз необходимо создать белую маску на активном слое, кликнув по значку маски без клавиши ALT .
Затем выбрать инструмент «Градиент» .
Как мы уже знаем, по маске можно рисовать только черным, белым и серым цветом, поэтому выбираем вот такой градиент в настройках на верхней панели:
Затем, находясь на маске, зажимаем левую кнопку мыши и протягиваем градиент через холст.
Тянуть можно в любом нужном направлении. Если с первого раза результат не устроил, то «протяжку» можно повторить неограниченное количество раз. Новый градиент полностью перекроет старый.
Новый градиент полностью перекроет старый.
Это все, что можно сказать о непрозрачности в Фотошопе. Искренне надеюсь, что эта информация поможет Вам понять принципы получения прозрачности и применять данные приемы в своей работе.
Как сделать изображение прозрачным в Photoshop
Когда дело доходит до работы с прозрачностью в Photoshop, возможности безграничны. Хотите ли вы сделать прозрачным один слой, создать прозрачное выделение или изолировать объект на прозрачном фоне, Photoshop позволяет вам сделать все это.
Редактирование аспектов изображения путем изменения их прозрачности на самом деле может быть применено ко многим дизайнерским ситуациям.
Некоторые из упомянутых здесь навыков можно использовать, например, для наложения изображений друг на друга. Может быть, вам нужно добавить логотип на несколько изображений? Создание файла PNG позволяет вам сделать это за считанные секунды.
Короче говоря, вы хотите изолировать объект (то, что вы хотите сохранить на изображении) от остальных, выбрав его и скопировав на новый слой. Затем вы удаляете или скрываете слои, которые хотите сделать прозрачными. Не забудьте сохранить свою работу в формате PNG, jpeg заменит прозрачность чистым белым цветом.
Затем вы удаляете или скрываете слои, которые хотите сделать прозрачными. Не забудьте сохранить свою работу в формате PNG, jpeg заменит прозрачность чистым белым цветом.
Теперь вы готовы узнать больше о том, как сделать изображение прозрачным в Photoshop? Тогда читайте дальше!
Итак, давайте начнем с открытия фотографии в Photoshop. Для целей этого урока мы будем использовать портрет для отображения процесса. В этом случае наиболее подходящим будет изображение, на котором четко очерчены очертания предмета.
Так же и для любого изображения, будь то натюрморт, пейзаж или портрет, важен высокий контраст между цветами и тонами соседних участков.
Допустим, я хотел выбрать только тему. Это будет намного проще сделать с этим изображением к 9 0009 khalifa waleed из Pexels (или аналогичного), потому что благодаря высокому контрасту Photoshop сможет уловить разницу в цвете между объектом и фоном, таким образом делая более четкий выбор. Это всегда можно сделать, даже если у вас нет большого контраста между фоном и объектом, но вам придется потратить больше времени, чтобы сделать это вручную.
Это всегда можно сделать, даже если у вас нет большого контраста между фоном и объектом, но вам придется потратить больше времени, чтобы сделать это вручную.
После того, как вы решили, какое изображение будет идеальным, откройте его в Photoshop, выбрав File > New.
Используйте инструмент выделения Photoshop, чтобы выбрать объектТеперь, когда вы открыли свою фотографию, пришло время решить, как вы хотите использовать прозрачность в этом фрагменте.
В этой статье мы рассмотрим три различных варианта, в каждом из которых будут обсуждаться различные способы потенциальной работы с прозрачностью.
Примечание: наиболее важной частью этого руководства является процесс выбора. Действительно, чем лучше будет ваш выбор, тем лучше будет конечный результат.
Вариант 1: Сделать слой прозрачным
Чтобы иметь возможность изменять прозрачность слоя, сначала нужно убедиться, что он назван Слоем, а не Фоном.
Если это фон, а не слой, то преобразуйте его в слой, просто нажав на значок замка рядом с именем слоя (указан ниже).
Теперь, когда мы уверены, что работаем с редактируемым слоем, мы можем изменить его прозрачность, отрегулировав непрозрачность . Для этого выберите раскрывающееся меню под названием «Непрозрачность» в верхней части панели слоев и отрегулируйте непрозрачность до желаемого уровня. уровень — 0% делает слой невидимым и 100% делает его полностью видимым (в том же состоянии, в котором он был изначально импортирован).
Здесь я установил непрозрачность, например, до 84%. Уменьшив непрозрачность, вы сможете увидеть маленькие белые и серые квадраты за изображением. Это указывает на то, что за слоем нет фона, и поэтому теперь у нас есть полупрозрачное изображение.
Теперь сохраните изображение как файл .PNG, чтобы сохранить его прозрачность. (Для этого выберите Файл > Сохранить как, затем измените тип файла на .PNG.
(Для этого выберите Файл > Сохранить как, затем измените тип файла на .PNG.
Вариант 2: создание прозрачных выделений
Итак, давайте представим, что вы хотите, чтобы объект изображения был полностью видимым, но вы хотели бы сделать фон слегка прозрачным
Если ваше изображение имеет четкие, простые очертания, вы, вероятно, сможете сделать это с помощью инструмент быстрого выбора .
Наоборот, если у вас есть трудности с выбором объекта, вы захотите использовать другие техники. У вас есть, например, инструмент выбора объекта от Photoshop, который отлично работает, или вы также можете использовать каналы, чтобы изолировать и выбрать свой объект.
Помните, что очень важно иметь хороший выбор, чтобы правильно изолировать объект. Поэтому есть разные видеоуроки, которые вы можете посмотреть:
Вы также можете использовать Альфа-каналы для точного выбора. Проверьте эту статью, которую мы сделали по этому вопросу здесь.
Проверьте эту статью, которую мы сделали по этому вопросу здесь.
Чтобы сделать выбор, например, объекта, просто выберите инструмент быстрого выбора и используйте его, щелкнув и перетащив мышь по области, которую вы хотите выделить.
Выбранная область обведена движущейся белой пунктирной линией.
При использовании инструмента быстрого выбора 9В верхней части экрана появится панель 0009 , которая позволяет изменять свойства инструмента, например размер кисти.
Если вы хотите что-то добавить к выделенному, щелкните средний значок со знаком плюс и используйте его, чтобы щелкнуть и перетащить от исходного выделения к периметру области, которую вы хотите добавить к выбор.
Аналогично, если хотите вычесть из выделения, то нажмите на иконку справа , со знаком вычитания, и щелкните и перетащите, пока выделение не станет таким, каким вы хотели бы его видеть.
Чтобы инвертировать выделение, щелкните правой кнопкой мыши по выделению > выберите инвертировать .
Это полезно, если, например, вы хотите выбрать фон для портрета. Как показано здесь, проще выделить объект, затем щелкнуть правой кнопкой мыши и выбрать инверсию.
Далее, мы собираемся снова щелкнуть правой кнопкой мыши по выделению > слой через разрез. Это эффективно разделяет две разные области изображения, в данном случае объект и фон, на два разных слоя.
Теперь, когда объект и фон изолированы друг от друга, мы можем изменить свойства каждого слоя по отдельности. Щелкните слой, содержащий фон изображения, и используйте раскрывающийся список непрозрачности в верхней части окна слоев, чтобы отредактировать прозрачность содержимого слоя.
Как вы можете видеть ниже, объект по-прежнему будет полностью виден, в то время как фоновое содержимое изображения частично прозрачно.
Наконец, сохраните файл в формате . PNG, чтобы сохранить его прозрачность.
PNG, чтобы сохранить его прозрачность.
Вариант 3: Создание прозрачного фона
Для этого применяются те же принципы, что и для предыдущего варианта, с точки зрения выбора одной области изображения и использования слоя с вырезом для разделения двух элементов. — фон и предмет — на разных слоях. См. выше вариант для деталей этого процесса.
Теперь единственное различие между этим и процессом для варианта 2 (создание прозрачного выделения) заключается в том, что если у вас есть фон и объект на отдельных слоях, мы полностью уменьшим непрозрачность фонового слоя или, альтернативно, удалим слой ( щелкните правой кнопкой мыши слой в окне слоев > удалить слой).
Теперь мы можем видеть, что объект полностью изолирован и лежит на прозрачном фоне.
В завершение сохраните файл в формате .PNG, чтобы сохранить прозрачность изображения.
Использование этих прозрачных файлов на практикеИтак, теперь вы создали PNG-файлы этих прозрачных изображений, как вы используете их на практике?
Вот пример того, как можно перенести объект с прозрачного фона (созданного с помощью процесса «Вариант 3») на другой фон.
Для простоты в этом уроке мы просто покажем вам, как вы можете поместить объект на однотонный фон, но вы можете применить тот же процесс в любой ситуации, чтобы поместить ваш объект в любую сцену, например, или логотип на изображение.
Здесь вам нужно будет открыть две вещи в Photoshop: ваш PNG-файл объекта (например, человека или логотипа) и фоновое изображение (например, простой цвет или пейзаж). Чтобы открыть их, перейдите на Файл > Открыть.
Теперь откройте файл PNG и щелкните правой кнопкой мыши слой в окне слоев > дублировать слой.
Это окно должно открыться. Там, где указано пункт назначения , выберите правильный пункт назначения из раскрывающегося меню документа (пунктом назначения будет изображение, на которое вы хотите поместить свой объект).
Если вы сейчас перейдете к целевому файлу, то есть к фону, на который вы планируете поместить объект, вы увидите, что слой объекта продублировался на фоновом документе (в этом примере просто оранжевый фон).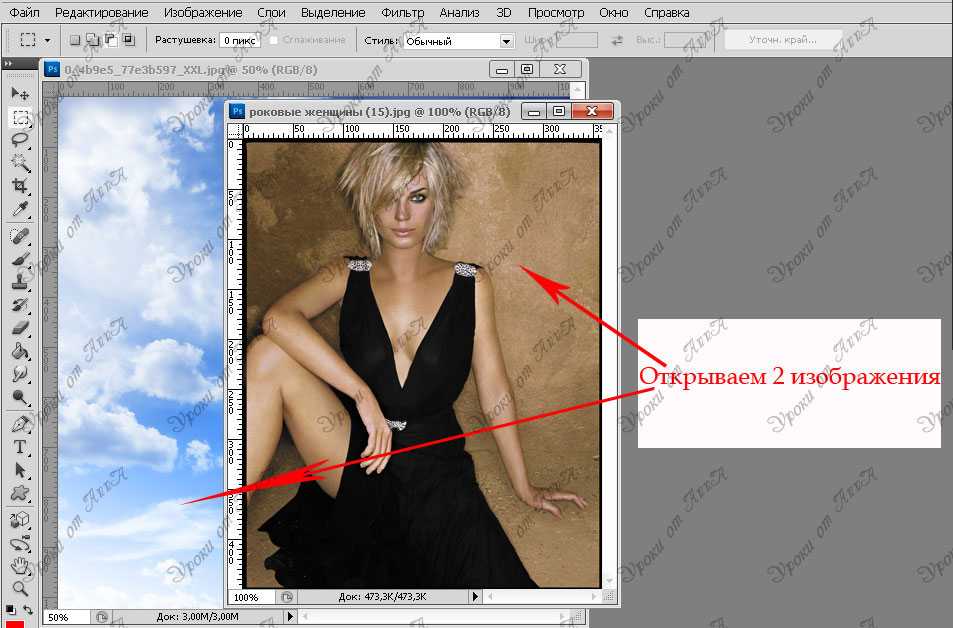
Если слой импортирует себя как слишком большой или маленький размер, вы можете изменить размер слоя, нажав Ctrl + T [Win] или Cmd + T [Mac] и преобразовав размер объекта оттуда.
Вот и все! Прозрачное изображение, которое вы можете добавить практически к любому другому изображению, которое вы хотите. Самое важное, что нужно помнить о работе с прозрачностью в Photoshop, это всегда сохранять файл в формате PNG, чтобы сохранить прозрачность .
Если у вас возникли проблемы с сохранением файла в формате PNG, возможно, вам придется преобразовать файл из цветового режима CMYK в режим RGB. Для этого отправляйтесь в верхняя панель и щелкните Изображение > Режим > Цвет RGB.
Если вы хотите получить дополнительный доход или даже стать графическим дизайнером на полную ставку, мы рекомендуем вам прочитать эту статью: 7 проверенных способов заработать деньги с помощью Photoshop.
Если вы хотите узнать больше о создании прозрачных областей в Photoshop, посмотрите это видео от VerticDesigns о том, как убрать и удалить фон с фотографии: https://youtu.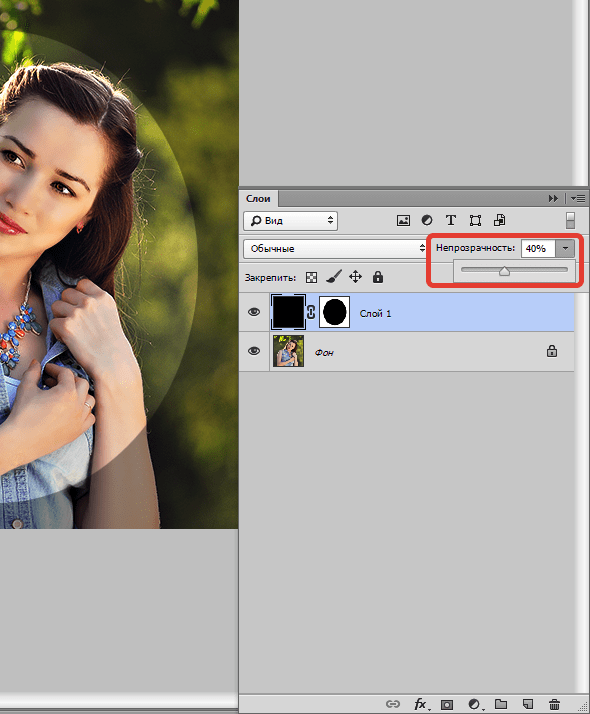 be/Hw0-SehGcgg
be/Hw0-SehGcgg
Обратите внимание, что это особенно полезно, если вы планируете работать с более сложным изображением с менее выраженными краями.
Сделать фон прозрачным для изображения Photoshop/Paint/Illustrator
Удаление фона или создание его прозрачности выполняется для замены фона, выделения объектов на изображениях и многого другого.
В этой статье мы обсудим, как сделать фон изображения прозрачным в Photoshop, Illustrator и двух других мощных инструментах. Итак, приступим.
Удалить фон онлайн
Сделать фон изображения прозрачным в Photoshop/Paint/Illustrator просто более чем удобно, но если вы хотите Удалить фон онлайн с помощью AI без загрузки, вы можете попробовать TopMediai БЕСПЛАТНО, чтобы удалить фон и меняется буквально в один клик.
Удалить фон Online
Часть 1. Как сделать фон изображения прозрачным в Photoshop
Часть 2.
 Как удалить фон изображения и сделать его прозрачным в Paint
Как удалить фон изображения и сделать его прозрачным в PaintЧасть 3. Как сделать фон изображения прозрачным в Illustrator
Часть 4. Как сделать фон изображения прозрачным с помощью iMyFone MarkGo
Часть 5. Часто задаваемые вопросы. Как сделать фон изображения прозрачным в Photoshop/Paint/Illustrator
Часть 1. Как сделать фон изображения прозрачным в Photoshop?
Adobe Photoshop — известная программа, которую используют большинство профессиональных редакторов фотографий и видео. Фотошоп. Хотя программное обеспечение является платным, оно открывает множество функций для профессионалов. Если у вас есть детальная работа по пиксельному редактированию, веб-приложение или мобильное приложение Photoshop решит все проблемы за вас.
Если вы являетесь пользователем Photoshop, вам будет легко узнать, как сделать фон изображения прозрачным в Photoshop. Вы можете удалить фон изображений и сделать их прозрачными с помощью Photoshop двумя способами.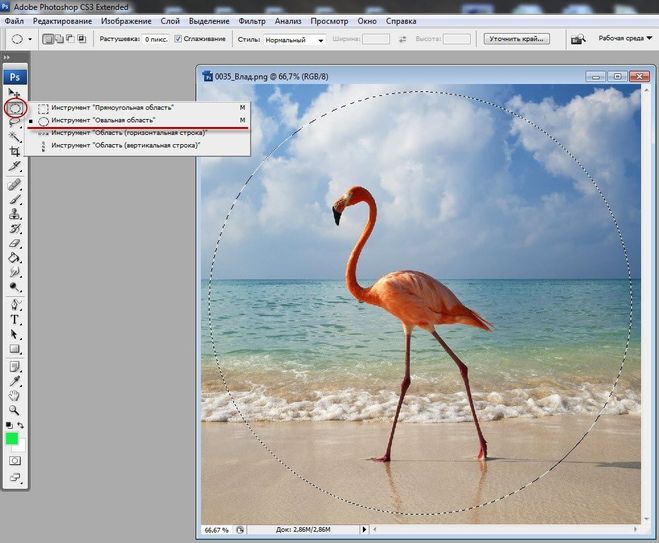 Либо используйте инструмент «Удалить фон», либо вручную, чтобы сделать фон изображения прозрачным в Photoshop.
Либо используйте инструмент «Удалить фон», либо вручную, чтобы сделать фон изображения прозрачным в Photoshop.
Для использования инструмента «Удалить фон» выполните следующие действия:
Шаг 1. Откройте фотографию
Вы откроете приложение Photoshop и откроете фотографию, фон которой нужно сделать прозрачным.
Шаг 2: Дублируйте изображение в новом слое
Следующим шагом будет создание дубликата фотографии в новом слое. Вы можете создать дубликат изображения в новом слое с помощью следующих клавиш:
Ctrl + A, затем Ctrl + C, а затем Ctrl + V (другими словами, выберите, скопируйте и вставьте).
После завершения процесса дубликат слоя изображения будет показан в палитре слоев в окне Photoshop.
Шаг 3: Как сделать фон изображения прозрачным в Photoshop?
Следующий шаг — это то, что на самом деле приведет вас к изображению без фона. Перейдите в палитру слоев и найдите фоновый слой; щелкните значок глаза слева, чтобы скрыть его из поля зрения.
Теперь вы перейдете к палитре свойств справа, найдите «Быстрые действия» и нажмите «Удалить фон». После этого объект будет изолирован фоном, оставляя узор в виде шахматной доски (Прозрачность фона).
В противном случае вы также можете удалить фон изображения вручную в Photoshop, выполнив следующие простые шаги:
Шаг 1: Откройте фотографию
Прежде всего, откройте нужную фотографию в Photoshop и дважды щелкните слой O в палитре слоев. Подтвердите это, нажав ОК.
Шаг 2: Выберите объект/объекты на фотографииТеперь вам нужно выбрать объект на фотографии, который необходимо изолировать от фона. Существуют различные инструменты для выбора объекта в зависимости от сложности. Используйте инструмент «Выделение объекта», инструмент «Быстрое выделение», инструмент «Лассо», инструмент «Многоугольное лассо» или инструмент «Волшебная палочка» для простых объектов.
Однако при работе с изображением, состоящим из сложных объектов, вам придется создавать свой выбор на разных этапах. В ходе этого процесса стиль выбора будет меняться. Его можно найти в верхней части окна как инструменты «Новое выделение», «Добавить к выделению» и «Вычесть из выделения». Эти инструменты позволяют добавлять, стирать или создавать новые выделения различных частей изображения.
В ходе этого процесса стиль выбора будет меняться. Его можно найти в верхней части окна как инструменты «Новое выделение», «Добавить к выделению» и «Вычесть из выделения». Эти инструменты позволяют добавлять, стирать или создавать новые выделения различных частей изображения.
Шаг 3: Выберите и инвертируйте для удаления фона изображения
После выбора объекта нажмите «Выбрать» в меню, а затем выберите «Инвертировать». Это перевернет выделение, и будет выделен весь фон. Нажмите клавишу Delete на клавиатуре и Та-Да; фон удален.
Часть 2. Как сделать фон изображения прозрачным в Paint 3D?
Если вы еще не знаете, программа Paint на вашем ноутбуке или настольном компьютере достаточно мощна, чтобы сделать фон изображения прозрачным. Поэтому ответим, как сделать фон изображения прозрачным в Paint 3D.
Paint и Paint 3D — это два бесплатных инструмента, доступных на вашем ноутбуке или настольном компьютере. Это встроенные инструменты, которые поставляются с Windows или операционной системой вашего компьютера. Таким образом, вы можете рисовать объекты, векторы, 3D-модели, 2D-моделирование и редактировать изображения с помощью этих простых и мощных инструментов.
Таким образом, вы можете рисовать объекты, векторы, 3D-модели, 2D-моделирование и редактировать изображения с помощью этих простых и мощных инструментов.
Вот все, что вам нужно сделать, чтобы сделать фон изображения прозрачным в функции рисования. На самом деле, есть несколько способов сделать это в ваших функциях Windows Paint.
Функция рисования
С помощью функции рисования все, что вам нужно сделать, это выбрать (Ctrl+A) объект, вырезать (Ctrl+C) его из изображения и вставить (Ctrl+V) в новое окно.
Paint 3D
Paint 3D также является мощным инструментом, который отвечает на вопрос, как сделать фон изображения прозрачным в Paint.
Это очень просто, правда?
Вот и все, что вам нужно для редактирования фона изображения в Paint 3D.
Шаг 1: Запустите приложение
Найдите Paint 3D в поиске Cortana или на панели поиска вашего компьютера и запустите программу.
Шаг 2: Откройте желаемое изображение
Выберите нужное изображение, которое вы хотите отредактировать, на вкладке «Меню», нажмите «Открыть» и выберите изображение.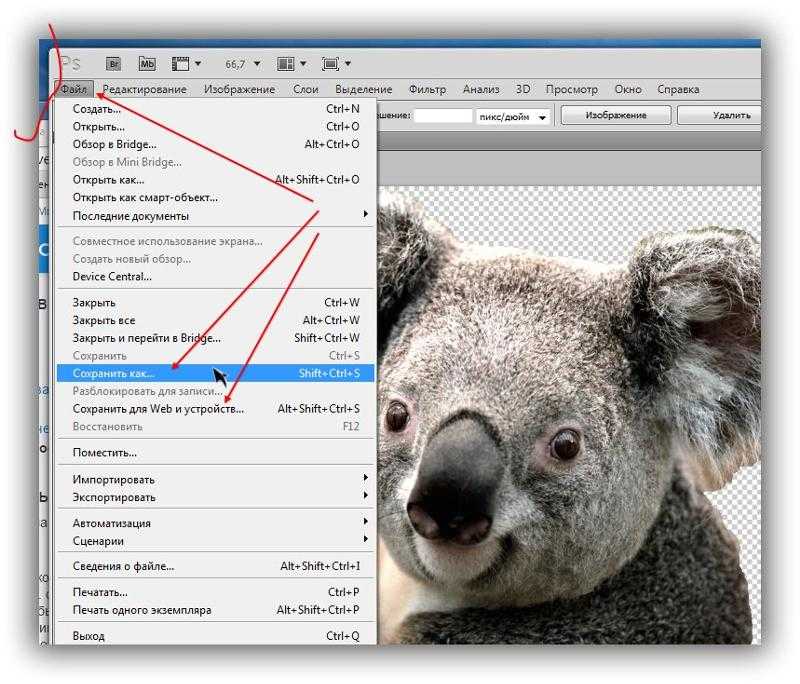
Шаг 3. Выберите кнопку холста и настройте параметры
Теперь нажмите кнопку «Холст» и нажмите «Настройка прозрачного холста». Нажмите кнопку «Выбрать» и перетащите выделение в нужную область для удаления фона.
Шаг 4: Удалить фон и сохранить изображение
Теперь нажмите «Ctrl + X», и выбранная область (тема) будет вырезана, и вы сохраните изображение в формате 2D PNG.
Однако вам придется перейти на более продвинутые инструменты для удаления фона изображений. Мы также обсудим, как сделать фон изображения прозрачным в Illustrator.
Часть 2. Как сделать фон изображения прозрачным в Illustrator?
Adobe Illustrator — редактор векторной графики, обладающий разнообразными возможностями и функциональностью. Наиболее распространенные области применения Illustrator включают разработку логотипов и фирменных комплектов, разработку электронных книг, редактирование изображений и векторное рисование. Основное различие между работой Adobe Illustrator и Photoshop заключается в том, что Adobe Illustrator использует векторный подход, а Photoshop — это программное обеспечение, основанное на пикселях.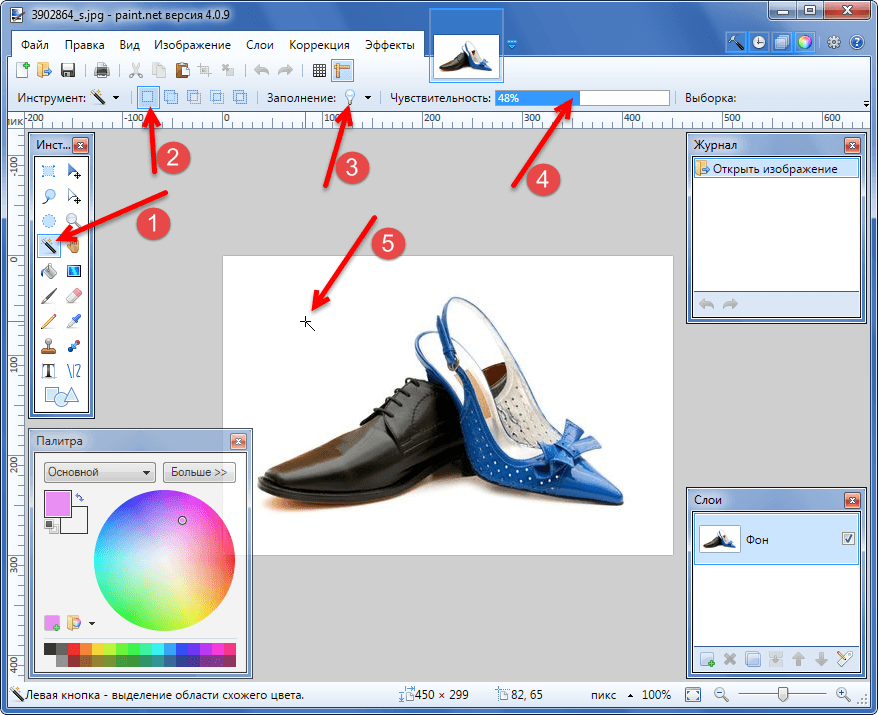 Тем не менее, вы можете редактировать свои изображения в обоих программах с исключительным удобством и легкостью.
Тем не менее, вы можете редактировать свои изображения в обоих программах с исключительным удобством и легкостью.
Вы только начинаете изучать Adobe Illustrator? Вам может быть интересно, как мне сделать фон изображения прозрачным в Illustrator или даже можете ли вы это сделать?
Следуйте этим простым шагам, и вы сразу же получите изображение с прозрачным фоном.
Шаг 1. Добавьте файл и откройте свойства документа
Получив изображение, которое хотите отредактировать, откройте его в Adobe Illustrator. Чтобы просмотреть свойства документа, откройте «Настройка документа» в меню «Файл» в левом верхнем углу.
Шаг 2. Выберите «Прозрачность» в качестве фона В свойствах выберите «Прозрачность» в качестве фона изображения. Убедитесь, что фон не установлен как Artboard, потому что в этом случае это будет белый фон. После того, как вы выбрали «Прозрачность», также выберите настройки или используйте настройки по умолчанию.
Это было просто, правда?
Теперь вам нужно экспортировать файл из того же меню «Файл» в левом верхнем углу.
Шаг 4. Сохраните файл в желаемом формате
Сохраните файл в формате png, jpg или любом другом требуемом формате. Теперь вы разгадали созданную вами загадку о том, как сделать фон изображения прозрачным в Illustrator.
Хотя вы можете использовать описанные выше методы для удаления фона изображения, это все еще рискованно из-за случайного сбоя онлайн-инструмента и ужасно сложно. Если вы не хотите заниматься удалением фона изображения без какого-либо технического процесса, вы можете обратиться к iMyFone MarkGo, который предлагает удивительно простое решение для удаления фона изображения.
Как сделать фон изображения прозрачным с помощью iMyFone MarkGo?
Adobe Photoshop и Illustrator действительно являются инструментами премиум-класса, которые помогут вам решить, как сделать фон изображения прозрачным.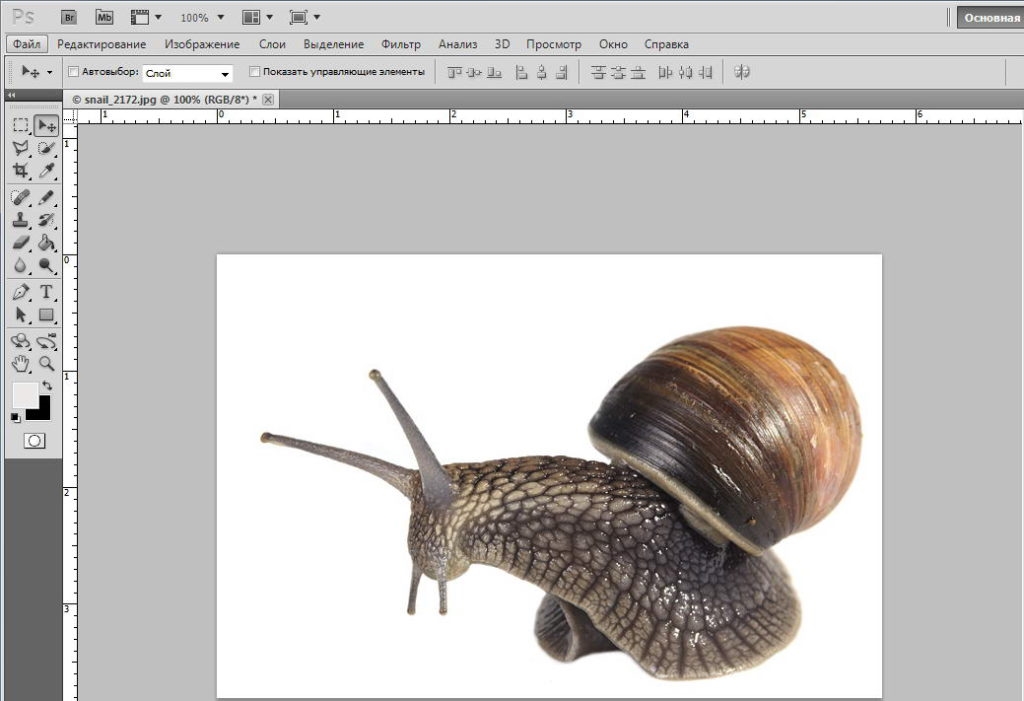 Однако оба этих инструмента не бесплатны. Вместо этого вы должны платить ежемесячную абонентскую плату за использование ресурсов. Поэтому не всегда можно полагаться на платные инструменты.
Однако оба этих инструмента не бесплатны. Вместо этого вы должны платить ежемесячную абонентскую плату за использование ресурсов. Поэтому не всегда можно полагаться на платные инструменты.
MarkGo
75 000 000+
Загрузки
Замечательные возможности iMyFone MarkGo
Удобный для пользователя, без каких-либо технических знаний, необходимых для удаления фона изображения всего одним щелчком мыши.
Легко удалить фон изображения или водяной знак для видео и фото без каких-либо следов.
Бесплатная пробная версия удаления, во время которой вы можете проверить совместимость.
Возможность добавления водяных знаков до 100 фотографий в пакетном режиме по соображениям авторского права.
Попробовать бесплатноПопробовать бесплатно
iMyFone MarkGo — это премиальный, но бесплатный инструмент для удаления водяных знаков, фона и изоляции объектов изображения от фона путем полного удаления их с холста. Вы можете выполнять некоторые из самых сложных функций редактирования изображений и видео, используя экосистему инструмента iMyFone. Если вы хотите удалить водяные знаки со своих видео и изображений или удалить объекты, фон и т. д., вы можете сделать это в iMyFone MarkGo.
Вы можете выполнять некоторые из самых сложных функций редактирования изображений и видео, используя экосистему инструмента iMyFone. Если вы хотите удалить водяные знаки со своих видео и изображений или удалить объекты, фон и т. д., вы можете сделать это в iMyFone MarkGo.
Теперь интересно, как сделать фон изображения прозрачным с помощью iMyFone MarkGo?
Это очень просто. Выполните следующие шаги, и вы легко удалите фон изображения и сделаете его прозрачным.
Шаг 1: Установка
Для установки программного обеспечения войдите на веб-сайт iMyFone MarkGo и загрузите программное обеспечение. Завершите процесс установки на своем устройстве, зарегистрировав бесплатную или платную учетную запись.
Шаг 2. Запустите программу и выберите «Удалить водяной знак»
Запустите iMyFone MarkGo на рабочем столе и выберите «Удалить водяной знак изображения». Откроется новое окно с параметрами редактирования и т. д.
Шаг 3: Импорт изображения, которое вы хотите отредактировать
В нижней части окна будет возможность импортировать изображение, которое вы хотите отредактировать. Выберите изображение из папок на рабочем столе и импортируйте его для редактирования.
Выберите изображение из папок на рабочем столе и импортируйте его для редактирования.
Шаг 4. Выберите инструмент «Кисть» и выберите фон
Поскольку программа позволяет удалять ненужные объекты и области на изображениях, выберите инструмент «Кисть» и выберите область. Кроме того, вы также можете использовать лассо или магический инструмент.
Шаг 5. Отметьте «Применить все» и «Удалить».
После этого нажмите «Применить все», а затем «Удалить». При необходимости фон изображений будет удален. Теперь экспортируйте изображение и сохраните его.
Часто задаваемые вопросы — Как сделать фон изображения прозрачным в Photoshop/Paint/Illustrator?
Является ли Microsoft Paint бесплатной?
Использование Microsoft Paint совершенно бесплатно, и вы можете изучить множество возможностей редактирования в Microsoft Paint и Paint 3D. Когда вы устанавливаете Windows на свой настольный компьютер или ноутбук, Microsoft Paint — это встроенное программное обеспечение, которое позволяет вам рисовать, редактировать фотографии и удалять фоновые рисунки.
Где я могу скачать Microsoft Paint?
Вам не нужно загружать Microsoft Paint на свой настольный компьютер или ноутбук, чтобы редактировать изображения и удалять фон изображения. Программное обеспечение Paint поставляется по умолчанию с программным обеспечением Windows.
Как убрать фон с картинки?
Удаление фона изображения — обычная задача, которую мы выполняем при редактировании изображений. Существует множество способов редактирования и создания прозрачного фона изображения. Мы обсудили самые популярные способы сделать фон изображения прозрачным. В статье рассматриваются Adobe Photoshop, Illustrator, Paint и iMyFone MarkGo.
Как сделать фон изображения прозрачным в Powerpoint?
Сделать фон изображения прозрачным в Powerpoint очень просто. Выбрав «Цвета» на вкладке «Формат изображения» выбранного изображения, вы можете выбрать «Прозрачный цвет». Это даст вам изображение с прозрачным фоном в PowerPoint.
Как создать прозрачный фон в Photoshop?
Способ сделать фон изображения прозрачным в Photoshop обсуждался выше. Вы всегда можете вернуться к нему и изолировать объекты изображения от их фона.
Вы всегда можете вернуться к нему и изолировать объекты изображения от их фона.
Как сделать изображение прозрачным?
Удаление фона изображения — обычная задача, которую мы выполняем при редактировании изображений. Существует множество способов редактирования и создания прозрачного фона изображения. Мы обсудили самые популярные способы сделать фон изображения прозрачным. В статье рассматриваются Adobe Photoshop, Illustrator, Paint и iMyFone MarkGo.
Можно ли удалить белый фон с изображения в Adobe Illustrator?
Удалить белый фон с изображений или любой другой объект с изображения очень просто с помощью программы Adobe Illustrator. Тем не менее, это платное программное обеспечение, которое вы можете скачать и использовать профессионально. Мы уже обсуждали процесс редактирования изображений и удаления фона с изображений в Adobe Illustrator.
Попробуйте бесплатноПопробуйте бесплатно
Как сделать фон прозрачным в Photoshop
Узнайте, как сделать фон прозрачным в Photoshop, и станьте мастером услуг Photoshop.
Иногда фото товара на сайте лучше без фона. Однако добавить к изображению прозрачный фон можно с помощью магии Photoshop. Однако весь этот процесс требует времени, терпения и навыков.
Сделать фон прозрачным — широко распространенный метод редактирования в Photoshop. Photoshop CC — универсальный инструмент для удаления фона изображения.
Использование прозрачного фона для фотографий продуктов открывает широкий спектр привлекающих внимание изображений. После этого результат изображений выглядит великолепно на этих фотографиях.
Кроме того, прозрачный фон позволяет разместить ваш продукт на любом фоне.
Размер экрана пользователя также зависит от прозрачного фона. Это происходит при разработке веб-сайтов.
Когда создаются файлы логотипа веб-сайта, они должны быть на прозрачном фоне, поскольку это поможет разместить логотип в любом месте. Кроме того, он сочетается с цветом фона страницы.
Зачем делать фон прозрачным У людей разные потребности. При печати прозрачный и белый цвета не могут вызывать споров. Оба фона будут одинаковыми во время печати и публикации.
При печати прозрачный и белый цвета не могут вызывать споров. Оба фона будут одинаковыми во время печати и публикации.
Прозрачный фон будет использоваться, когда редакторы используют Photoshop CC для работы с масками или слоями. Белый фон придаст рельефности. Но не так просто выполнить каждое изображение мгновенно.
Когда редакторы собирают их в одно изображение, то они сталкиваются с этими проблемами. Редакторы, которые начинают создавать новый файл с белым или прозрачным цветом, имеют значение только для первого слоя.
Фон — это первый слой изображения, и он будет заполнен цветом, выбранным в настройках. Однако после этого они могут работать над дополнительным слоем, чтобы добавить его к изображению.
Изготовление пустого слоя может быть выполнено с прозрачным фоном. Кроме того, прозрачный фон не имеет ничего в слое. Именно поэтому редактировать изображение будет легко.
Способы сделать фон прозрачным Процесс создания прозрачного фона включает в себя то, что должно быть сохранено на изображении, и еще много чего. Но люди могут не знать, какие инструменты Photoshop лучше всего подходят для этой задачи, особенно инструменты выделения.
Но люди могут не знать, какие инструменты Photoshop лучше всего подходят для этой задачи, особенно инструменты выделения.
Таким образом, имидж является важным фактором при выборе инструментов. Однако процесс выбора довольно прост, когда специалисты Photoshop работают с моделью или продуктом с контрастом, темным объектом, светлым фоном и одноцветным логотипом.
Для выполнения этой задачи редакторы, имеющие опыт удаления занятого фона, могут также удалить белый или однотонный фон. Однако использование инструментов выделения Photoshop сэкономит время, используя следующее:
Инструмент «Волшебная палочка»Инструмент «Волшебная палочка» выберет пиксель изображения, который является стандартным цветом. Например, на белом фоне может быть логотип. Затем выберите белую область для выделения. После этого удалите область, чтобы все равно очистить фото.
Но убрать фон за один присест невозможно, если есть разные фоны. В этом случае дизайнеру приходится многократно использовать описанный выше процесс.
Инструмент «Прямоугольное/эллиптическое выделение» позволяет сделать фон прозрачным.
Сделать фон изображения прозрачным невозможно без предварительного выбора объекта. Инструмент Marquee рисует выделение вокруг объектов. Он выбирает квадратные и прямоугольные формы. Это правый угол фона панели инструментов программного обеспечения Photoshop.
Инструмент «Лассо»Инструмент «Лассо» — это инструмент выделения, доступный в Photoshop, который работает лучше всего. Это облегчает выбор от руки. Инструмент «Лассо» — это самый удобный и интуитивно понятный инструмент выделения в Photoshop для создания прозрачного фона.
Этот инструмент полезен, когда вам нужно удалить неожиданные маленькие или сложные участки изображения Bg, такие как чей-то нос, глаза, цветочный горшок и т. д. . Инструмент «Фоновый ластик» также является хорошим выбором для безупречного фона изображения.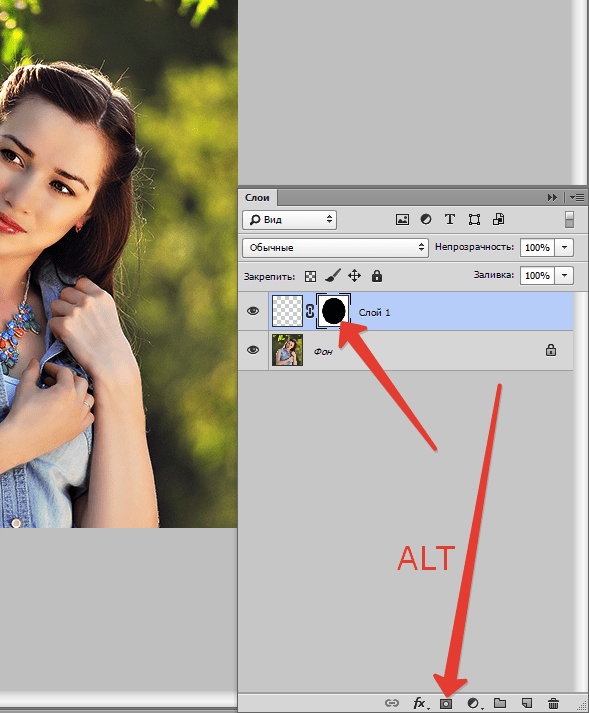 Стирание пикселей на слоях делает разделы, которые вы хотите стереть, прозрачными.
Стирание пикселей на слоях делает разделы, которые вы хотите стереть, прозрачными.
Куда бы вы ни перемещали указатель, пиксели в этой области будут удалены, а область станет прозрачной. Маскировка изображения — это термин для этого.
Инструмент быстрого выделенияИнструмент быстрого выделения в Photoshop позволяет сделать фон фотографии прозрачным.
Это лучший инструмент для удаления противоречивых объектов или если на изображении есть размытые детали. Это поможет вам сэкономить время, сохраняя отличную точность и возможность быстро пересматривать.
Инструмент «Быстрый выбор» — лучший вариант, поскольку он быстрее выбирает и настраивает объекты.
Маска слояВы также можете сделать фон прозрачным с помощью маски слоя. Фотошоперы выбирают маску слоя, чтобы с точностью сделать фон изображения прозрачным. Он не обрезает изображение, но скрывает ненужные фрагменты.
Этот инструмент может применять маски к слоям фотографий и безвозвратно удалять их. Он также использует белый и черный цвета для отображения и скрытия визуальных частей. Эту опцию можно найти на панели «Слои».
Он также использует белый и черный цвета для отображения и скрытия визуальных частей. Эту опцию можно найти на панели «Слои».
Инструмент выбора объекта в Photoshop просто фантастический. Его основная цель — автоматически находить самый заметный объект на изображении. Затем, чтобы отличить выбранный объект от фона, создает вокруг него контур.
Этот инструмент находится в меню «Выбор и маска» в разделе «Выбрать тему».
Цветовой диапазонИспользуя цветовой диапазон, вы можете сделать фон прозрачным. Цветовой диапазон предполагает работу со сложными объектами, такими как деревья, жидкость и дым.
Даже если на изображении есть объект с отверстиями, он точно сохранит цвета и быстро сделает выбор. Это простой процесс для того, чтобы сделать фон прозрачным.
Инструмент «Перо Photoshop» Инструмент «Перо» — это наиболее проверенный и верный способ сделать фон прозрачным в Photoshop. Для выделения с точностью до пикселя вы можете использовать инструмент «Перо», чтобы создать обтравочный контур. Это дает вам максимальный контроль над результатом.
Для выделения с точностью до пикселя вы можете использовать инструмент «Перо», чтобы создать обтравочный контур. Это дает вам максимальный контроль над результатом.
Для создания прозрачного фона в Photoshop все инструменты и стратегии, описанные до инструмента «Перо», могут быть очень эффективными.
Как сделать фон прозрачным в Photoshop CC [Пошаговое руководство] Шаг 01. Используйте фотографии в многослойном файлеСначала откройте Adobe Photoshop CC на своем устройстве. Затем откройте в нем изображение товара. Большая часть изображения в формате JPG. Для завершения этого урока используется изображение продукта с одним цветом фона.
Панель поиска слоев в Adobe Photoshop. Таким образом, панель остается в правой части окна фотографий. Если его там не было, найдите его, нажав на окно. Затем перейдите в раздел слоев из строки меню. Это было в верхней части окна Photoshop.
В области панели слоев есть фоновый слой. Дважды щелкните фоновый слой. Появится диалоговое окно нового слоя. Затем он попросит переименовать слой. Назовите его как хотите, или не меняйте имя.
Дважды щелкните фоновый слой. Появится диалоговое окно нового слоя. Затем он попросит переименовать слой. Назовите его как хотите, или не меняйте имя.
Тогда именем по умолчанию будет слой 0. После этого сохраните его и нажмите ОК.
Таким образом, фоновый слой разблокирован, и фоторедакторы могут удалить с фотографии что угодно.
Затем будет создан прозрачный фон.
Шаг 02: Выберите нужную область из фотографийИспользуйте инструмент под названием инструменты волшебной палочки. Вы можете найти этот инструмент на левой стороне. Теперь найдите панель параметров в Photoshop. Увидев его, найдите выбранную тему и щелкните ее.
Это поможет выделить объект на изображении. Следовательно, фон будет отделен от объекта изображения.
Если выделение недостаточно хорошее, инструмент «Волшебная палочка» поможет удалить фон из области выделения. Следовательно, графические редакторы могут добавить больше продукта для выбора в зависимости от выбора.
В указанном выше продукте Photoshop не мог удалить тень от объекта после выделения. Затем найдите панель опций. Существует значок «Вычесть из выделения» и выберите этот вариант.
После этого с помощью инструментов Magic Wand выберите тень. После этого процесс выбора завершается, если продукты являются предпочтительными.
На изображении может остаться много отверстий после процесса выделения. Итак, покрываем те области, которые отсутствуют на момент выделения.
Шаг 03: Стереть фонНа предыдущем шаге вы выбираете продукт. Затем выполните поиск в обратном порядке, набрав SHIFT+CTRL+I. Этот параметр доступен на панели «Выбор». Когда вы нажимаете кнопку мыши, в нижней части меню появляется обратный параметр.
После выбора инверсного фона нажмите BACKSPACE. У вас будет прозрачный bg. Таким образом, на картинке с серым цветом и белой доской появится прозрачный фон, как в шахматной доске.
Если редакторы хотят отменить выделение, нажмите CTRL+D.
Создание прозрачного фона — это первый шаг Photoshop. Затем редакторы Photoshop должны убедиться, что они сохраняют продукт изображения в неподходящем формате. Потому что тогда его будет легко использовать на сайте товаров электронной коммерции.
PNG-24 — лучший формат для сохранения изображения. Преимуществ у этого формата много, например, прозрачность нескольких слоев. Кроме того, пиксельный «ореол» не будет создаваться на фоне другого цвета при использовании формата PNG-24.
PNG-8 и GIF являются старыми форматами файлов с прозрачным фоном. Однако эти форматы также могут добавить невероятный эффект ореола. Наконец, PNG-24 — лучший формат для создания эффекта прозрачного фона.
Чтобы сохранить файл в формате PNG-24, выполните несколько действий с клавиатуры. Поэтому нажмите SHIFT, затем ALT. Также CTRL и W. все эти кнопки нажимаются вместе. Однако другой способ — открыть файл и перейти к «Экспортировать и экспортировать как».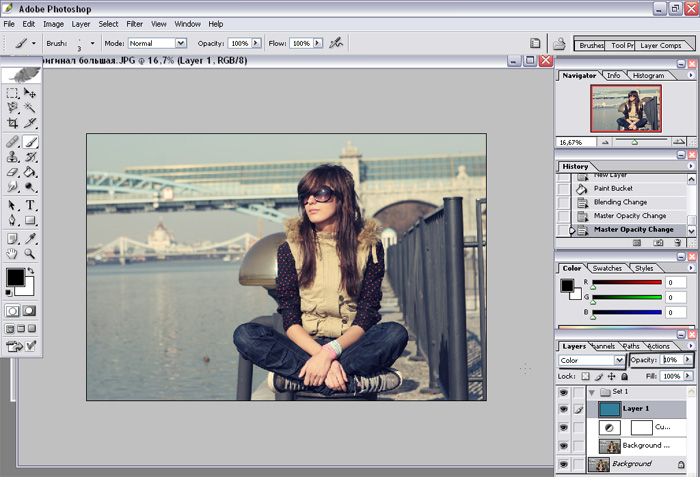
Эта функция доступна в более ранней версии Photoshop. Если файл «Экспортировать как» не найден, эта версия находит параметр «Сохранить для Интернета». Далее выберите PNG-24, который находится в меню Preset. Это предустановленное меню находится в правой части диалогового окна.
Далее в диалоговом окне есть набор файлов справа от окна. Есть опция Format, а есть формат PNG. Наконец, есть опция прозрачности и отметьте эту опцию. Будьте осторожны при использовании 8-битного файла, потому что тогда преобразование файла будет PNG-8.
Размер фотоВыполняя указанную выше задачу, подождите, пока не появится файл PNG нужного формата. Этот формат можно найти в левой части изображения. Затем проверьте размер фотографии для веб-сайта.
Тем не менее, фотографии большого размера будут снижать скорость загрузки сайта. Таким образом, фотографии веб-сайтов размером 200 КБ или меньше подходят для использования в Интернете.
Когда редакторы выполняют этот процесс, справа появляется диалоговое окно.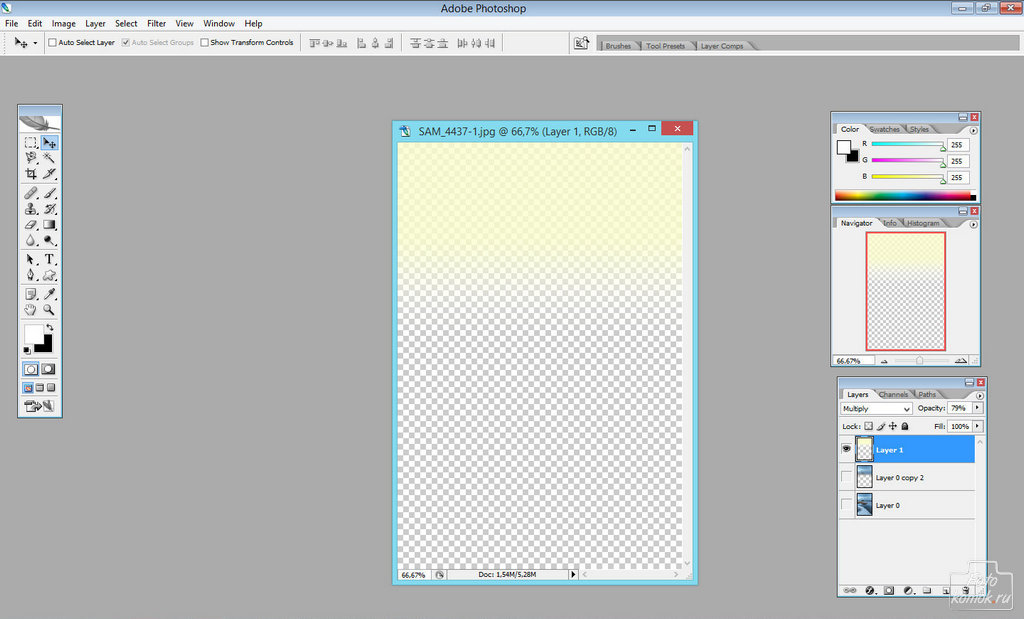 Следовательно, размер изображения — это возможность регулировать глубину размера фотографии. Например, когда объем фотографии меньше, файл изображения меньше, а когда объем фотографии большой, файл большой.
Следовательно, размер изображения — это возможность регулировать глубину размера фотографии. Например, когда объем фотографии меньше, файл изображения меньше, а когда объем фотографии большой, файл большой.
Кроме того, будьте осторожны с размером и объемом изображения. Кроме того, поддерживайте минимальное соотношение размеров изображения, чтобы фотография не была размытой при загрузке.
На сайте каждый покупатель хочет видеть детали изображения. Каким бы ни было соотношение, которое хочет веб-сайт, всегда будьте готовы сохранить фотографию большего размера.
Потому что у некоторых людей более заметный дисплей, а у некоторых может быть мобильный дисплей. Однако выберите соотношение, которое подойдет для всех презентаций с надлежащей глубиной.
В двух словах, пожалуйста, сосредоточьтесь на размере фотографии и соблюдайте баланс, сводя к минимуму размер файла, когда любой клиент, просматривающий веб-сайт с большим экраном, сохраняет лучшую фотографию. Тем не менее, сохраняйте на сайте другие изображения с реальным размером.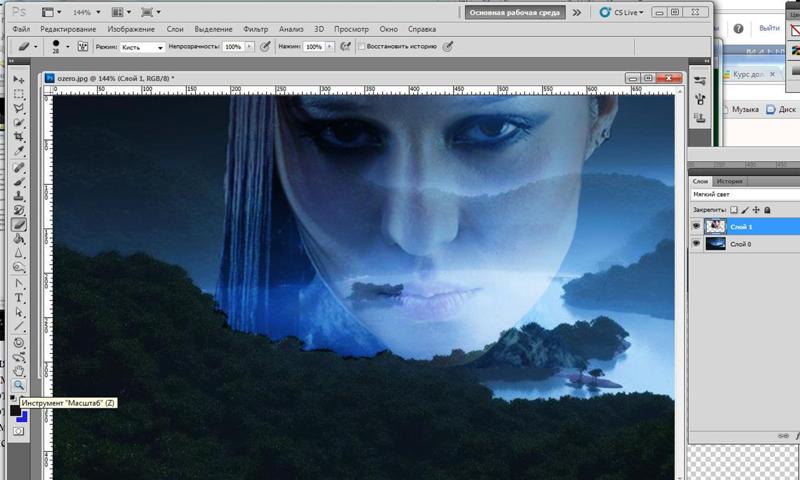
Этот шаг является последним. Описанный выше процесс поможет установить размер фотографии с соответствующей глубиной. Затем найдите кнопку «Экспортировать все» и нажмите ее.
На следующем шаге появится диалоговое окно. В поле редакторы найдут возможность выбрать папку. Их редакторы могут оставить фотографии продуктов для веб-сайта.
Тем не менее, это поможет разделить исходное изображение и отредактированное изображение веб-сайта. Более того, это приведет к путанице при загрузке на сайты. Наконец, сохраните файл изображения с именем .png.
Эффективное использование прозрачного фона при редактировании графикиЖивопись и обои используются в качестве фона в мире графического дизайна.
Правильно, если фон отличный, гармонирует с фотографией и создает великолепное пространство. Но будет неправильно, если фон будет отклоняться от явного отвлечения взгляда.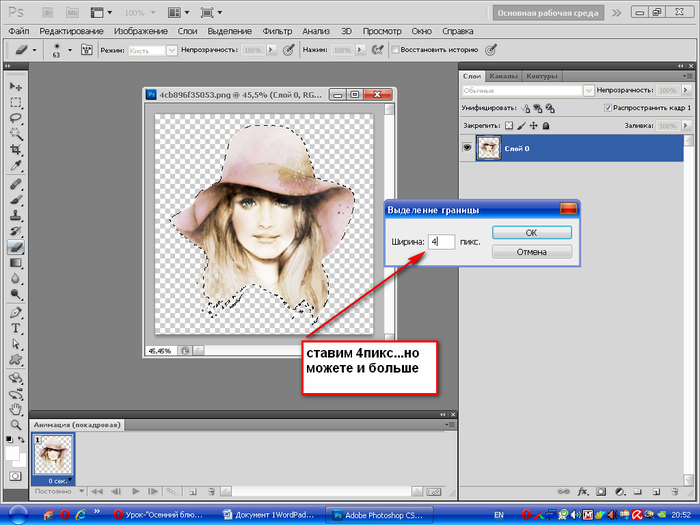
Веб-сайт, листовки и фотографии в социальных сетях — не очень подробный фон. Тем не менее, редакторы будут помнить, что фотофон не должен быть похож на раскраску, потому что зрители не могут сосредоточиться на определенных областях.
Чтобы создать подходящий фон для фотографий, проведите небольшое исследование. Это даст некоторое представление о фоне. Однако использование белого или сплошного фона не ухудшает качество изображения. Но мы выиграем от добавления прозрачного фона к фотографиям.
Простое получение прозрачного фонаПрозрачный фон легко создать с помощью Photoshop. Использование веб-формата для сохранения файла очень просто. Если кто умеет пользоваться программой Photoshop, все будет полезно.
Следующее описание описывает простые шаги создания прозрачного фонового изображения
- Использовать изображение в многослойном файле
- выбрать нужную область из фотографий
- Стереть фон
- , готовый к веб-сайту, для сохранения изображений
- Теперь Сохраните файл
.
 фон может добавить много характера дизайну. Однако этот фон слишком трудно увидеть в тексте. Тогда полупрозрачный фон для них — решение. Создайте видимость текста
фон может добавить много характера дизайну. Однако этот фон слишком трудно увидеть в тексте. Тогда полупрозрачный фон для них — решение. Создайте видимость текста Реклама на веб-сайтах и в социальных сетях — это инструменты веб-маркетинга продуктов. Печатные СМИ также являются обычным местом для рекламы. Однако это зависит от фона фотографий.
Кроме того, цвета, экспозиция, яркость, контрастность, композиция и т. д. должны соответствовать изображению.
Вот пример прозрачного фона белого цвета. Это позволяет размещать черный текст на темных фотографиях.
Может применяться и наоборот. Где белый цвет текста на темном прозрачном фоне фото.
Создайте ощущение воздушности и свежестиДизайнерское чутье покажет открытость и легкость макета, когда дизайн будет прозрачным. Например, новый фасад и аккуратный макет требуют формы фонового ряда, чтобы получить минималистичный дизайн.
Использовать средства просмотра Focus Direct Фотографии имеют сплошную форму и дизайн краев, но дизайнеры не хотят закрывать дизайн.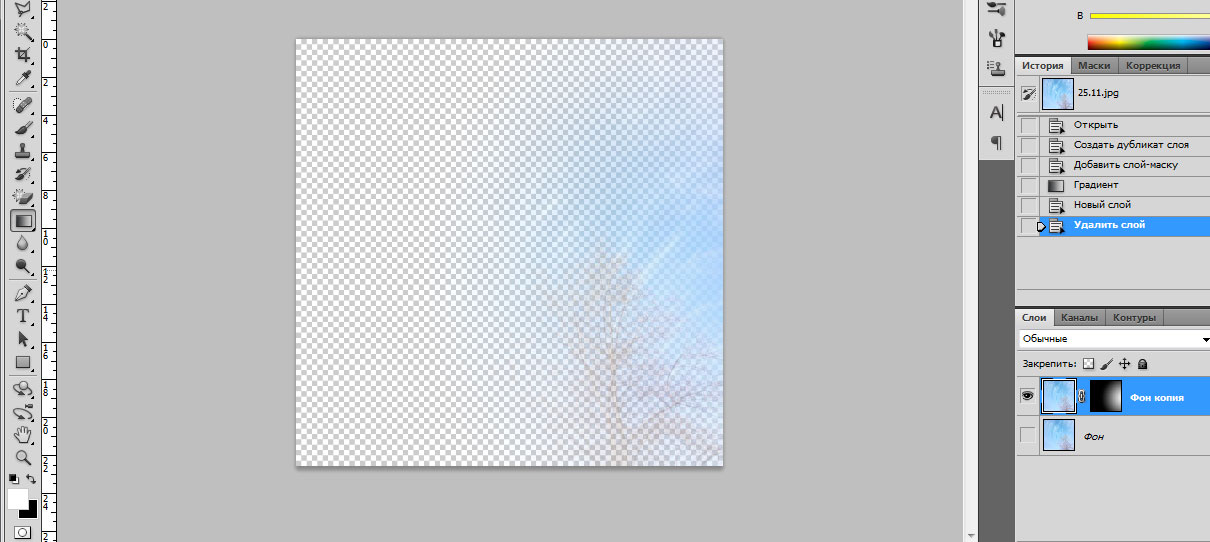 Тогда прозрачный фон — это решение. Когда дизайнер использует технику прозрачности, он должен творчески подойти к этому методу.
Тогда прозрачный фон — это решение. Когда дизайнер использует технику прозрачности, он должен творчески подойти к этому методу.
Например, дизайнеры могут использовать дверь, окно или другие формы вырезов для просмотра. Кроме того, они могут управлять уровнем прозрачности, чтобы сфокусироваться на фиксированной области фотографий.
Внимание людей может переключаться на достаточное пространство. Например, в театральной афише форма буквы вырезается сочетанием прозрачного цветного фона. Это поможет зрителям сосредоточиться на главной звезде плаката.
Показать внутренний материалГрафические редакторы также могут использовать прозрачность в упаковке продукта, обложке журнала, еде, другом контейнере и других типах вложений. Этот метод прозрачного фона помогает показать, что находится внутри этой упаковки.
Итак, что может увеличить продажи товара, потому что покупатель может видеть товар под упаковкой?
На этом фото обложка журнала с прозрачным дизайном.![]() Название этого журнала полностью написано на прозрачном фоне. Таким образом, этот тип покрытия дает превосходное и отполированное, ощутимое качество, усиливая изображение под прозрачным покрытием.
Название этого журнала полностью написано на прозрачном фоне. Таким образом, этот тип покрытия дает превосходное и отполированное, ощутимое качество, усиливая изображение под прозрачным покрытием.
В фотошопе лучше всего использовать прозрачный фон или несколько фонов с различными элементами дизайна. С помощью этих дизайнов вы можете создавать интересные визуальные эффекты и глубину макета.
Эти эффекты и макеты имеют несколько цветов, изображений и размеров.
Прозрачный фон следующих постеров стал полезен при использовании портретов серии событий. Однако часть текста на плакате видна из-за дополнительного прозрачного фона.
При создании слоев фоторедакторы должны сделать эффект более живым, с качественными цветами и очаровательными деталями. Однако теперь текстура несколько просматривается через прозрачный фон, что придает флаеру единый вид.
Отображение текстуры Прозрачный фон используется для скрытия деталей, отвлекающих от изображения. Кроме того, фон использует некоторые текстуры и визуальные эффекты различными способами, чтобы создать привлекательность в дизайне.
Кроме того, фон использует некоторые текстуры и визуальные эффекты различными способами, чтобы создать привлекательность в дизайне.
Баннер, реклама магазина одежды, использует прозрачный фон. Этот фон отображает рисунок ткани в клетку из основного дизайна .
Эффекты наложения Творческие результатыСуществуют различные типы программного обеспечения для проектирования, которые предоставляют различные режимы и инструменты. Эти инструменты помогают творчески смешивать слои, цвета, фотографии и другие элементы, создавая различные типы визуальных эффектов. Прозрачность и другие настройки сочетают в себе уже описанную технику и методы.
В следующих конструктивных особенностях фоновый слой представляет собой набор цифровых коллажей из старых фотографий и бумажных поверхностей. Кроме того, к рисунку добавляются чернила, нежные краски и почерк. Все это придает изображению аранжировку в античном стиле.
Тем не менее, большая часть дизайна очень интересна.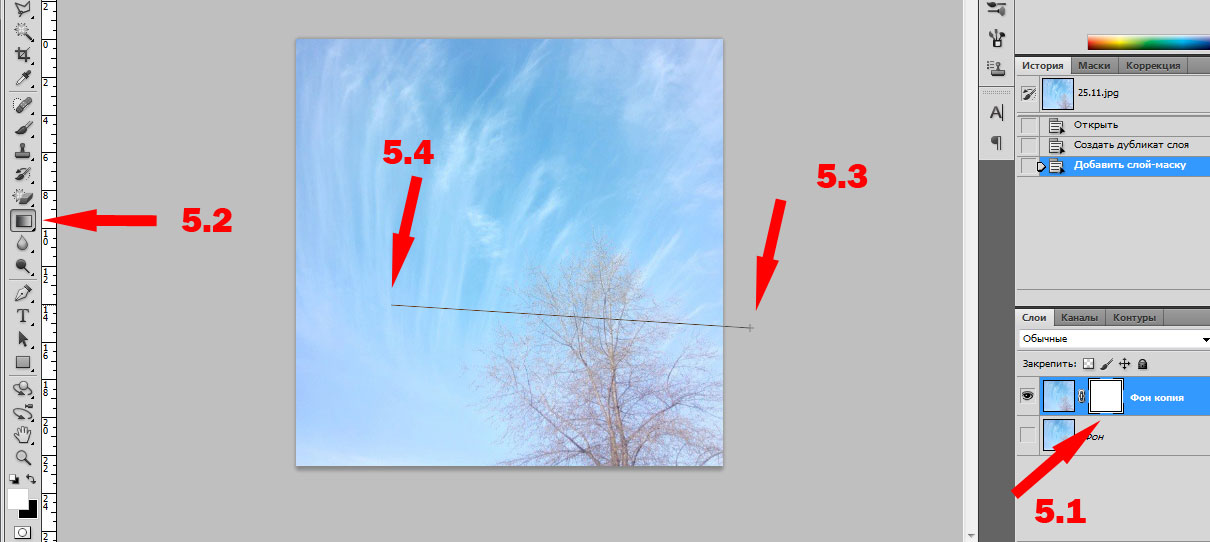 Следовательно, различные уровни прозрачности используются на большой площади фотографии, чтобы объединить части в единое целое.
Следовательно, различные уровни прозрачности используются на большой площади фотографии, чтобы объединить части в единое целое.
Во время проектирования фон должен быть в первую очередь. Кроме того, этот дизайн может помочь представить уникальность и стиль компании. Многие бренды могут иметь свои цвета и узнаваемую привлекательность.
Дизайн годового отчета Google отличается яркими цветами и прозрачным фоном. Этот тип дизайна похож на новый концептуальный проект для повышения ценности бренда.
Ориентируйтесь на известные области:Несколько фотографий или веб-сайтов выделяют важные элементы текста или стратегии. Например, красный баннер, добавленный на фоне черного и белого цветов, придает броский вид.
Также действует специальное предложение со скидкой. Вот как прозрачность используется на фотографиях.
Композиция должна рождать сногсшибательную идею: И, наконец, лучший совет — проявить творческий подход! Например, в проекте графических дизайнеров прозрачность и непрозрачность — это различные инструменты Photoshop. Эти инструменты могут создать захватывающий эффект в проекте.
Эти инструменты могут создать захватывающий эффект в проекте.
Поэтому начните экспериментировать с проектом в пределах своих возможностей и дайте целостную идею дизайна.
Следующий пример завершит наше описание. Прозрачный фон будет частью творчества, а также количеством визуальной композиции дизайна.
Обложка книги на картинке показывает, что маленький рисунок может многое рассказать. Прозрачный с простым синим прямоугольником означает воду океана. Морская вода взаимодействует с текстом заголовка. Название описывает угрожающий плавник акулы, который находится над водой.
Окончательный вердикт о том, как сделать фон прозрачным в Photoshop :Основная причина прозрачного фона зависит от дизайнера, о котором говорилось выше. Мы делаем это, чтобы дать вам идеи о том, как каждый может использовать прозрачное фоновое изображение.
Однако сочетание прозрачного фонового изображения с другими изображениями может создать зону фокусировки и подчеркнуть фоновую фотографию.





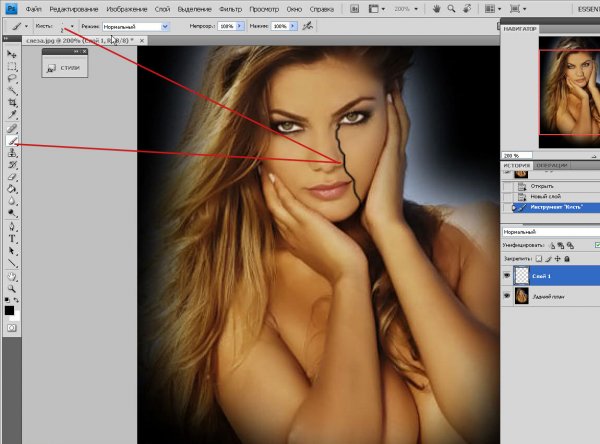 Как удалить фон изображения и сделать его прозрачным в Paint
Как удалить фон изображения и сделать его прозрачным в Paint