Как сделать круглую рамку в фотошоп
Этот урок нашего форумчанки Minova.i, с разрешения Ирины, я выкладываю данный урок на сайте. Другой урок Ирины — урок создания прозрачной рамки в фотошоп
С чего начинаем создание круглой рамки в фотошопе (или рамки любой другой формы — овальной, квадратно и пр) — это накладываем рамку на наше фото, если таковое имеется или создаем рамку с прозрачной центральной частью, чтобы впоследствии вставлять любое фото в нашу подготовленную круглую рамку.
Если у нас имеется фото, на которое вы должны наложить рамку, то откройте данное фото в фотошопе, возьмите овальное выделение и с зажатой клавишей Shift сделайте выделение вокруг лица:
Если рамка планируется овальная, то зажимать клавишу Shift не нужно. Теперь сделаем инверсию выделения: Выделение -> Инверсия. Переведём фотонвй слой в обычный. Для этого нужно дважды кликнуть по слою с замочком и нажать ok. Теперь нажимаем клавишу Delete на вашей клавиатуре, и у вас очистится фоновый слой.
Снова сделайте инверсию выделения — загрузится выделение над сохраненной круглой частью фотографии. Теперь вам нужно перевести ваше выделение в контур. Выберите любой инструмент выделения — у вас должен оставаться активным инструмент «Овальная область» (по-английски она звучит, как Elliptical Marquee Tool ). Кликните правой кнопкой по документу и выберите пункт «Образовать рабочий контур»:
Подготовительный этап на этом закончен. Если же вы собрались создавать круглую рамочку не на основе вашего фото, а с нуля, то вам еще проще. В этом случае вам нужно создать новый документ с прозрачным фоном, выбрать инструмент Эллипс с настройками: режим – контуры, окружность – от центра.
И начертить круглый контур на новом документе.
Далее я буду делать рамочку на примере использования фото. Таким образом можно сделать виньетку в фотошоп. Вас может заинтересовать программа для создания виньеток.
Возьмите инструмент «Кисть», войдите в окно «Кисти» для настройки мазка, размера кисти и др. Я выбрала размер кисти 19 пикселей. У вас может быть он другой, в зависимости от размера фотографии.
Я выбрала размер кисти 19 пикселей. У вас может быть он другой, в зависимости от размера фотографии.
Создайте новый слой, сделайте его активным, на нём мы будем рисовать круг. В палитре выберите цвет. В примере выбран цвет такой: #c5e2a0.
Теперь вернитесь к палитре слоёв, зайдите в раздел «Контуры» и выполните обводку. Смотрите скриншот ниже, как это сделать:
Создайте новый слой поверх предыдущего.
В палитре измените цвет переднего плана на #cd76b6. Возьмите инструмент кисть и настройте его. Кисть большего размера (у меня 50 px) и с интервалами 70%. Вам скорее всего придется брать большие цифры в настройках, так как у меня фото взято небольшого размера.
Зайдите снова в панели слоёв в раздел контуры и выполните обводку.
Зайдите в слои и поменяйте расположение слоёв. Верхний слой с обводкой поместите под нижележащий. У вас должно получиться так:
Можно оставить так, но можно отсечь внутреннюю часть рамки. Для этого зайдите в контуры и вызовите правой кнопкой мыши меню. Здесь нужно выбрать пункт «Образовать выделенную область»
Здесь нужно выбрать пункт «Образовать выделенную область»
Появится выделение. нажмите кнопку «Delete» на клавиатуре. Нажимать кнопку «Delete» нужно при активном среднем слое (с зеленой обводкой).
Снимите выделение (CTRL + D) и удалите контур. Для этого перейдите в раздел «Контуры», кликните правой кнопкой мыши по котуру и выберите пункт «Удалить контур».
Теперь можно применить стиль слоя. Зайдите в параметры наложения (дважды кликнув по слою с розовой обводкой) и выставьте такие значения тиснения:
Выставляем контур:
и параметры тени для розовой обводки. Цвет для эффекта тени выбираем #aba8a8
Теперь делаем активным верхний слой с зелёной обводкой и выполняем для него параметры наложения (дважды кликаем по слою, чтобы вызвать окна стилей).
Вот такая круглая рамочка получилась в итоге:
Вы можете играть стилями слоёв по своему усмотрению и добиваться новых эффектов.
Как сделать круглую рамку | СублиМастер
Сегодня я хочу рассказать вам о том, как самому сделать круглую рамочку для фотографий. Конечно, вы можете скачать бесплатные круглые рамки для тарелок, но иногда появляется необходимость создать что-нибудь особенное, авторское. В этом случае мой урок для вас будет как никогда кстати.
Конечно, вы можете скачать бесплатные круглые рамки для тарелок, но иногда появляется необходимость создать что-нибудь особенное, авторское. В этом случае мой урок для вас будет как никогда кстати.
Как и для создания шаблона на кружку, мне понадобится для работы программа Photoshop и любой клипарт. Сейчас за окном январь — холодно и снежно. Так хочется чего-нибудь весеннего! Поэтому за основу круглой рамочки я возьму ветку сирени.
Давайте приступим. Photoshop у вас, наверняка, уже открыт. Теперь создадим новый слой — идем в меню Файл—Создать. В открывшемся окошке задаем параметры нашего слоя. Я возьму 20 х 20 см, 300 пикс/дюйм с прозрачным фоном. Жмем ОК.
Теперь откроем нашу ветку сирени — Файл—Открыть. Формат картинки должен быть PNG с прозрачным фоном. Для своей картинки я выбрал размер 5 х 5 см при том же расширении (300 пикс/дюйм). Вы можете выбрать больший или меньший размер картинки, в зависимости от того, как много элементов (т. е. веточек) вы хотите видеть в своей рамке. Итак, картинка открыта, нужно перенести ее на наш прозрачный слой. Для этого захожу в меню Выделение—Все. Теперь иду в меню Редактирование—Скопировать, далее, открыв прозрачный слой, открываю меню Редактирование—Вставить.
е. веточек) вы хотите видеть в своей рамке. Итак, картинка открыта, нужно перенести ее на наш прозрачный слой. Для этого захожу в меню Выделение—Все. Теперь иду в меню Редактирование—Скопировать, далее, открыв прозрачный слой, открываю меню Редактирование—Вставить.
Веточка сирени появилась на первоначальном прозрачном фоне и я размещаю ее у левого края примерно посередине.
Теперь нужно продублировать наше изображение. Для этого в окне Слои жмем по слою с сиренью правой кнопкой мыши и выбираем строку Создать дубликат слоя…
Копию слоя с помощью мыши сдвинуть влево и разместить рядом с первой веточкой. Повторить дублирование слоя еще два раза. В результате вы получите такую картину.
Теперь все четыре слоя с веточками нужно объединить в один. Для чего, удерживая нажатой кнопку Ctrl на клавиатуре, кликните по каждому слою в окне Слои. На выделенных слоях нажмите правую кнопку и выберете строку Объединить слои.
Четыре веточки стали одним слоем. Теперь идем в меню Редактирование—Трансформирование—Масштабирование.
В параметрах впишите 33,33 по ширине, по длине оставьте 100%.
То есть мы сжали наше изображение по ширине ровно на треть. Нажмите Enter чтобы убрать выделение вокруг картинки и с помощью мыши снова придвиньте ее к левому краю.
Теперь уже сжатое изображение нужно продублировать два раза и объединить всё в один слой. Также, как мы это делали чуть ранее. В результате получим такую картину.
Ну и, в качестве заключительного аккорда, идете в меню Фильтр—Искажение—Полярные координаты…
Обязательно выберите пункт Прямоугольные в полярные и нажмите ОК.
И, о чудо, перед нами симпатичная круглая рамка!
Как вы понимаете, к полученной рамке можно добавить различные элементы, надписи, декор. Можно изначально чередовать элементы — синяя, белая сирень и т.д. Все на ваше усмотрение.
Моя задача была показать вам, как самому в Фотошопе сделать круглую рамку для фотографий. Думаю, это у меня получилось!
Всем успехов!
Понравилась статья? Вы можете подписаться на новости и первыми узнавать о новых статьях и уроках сайта СублиМастер.
Статьи по теме:
Бесплатные клипарты
Векторные рисунки на футболку
Что такое термотрансфер
Как нарисовать круг в Photoshop (контур или заливка)
Вы когда-нибудь пытались нарисовать круг в Photoshop, но результат больше напоминал раздавленный кабачок?
Вы не одиноки — это может быть довольно сложно, если вы используете неправильные инструменты.
НАСТОЯТЕЛЬНО РЕКОМЕНДУЕТСЯ
Adobe PhotoshopЗагрузите бесплатную копию Adobe Photoshop, чтобы следовать этому простому руководству.
НАЧАТЬ БЕСПЛАТНУЮ ПРОБНУЮ ПРОБНУЮ ВЕРСИЮ Рисование круга в Photoshop может показаться сложной задачей, но в этом уроке мы покажем вам простые шаги для рисования идеального круга.
Если у вас еще нет Photoshop, узнать, как его купить, можно здесь.
Содержание
Как нарисовать круг в Photoshop за 4 шага
Шаг 1. Откройте пустой документВы можете добавить круги к любому изображению либо как наложение, либо как дополнительный слой.
Начнем с открытия пустого документа.
Перейдите к File в верхнем меню и выберите New .
Появится диалоговое окно Новый документ.
В левой панели введите имя и свойства документа.
Введите одинаковую ширину и высоту, например, 1000 x 1000 пикселей.
Вы можете использовать разрешение 72 dpi, если собираетесь использовать изображение в цифровом виде, но если вы хотите напечатать изображение круга, измените разрешение на 300 dpi.
Установив свойства документа, нажмите Создать .
Шаг 2. Инструмент выбора Чтобы создать идеальный круг в Photoshop, вы можете использовать либо инструмент Ellipse Tool , либо инструмент Elliptical Marquee Tool .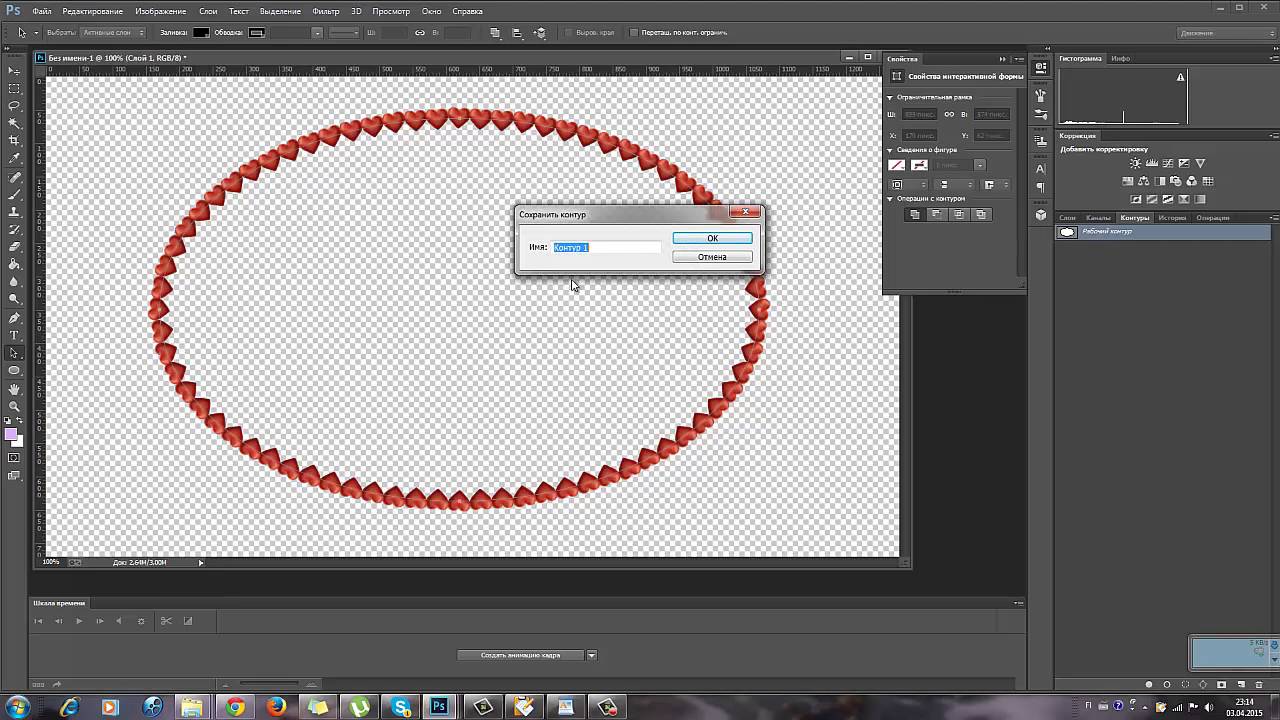
Инструмент «Эллипс»
Чтобы использовать инструмент «Эллипс» , выберите его на панели инструментов слева от рабочей области.
Если вы не можете найти инструмент Ellipse Tool на панели инструментов, вы найдете его под инструментом выбора пути в раскрывающемся меню рядом с Инструмент «Прямоугольник» .
Когда выбран инструмент Ellipse Tool , вы можете нарисовать круг на рабочей области.
Щелкните по рабочей области указателем Ellipse Tool и перетащите курсор по рабочей области.
Инструмент Ellipse Tool создаст продолговатый путь, но не идеальный круг.
Чтобы создать идеальный круг, у вас есть два варианта:
Вариант 1
Удерживая нажатой клавишу Shift, перетащите Ellipse Tool и круг, который вы создадите, будет идеальным по своим размерам.
Вариант 2
Кроме того, вы можете ввести размеры на панели свойств инструмента «Эллипс» .
Чтобы найти панель свойств инструмента «Эллипс», щелкните куб справа от рабочей области.
Введите одинаковое значение ширины и высоты круга.
После входа в свойства круга щелкните значок с двойной стрелкой в верхнем правом углу панели свойств, и панель свойств инструмента «Эллипс» будет скрыта.
В нижней части панели Paths щелкните кружок с пунктирной линией, чтобы изменить круговой рабочий путь на круговой выбор.
Вы узнаете, что изменили путь к выделению, когда синяя линия круга изменится на марширующих муравьев.
Elliptical Marquee Tool
Чтобы использовать Elliptical Marquee Tool , выберите его на панели инструментов слева от рабочей области.
Если вы не можете найти инструмент Elliptical Marquee Tool на панели инструментов, вы найдете его под Move Tool в раскрывающемся меню рядом с Rectangle Marquee Tool.
Для инструмента Elliptical Marquee Tool доступны те же два варианта рисования идеального круга, что и для инструмента Ellipse Tool .
Вариант 1
Удерживая нажатой клавишу Shift, перетащите инструмент Elliptical Marquee Tool , и круг, который вы создадите, будет идеальным по своим размерам.
Вариант 2
В качестве альтернативы можно ввести размеры круга на панели свойств Elliptical Marquee Tool .
Когда закончите, у вас будет идеальная окружность марширующих муравьев.
Шаг 3. Заливка выделения кругаТеперь, когда вы создали выделение круга (с помощью инструмента Ellipse или Elliptical Tool ), вы можете заполнить его цветом или узором.
Создайте новый слой, перейдя к Слой > Новый > Слой .
Убедитесь, что новый слой активен на панели слоев.
Перейдите к панели инструментов и выберите Paint Bucket Tool .
На панели параметров инструмента «Заливка» настройте параметры инструмента.
Выберите узор или заливку цветом.
Щелкните указателем Paint Bucket Tool внутри выделения круга, и он заполнится узором или заливкой цветом.
И все!
Теперь, когда вы знаете, как создать круг в Photoshop, возможно, вы тоже захотите научиться печатать круг.
Как нарисовать круг в Photoshop с помощью кисти
Чтобы создать контур круга, вы можете использовать инструмент «Кисть » , но мы не рискнем рисовать от руки.
Вместо этого мы будем использовать инструмент Кисть в тандеме с Инструментом Эллипс , чтобы нарисовать идеальный контур круга.
Инструментом «Эллипс» создайте круговой рабочий путь. Убедитесь, что этот путь выбран в меню параметров инструмента «Эллипс».
Когда круг создан, откройте панель пути.
На панели инструментов выберите Brush Tool или нажмите сочетание клавиш B .
Настройте цвет, размер и непрозрачность инструмента «Кисть» на панели параметров над рабочей областью.
Убедитесь, что круговой путь активен на панели «Контуры».
В левом нижнем углу панели пути щелкните значок круговой линии.
При нажатии кисть будет рисоваться по контуру окружности.
Чтобы удалить путь, щелкните значок корзины в правом нижнем углу панели путей.
Появится всплывающее окно с вопросом, хотите ли вы удалить рабочий путь. Нажмите Да .
Теперь у вас останется идеально нарисованный круг.
Если вам понравился этот урок Photoshop, почему бы не попробовать еще один: Как создать градиент радуги.
Круговая обрезка изображений онлайн за считанные секунды
Круговая обрезка изображений онлайн за считанные секунды — Бесплатная круговая обрезкаУмная и быстрая круговая обрезка
Круговая обрезка Fotor позволяет очень легко обрезать круг на изображениях. Просто загрузите свою фотографию, щелкните инструмент обрезки круга, и вы сразу же получите круглое изображение. Вы также можете настроить размер круга и область обрезки, чтобы получить наилучший результат. Когда все выглядит хорошо, нажмите «Загрузить», чтобы экспортировать обрезанное изображение на компьютер в высоком качестве. Это так просто!
Просто загрузите свою фотографию, щелкните инструмент обрезки круга, и вы сразу же получите круглое изображение. Вы также можете настроить размер круга и область обрезки, чтобы получить наилучший результат. Когда все выглядит хорошо, нажмите «Загрузить», чтобы экспортировать обрезанное изображение на компьютер в высоком качестве. Это так просто!
Обрезать изображение в круг оптом
Больше не нужно вручную обрезать каждое изображение в круглое изображение по одному. С круговой обрезкой изображений Fotor вы можете группировать несколько изображений в круги. Просто нажав одну кнопку, все ваши фотографии будут обрезаны одновременно. Кроме того, Fotor сохраняет исходное качество ваших фотографий, так что вам никогда не придется беспокоиться о потере качества.
Обрезать фотографии по кругу сейчасСоздавайте фотографии профиля по кругу без особых усилий
Обрезчик круглых изображений от Fotor дает вам все необходимое для создания выдающейся круглой аватарки для социальных сетей! Всего за несколько простых кликов вы можете удалить фоновое изображение изображения вашего профиля и изменить фон на сплошные цвета, узоры и даже пользовательское изображение. Если вы хотите сделать свое изображение профиля более привлекательным, вы можете использовать PFP maker на Fotor, чтобы добавить текст, красочные закругленные рамки и многое другое. Существует множество вариантов редактирования фотографий, которые вы можете изучить. Веселиться!
Если вы хотите сделать свое изображение профиля более привлекательным, вы можете использовать PFP maker на Fotor, чтобы добавить текст, красочные закругленные рамки и многое другое. Существует множество вариантов редактирования фотографий, которые вы можете изучить. Веселиться!
Превратите изображения с закругленными углами в круговые рисунки
Изображения, обрезанные по кругу, можно мгновенно превратить в эффектные рисунки с помощью Fotor. Изучите библиотеку настраиваемых шаблонов кругового дизайна и выберите тот, который вам нравится, чтобы начать редактирование. Смешайте шаблон с вашими собственными изображениями и выровняйте их так, как вам нравится. Вы можете добавить немного индивидуальности, добавив наклейки, изменив текст, шрифты, цвета и т. д. Попробуйте обрезать круги от Fotor, чтобы вывести свои круговые фотографии на новый уровень.
Обрезка изображений по кругу сейчасНе ограничивайтесь обрезкой по кругу
Не ограничивайтесь обрезанием изображений до круглых форм.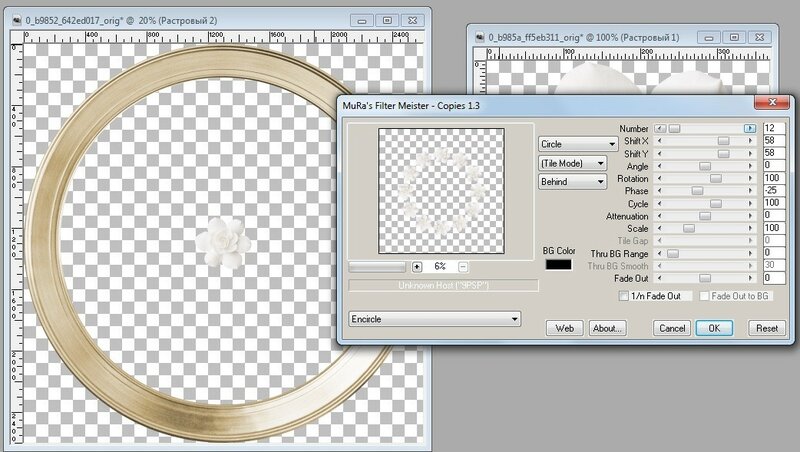 Инструмент для обрезки фотографий Fotor позволяет вырезать изображение, придавая ему различные формы. От простых фигур, таких как прямоугольники и квадраты, до неправильных форм, таких как звезды, сердца и алфавиты, существует множество форм на выбор. Поэкспериментируйте с различными формами, чтобы придать вашим фотографиям новый вид.
Инструмент для обрезки фотографий Fotor позволяет вырезать изображение, придавая ему различные формы. От простых фигур, таких как прямоугольники и квадраты, до неправильных форм, таких как звезды, сердца и алфавиты, существует множество форм на выбор. Поэкспериментируйте с различными формами, чтобы придать вашим фотографиям новый вид.
Как обрезать изображение по кругу?
- Обрезать изображение по кругу можно быстро и легко с помощью инструмента для обрезки кругов Fotor. Просто нажмите кнопку «Обрезать изображения сейчас», затем нажмите «Открыть изображение», чтобы загрузить изображение.
- Нажмите «Обрезать» и выберите круглую рамку обрезки, чтобы обрезать круг на фотографии.
- Перетащите, чтобы отрегулировать размер и положение круга. Кроме того, вы можете добавлять текст, удалять фон и дополнительно настраивать изображение с помощью встроенных инструментов редактирования.


